【Condler】Amazonの検索結果に便利な項目を追加する拡張機能
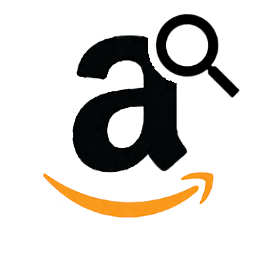
PCウェブサイト版「Amazon」の検索結果の左側サイドバーに、いくつかの便利な項目を追加するChrome拡張機能・Firefoxアドオンです。具体的には、検索結果の左側に、9個の絞り込める項目が追加されます。どれも便利なものばかりです。
- アマゾンおすすめ商品順
- 人気の高い順
- 売上の良い順
- レビューが良い順
- 価格の安い順
- 価格の高い順
- 発売日の新しい順
- Amazon公式出品のみ
- 価格で絞り込めるボックス
例えば、「レビューが良い順」ボタンをクリックすると、瞬時にページが更新されて、レビューが良い順に検索結果の商品が並べ替えられます。「価格の安い順」にすると、文字通り、値段が安い順になります。
個人的に便利なのが、「Amazon公式出品のみ」に絞り込むボタンです。
Amazonのイヤホン、モバイルバッテリーなどの家電系の検索結果は、ひどいと思います。「令和最新版」といった感じで、安物の中華製品ばかりが上位表示されて、本当に良い商品が下に埋もれています。Amazon公式出品に絞り込むことで、品質が安定した商品(大手など)だけが表示されます。
通常、このように絞り込もうと思ったら、URLの末尾に自分でコマンド(パラメータ)と呼ばれる文字列を書かないといけません。「Amazon公式出品のみ」だと、「&rh=p_6%3AAN1VRQENFRJN5」といった感じです。
<!--URLの末尾に付け加える「Amazon公式出品のみ」-->
&rh=p_6%3AAN1VRQENFRJN5上記コマンドを覚えるのは僕には不可能です。どこかにメモしておくのもめんどくさいです。
本拡張機能を導入すると、ボタンが検索結果内に表示されるので、ワンクリックで切り替えられます。コマンドを覚える必要がありません。ボタンをクリックすると、コマンドをURLに付与してくれます。
「Amazonで、価格を絞り込んだり、並べ替えをもっと楽にできたらいいのに! 」という方、試してみてください。Amazonで買い物する全ての方におすすめです。サイドバーに馴染むデザインになっているので、違和感なく利用できます。
300円~1,000円以内の商品に絞り込むといった「価格の指定範囲」も可能です。オプションから、どの項目をサイドバーに表示するか設定できます。
本拡張機能は、拡張機能を導入できるPCブラウザ向けです。スマホのアプリ版では導入できないので注意です。拡張機能を導入できるブラウザーアプリ(例:Kiwi Browserなど)を導入して、ブラウザ経由でAmazonにアクセスすると、もしかしたら利用できるかもしれません。
リリース元:Nunawa(Twitterはこちら、寄付はこちら)
記事執筆時のバージョン:1.2.2(2022年7月12日)
インストール方法
Chromeウェブストアからインストールできます。
Firefoxをご利用の方は、以下のFirefoxアドオンストアからインストールできます。
「Firefoxへ追加」をクリックします。
「Chromeに追加」をクリックします。
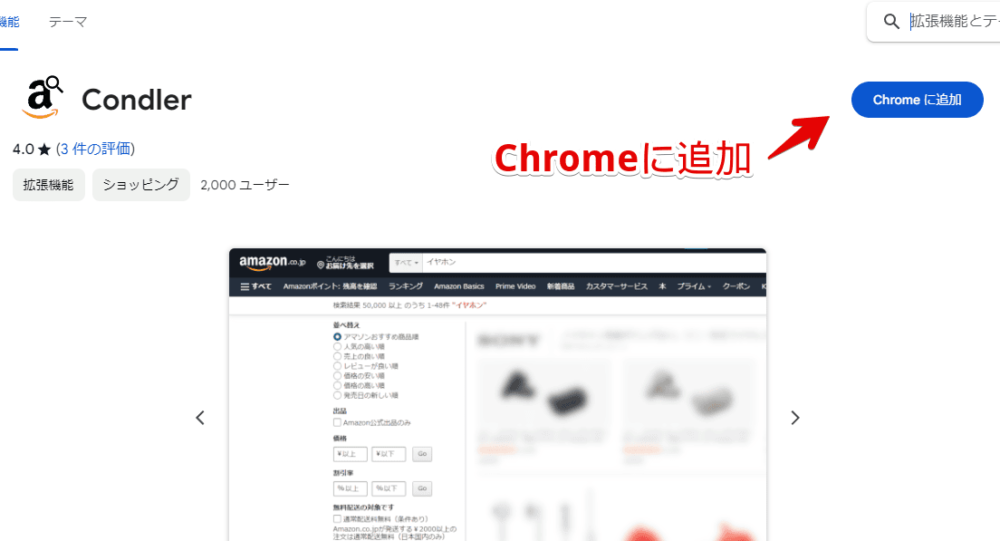
「拡張機能を追加」をクリックします。
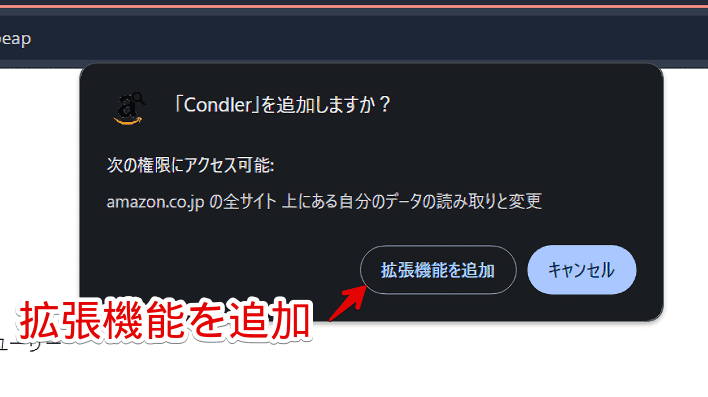
拡張機能のオーバーフローメニュー内に追加されればOKです。
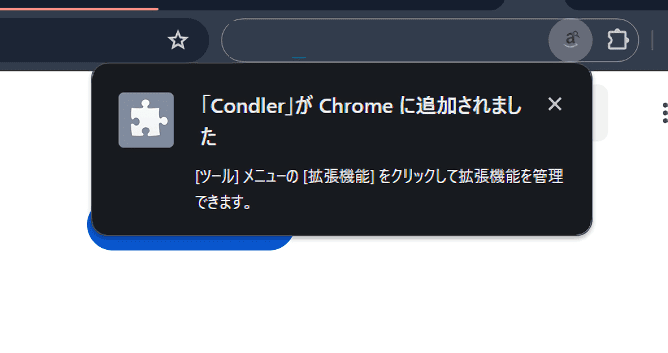
使い方
本拡張機能を導入した状態で、「Amazon」で適当に検索して、検索結果ページを表示します。トップページでは表示されないので、注意です。
例として、「Bluetoothイヤホン」で検索してみます。ここらへんの家電・ガジェットジャンルは、かなり悪質な商品が出回っている印象です。
1つ目から、早速怪しげな商品がヒットします。1つ目どころか、Bluetoothイヤホンの場合、1ページ目がほとんど全滅でした。安くても、品質悪い商品がほとんどです。僕は全て買って検証しているわけではないので、完全な僕の思い込みだったらすみません。
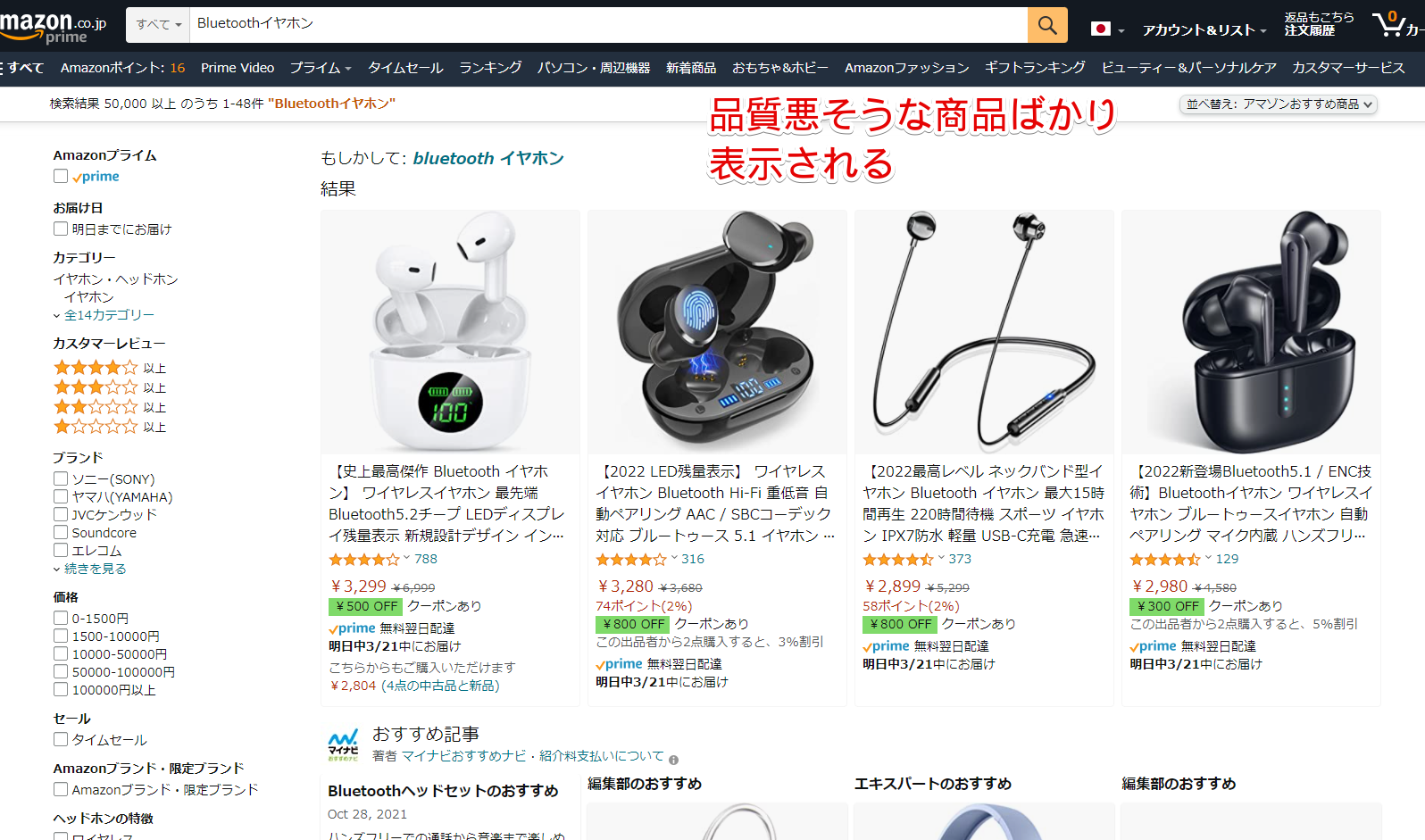
【史上最高傑作】、【2022年最新版】、【令和最新版】といった名前だと、まず怪しいと踏んでいいかなと思います。
検索結果ページを表示すると、左側のサイドバーに、新しく本拡張機能の項目が表示されます。もしかすると、1秒程度遅延があって表示されるかもしれません。好きな項目をクリックします。
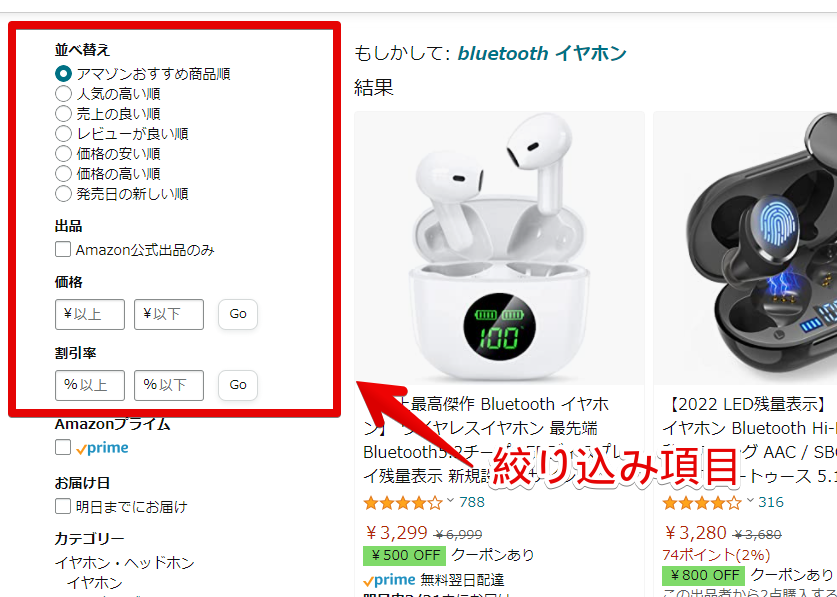
試しに、「Amazon公式出品のみ」を選択してみました。ページがリロードされて、公式出品だけが表示されます。ちゃちー系の商品が一気に撲滅されます。
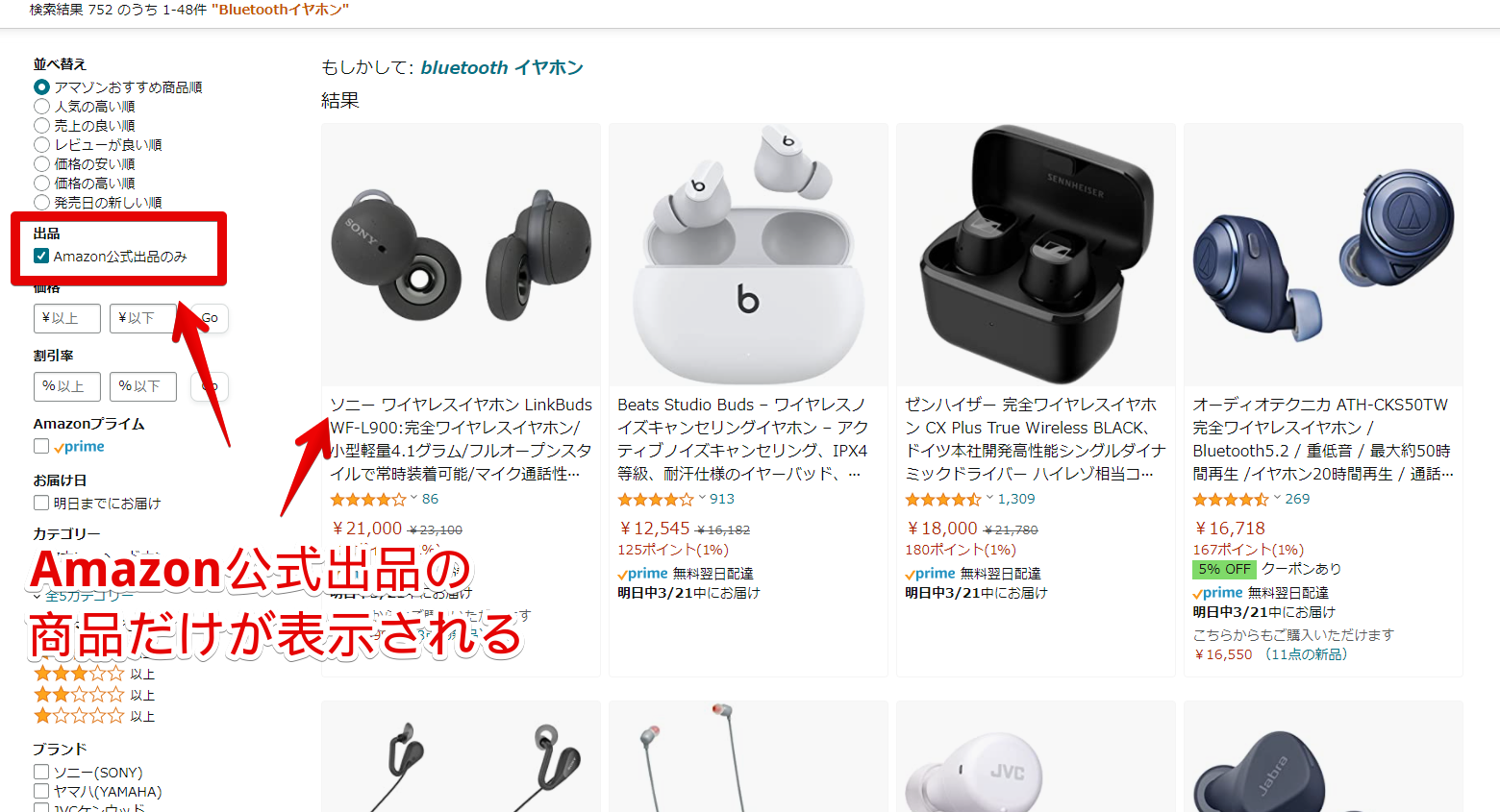
Amazon公式出品、かつ価格の安い順に並べ替えるといったように組み合わせることも可能です。その都度、変更したい項目をクリックするだけです。自動でページがリロードされて、並べ替えられます。
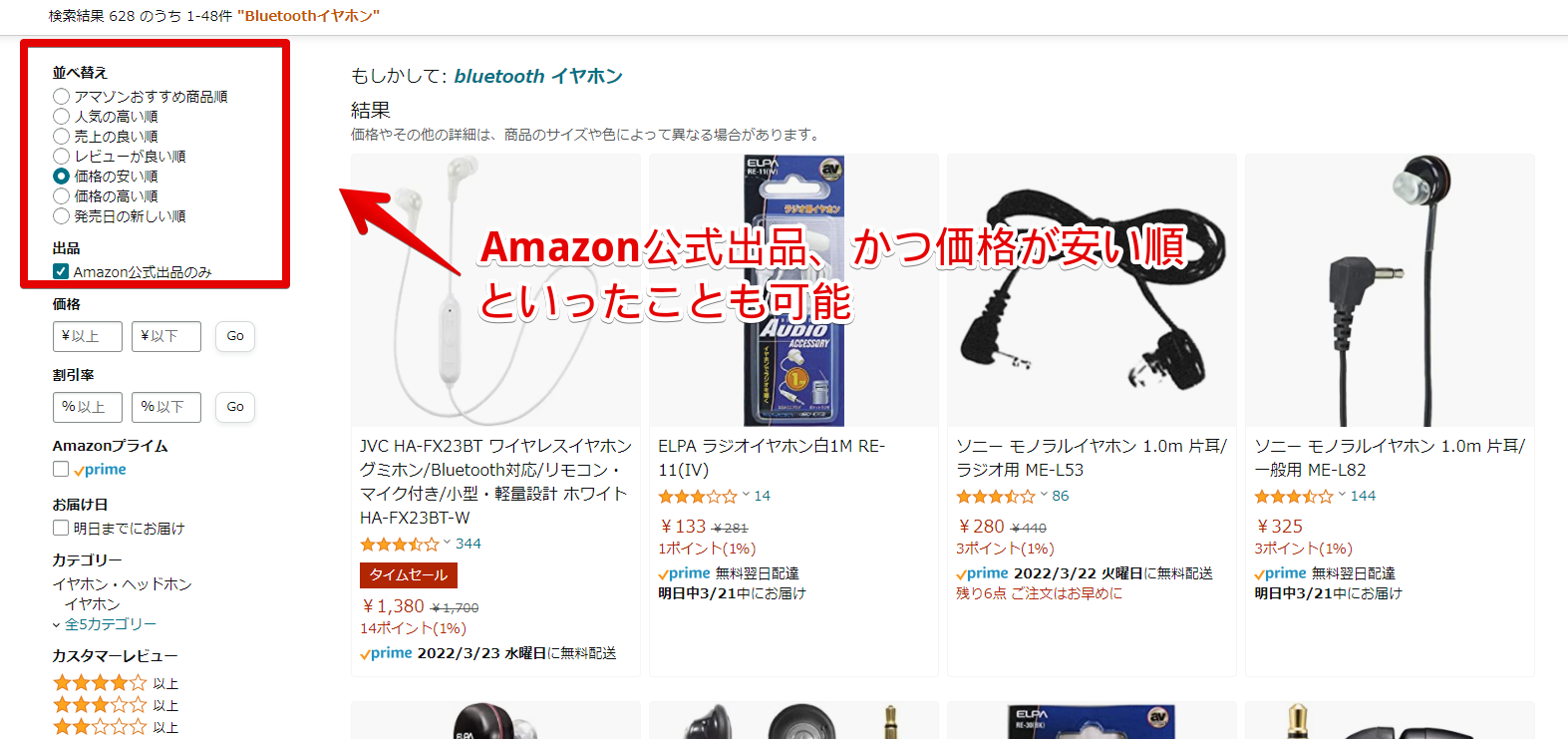
価格、割引率で範囲指定することもできます。価格の入力ボックスに、半角数字で値段を入力します。左側が最低価格、右側が上限価格です。入力できたら、右側の「![]() 」をクリックします。
」をクリックします。
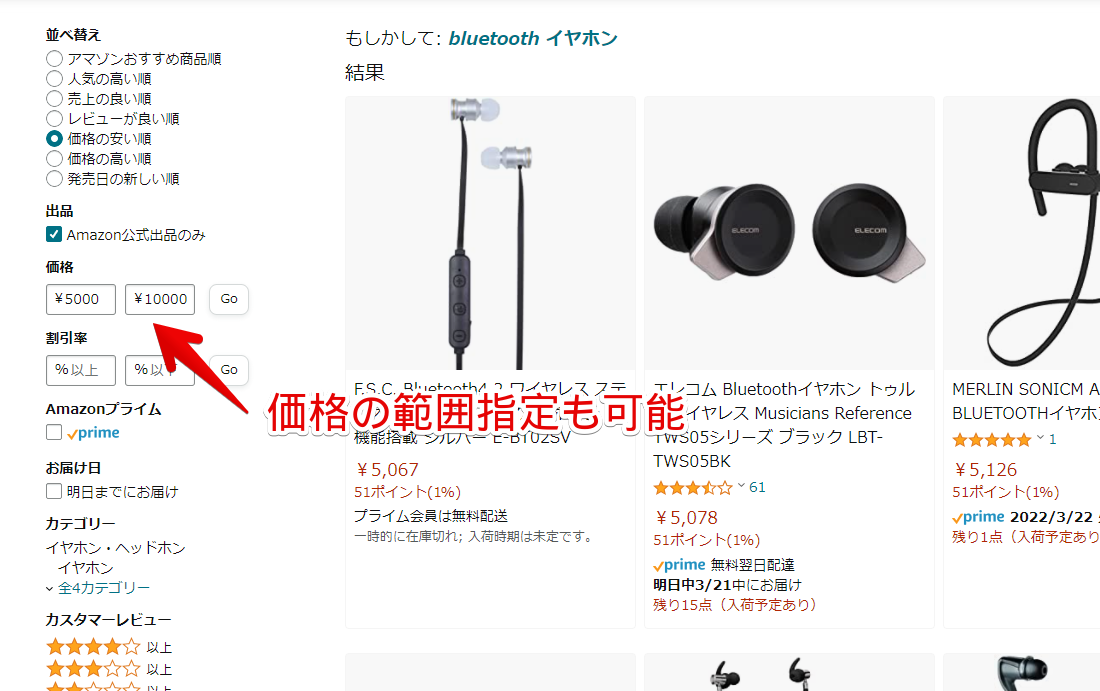
「5000~10000」にすると、Bluetoothイヤホンの5,000円から10,000円以内の商品だけに絞り込まれます。自分のお財布事情に応じて絞り込めます。価格の範囲指定時も、「Amazon公式出品のみ」を有効にしたままにできます。
「Bluetoothイヤホン」だけでなく、他の単語で検索した時も、同様に利用できます。PC周辺機器、お菓子・野菜などの食品、おもちゃ、本、美容用品、ゲームなど、どのジャンルでも使えます。
「モバイルバッテリー」なんかも、怪しい商品が多いですが、「Amazon公式出品のみ」にすることで消せます。エレコム、アイリスオーヤマなど、大手の商品が表示されます。
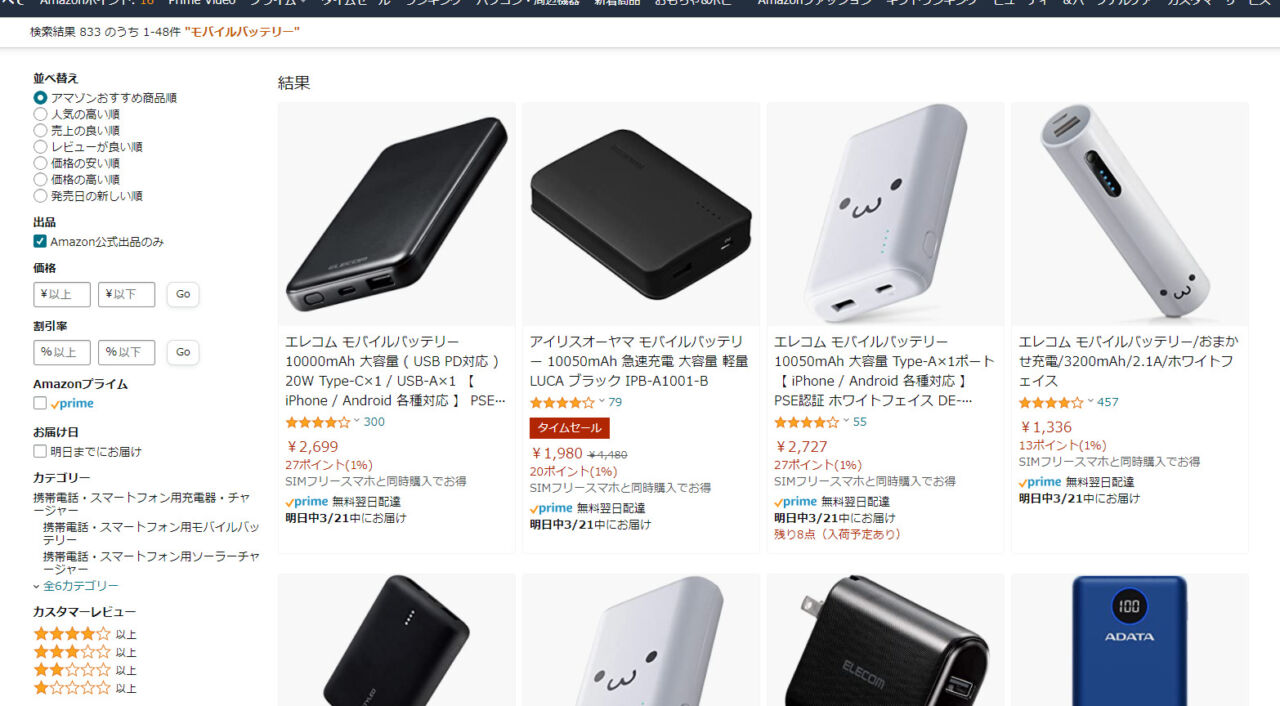
個人的には、「Anker」がなんとなく好きです。こだわりポイントはありません。何となくです。
設定
拡張機能の右クリック、あるいは左クリック→「オプション」をクリックします。
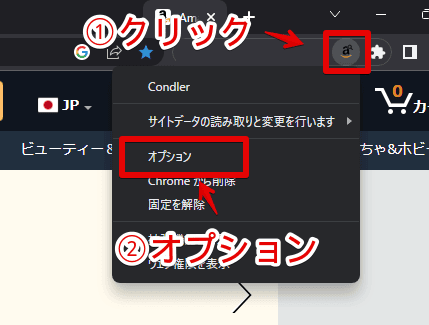
設定が表示されます。どの項目を表示・非表示にするか設定できます。使わない項目は、オフにすることでスッキリします。
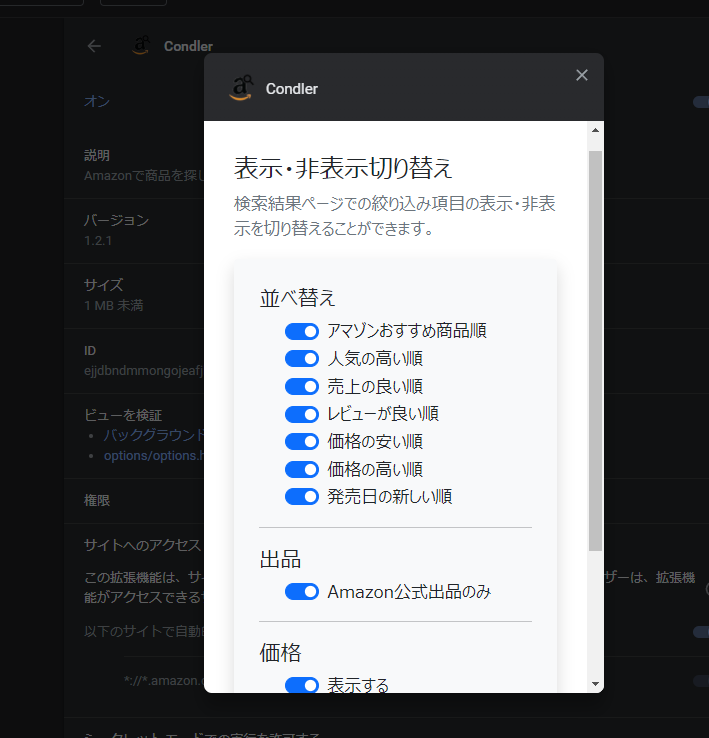
変更したら、Amazonのページをリロードします。設定が反映されます。
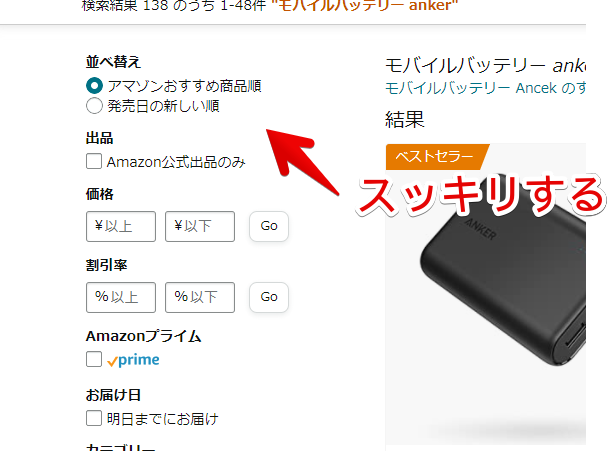
感想
以上、PCウェブサイト版「Amazon」の検索を、より便利に・快適にするChrome拡張機能・Firefoxアドオン「Condler(コンドラー)」についてでした。
サイドバーに表示されるだけなので、使いたい時に使う、不要な時は使わない…と選択できる点も便利だと思います。「Sakura Check Linker」や「Keepa – Amazon Price Tracker」などと併用すると、より快適にAmazonを利用できると思います。
余談ですが、本拡張機能の開発者様に「Condler」ってどうやって読みますか?って質問しました。快く「コンドラー」と教えていただき、嬉しかったです。「仮面ライダーアマゾン」に登場するベルト「コンドラー」からきているようです。
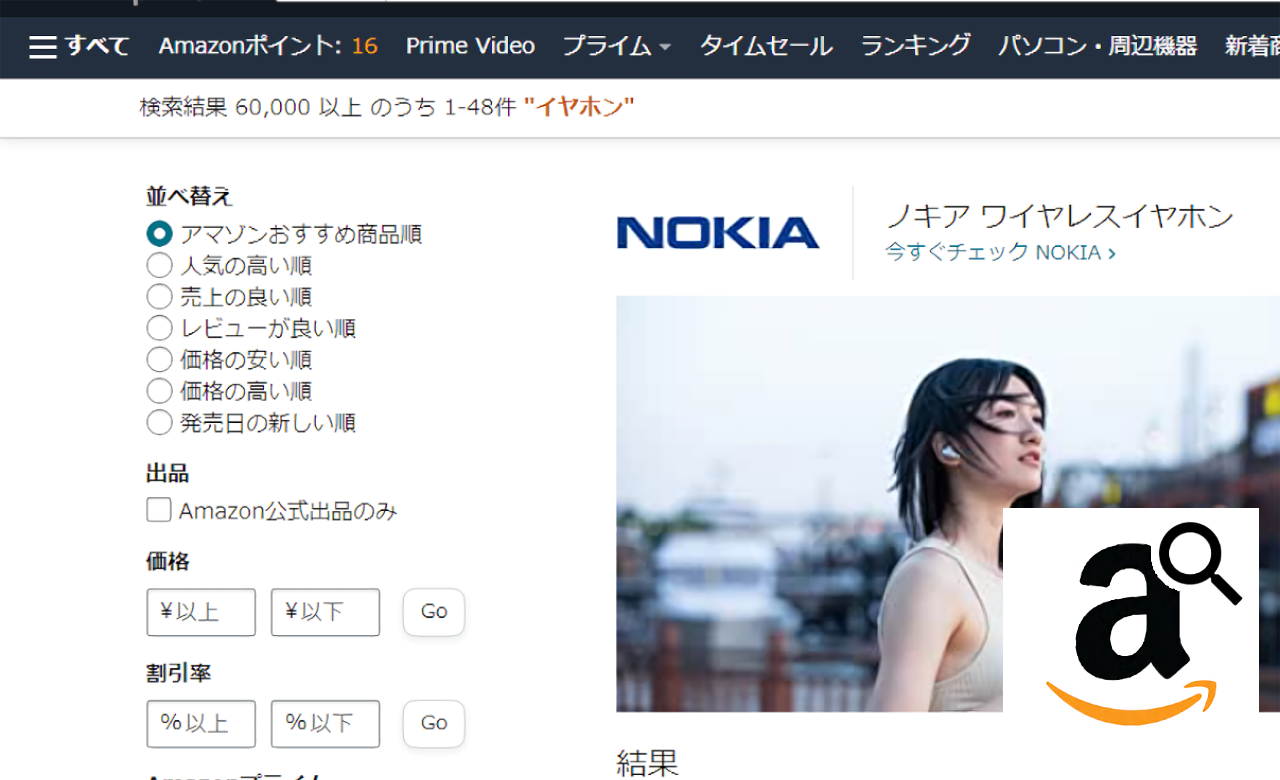
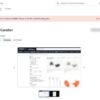
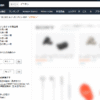

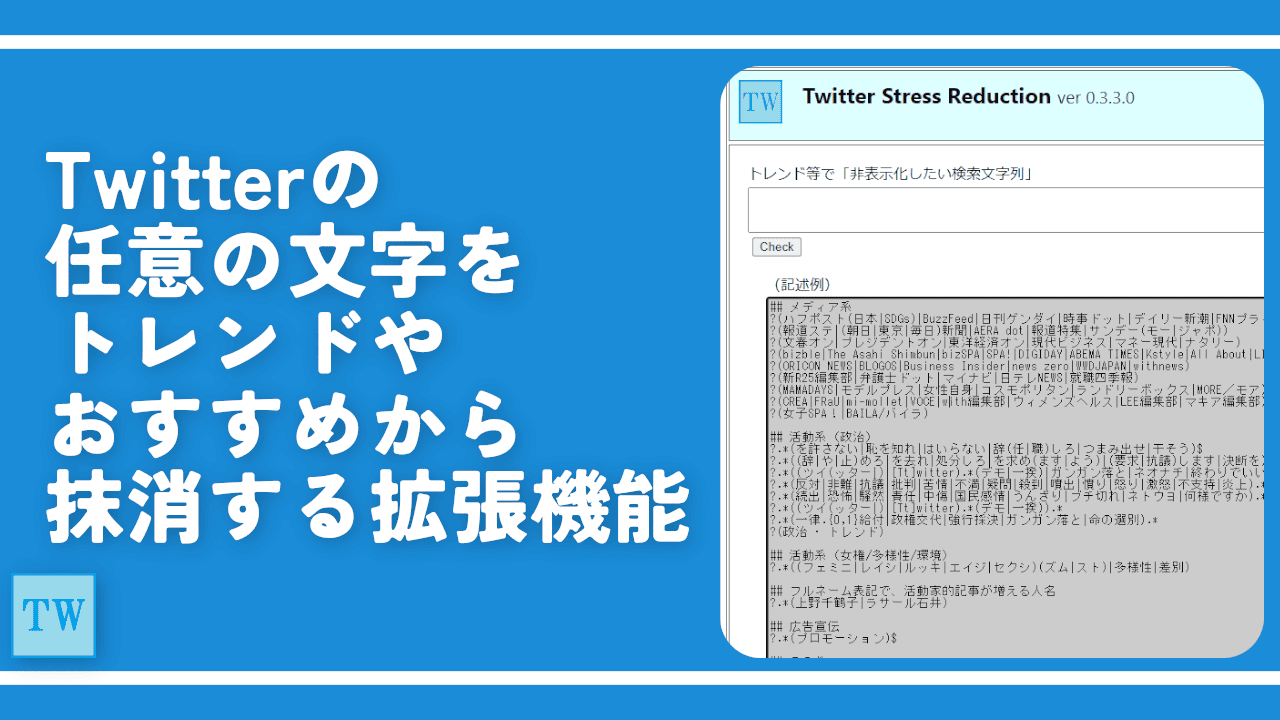

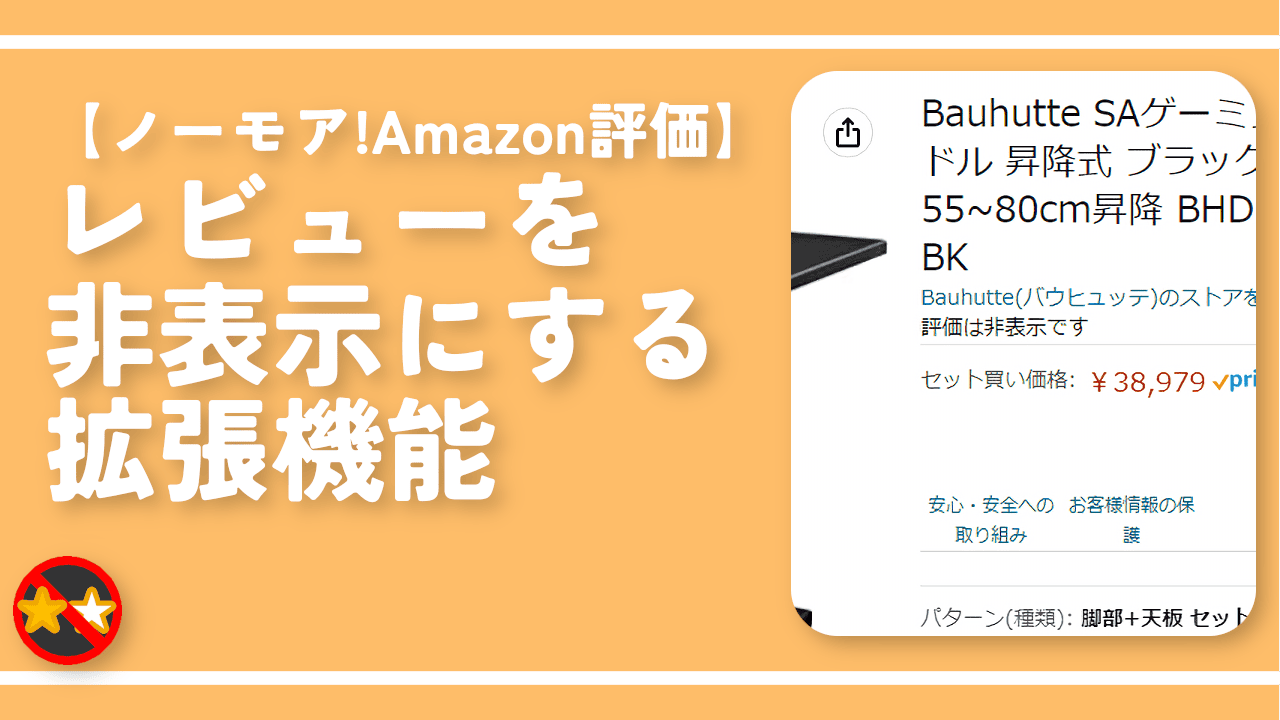
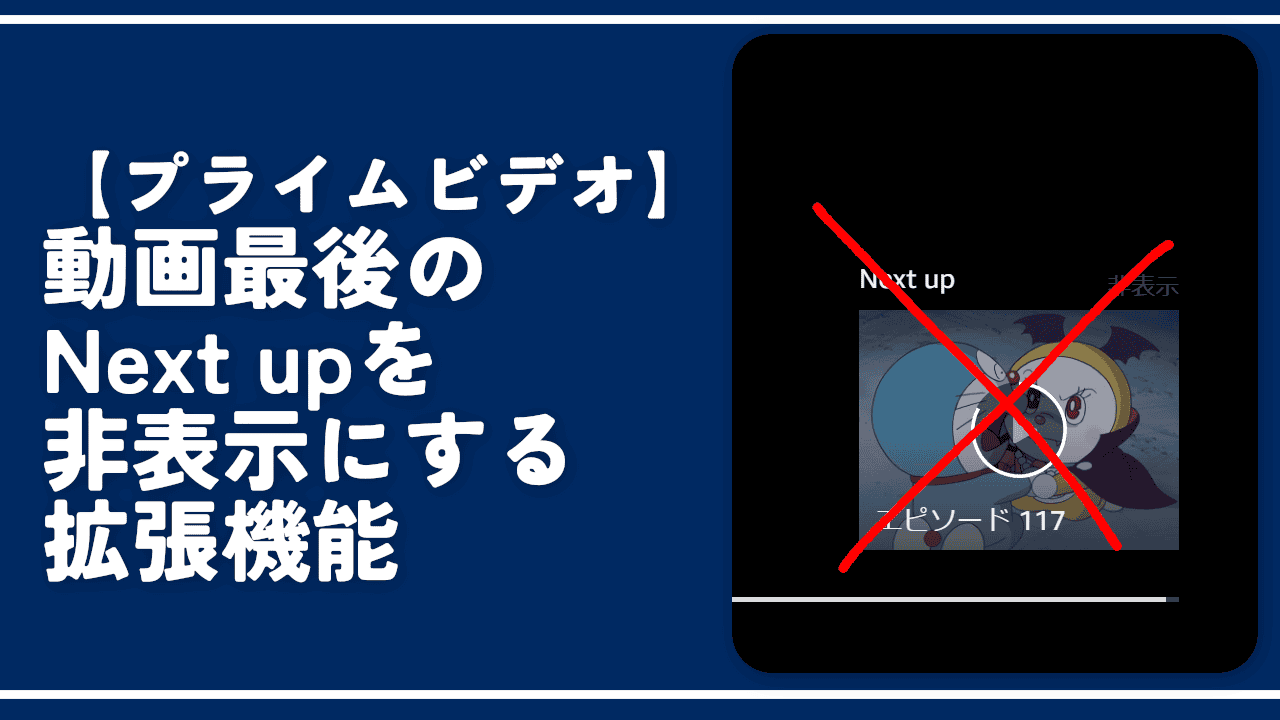
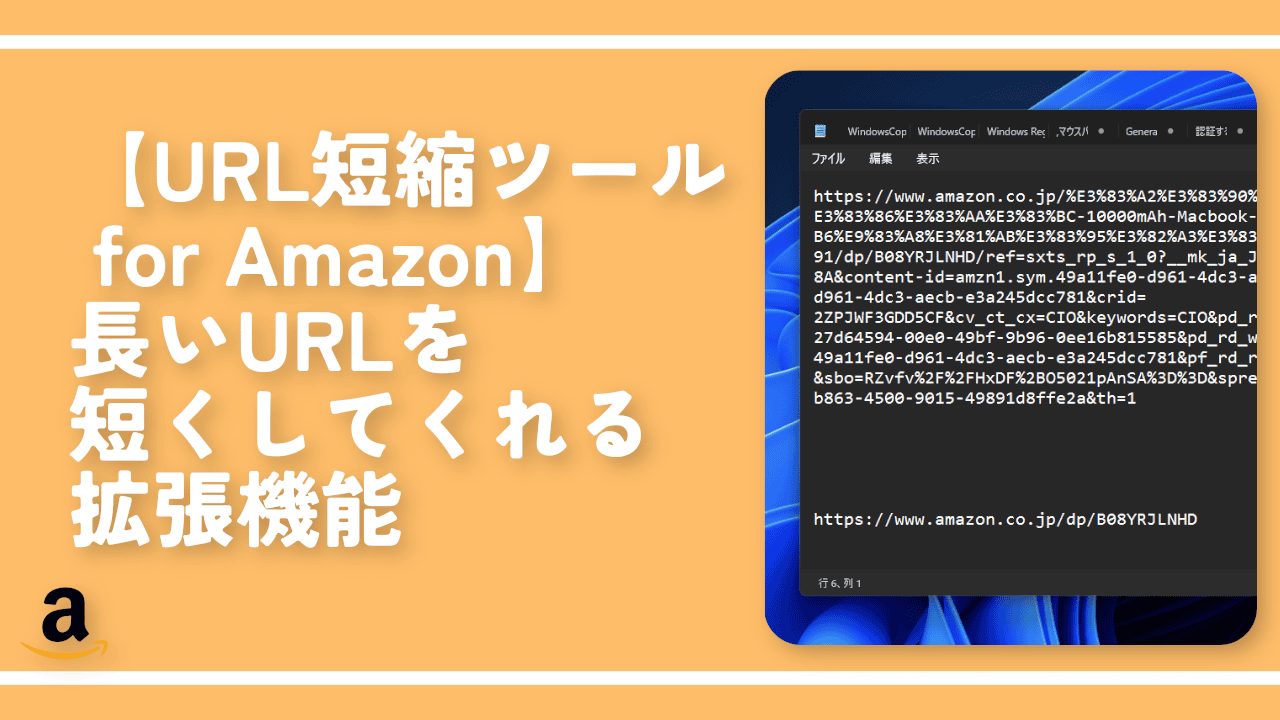

 【マウスコンピューター】「G-Tune PP-Z-3070Ti」を買ったぞ!
【マウスコンピューター】「G-Tune PP-Z-3070Ti」を買ったぞ! 【YouTube】一行のサムネイル表示数を増やすJavaScript
【YouTube】一行のサムネイル表示数を増やすJavaScript 【Vivaldi】カスタマイズ性に優れたブラウザのインストール方法
【Vivaldi】カスタマイズ性に優れたブラウザのインストール方法 【Twitter UI Customizer】Xをカスタマイズできる拡張機能
【Twitter UI Customizer】Xをカスタマイズできる拡張機能 【Clean-Spam-Link-Tweet】「bnc.lt」リンクなどのスパム消す拡張機能
【Clean-Spam-Link-Tweet】「bnc.lt」リンクなどのスパム消す拡張機能 【Youtubeフィルタ】任意のワードで動画をブロックする拡張機能
【Youtubeフィルタ】任意のワードで動画をブロックする拡張機能 【プライムビデオ】関連タイトルを複数行表示にするCSS
【プライムビデオ】関連タイトルを複数行表示にするCSS 【Google検索】快適な検索結果を得るための8つの方法
【Google検索】快適な検索結果を得るための8つの方法 【YouTube Studio】視聴回数、高評価率、コメントを非表示にするCSS
【YouTube Studio】視聴回数、高評価率、コメントを非表示にするCSS 【SkipAntennaSite】アンテナサイトを自動的にスキップするスクリプト
【SkipAntennaSite】アンテナサイトを自動的にスキップするスクリプト 飲んだお酒をメモ代わりに書いておく記事
飲んだお酒をメモ代わりに書いておく記事 【be LEGEND】僕が飲んだプロテインを紹介するだけの記事
【be LEGEND】僕が飲んだプロテインを紹介するだけの記事 【Condler】Amazonの検索結果に便利な項目を追加する拡張機能
【Condler】Amazonの検索結果に便利な項目を追加する拡張機能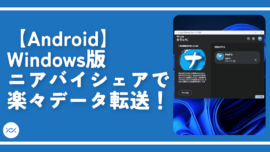 【Android】Windows版ニアバイシェアで楽々データ転送!
【Android】Windows版ニアバイシェアで楽々データ転送! ブログ記事を書く上で、極力使わないようにしている言葉
ブログ記事を書く上で、極力使わないようにしている言葉