【Lively Wallpaper】動画をデスクトップの背景にするソフトの使い方
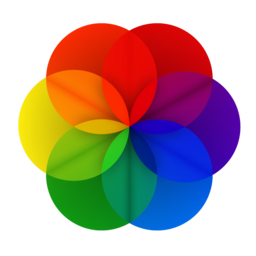
この記事では、PCのデスクトップ壁紙に、動く壁紙(動画)を設定できるソフト「Lively Wallpaper」について書きます。
YouTubeの動画や、自分で用意した動画を壁紙に設定できます。
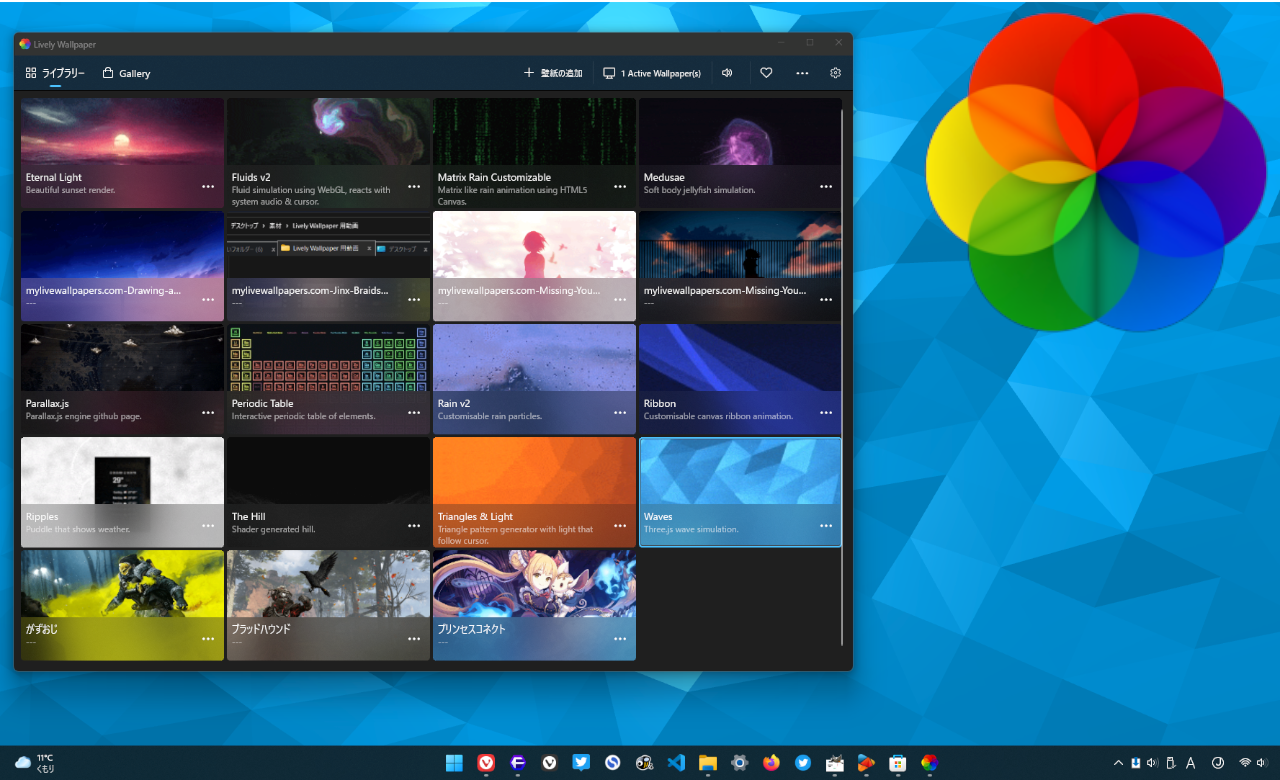
Windowsのデスクトップを、動く壁紙(動画)に設定できるフリーソフトです。MP4などの動画、GIF、ウェブページ、YouTubeなどを設定できます。初期で14種類の動画が用意されているので、インストールするだけで、すぐに利用できます。
似たようなアプリで「Wallpaper Engine」というのもありますが、有料(2022年3月に確認したところ、399円)です。一方、Lively Wallpaperだと、無料で利用できます。
本アプリを起動すると、動画一覧ページが開くので、じゃんじゃん好きな動画を登録します。後は、いつでも自由に切り替えられます。初期で用意されている動画、自分で追加した動画、全てにサムネイルが表示されるので管理しやすいです。
元動画を削除しない限りは、アプリ上でいつでも切り替えられます。
YouTubeなどのインターネット上の動画は、URLを登録することでデスクトップの壁紙に設定できます。Twitterや当サイトなどのウェブサイト(HTML)も壁紙にでき、スクロールもできます。
オプションで、再生速度、明るさ、彩度、コントラストなどを調整できます。
実際に僕が使ってみた動画を貼っておきます。
ただの動画ではなく、YouTubeやブログなどのネット上のコンテンツも適用できるのが特徴です。
YouTubeなどの動画を適用した場合は、音声も一緒に再生されます。設定で、デスクトップにフォーカス(マウスでクリックして表示)した時のみ、音声を再生するようにできます。
2台以上のモニターを接続している場合、個別に設定できます。メインモニターは通常のデスクトップ、サブモニターは動く壁紙にするといったことができます。両方動く壁紙にすることもできます。
Windows10、Windows11両方で利用できます。当たり前のように目にしているデスクトップが”動く”って新鮮です。ただの静止画壁紙に飽きたという方は、ぜひ試してみてください。
Lively wallpaperの読み方は「ライブリー ウォールペーパー」です。公式サイトによると、以下のスペックがシステム要件です。
OS: Windows 10 1903以上
CPU: Intel i3、または同等のもの
メモリー: 2048 MB RAM
グラフィック: HD Graphics 3000以上
DirectX: Version 10 or above
ストレージ: 1GB以上利用可能なスペース
Lively Wallpaper by rocksdanister
基本的には大丈夫だと思いますが、古いパソコンなどでは動作が重たくなる場合があるので注意です。
アプリを最大化で利用している時、アプリにフォーカスしている時、省電力モード有効時、バッテリー駆動時は、動画の再生を停止する…といった、メモリーに優しい機能も搭載されています。
大型アップデート2.0が、本日配信されました!Windows11のデザインに合うように、大きくデザイン(UI)が変更されました。
そこで、本記事も画像を、ほぼ全て差し替えました。一部動画に関しては、修正が難しかったので、2.0以前のUIになっています。
デザインの変更だけでなく、今後テーマストアも登場するようです。ヘッダーの「Gallery」からアクセスできます。有志の方たちが投稿した動画を、サクッとインストールして適用できるっぽいです。
実装されたら、早速記事に反映させたいと思うので、この記事を見て既に使えるようになっていたら、コメント欄にて教えてくださればなと思います。
2022年3月19日時点では、まだ「Coming soon」となって利用できません。
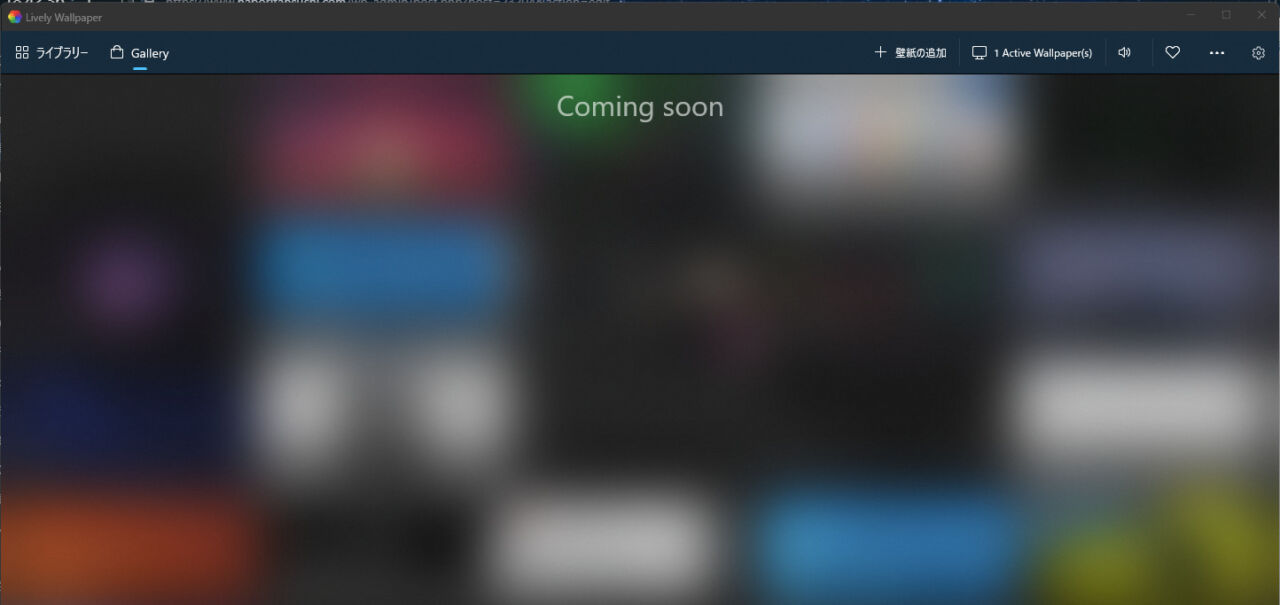
リリース元:rocksdanister
記事執筆時のバージョン:2.0.0.1(2022年3月20日)
インストール方法
Microsoftストアか、公式サイトからダウンロードできます。今回は、Microsoftストアからダウンロードしてみます。
おすすめは、Microsoftストア版です。インストールの手軽さ、自動更新など、初心者にはありがたい機能がついているからです。
「インストール」をクリックします。
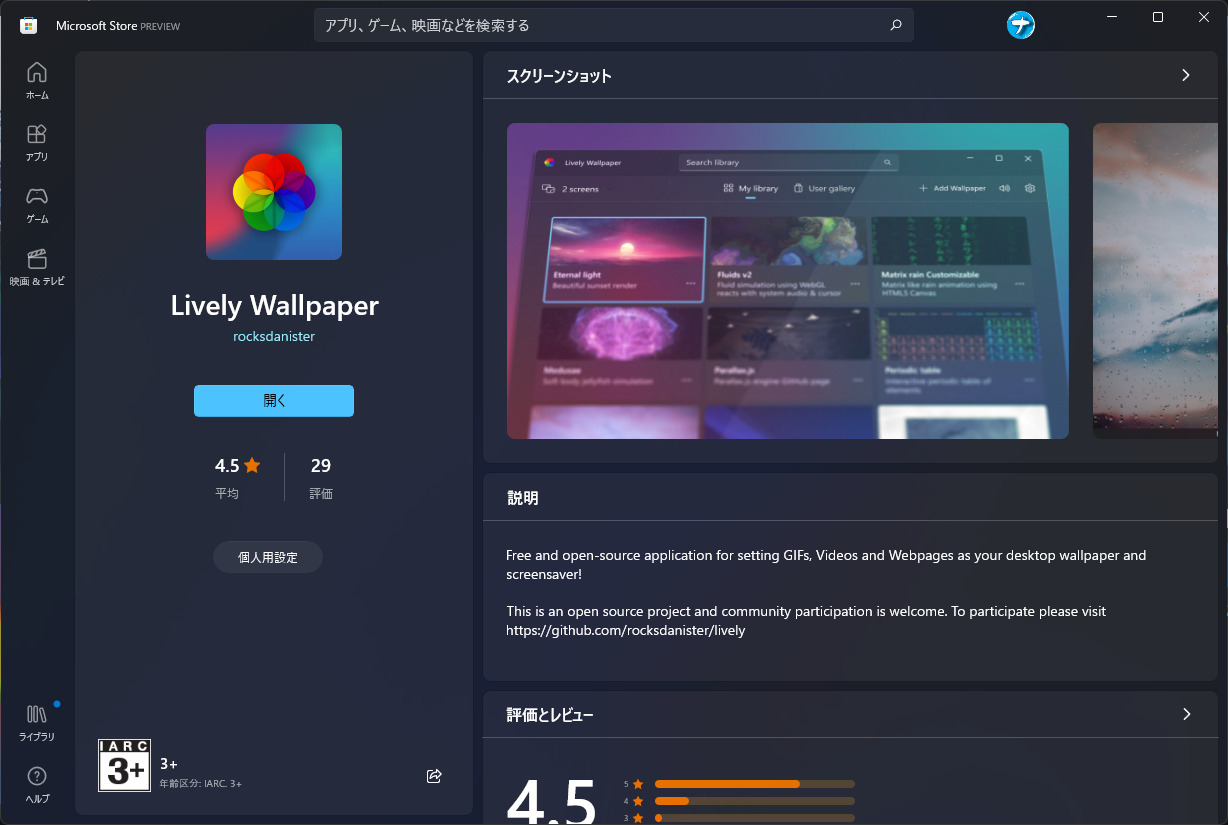
インストールが終わったら起動します。スタートメニューの頭文字「L」にあります。
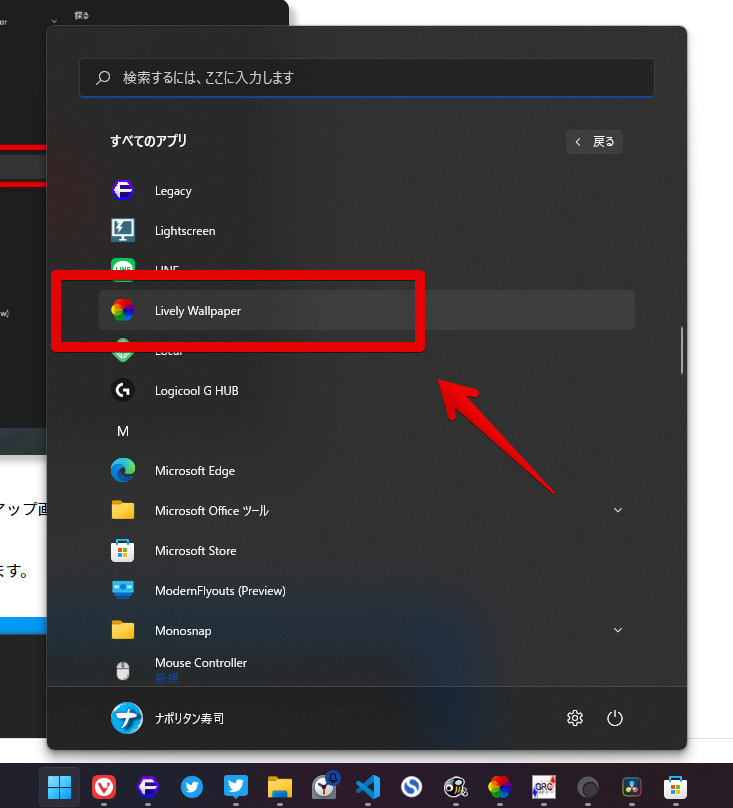
起動したら、セットアップ画面、または、いきなりメイン画面が表示されます。セットアップ画面が開いた場合は、下記のアコーディオンを展開してみてください。
初回インストール時は、勝手にメイン画面が表示されますが、次回以降は表示されません。設定を開きたい場合は、Livelyを起動して、タスクトレイにある![]() を右クリック→Livelyを開くをクリックします。
を右クリック→Livelyを開くをクリックします。
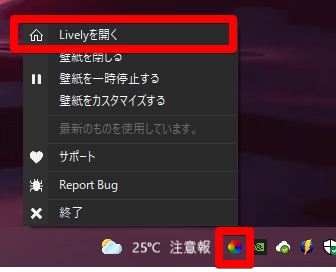
設定画面が開くので、壁紙を適用していきます。
使い方
動画の適用
デフォルトでは、14種類の動く壁紙が用意されています。好きな壁紙をクリックするだけで、デスクトップの背景が変わります。
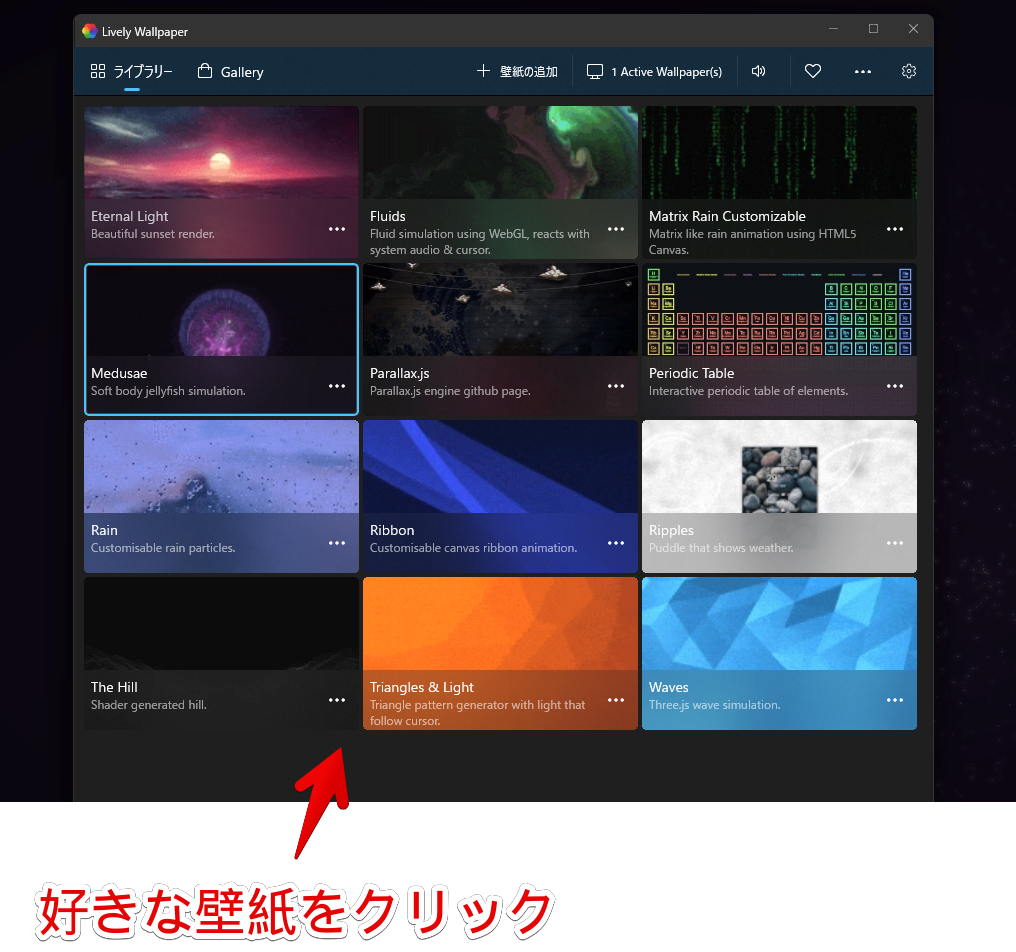
初期からある壁紙(動画)でも、十分おしゃれです。いくつかはマウスの動きによって、動きが変化する壁紙がありました。すごいです。
例えば、Triangles & Light(三角形と光)にすると、マウスに合わせて光が追従します。
動く壁紙をダウンロードできるサイトは知りたい方は、こちらへ飛んでください。
「Livelyを動作させるためには、いくつかの設定が必要なようです。」と、エラーが表示された場合は、説明通りに設定します。
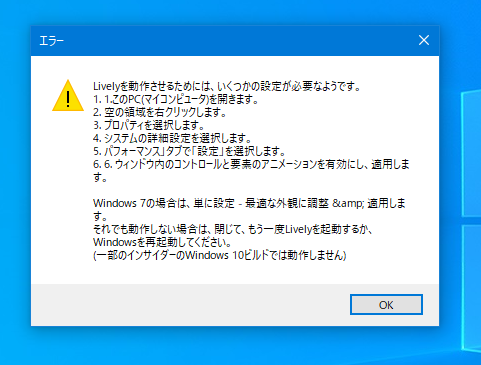
エクスプローラーを開いて、PC(マイコンピューター)へ移動します。「フォルダー」、「デバイスとドライブ」が表示されてるフォルダーです。
何もないところで、右クリック→プロパティをクリックします。
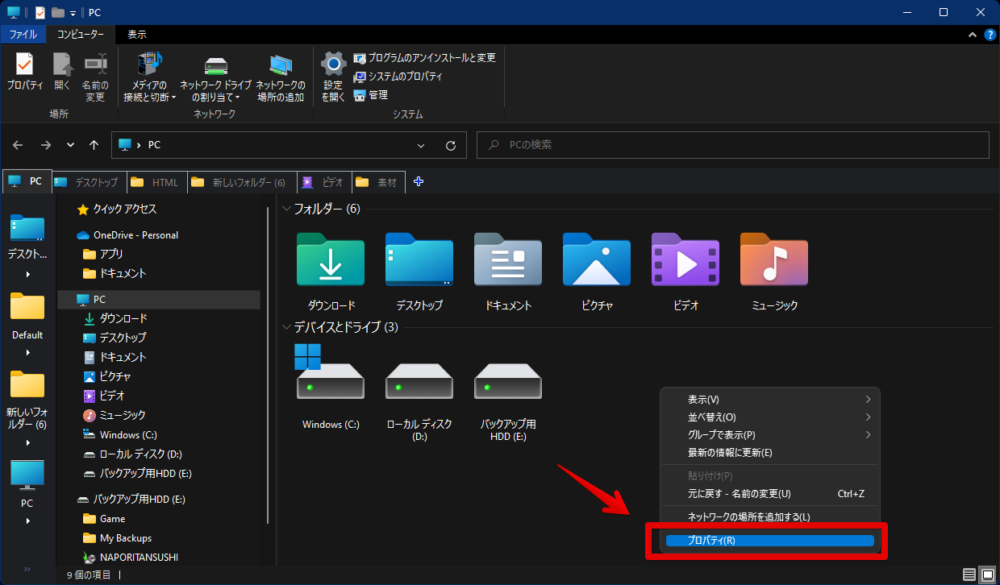
Windows11の場合、設定のバージョン情報が表示されるので、関連リンクの「システムの詳細設定」をクリックします。
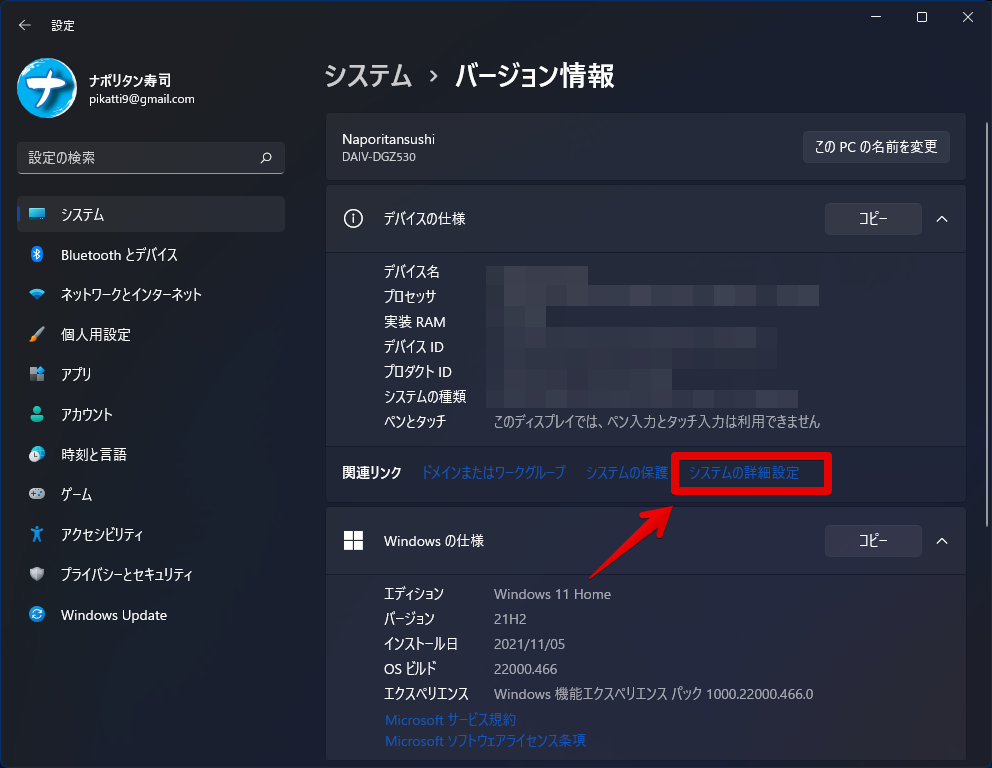
Windows10の場合、コントロールパネルが開くので、左側の「システムの詳細設定」をクリックします。
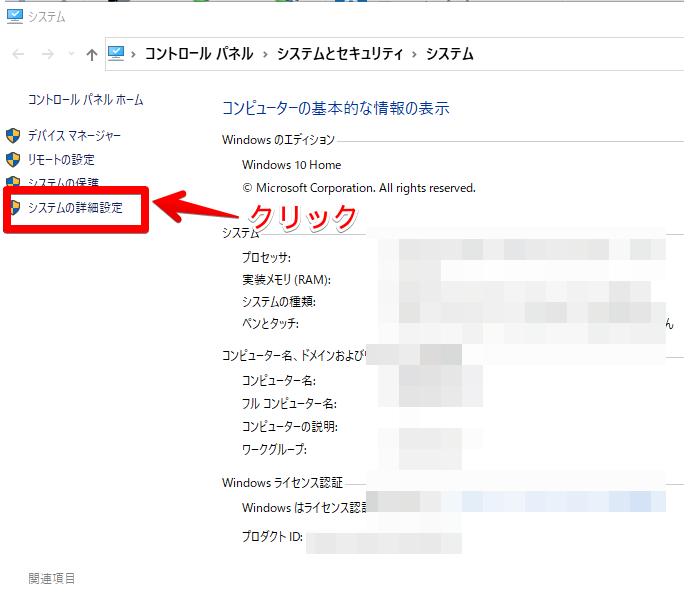
詳細設定タブにあるパフォーマンスの「設定」をクリックします。
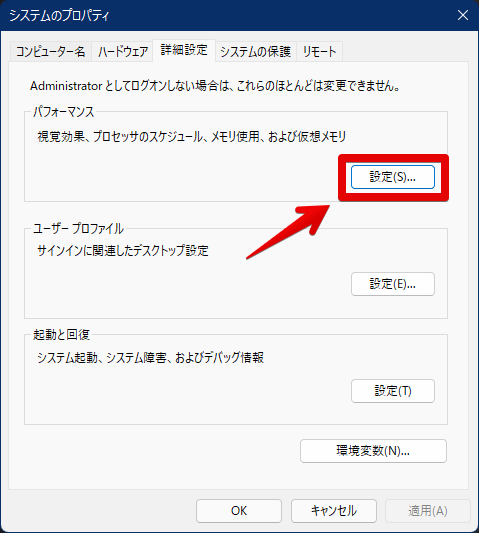
一番上の「Windows内のアニメーション コントロールと要素」にチェックを入れます。
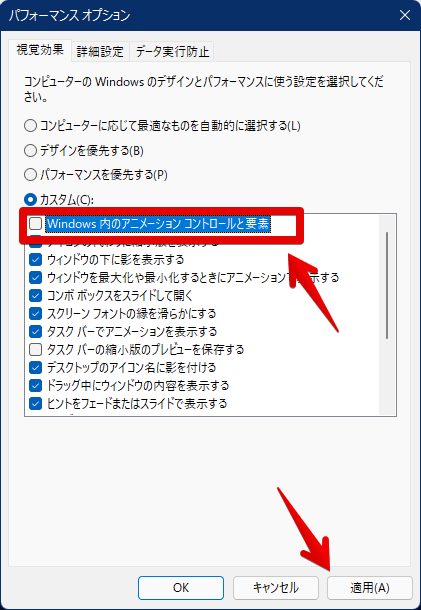
既にチェックが入っていた場合は、一度オフ→適用→再度オン→適用→ OKをクリックしてみてください。
再度Livelyに戻って、壁紙を適用します。これでも設定できない場合は、Livelyを再起動します。
モニターごとで別々の壁紙を適用する
ヘッダーにある「1 Active Wallpaper(s)」と書かれている部分が、現在適用しているモニター番号です。
クリックで、壁紙を適用するモニターを切り替えられます。
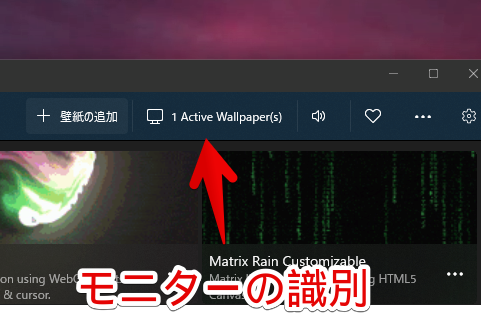
ディスプレイの選択画面が表示されるので、モニター番号をクリックして、それぞれの適用したい壁紙を選択します。
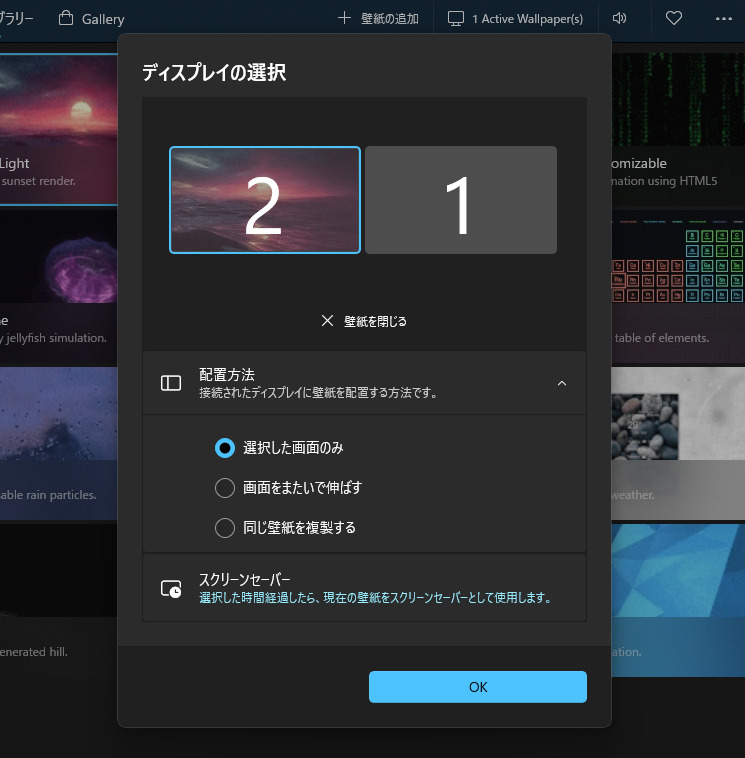
1台しかモニターを接続していない方には、関係ない項目です。
| 選択した画面のみ | 現在選択しているモニターだけ、動く壁紙にする |
| 画面をまたいで伸ばす | 複数モニターにまたいで、1つの動画を引き延ばす |
| 同じ壁紙を複製する | 全てのモニターに同じ動く壁紙を適用する |
「選択した画面のみ」にすることで、それぞれのディスプレイで別々の動画を設定できます。
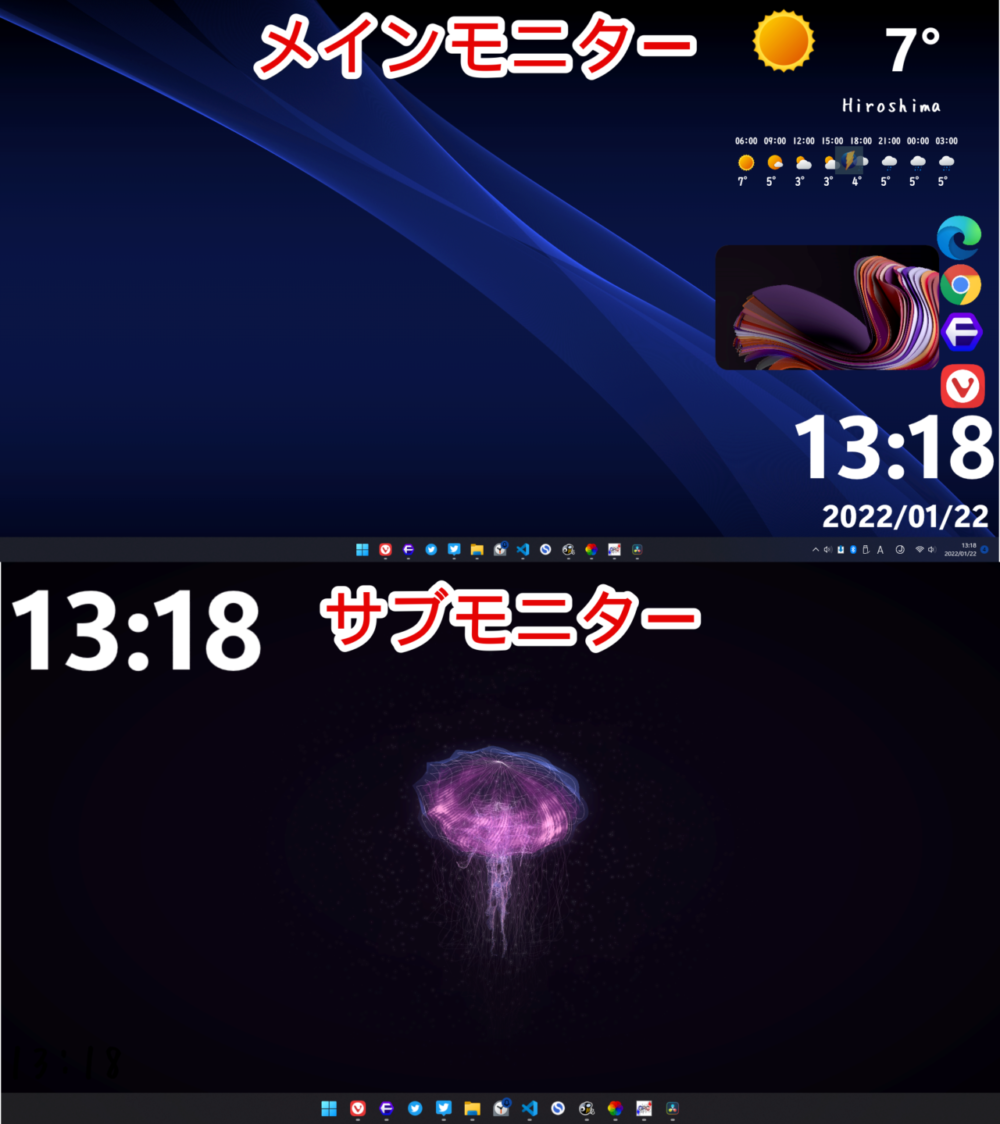
「画面をまたいで伸ばす」にすると、1つの動画が、複数モニター間をまたいで表示されます。ディスプレイの数によっては、かなり引き延ばされてしまうので注意です。2つ程度のモニター、かつ複数モニター表示用の横に長い動画だといい感じかもしれません。
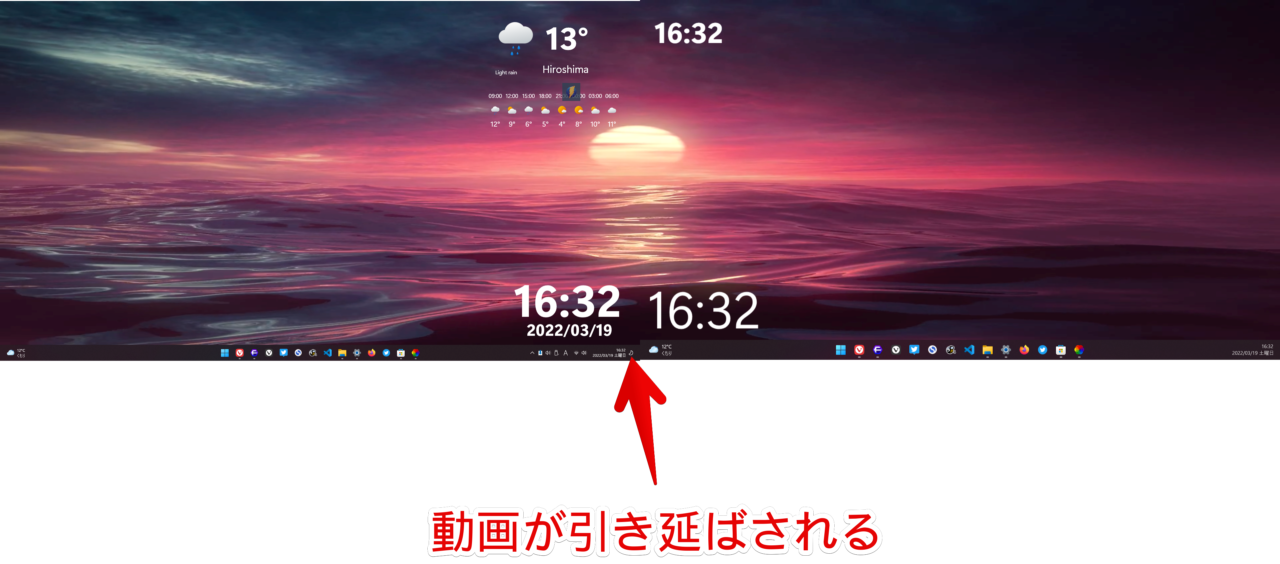
動画の追加
ヘッダーの![]() をクリックします。「ライブラリにファイルをドラッグ&ドロップしてください。」の部分に、設定したい動画をドラッグ&ドロップして追加します。
をクリックします。「ライブラリにファイルをドラッグ&ドロップしてください。」の部分に、設定したい動画をドラッグ&ドロップして追加します。
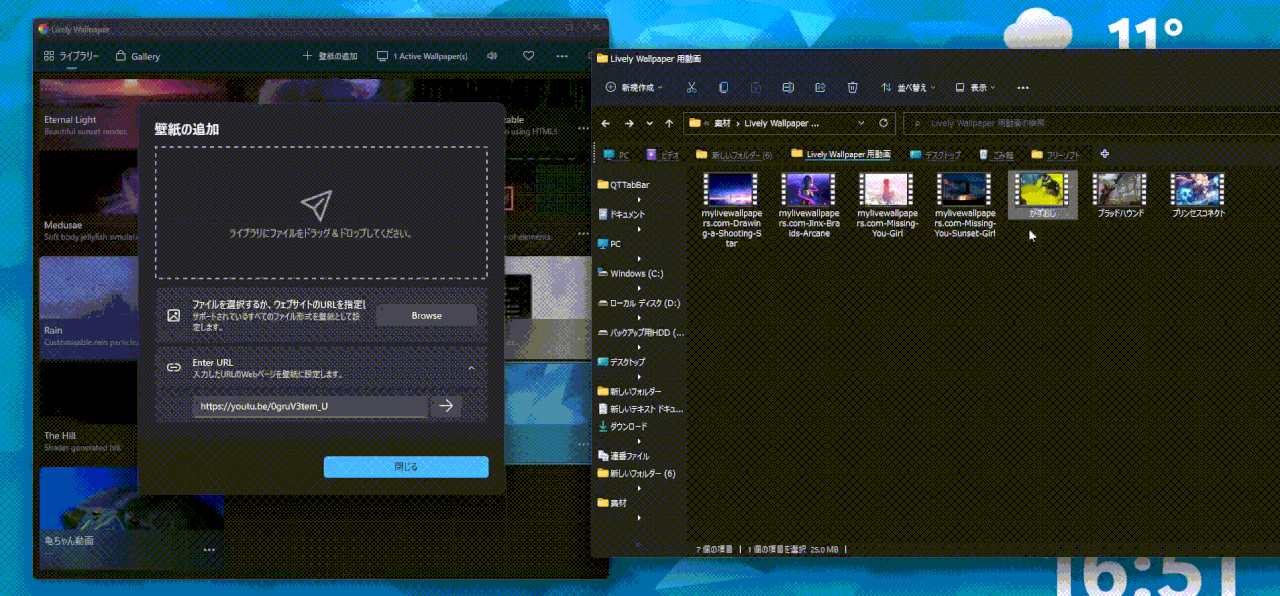
確認画面が表示されます。動画のタイトル、説明、作者、ウェブサイトを編集できるので、自分が分かりやすいように設定します。タイトルを、自分の好きな名前にするだけでいいかなと思います。準備ができたら、「OK」をクリックします。
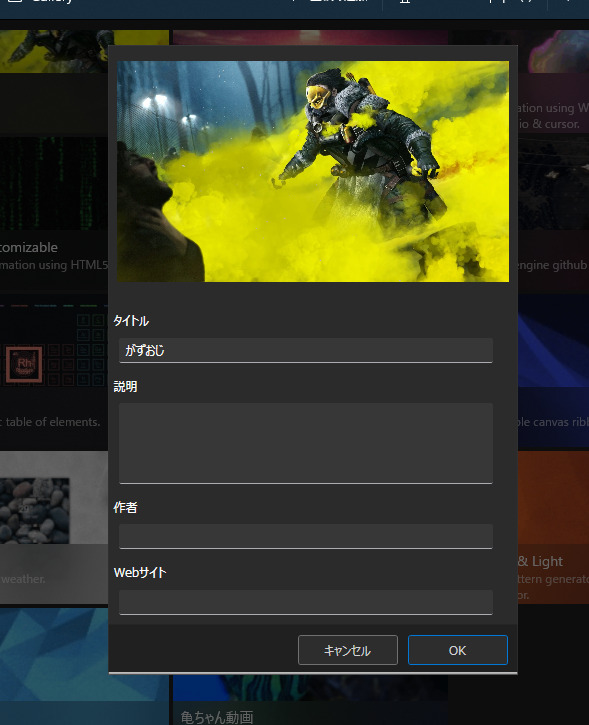
動画がデスクトップに設定されます。
動画の削除
削除したい場合は、右クリック→削除をクリックします。
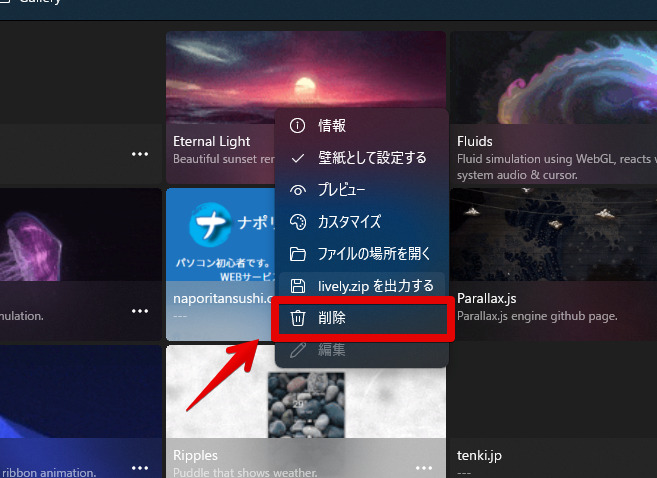
YouTubeを壁紙にする方法
YouTubeも壁紙に設定できます。プライムビデオやU-NEXTなどの有料サービスの動画に関しては、適用できません。
ブラウザで、YouTubeを開きます。壁紙にしたいYouTube動画を右クリック→動画のURLをコピーをクリックします。
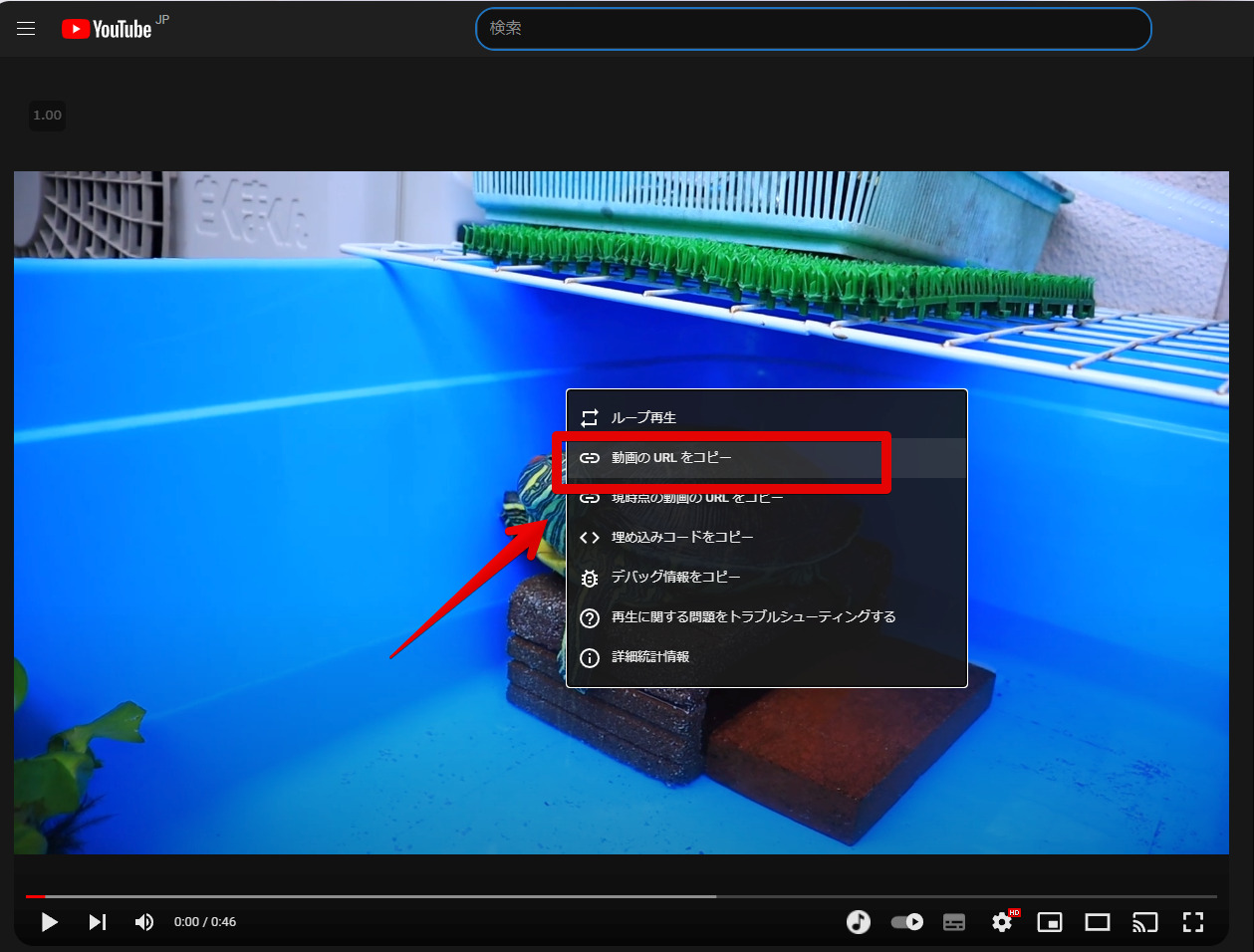
設定画面を開いて、ヘッダーの![]() をクリックします。
をクリックします。
URLを貼り付ける場所があるので、先ほどコピーしたURLを貼り付けます。貼り付けは、Ctrl+Vでできます。右横の![]() をクリックします。
をクリックします。
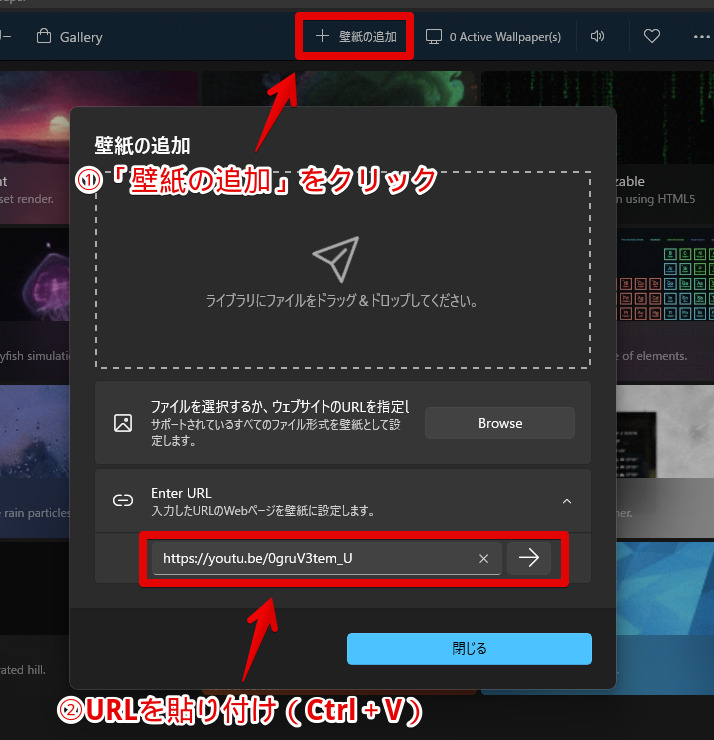
タイトルを好きな名前に変更して、OKをクリックします。
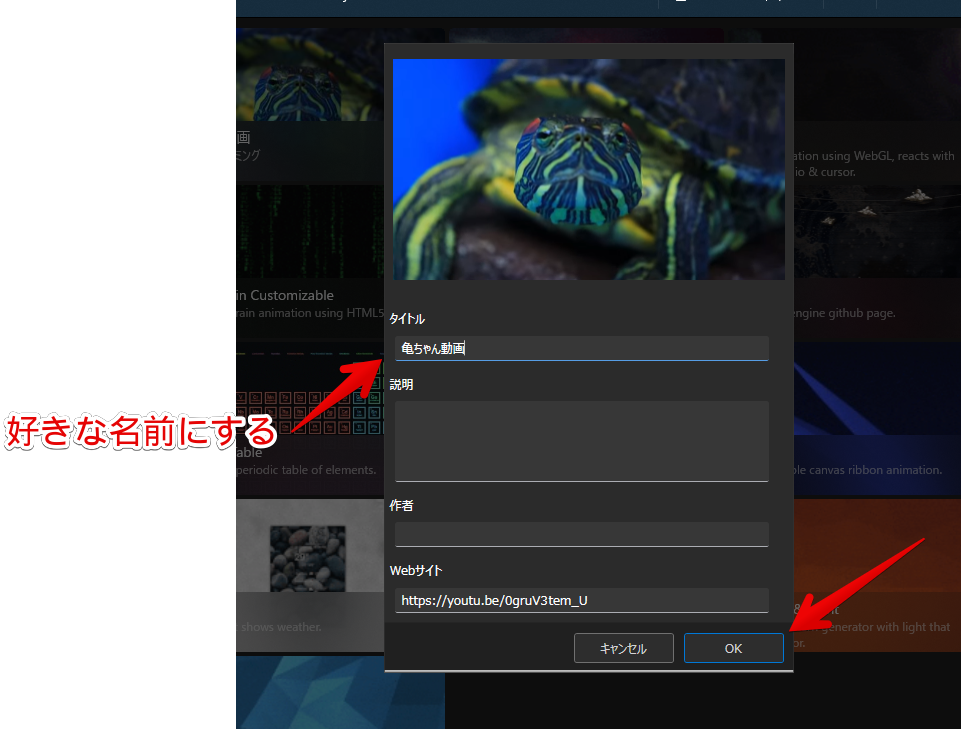
ライブラリーの一覧の中に追加されるのでクリックします。YouTubeがデスクトップの背景になります。
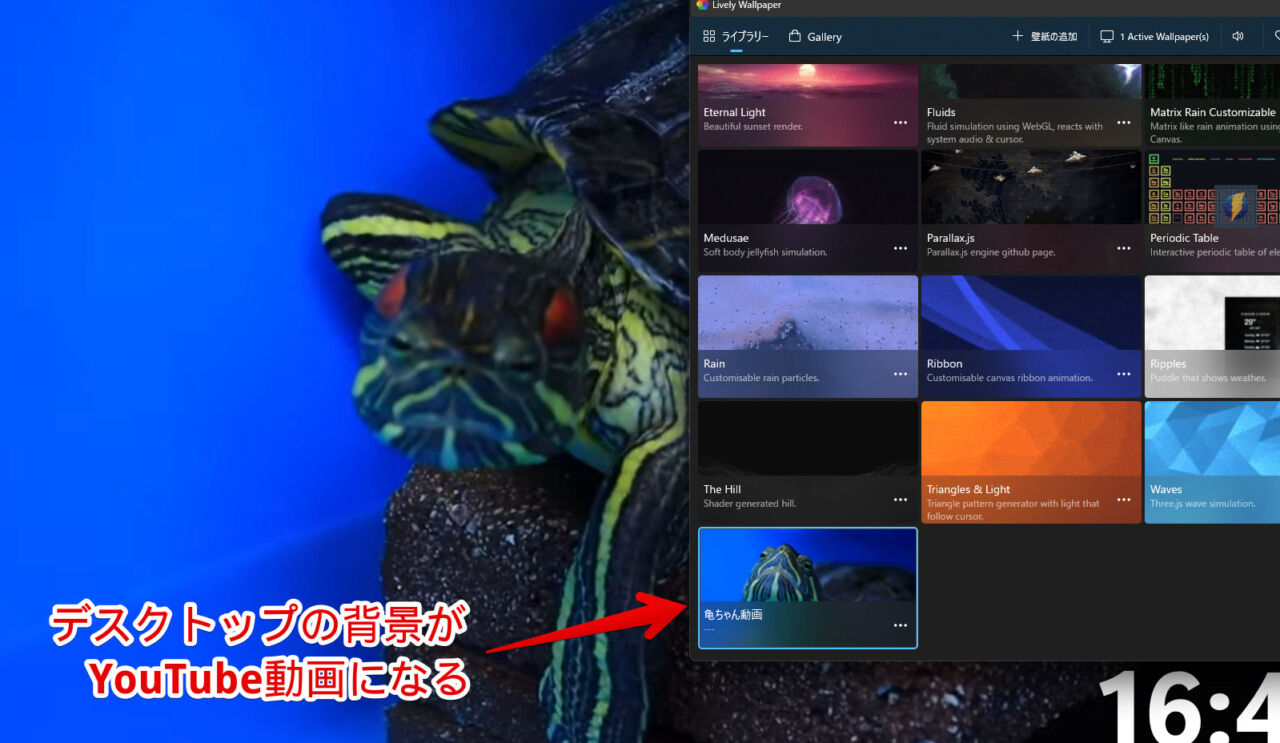
動画の縦横比が気になる場合は、こちらの設定で変更できます。音声をミュートに設定していない場合は、音もでます。
Twitter、天気などのウェブサイトを設定
SNS、天気などのウェブサイトも壁紙に設定できます。
壁紙にしたいサイトのURLをコピーします。例として、Twitterを登録してみます。
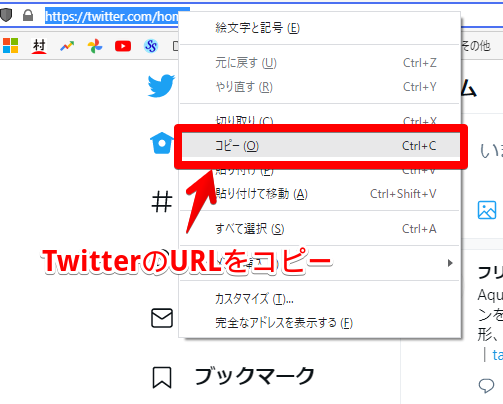
Livelyを起動して、![]() から、URLを貼り付けます。
から、URLを貼り付けます。
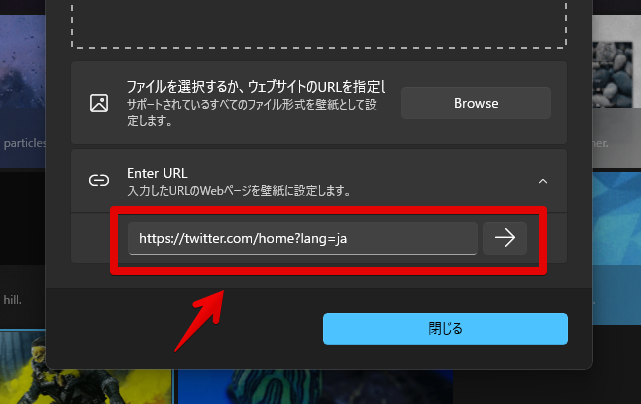
読み込みが始まるので、少々待ちます。サイトによっては数十秒ほどかかるかもしれません。
タイトルを分かりやすい名前にして、OKをクリックします。Twitterがライブラリに追加されます。Twitter、InstagramなどのSNSの場合、これだけだと利用できません。ログインする必要があります。
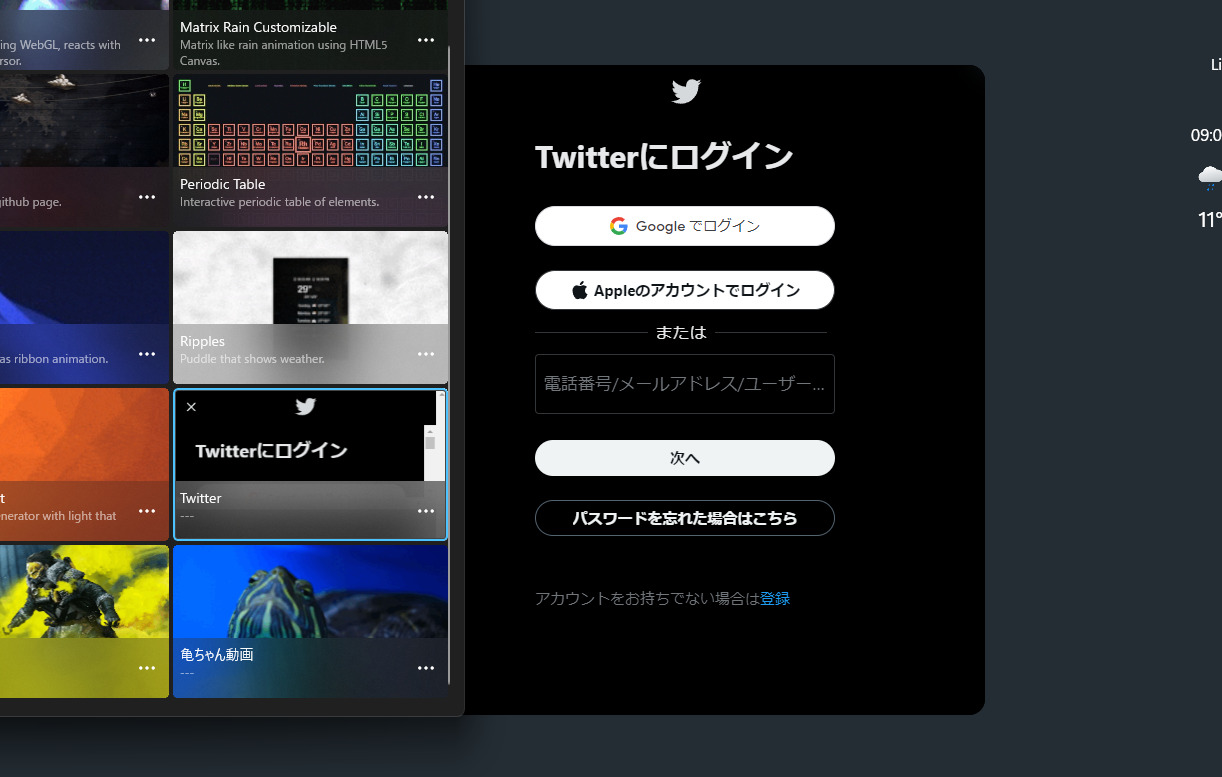
ログインするには、Livelyの壁紙をキーボード入力できるように設定変更します。ヘッダーの歯車アイコンをクリックします。
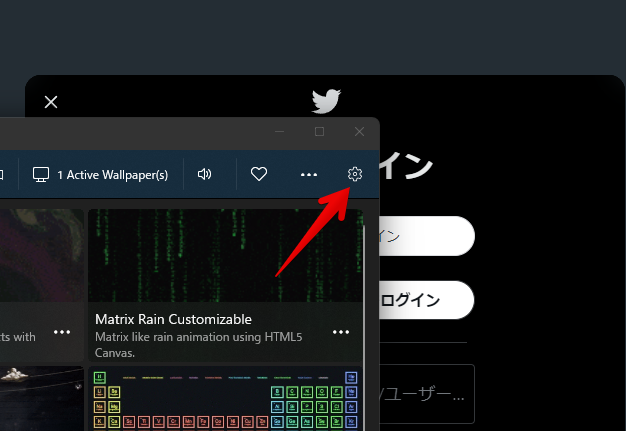
壁紙→壁紙の入力を「キーボード」にします。
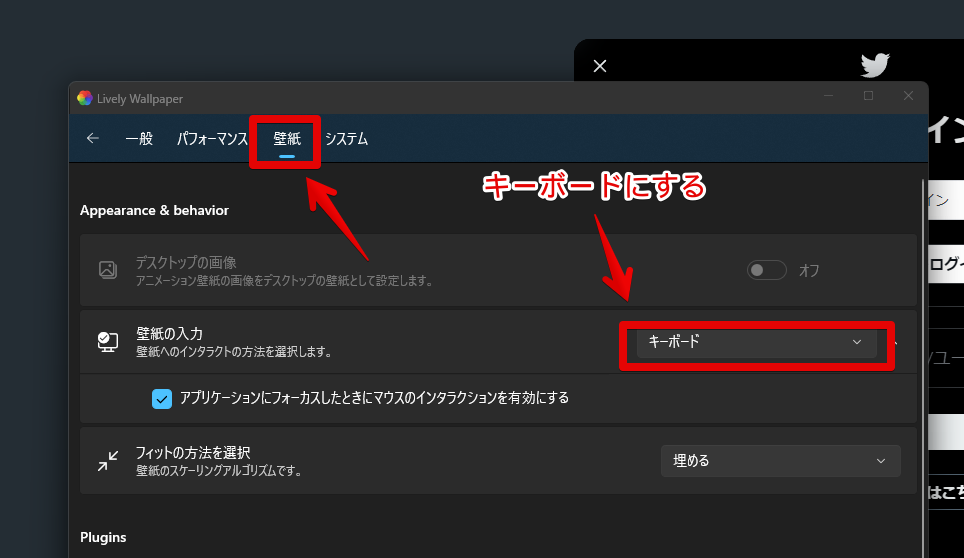
これで、デスクトップのLively壁紙がキーボード入力できるようになります。Twitterを背景にして、好きな方法でログインします。
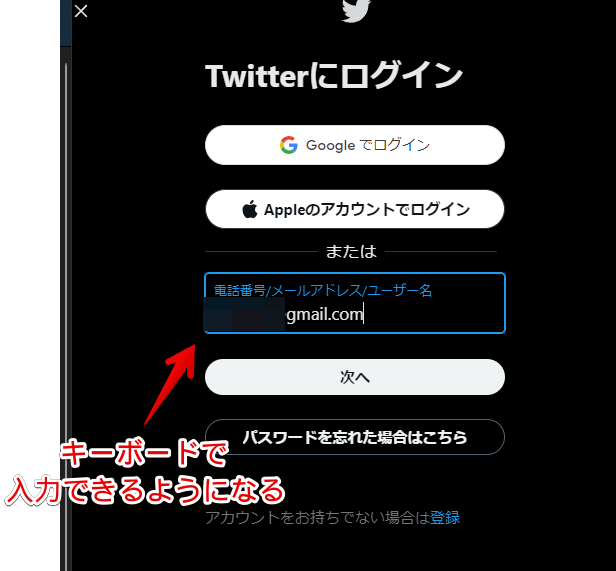
Twitterは見る専門で、デスクトップからツイートしないという場合は、再び「マウス」に戻しておくと誤動作が減ります。そもそも実際にLively経由でツイートできるかは不明ですが。
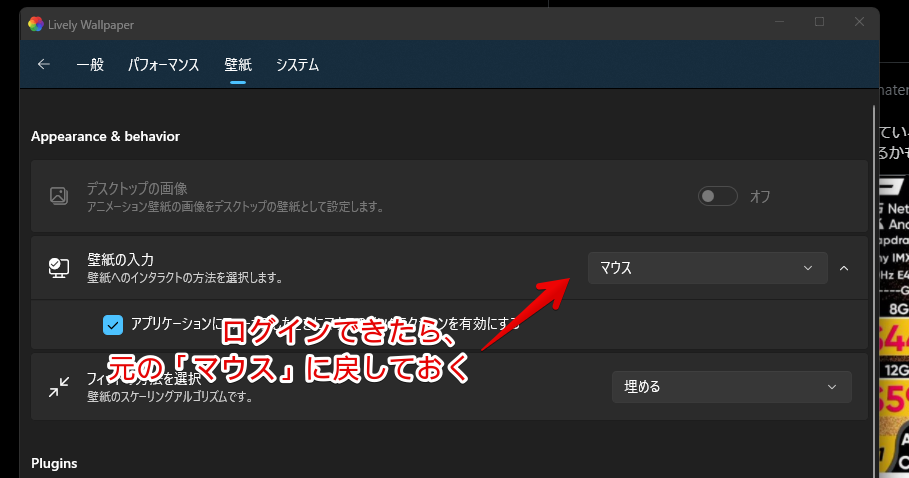
マウスホイールではスクロールできませんが、画面右のスクロールバーでスクロールできます。実際に使ってみた動画を貼っておきます。
Twitter以外にも、天気、ニュースサイトなどもおすすめです。いちいち確認しなくても、デスクトップを開いた瞬間に、チェックできます。
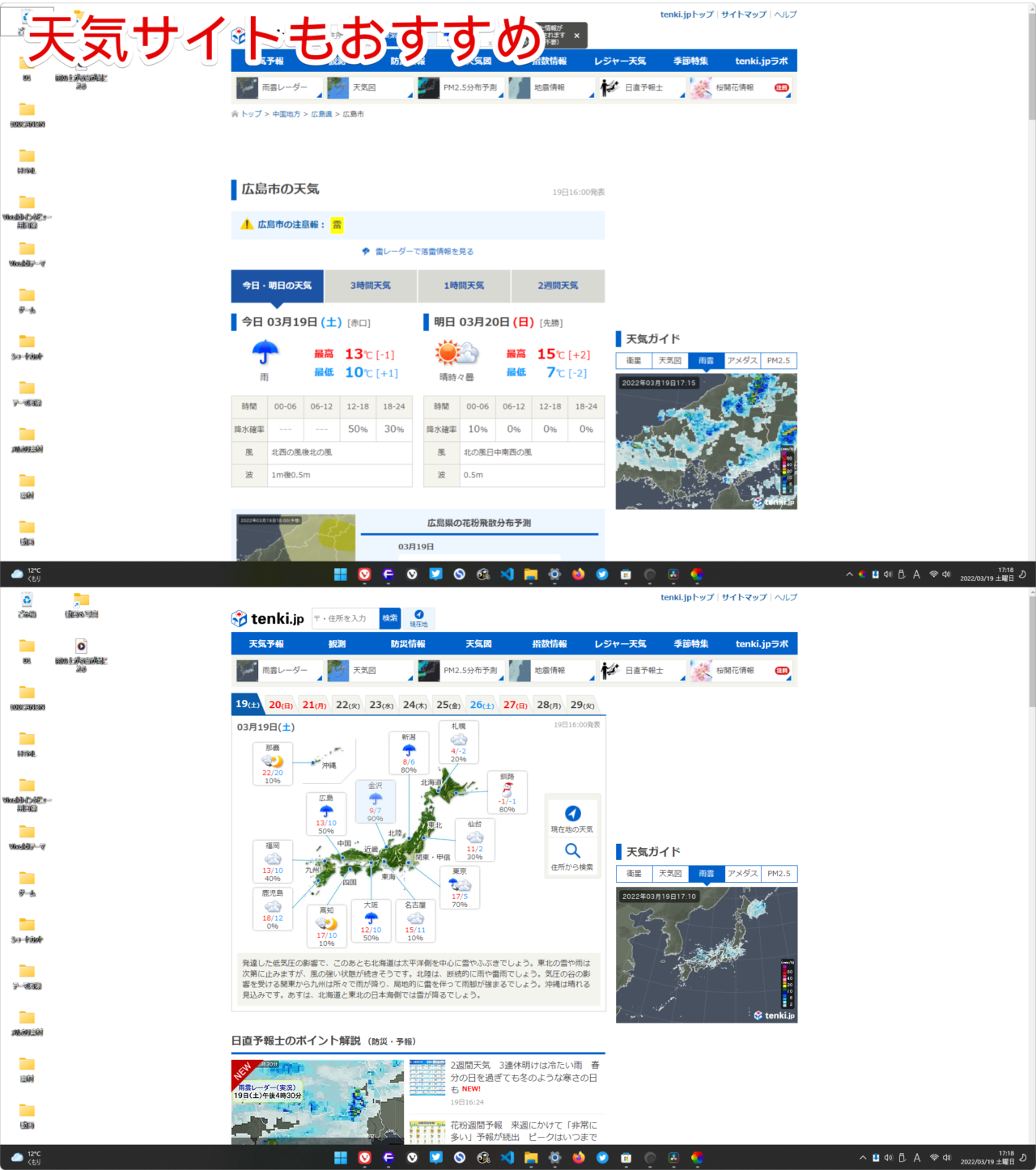
天気を登録する場合は、自分の地域のURLを登録すると、Lively側でいちいち設定する手間が省けます。「日本気象協会 tenki.jp」の広島の場合は、こちらのURLです。
ブログなどもいい感じです。めちゃめちゃ自慢になりますが、ウェブブラウザVivaldi様から、インタビューを受けました。記事も3月10日に公開されています。気になった方は、下記画像をポチっとクリックしてみてください。
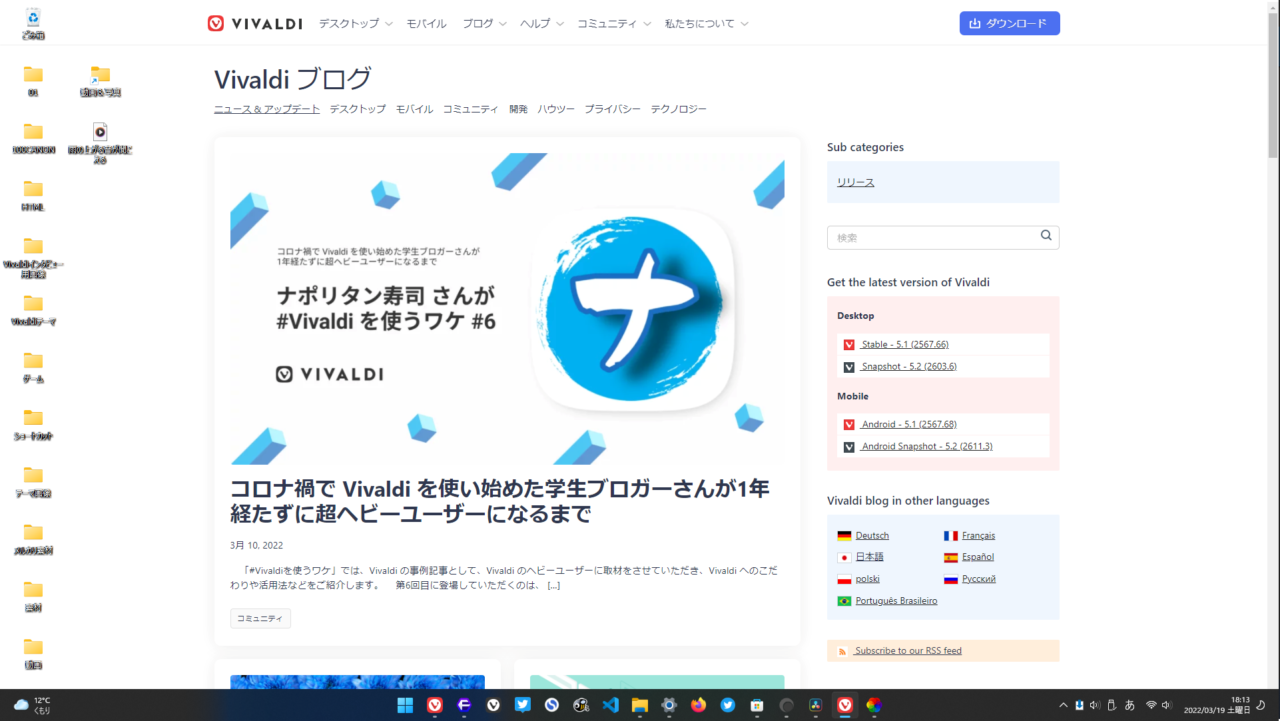
カスタマイズ
壁紙のフィルター
カスタマイズしたい壁紙を右クリック→カスタマイズをクリックします。
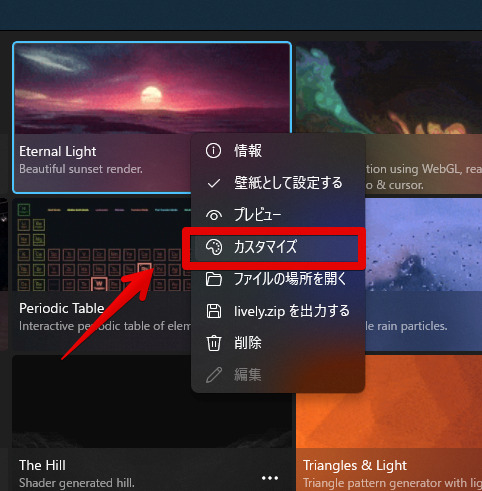
壁紙によってカスタマイズできる項目は異なります。
彩度、色相、明るさ、コントラスト、再生速度などを調整できます。音声が不要な場合は、ミュートをチェックしましょう。
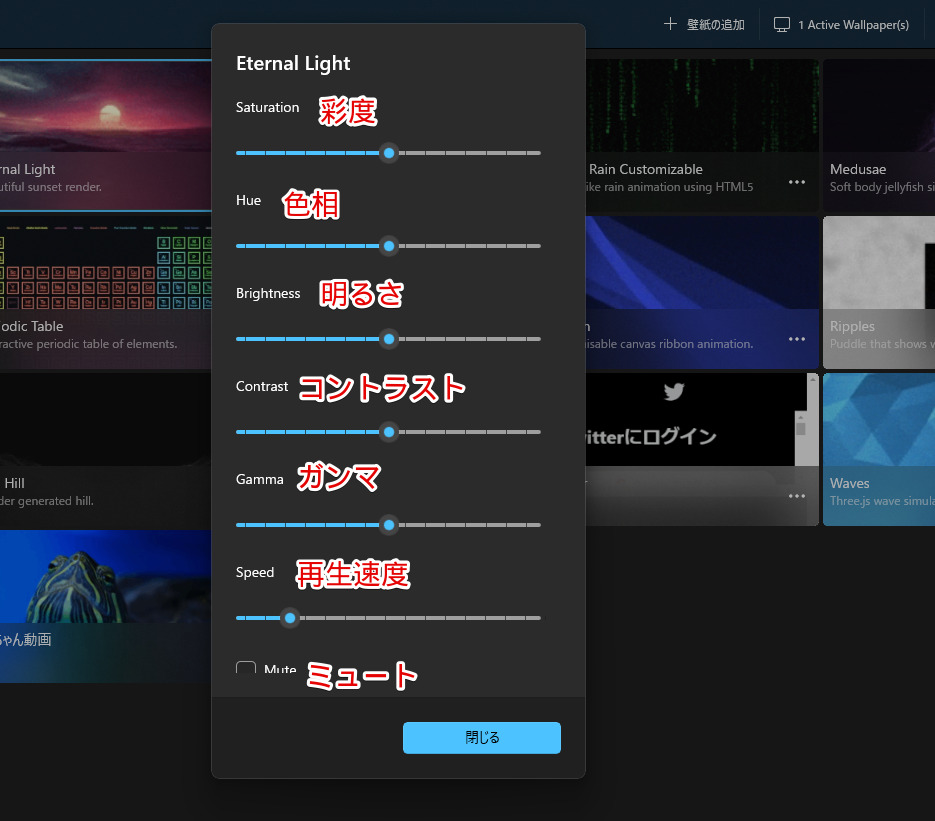
カラーピッカー機能
バージョン1.7から、一部の壁紙にカラーピッカー機能が実装されました。試しに、初期で内臓されているテーマ「Waves」をカスタマイズしてみます。
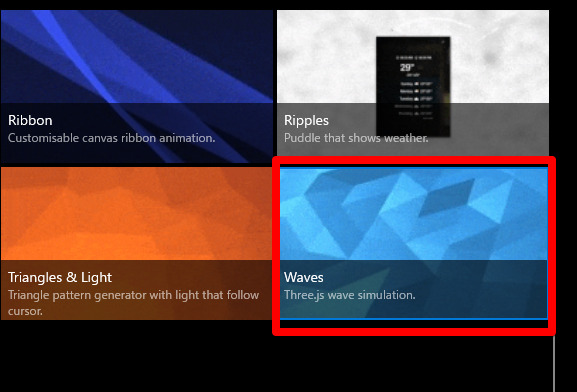
右クリック→カスタマイズをクリックします。Color内にある![]() をクリックします。色見本が表示されます。こちらで好きな色を指定できます。
をクリックします。色見本が表示されます。こちらで好きな色を指定できます。
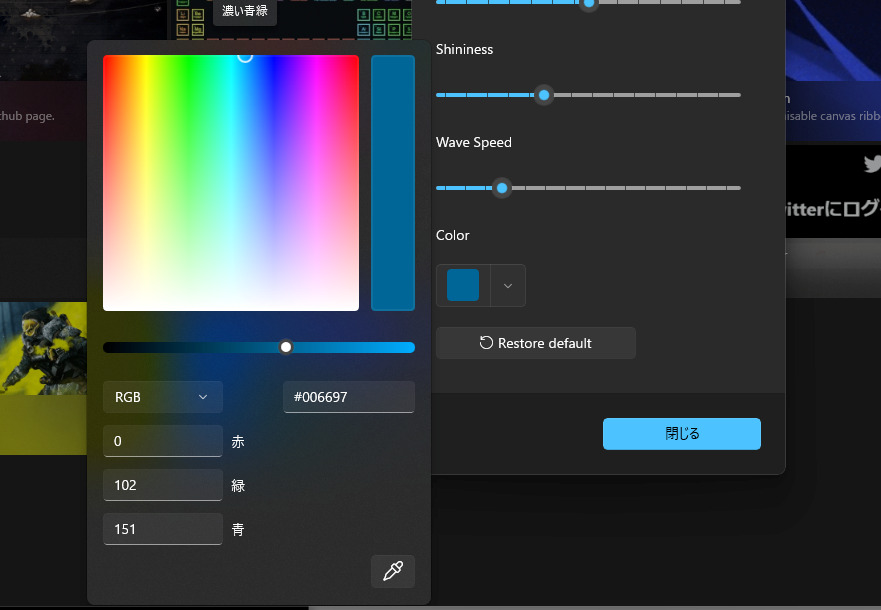
今回は、新機能のカラーピッカーを使ってみるので、右下の![]() をクリックします。マウスが色を検知してくれるようになるので、好きな場所の色をクリックします。
をクリックします。マウスが色を検知してくれるようになるので、好きな場所の色をクリックします。
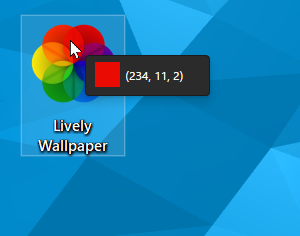
赤を選択したら、壁紙全体が赤に変化します。
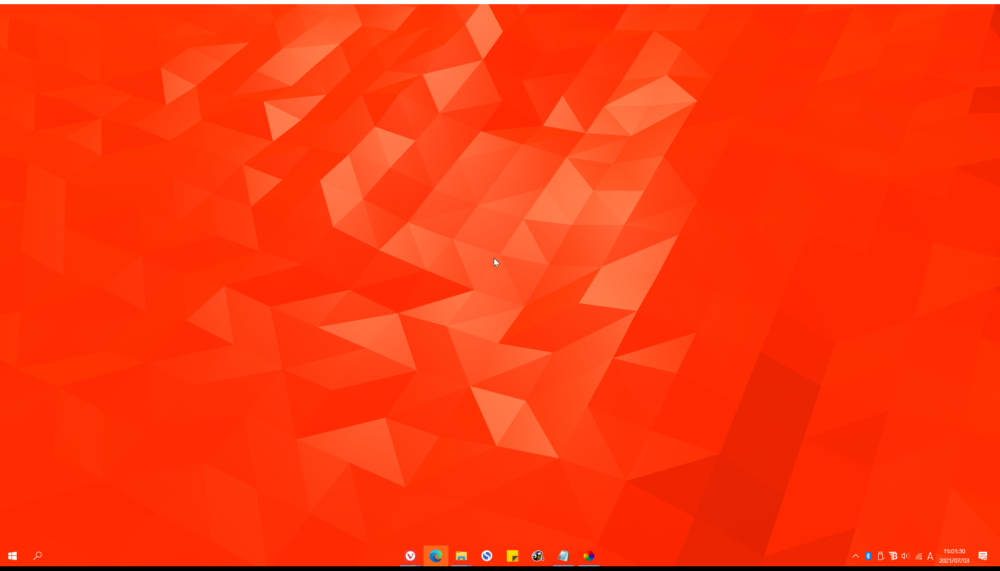
自分で、直感的に好きな色に変更できるのはいいですね。
設定
本アプリ左下の歯車アイコンをクリックします。
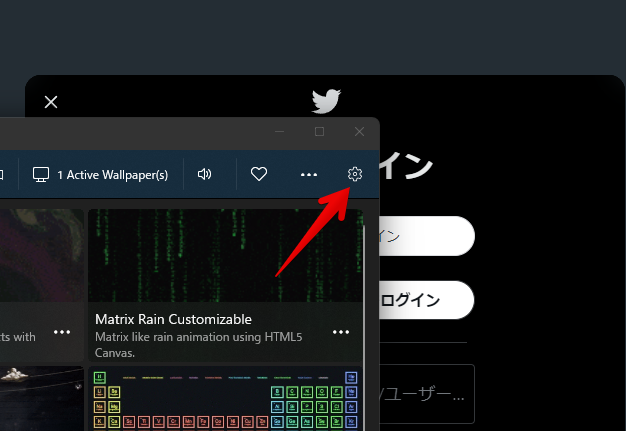
設定が開きます。
一般
スタートアップ起動、タイルの表示方法、テーマについて設定できます。
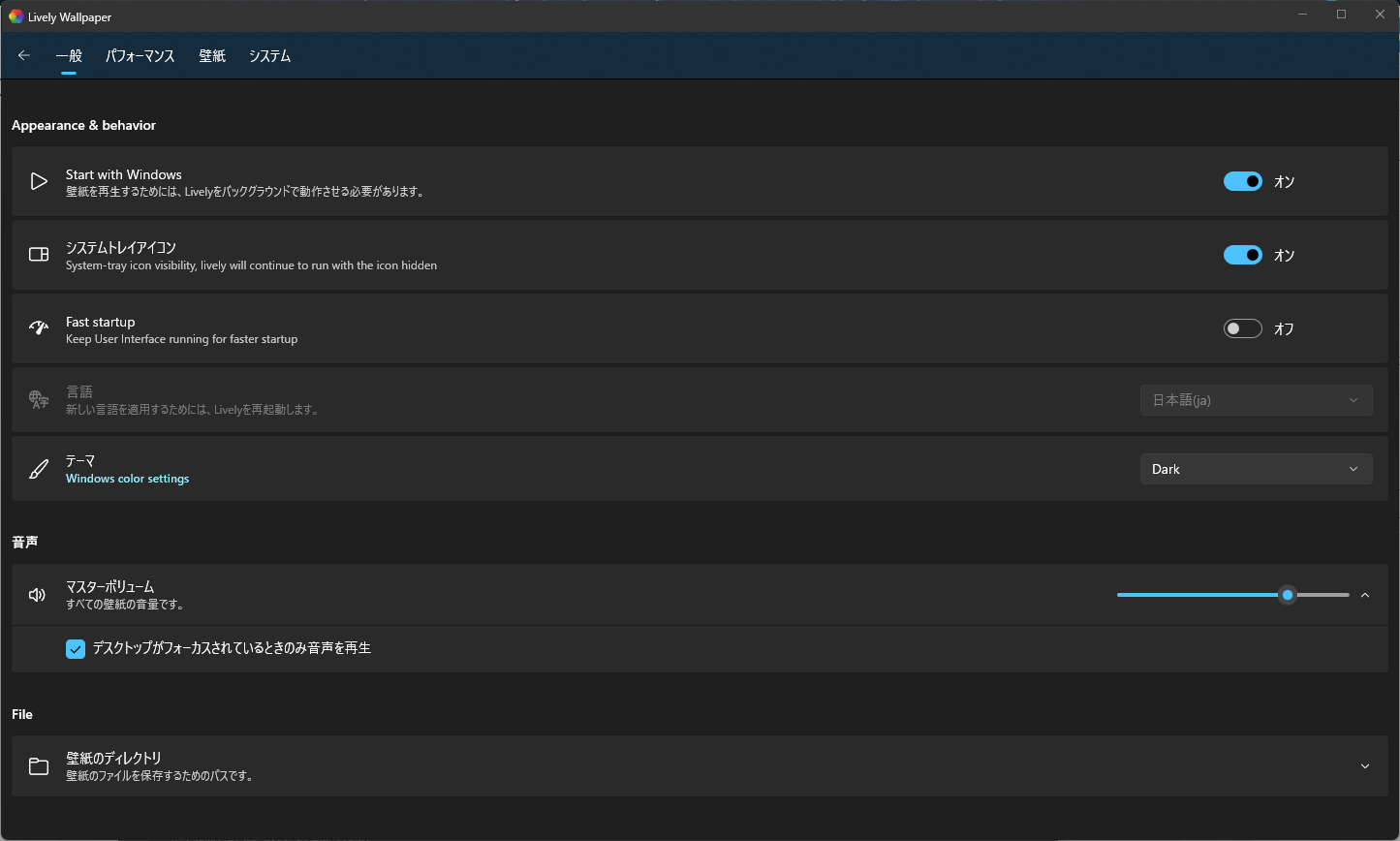
Start with Windows(スタートアップ)
オンにすると、Windows起動時に、本アプリが自動起動します。
システムトレイアイコン
オンにすると、タスクバーに本アプリのアイコンが表示されます。
「ずっと常駐させてるから、アイコンなくてもいいや~」という方は、オフがおすすめです。ただし、設定へのアクセスが少々手間になるので、こだわりがない場合、オンにして表示させておくといいかなと思います。
Fast startup(高速起動)
オンにすると、ユーザーインターフェースの起動を維持することで、高速起動するようになります。Windows起動時に、素早くLivelyを起動させたい場合は、オンがおすすめです。
(音声)マスターボリューム
動画全体の音量を調節できます。
各動画は、カスタマイズから個別に音量調節できますが、こちらで一括設定できます。全体的に音がうるさい場合は、マスターボリュームを少し小さくしてみましょう。
(音声)デスクトップがフォーカスされているときのみ音声を再生
オンにすると、デスクトップにフォーカスしている時だけ、音声を再生します。これで、他のアプリがアクティブになっている時は、音声が再生されません。
チェックしないと、バックグラウンドでずっと音声が再生されてしまうので、チェックがおすすめです。「ちょっと休憩したいから、デスクトップに設定しておいたYouTubeの作業用BGM聞くか~」といった時は、デスクトップをフォーカスすれば、音声が再生されます。
「ずっと、YouTubeの作業用BGMを垂れ流しておきたい!」といった場合は、チェックを外しましょう。
パフォーマンス
メモリーの節約設定ができます。動作が重たい場合、ここの設定で軽減できる可能性があります。
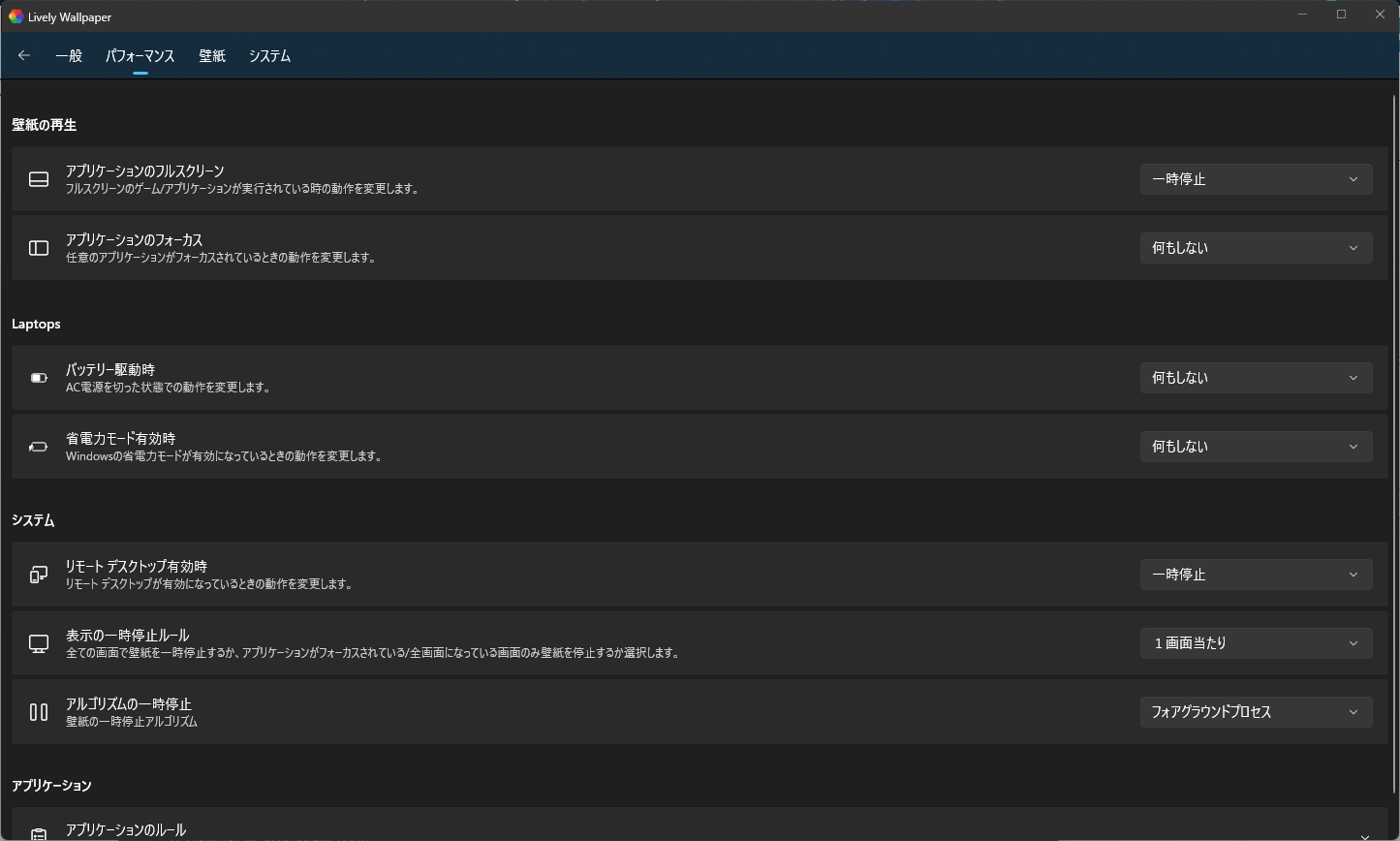
デフォルトだと、アプリケーションのフルスクリーン時(最大化)は、一時停止するようになっています。
「フルスクリーン=デスクトップが見えないから、わざわざ裏で動かす必要はないよね」ということです。一時停止することで、メモリーの消費を抑えることができます。
ノートパソコンでバッテリーを使用している時に一時停止する…といったように個別で設定できます。
アプリを最大化で利用していなくても、とりあえず、アプリにフォーカスしている時は、再生を一時停止させたいといった場合は、「アプリケーションのフォーカス」を「何もしない」から「一時停止」にします。
壁紙
壁紙の入力方法(マウス、キーボード)、動画のフィット方法、再生方法について設定できます。
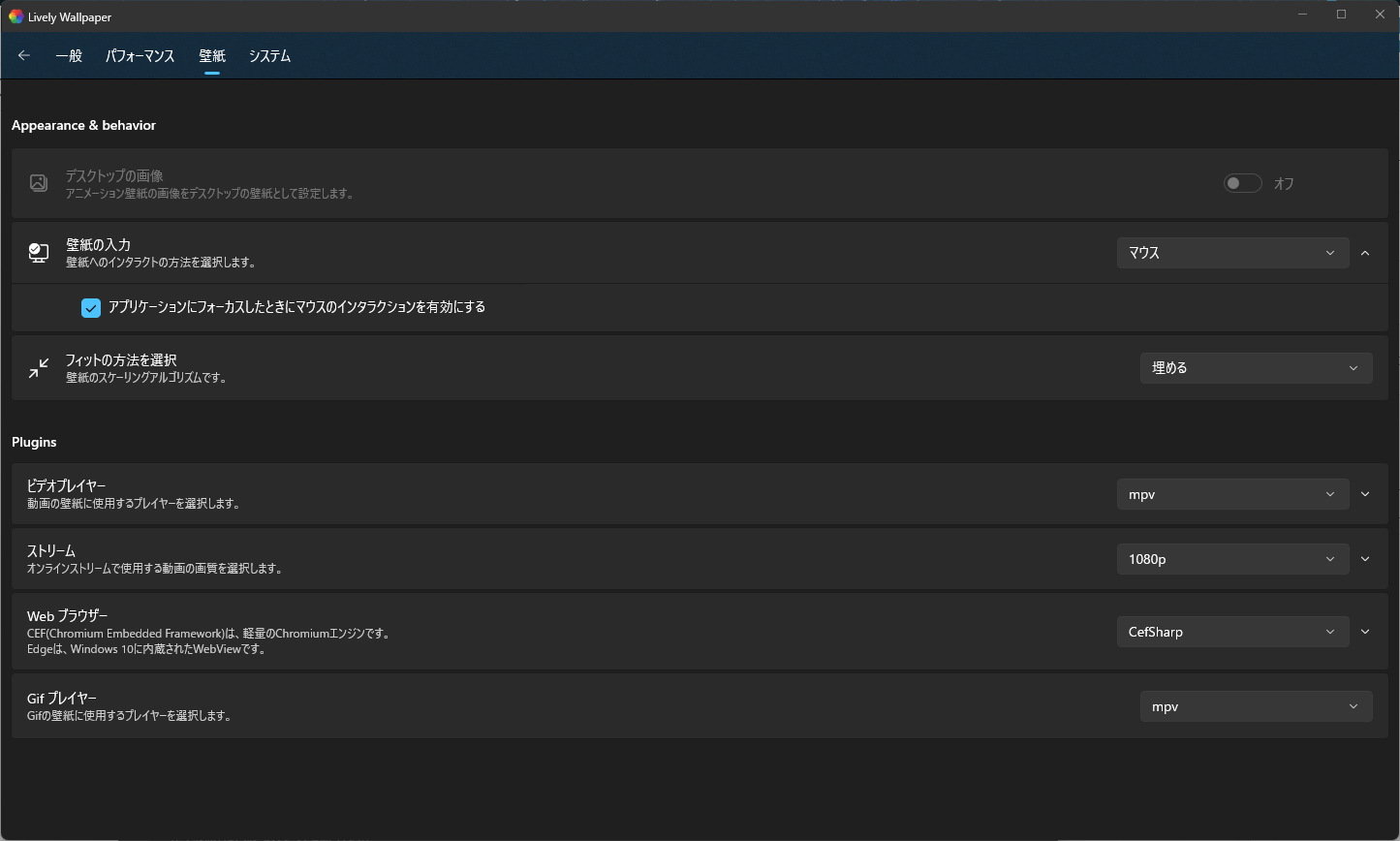
壁紙の入力
オフ、マウス、キーボードの3つの中から選択できます。「デスクトップで、どの入力デバイスを使用するか?」ということです。
例えば、マウスにすると左クリック、右クリックが使えるようになります。どこかのホームページを壁紙にしている場合は、ヘッダーや各記事をクリックできる「マウス」の方が便利だと思います。
一方でSNS、Googleなどの検索エンジンの場合、任意の文字を検索したい時があると思うので、「キーボード」がいいかなと思います。
ただし、キーボードにしても日本語は入力できません。あくまでローマ字のみです。日本語が入力できるのであれば、DeepL翻訳とかSNSがもっと有効活用できそうなんですけどねー。
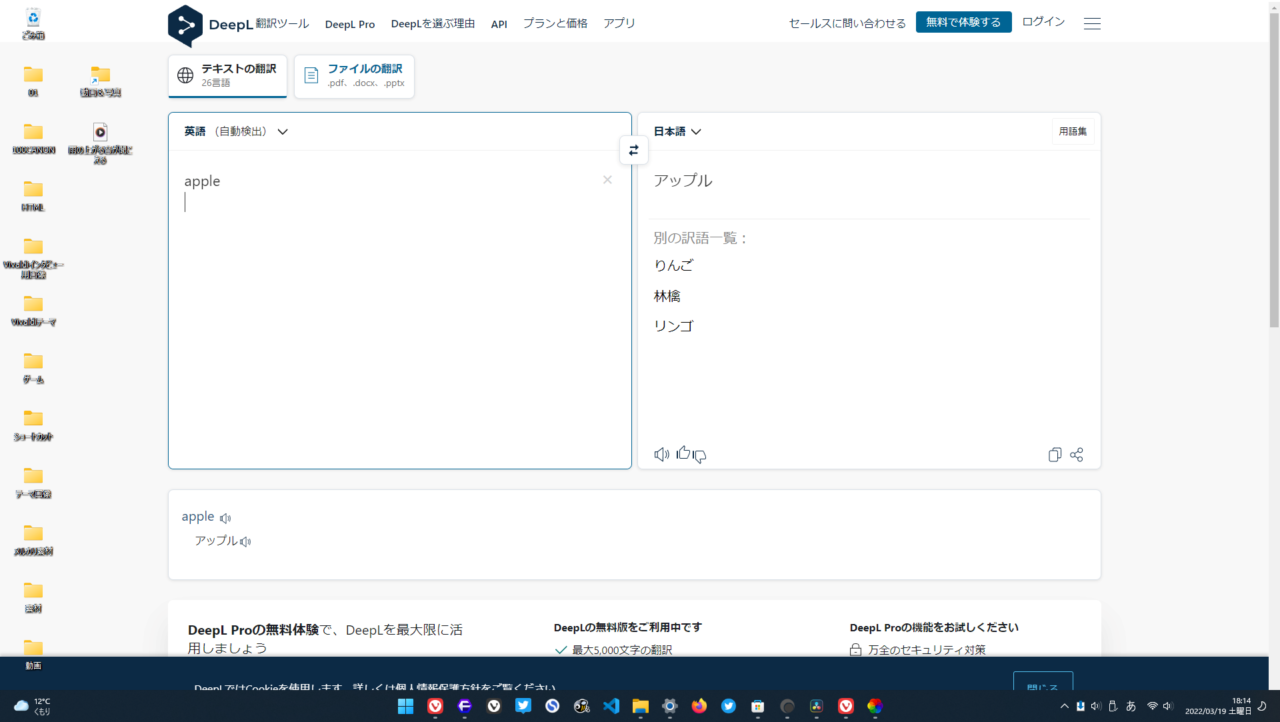
フィットの方法を選択
ウェブサイト上の動画によっては、縦横比が引き延ばされて見えにくい場合があります。その場合、「フィットの方法を選択」を、「なし」に変更します。余白が生まれますが、引き延ばされなくなります。
ストリーム
YouTubeなどのオンライン上の動画を指定した時の画質を選択できます。こだわりがない場合は、1080pでいいと思います。データ通信量が気になる場合は、少し落としてみましょう。
システム
タスクバーのテーマ、スクリーンセイバーの設定ができます。
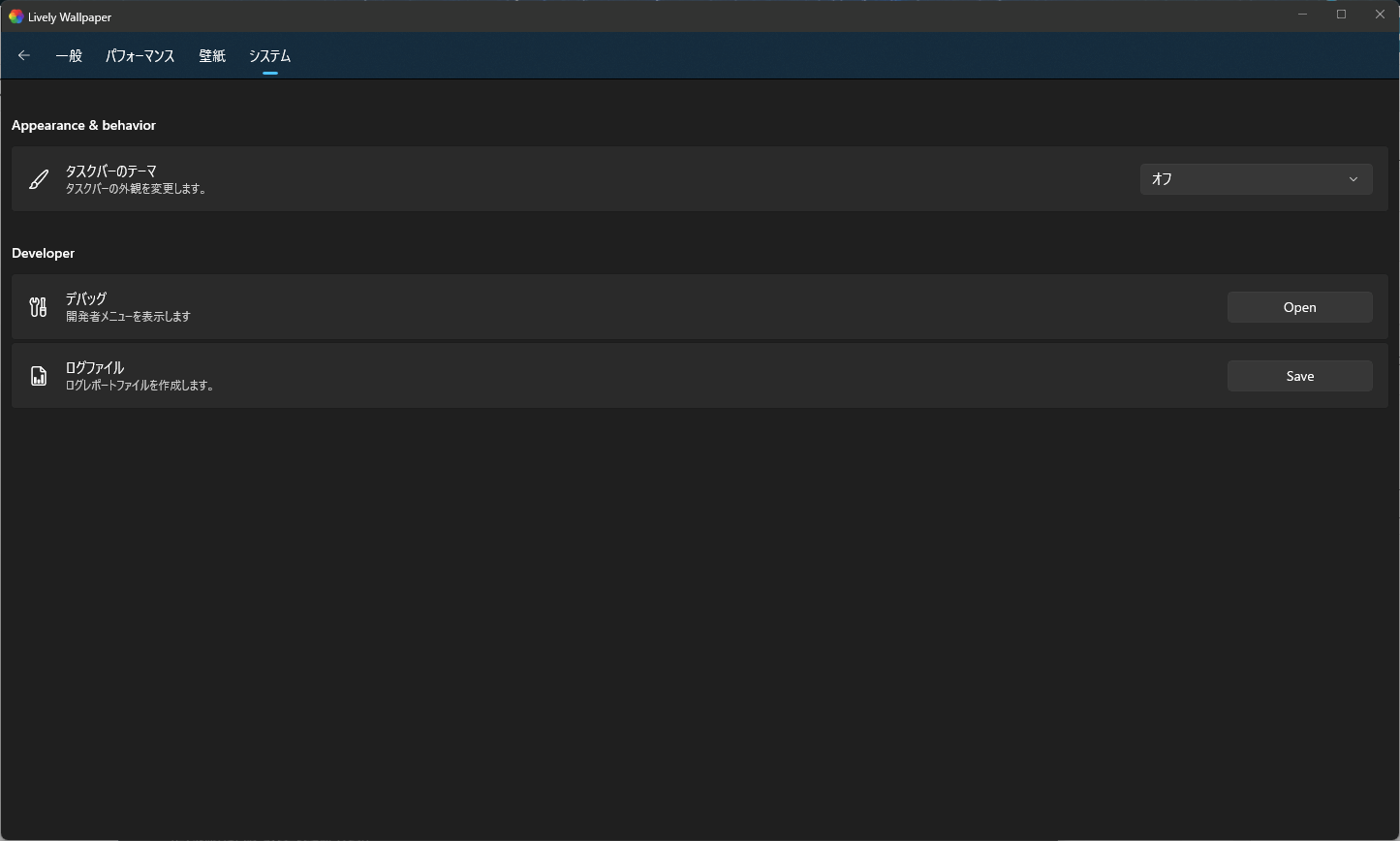
動く壁紙をインターネットから入手する
自分で用意してもいいのですが、動く壁紙を作成するのは大変だと思います。インターネット上に、有志の方たちが作成した動く壁紙を入手できるサイトがいくつかあったので紹介します。
| MyLiveWallpapers.com | アニメ、ゲームなど幅広いジャンルの動画がある |
| 300以上の無料Lively&ライブ壁紙動画、HD&4Kクリップ Pixabay | 3次元、幾何学的なテーマが多い印象 |
| Live Desktop Wallpapers Live Wallpapers / Animated Images For Desktop background | アニメ、ゲームがメイン |
とりあえず、「MyLiveWallpapers.com」を見てみるといいかなと思います。アニメ、ゲーム、ファンタジー、都市、コミック、車など、幅広いジャンルの動く壁紙があります。
中でもアニメやゲームが多く、鬼滅の刃、ナルト、呪術廻戦、ドラゴンボール、萌え系などがあります。
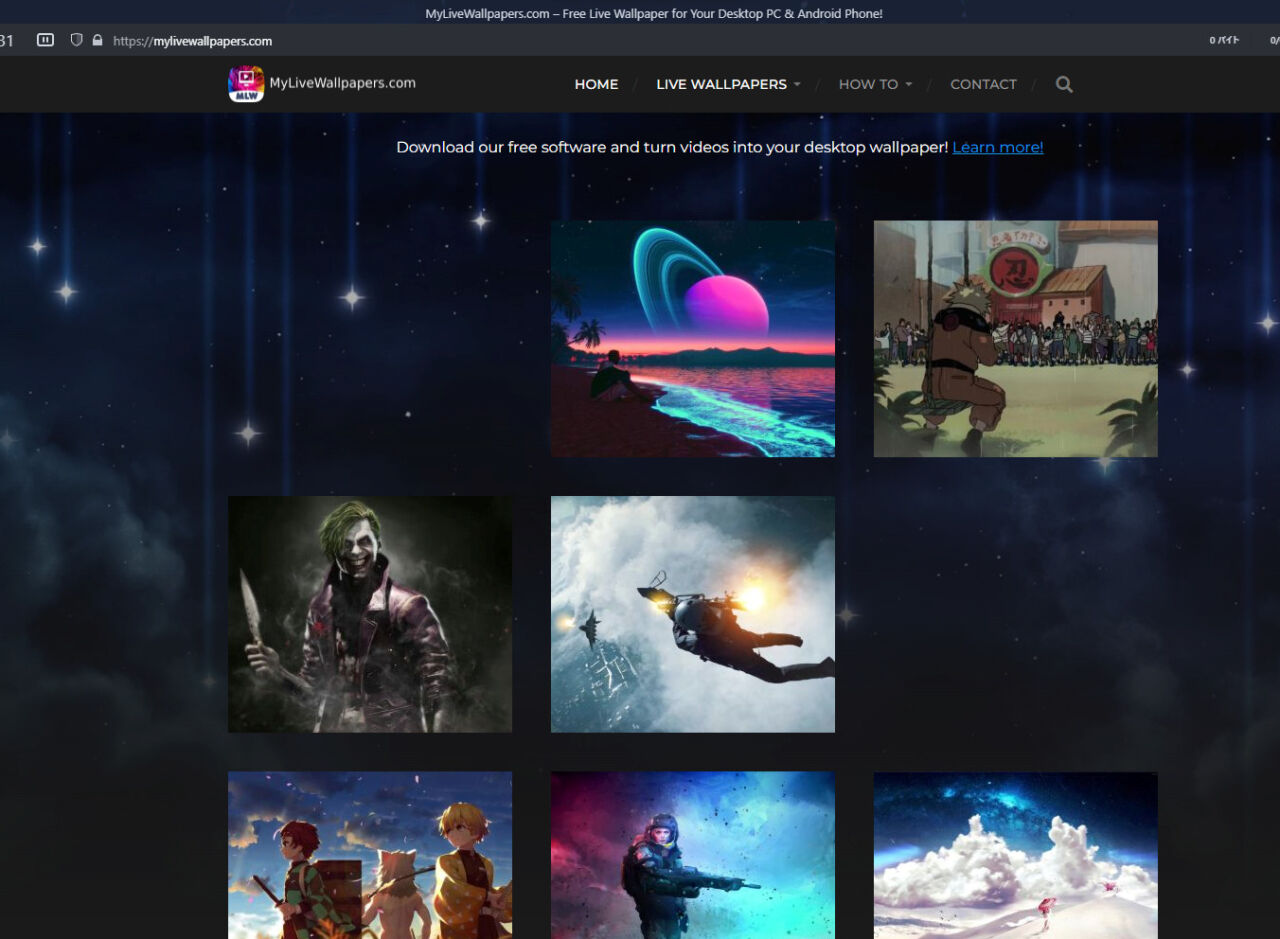
注意点として、あくまで有志の方が作成した二次創作作品なので、実際のモデルのアニメとはデザインや画風が多少異なります。
右上に検索バーがあるので、好きな単語で検索できます。試しに無料FPSゲーム「APEX」で検索してみます。
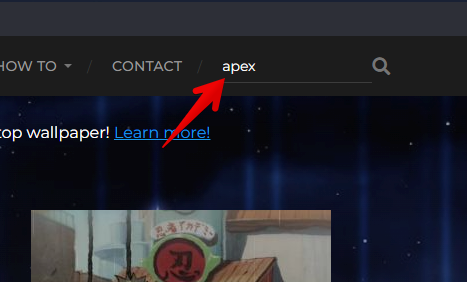
5つほどヒットしました。好きな壁紙をクリックします。
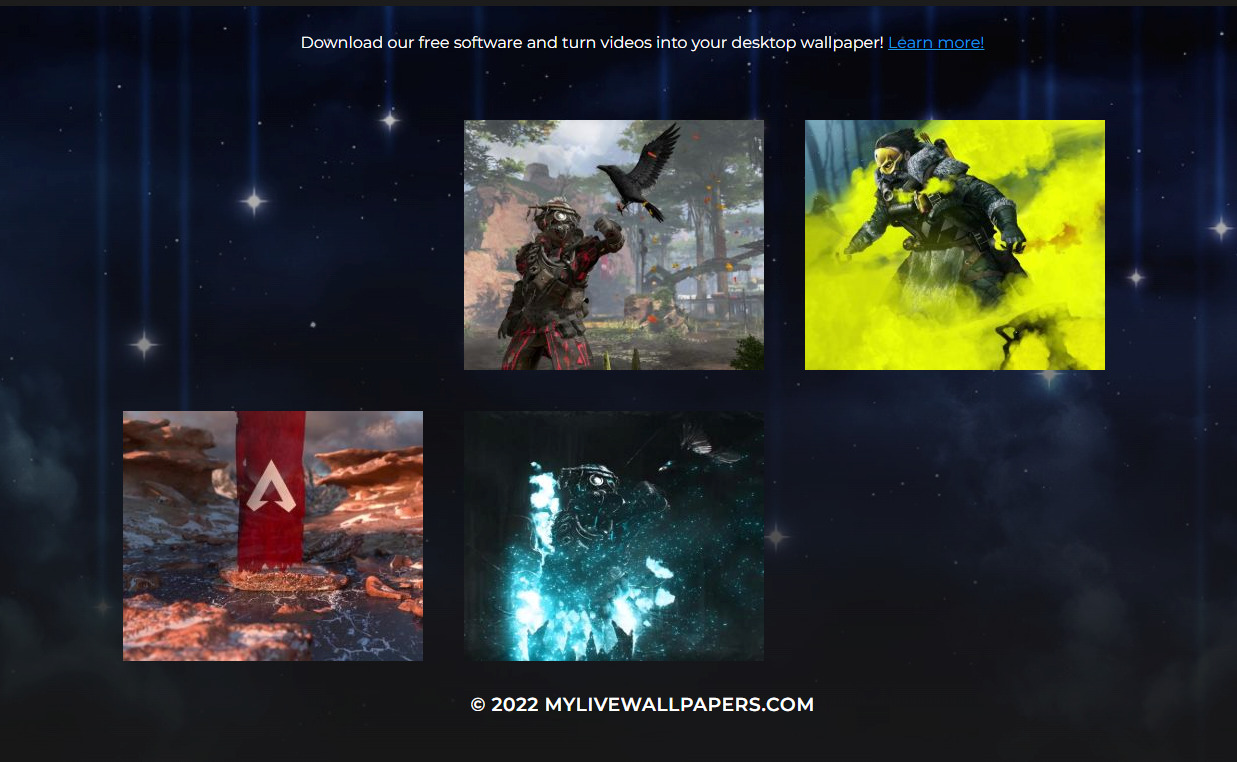
Live Wallpaper for DESKTOPの「DOWNLOAD」をクリックします。右側の「Live Wallpaper for MOBILE」は、モバイル用なので気を付けてください。
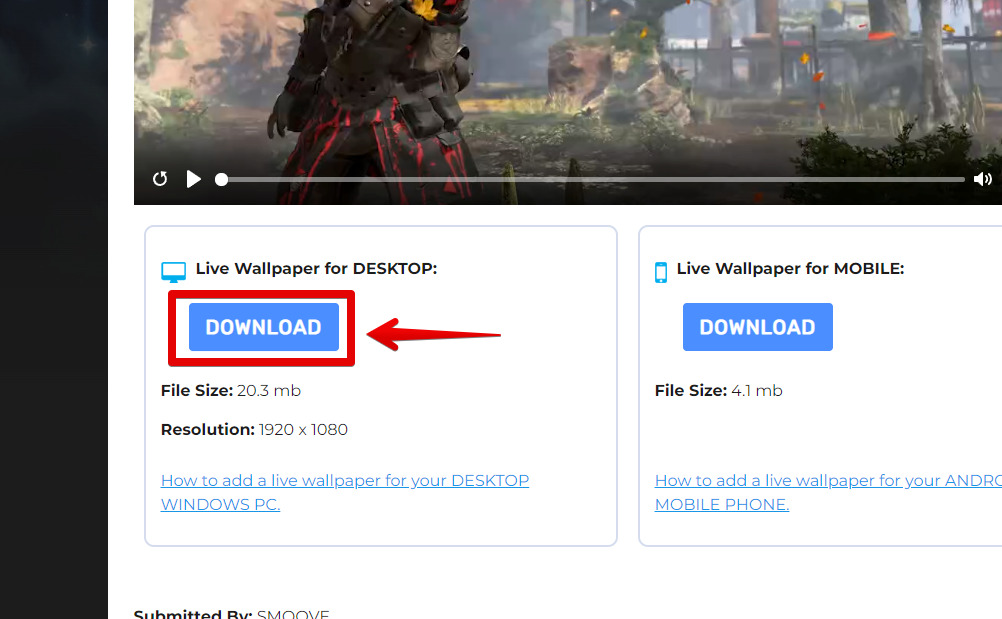
このサイトは、本来Lively Wallpaperとは、まったく関連がないサイトです。
「MLWapp」と呼ばれるLively Wallpaperと一緒で、動く壁紙を背景にできるソフトのために公開されているサイトです。そのため、Lively Wallpaperにはないモバイル用のサイズも用意されています。
Androidを利用している方なら、「video lively wallpaper」とGoogle Playで検索すると色々アプリがヒットします。
動画がダウンロードされます。
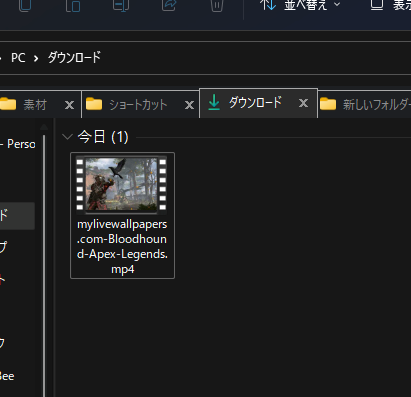
実際に適用してみました。良い感じです。
カスタマイズで、彩度(Saturation)をあげると、より迫力が増します。比較画像を貼っておきます。上がデフォルト、下が彩度を強めた画像です。

注意点ですが、一度適用したからといって、元動画は削除してはいけません。削除しちゃうと、Lively Wallpaper上からも消えてしまいます。
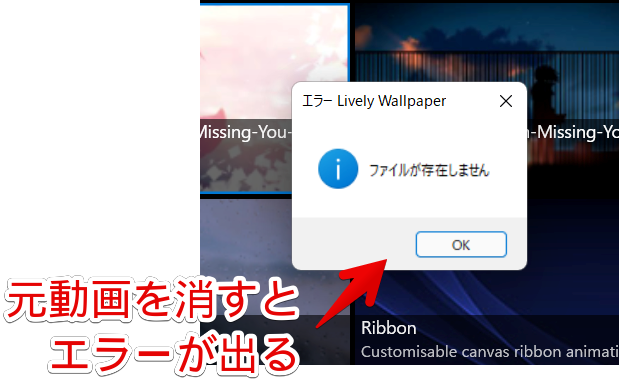
「Lively Wallpaper用素材動画」フォルダーのように、保存場所を決めて、その中に入れておくといいかなと思います。
本アプリはパソコンに負荷がかかるのか
計測するプロでもなんでもないので、あくまで僕の感想なんですが、明らかに動作が重たくなるといったことはありませんでした。
しかし、タスクマネージャーで確認してみると、少なからずCPU、メモリーを消費していました。やはり、ただの静止画壁紙よりかは負荷が大きいようです。数値は頻繁に変動してたので、一概には言えませんが、大体CPUは2~7%、メモリーは200~300MB消費していました。
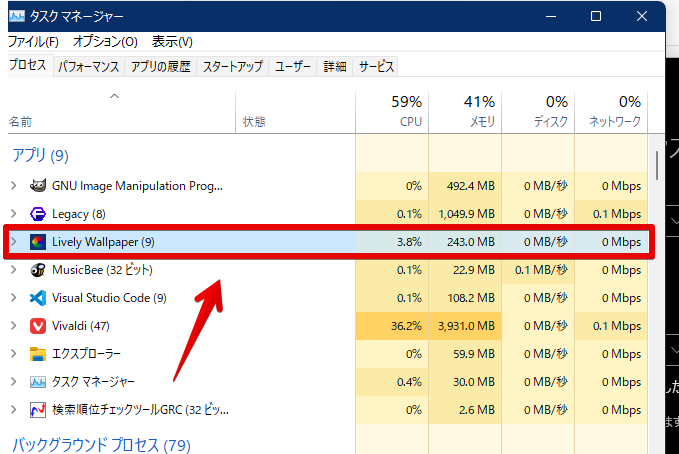
最大化でアプリを起動している時は、動作が一時停止するようになっているので、上記画像よりかは少ないメモリーで済みます。デスクトップで作業する時がちょっと怪しいかな?といった具合です。
まぁ、結局その人のスペックに依存しているので、あまりに重たくなるようなら、利用を控えるようにしましょう。
感想
以上、デスクトップの壁紙を動画にしてくれる無料アプリLively Wallpaperについてでした。
「動かない」が当たり前だったデスクトップが動くだけで、すごく新鮮です。マウスによって動きが変化する「Fluids v2」、「Waves」、「Triangles & Lights」などが綺麗でした。
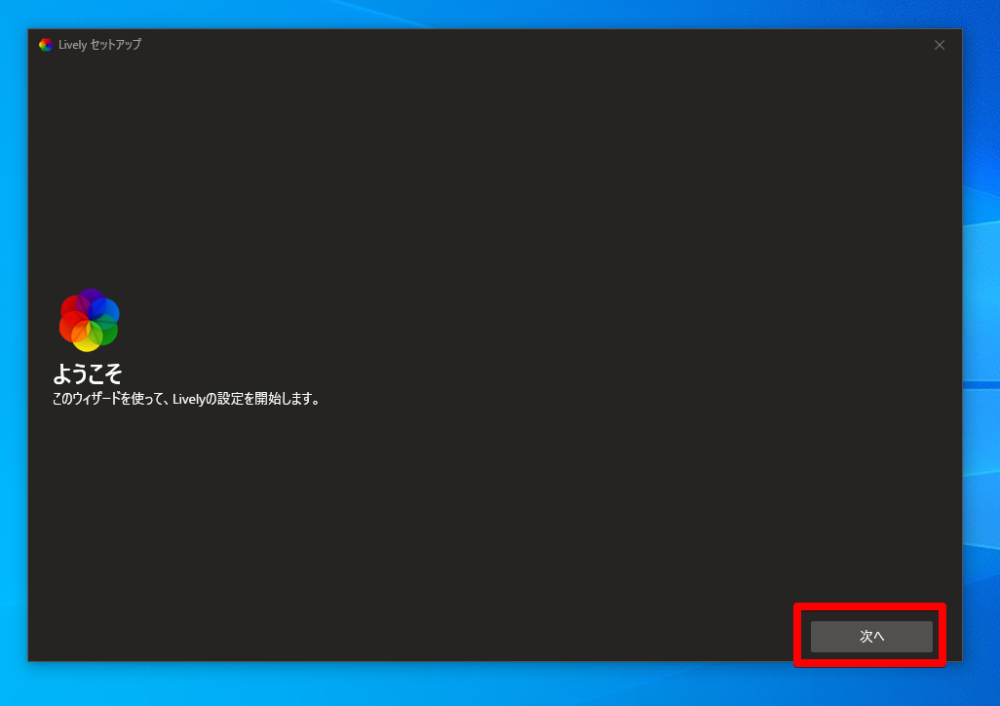
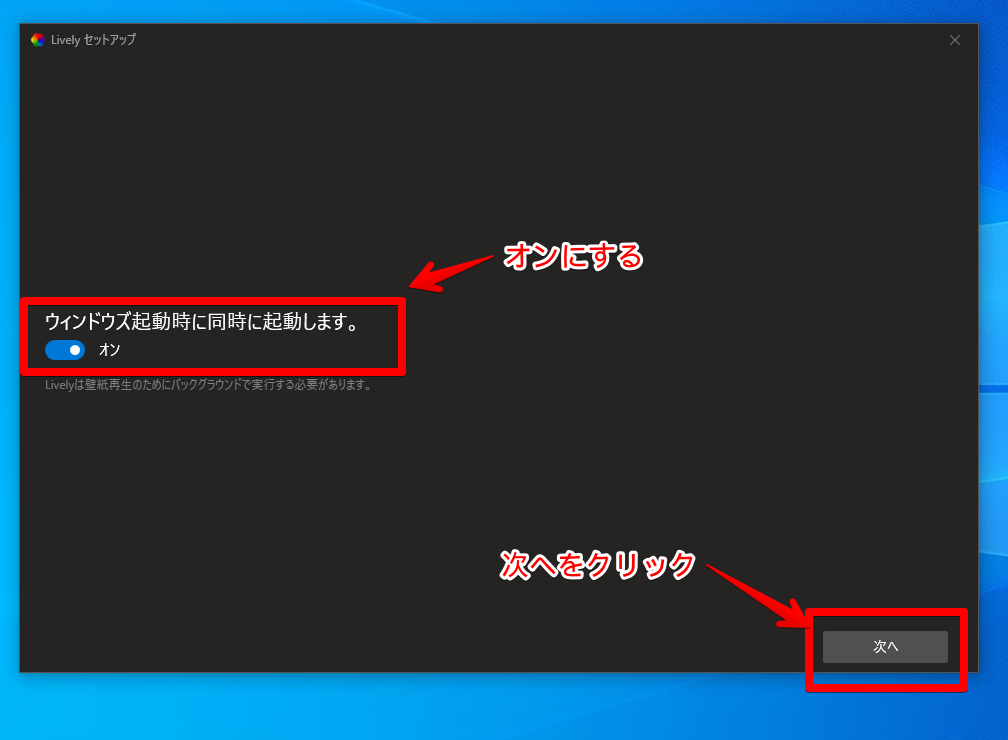
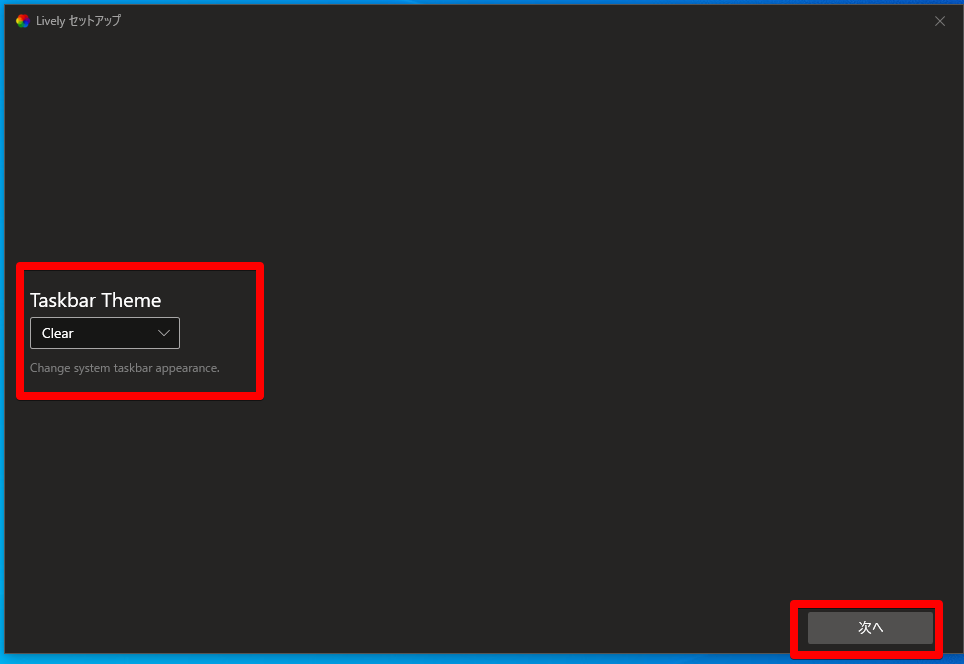
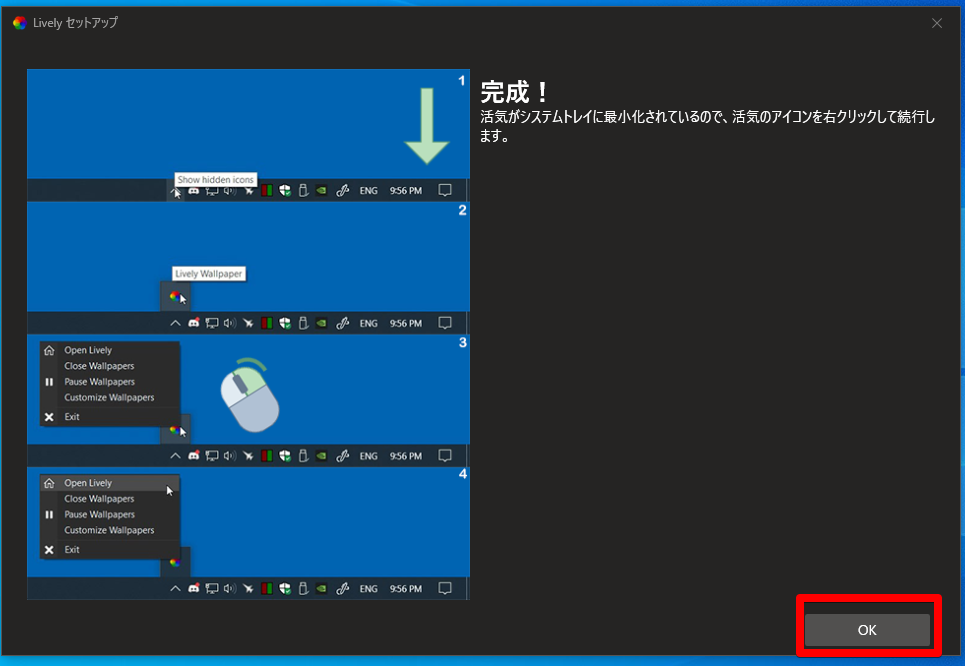
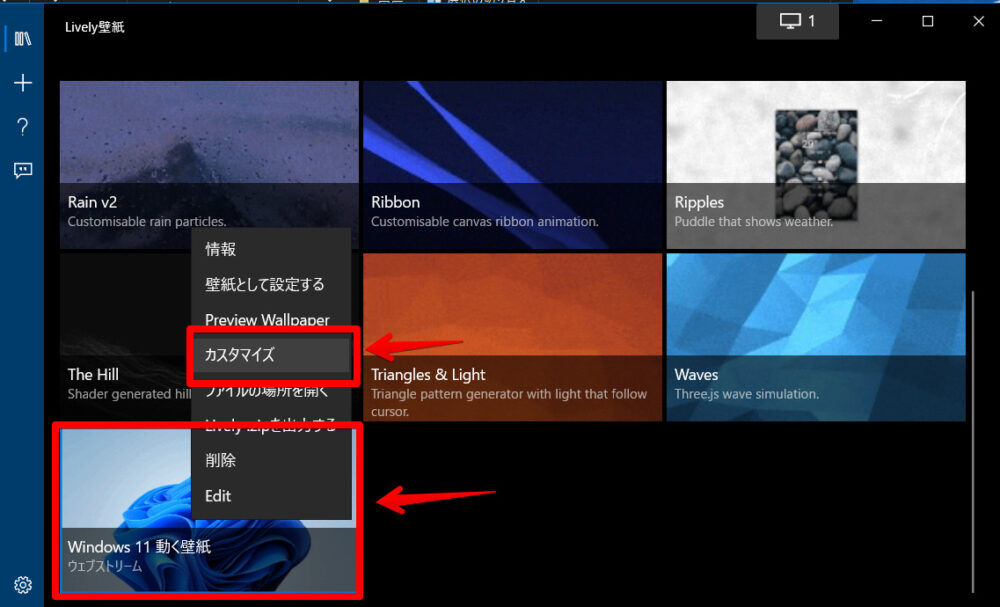
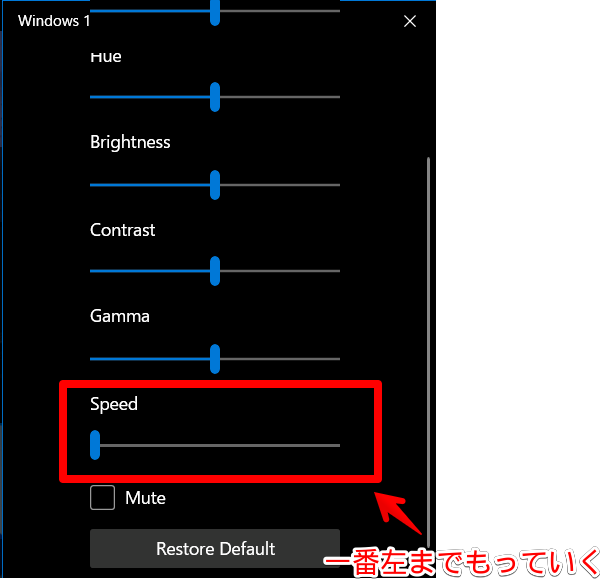
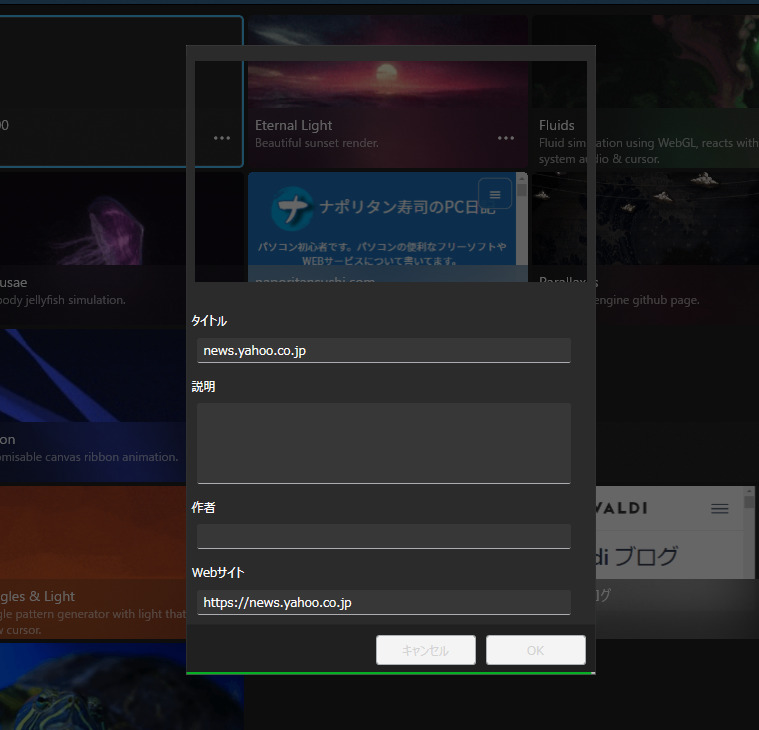





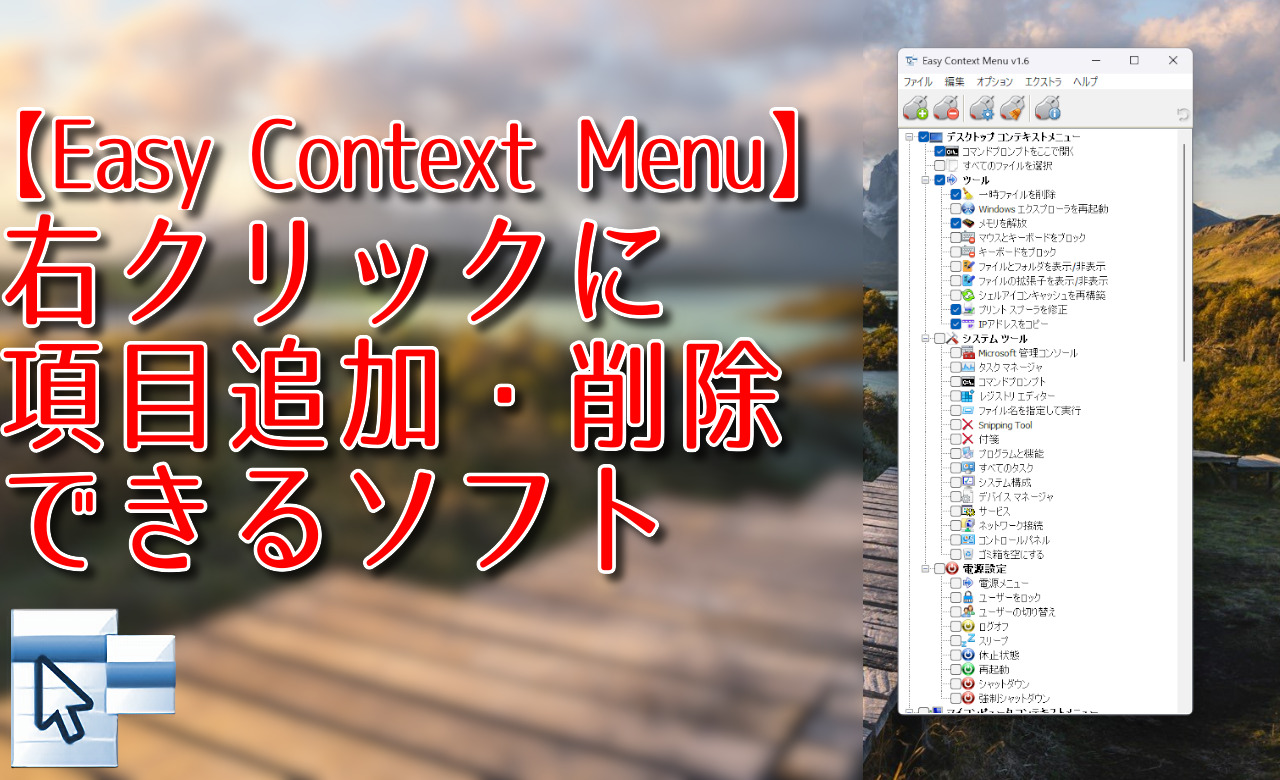

 【マウスコンピューター】「G-Tune PP-Z-3070Ti」を買ったぞ!
【マウスコンピューター】「G-Tune PP-Z-3070Ti」を買ったぞ! 【YouTube】一行のサムネイル表示数を増やすJavaScript
【YouTube】一行のサムネイル表示数を増やすJavaScript 【Vivaldi】カスタマイズ性に優れたブラウザのインストール方法
【Vivaldi】カスタマイズ性に優れたブラウザのインストール方法 【Twitter UI Customizer】Xをカスタマイズできる拡張機能
【Twitter UI Customizer】Xをカスタマイズできる拡張機能 【Clean-Spam-Link-Tweet】「bnc.lt」リンクなどのスパム消す拡張機能
【Clean-Spam-Link-Tweet】「bnc.lt」リンクなどのスパム消す拡張機能 【Youtubeフィルタ】任意のワードで動画をブロックする拡張機能
【Youtubeフィルタ】任意のワードで動画をブロックする拡張機能 【プライムビデオ】関連タイトルを複数行表示にするCSS
【プライムビデオ】関連タイトルを複数行表示にするCSS 【Google検索】快適な検索結果を得るための8つの方法
【Google検索】快適な検索結果を得るための8つの方法 【YouTube Studio】視聴回数、高評価率、コメントを非表示にするCSS
【YouTube Studio】視聴回数、高評価率、コメントを非表示にするCSS 【SkipAntennaSite】アンテナサイトを自動的にスキップするスクリプト
【SkipAntennaSite】アンテナサイトを自動的にスキップするスクリプト 飲んだお酒をメモ代わりに書いておく記事
飲んだお酒をメモ代わりに書いておく記事 【be LEGEND】僕が飲んだプロテインを紹介するだけの記事
【be LEGEND】僕が飲んだプロテインを紹介するだけの記事 【Condler】Amazonの検索結果に便利な項目を追加する拡張機能
【Condler】Amazonの検索結果に便利な項目を追加する拡張機能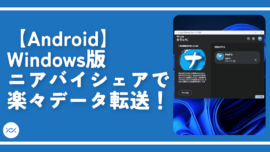 【Android】Windows版ニアバイシェアで楽々データ転送!
【Android】Windows版ニアバイシェアで楽々データ転送! ブログ記事を書く上で、極力使わないようにしている言葉
ブログ記事を書く上で、極力使わないようにしている言葉