【Monitorian】複数モニターの明るさ一括調整ソフト
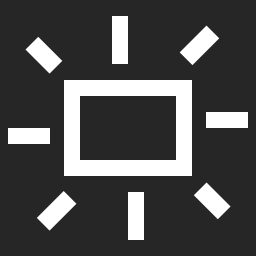
この記事では、複数モニターの明るさを同時、または個別に調整できるフリーソフト「Monitorian(モニタリアン)」について書きます。
本来ディスプレイのボタンから操作しないといけない明るさを、アプリ内で調整できます。
モニターの明るさをバーで調整できるソフトです。複数モニターに対応しています。タスクトレイから、瞬時に明るさを変更できます。スライダーになっているので、マウスのドラッグ&ドロップで変更できます。
現在の明るさの数値が表示されるので見やすいと思います。直感的な操作で、初心者でも利用できます。
オプションで明るさ一斉変更、調整可能な幅の指定、コントラストの変更などができます。
本アプリは、モニター側の設定で、「DDC/CI」機能がオンになっている必要があります。モニターの明るさを内部から変更できるようにするオプションです。大体のディスプレイには、オンオフ設定できる項目が用意されていると思います。
Windows10、Windows11、どちらでも利用できます。Windows11の角丸フローティングにマッチするデザインになっています。日本語に対応しています。
「複数のモニターを接続しているけれど、いちいち1台ごとにボタンをポチポチして明るさ調整するのがめんどくさい!アプリ内からサクッと変更できればいいのになぁ…」という方、ぜひ試してみてください。
2台のモニターを接続しているのに、本ソフトには1台しか認識されない…といった場合、相性が悪い可能性があります。
似たようなソフトで「Twinkle Tray(トゥインクル・トレイ)」というのもあります。こちらを使ってみて、どっちが相性良いかチェックするといいかなと思います。
リリース元:emoacht
記事執筆時のバージョン:3.15.0(2022年12月4日)
インストール方法
Microsoftストアからインストールできます。「GitHub」からもインストールできますが、個人的には自動更新、インストールが楽なストア版の方がおすすめです。
上記リンクから、ストアを開けます。
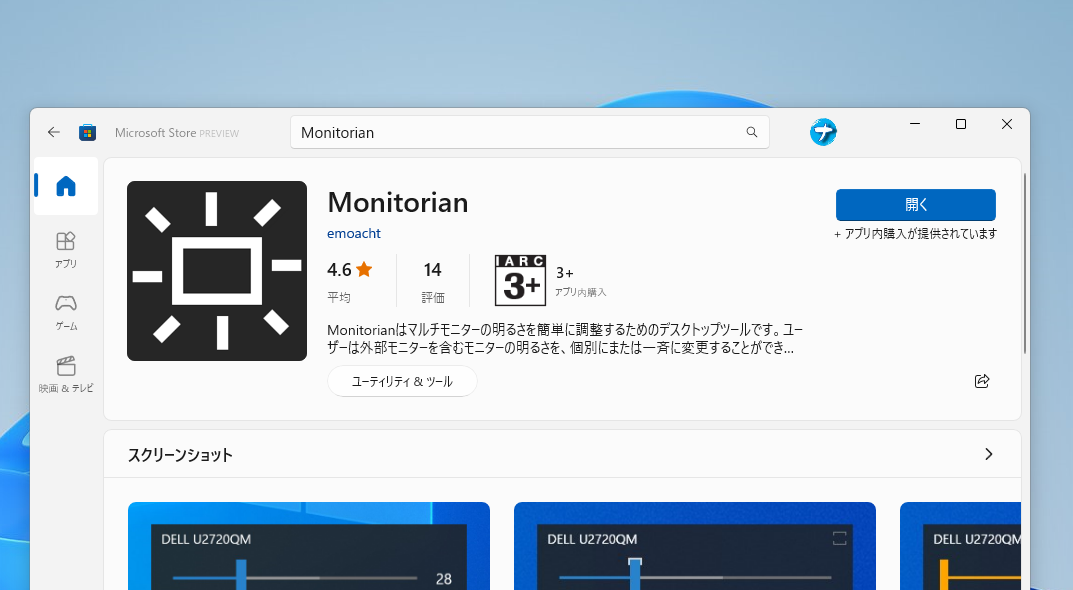
使い方
【事前準備】DDC/CI機能のオン
本アプリを使うには、ディスプレイ側の設定で、「DDC/CI」機能をオンにする必要があります。既にオンになっている方は、スルーでOKです。実際にアプリ側から明るさを調整してみて、変更できなかったらオフになっているということです。
ディスプレイによって設定画面は異なります。僕は、「ASUS フレームレス モニター VZ239HR 23インチ」と「IODATA モバイルモニター 15.6インチ
」の2つのモニターを所持しています。この2台の場合、以下のような設定画面になっています。
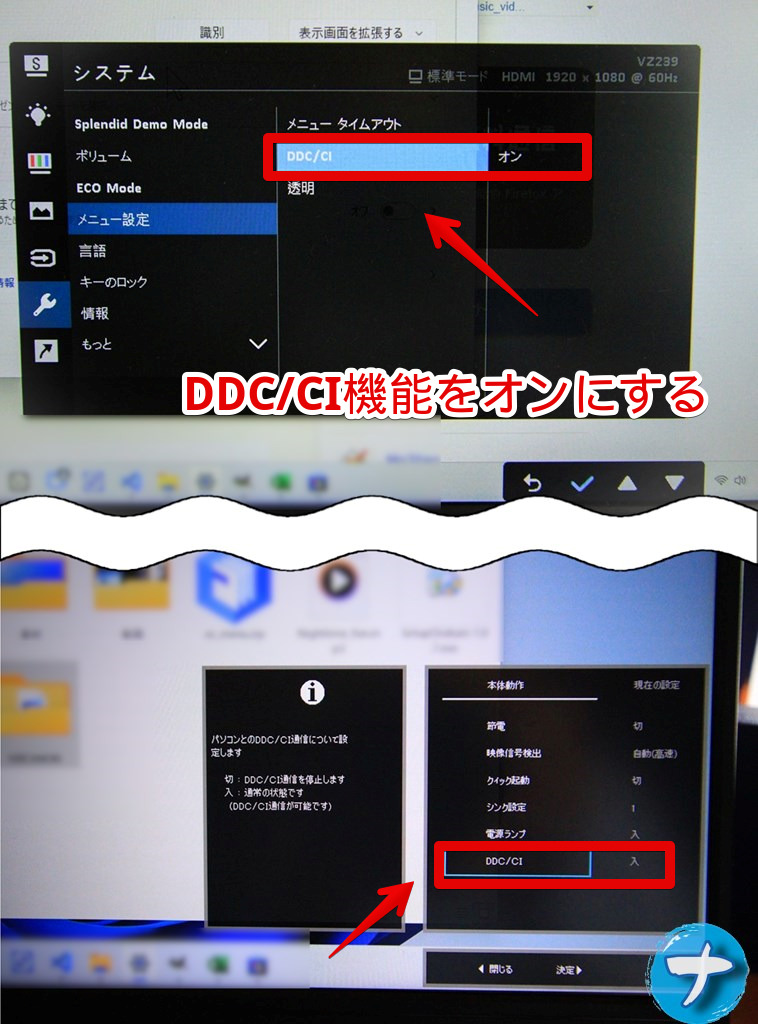
ディスプレイのどこかに押せる物理的なボタンがあるはずです。そちらから設定画面にアクセスして、「メニュー(本体動作)」といった名称の中にある「DDC/CI」をオンにします。
明るさの変更
本アプリを起動します。起動するとタスクトレイにアイコンが表示されます。
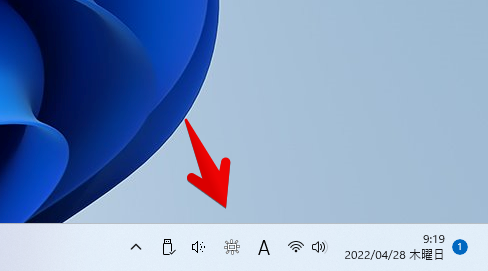
アイコンをクリックすると、ポップアップで明るさ調整できる画面が表示されます。スライダーをマウスで左右に動かすことで、明るさを変更できます。接続しているモニターごとに個別調整できます。
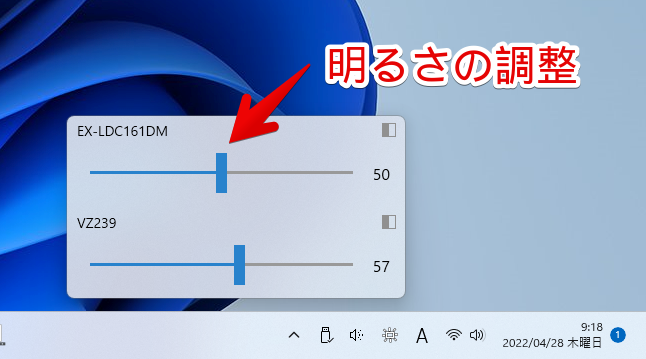
実際に変更してみた動画を貼っておきます。シンプルです。
設定
タスクトレイアイコンの右クリックで設定画面が表示されます。
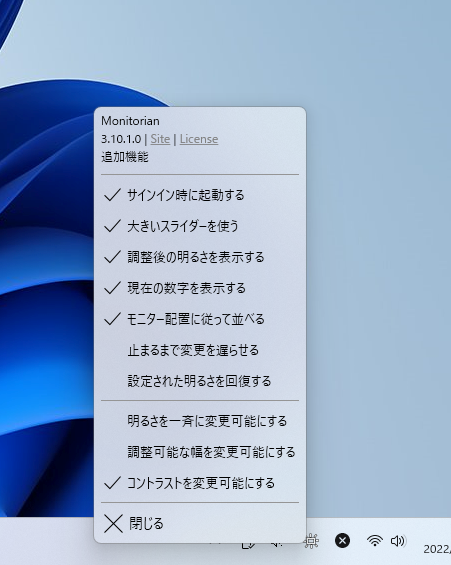
Windows起動時に起動してほしい場合、「サインイン時に起動する」にチェックします。
大きいスライダー、小さいスライダー
「大きいスライダーを使う」のチェックを外すと、小さいスライダーデザインになります。デフォルトではチェックが入っています。
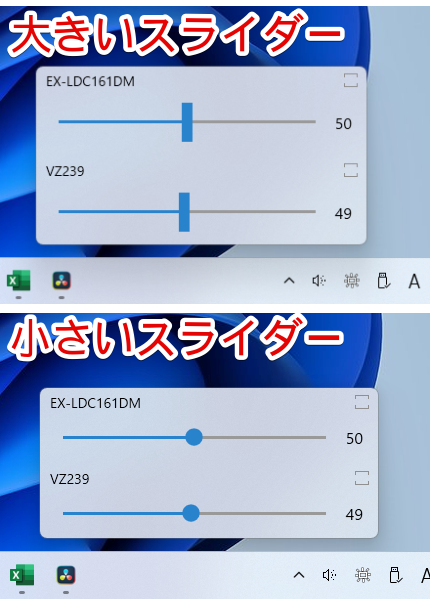
Windows11のデザインに合うのは、「小さいスライダー」かなと思います。ゲージが丸くて角丸フローティングデザインに合います。
現在の数字を表示する
チェックがおすすめです。チェックを外すと、スライダーの横の数字が表示されなくなります。現在の明るさが数値で確認できなくなるので、不便だと思います。極限までスタイリッシュなデザインにしたい方は、チェックオフでもいいのかなと思います。
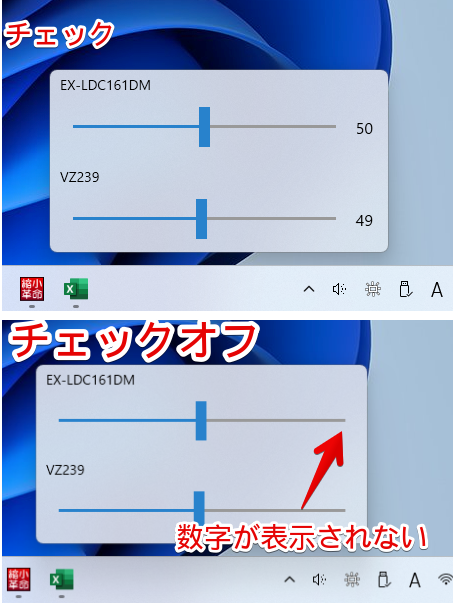
3つのボタン追加
以下の3つにチェックすると、それぞれのボタンが新しくポップアップ内に追加されます。
- 明るさを一斉に変更可能にする
- 調整可能な幅を変更可能にする
- コントラストを変更可能にする
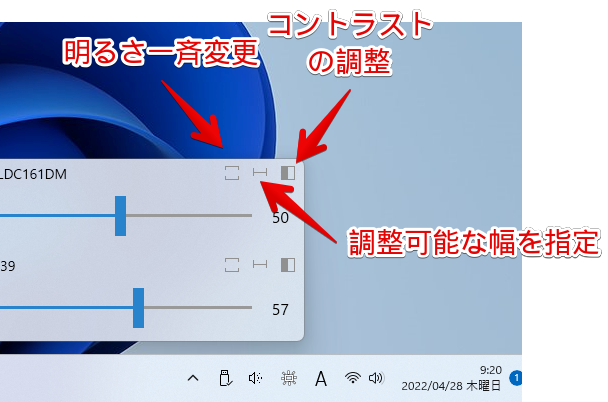
「明るさを一斉に変更可能にする」ボタンをクリックすると、そのモニターのスライダーに枠が表示されます。
同じように一斉変更したいモニターのボタンをクリックします。その状態で、どれかのスライダーを動かすと、同時に他のモニターのスライダーも動いて明るさが変わります。
それぞれの機能を実際に試してみた動画を貼っておきます。動画内では、画面のキャプチャのみ行っているため、コントラストの調整をしても変化がありません。実際の画面上では変化しています。
感想
以上、モニターの明るさをアプリ経由で個別・一括で調整できるソフト「Monitorian(モニタリアン)」についてでした。
複数モニターを、1台のPCに接続している方向けのアプリかなと思います。音量ミキサーのように、手軽に明るさを調整できる点が良いですね。
アプリごとの音量を個別に調整できるソフト「EarTrumpet(イアートランペット)」もおすすめです。今回紹介した「Monitorian」と同じ要領で、音量を変更できます。
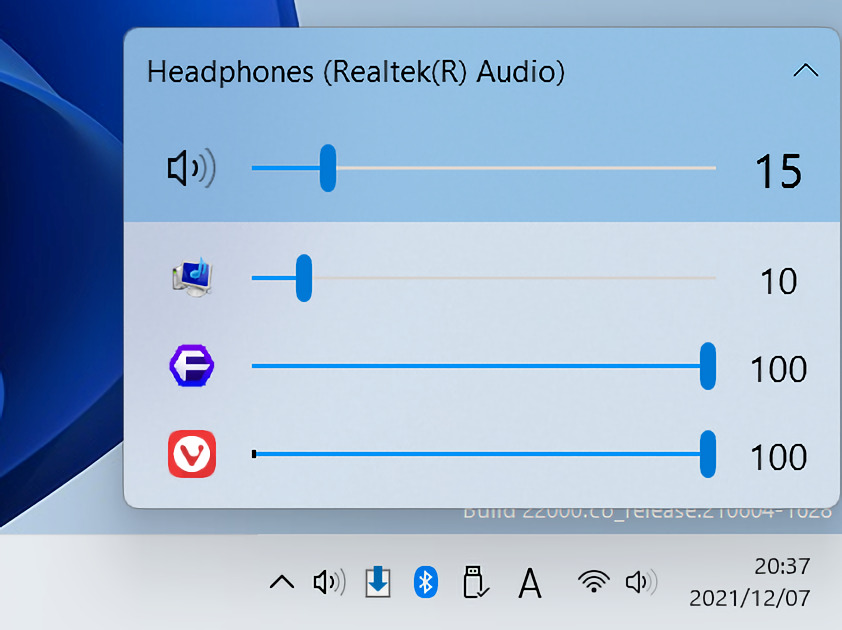
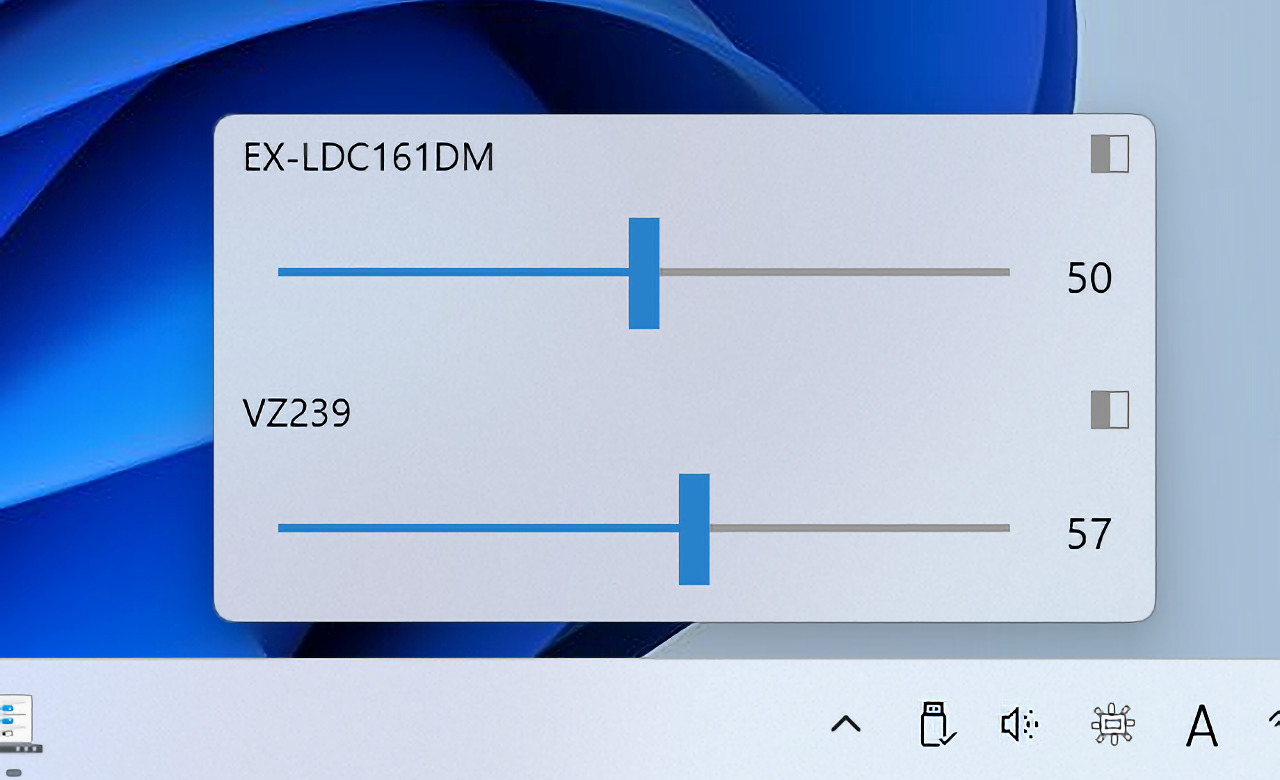
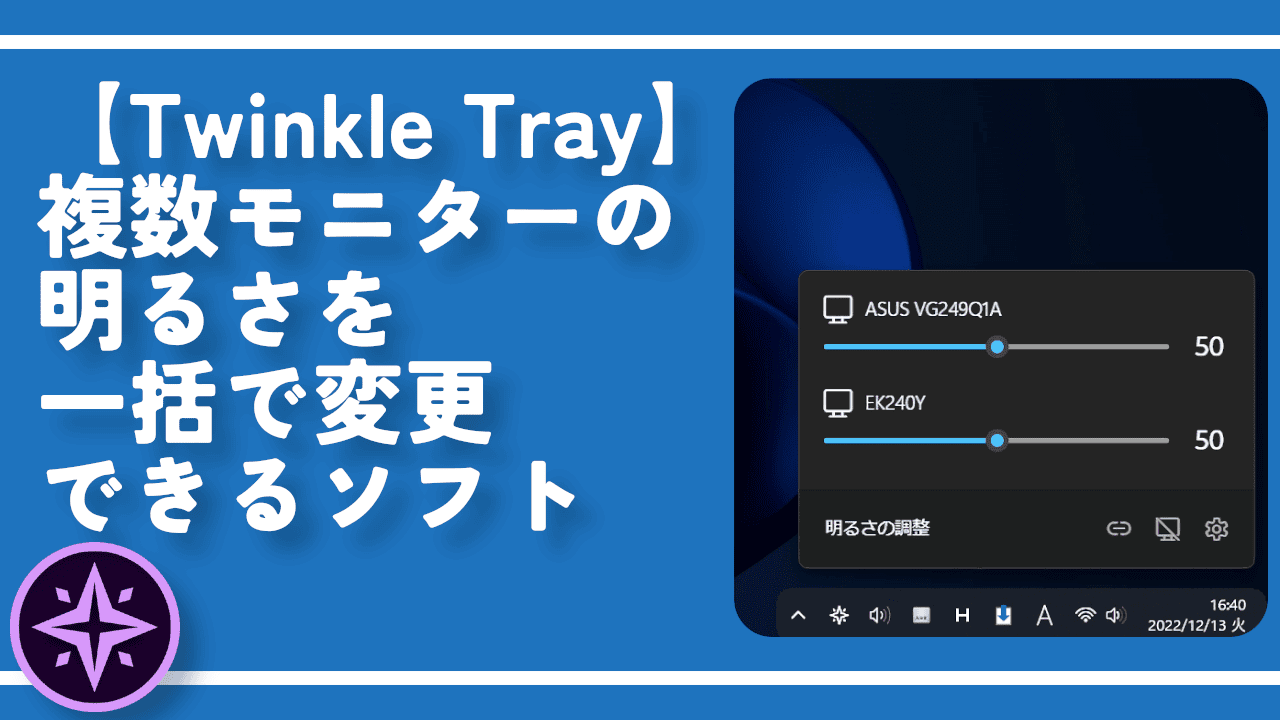
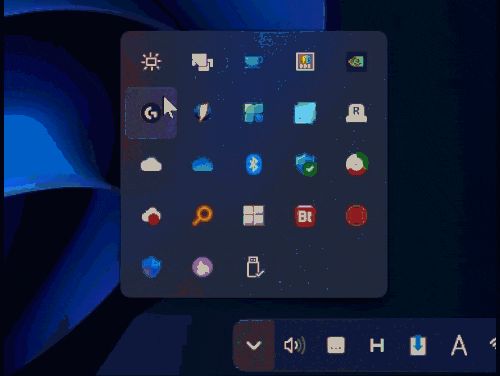
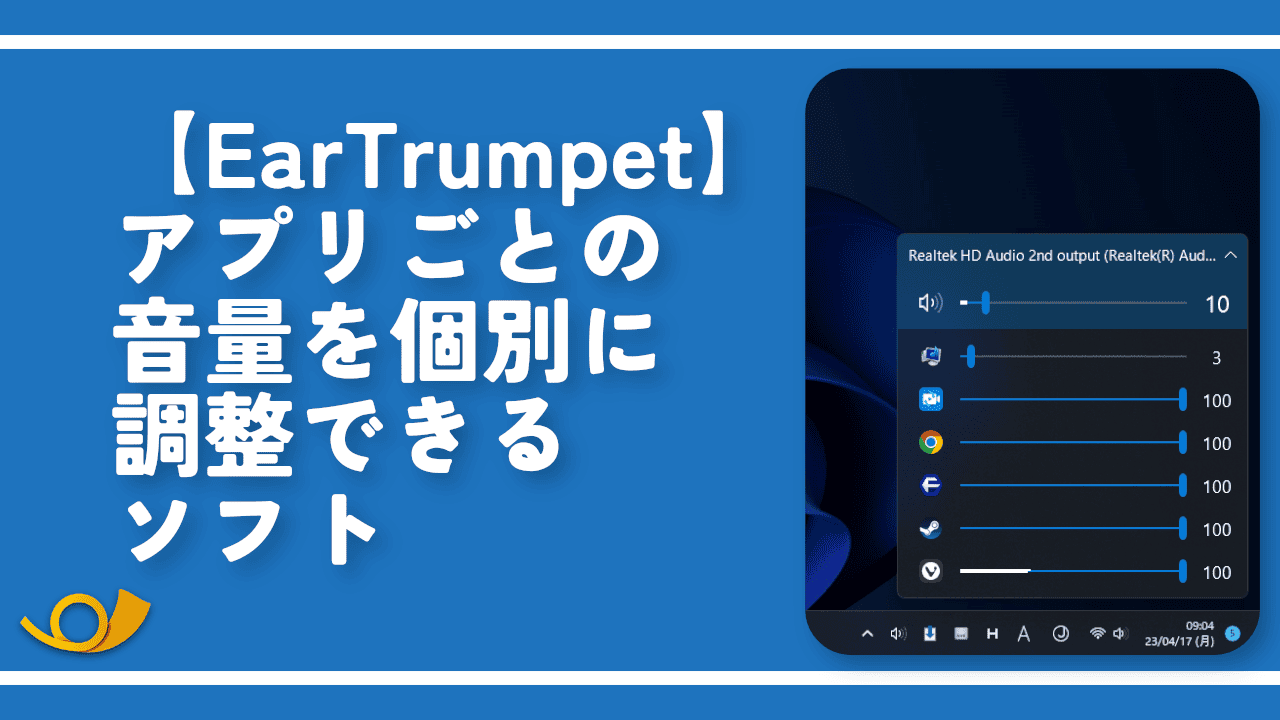
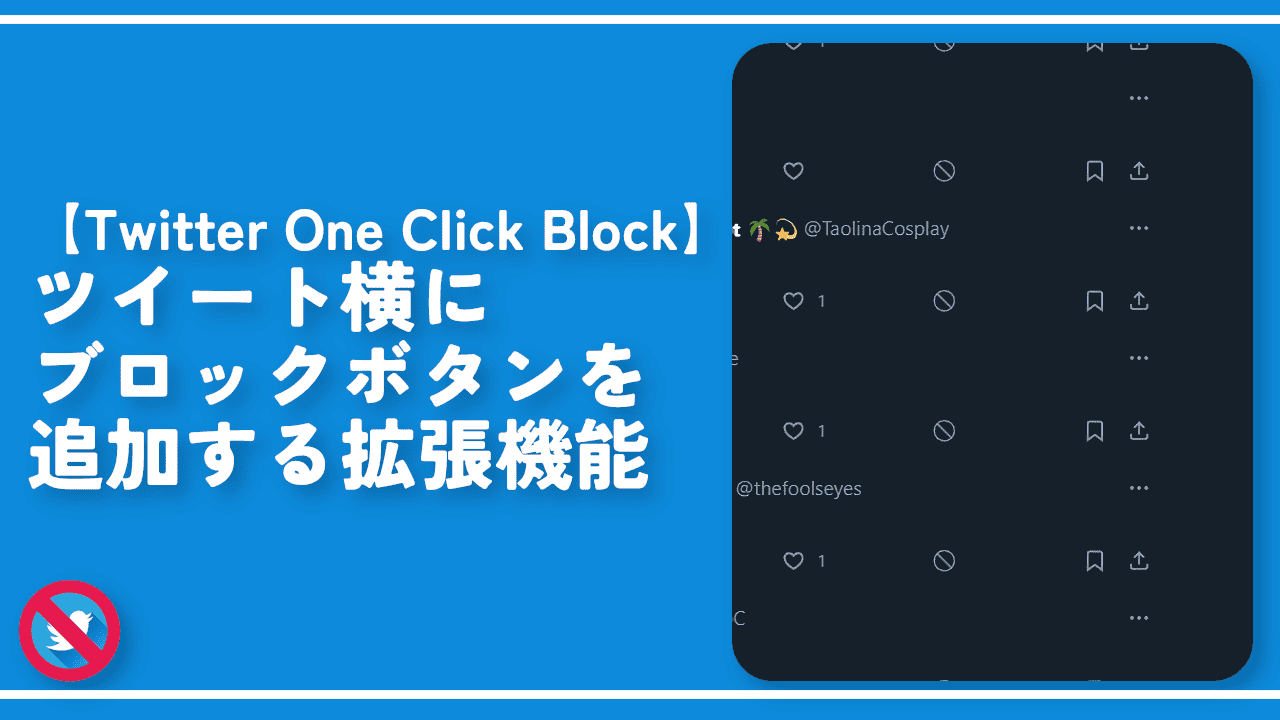


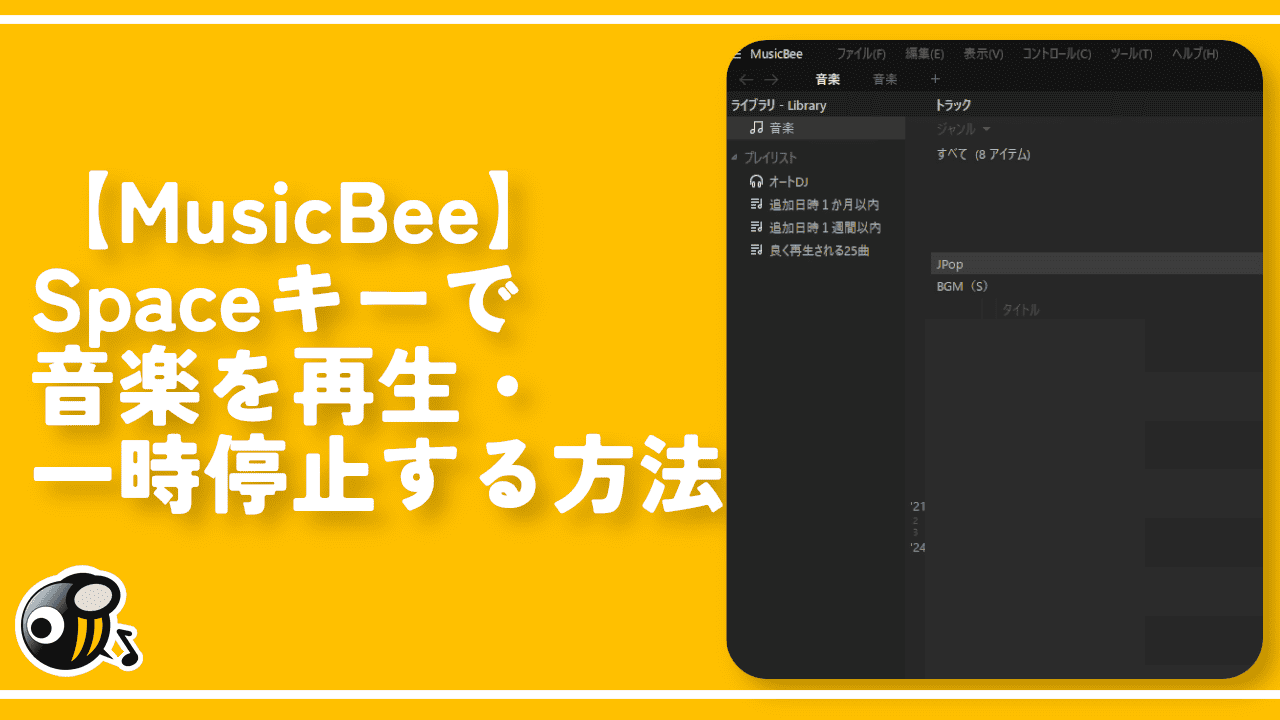
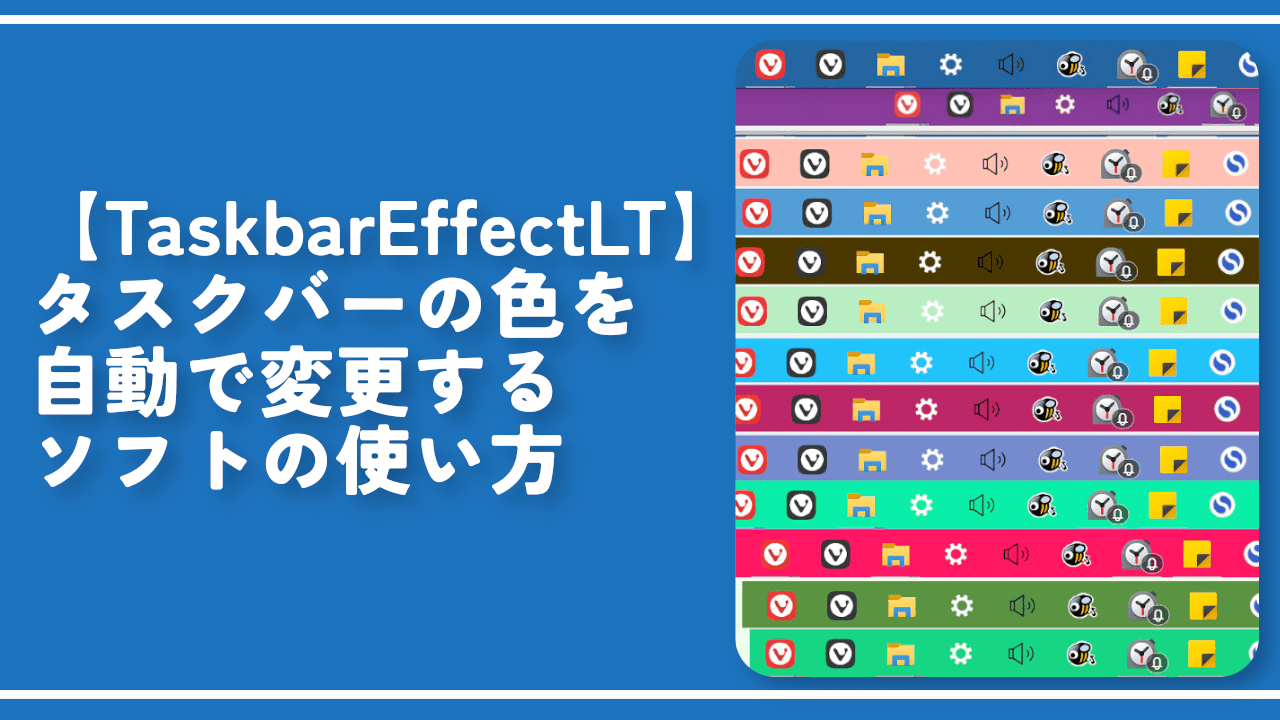
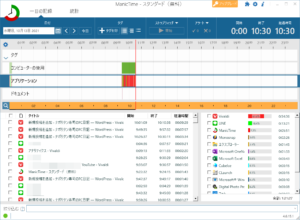

 【マウスコンピューター】「G-Tune PP-Z-3070Ti」を買ったぞ!
【マウスコンピューター】「G-Tune PP-Z-3070Ti」を買ったぞ! 【YouTube】一行のサムネイル表示数を増やすJavaScript
【YouTube】一行のサムネイル表示数を増やすJavaScript 【Vivaldi】カスタマイズ性に優れたブラウザのインストール方法
【Vivaldi】カスタマイズ性に優れたブラウザのインストール方法 【Twitter UI Customizer】Xをカスタマイズできる拡張機能
【Twitter UI Customizer】Xをカスタマイズできる拡張機能 【Clean-Spam-Link-Tweet】「bnc.lt」リンクなどのスパム消す拡張機能
【Clean-Spam-Link-Tweet】「bnc.lt」リンクなどのスパム消す拡張機能 【Youtubeフィルタ】任意のワードで動画をブロックする拡張機能
【Youtubeフィルタ】任意のワードで動画をブロックする拡張機能 【プライムビデオ】関連タイトルを複数行表示にするCSS
【プライムビデオ】関連タイトルを複数行表示にするCSS 【Google検索】快適な検索結果を得るための8つの方法
【Google検索】快適な検索結果を得るための8つの方法 【YouTube Studio】視聴回数、高評価率、コメントを非表示にするCSS
【YouTube Studio】視聴回数、高評価率、コメントを非表示にするCSS 【SkipAntennaSite】アンテナサイトを自動的にスキップするスクリプト
【SkipAntennaSite】アンテナサイトを自動的にスキップするスクリプト 飲んだお酒をメモ代わりに書いておく記事
飲んだお酒をメモ代わりに書いておく記事 【be LEGEND】僕が飲んだプロテインを紹介するだけの記事
【be LEGEND】僕が飲んだプロテインを紹介するだけの記事 【Condler】Amazonの検索結果に便利な項目を追加する拡張機能
【Condler】Amazonの検索結果に便利な項目を追加する拡張機能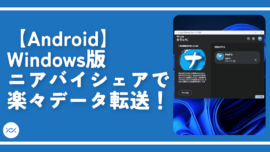 【Android】Windows版ニアバイシェアで楽々データ転送!
【Android】Windows版ニアバイシェアで楽々データ転送! ブログ記事を書く上で、極力使わないようにしている言葉
ブログ記事を書く上で、極力使わないようにしている言葉