【NVIDIA Freestyle】ゲームにフィルターを適用する方法

この記事では、PCゲームに、彩度、シャープ、コントラスト、露出、ビネットなどのフィルターをかけられるツール「NVIDIA Freestyle(エヌビディア・フリースタイル)」について書きます。
特定のレベル以上のNVIDIA GeForce製のGPUを使っている方なら、無料で利用できます。
「NVIDIA Freestyle(エヌビディア フリースタイル)」とは、「GeForce(ジーフォース)」のグラフィックボードを開発している「NVIDIA(エヌビディア)」が、無料で提供しているゲームのフィルター機能です。
リアルタイムの後処理フィルターによって、ゲームをプレイしながら、好きなようにフィルターをかけられます。
フィルターとは、ゲーム画面に対して、色々な変化をつけられる機能のことです。スマホのカメラアプリ(B612、Ulikeなど)には、フィルター機能が沢山ありますよね。それらのフィルター機能を、PCゲームに適用できるというイメージです。
用意されているフィルターは、数多くあります。いくつか例をあげておきます。複数のフィルターを同時に適用することも可能です。ゲームをプレイ中に、リアルタイムで切り替えられます。
- 彩度
- シャープ
- コントラスト
- 露出
- モノクロ
- 水彩画
- 色合い
ゲーム内のグラフィック設定とは別の機能なので、どんなゲームにも(例外あり)好きなように適用できます。
例えば、FPSでシャープを強めると、敵が視認しやすくなるかもしれません。RPGで彩度をあげると、よりゲームに没入できるかもしれません。全体的に画面が暗いホラーゲームを、無理やり明るくして、怖さを軽減したり、落ち着いた雰囲気のゲームを、あえてMMORPG風の煌びやかな雰囲気にすることもできます。
似たような機能で、フリーソフトの「ReShade(リシェード)」と呼ばれるものがありますが、それよりも簡単に導入できます。
特定の「NVIDIA GeForce」のGPUを利用していることが条件ですが、インストールするだけでサクッと使えます。「NVIDIA GeForce」のGPUを使っていない方は、「ReShade」を利用しましょう。
大手のゲームなら、ほぼ対応しています。以下のサイトに、対応ゲームの一覧が書かれています。
リリース元:NVIDIA Corporation(エヌビディア・コーポレーション)
使える「NVIDIA GeForce」のGPUを搭載しているか確認する方法
本サービスを使うには、以下の条件をクリアしたGPUを搭載していないといけません。
- 「NVIDIA GeForce」製のGPU
- デスクトップPCの場合、GeForce GTX 750以上
- ノートPCの場合、GTX850M、860M、950M、960Mシリーズ以上
「NVIDIA Freestyle」を使うために必要なソフト「GeForce Experience」に、GPUのシステム要件が設定されています。ただ単に「NVIDIA GeForce」製のGPUであればOKというわけではありません。例えば、「NVIDIA GeForce GT 640」などには非対応です。
- GPU:
- デスクトップ: GeForce GTX 750 以上
- ノート PC: GTX850M、860M、950M、960M シリーズ以上
- ドライバー: GeForce 496.13 ドライバー以降
- RAM: 4GB 以上
GameStream の要件:
システム要件 – NVIDIA GeForce Experience
- ハードウェア: Shield TV およびタブレット
- GPU:
- デスクトップ: GeForce GTX 750 以上
- ノート PC: GTX 700M 以上
- CPU: Intel Core i3-2100 3.1GHz または AMD Athlon II X4 630 2.8 GHz 以上。
- ドライバー:GeForce 496.13 ドライバー以降
- ネットワーク: Ethernet または 802.11ac – 5GHz (推奨)。
- RAM: 4GB 以上
タスクマネージャーから自身のGPUを調べることができます。キーボードのCtrl+Shift+Escを押します。左側の「パフォーマンス」→「GPU」をクリックします。右上にGPU名が記載されています。
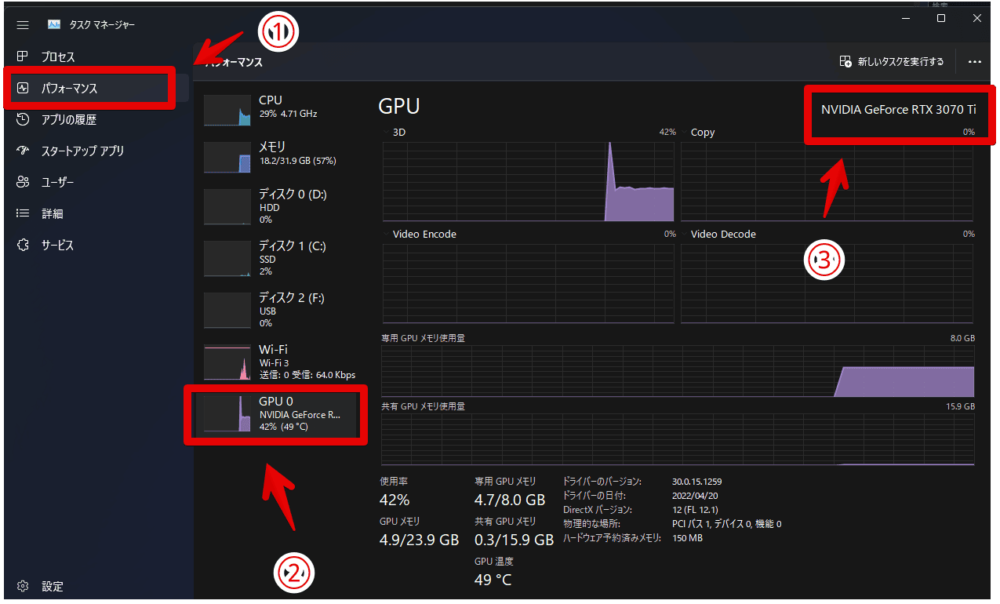
上記画像だと、NVIDIA製の「GeForce RTX 3070 Ti」ということが分かります。
別の調べ方としては、「DirectX 診断ツール」からも確認できます。ファイル名を指定して実行(Windows+R)→「dxdiag」と検索します。

「ディスプレイ」タブをクリックします。複数モニターある場合は、その数だけ表示されていると思います。クリックすると、「名前」や「製造元」の部分で、メーカー名を確認できます。
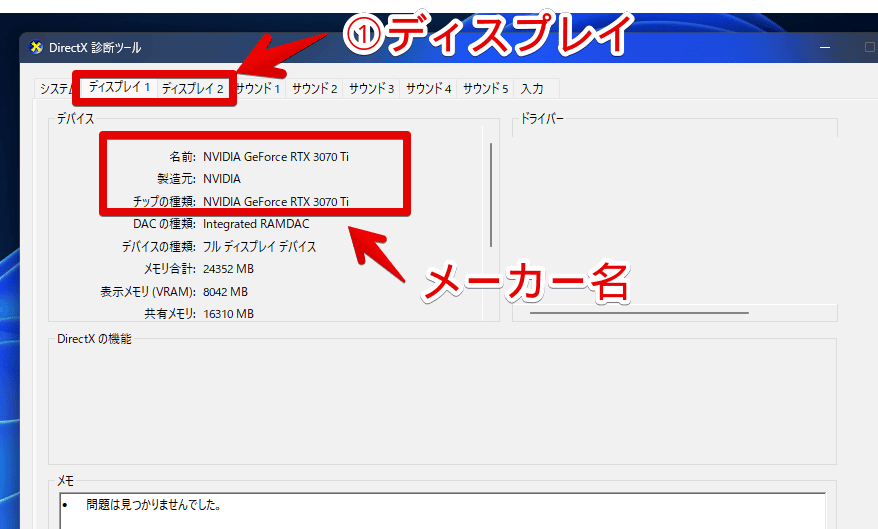
「NVIDIA Freestyle」を使うための下準備
本サービスを使うには、以下の3つの作業が必要になります。
まず、「GeForce Experience」と呼ばれるゲームプレイをサポートするソフトをダウンロードしないといけません。ゲーム内の画面録画、スクリーンショット、インストールしているゲームの確認などができます。
本ソフトの機能の1つとして、「NVIDIA Freestyle」があるという感じです。「GeForce Experience」をインストールせずに、「NVIDIA Freestyle」だけ利用することはできません。
最新のGeForce Experienceをダウンロード
パソコンに最新の「GeForce Experience(3.12以上)」をダウンロードします。以下のサイトから、ダウンロードできます。
サイトにアクセスできたら、「DOWNLOAD NOW」をクリックします。
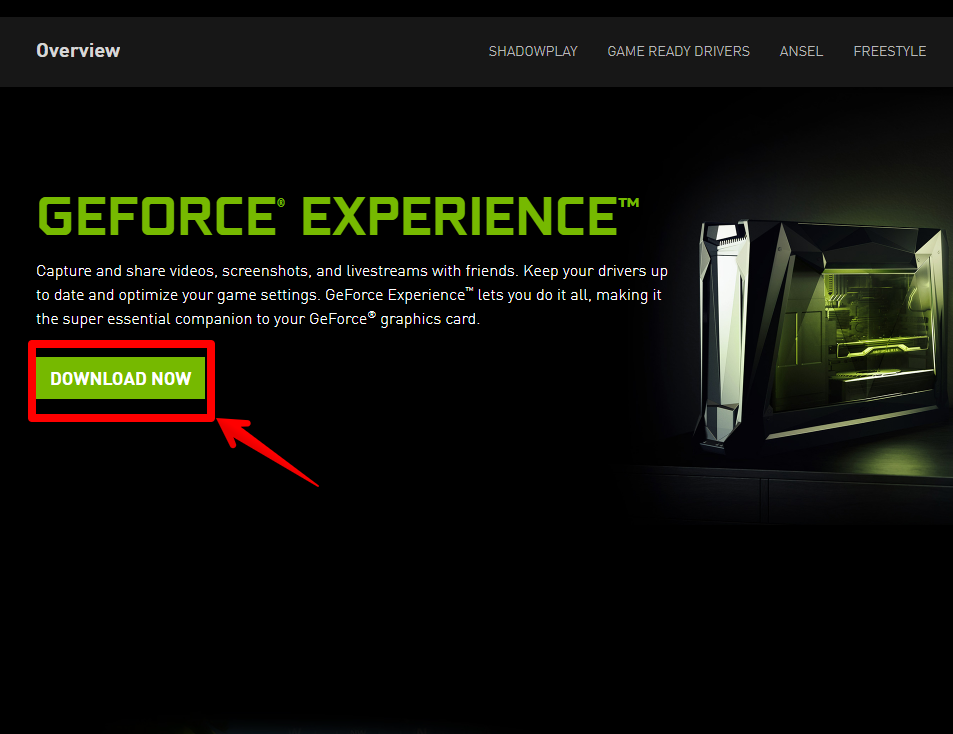
セットアップファイルをダウンロードできたら、ダブルクリックで起動します。
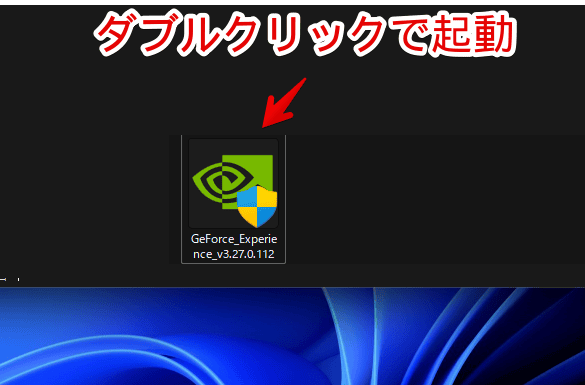
ユーザーアカウント制御のダイアログが表示されるので、「はい」を押して次に進みます。
利用規約を確認して、「同意/インストール」をクリックします。
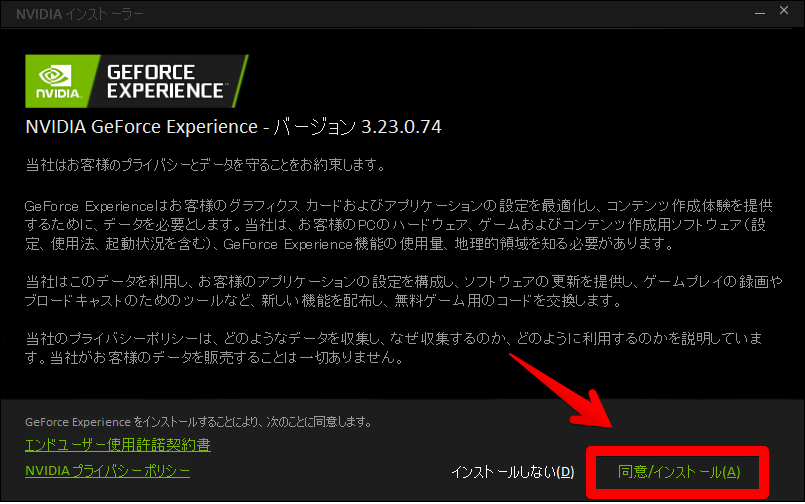
インストールが開始されます。初めてだと、数分程度かかるかもしれません。
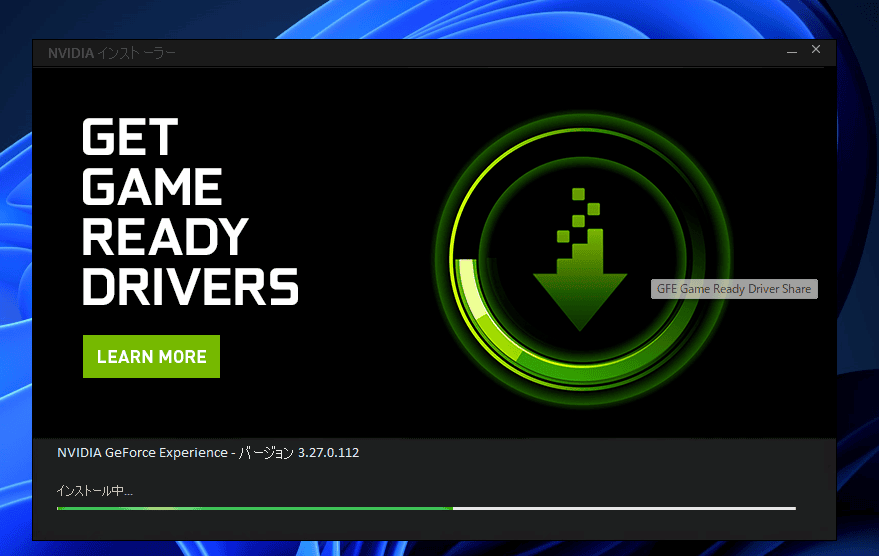
インストールできたら、NVIDIAアカウントでログインします。作成していない場合は、右下の「アカウントを作成する」から作成します。無料で作成できます。
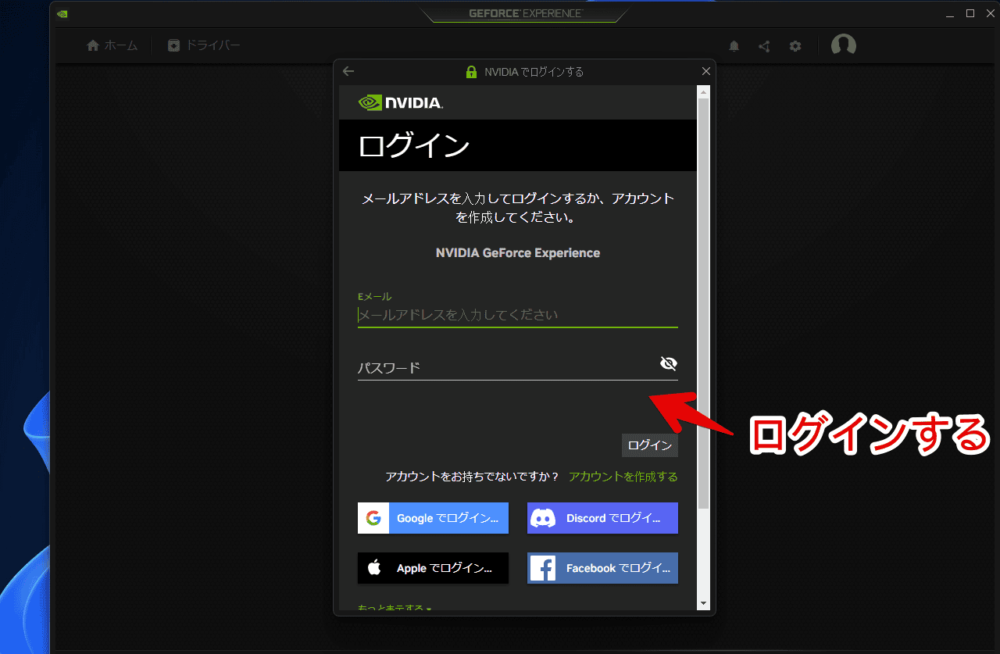
ログインできたら、認証メールが届くので、リンクをクリックして認証します。
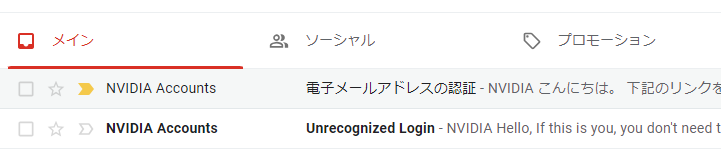
ブラウザの新しいタブで「電子メール認証が成功しました」と表示されたら成功です。自動で閉じるので待ちます。
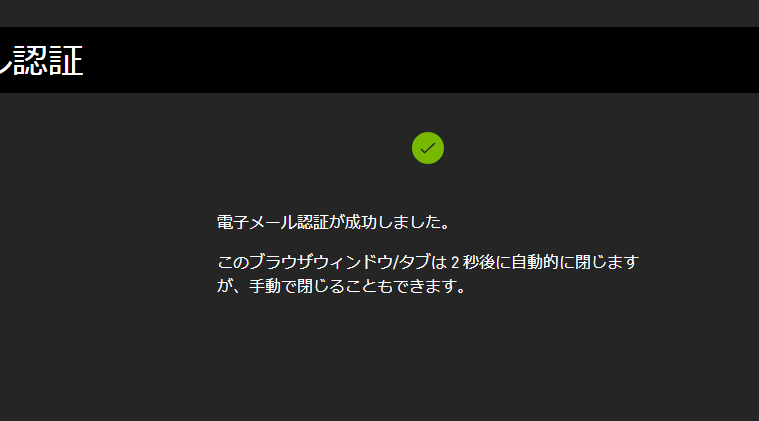
メール認証が完了すると、「GeForce Experience」アプリで、画面が自動的に切り替わり、ログインに成功します。場合によっては、二段階認証のお知らせが表示されます。
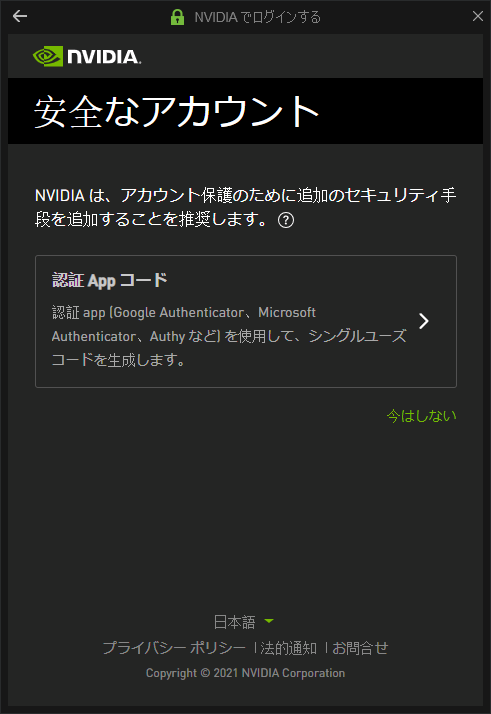
初めて起動した時は、チュートリアル画面が表示されます。本記事では、「スキップする」をクリックして確認しないようにします。
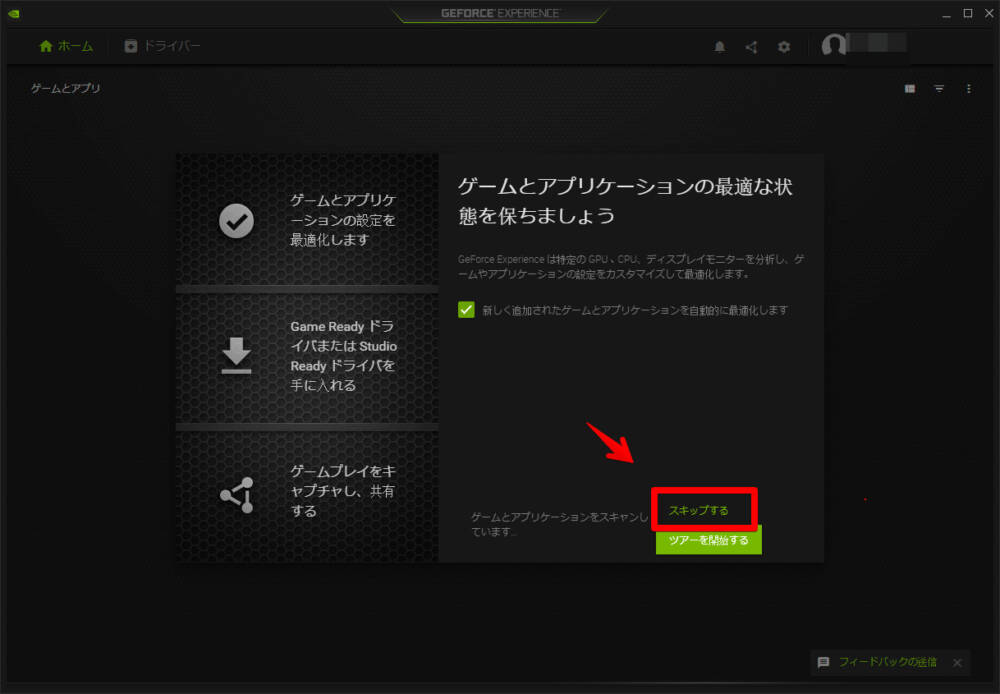
インストールは以上です。
最新のゲームドライバーをダウンロードする
「GeForce Experience」を起動したら、画面上部の「ドライバー」をクリックします。「更新プログラムの確認」をクリックして、最新かどうかをチェックします。
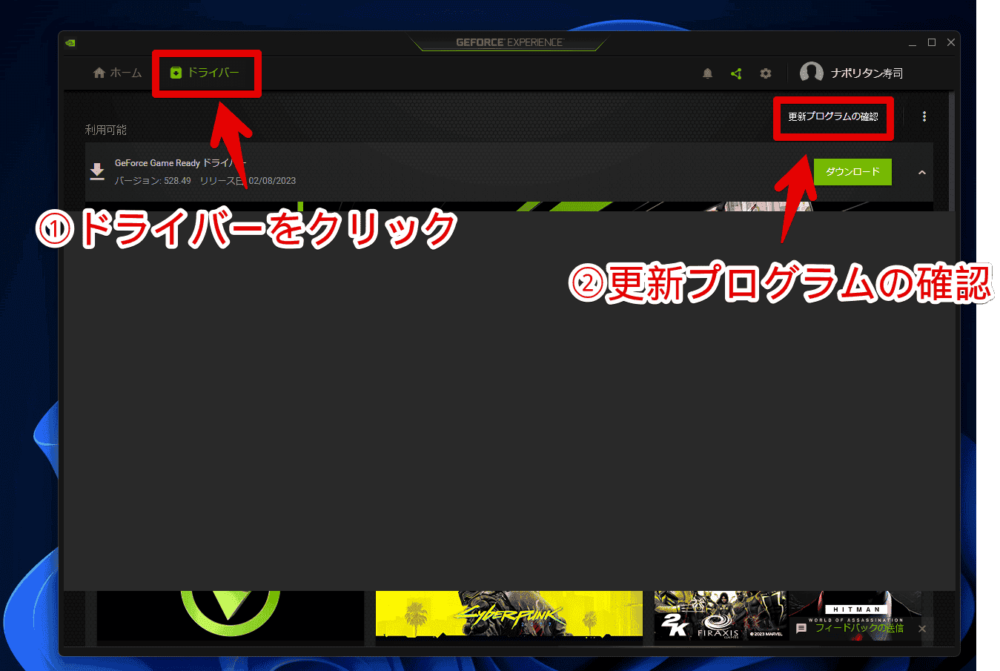
最新なら、「最新のGeForce Game Readyドライバです」と表示されます。
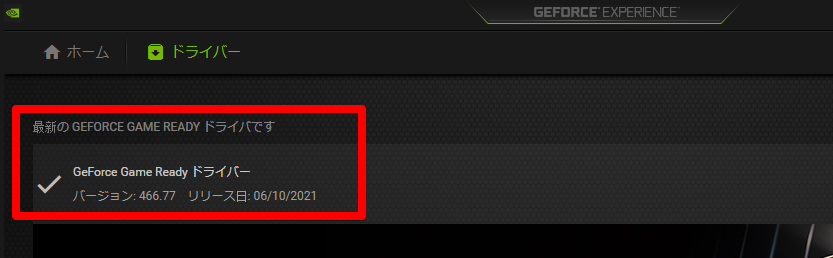
更新可能なドライバーがあれば、「ダウンロード」をクリックします。
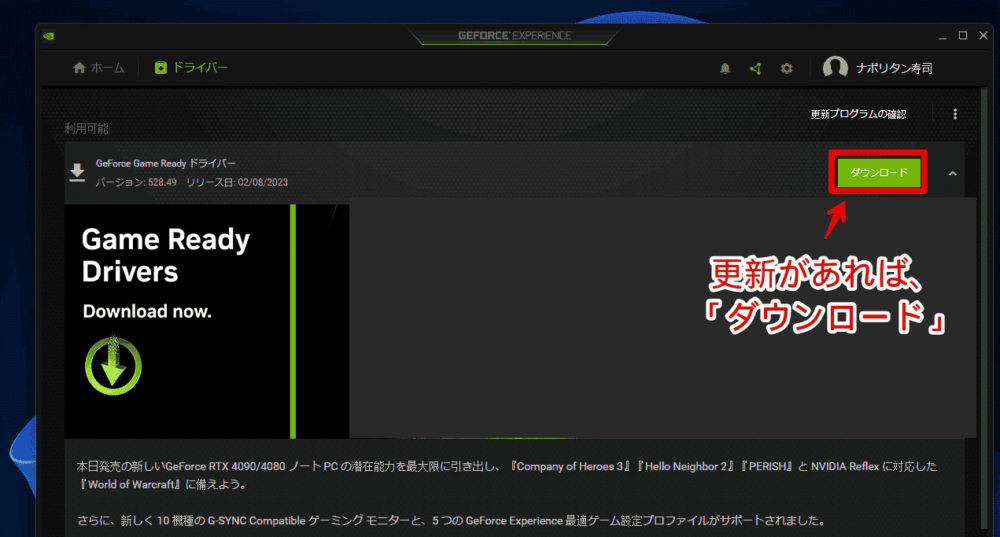
ダウンロードが開始されるので、完了するまで待ちます。
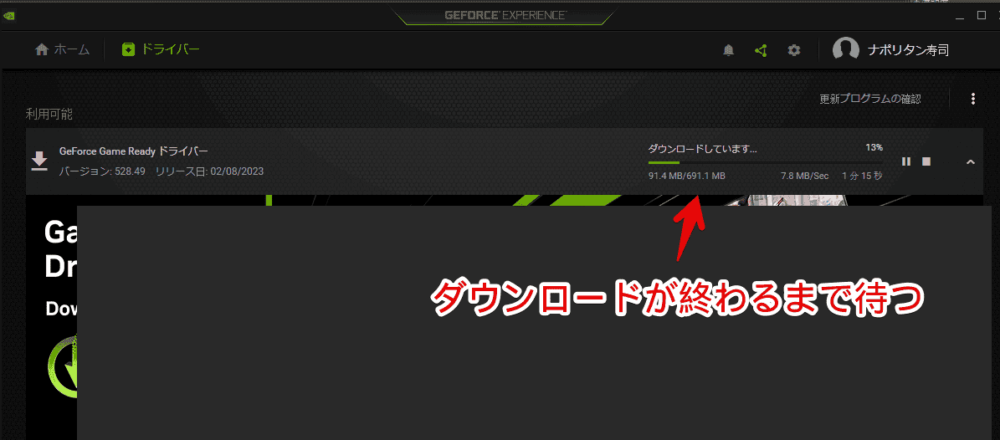
ダウンロードできたら、「エクスプレスインストール」をクリックして、インストールします。ユーザーアカウント制御のダイアログが表示されるので、「はい」を押して次に進みます。
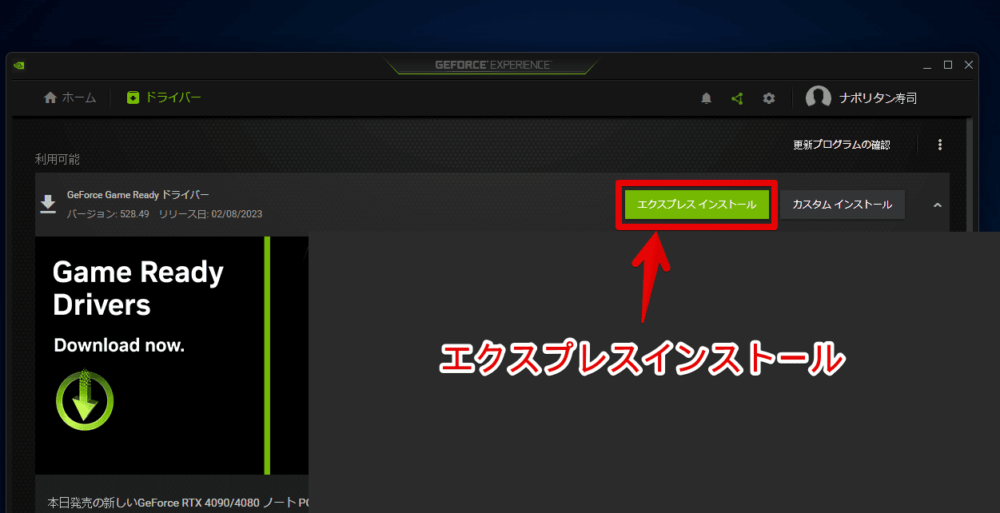
「カスタムインストール」だと、自分でインストールするファイルを選択する必要があります。初心者さんは、勝手に必要なファイルをインストールしてくれる「エクスプレスインストール」がおすすめです。
ドライバーのインストール中は、何度か画面が暗転するかもしれません。焦らずに待ちましょう。
GPUを利用するようなゲームは、必ず終了しておきましょう。エラーで強制終了する可能性があります。僕の環境で、試しに「モンスターハンター ライズ」を起動した状態で、ドライバーを更新してみると、強制的に終了してしまいました。
「インストールが完了しました。」と表示されたらOKです。「閉じる」でポップアップを終了します。
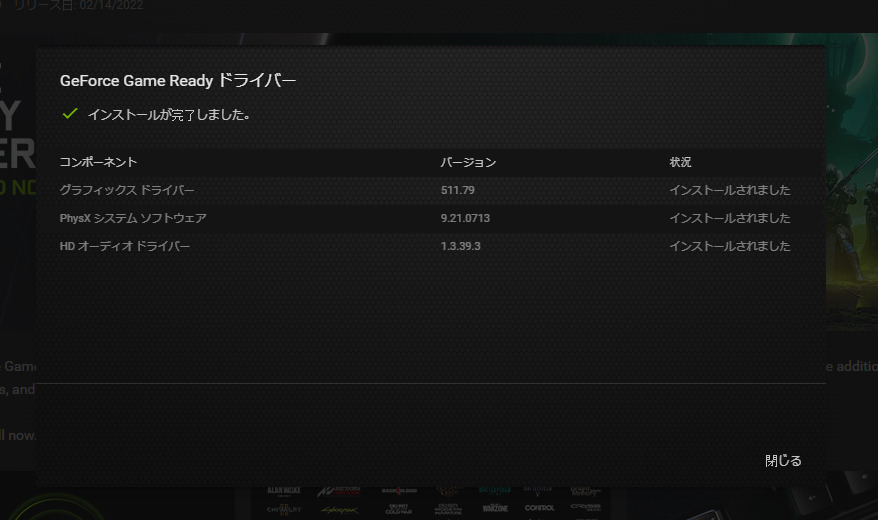
試験的機能を有効にする
続いて、画面右上の![]() をクリックします。
をクリックします。
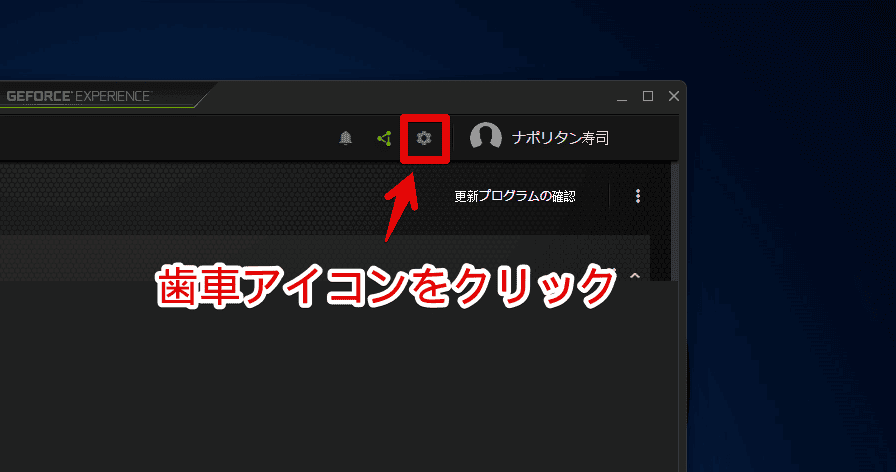
左側の「全般」をクリックします。説明の「試験的機能を有効にします。GeForce Experienceの更新が必要です。」にチェックを入れます。
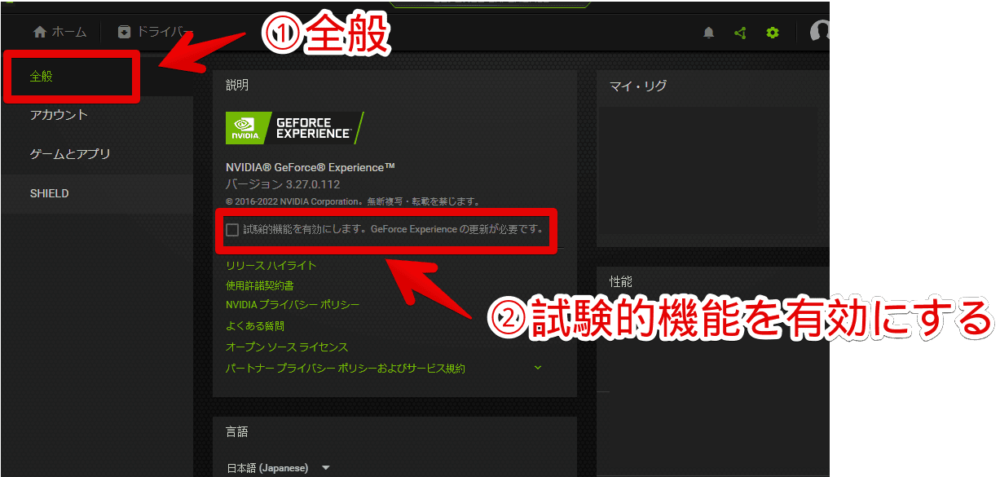
左下に「最新の試験的機能に更新されました」と表示されればOKです。これで、利用できるようになっています。
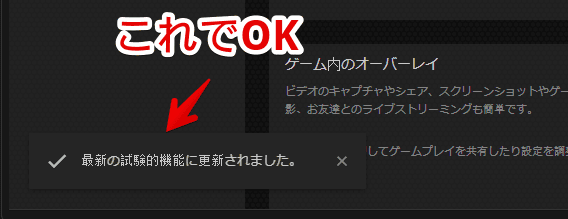
使い方
フィルターの適用方法
適当にゲームを起動します。例として、「モンスターハンター ライズ」で試してみます。ゲームのプレイ中に、Alt+F3を押します。左側に「ゲームフィルタ」のサイドバーがオーバーレイで表示されます。

スタイル番号1~3のどれかを選びます。
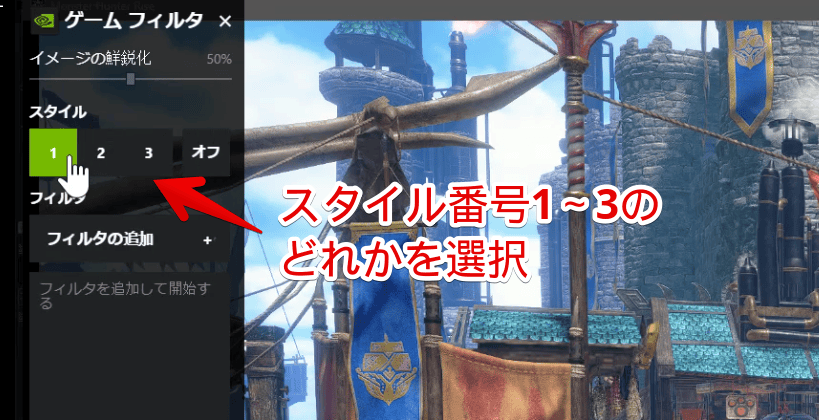
いわゆるフィルターのセーブデータって感じです。セーブデータ1には、コントラストと彩度を調整するフィルターを登録して、セーブデータ2には、モノクロにするフィルターを登録する…って感じで、使い分けられます。
「フィルタの追加」から適用したいフィルター名をクリックします。僕の環境だと、なぜか日本語の時もあれば、英語の時もありました。バージョンによるのですかね。よく分かりません。
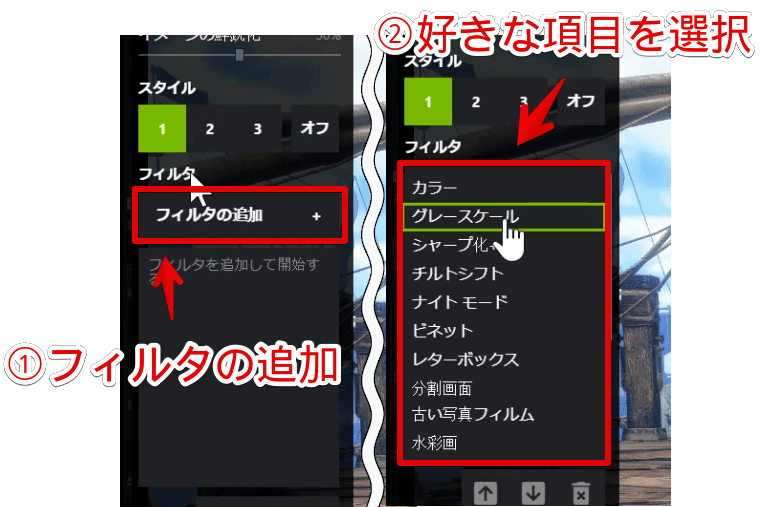
フィルターは、かなり種類があるので、色々試してみます。クリックすると、その下の欄に追加されます。ここに表示されているフィルターが、現在有効になっているということです。
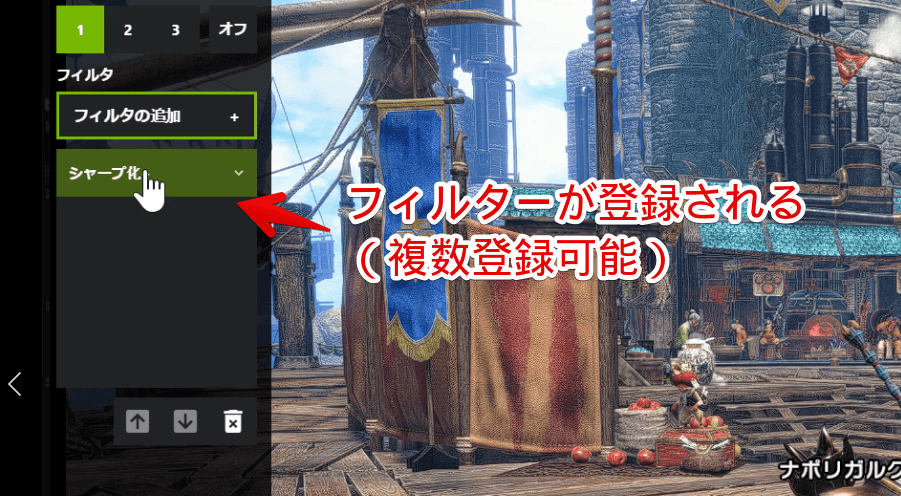
「カラー」と「露出/コントラスト」のフィルターをかける…という風に、複数のフィルターを組み合わせられます。
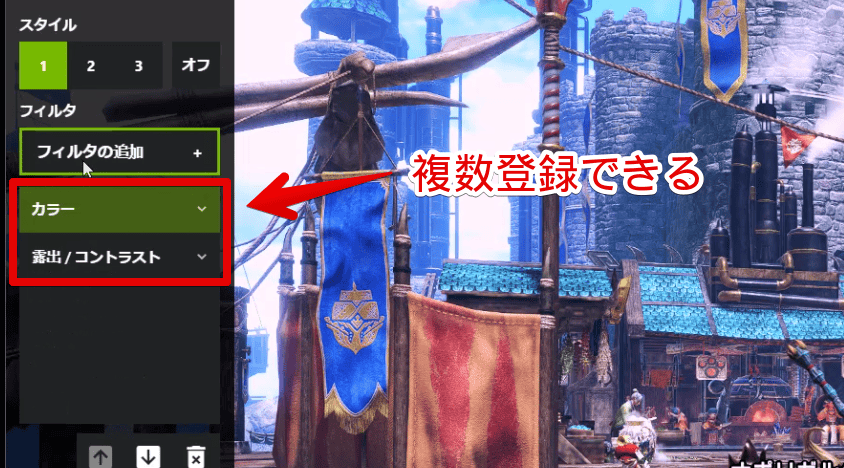
ゲーム内の時間が止まるわけではないので、FPSなどのオンライン対戦中は気を付けましょう。フィルターの適用に夢中になっていて、いつの間にかやられていた…なんてことになります。
実際に、設定している動画を貼っておきます。
一度設定すれば、次回そのゲームを起動した時も、自動的にフィルターを適用してくれます。ゲーム単位で保存されているので、モンハンでは彩度を強めて、バイオハザードでは明るさを強める…といったように、分けられます。
登録したフィルターの数値を調整する方法
登録した項目をクリックすると、調整できるスライダーが表示されます。マウスでスライダーを動かすことで、適用具合を調整できます。
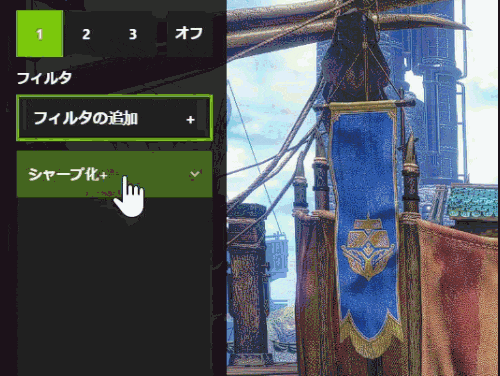
シャープの場合、「明度」と「テクスチャのディティール」の2項目を設定できます。
「カラー」だと、「ティントカラー」、「ティント明度」、「温度」、「自然な彩度」の項目を設定できます。このように、フィルターによって調整できる項目が異なります。
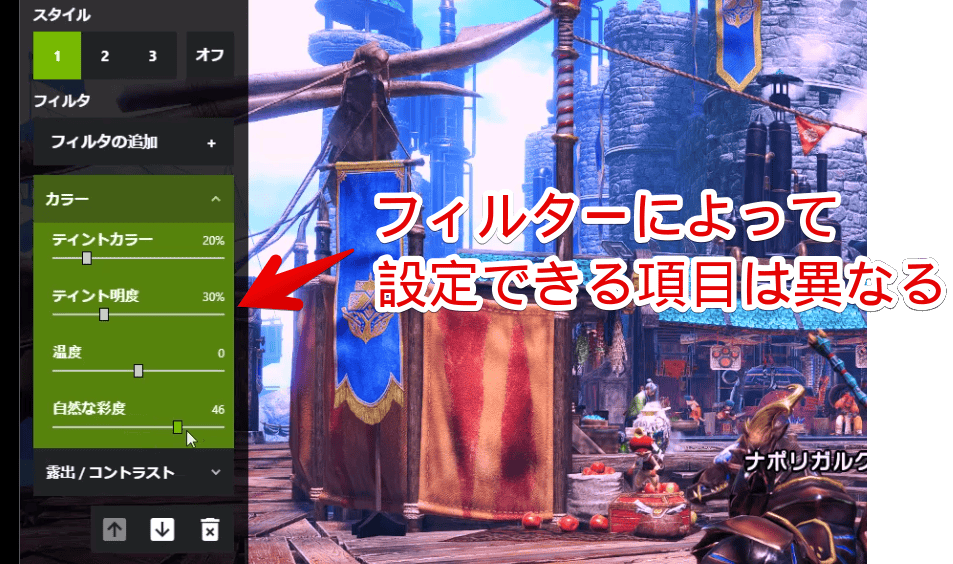
フィルターを並び替える方法
そこまでフィルターを登録しない場合は、関係ありませんが、沢山登録する方は、よく使う順番に並び替えるとアクセスしやすいかもしれません。
移動したいフィルターを選択→矢印ボタンを押して、好きな場所に移動します。
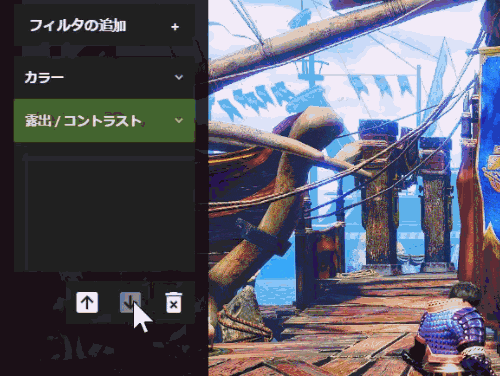
登録したフィルターを削除する方法
削除したいフィルターを選択して、右下のゴミ箱アイコン(![]() )をクリックします。やっぱり戻したい場合は、「フィルタの追加」から選択します。
)をクリックします。やっぱり戻したい場合は、「フィルタの追加」から選択します。

一時的に無効化したいだけの場合は、次に解説する方法を利用します。
フィルターを一時的に無効化する手順
スタイル番号(1~3)ではなく、「オフ」をクリックします。

フィルターが無効化されます。やっぱり適用したくなった場合は、フィルターを登録しているスタイル番号に切り替えます。

フィルター一覧
主要なフィルターを全部試したので、画像と意味を貼っておきます。
カラー
彩度や色合いを調整できます。僕がよく使うフィルター1位です。

グレースケール
画面をモノクロにします。白黒の世界を楽しみたい方におすすめです。

チルトシフト
周りをぼかして一点だけをはっきり表示します。建物や景色をおもちゃ風に表示する「ジオラマ」みたいな感じです。
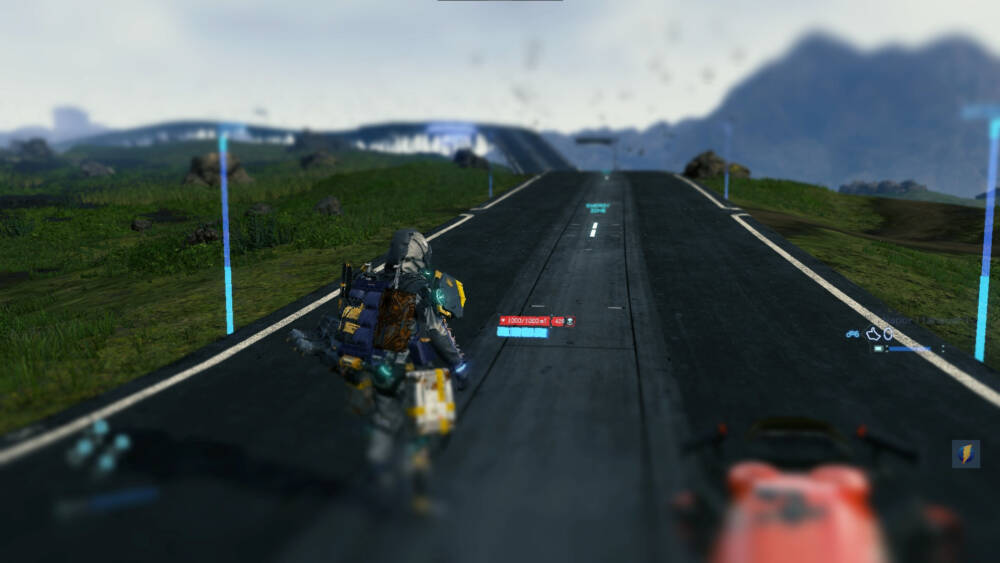
ナイトモード
目に優しい黄ばみがかった表示にしてくれます。

ビネット
周辺を暗くするフィルターです。ホラーゲームでよく利用されている気がします。気分を味わいたい時に便利そうです。
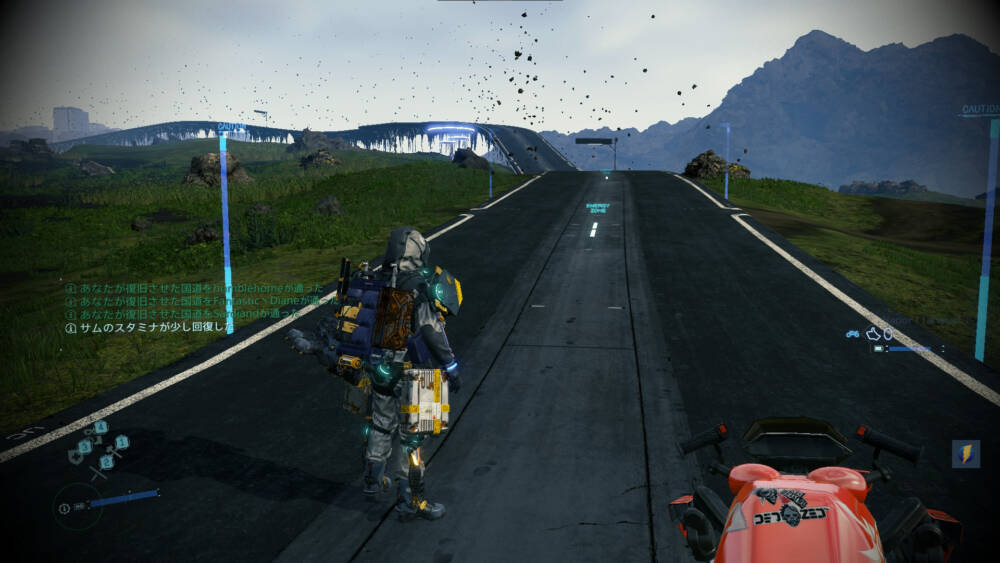
レターボックス
映画っぽく、上下に黒い帯をつけるフィルターです。

スクリーンショットだけ見ると、まさに映画のワンシーンみたいです。ただし、画面が縮小されるわけではなく、上書きで黒塗りするだけなので、端っこにミニマップやメニューがあるゲームの場合、見切れるので不便だと思います。
分割画面
画面を2つに分割して比較表示するフィルターです。
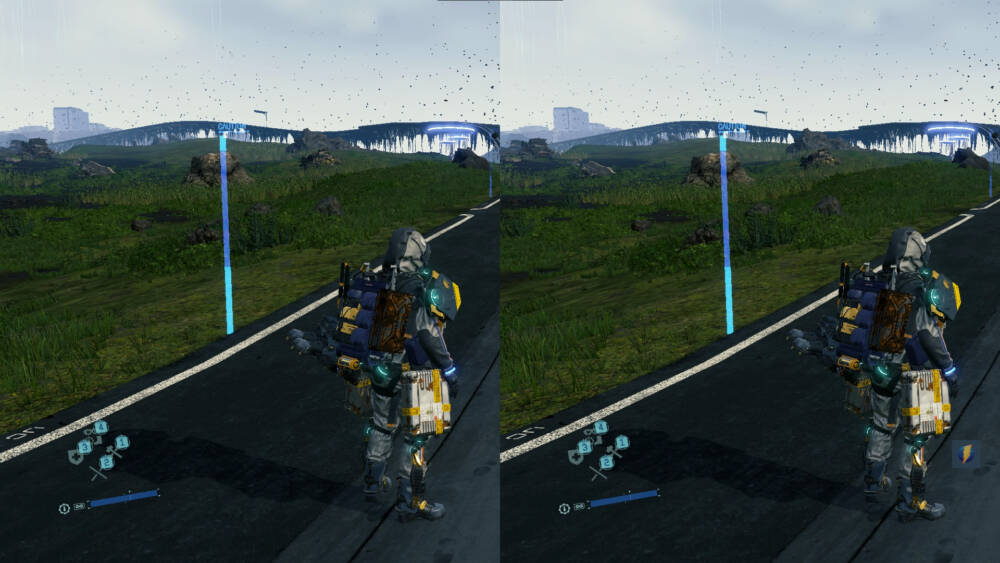
古い写真フィルム
古い写真のようなフィルターです。小刻みに、ノイズみたいなのが走っていて、それっぽい雰囲気を味わえます。ホラーゲームや、戦闘ゲームで利用したら、より臨場感が増しそうです。

水彩画
水彩画っぽいフィルターです。

デフォルトだと少し見にくいですが、バーを動かして調整すると下記画像のようにできます。ゲーム画面を、鉛筆で描いたような表示になり、かっこいいかもしれません。
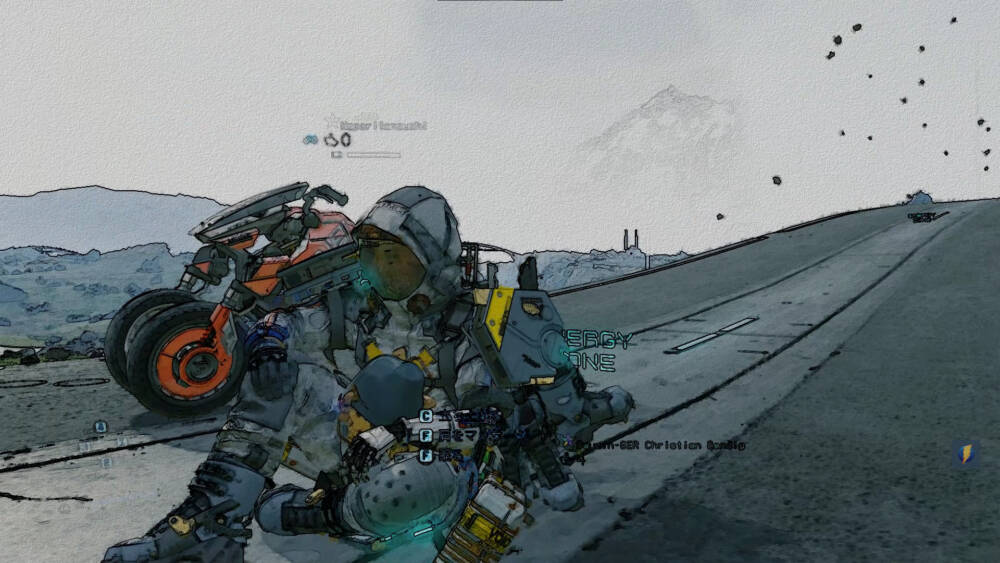
特殊
古い写真フィルターとビネットを合わせたようなフィルターです。

絵画的
絵画風にできます。水彩画と違って全体的にぼやけた感じに仕上がります。

被写体深度
画面の奥をぼやけさせるフィルターです。手前がはっきりして、奥がぼやけるので、より立体感を味わえます。コントラストとのコラボがいいかもしれません。

詳細
シャープと似たようなフィルターです。シャープは、画面をギザギザするだけだったのに対して、詳細ではゲーム画面が若干明るくなりました。
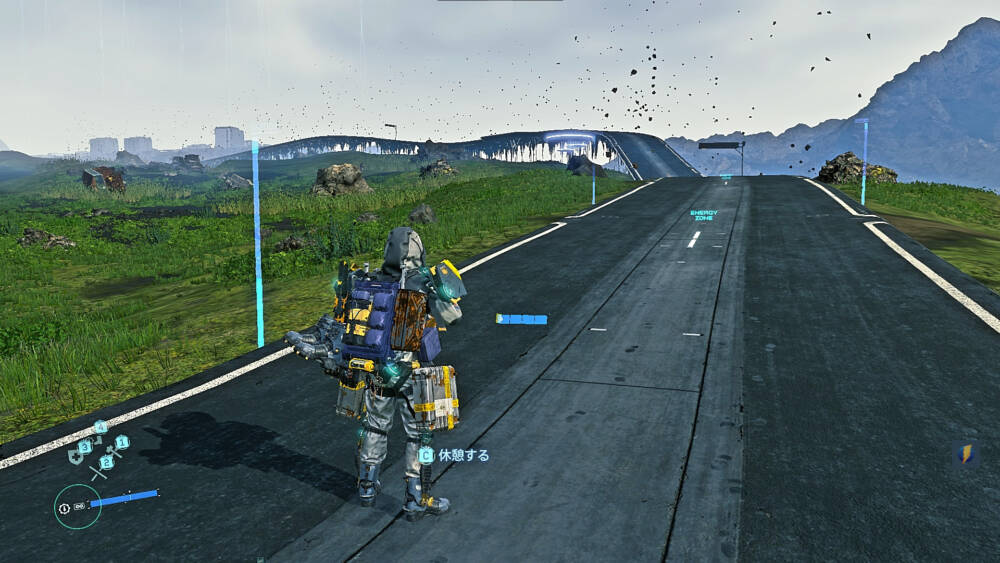
露出/コントラスト
露出、コントラストをかけられるフィルターです。

ゲームを、よりリアル(現実世界)に近づけたい時に便利です。「デスストランディング」などのオープンワールドゲームでは、迫力が増します。
おすすめの設定(フィルター)
フィルターは複数かけられますが、かけすぎると動作が重くなったり、ゲーム画面が見えにくくなったりします。僕が色々試してみて、「このフィルターの組み合わせが、無難でいいと思う」というのを紹介します。参考にしてみてください。
以下の3つのフィルターです。
- 露出/コントラスト
- カラー(色)
- 詳細(シャープ)
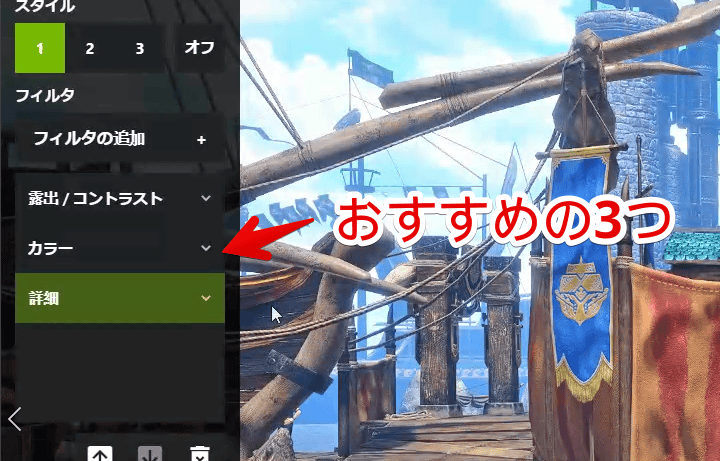
「コントラスト」で影や光が濃くなるので、ゲームに深みがでて、没入感をより得られます。
「カラー(色)」の「自然な彩度」で、彩度を違和感なくあげられます。ティントカラー、明度、温度などの項目は、変更しなくていいと思います。ここを下手に弄ると、画面が変色して、見えにくくなりました。
「詳細(シャープ)」の「鮮鋭化」で、シャープに仕上げることができます。ゲームが、よりくっきりシャキシャキ見えるようになります。FPSゲームで利用すると、敵が見つけやすいかもしれません。
APEXで「NVIDIA Freestyle」を使う方法
FPSゲーム「APEX」でも利用できます。利用する場合は、射撃訓練場で試してからにしましょう。設定中は、時間が止まるわけではないからです。試合中にやると大変だと思います。
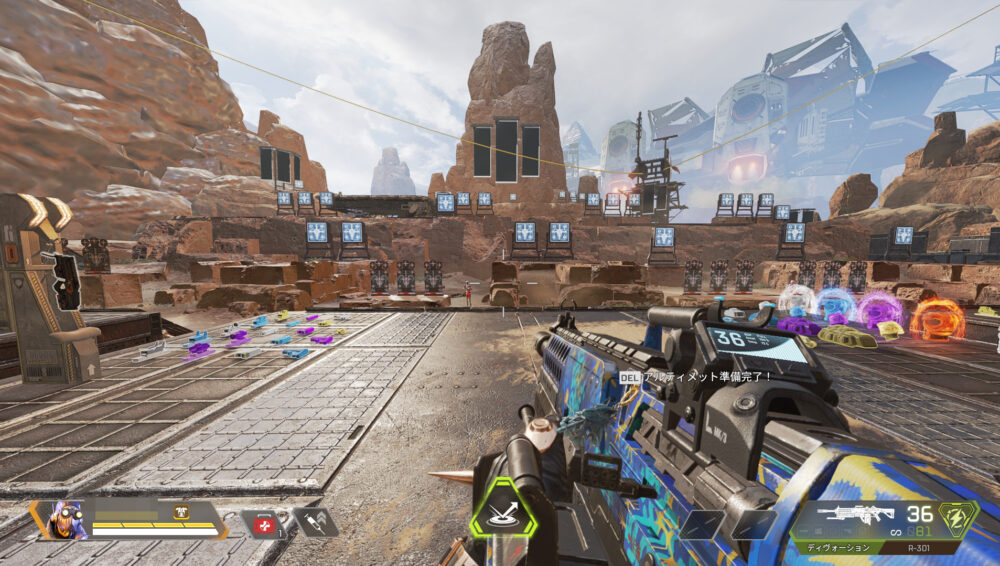
フィルターは、他人の画面には影響しません。
あくまで自分のゲーム画面のみです。「ナポリタン寿司、フィルターをかけてんじゃねーよ!」といったトラブルが発生することはありません。誰にもばれずに自由にできます。
APEXを起動した状態で、Alt+F3を押します。1を選択して「フィルタの追加」から、試しに「シャープ化」を選択します。
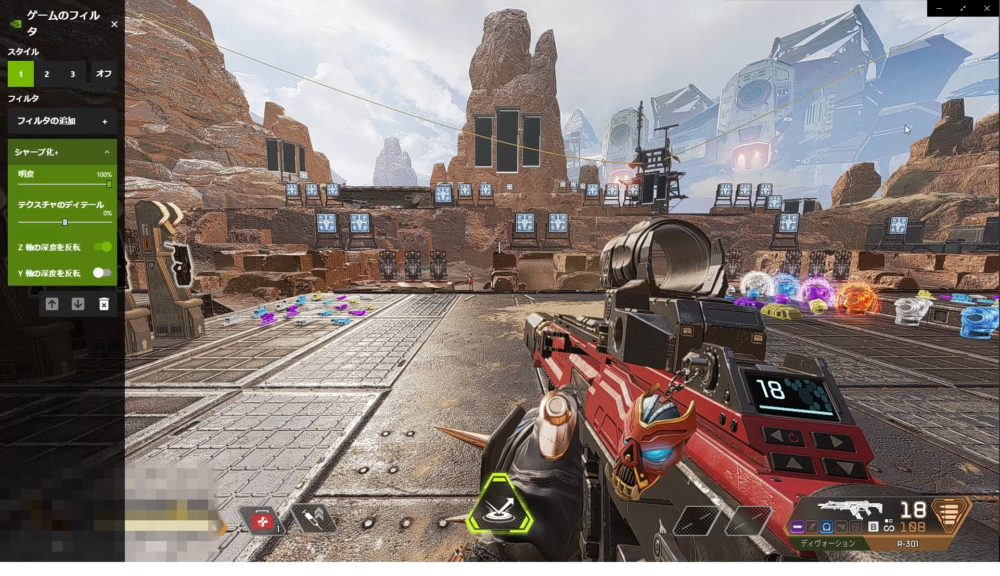
ぼやっとしていた画面が、よりくっきり、はっきりします。好みに応じて、「彩度」を追加すると、より見やすいかもしれません。動画も貼っておきます。
感想
以上、ゲームにフィルターをかけられる機能「NVIDIA Freestyle(エヌビディア・フリースタイル)」についてでした。
パソコンに少なからず負荷がかかるので、動作が著しく遅くなった場合は、オフにすることをおすすめします。
「GeForce Experience」をインストールした場合、「NVIDIA Freestyle」だけでなく、他の機能も利用できます。利用できる機能のショートカットキーを貼っておきます。画面録画が便利だと思います。
| Alt+Z | GeForce Experienceの画面を表示。画面録画、キャプチャ、フィルターなどの機能を表示できる |
| Alt+F1 | スクリーンショット撮影 |
| Alt+F2 | フィルターを適用してスクリーンショット撮影 |
| Alt+F3 | フィルター(NVIDIA Freestyle)機能 |
| Alt+F9 | 画面録画の開始・停止 |
| Alt+F10 | ハイライト録画。5分前の動画を自動録画 |



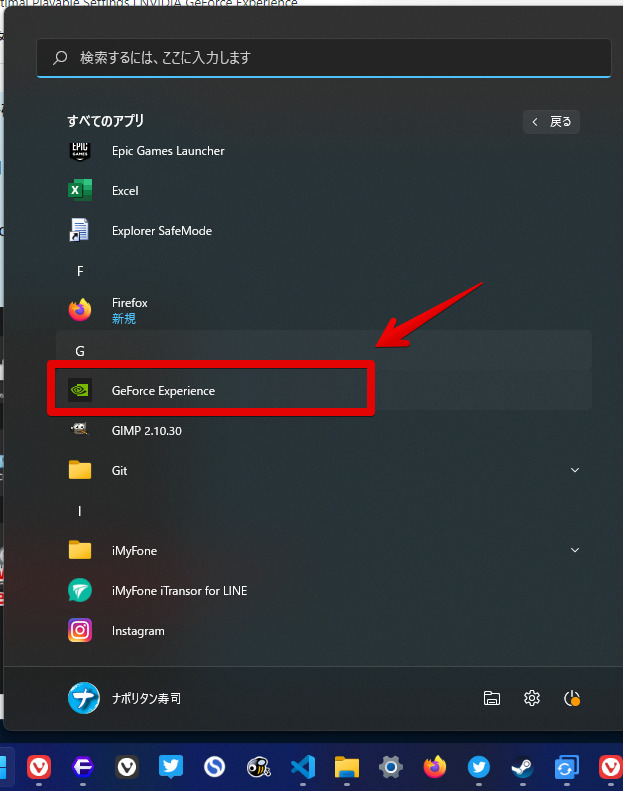
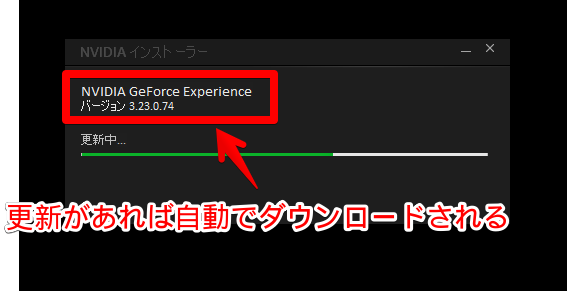
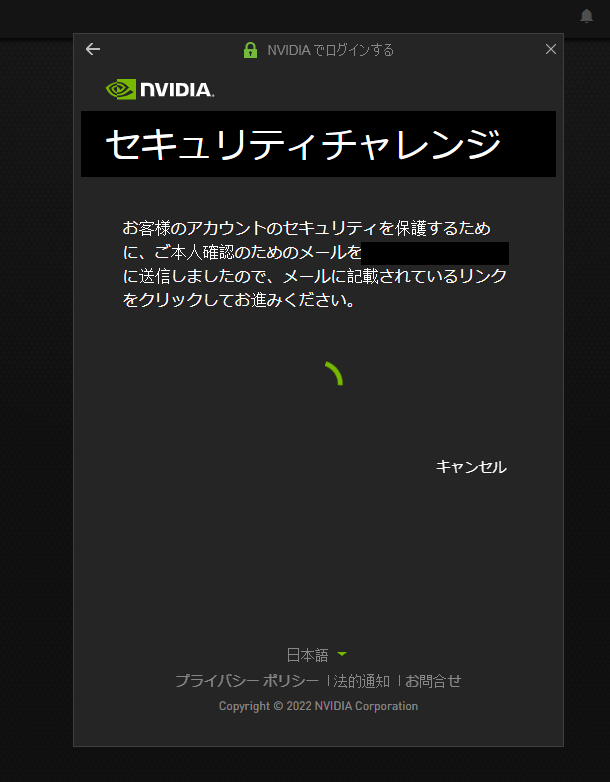
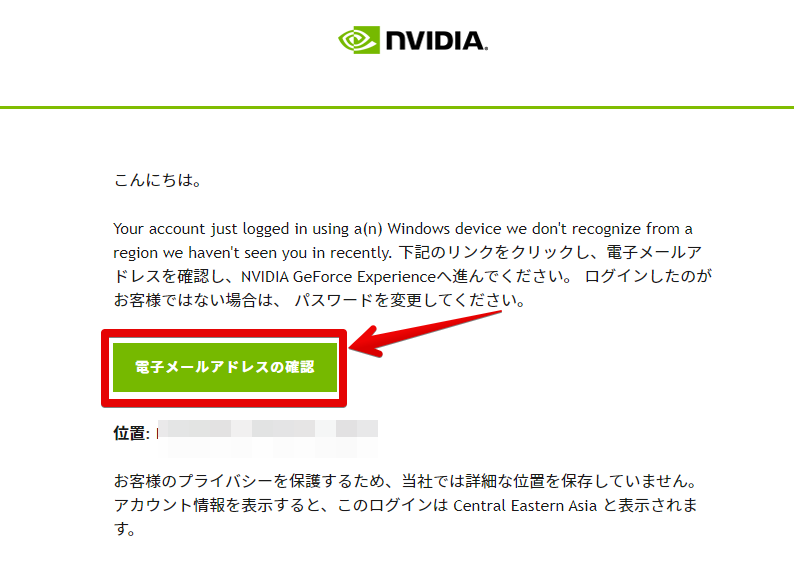
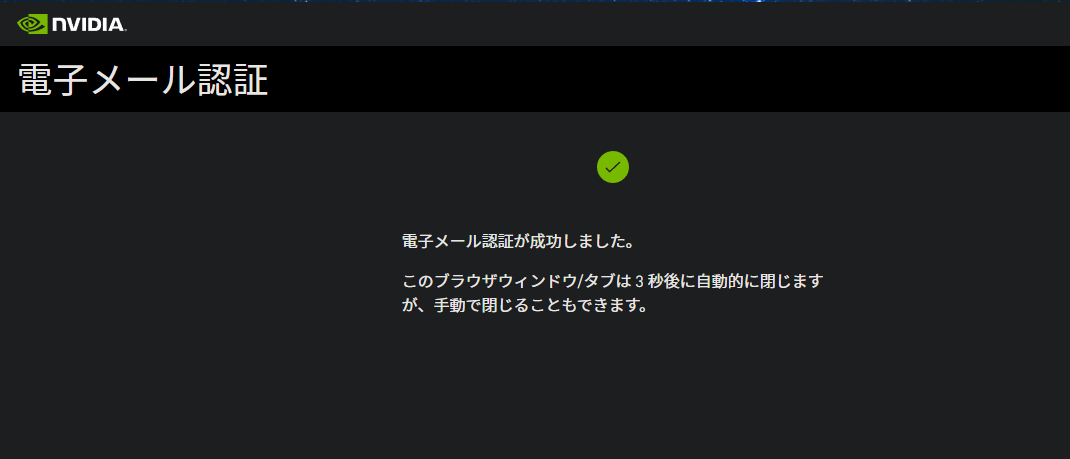
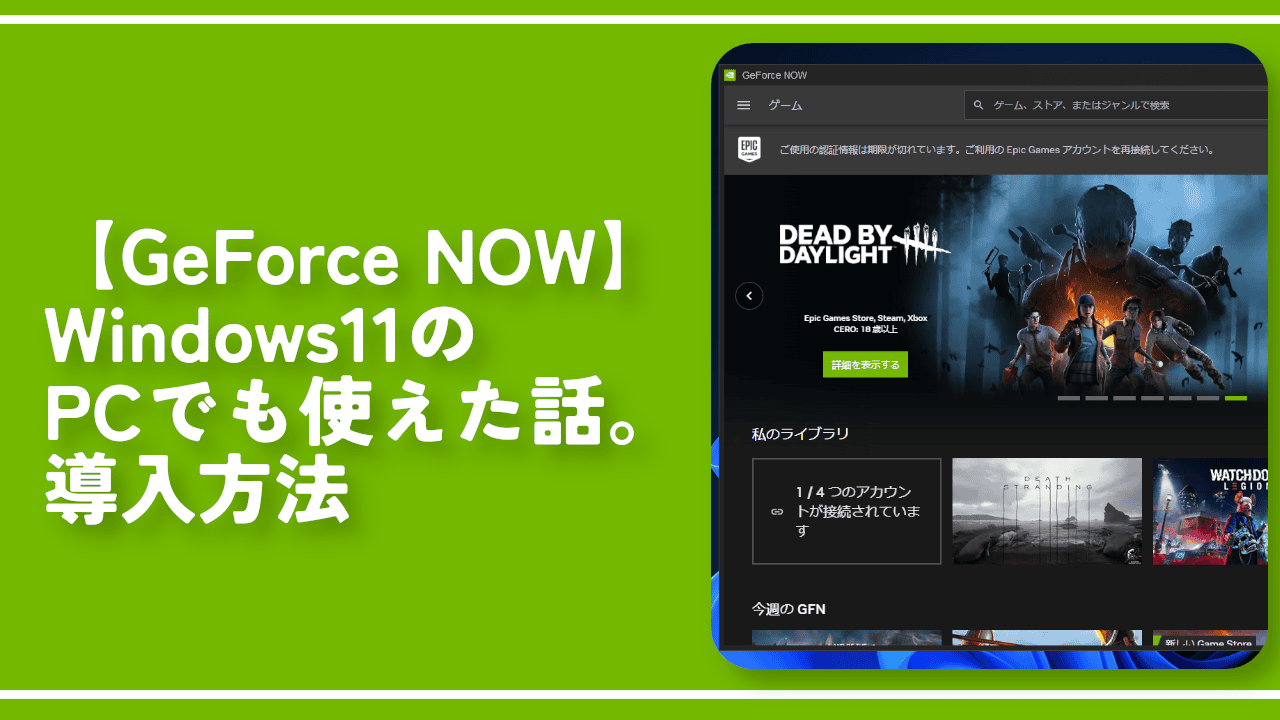

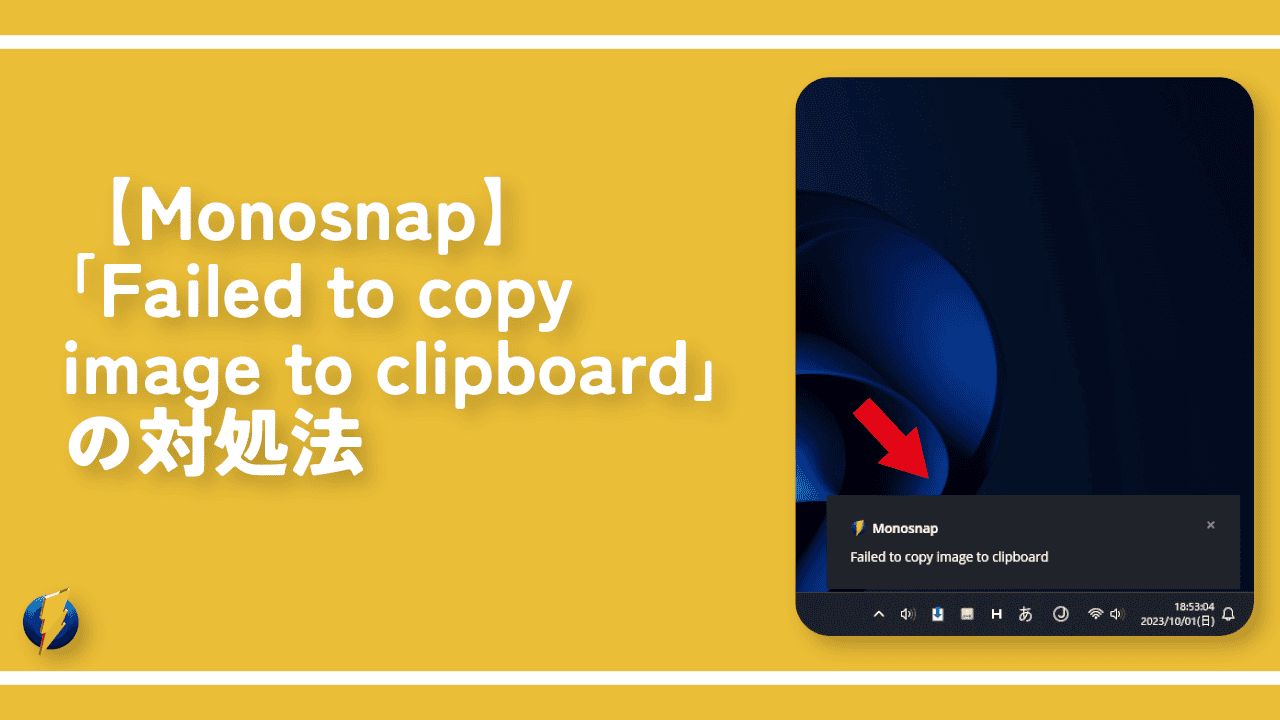
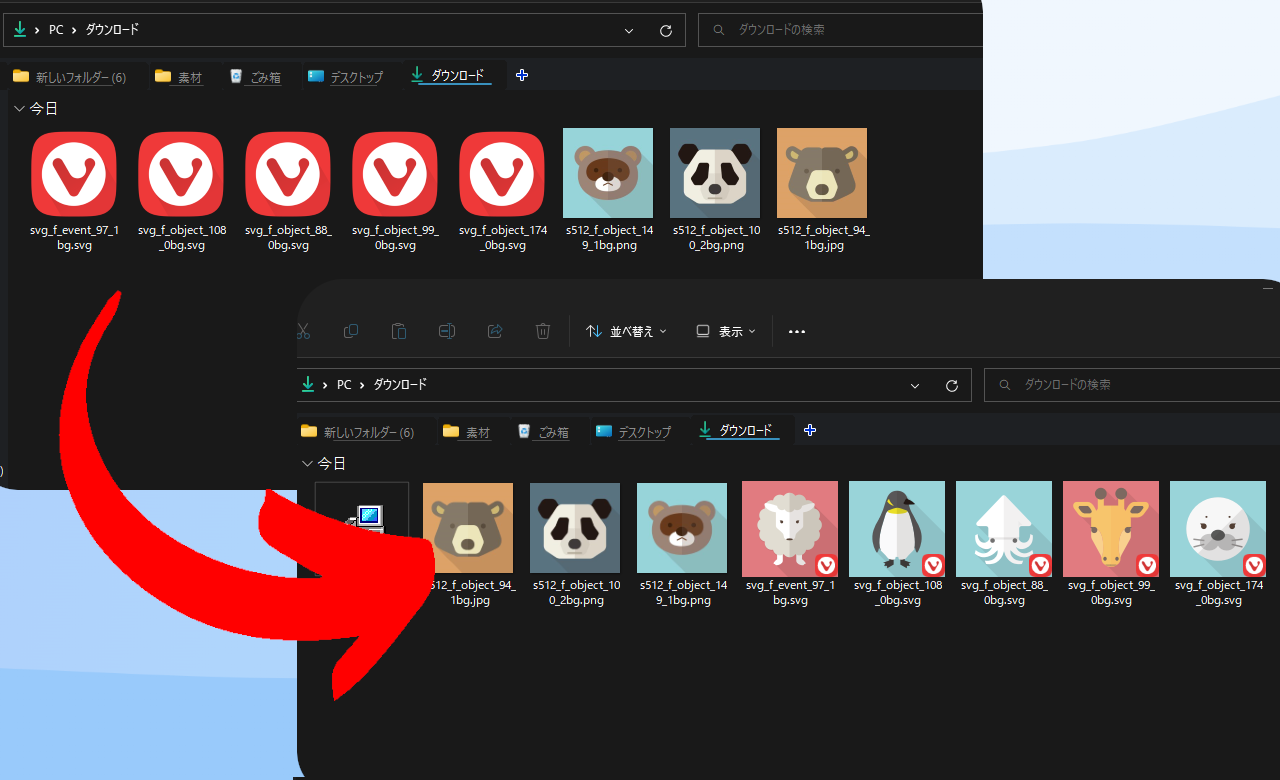


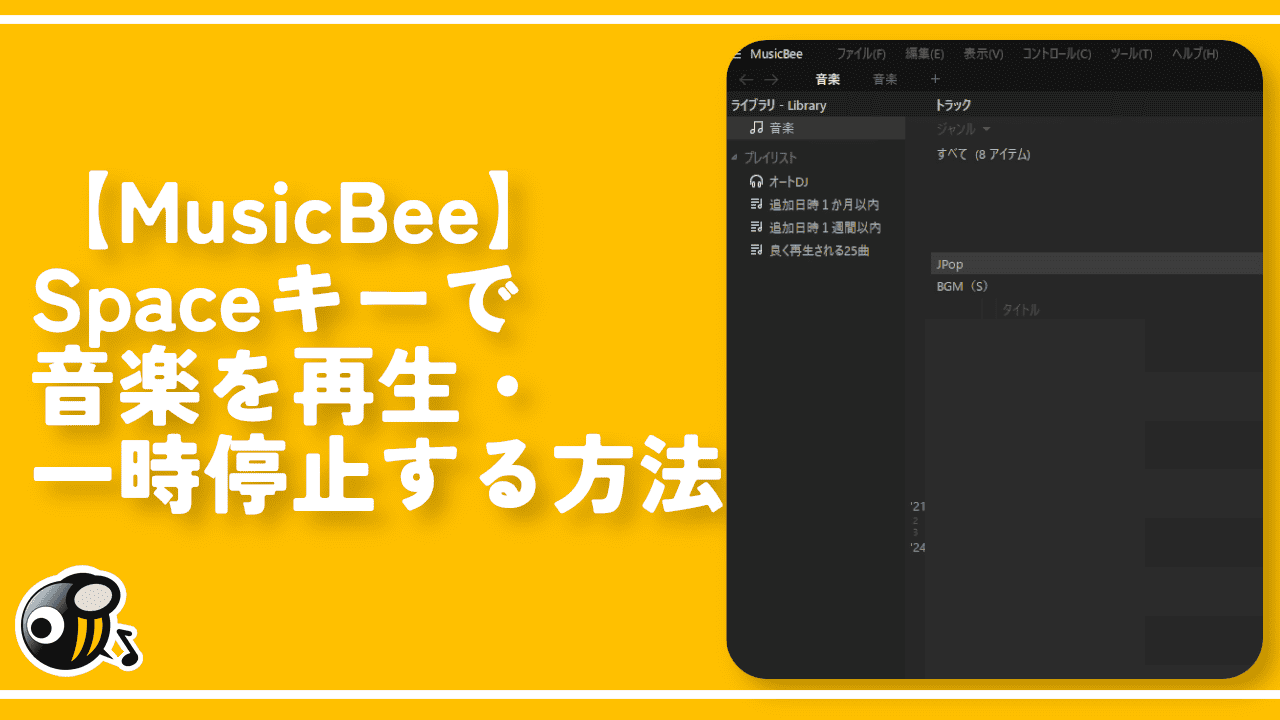
 【マウスコンピューター】「G-Tune PP-Z-3070Ti」を買ったぞ!
【マウスコンピューター】「G-Tune PP-Z-3070Ti」を買ったぞ! 【YouTube】一行のサムネイル表示数を増やすJavaScript
【YouTube】一行のサムネイル表示数を増やすJavaScript 【Vivaldi】カスタマイズ性に優れたブラウザのインストール方法
【Vivaldi】カスタマイズ性に優れたブラウザのインストール方法 【Twitter UI Customizer】Xをカスタマイズできる拡張機能
【Twitter UI Customizer】Xをカスタマイズできる拡張機能 【Clean-Spam-Link-Tweet】「bnc.lt」リンクなどのスパム消す拡張機能
【Clean-Spam-Link-Tweet】「bnc.lt」リンクなどのスパム消す拡張機能 【Youtubeフィルタ】任意のワードで動画をブロックする拡張機能
【Youtubeフィルタ】任意のワードで動画をブロックする拡張機能 【プライムビデオ】関連タイトルを複数行表示にするCSS
【プライムビデオ】関連タイトルを複数行表示にするCSS 【Google検索】快適な検索結果を得るための8つの方法
【Google検索】快適な検索結果を得るための8つの方法 【YouTube Studio】視聴回数、高評価率、コメントを非表示にするCSS
【YouTube Studio】視聴回数、高評価率、コメントを非表示にするCSS 【SkipAntennaSite】アンテナサイトを自動的にスキップするスクリプト
【SkipAntennaSite】アンテナサイトを自動的にスキップするスクリプト 飲んだお酒をメモ代わりに書いておく記事
飲んだお酒をメモ代わりに書いておく記事 【be LEGEND】僕が飲んだプロテインを紹介するだけの記事
【be LEGEND】僕が飲んだプロテインを紹介するだけの記事 【Condler】Amazonの検索結果に便利な項目を追加する拡張機能
【Condler】Amazonの検索結果に便利な項目を追加する拡張機能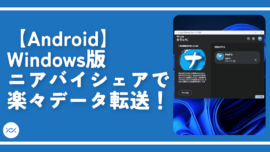 【Android】Windows版ニアバイシェアで楽々データ転送!
【Android】Windows版ニアバイシェアで楽々データ転送! ブログ記事を書く上で、極力使わないようにしている言葉
ブログ記事を書く上で、極力使わないようにしている言葉