【Windows10】壁紙を変更する方法。スライドショーの設定方法も紹介

Windows10の壁紙は、設定から好きな画像に変更できます。1枚だけでなく、複数の壁紙があるフォルダーを指定することで、一定間隔ごとに自動で壁紙が切り替わる「スライドショー機能」を利用できます。
Windows10のデフォルト壁紙も好きなんですが、ずっと同じだと、だんだん飽きてきますよね。
今まで変えたことがないという方、これを機に、自分の好きな壁紙に変更してみてはどーでしょうか!より楽しいパソコンライフが送れるかもしれません。
「壁紙を変えたいけど、好きな画像が見つからない!」という場合は、毎日日替わりで、世界中の美しい風景に自動で切り替えてくれるソフト「Bing Wallpaper」がおすすめです。
また、「Lively Wallpaper」と呼ばれるフリーソフトを利用することで、デスクトップの壁紙を動く動画にできます。一気に個性を出せます。
Windows10の壁紙を変更する手順
作業は、大きく以下の2ステップです。5分もあればできます。
PC用の壁紙を用意する
壁紙に設定したい画像を用意します。インターネットで、「PC 壁紙」といったように検索すると、色々出てくるかと思います。
見つけたら、右クリック→名前を付けて画像を保存でPC内に保存します。用意したら、好きな場所に配置しておきます。
設定から変更する
壁紙を用意できたら、デスクトップの何もないところで、右クリック→個人用設定をクリックします。
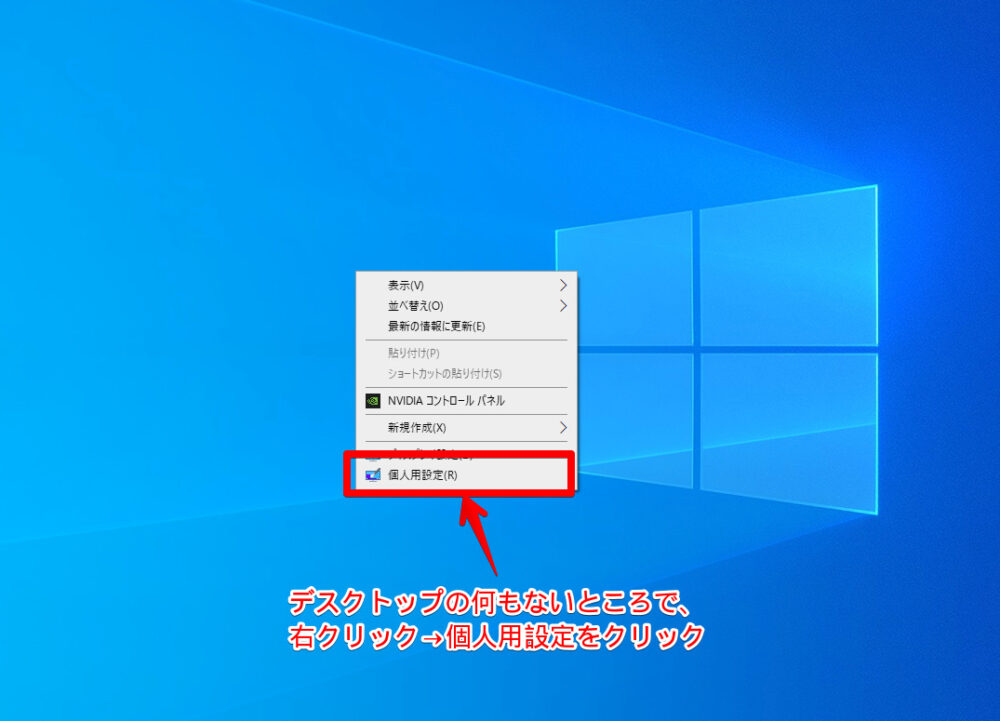
設定アプリが開くので、背景を「画像」にします。「画像を選んでください」の「参照」をクリックします。
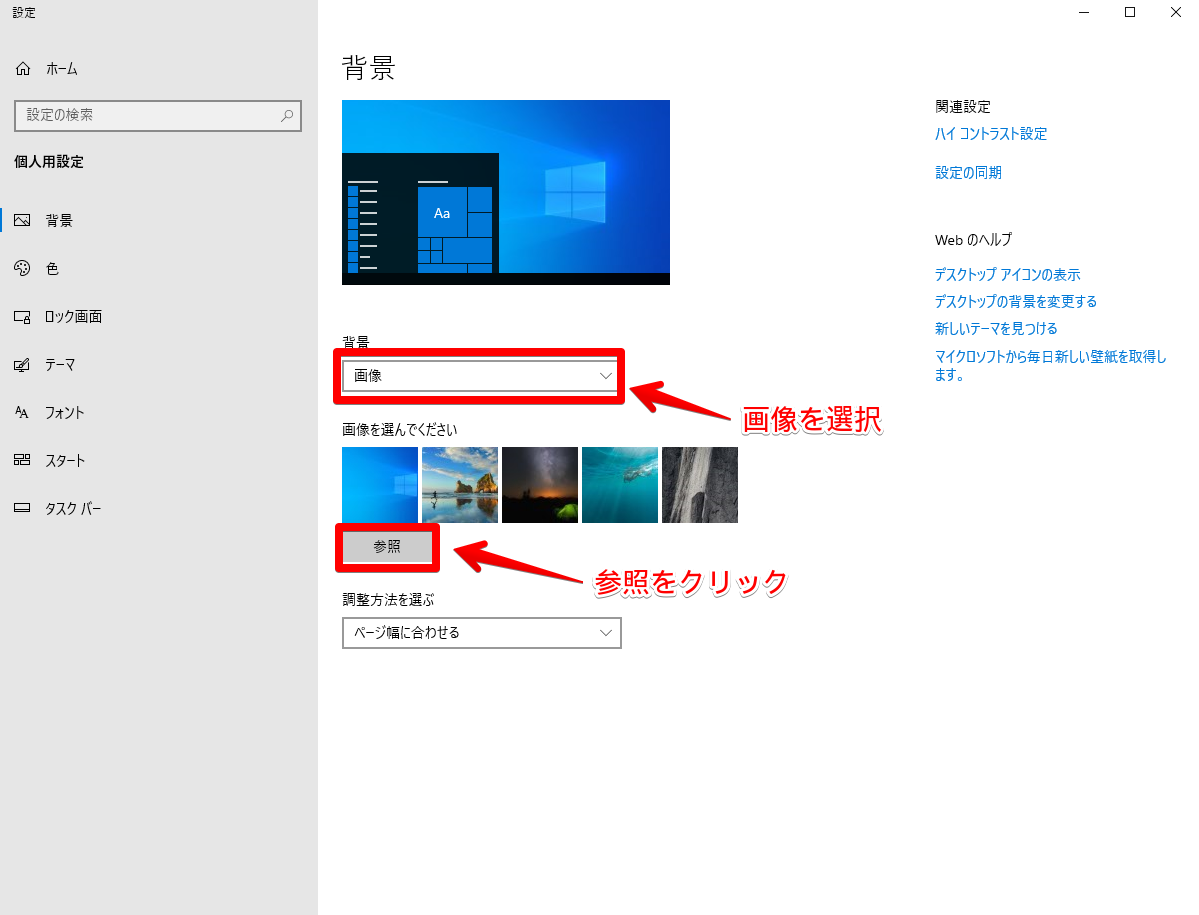
壁紙にしたい画像をクリックします。選んだら、「画像を選ぶ」をクリックします。
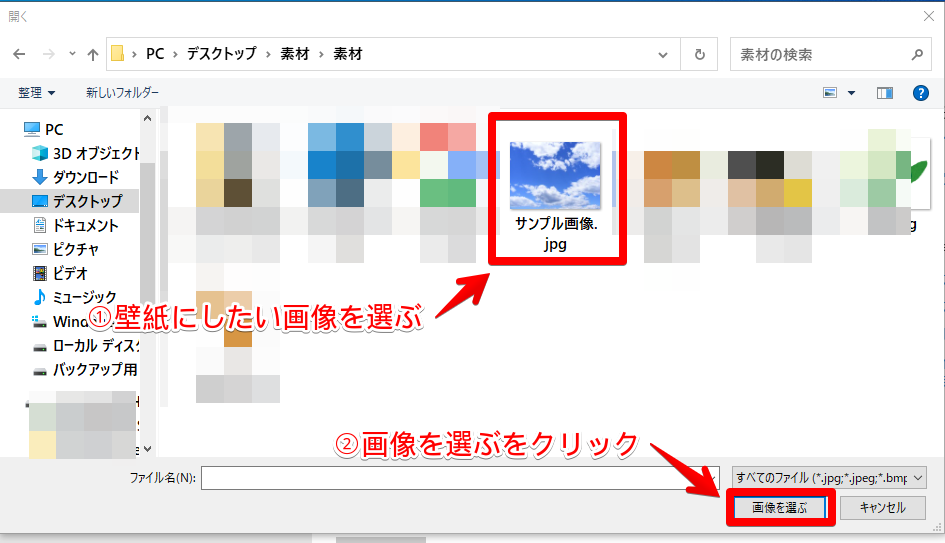
壁紙が変更されます。
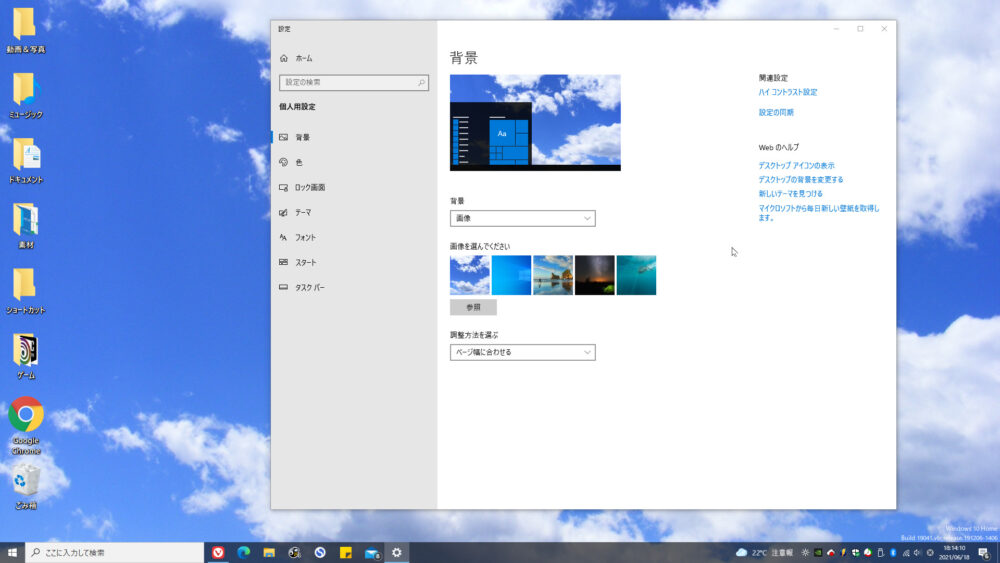
スライドショーにする方法
「画像」にしていると、自分が新しく変更しない限りは、ずっと一緒の壁紙です。これだと、いくら綺麗な壁紙でも、時間がたつにつれて飽きてくるかもしれません。よって、飽き性の方は、一定間隔ごとで壁紙を自動的に変更してくれる「スライドショー」機能がおすすめです。
設定の背景を「画像」から、「スライドショー」にします。
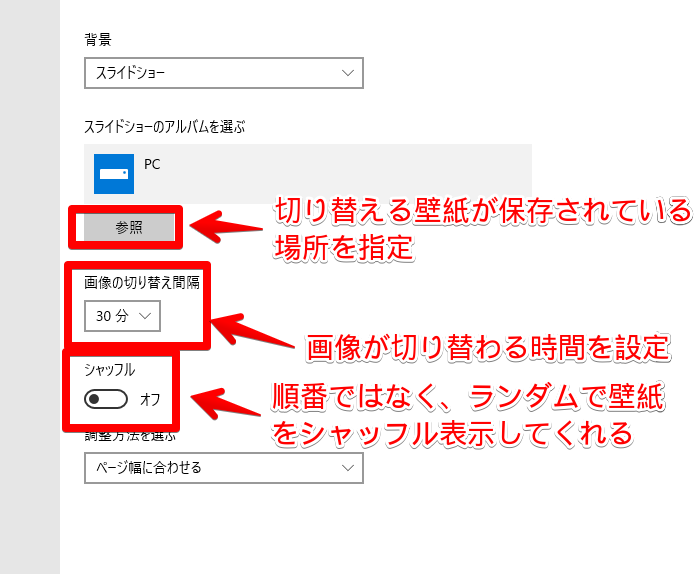
「スライドショーのアルバムを選ぶ」で、切り替える壁紙が保存されている場所(フォルダー)を指定します。1枚だけだと意味がないので、以下のように1つのフォルダー内に、複数の壁紙を配置しておきましょう。
D:\デスクトップ\素材\スライドショー用の壁紙フォルダー\01.jpg
D:\デスクトップ\素材\スライドショー用の壁紙フォルダー\02.jpg
D:\デスクトップ\素材\スライドショー用の壁紙フォルダー\03.png
D:\デスクトップ\素材\スライドショー用の壁紙フォルダー\04.png「画像の切り替え間隔」で、どのくらいの間隔で変更するか設定できます。デフォルトでは、30分に設定されています。30分経過したら、壁紙が切り替わります。
基本的には、他のアプリを立ち上げていると思うので、デスクトップに戻った時に、気づけば変わっていた…といった感じです。
「シャッフル」をオンにすると、名前順で切り替わるのではなく、フォルダー内にある画像をランダムで切り替えてくれます。ずっと同じ順番だと、「この画像の後は、あの画像だなぁ」と分かってしまうので、オンがおすすめです。
壁紙が勝手に変更しないようにする方法
時間がたつにつれて、壁紙が勝手に変更される時があります。この場合、壁紙の設定を、「スライドショー」にしている可能性があります。スライドショーをやめることで、勝手に切り替わらなくなります。
デスクトップの何もないところで、右クリック→個人用設定をクリックします
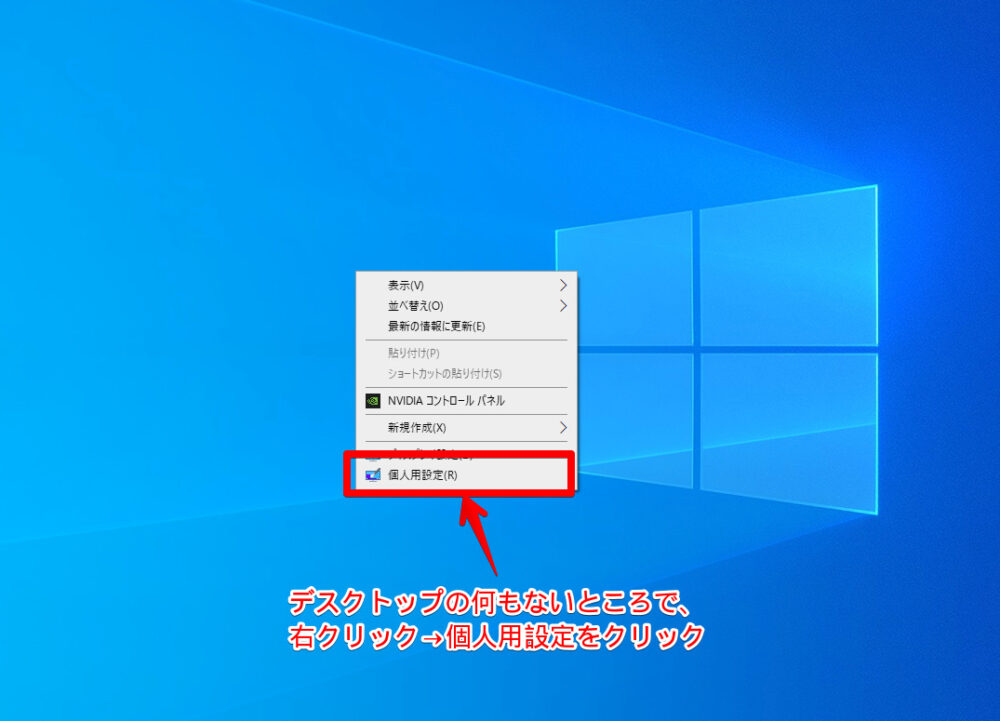
背景がスライドショーになっていると思うので、自動で切り替わらない「単色」か「画像」にします。
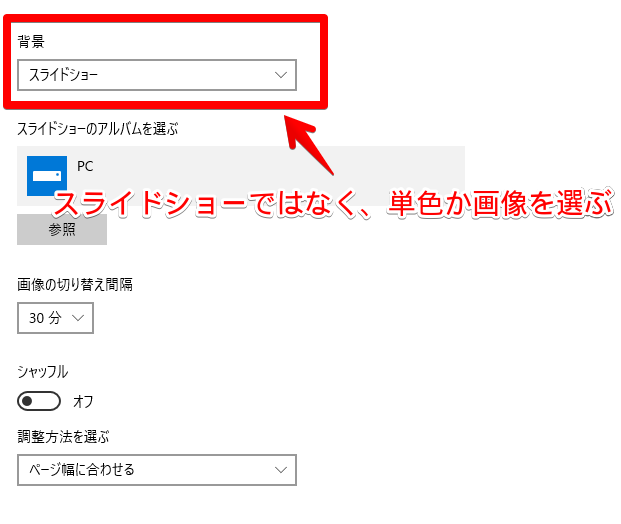
これで、壁紙が勝手に切り替わらなくなります。
元のWindows10の画像に戻す方法
「やっぱりデフォルトの壁紙に戻したい!」って時は、いつでも元に戻せます。デスクトップの何もないところで、右クリック→個人用設定をクリックします。
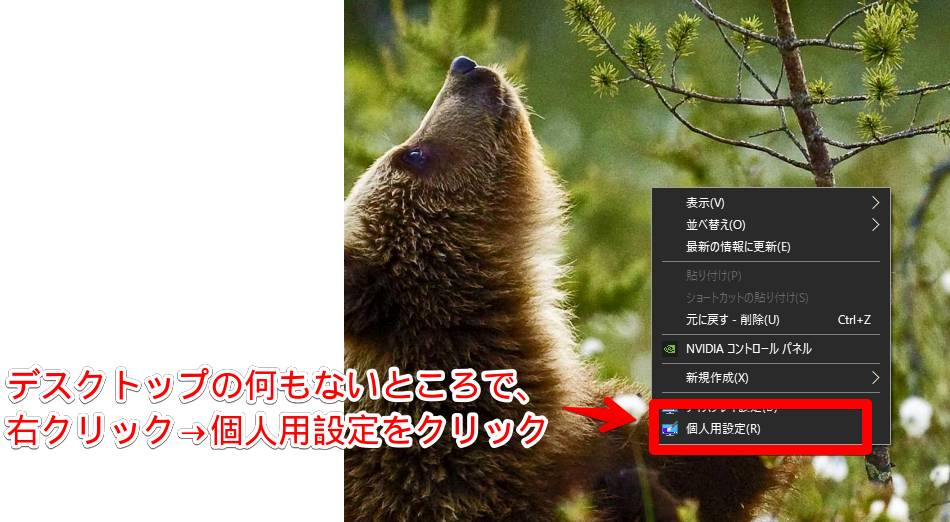
「画像を選んでください」の中に、Windows10の壁紙があればいいのですが、ない場合は「参照」をクリックします。今回は表示されてましたが、あえて「参照」から見つけてみたいと思います。
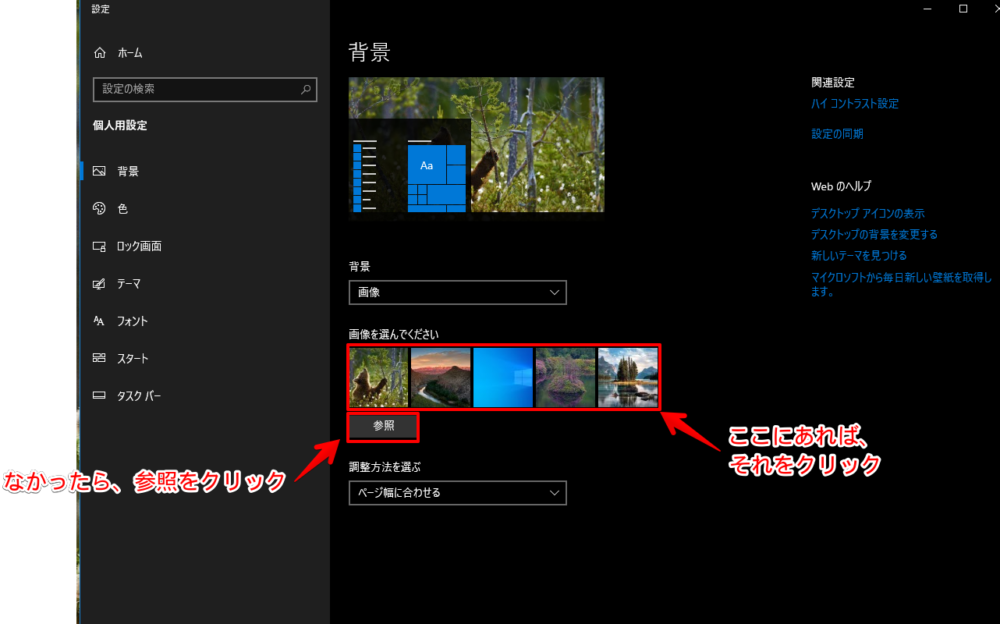
以下のフォルダーに移動します。
C:\Windows\Web\Wallpaper\Windows「img0.jpg」という名前で、Windows10の初期壁紙があります。
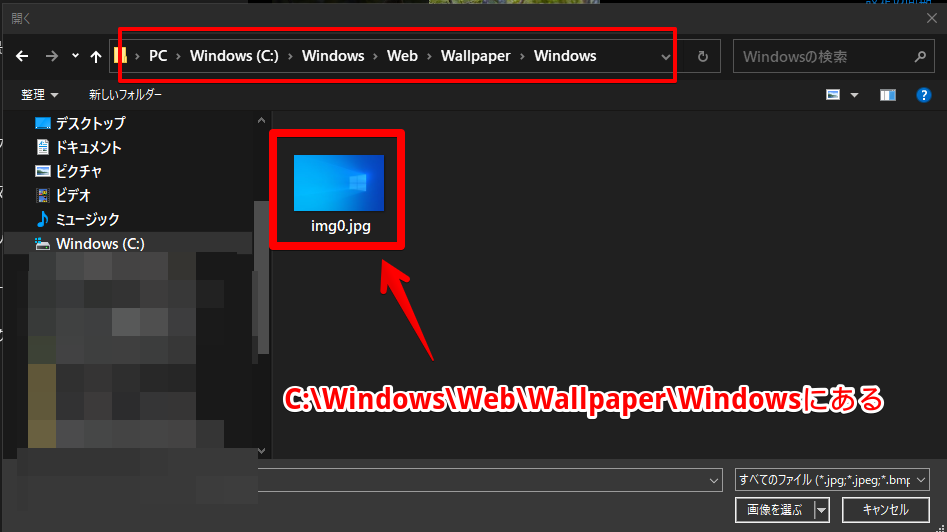
画像を選んで「画像を選ぶ」をクリックします。元の青い背景のWindows10壁紙になります。
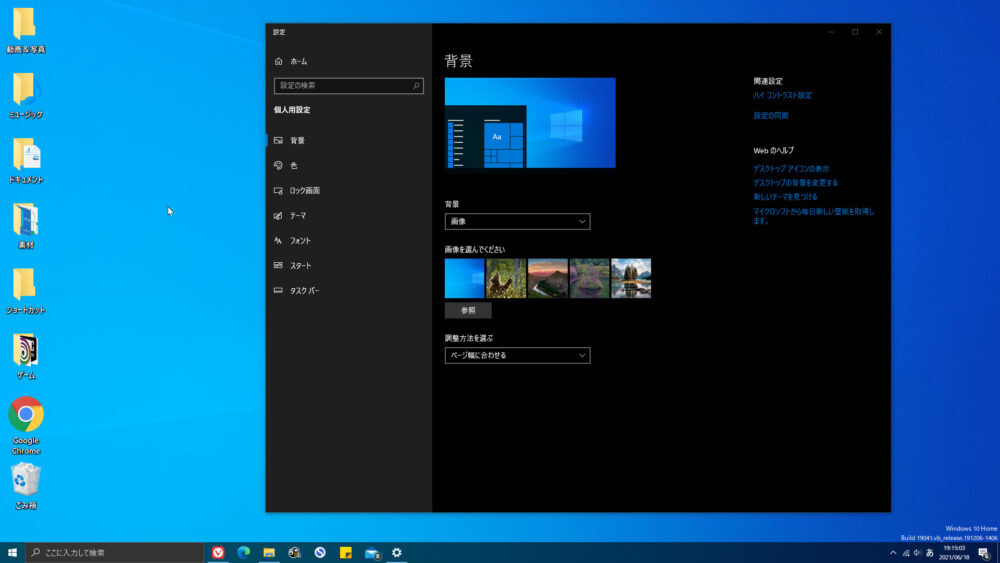
【Bing Wallpaper】日替わりで美しい壁紙に設定
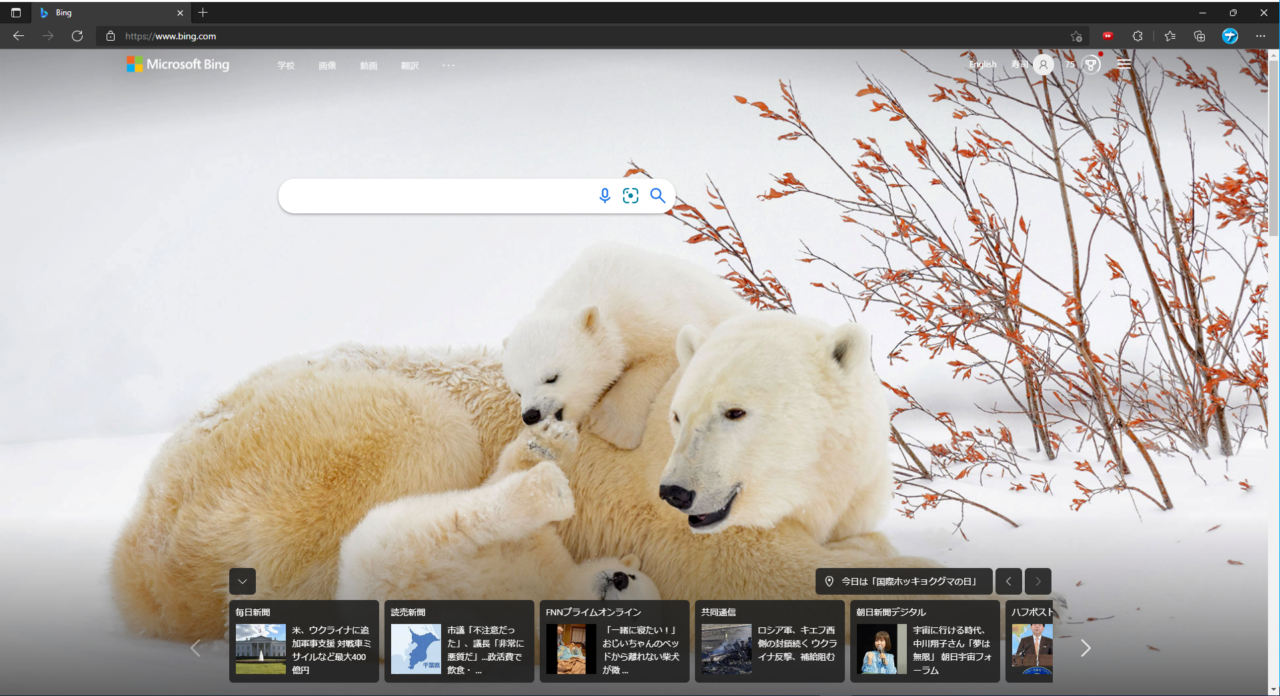
Bing Wallpaperというソフトを利用することで、デスクトップの壁紙を、Microsoft Bing(Microsoftの検索エンジン)の美しい壁紙に日替わりで切り替えてくれます。
Microsoft Bingの背景は、毎日、プロの方が撮影した世界中の風景、自然、動物、建造物などの壁紙に切り替わっています。こちらの壁紙をデスクトップにも適用できるというわけです。
ソフトをインストールするだけで、自動的に日替わりで壁紙を切り替えてくれます。1日1壁紙なので、飽きることなく楽しめます。
実際に使ってみた動画を貼っておきます。
詳しくは、下記記事を参考にしてみてください。
【Lively】壁紙を動画にする方法
Lively Wallpaperというフリーソフトを使用することで、デスクトップの壁紙に動く動画を設定できます。自分で用意したMP4、GIFなどを適用できます。
ただの動画だけでなく、YouTubeや、Twitterなどのウェブページも設定できます。YouTubeの作業用BGMをデスクトップに設定することで、ずっと音楽を垂れ流しておく…なんてこともできます。
実際に利用してみた動画を貼っておきます。初期でいくつかおしゃれな動く壁紙が用意されています。デスクトップを躍動感あふれる壁紙にしたい方におすすめです。
詳しくは、以下の記事に書いているので、気になった方は参考にしてみてください。
感想
以上、Windows10で壁紙を変更する方法でした。
個人的には「Lively」が画期的で好きです。しかし、パソコンに負荷がかかるので、中間あたりの「Bing Wallpaper」がいいかもしれません。
スマホ(Android)の壁紙を自動で切り替えたい場合は、「壁紙切替ますたー」アプリがおすすめです。
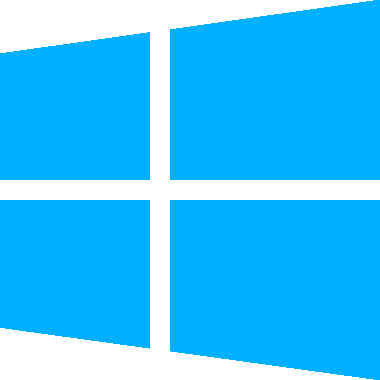

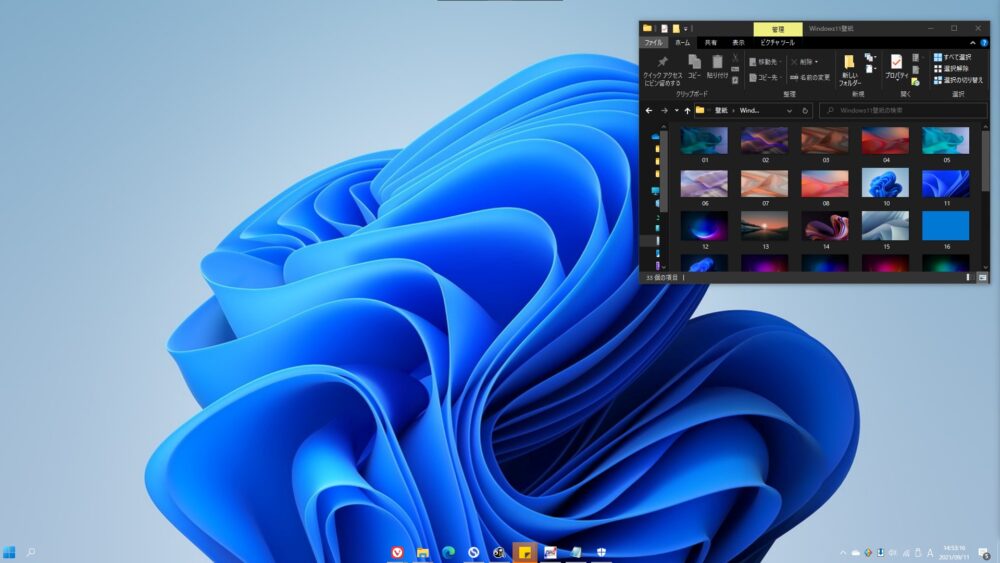
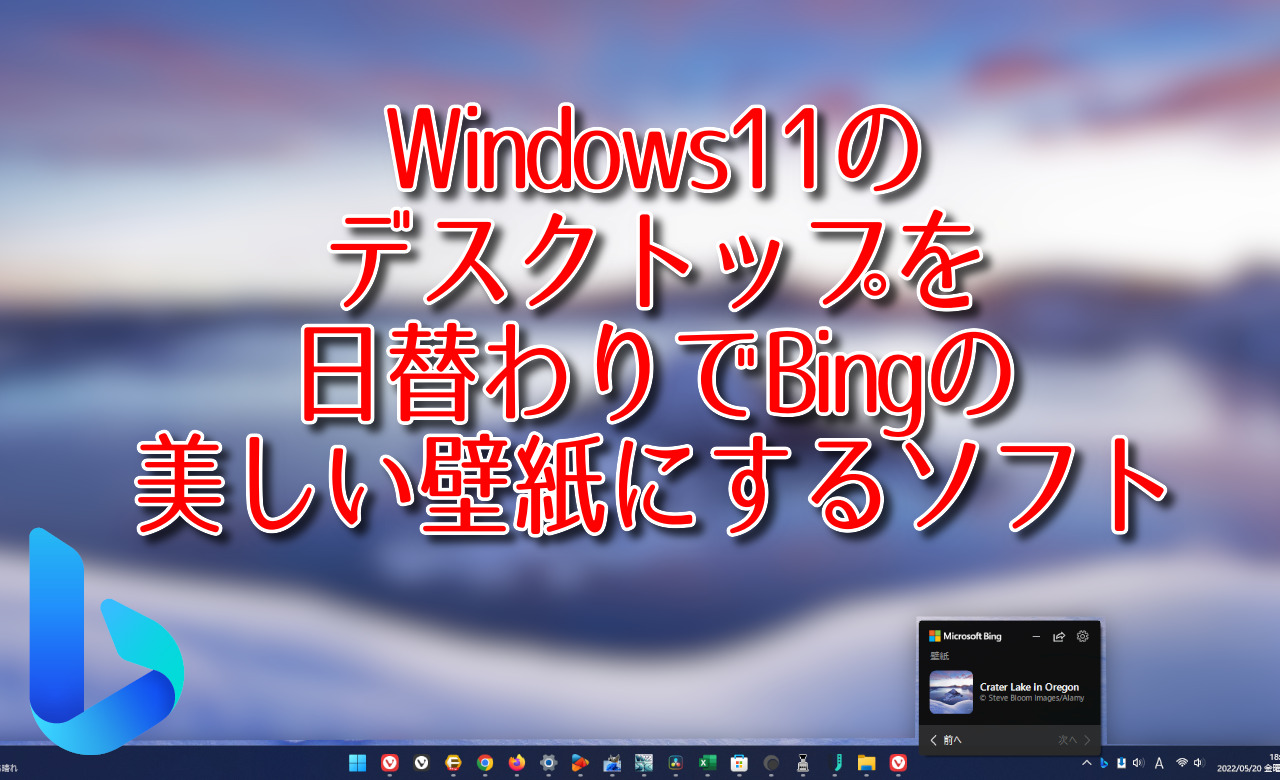

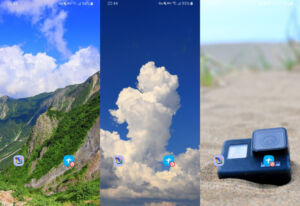
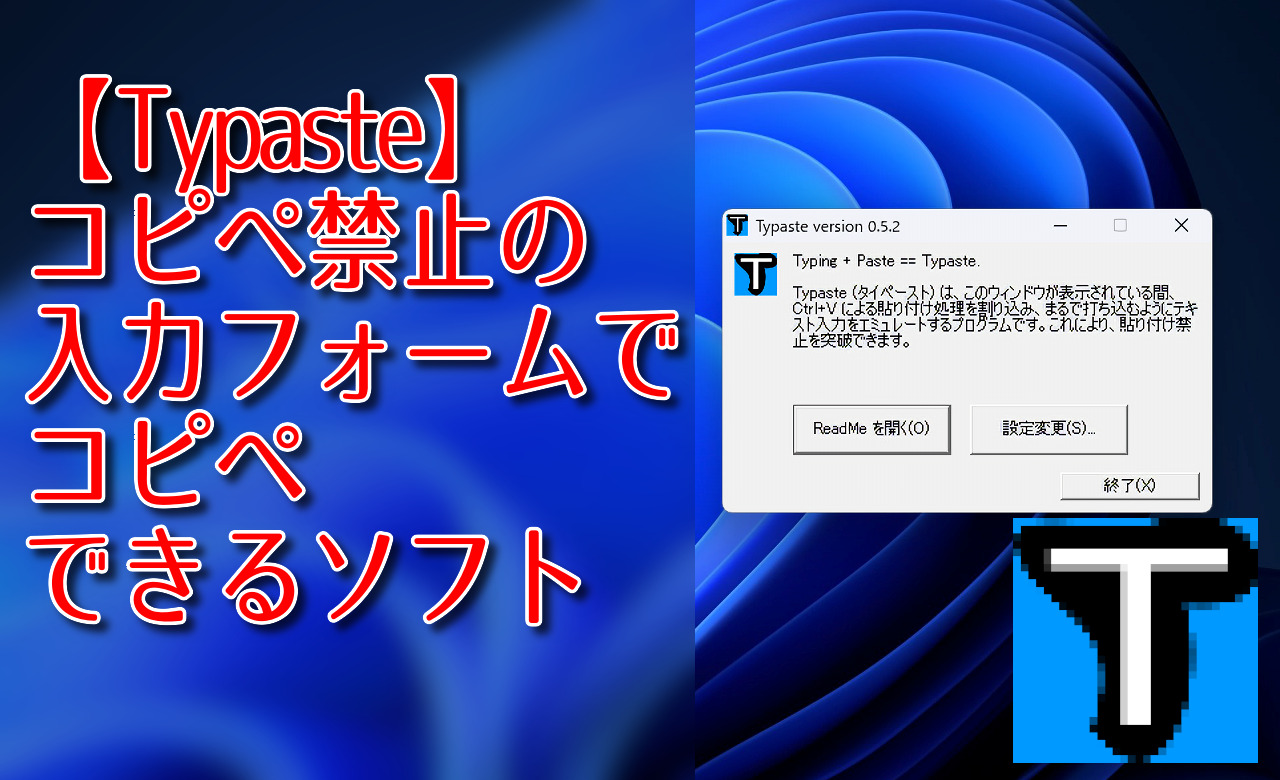
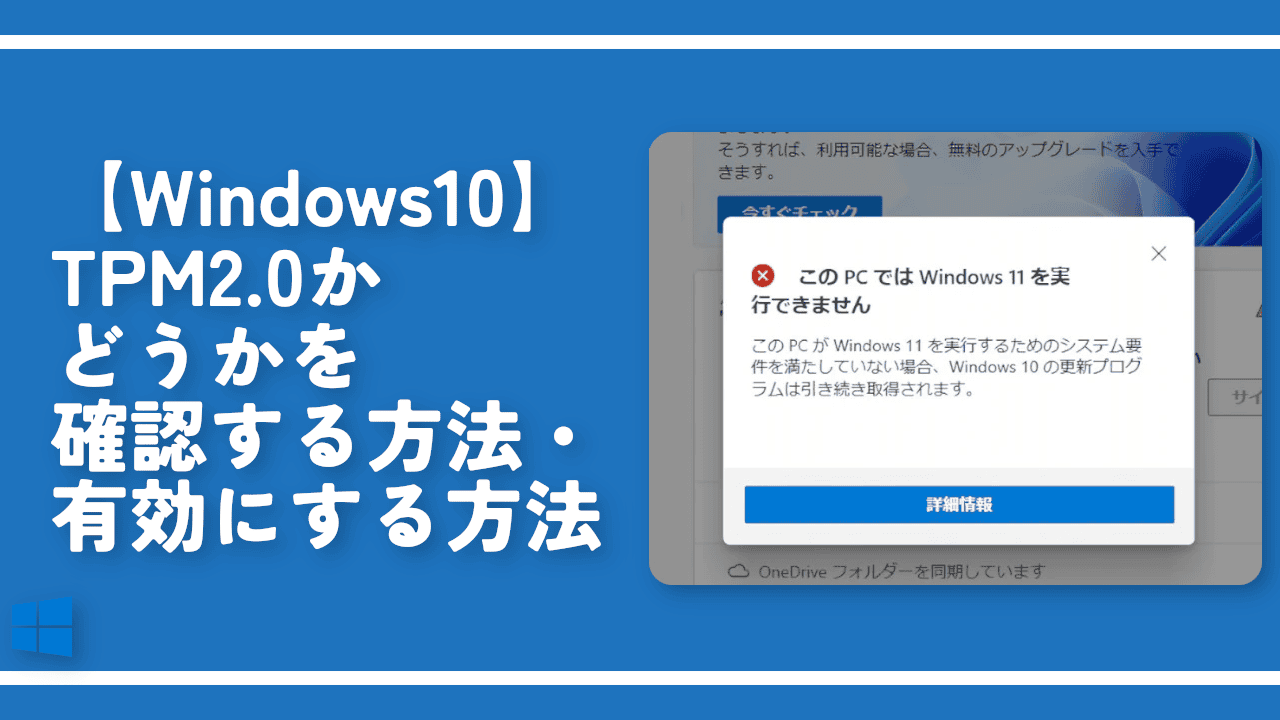
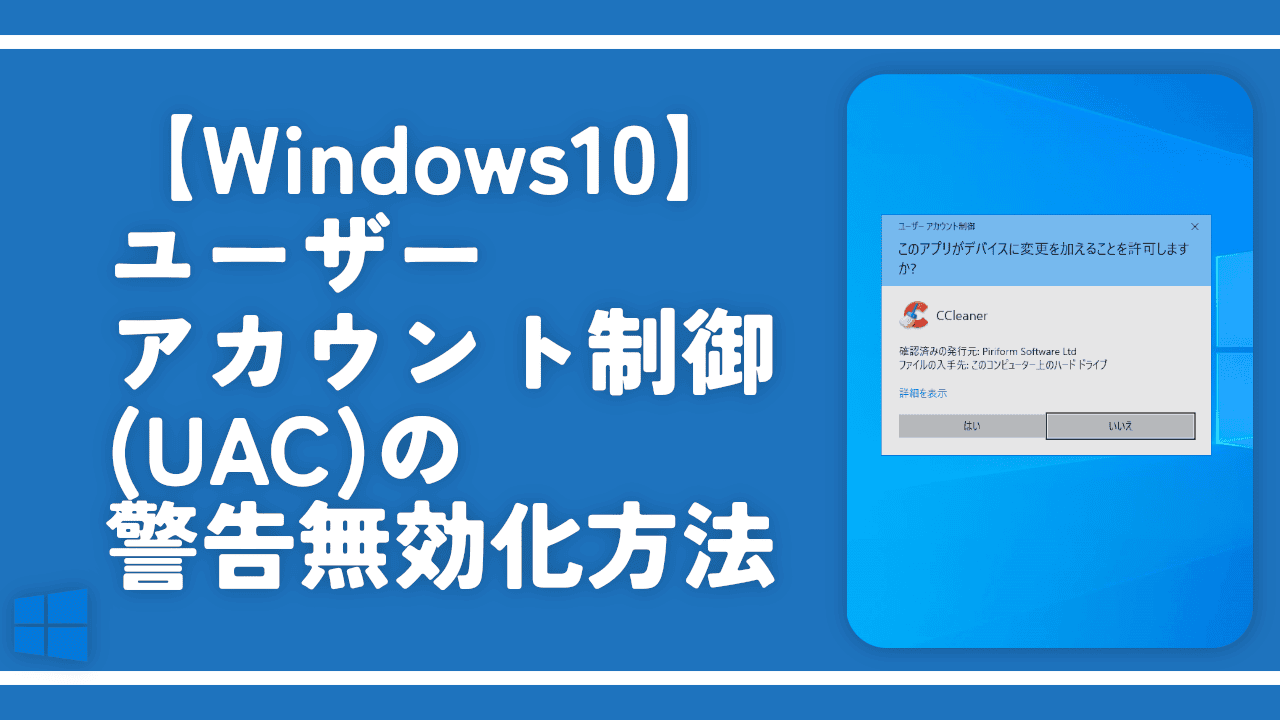

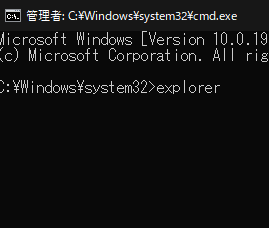
 【マウスコンピューター】「G-Tune PP-Z-3070Ti」を買ったぞ!
【マウスコンピューター】「G-Tune PP-Z-3070Ti」を買ったぞ! 【YouTube】一行のサムネイル表示数を増やすJavaScript
【YouTube】一行のサムネイル表示数を増やすJavaScript 【Vivaldi】カスタマイズ性に優れたブラウザのインストール方法
【Vivaldi】カスタマイズ性に優れたブラウザのインストール方法 【Twitter UI Customizer】Xをカスタマイズできる拡張機能
【Twitter UI Customizer】Xをカスタマイズできる拡張機能 【Clean-Spam-Link-Tweet】「bnc.lt」リンクなどのスパム消す拡張機能
【Clean-Spam-Link-Tweet】「bnc.lt」リンクなどのスパム消す拡張機能 【Youtubeフィルタ】任意のワードで動画をブロックする拡張機能
【Youtubeフィルタ】任意のワードで動画をブロックする拡張機能 【プライムビデオ】関連タイトルを複数行表示にするCSS
【プライムビデオ】関連タイトルを複数行表示にするCSS 【Google検索】快適な検索結果を得るための8つの方法
【Google検索】快適な検索結果を得るための8つの方法 【YouTube Studio】視聴回数、高評価率、コメントを非表示にするCSS
【YouTube Studio】視聴回数、高評価率、コメントを非表示にするCSS 【SkipAntennaSite】アンテナサイトを自動的にスキップするスクリプト
【SkipAntennaSite】アンテナサイトを自動的にスキップするスクリプト 飲んだお酒をメモ代わりに書いておく記事
飲んだお酒をメモ代わりに書いておく記事 【be LEGEND】僕が飲んだプロテインを紹介するだけの記事
【be LEGEND】僕が飲んだプロテインを紹介するだけの記事 【Condler】Amazonの検索結果に便利な項目を追加する拡張機能
【Condler】Amazonの検索結果に便利な項目を追加する拡張機能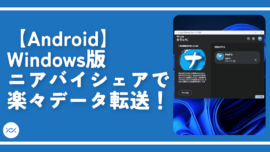 【Android】Windows版ニアバイシェアで楽々データ転送!
【Android】Windows版ニアバイシェアで楽々データ転送! ブログ記事を書く上で、極力使わないようにしている言葉
ブログ記事を書く上で、極力使わないようにしている言葉