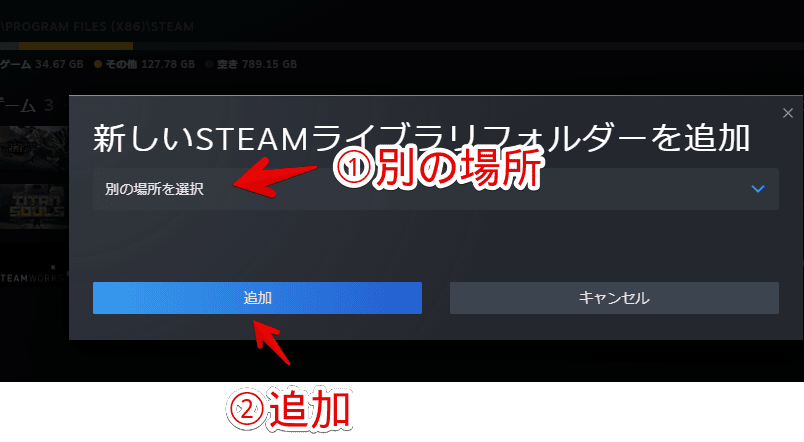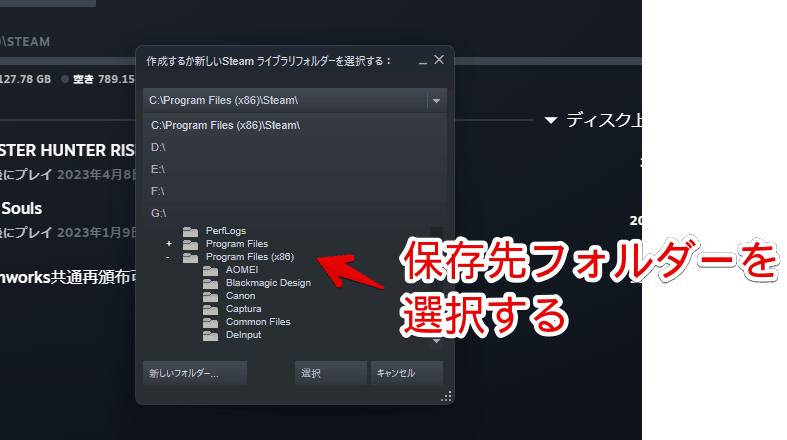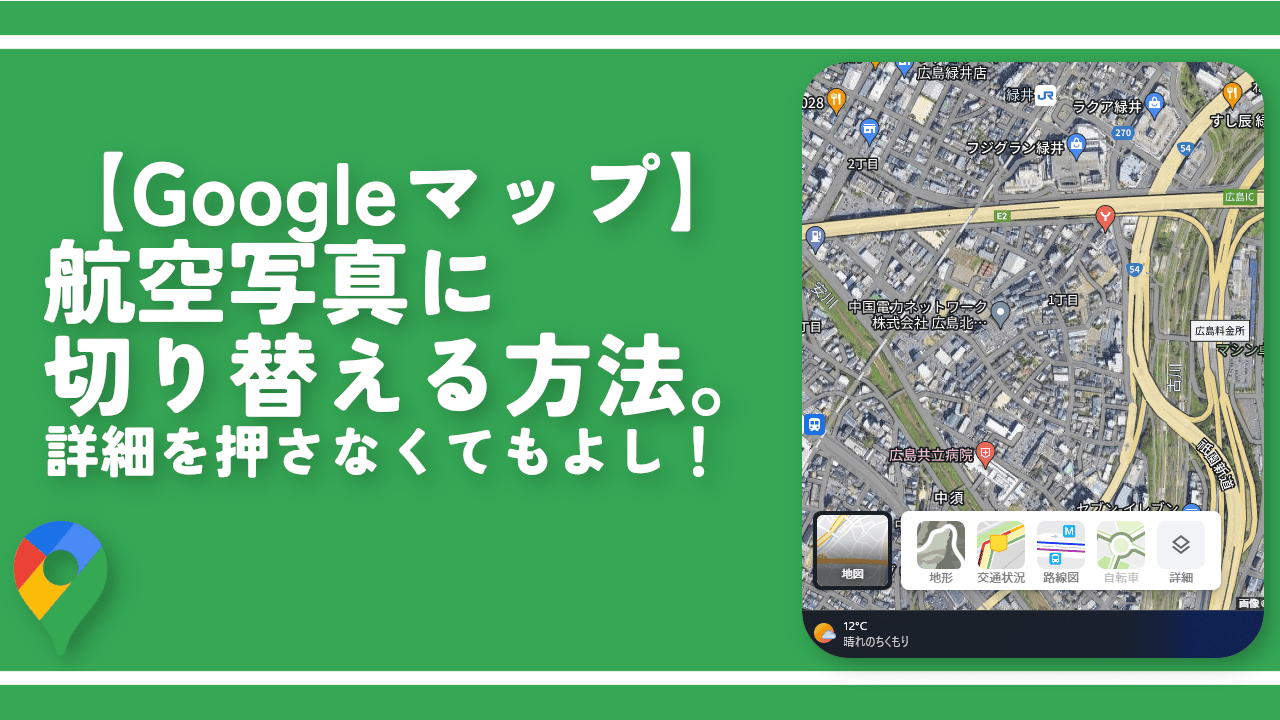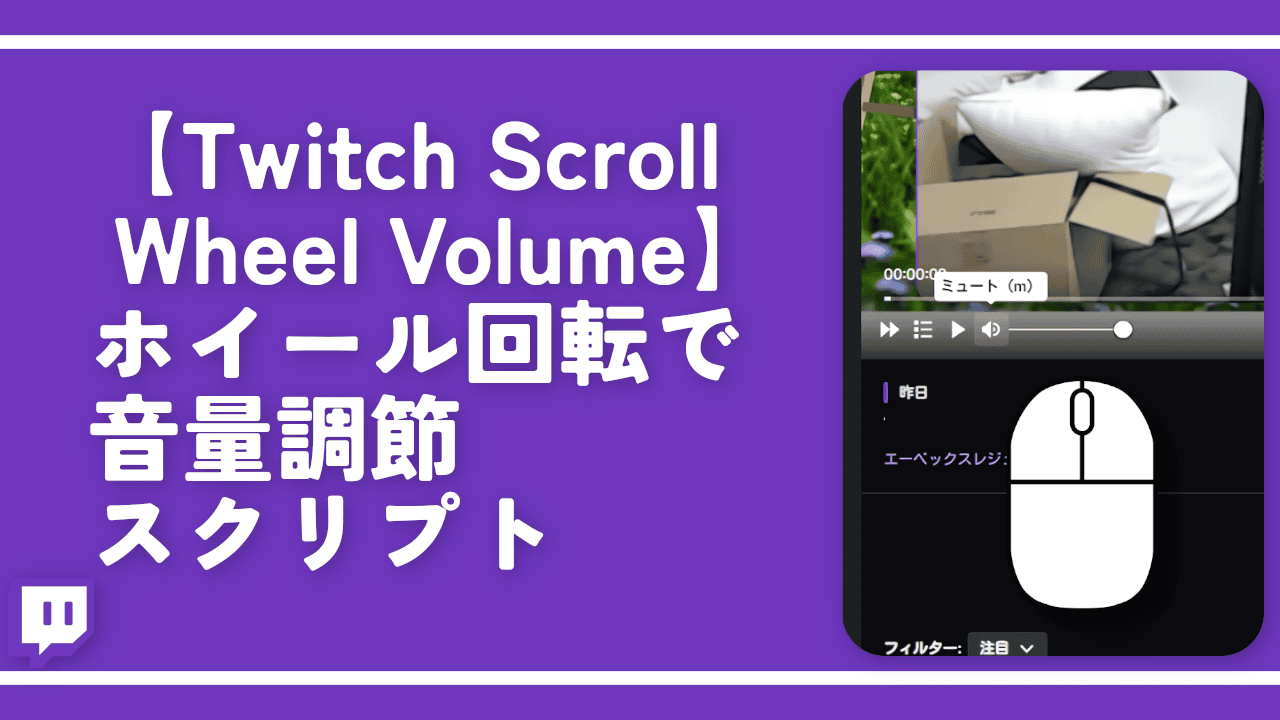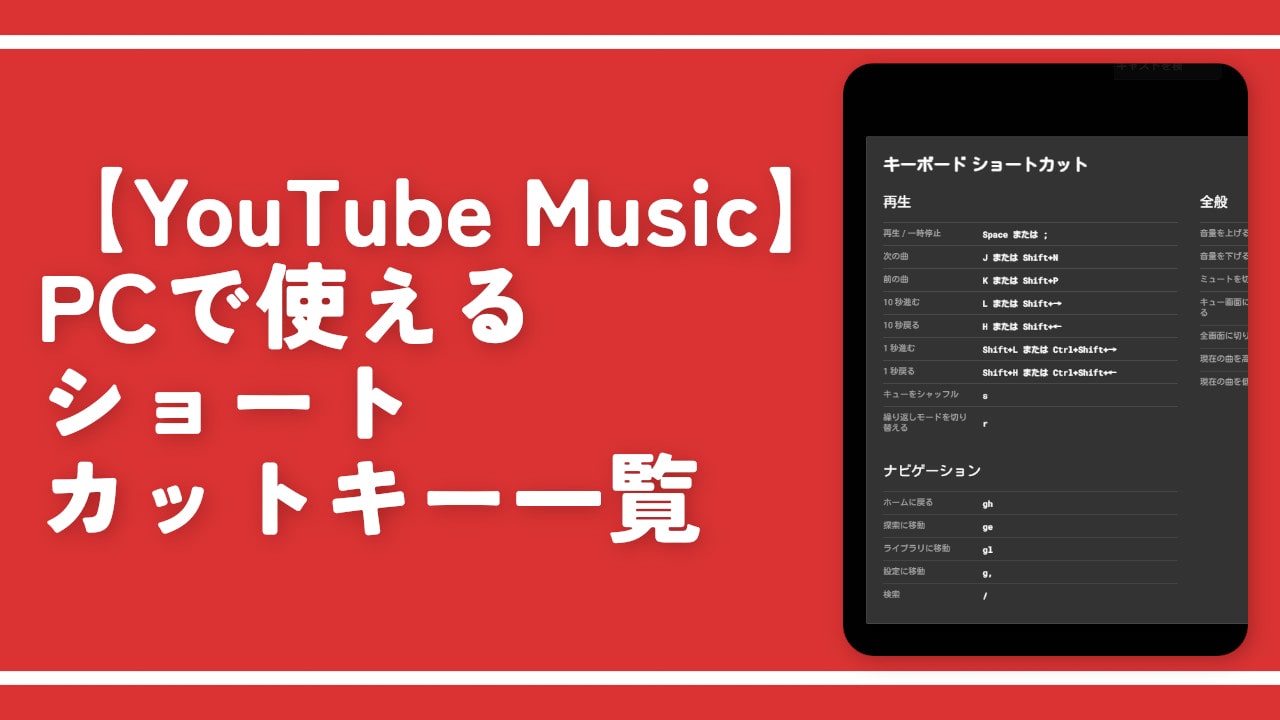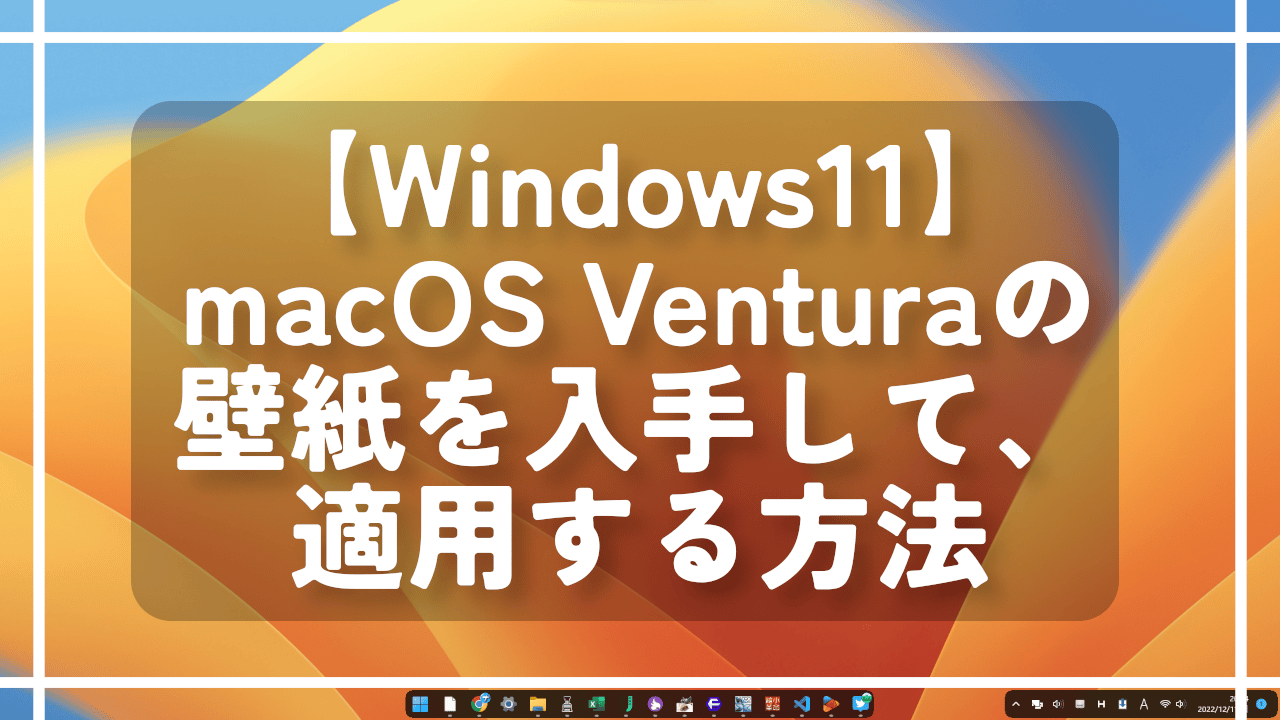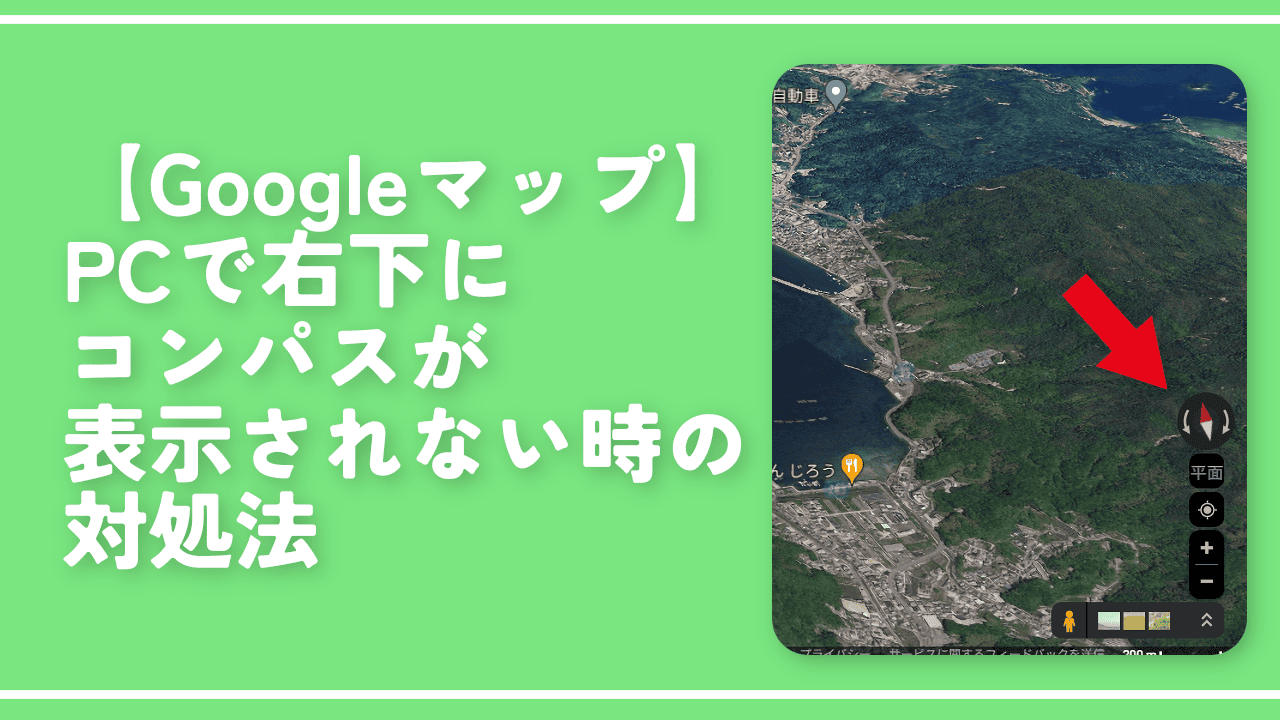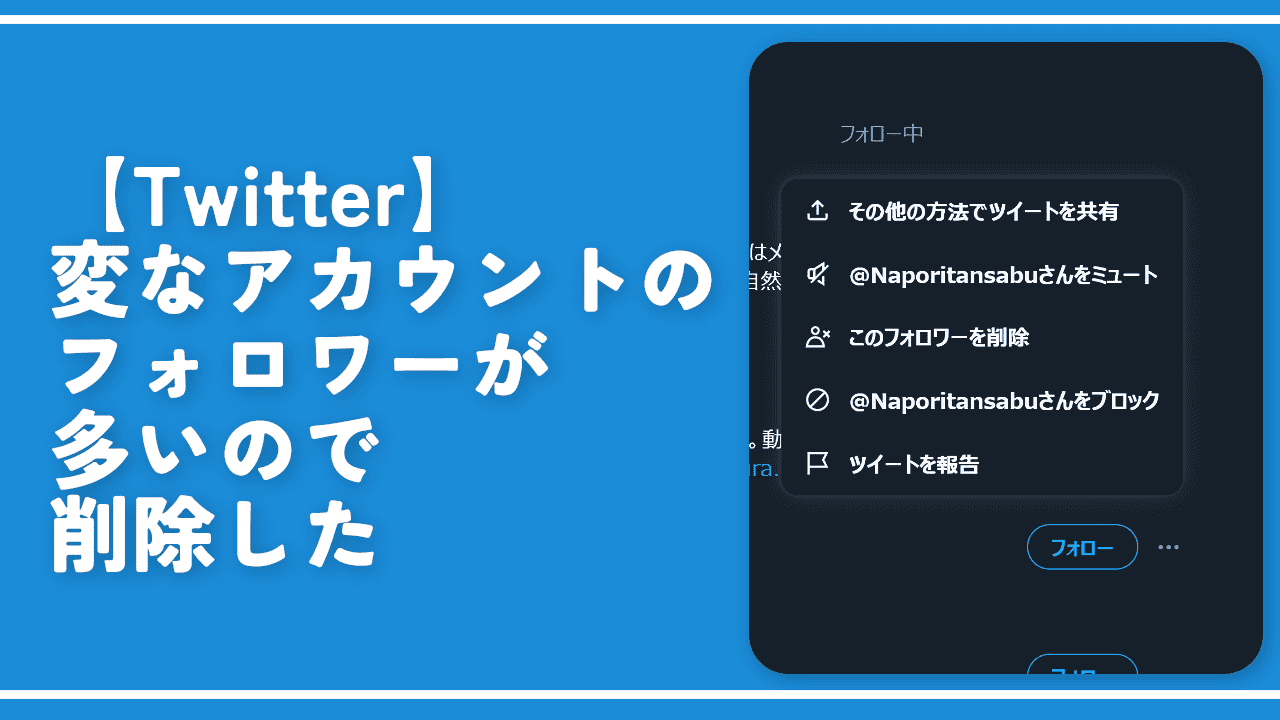【Steam】ゲームの保存場所を変更する手順

この記事では、PCゲームプラットフォーム「Steam(スチーム)」で購入したゲームの保存場所を変更する方法を紹介します。
僕のPCは、SSDのCドライブよりも、HDDのDドライブのほうが大容量です。PCゲームは結構容量が大きいので、すぐにCドライブ(SSD)を圧迫してしまいます。
多分、SSDに保存することで起動が早くなるというメリットがあるんですが、あんまりプレイしないゲームは、起動が遅いHDDでもいいかな?と思いました。
頻繁にプレイするゲームは結局SSDに保存したままですが、今度機会があった時に、ささっと移動できるよう記事にしておきたいと思います。
Steamは、既にインストールしているゲームの保存場所を変えるか、新規にダウンロードするゲームの保存場所を変えるかで方法が異なってきます。本記事では、両方解説します。
Steamのダウンロード場所を変更する方法
今後、新しくダウンロードするゲームに対しての保存場所変更方法です。既にインストールしているゲームの保存場所を移動したい場合は、こちらに飛んでください。ただし、ライブラリにフォルダーを追加する必要があるかもしれないので、結局これから解説する作業も必要かもしれません。
Steamを起動する
Steamソフトを起動します。スタートメニューの「S行」にあります。
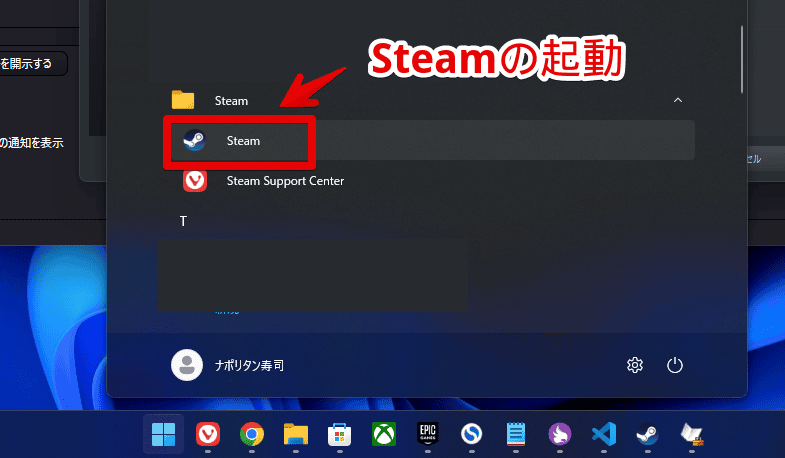
既にバックグラウンドで起動していた場合は、タスクバーのタスクトレイにあるSteamアイコンを右クリック→「設定」をクリックします。
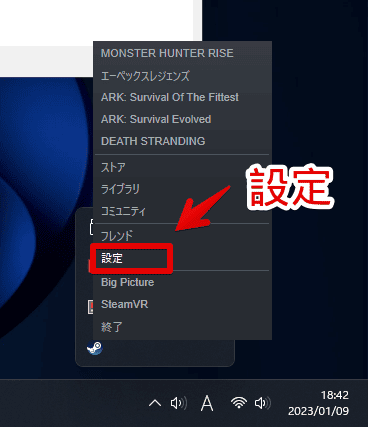
STEAMライブラリフォルダーの設定画面を開く
起動できたら、上部にある「Steam」タブをクリック→「設定」をクリックします。
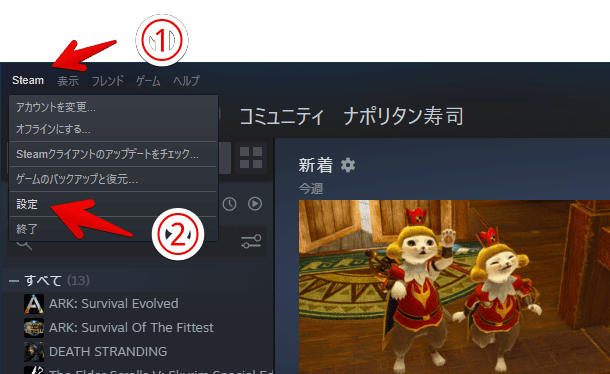
左側の「ダウンロード」→「STEAMライブラリフォルダー」をクリックします。人によっては、一番上にないかもしれません。ダウンロード内のどこかにあると思います。
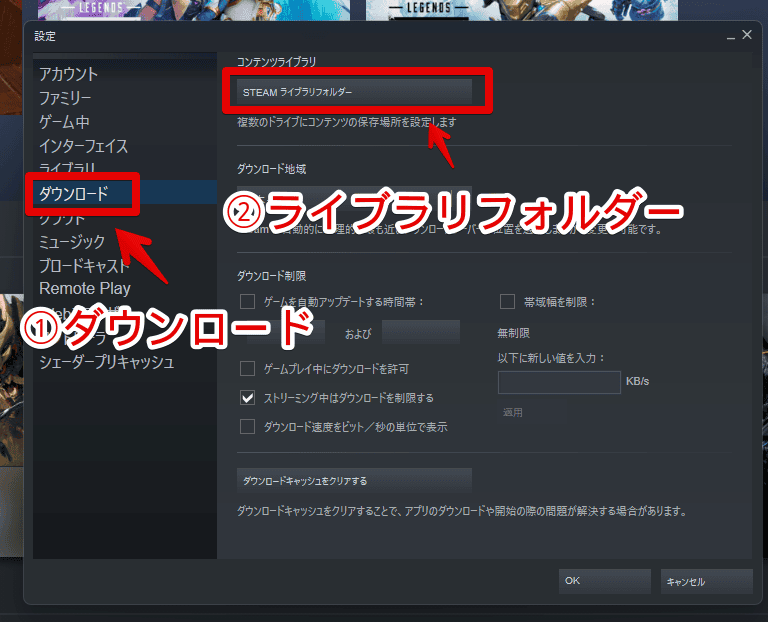
新しく別ドライブを追加する
ストレージマネージャーが開けたら、現在追加しているドライブ名が表示されます。デフォルトだと、Cドライブが選択されていると思います。その右側にある「+」ボタンをクリックします。
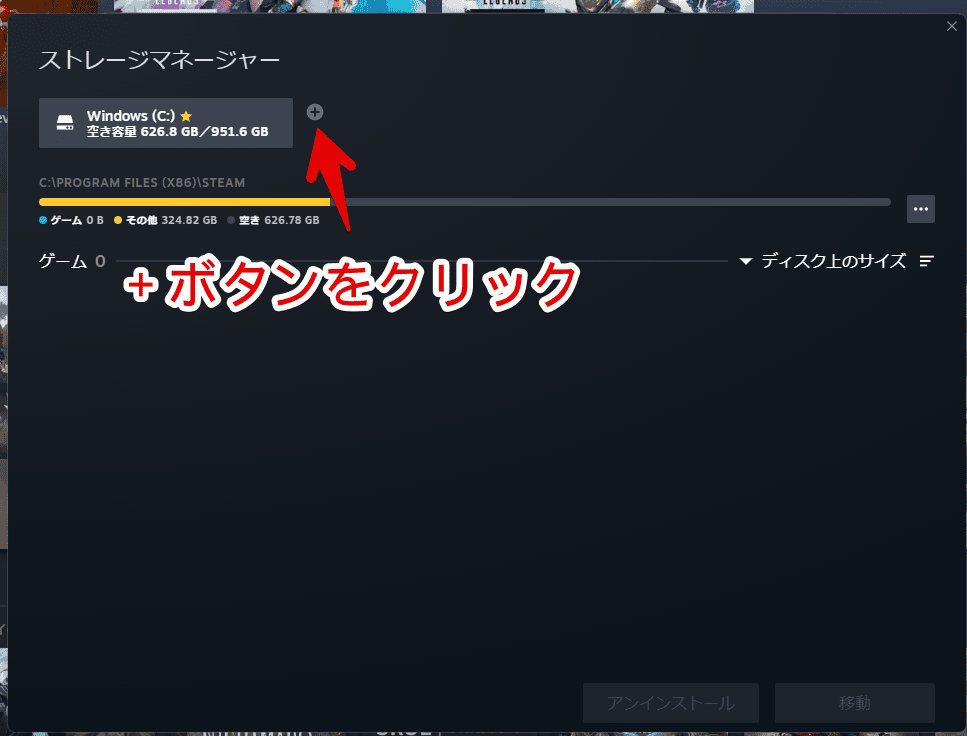
ドロップダウンリストをクリックします。
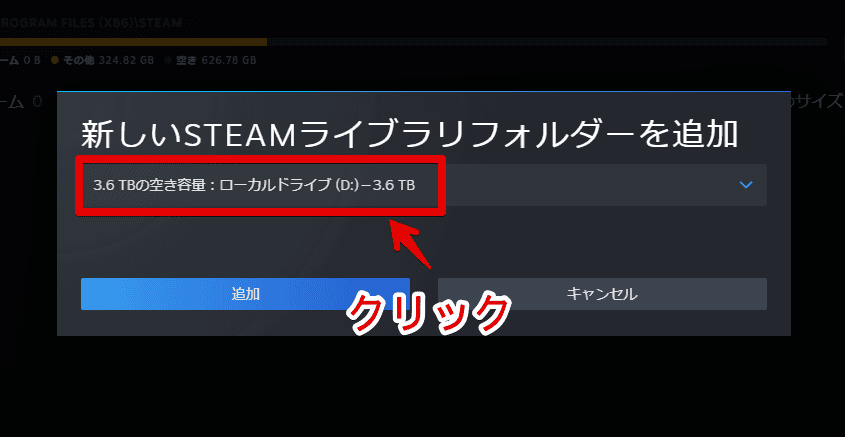
PCに接続しているドライブ(HDD・SSD)が一覧表示されます。新しく保存したい場所のドライブを選択します。
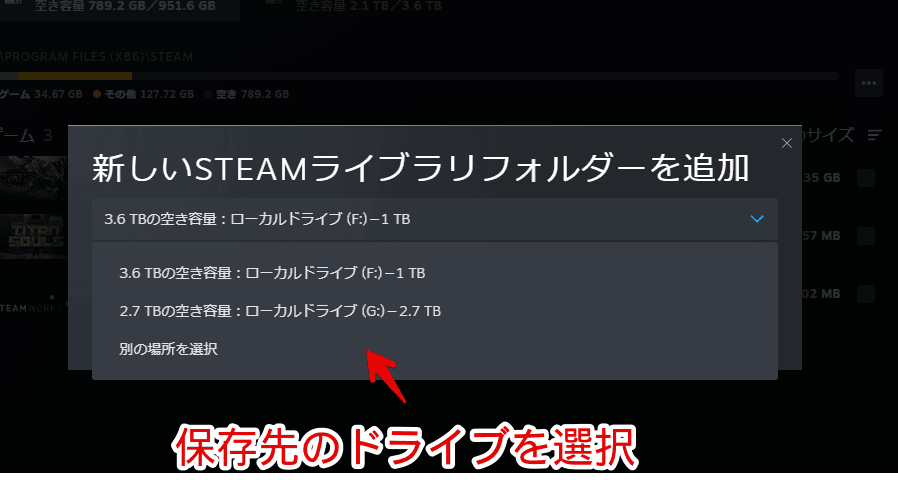
新しく選択したドライブが追加されます。
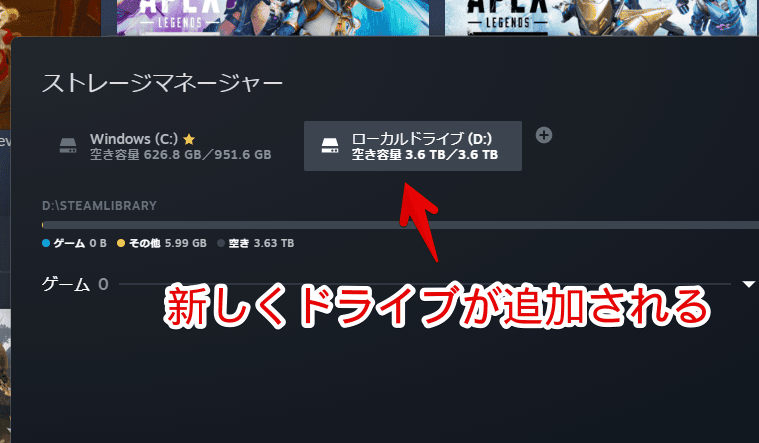
追加できたかの確認
しっかり設定されたか確認するために、フォルダーを開いてみるといいかもしれません。追加したドライブを選択→グラフの右側にある三点(…)ボタン→「フォルダーを表示」をクリックします。
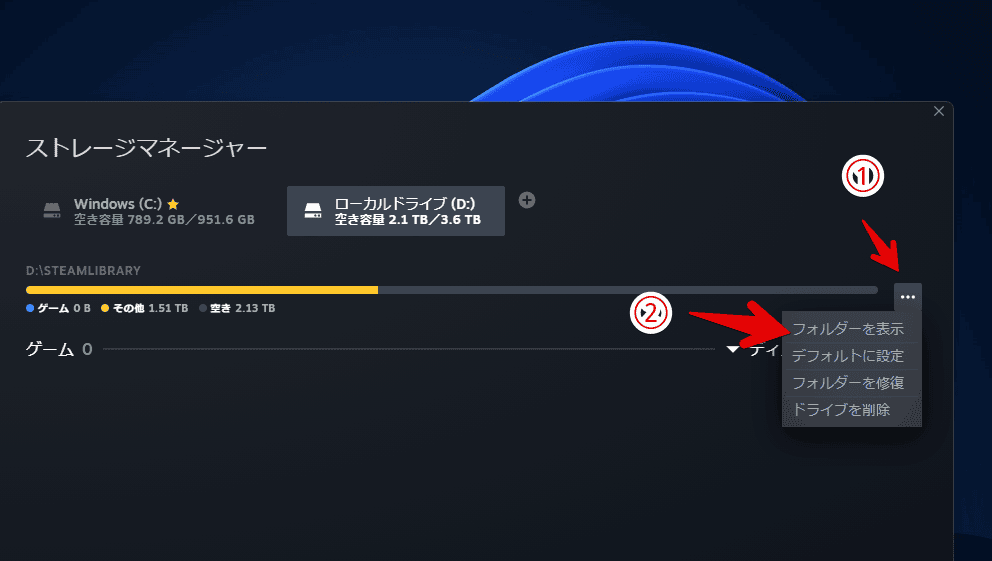
Windowsのエクスプローラーで、保存場所が開きます。自動的にドライブを追加すると、ドライブ直下に「SteamLibrary」という名前でフォルダーが生成されていると思います。
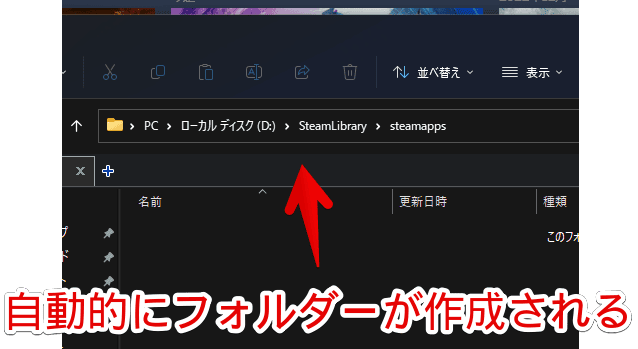
追加したドライブをデフォルトに設定する方法
新しくドライブを追加しただけだと、毎回ゲームをインストールする時に、そのドライブを選択する必要があります。今後の既定の保存場所を、新しく追加したドライブにしたい場合は、ストレージマネージャーで、ドライブを選択→三点(…)ボタン→「デフォルトに設定」をクリックします。
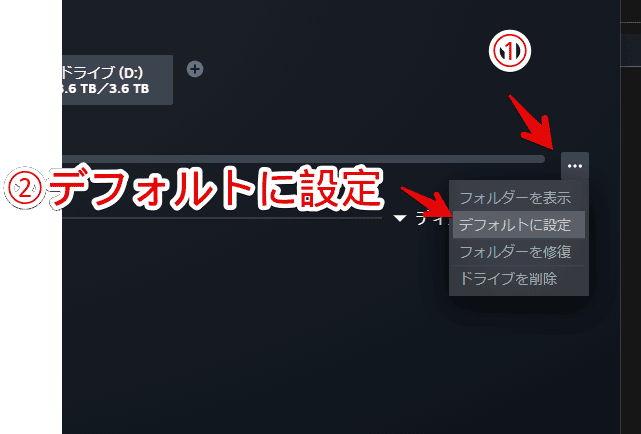
ドライブ名の横に星マークがつきます。下記画像だと、今度ゲームをインストールする時、自動的にローカルドライブ(D)が選択された状態になります。Cドライブによくインストールする方は、Cドライブをデフォルトにした方がいいと思います。
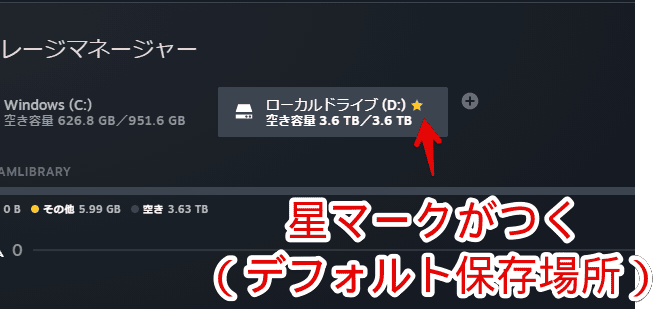
実際にゲームをインストールしてみる
実際に新しいドライブに、ゲームをインストールできるか確かめてみます。ここでは、「Fishing Planet」というゲームをインストールしてみます。
ストアページにアクセスして、「ゲームをプレイ」をクリックします。
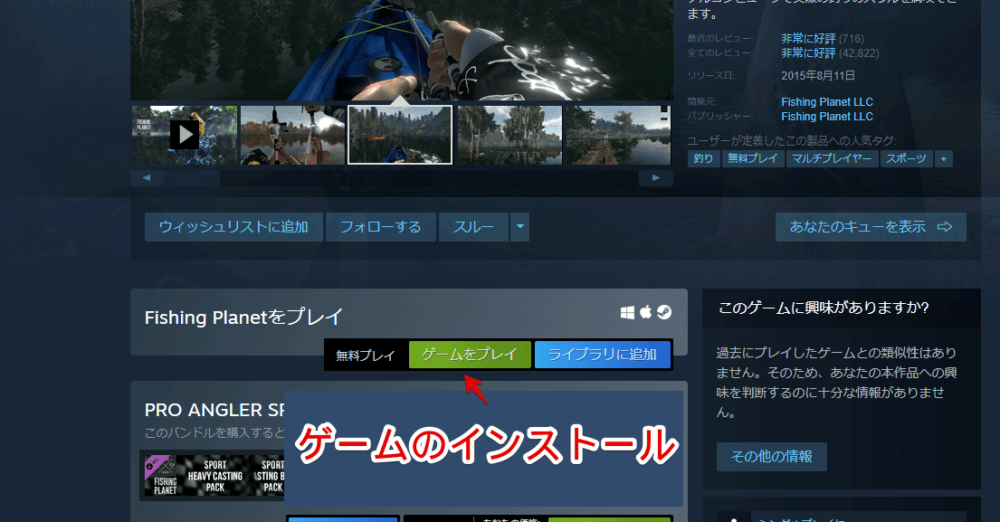
インストールダイアログ画面が表示されます。下部に、インストール先を指定するドロップダウンリストがあります。ここに追加したドライブが表示されます。デフォルトに設定したドライブが、自動的に選択されています。変更することも可能です。
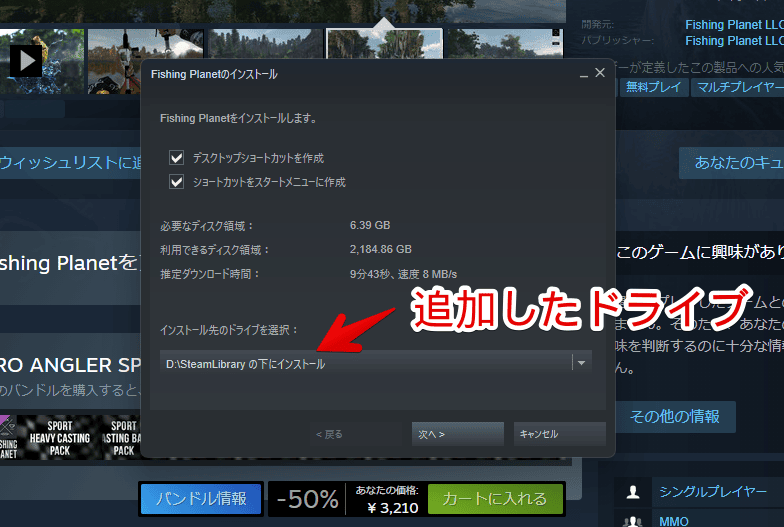
「次へ」ボタンを押します。場合によっては、利用規約などの追加ポップアップが表示されます。これらのポップアップを全てOKすると、インストールが開始されます。
新しく追加したDドライブのSteamLibraryフォルダー内にインストールされました。正確には、「D:\SteamLibrary\steamapps\common\Fishing Planet」というフォルダー構成でした。
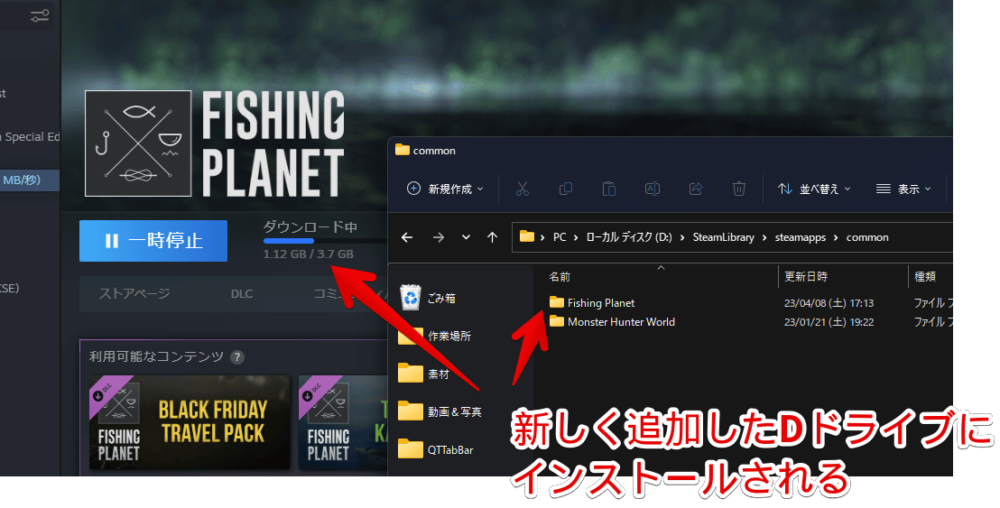
追加したドライブを削除する方法
Steamを起動→上部の「Steam」タブ→「設定」をクリックします。ダウンロード→「STEAMライブラリフォルダー」をクリックします。
ストレージマネージャーが開けたら、削除したいドライブを選択します。容量グラフの右側にある三点(…)ボタン→「ドライブを削除」をクリックします。
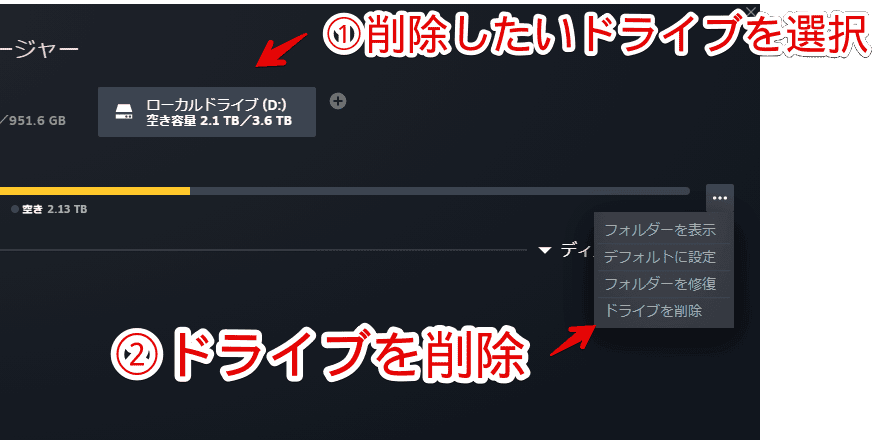
削除したドライブの中に、ゲームをインストールしていた場合でも、そのゲーム本体は削除されないようです。実際に僕の環境で、以下の手順を試しました。
- ストレージマネージャーで、新しくDドライブを追加する
- 新しくゲームをDドライブにインストールする
- ストレージマネージャーで、追加したDドライブを削除する
- エクスプローラーで、Dドライブを確認してみる
- SteamLibraryは残ったままだった。その中にあるゲームも消えていなかった。どうやら、Steamの表示上、消すだけで、実際のドライブからは削除しないよう。
削除したあと、Steamを再起動しても、削除されませんでした。ただし、PCを再起動した時にどうなるかなどの詳細な検証はしていないので、心配な方は、あらかじめゲームを別ドライブのSteamライブラリに移動した方がいいと思います。
削除したDドライブを再び追加すると、元通りゲームが起動できるようになりました。
既にインストールしているゲームの保存場所を移動する方法
Steamを起動して、上部の「ライブラリ」をクリックします。
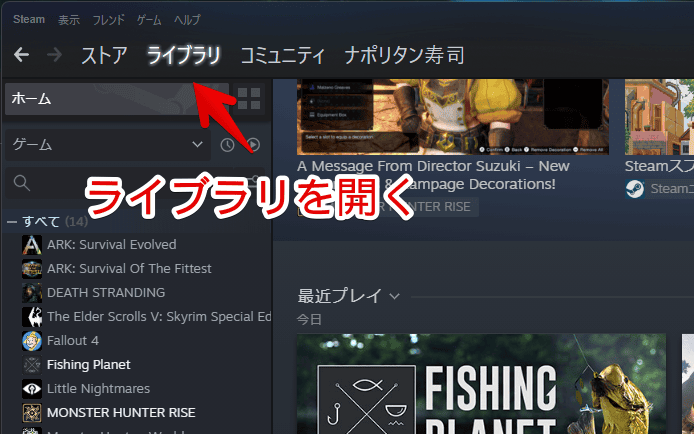
左側にライブラリに追加したゲームが一覧表示されます。インストールしていて、保存場所を変えたいゲームを右クリック→「プロパティ」をクリックします。
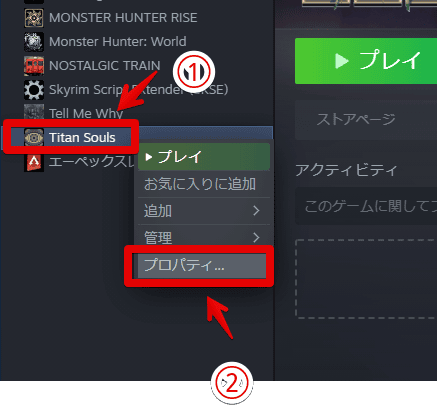
左側の「ローカルファイル」をクリック→「インストールフォルダーの移動」をクリックします。この時、現在保存しているドライブが、上部に青文字で表示されます。下記画像だと、Dドライブに保存されているということです。
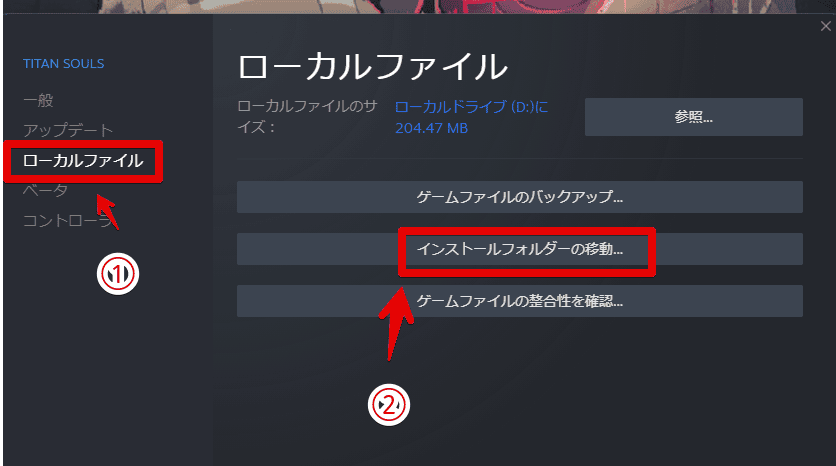
「コンテンツを移動」ダイアログが表示されます。新しい保存先(ドライブ)を選択します。
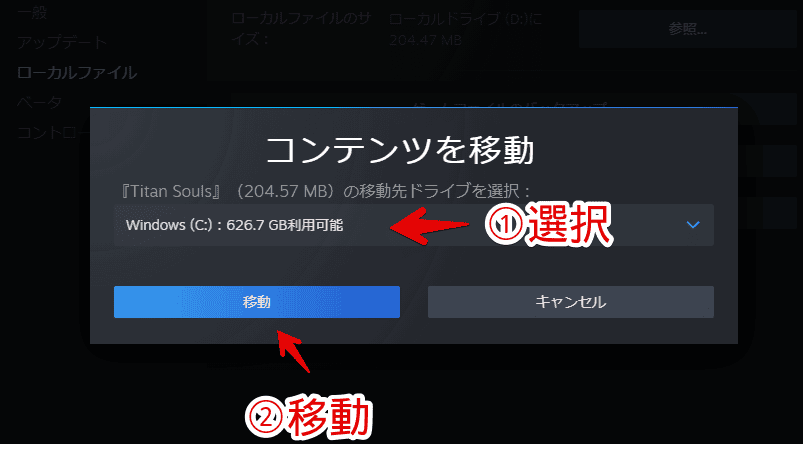
もし、ここにドライブが表示されていない場合は、こちらを参考にして、新しくライブラリフォルダーを追加してみてください。多分、ライブラリフォルダーとして新しい場所を追加しないと、ここに表示されないのかな…?
選択できたら、「移動」をクリックします。プログレスバーで進行状況が表示されるので、移動が終わるまで待ちます。完了したら、「閉じる」をクリックします。
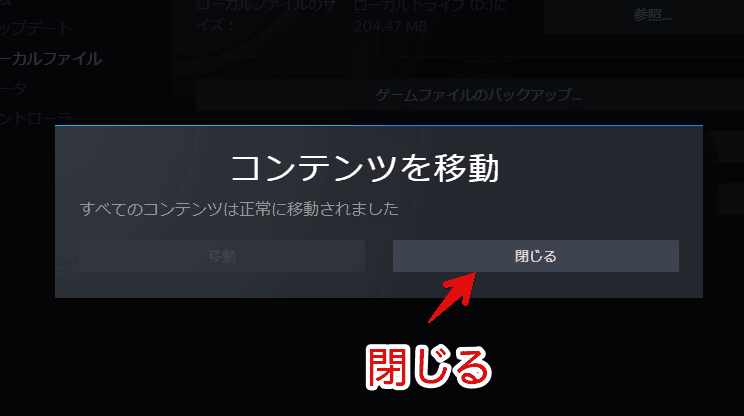
指定した保存先(ライブラリフォルダー)に、フォルダーごと移動されます。移動した際、もしかしたらアップデートボタンが表示されるかもしれません。アップデートすることで、正常に起動できるようになります。
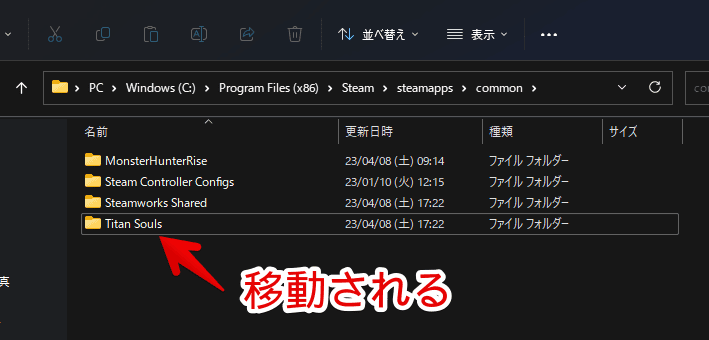
感想
以上、PCゲームのプラットフォーム「Steam(スチーム)」のゲーム保存場所・ダウンロード場所を変更する方法でした。
2023年4月は、「Monster Hunter Rise + Sunbreak」にドはまり中です。