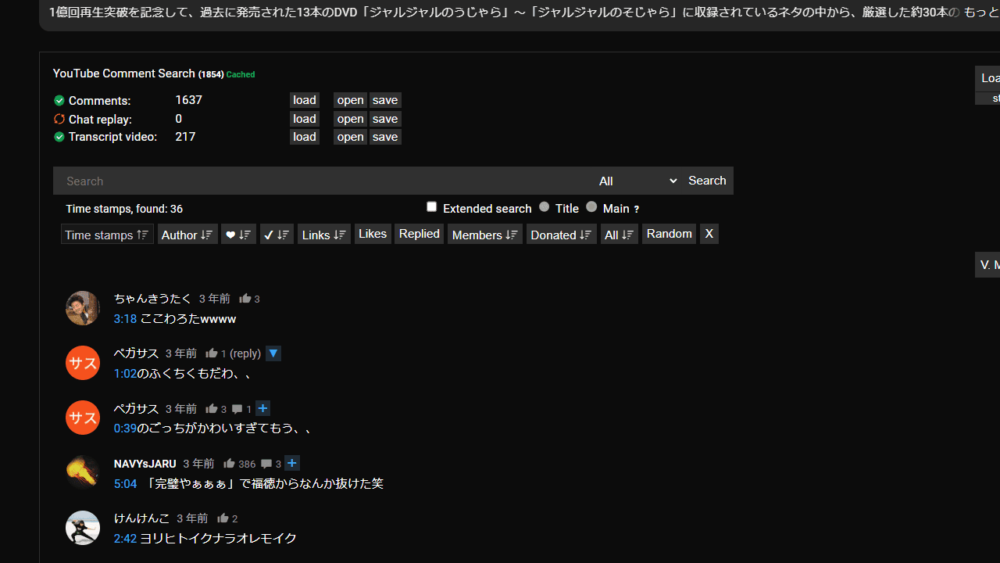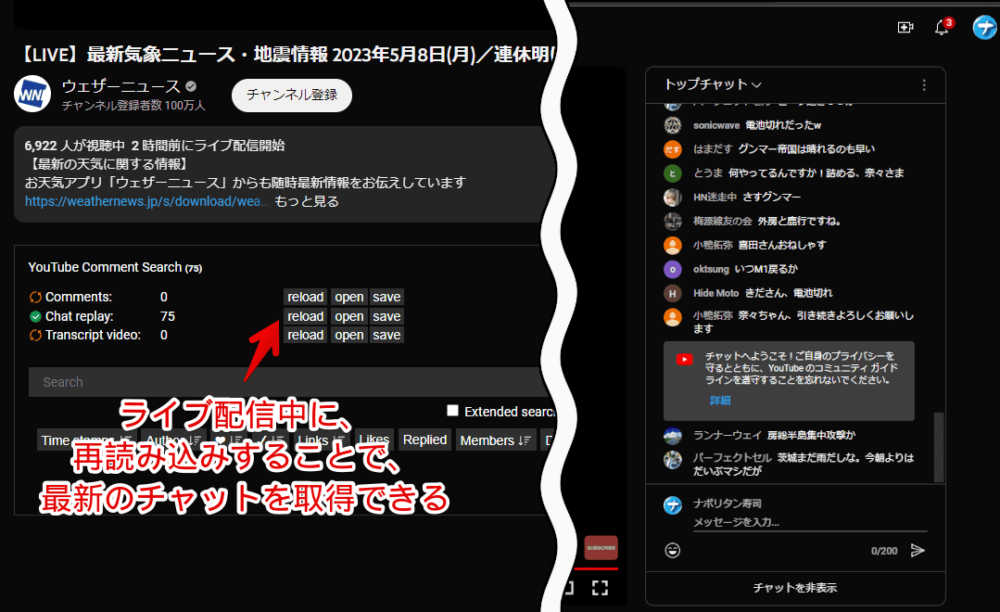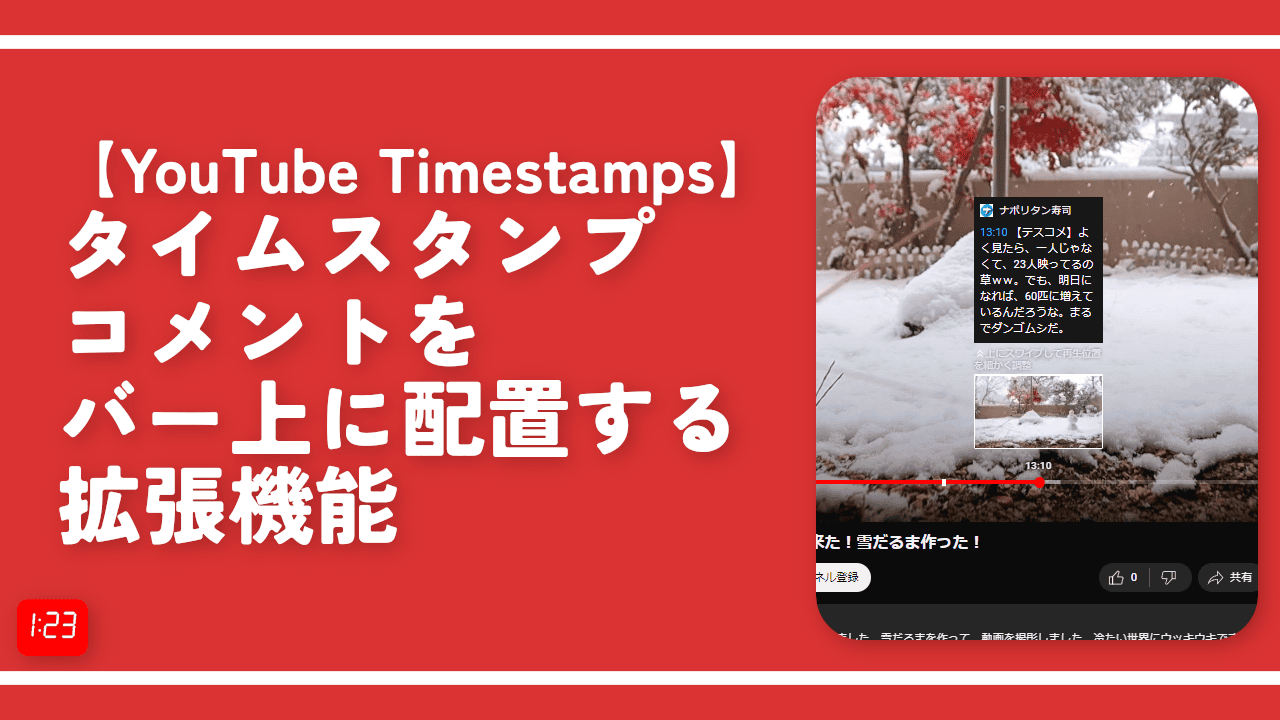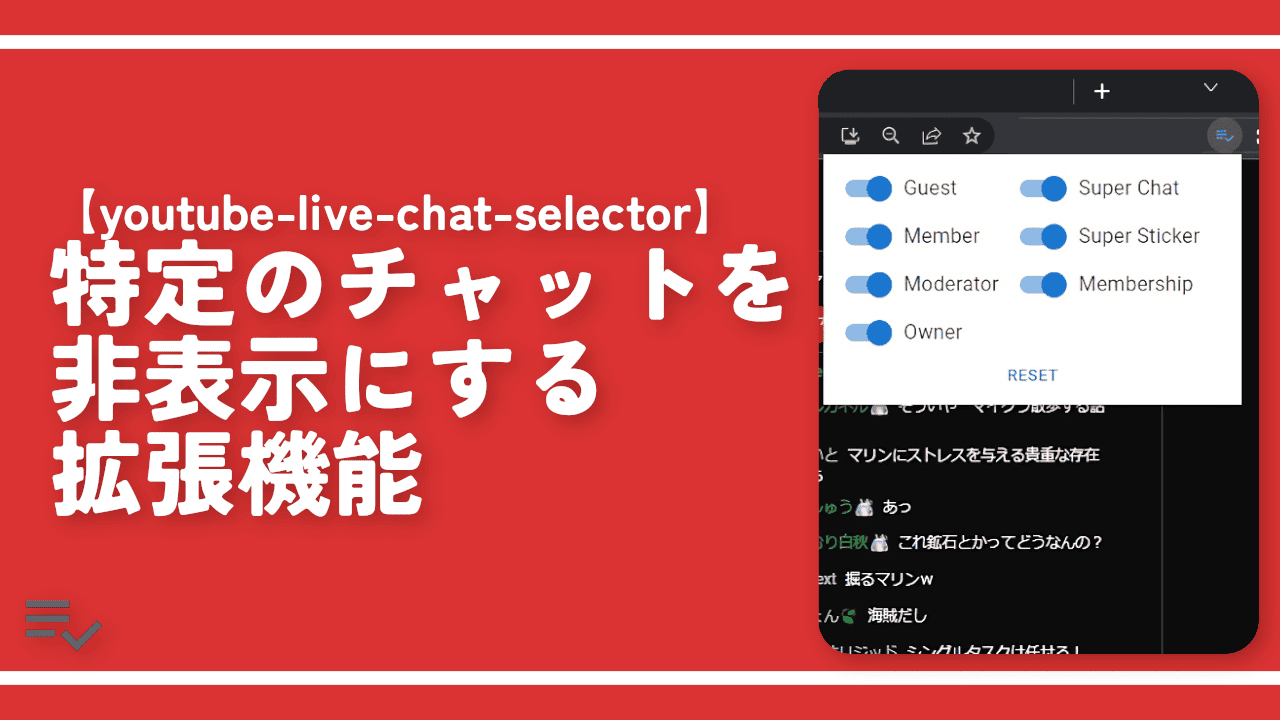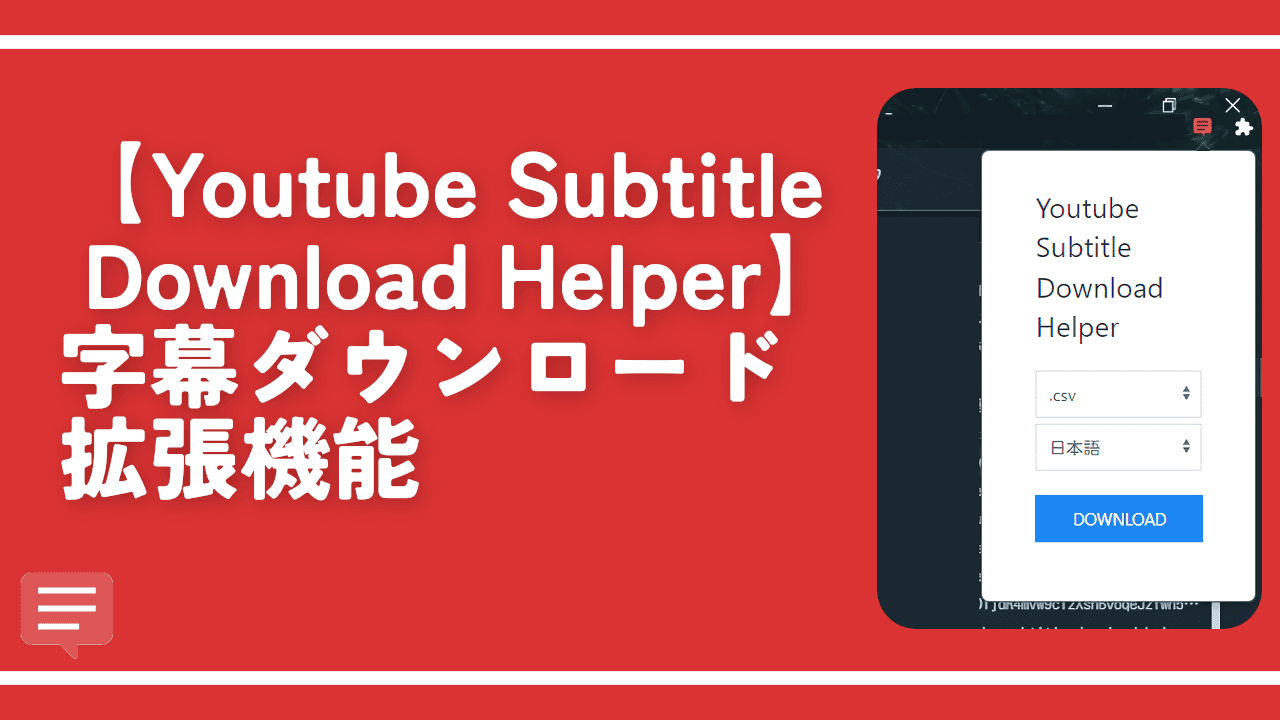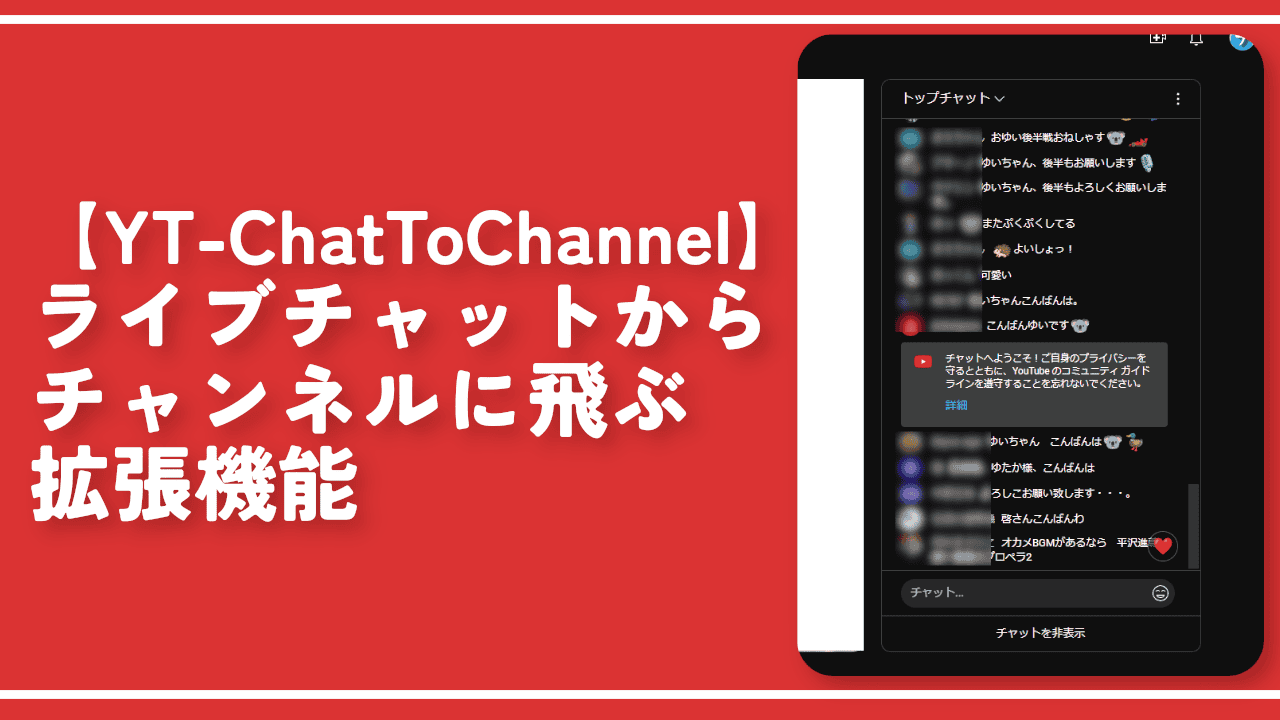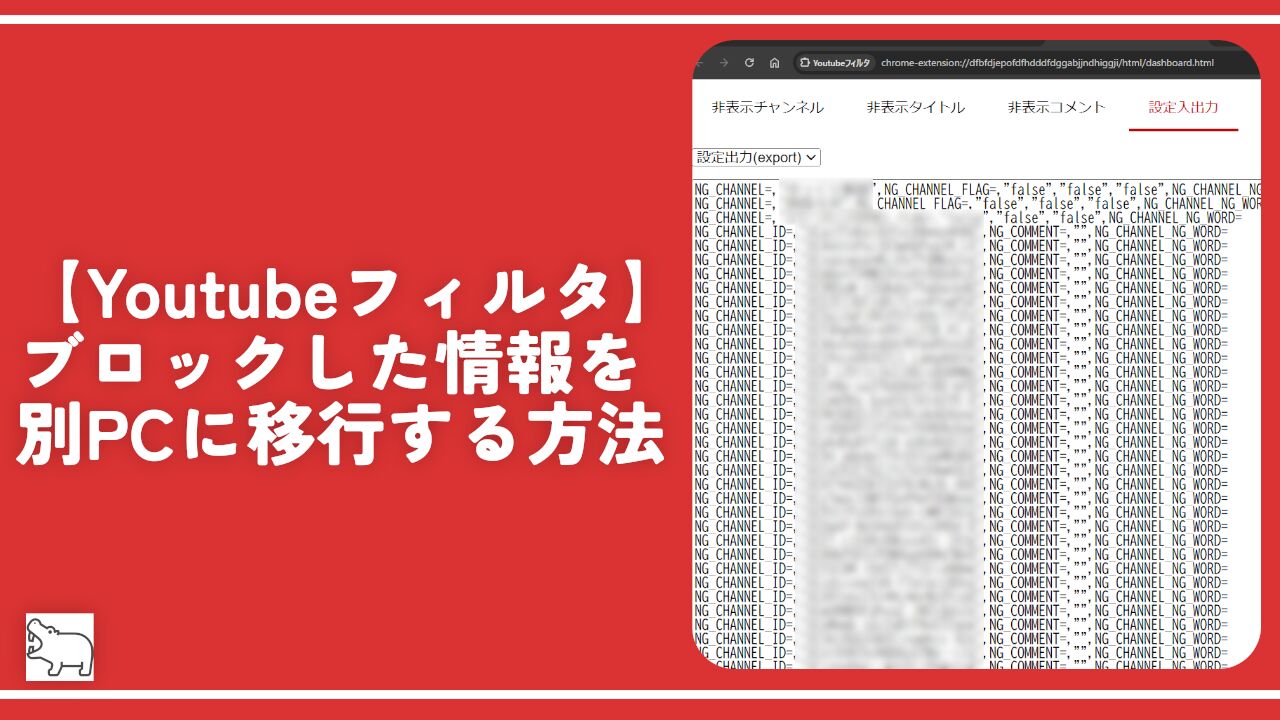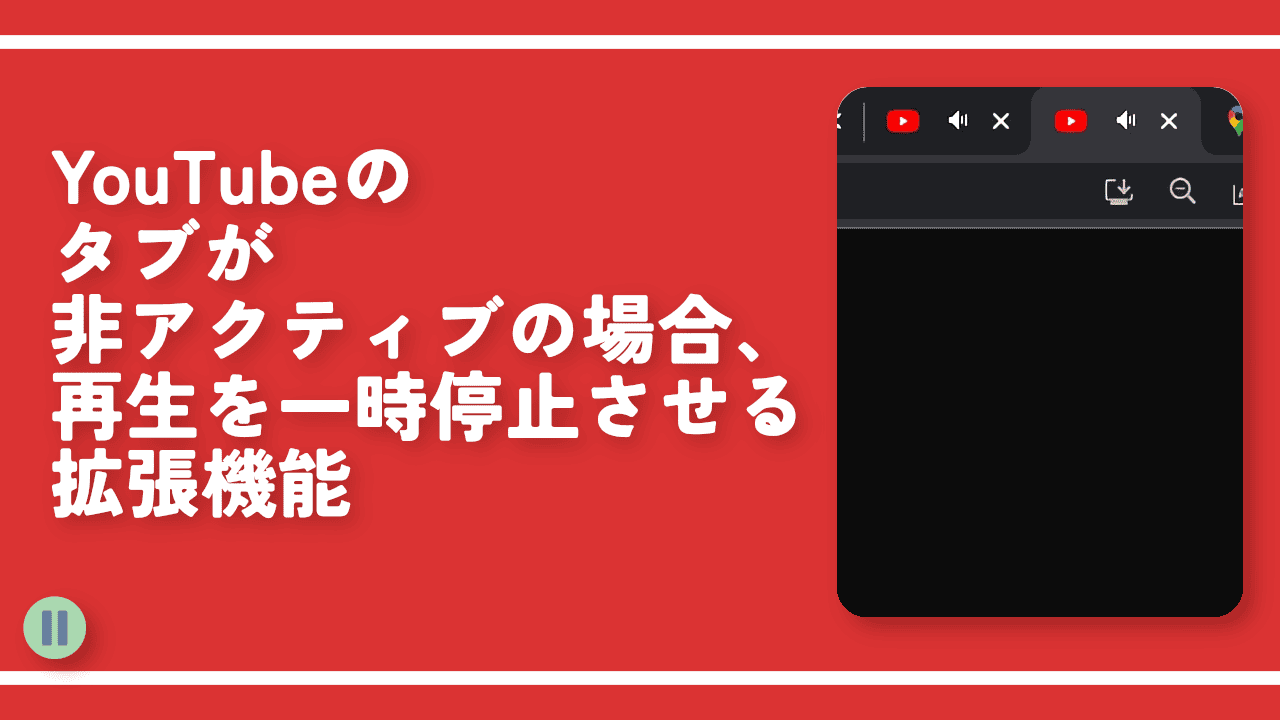YouTubeのコメントを並び替え、絞り込みできる拡張機能「YCS – YouTube Comment Search」

この記事では、PC版「YouTube」のコメントを古い順、タイムスタンプ付きコメント、リプライ、メンバーシップかどうかなど高度に絞り込めるChrome拡張機能「YCS – YouTube Comment Search」について書きます。
※2024年4月以降正常に動作しなくなった対処法についても追記しています。
YouTubeのコメントを様々な条件で絞り込み、並び替え、検索できる拡張機能です。
本拡張機能を導入するとYouTube動画の概要欄下部に専用の画面が追加されます。表形式になっていて列項目をクリックすることで絞り込み、並び替えられます。以下のような項目が用意されています。
- タイプスタンプ(Time stamps)付きコメントだけに絞り込み
- 動画投稿者(Author)のコメントだけに絞り込み
- リプライ(返信)があるコメントだけに絞り込み
- メンバーシップのコメントだけに絞り込み
- スーパーチャットのコメントだけに絞り込み
- 日時の古い順に並び替え
コメントだけでなくライブ配信された動画のチャット、動画内に設定された字幕にも対応しています。このアーカイブ動画はどのくらいスーパーチャットが飛び交ったかどうかもすぐに確認できます。
正規表現を使った高度な検索機能も利用できます。「好き」という文字が含まれたコメントを検索したり、「好き」で終わる文章を探したりできます。
動画だけでなくYouTubeのコメントを見て楽しみたい方、参考にしてみてください。
Chrome拡張機能だけでなくFirefoxアドオンも用意されています。本記事は拡張機能を導入できるPCブラウザ向けです。スマホやタブレットのアプリ版ではできません。
リリース元:Eugene sonigy
記事執筆時のバージョン:1.1.14(2024年10月4日)
- 1. 【2024年6月29日、2025年2月追記】動作しなくなった対処法
- 2. インストール方法
- 3. 使い方
- 3.1. タイムスタンプ付きコメントに絞り込み(Time stamps)
- 3.2. 動画投稿者のコメントに絞り込み(Author)
- 3.3. 動画投稿者がいいねしたコメントに絞り込み
- 3.4. リンク付きコメントに絞り込み(Links)
- 3.5. いいね数の多い順に絞り込み(Likes)
- 3.6. 返信付きコメントに絞り込み(Replied)
- 3.7. メンバーシップ加入者に絞り込み(Members)
- 3.8. スーパーチャットなどの寄付コメントに絞り込み(Donated)
- 3.9. 新しい順・古い順に並び替え
- 3.10. 絞り込み・検索したコメントにいいねや返信する方法
- 3.11. コメント・チャットを検索する方法
- 3.12. 字幕を検索する方法
- 3.13. メンション付きコメントを検索する方法
- 3.14. 高度な検索(Extended search)
- 4. 感想
【2024年6月29日、2025年2月追記】動作しなくなった対処法
2024年4月頃からYouTubeの仕様変更によって動作しなくなりました。
コメントがある動画なのに全部0になり、いくらページリロード・読み込みしても変わりません。全く検索できなくなり使い物にならなくなりました。
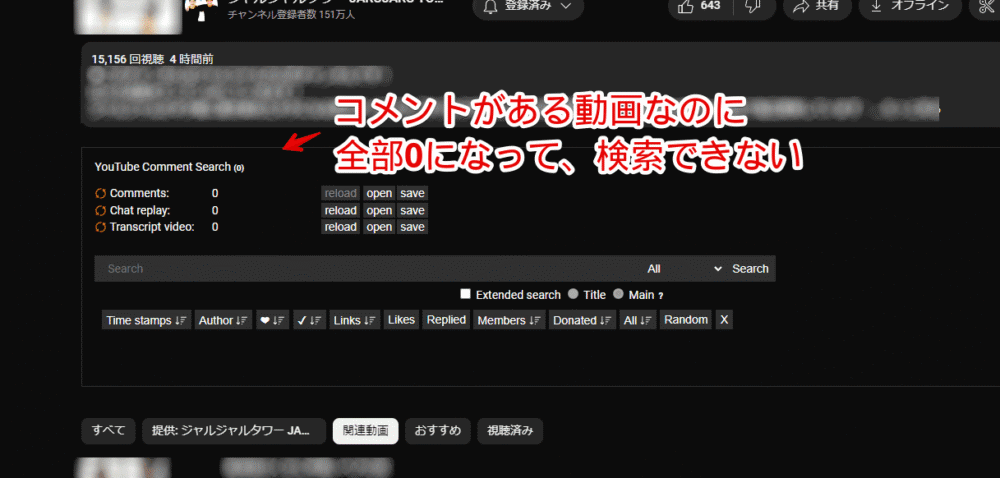
何か代替案ないかなーと調べてみると有志の方が修正したバージョンをフォーク(複製)してGitHubにアップロードされていました。
その後、2024年10月4日に本家も修正版が公開されたため、現在はあえてフォークされたバージョンを使う必要はありません。他の拡張機能同様ChromeウェブストアからインストールすればOKです。
インストール方法
Chromeウェブストアからインストールできます。
Firefoxをご利用の方は以下のFirefoxアドオンストアからインストールできます。
ただし、Chrome拡張機能を開発されている本人が公開したものなのか、誰かがパクったものなのか僕には判別できませんでした。僕はFirefoxで検証していないので動作するか分かりません。
「Firefoxへ追加」をクリックします。
「Chromeに追加」をクリックします。
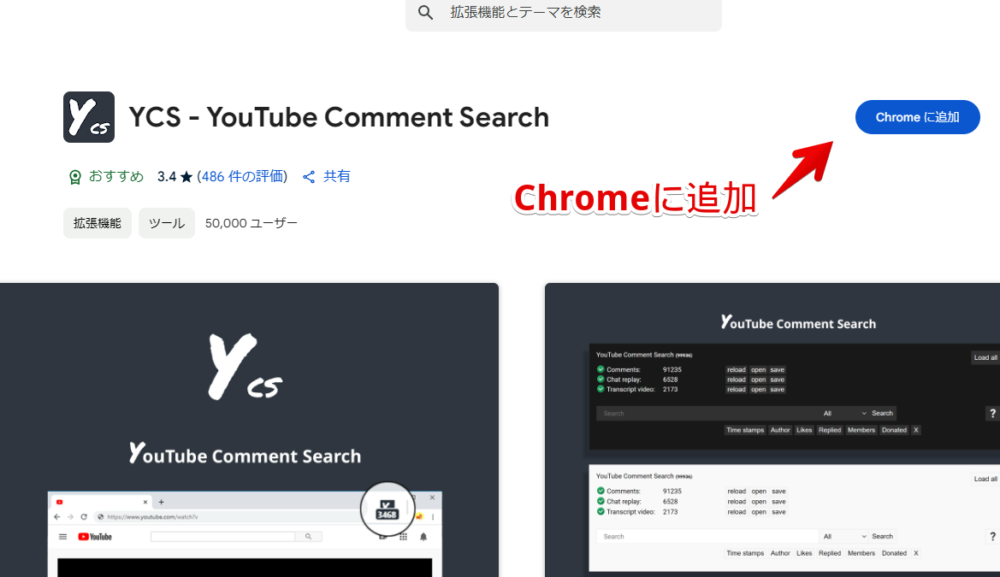
「拡張機能を追加」をクリックします。
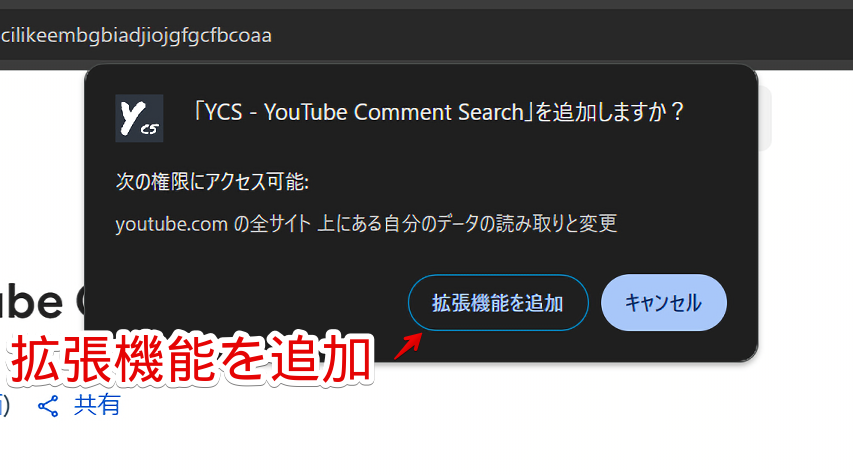
拡張機能のオーバーフローメニュー内に拡張機能ボタンが追加されればOKです。
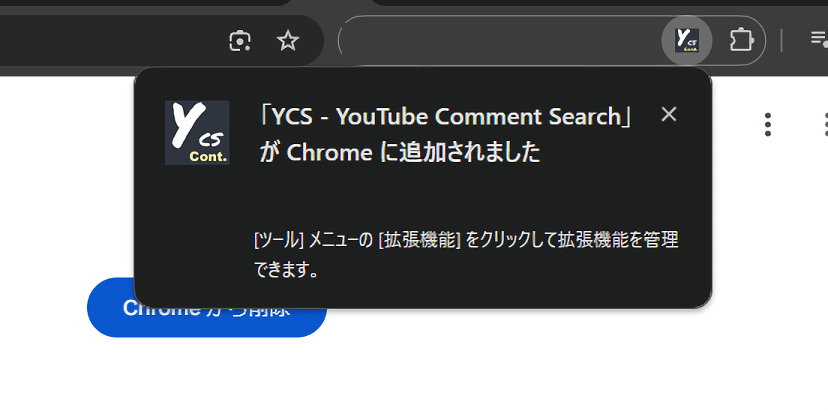
使い方
本拡張機能を導入した状態で「YouTube」にアクセスします。既に開いている場合は一度リロードする必要があります。適当に動画再生画面を開きます。
概要欄とコメントの間に本拡張機能専用の画面が追加されます。言語は英語です。
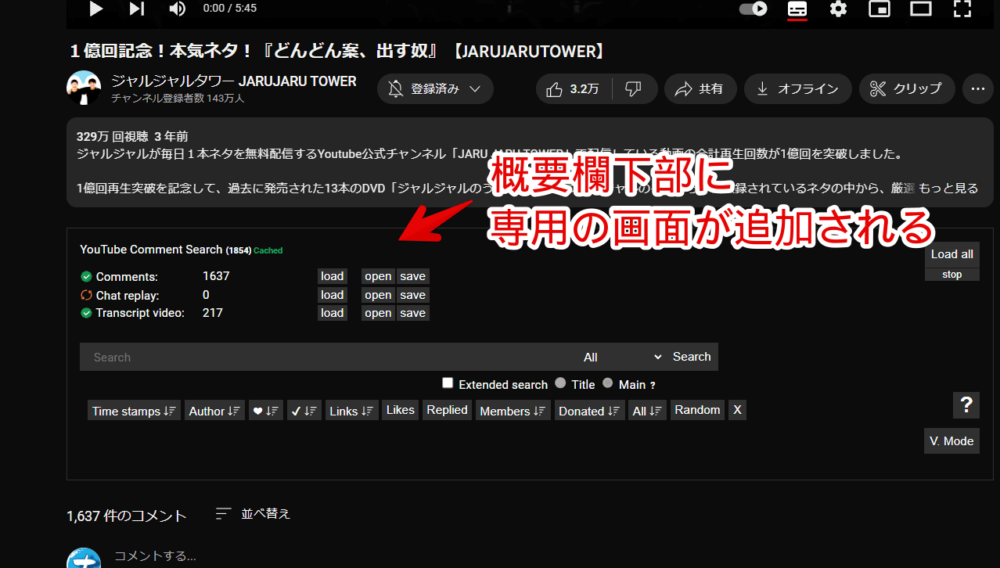
初期で自動読み込みが有効になっているので、動画再生画面にアクセスした瞬間からコメント検出が開始されます。
各項目横に進行状況を表すボタンがあります。「緑のチェックマーク()」になっている項目は正常に読み込みが完了したという意味です。
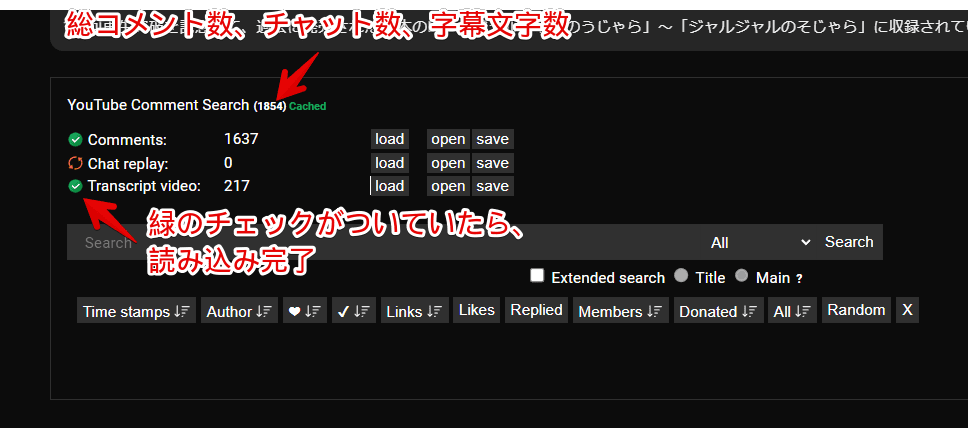
| 「YCS – YouTube Comment Search」が検出する場所 | |
|---|---|
| Comments | コメント数 |
| Chat replay | チャット数(ライブ配信された動画のみ) |
| Transcript video | 動画内の字幕文字数(自動生成の場合も含む) |
本拡張機能はコメント(Comments)だけでなく、チャット(Chat replay)や動画内の字幕(Transcript video)も対象になっています。
それぞれの項目をもう一度読み込みたい場合は各項目右の「reload」をクリックします。再読み込みされます。
「open」を押すと読み込んだコメントを新しいウィンドウで一覧表示します。「save」を押すとコメントをPC(ローカル)に保存します。3つの項目全てを読み込みたい場合は「load all」をクリックします。
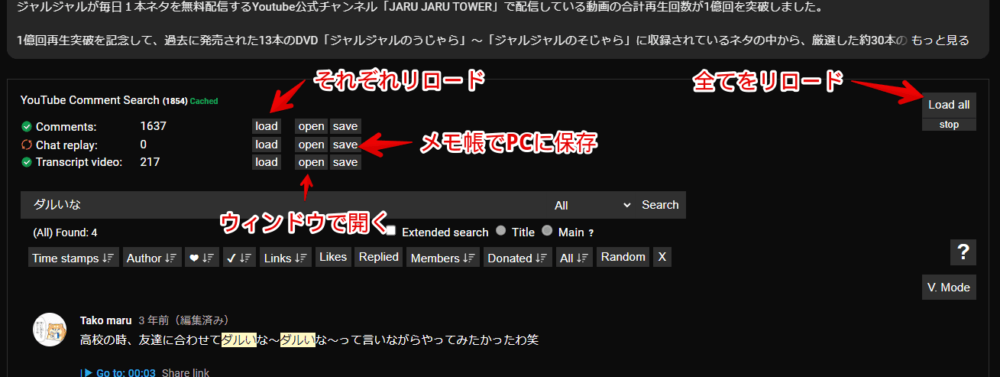
ここからが実際の絞り込み・検索・並び替える方法です。検索ボックスの下に列項目があります。クリックすることで指定の絞り込み・並び替えられます。
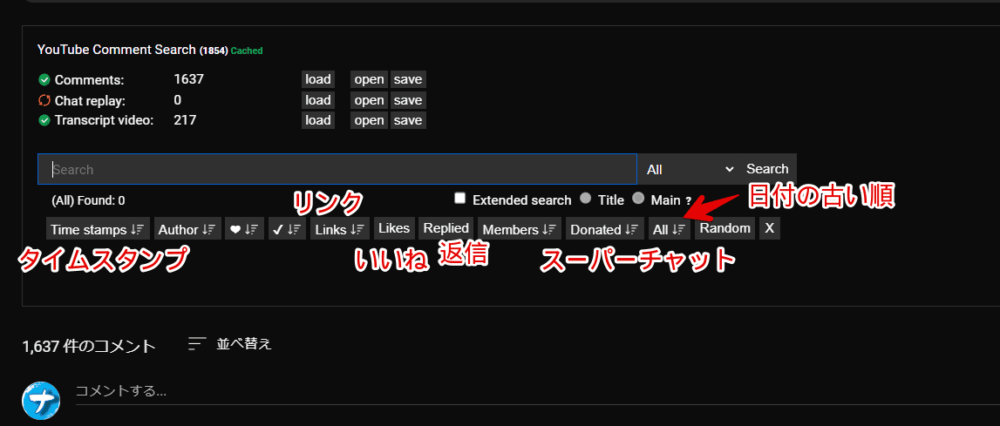
タイムスタンプ付きコメントに絞り込み(Time stamps)
「Time stamps」をクリックすると「0:10 ウケる」といったようなタイムスタンプが設定されたコメントだけに絞り込みます。もう一度クリックすると昇順・降順を切り替えます。
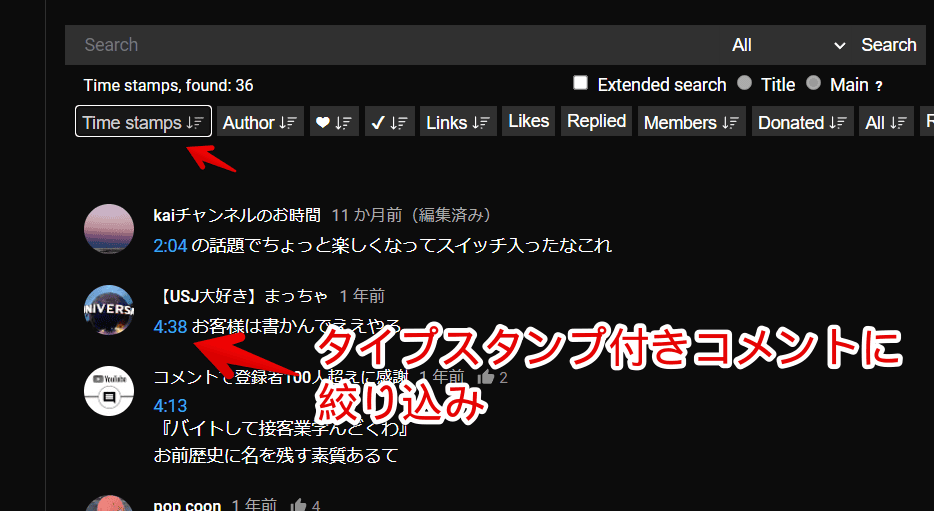
通常のコメント欄を絞り込むのではなく、本拡張機能の画面内で絞り込んだコメント結果を表示するという感じです。
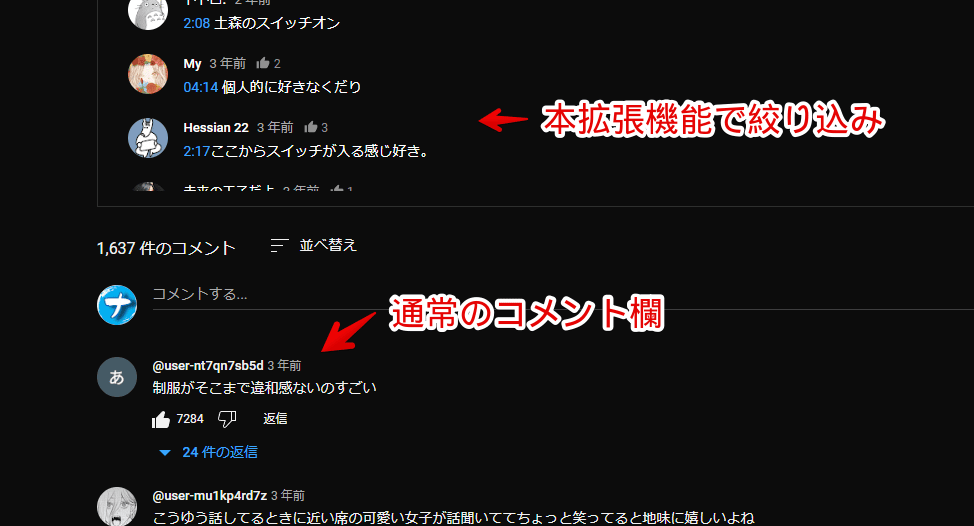
YouTubeのシークバー(再生バー)の上にタイムスタンプ付きコメントを配置するChrome拡張機能「YouTube Timestamps」というのもあります。タイムスタンプ付きコメントを見たい方におすすめです。
動画投稿者のコメントに絞り込み(Author)
「Author」をクリックすると動画投稿者のコメント・チャットだけに絞り込みます。
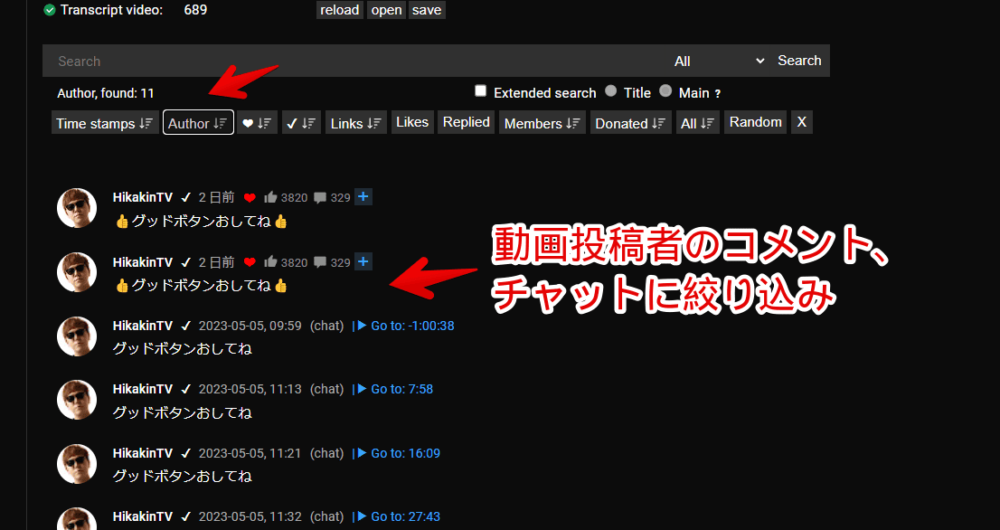
動画投稿者がいいねしたコメントに絞り込み
「♡」をクリックすると投稿者がいいねしたコメントに絞り込みます。
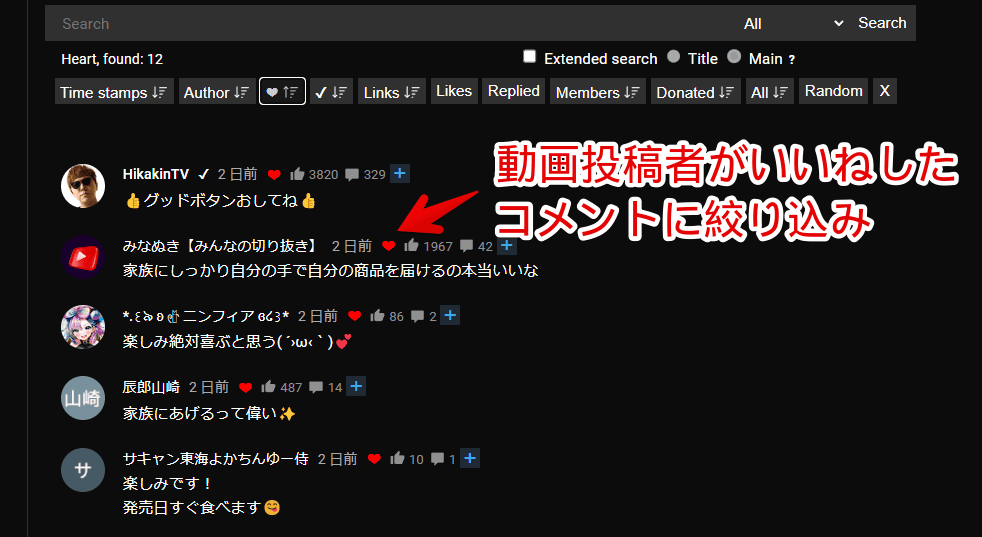
リンク付きコメントに絞り込み(Links)
「Links」をクリックするとリンクが書き込まれたコメントに絞り込みます。
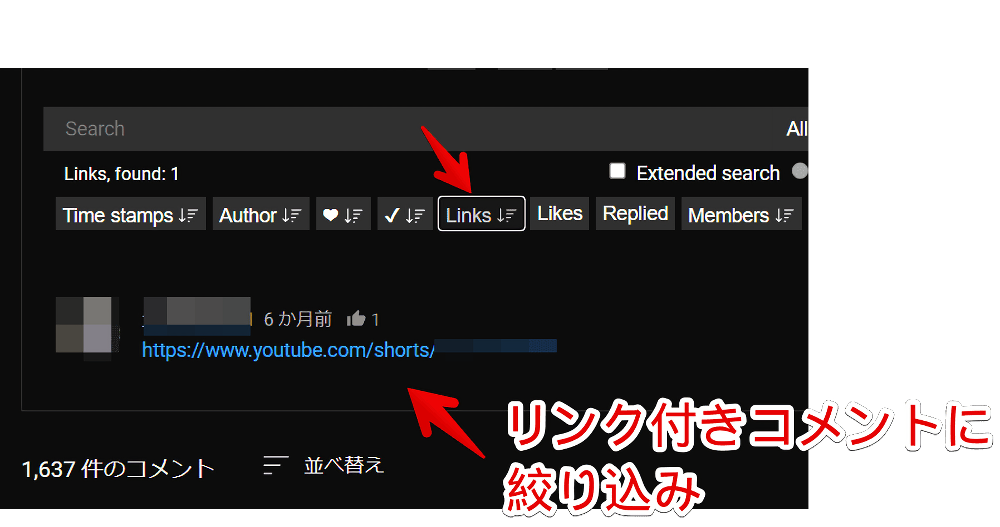
いいね数の多い順に絞り込み(Likes)
「Likes」をクリックするといいね数の多い順に絞り込みます。
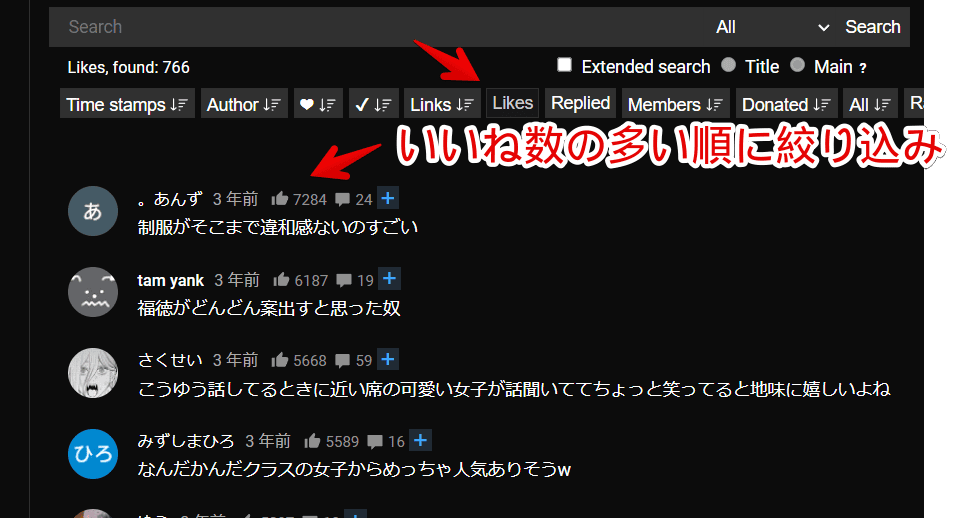
返信付きコメントに絞り込み(Replied)
「Replied」をクリックすると返信付きコメントだけに絞り込みます。
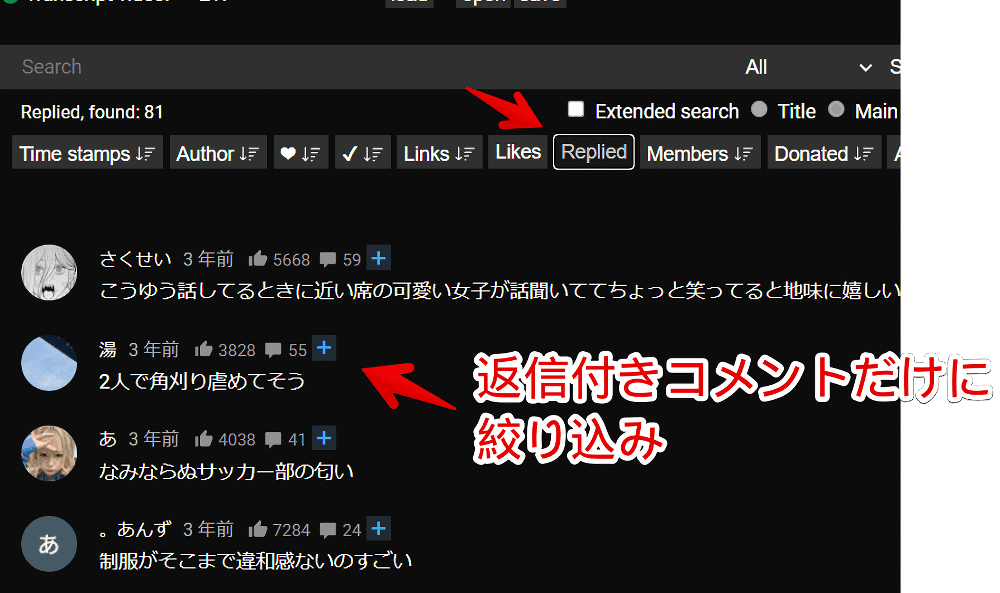
コメントの横にある「+」をクリックすることで中身の返信内容を確認できます。
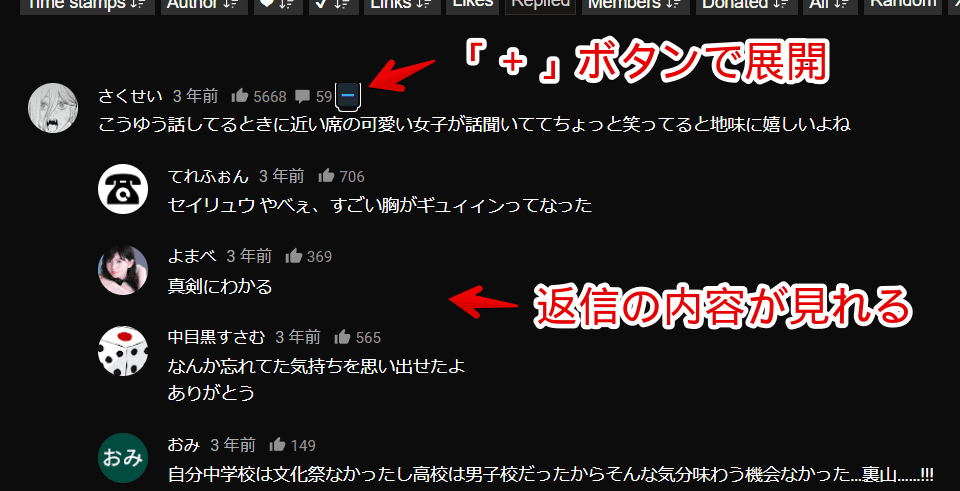
メンバーシップ加入者に絞り込み(Members)
「Members」をクリックするとメンバーシップ加入者に絞り込みます。その動画のコメントで該当コメントがヒットしない場合は何も表示されません。
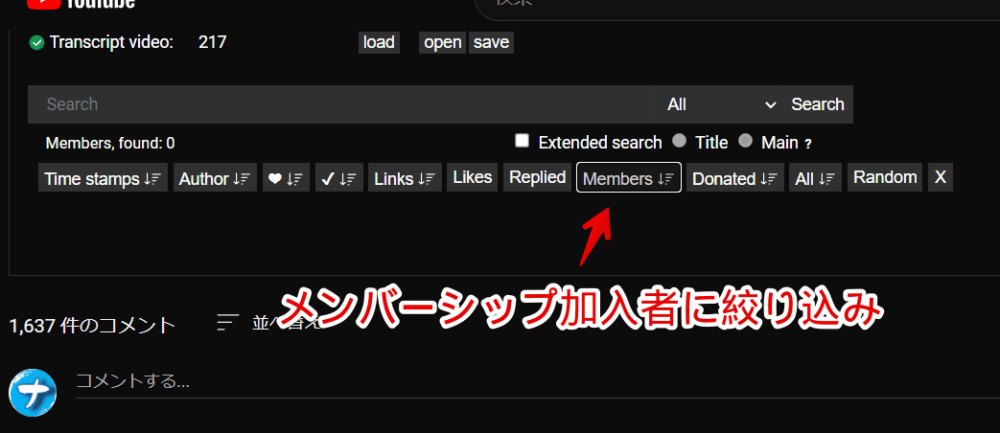
ヒットする場合に表示されます。
メンバーシップをよく分かっていないんですが、有料で特定のチャンネルに加入している方のことですよね。専用のアイコンが付与されているのをたまーに見ます。
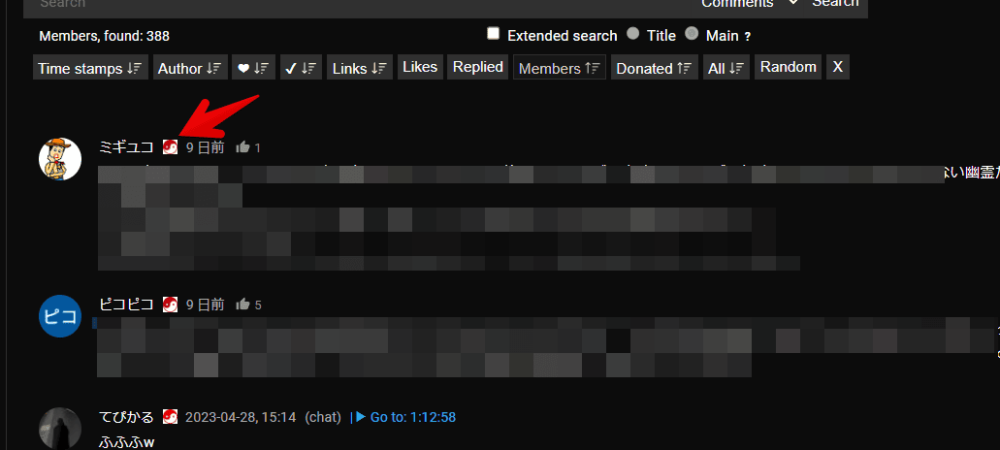
スーパーチャットなどの寄付コメントに絞り込み(Donated)
「Donated」でスーパーチャットなどの寄付コメントに絞り込めます。ライブ配信だとスーパーチャット、コメント欄だとスーパーサンクスです。金額も表示されます。
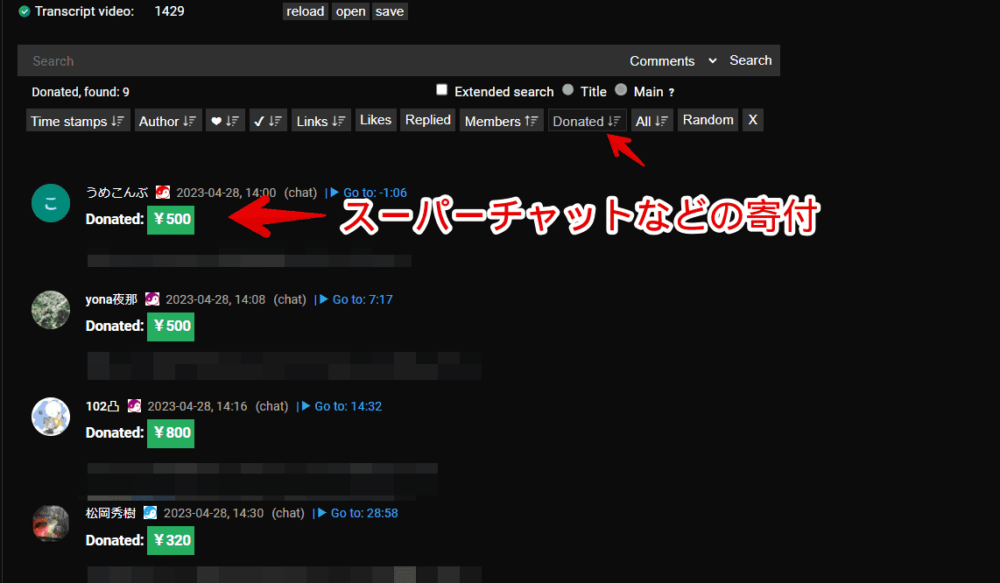
新しい順・古い順に並び替え
「All」を1回押すとコメントを新しい順に並び替えます。
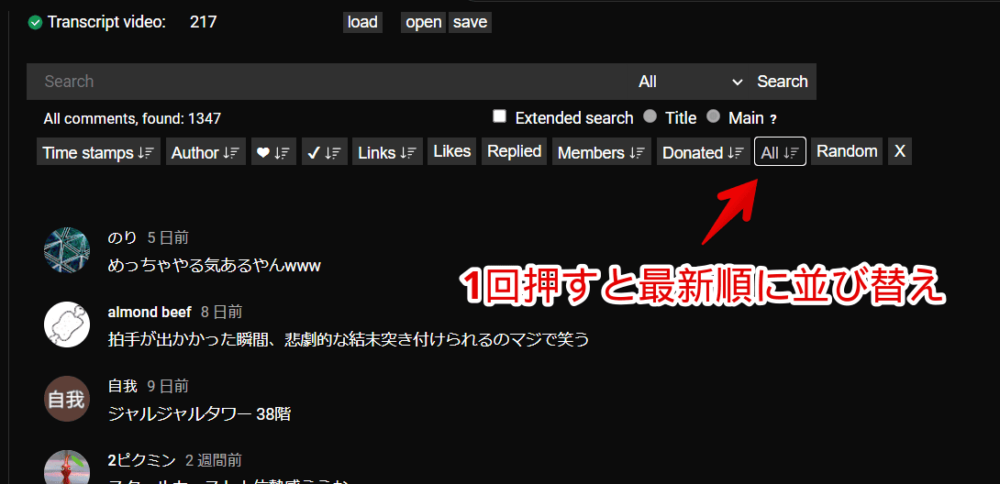
もう一度「All」を押すと今度は古い順に並び替えます。文字の横に昇順・降順マークがついている列項目は全て並び替えられます。
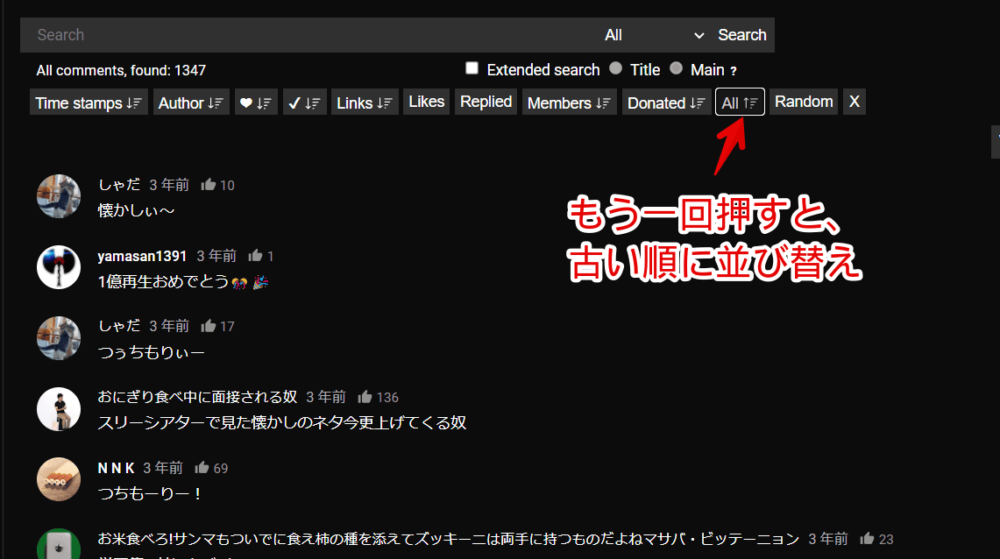
絞り込み・検索したコメントにいいねや返信する方法
本拡張機能の検索結果や絞り込み結果からは直接リアクションすることができません。
本拡張機能で表示されたユーザー名の右側にある日付部分をクリックします。「6か月前」や「2か月前」といった部分です。
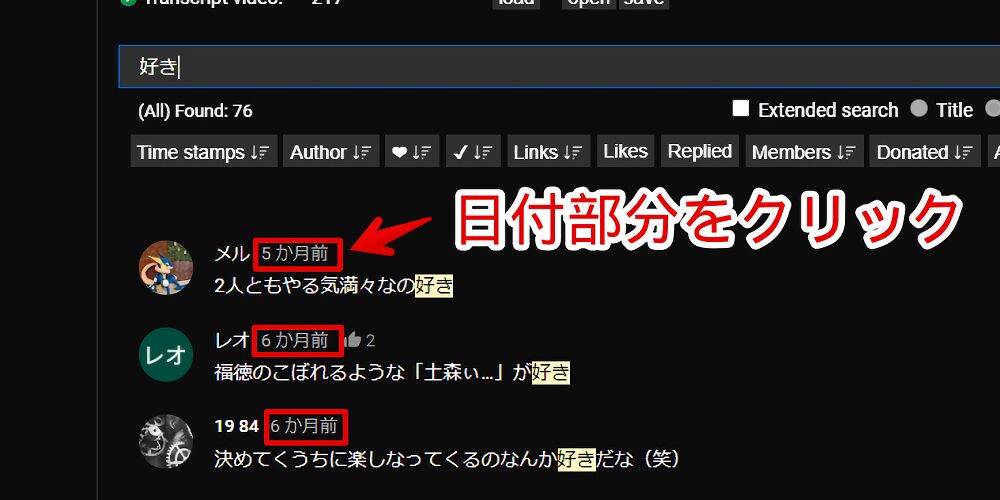
新しいタブで同じ動画が開きます。
ページをスクロールして通常のコメント欄まで移動します。一番上に「注目のコメント」欄があり、そこにクリックしたコメントが表示されています。通常のコメント欄なのでいつも通りいいねや返信できます。
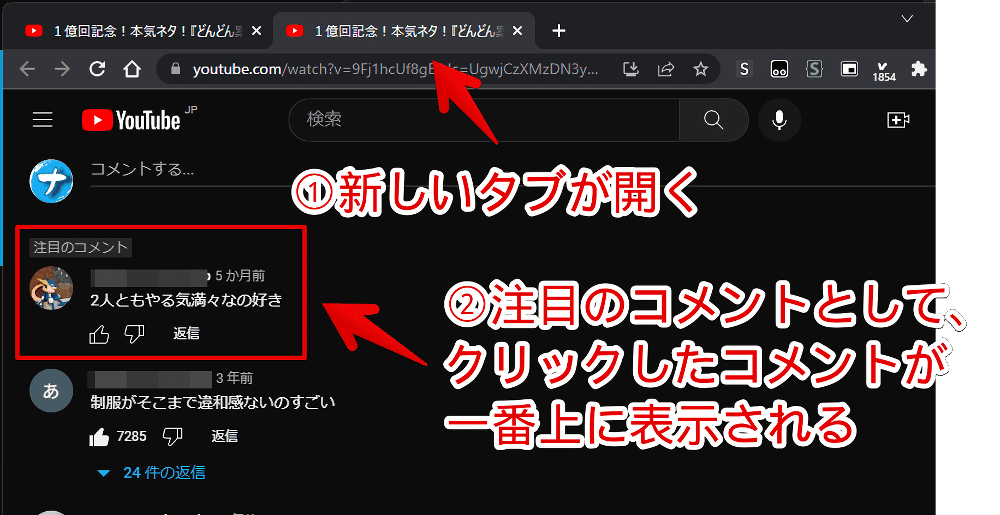
コメント・チャットを検索する方法
検索ボックスに好きなキーワードを入力することでコメント・チャットを検索できます。該当のキーワードがヒットした場合、ハイライトで表示されます。
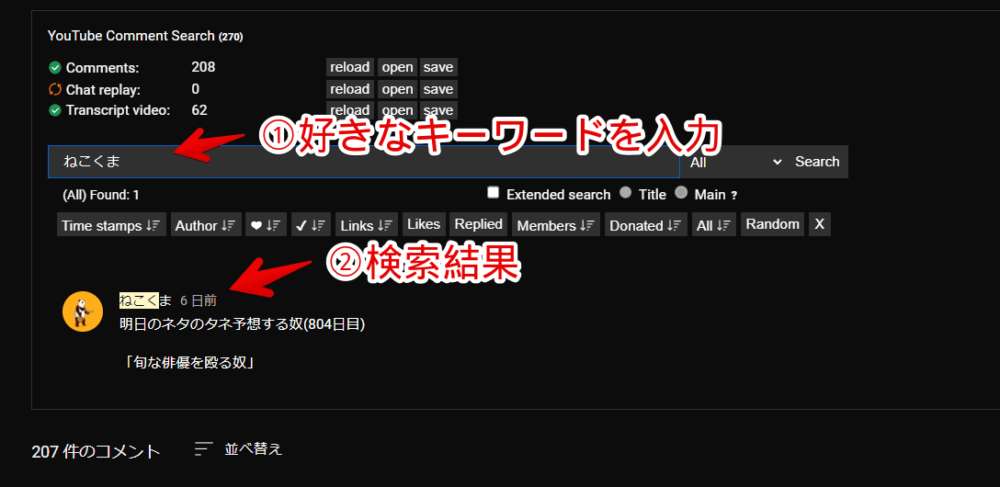
「チャット内だけ検索したい…!」といった場合は検索ボックス右にあるドロップダウンリストをクリックして、「Chat replay」にします。
Enterを押すか右側の「Search」をクリックすることでその場所だけで検索します。
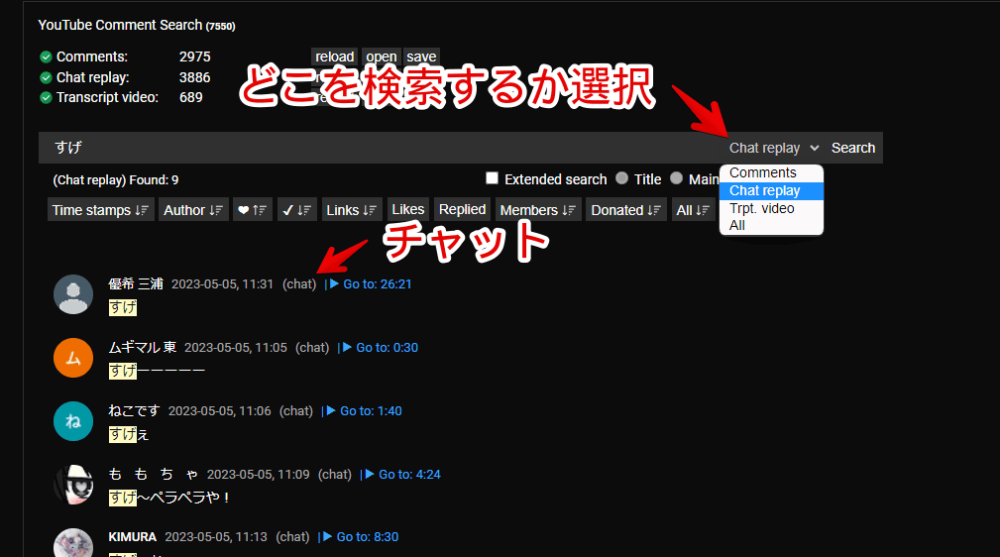
字幕を検索する方法
動画内に設定された字幕を検索したい場合、検索場所を「Trpt. video」にします。手動で設定された字幕ではなく、自動生成の字幕でも利用できます。
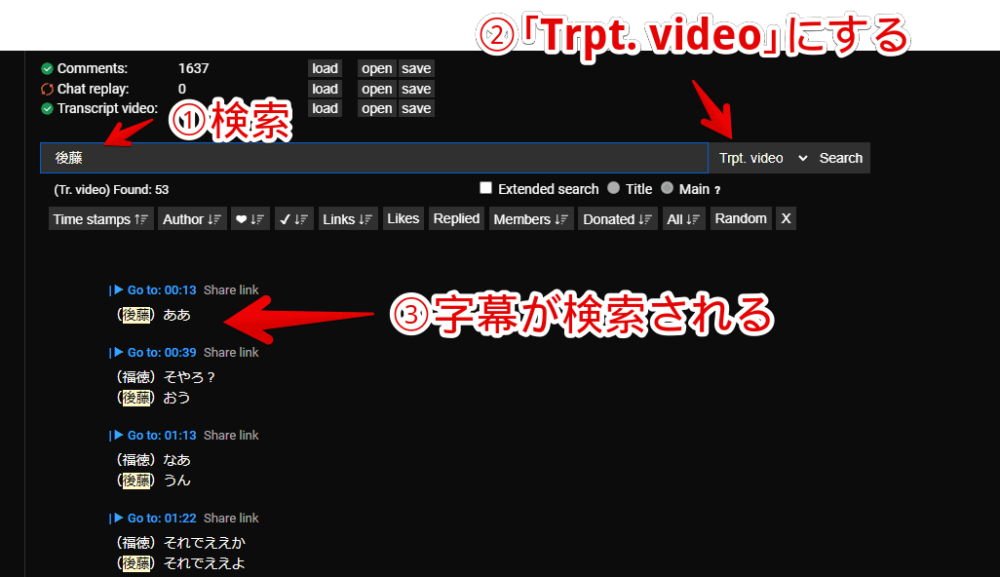
メンション付きコメントを検索する方法
「@」で検索することで返信コメントだけに絞り込めます。
「@Naporitansushi」で検索すると僕と僕のコメントに返信した方のコメントだけに絞り込めます。特定の人を調べたい時に便利かもしれません。
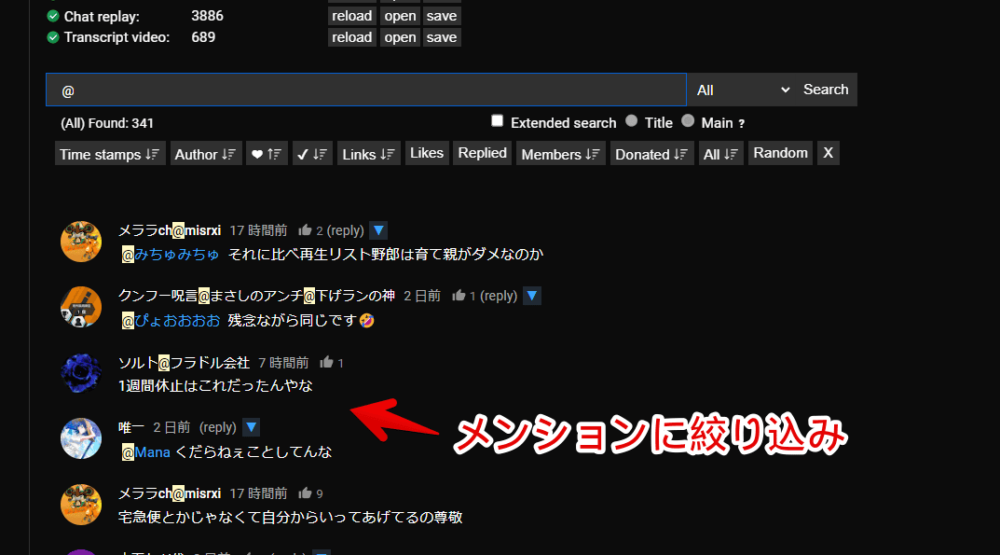
高度な検索(Extended search)
「Extended search」にチェックすると高度な検索ができます。
| 「Extended search」検索 | |
|---|---|
| Title | ユーザー名検索 |
| Main | コメント本文検索 |
例えば、通常検索だとコメントの投稿者と本文が同時にヒットします。そうではなく特定のキーワードが含まれたユーザー名だけ調べたい場合は「Extended search」にチェックして「Title」を選択します。
検索したキーワードが含まれるユーザー名のコメントがヒットします。
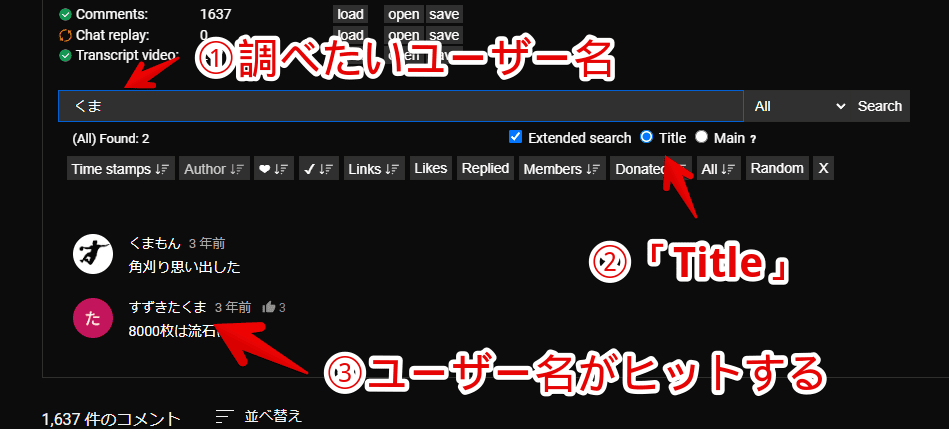
他にも、特殊文字を使った高度な検索も可能です。
例えば「|」記号はOR検索です。「好き|嫌い」といったように2つ以上のキーワードを「|」で区切ります。どちらか一方のキーワードが含まれるコメントがヒットします。
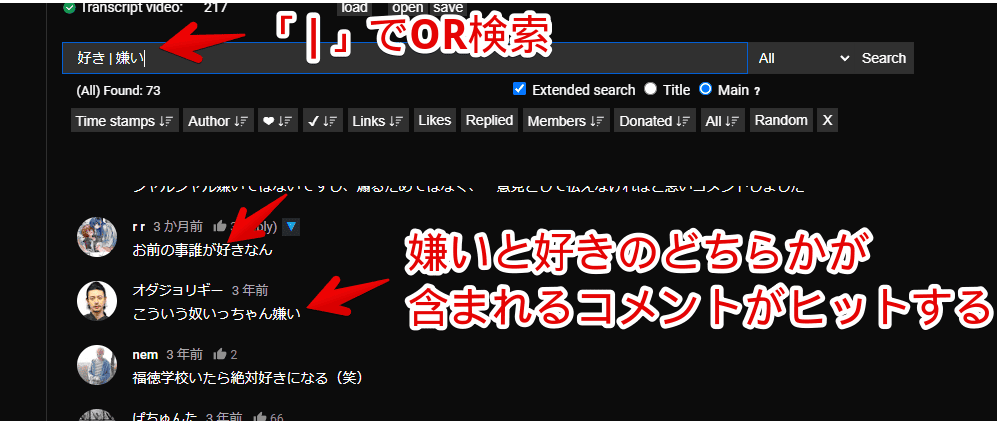
「^」記号を書いてその後にキーワードを入力するとその単語から始まるコメントを検索できます。例えば「^後藤」にすると「後藤」から始まるコメントがヒットします。
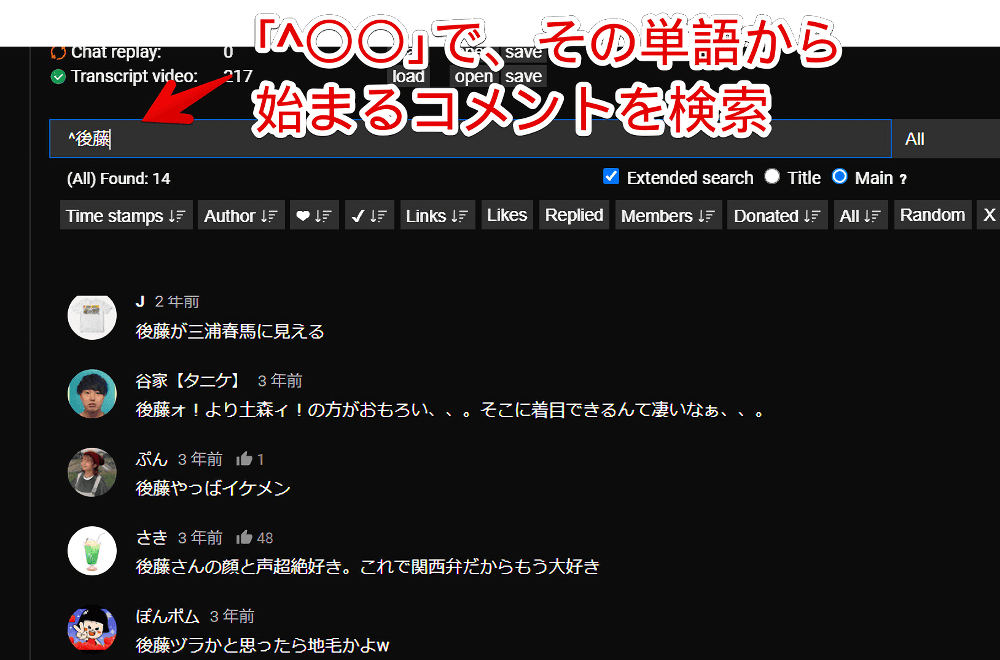
他にもいくつかの特殊文字がサポートされています。詳しくは公式サイトが参考になります。
感想
以上、YouTubeのコメントを古い順、タイムスタンプ付きコメント、リプライ、メンバーシップかどうかなど高度に絞り込めるChrome拡張機能「YCS – YouTube Comment Search」についてでした。
僕が今まで見てきたYouTubeコメント関連の拡張機能で一番高機能な印象を受けました。