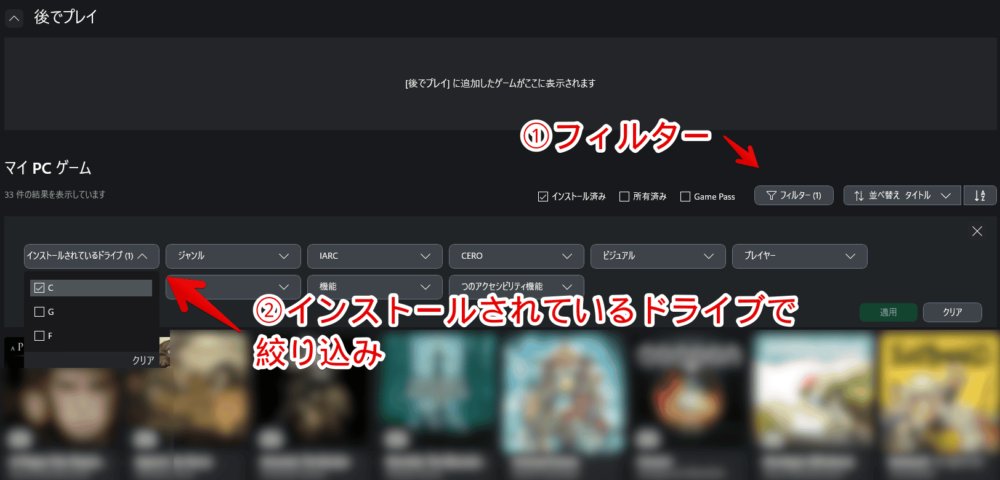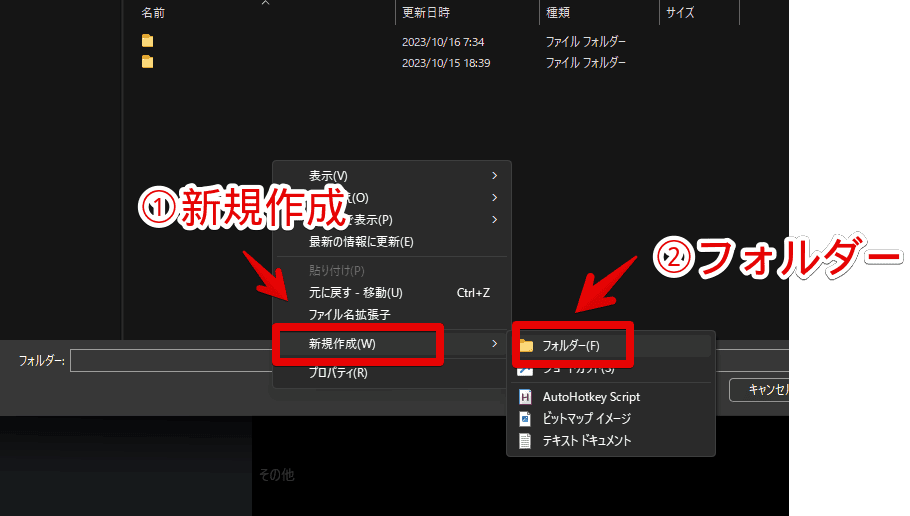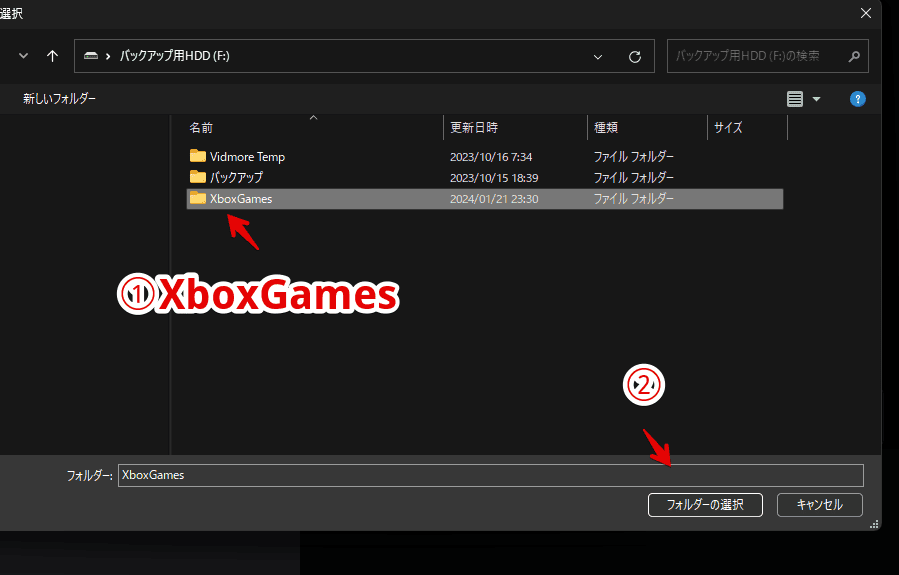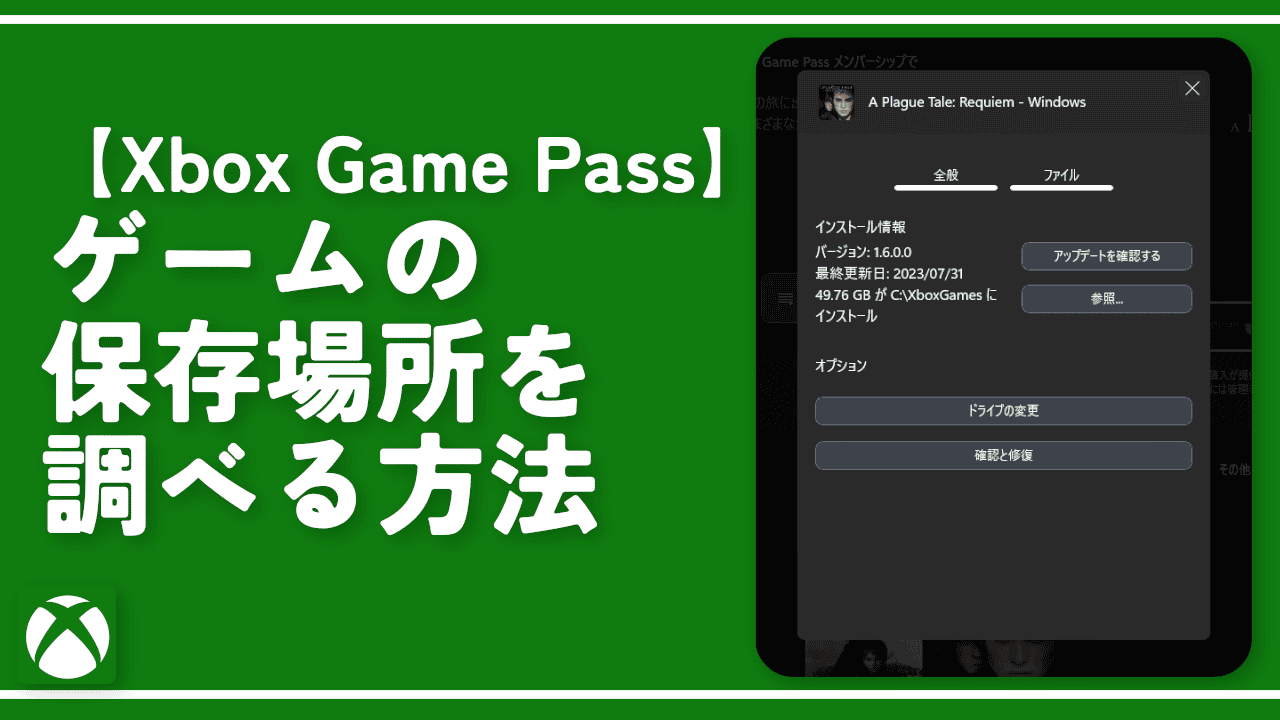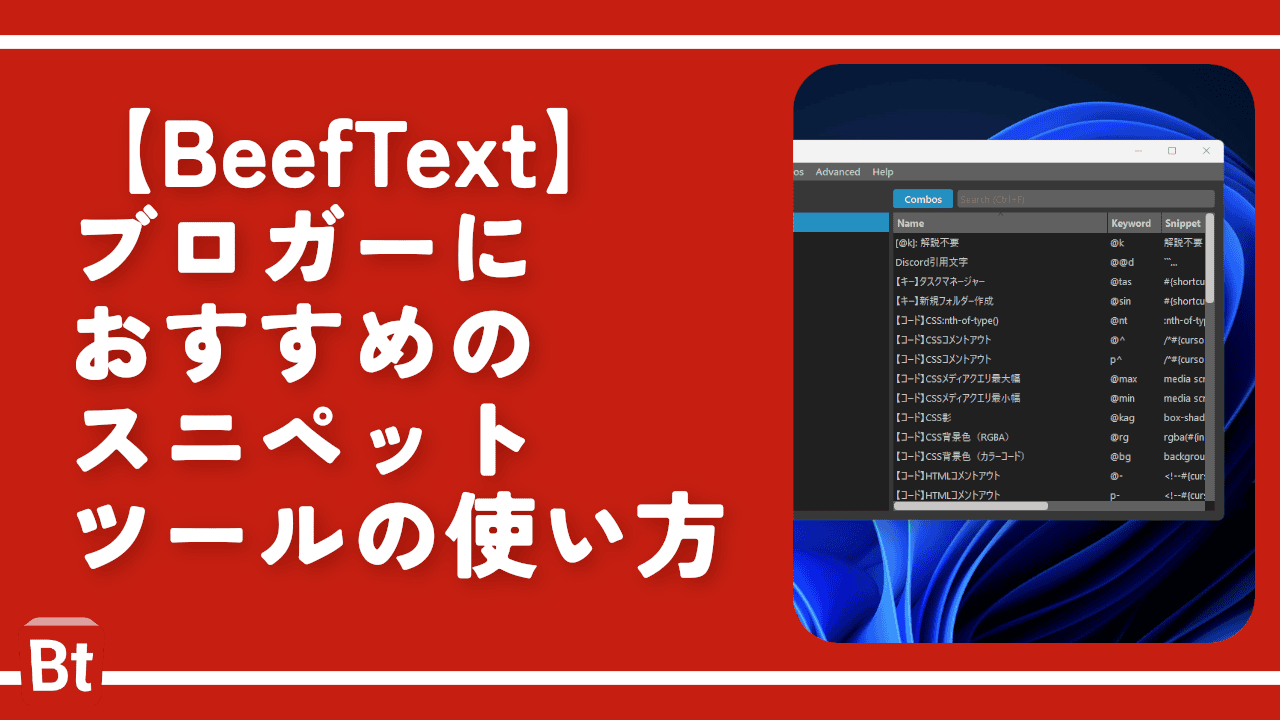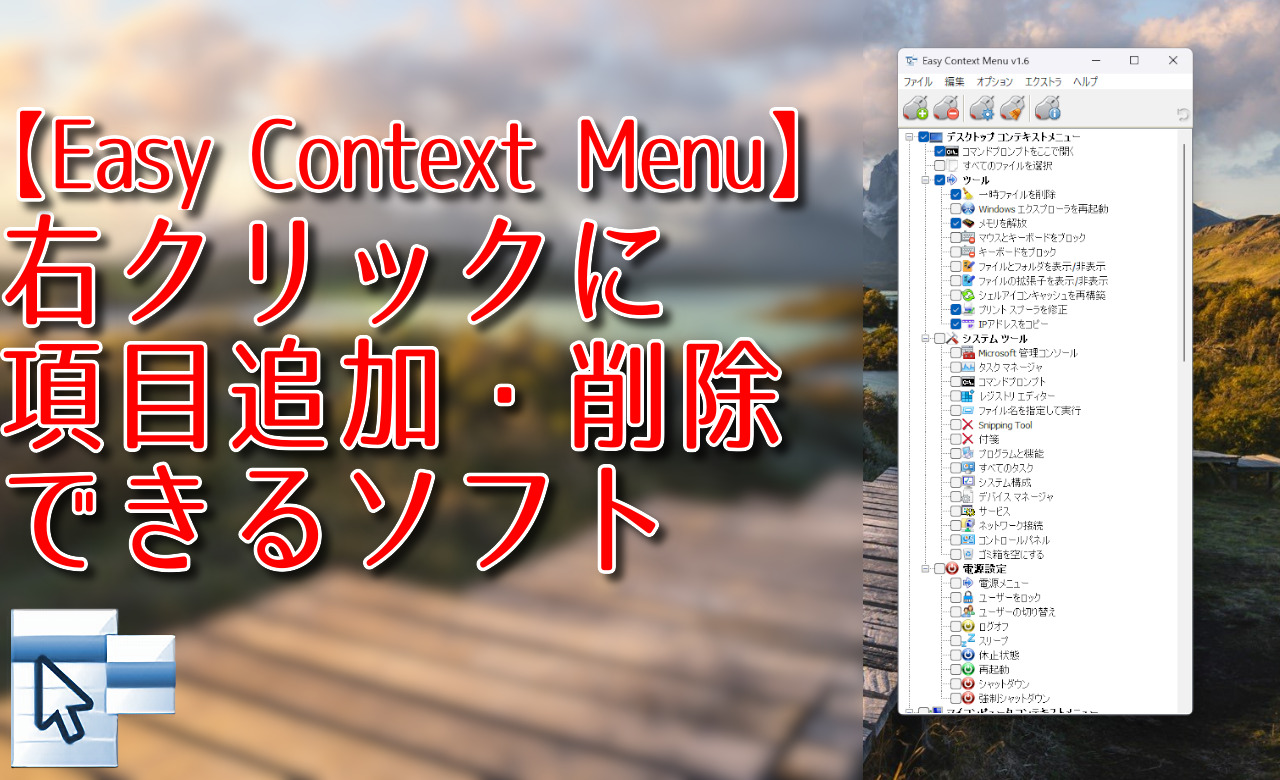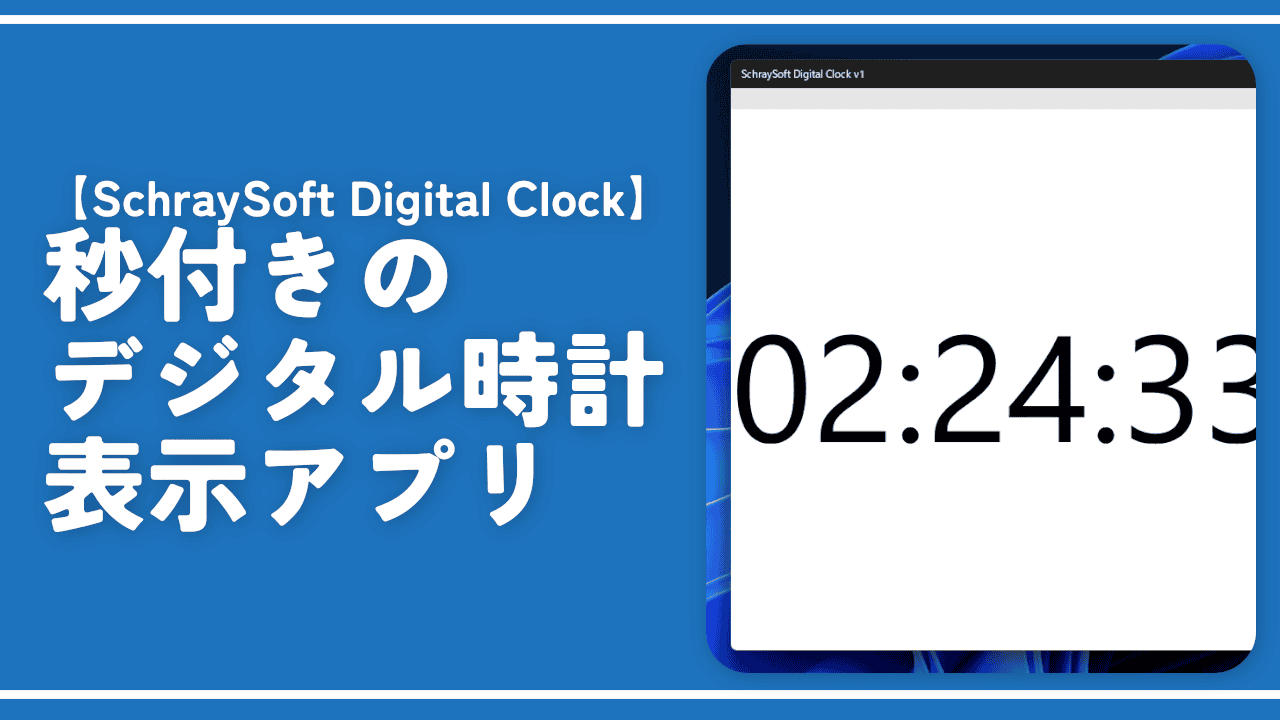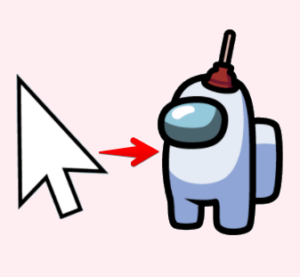【Xbox Game Pass】ゲームの保存場所を別ドライブに変更する方法

この記事では、Microsoftが提供しているゲームのサブスク「Xbox Game Pass」で、インストールしたゲームの保存場所を移動する方法を書きます。
マイライブラリ→ゲームをクリック→三点ボタン→管理→ファイル→「ドライブの変更」から移動できます。
僕は、月額でお金を払うことで対象ゲームがプレイし放題になるMicrosoftが提供しているゲームのサブスクリプションサービス「Xbox Game Pass」に加入しています。WindowsのPCで利用しています。ラインナップが豊富で、毎月のように新作ゲームも追加されてすごいです。
あれもこれもやりたい!って思い、かたっぱしからインストールしたのはいいんですが、あっという間に容量がいっぱいになりました。Cドライブがぱんぱんです。
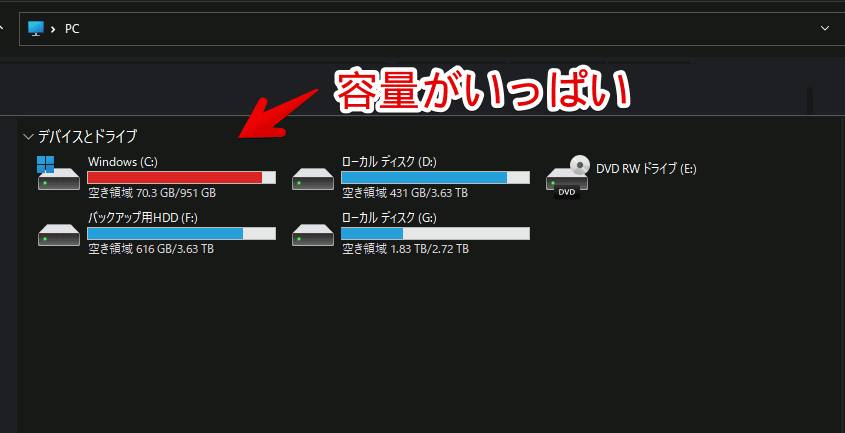
設定から個別にゲームの保存先を変更できます。Cドライブから、容量が空いているDドライブに移動できます。セーブデータ等は消えず、そのまま利用できます。
本記事は、インストールして後から変更したい方向けです。最初から既定の保存先を変更したい場合は、こちらを参考にしてみてください。Windows(PC)版での解説です。それ以外のOSやデバイスは知りません。
「Xbox Game Pass」のゲームを移動する手順
Windows11で「Xbox Game Pass」アプリを起動します。左側メニューの「マイライブラリ」をクリックします。
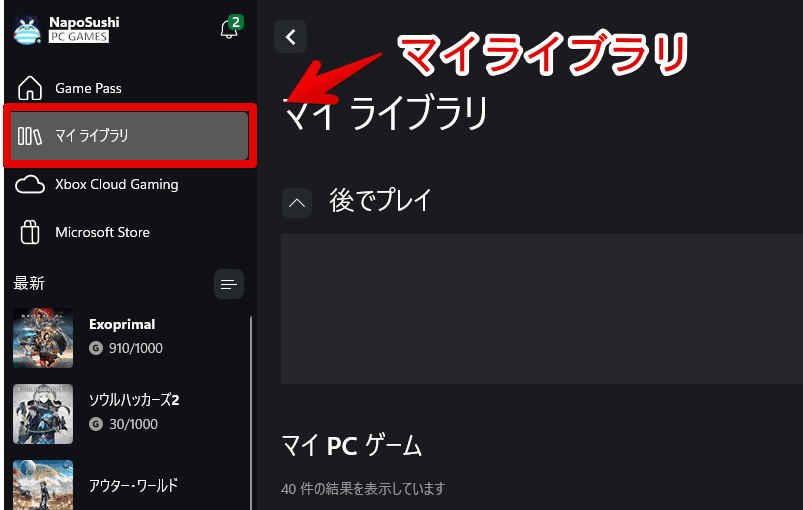
ゲームが一覧表示されます。保存先を移動したいゲームのタイルをクリックします。
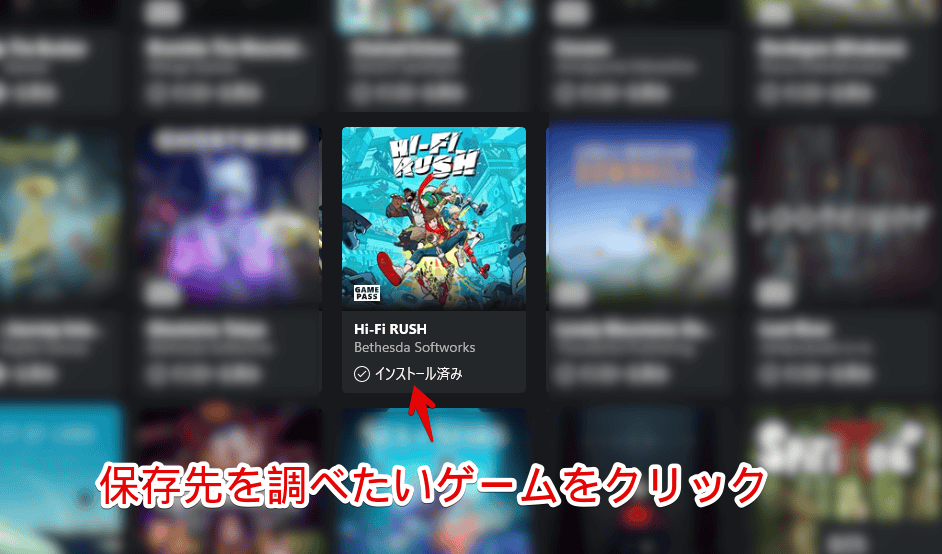
ゲームの詳細ページが表示されます。三点ボタン(…)をクリック→「管理」をクリックします。
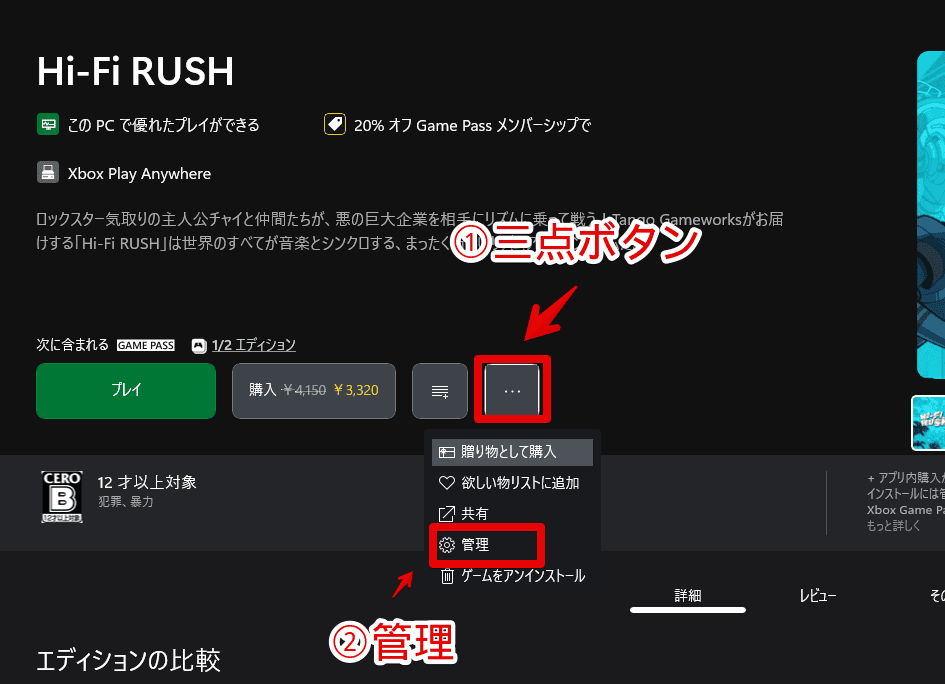
ダイアログが表示されます。初期は「全般」タブになっているので、「ファイル」タブに切り替えます。
バージョン、最終更新日の下に、現在のインストール場所が表示されます。こちらの記事でも書いているように、このページでゲームの保存場所を確認できます。
下記画像のゲームだと、「C:\XboxGames」にあり、14GB使っている状態です。保存場所を移動したい場合、「ドライブの変更」をクリックします。
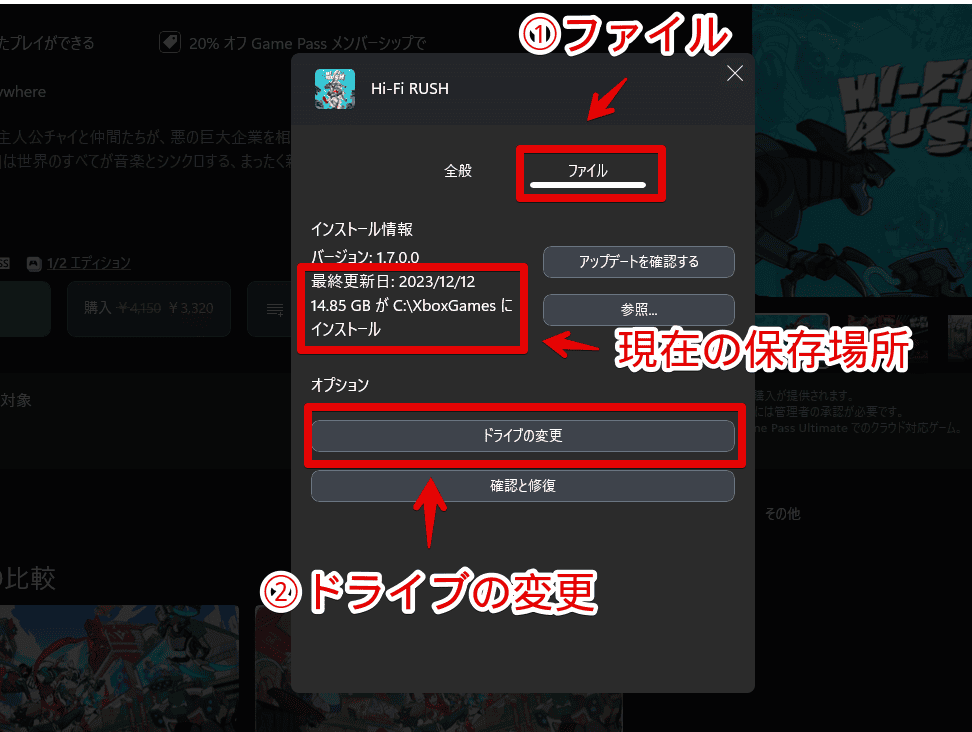
ドライブの選択ダイアログが表示されます。PCに接続しているドライブが一覧表示されるので、好きなドライブをクリックします。初回は「(D:)でゲーム用のフォルダーを選択します」という表記になっていて、一度選択した後だと、フォルダーのパスが表示されます。
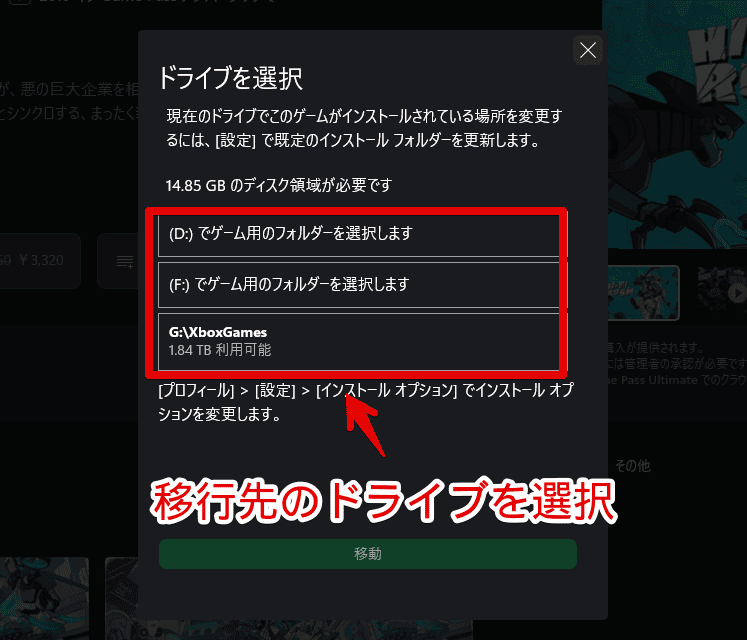
エクスプローラーのダイアログが表示されるので、選択したドライブ内にある好きなフォルダーをクリックします。「フォルダーの選択」をクリックします。
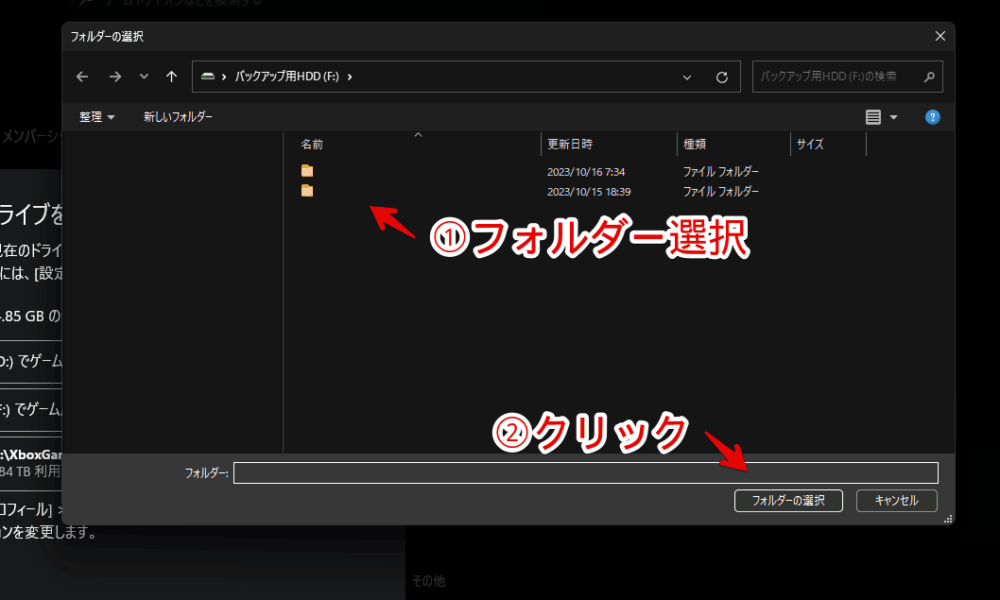
試しにFドライブ(外付けHDD)に作成した「XboxGames」フォルダーに移動してみます。選択したら、「移動」をクリックします。
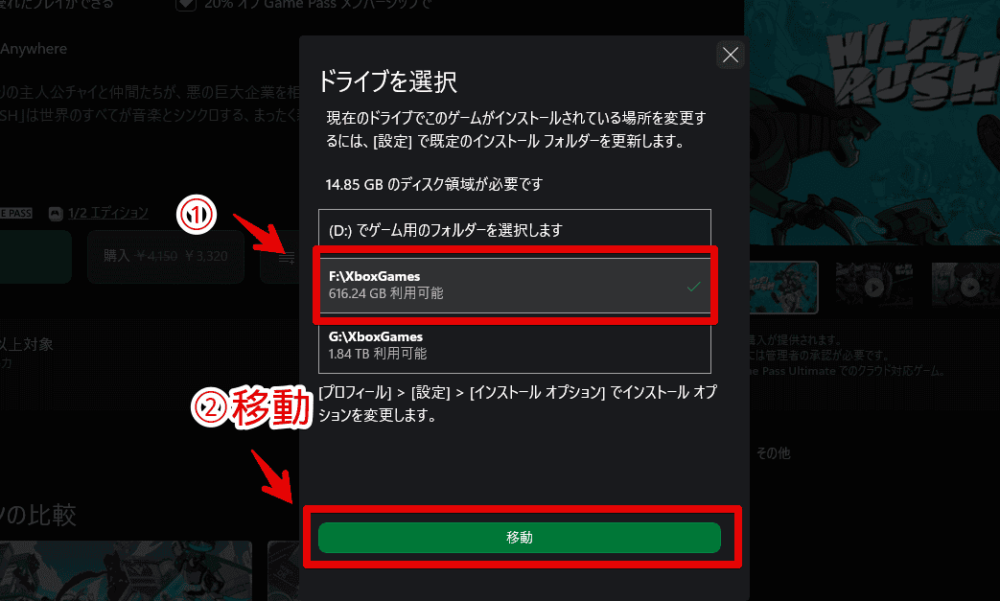
移動が開始されます。左側メニューの下部にある項目をクリックすることで、詳細ページを確認できます。
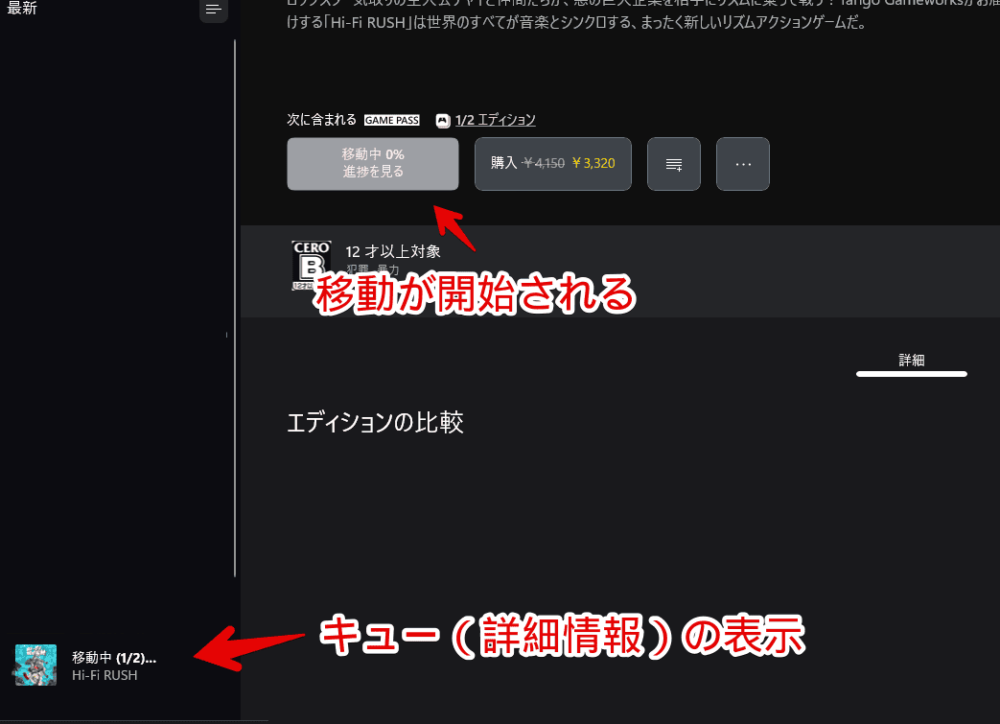
移動の進行状況を確認できます。
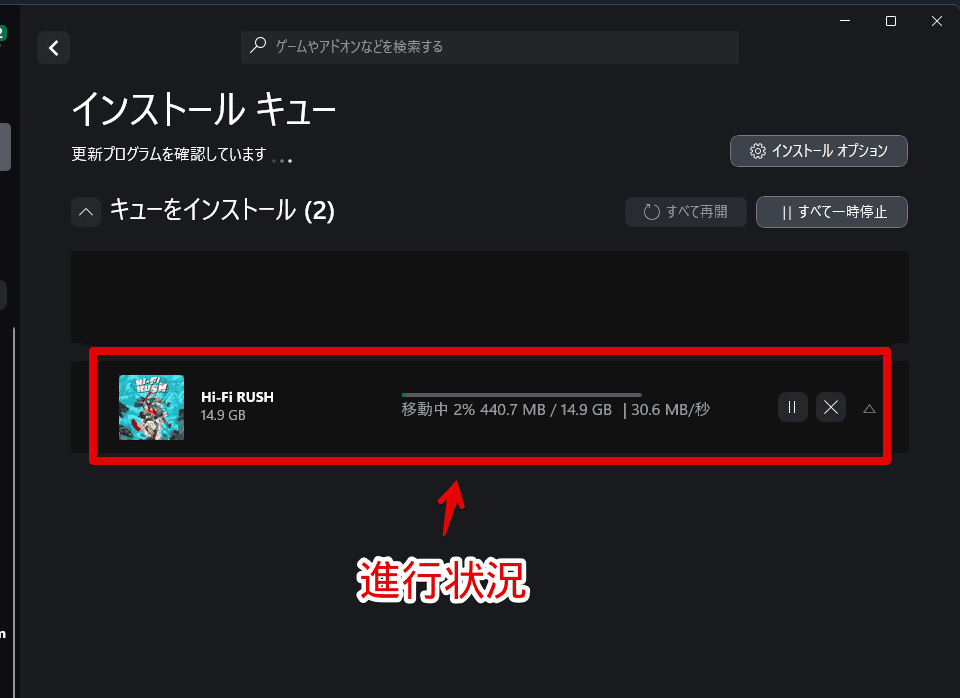
移動が完了したら、通知が表示されます。「移動が終わった」ではなく、「インストールが終了した」という通知でした。別ドライブへの移動は、新規インストール扱いって感じですかね。
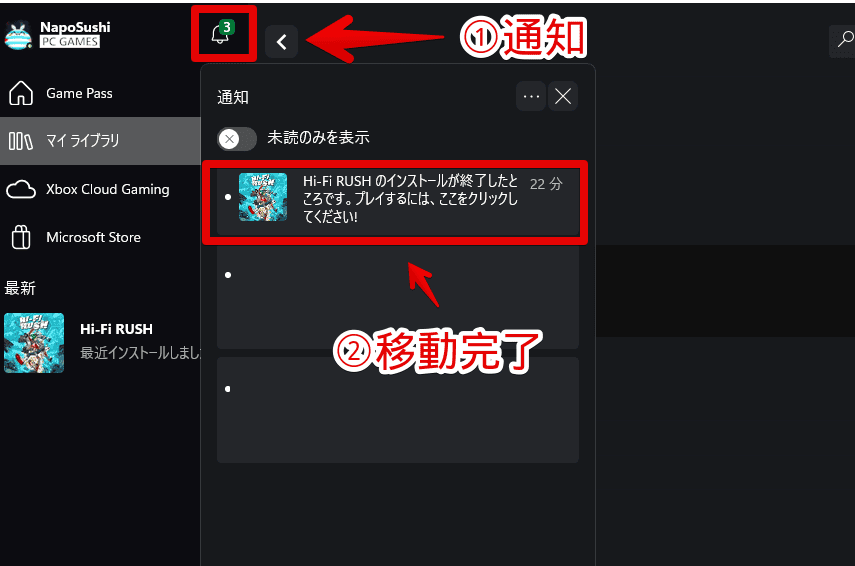
別ドライブに移動しても、セーブデータはリセットされません。「Xbox Game Pass」の場合、クラウド上にセーブデータがあると思うので、どこに保存しようが関係ないと思います。違ったらすみません。
実際Cドライブにあったゲームをプレイして、別ドライブに移動してみましたが、問題なく続きから再開できました。

既定の保存場所を変更したい場合
初期では「C:\XboxGames」になっています。「結局いつもDドライブに移動するから、最初からDドライブにインストールしてほしい!」みたいな場合は、設定から既定の保存先を変更すると便利です。
詳しくは、下記記事を参考にしてみてください。
感想
以上、Microsoftが提供しているゲームのサブスク「Xbox Game Pass」で、インストールしたゲームの保存場所を移動する方法でした。
ゲームが溢れすぎていて、時間がいくらあっても足りません。