【Android】デフォルトのUSB設定をファイル転送にする方法

この記事では、Androidスマホの開発者向けオプションでデフォルトのUSB設定を「ファイル転送」に変更する方法を書きます。
頻繁にPCと接続する方におすすめです。
以下の手順です。僕が持っているのは「Xiaomi 15 Ultra」なのでXiaomi HyperOS上での解説です。
- Androidスマホの開発者向けオプションを有効にする
- 「追加設定」をタップする
- 「開発者向けオプション」をタップする
- 「デフォルトのUSB設定」をタップする
- 「充電のみ」から「ファイル転送」にする
デフォルトでは「充電のみ」になっています。PCと接続しても充電が開始されるだけで、PC上で中身のストレージを閲覧できません。

いちいち通知の「このデバイスをUSBで充電中 タップしてその他のオプションを表示します」をタップして変更しないといけません。
開発者向けオプションを有効にしている場合、サクッとデフォルトの接続モードを変更できます。
Android(Xiaomi)でデフォルトのUSB設定を変更する手順
開発者向けオプションを有効にする
開発者向けオプションと呼ばれるAndroidで高度な設定をするためのオプションを解放(有効化)する必要があります。
本記事は既に有効にしている前提なので、まだ有効化していない方は以下記事を参考にしてください。
開発者向けオプションを開く
設定アプリを起動します。

Xiaomi HyperOSの場合、「追加設定」→「開発者向けオプション」と進みます。
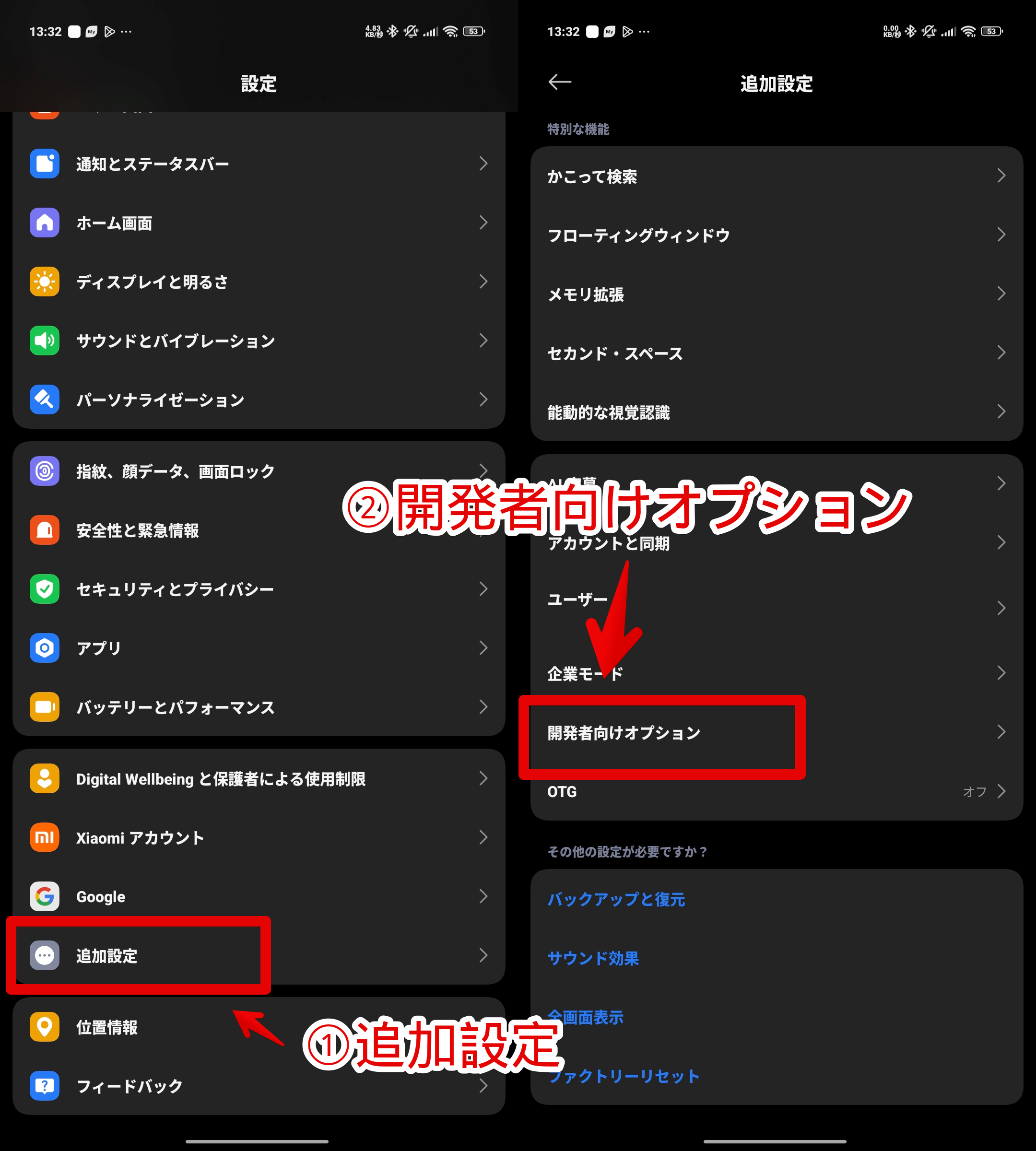
デフォルトのUSB設定をファイル転送にする
「デフォルトのUSB設定」を探してタップします。

僕の場合は真ん中らへんにありました。USBデバッグの近くかなと思っていたんですが、それより結構離れた下のほうにありました。
デフォルトでは「充電のみ」になっています。「ファイル転送」にします。
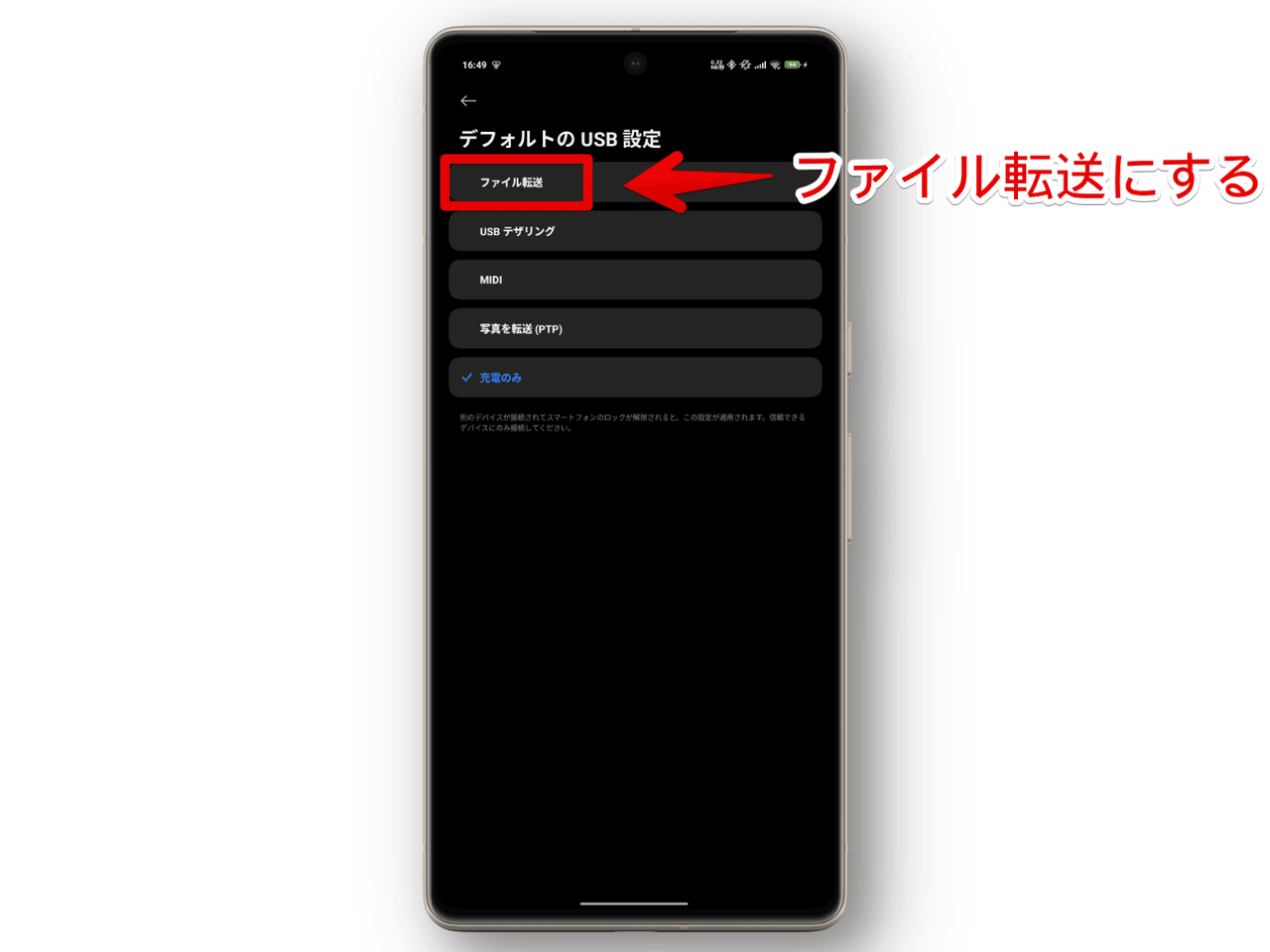
次回以降ファイル転送モードになる
USBでPCとAndroidスマホを接続します。自動的にファイル転送モードになります。
通知を見ても「USBファイル転送はオンです」になっています。タップすることで「充電のみ」とかに変更できます。

接続してすぐにエクスプローラーからスマホの中身を確認できます。
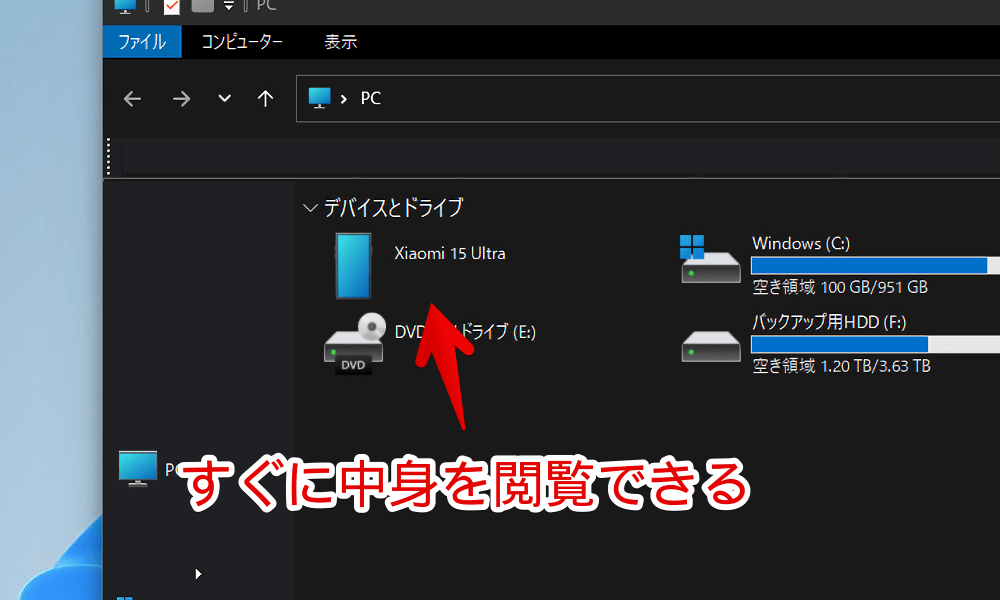
感想
以上、Androidスマホの開発者向けオプションでデフォルトのUSB設定を「ファイル転送」に変更する方法でした。
「Xiaomi 15 Ultra」での解説記事ですが、以下記事にあれこれおすすめ設定について書いています。
本記事で利用したアイコン:Android – ソーシャルメディアとロゴ アイコン


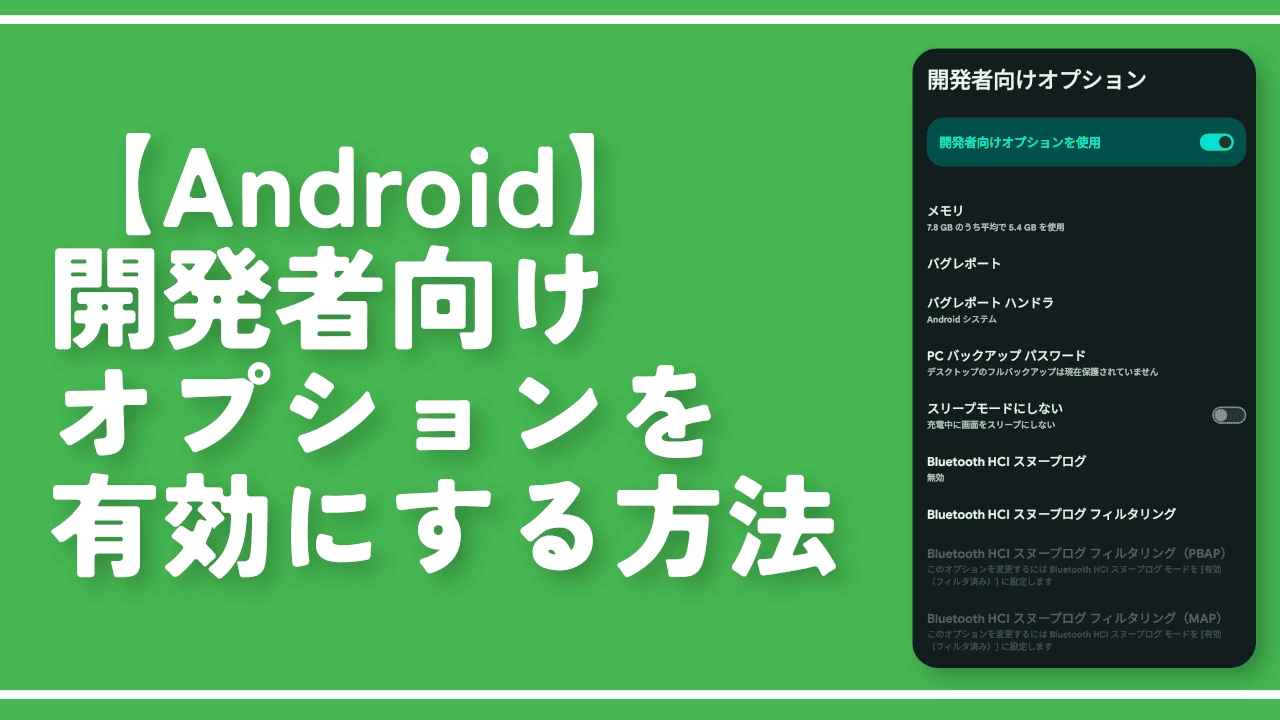



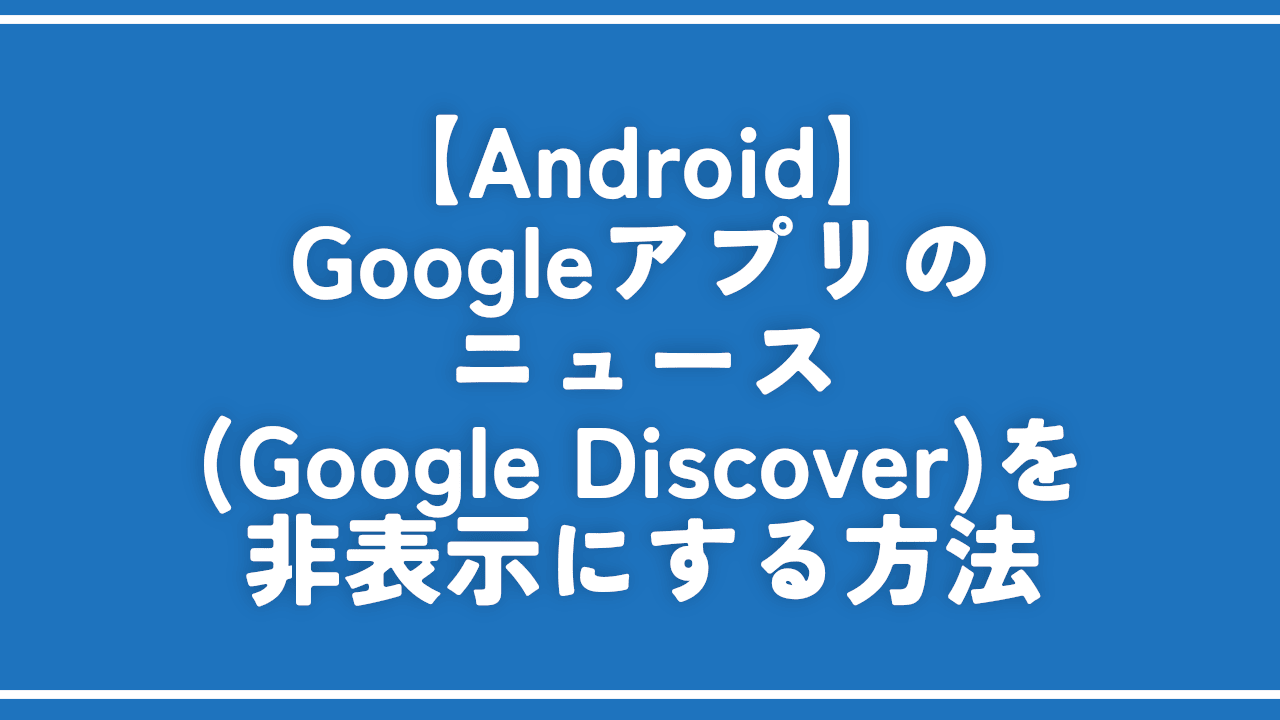

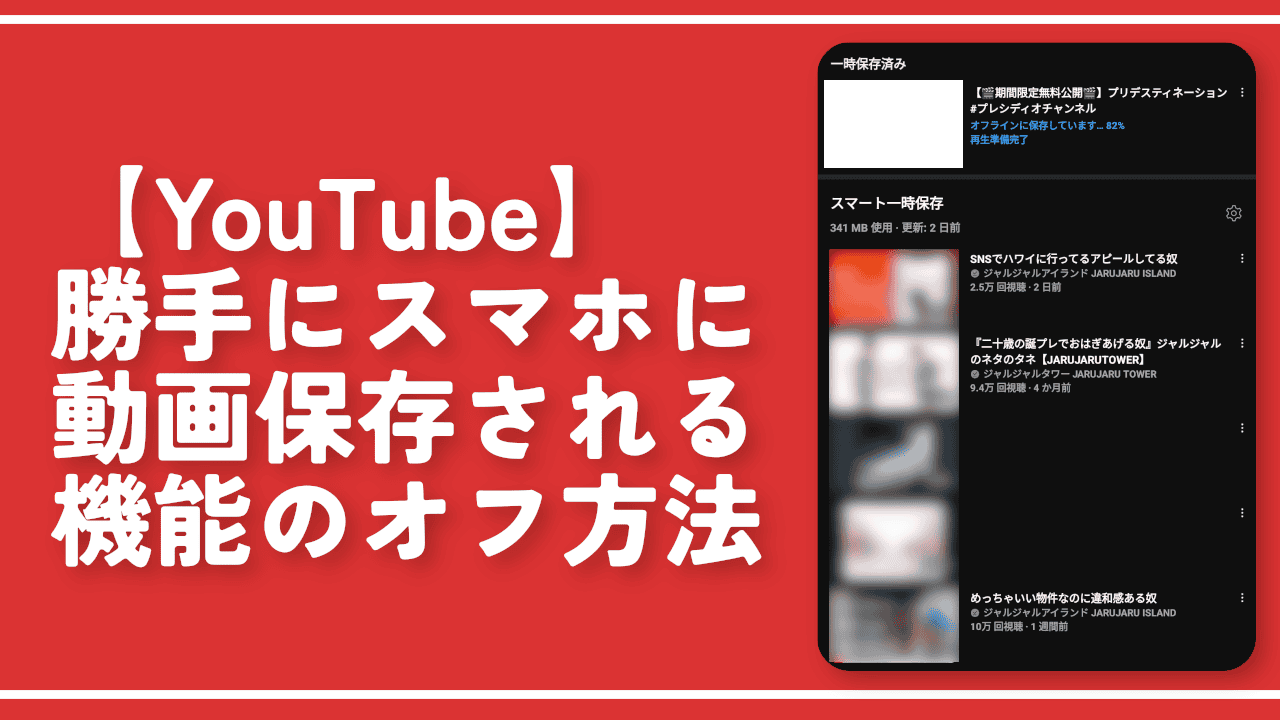

ディスカッション
コメント一覧
まだ、コメントがありません