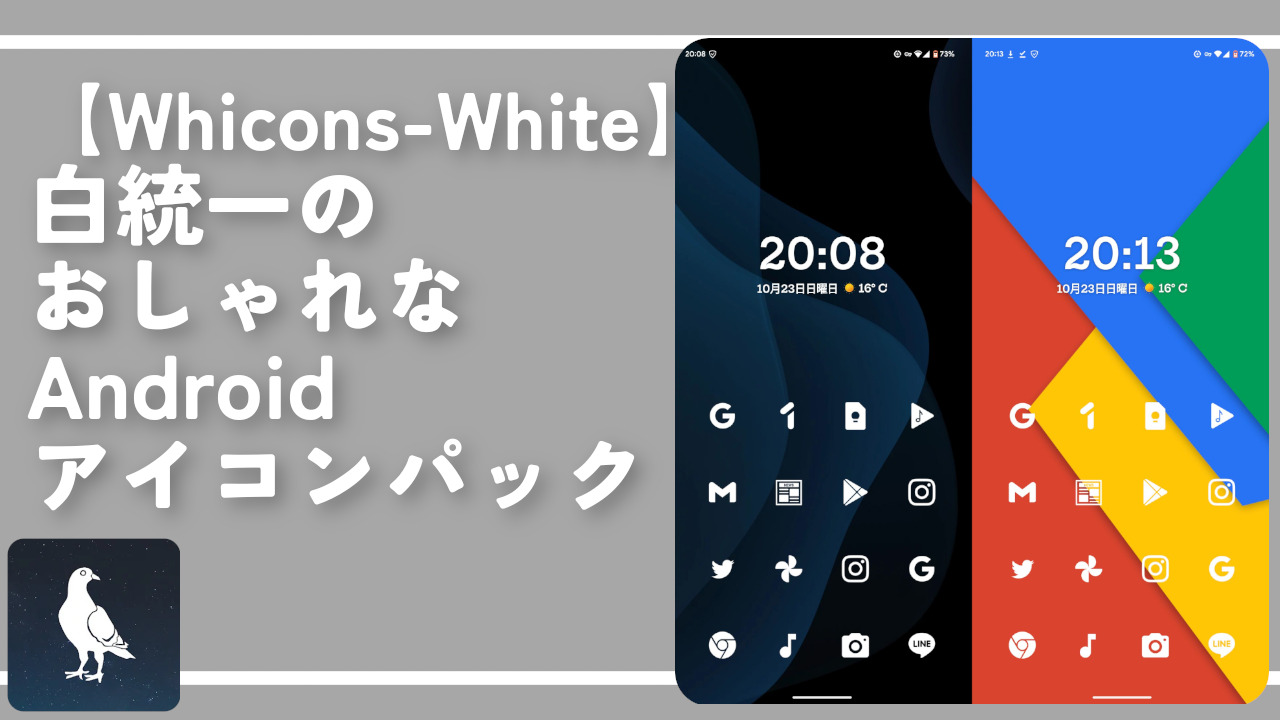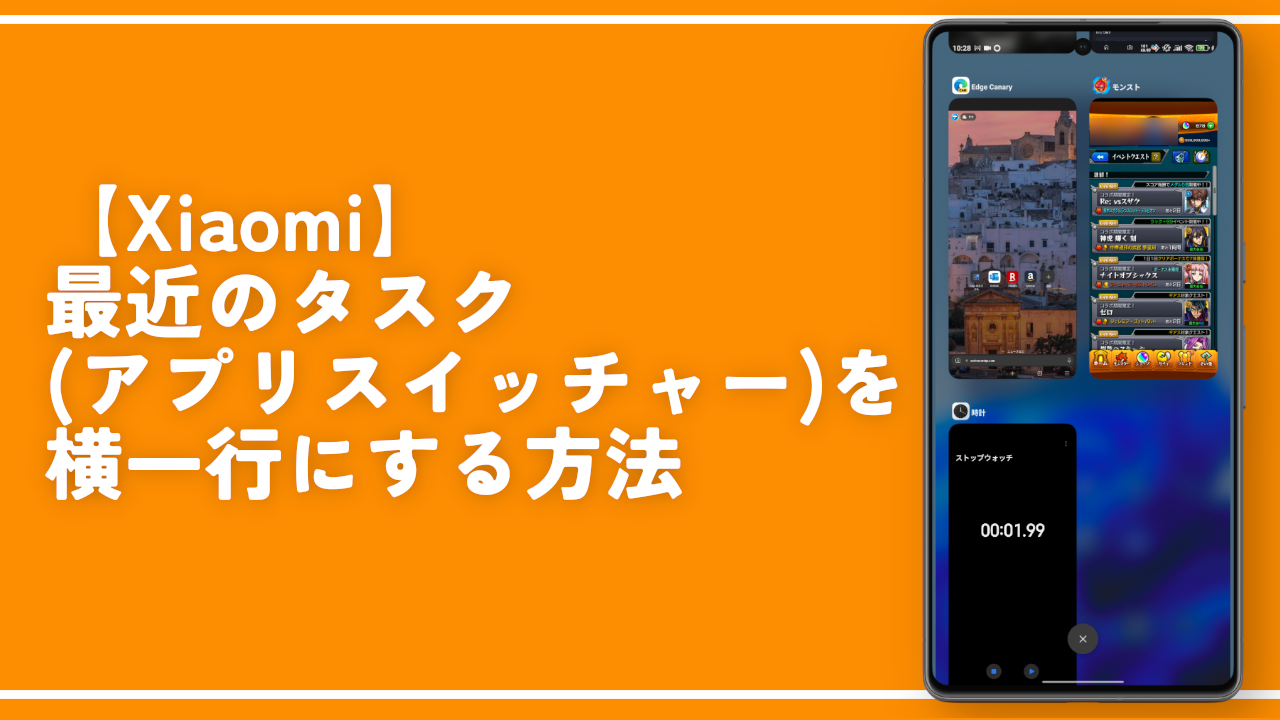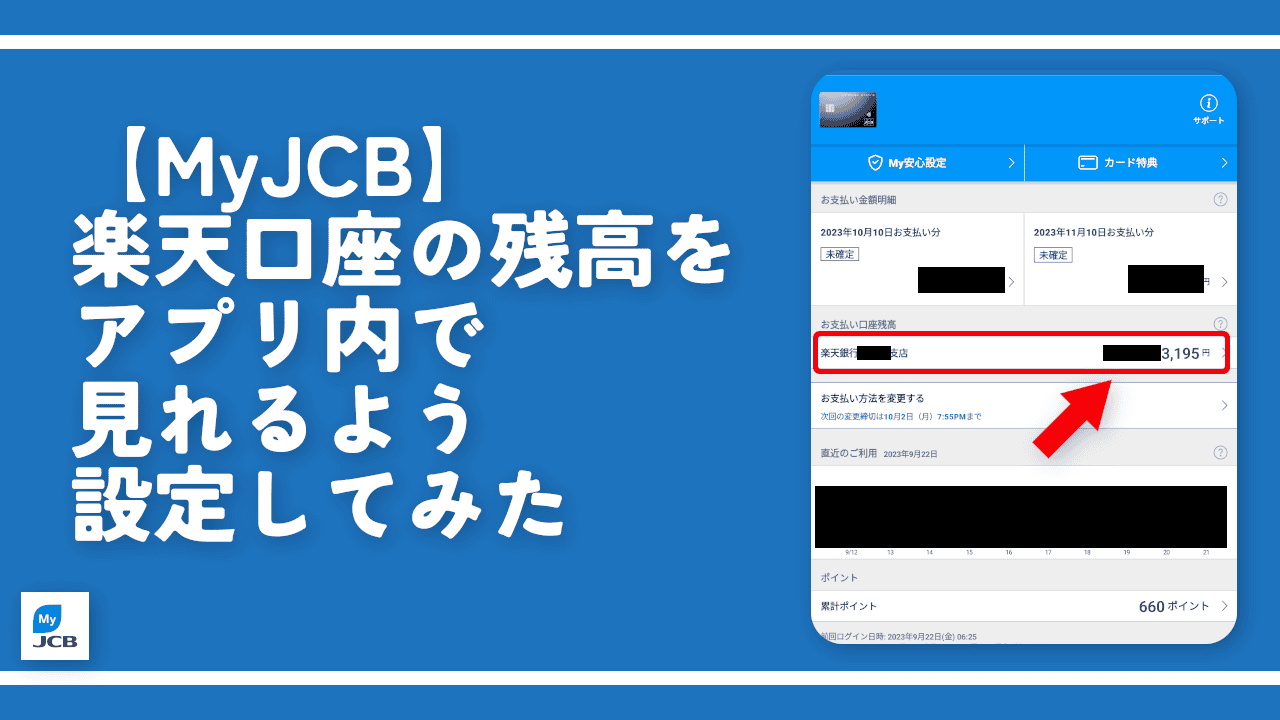【Whicons-White】白統一のおしゃれなAndroidアイコンパック
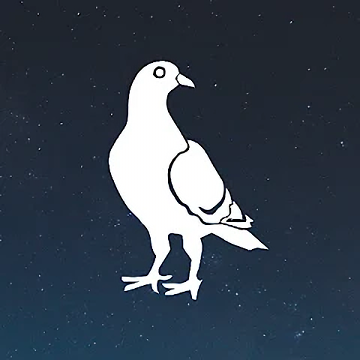
この記事では、白で統一されたおしゃれなAndroidアイコンパック「Whicons – White Icon Pack」について書きます。
白アイコンで統一したい方におすすめです。
白で統一されたAndroidのアプリアイコンです。アイコンパックを適用できるランチャーで利用できます。無料です。
2022年10月時点で、7724個のアイコンが用意されています。大抵のアプリには対応しています。例えば、以下の感じです。どれも綺麗な白統一のアイコンに変わります。
- SNS(LINE、Instagram、Facebook、Twitter、YouTube)
- Google関連サービス(フォト、ドライブ、Gmail、Chrome)
- Amazon関連(Alexa、ショッピングサイト、Fire TV、music、Prime Video)
- カメラ、時計、カレンダー、バッテリー、連絡先、メール、フォルダー、音楽
- ゲーム(ARK、クラロワ、ポケモンGO、パズドラなど約600個)
アイコン非対応の場合でも、自動的にモノクロ(白黒)表示になるので、目立ちません。馴染んだデザインになります。
いくつかバブルスタイル(アイコンの外観・形状)も用意されています。丸、角丸、四角、六角形など色々あります。
Whiconsアプリから、アイコンを検索できます。アイコンだけでなく、美しい壁紙も用意されています。アイコンとセットで変えられます。
「デフォルトのAndroidアイコンに飽きた!おしゃれな感じにしたい!」という方、参考にしてみてください。一括変更できるので楽です。統一感が出て、おしゃれだと思います。
リリース元:Randle
記事執筆時のバージョン:22.10.0(2022年9月29日)
インストール方法
Google Playからインストールできます。
「Whicons」と検索すると出てきます。
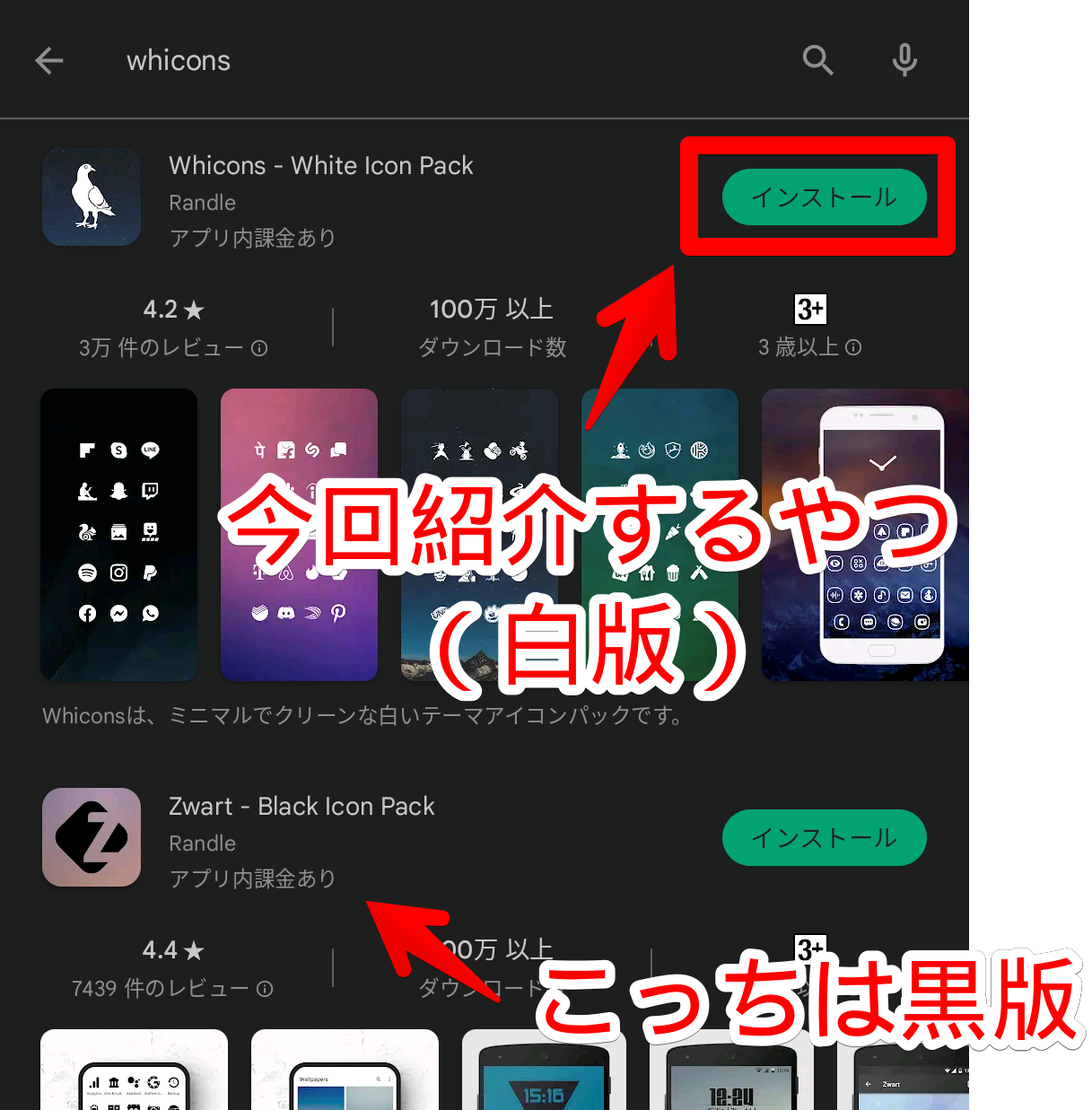
白だけじゃなく、「Zwart – Black Icon Pack」という黒版アイコンパックもあります。同じ開発元です。今回紹介するのは、「白(White)」です。黒版について知りたい方は、以下の記事を参考にしてみてください。
使い方
アイコンパックの適用方法
インストールしたら、![]() アイコンをタップして起動します。初回起動時は、権限の許可ポップアップが出るので、「許可」をタップします。
アイコンをタップして起動します。初回起動時は、権限の許可ポップアップが出るので、「許可」をタップします。
アイコンパックを適用できるホームアプリ(ランチャー)が既定に設定されている場合、アプリ下部に「ホームに適用」ボタンが表示されるのでタップします。
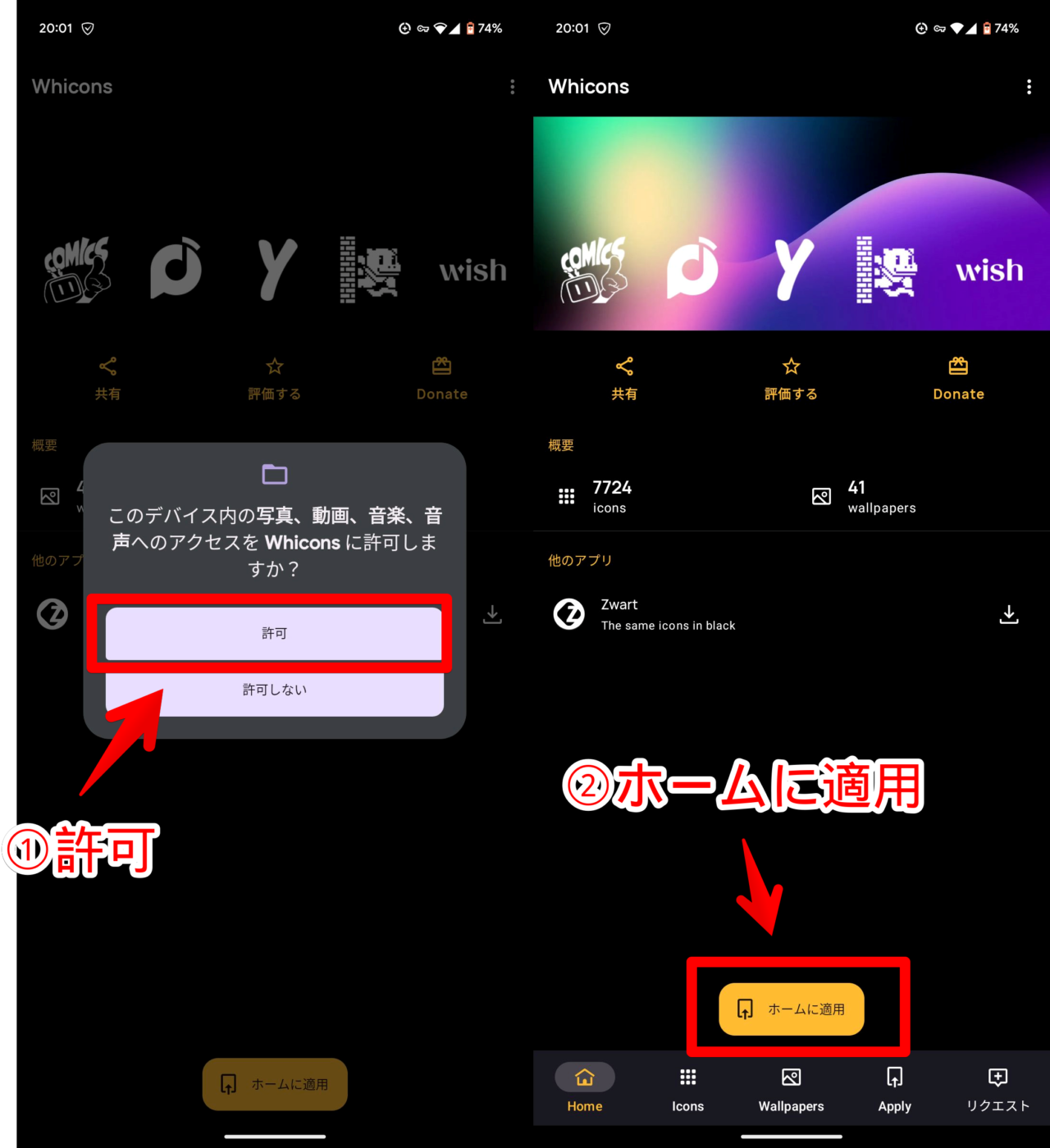
本アプリは、単体では動作しません。アイコンパックを適用できるホームアプリ(ランチャー)が必要です。
僕が持っているPixel 6aのデフォルトホームアプリ「Pixel Launcher」は、アイコンパックを適用できませんでした。「Smart Launcher」や「Nova Launcher」などは適用できます。
Pixel 6aの場合、設定→アプリ→デフォルトのアプリ→ホームアプリから変更できます。
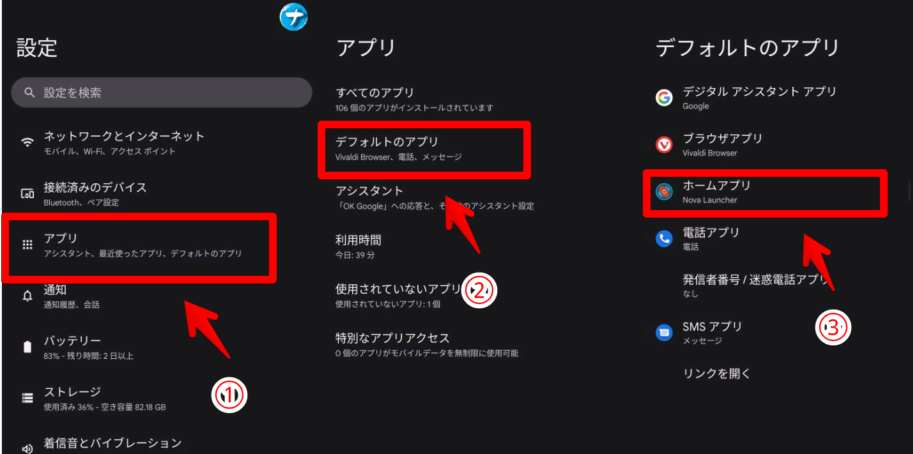
「Smart Launcher」については、記事を書いているので、気になった方は参考にしてみてください。ジェスチャー、アイコンサイズの変更、ラベル表示オンオフなど、高性能なランチャーです。
ホームアプリの設定画面に切り替わります。設定しているランチャーによって設定画面は異なります。「Smart Launcher」の場合は「設定」、「Nova Launcher」の場合は「OK」をタップします。
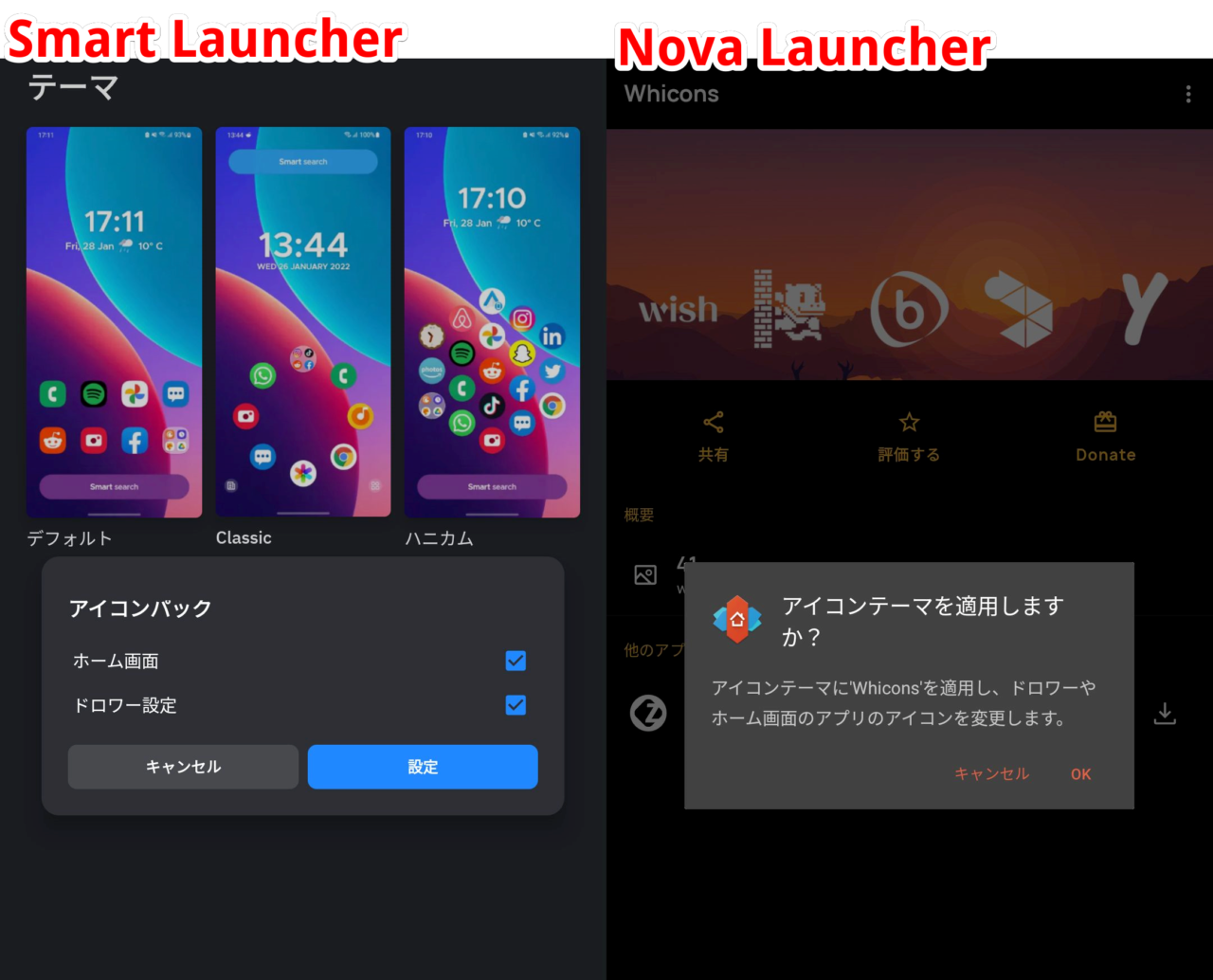
Whiconsのアイコンパックが適用されます。右下に当サイトのアイコンが残っていますが、個別で変更したものです。普通は全部白系に統一されると思います。
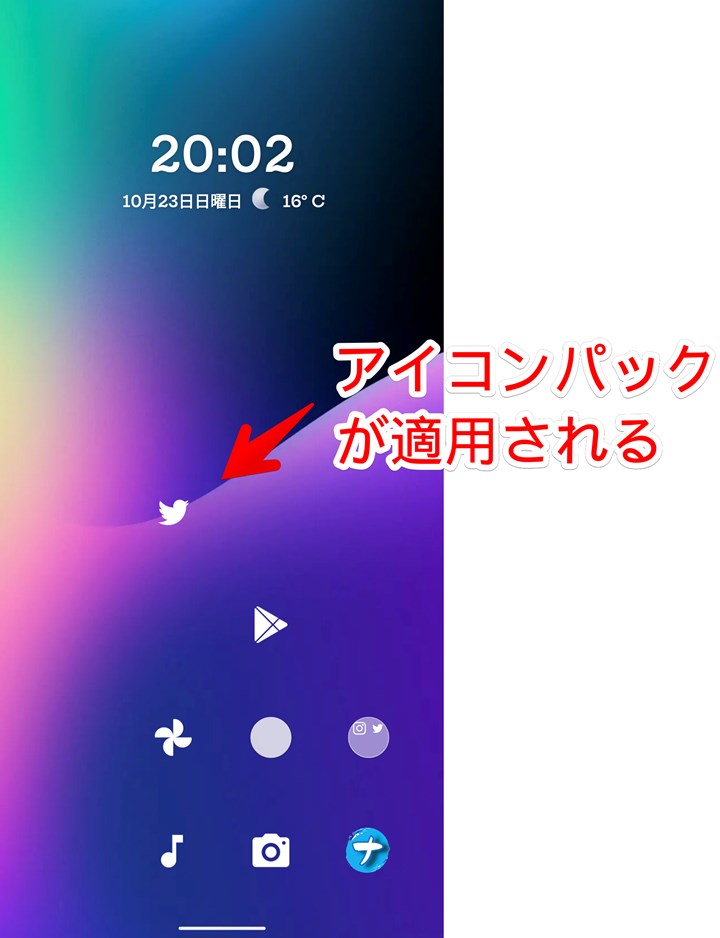
アプリドロワー(インストールしている全てのアプリ)のスクリーンショットを貼っておきます。ほとんどのアプリがWhicons専用のアイコンに切り替わりました。
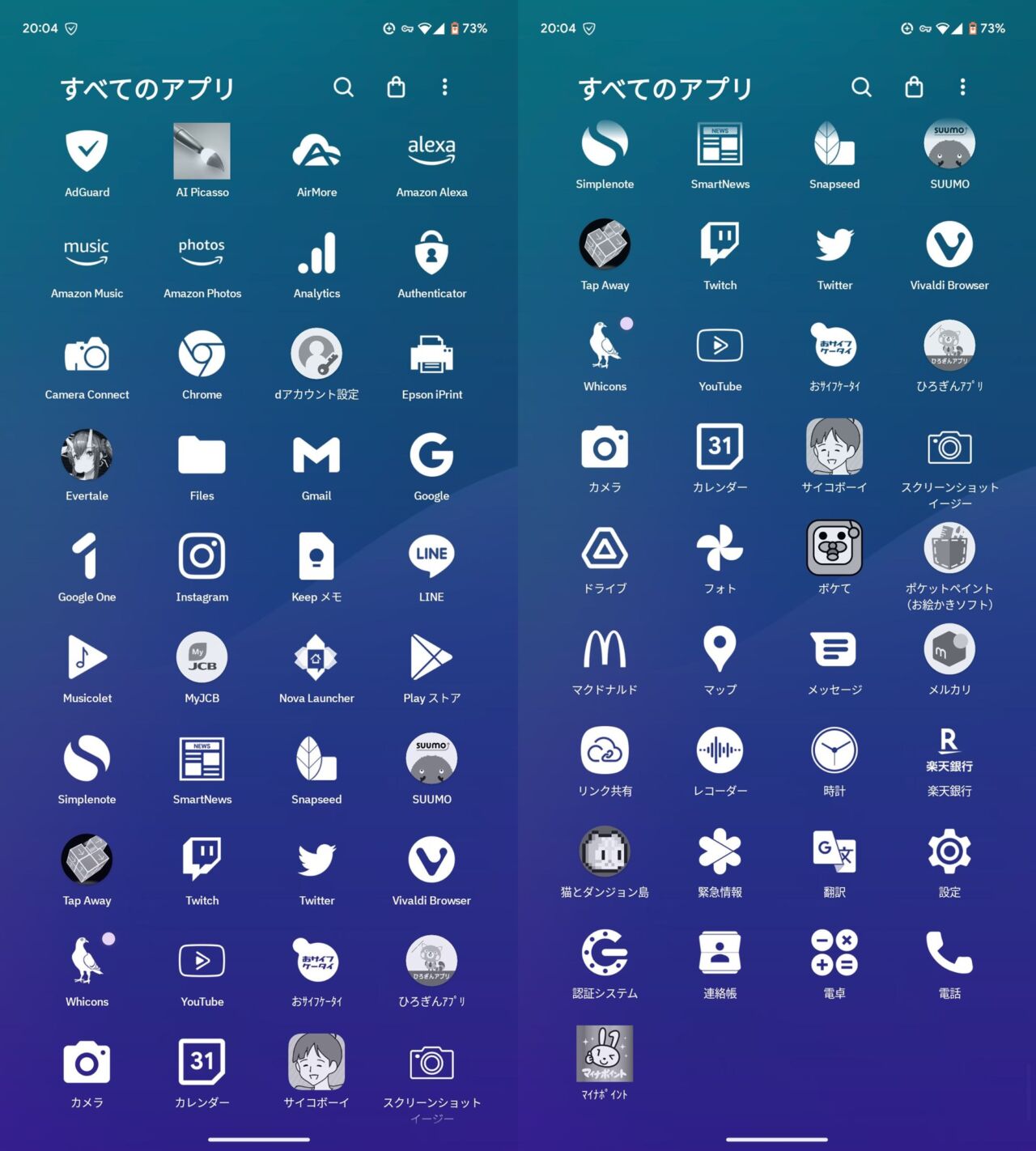
SUUMOや、ひろぎんアプリ(広島銀行)、マイナポイントなど、一部アプリは非対応でした。非対応アプリは、モノクロ(白黒)で表示されます。非対応でも周りと馴染んでくれますね。いい感じです。
アイコンのバブルスタイルを変更する方法
何個かアイコンのバブルスタイルが用意されています。ホームアプリによってアクセス方法が異なります。ここでは、Smart Launcherでのアクセス方法を紹介します。
ホーム画面の空いているところを長押し→全ての設定を表示→アイコンの外観→バブルスタイルを好きな形状にします。
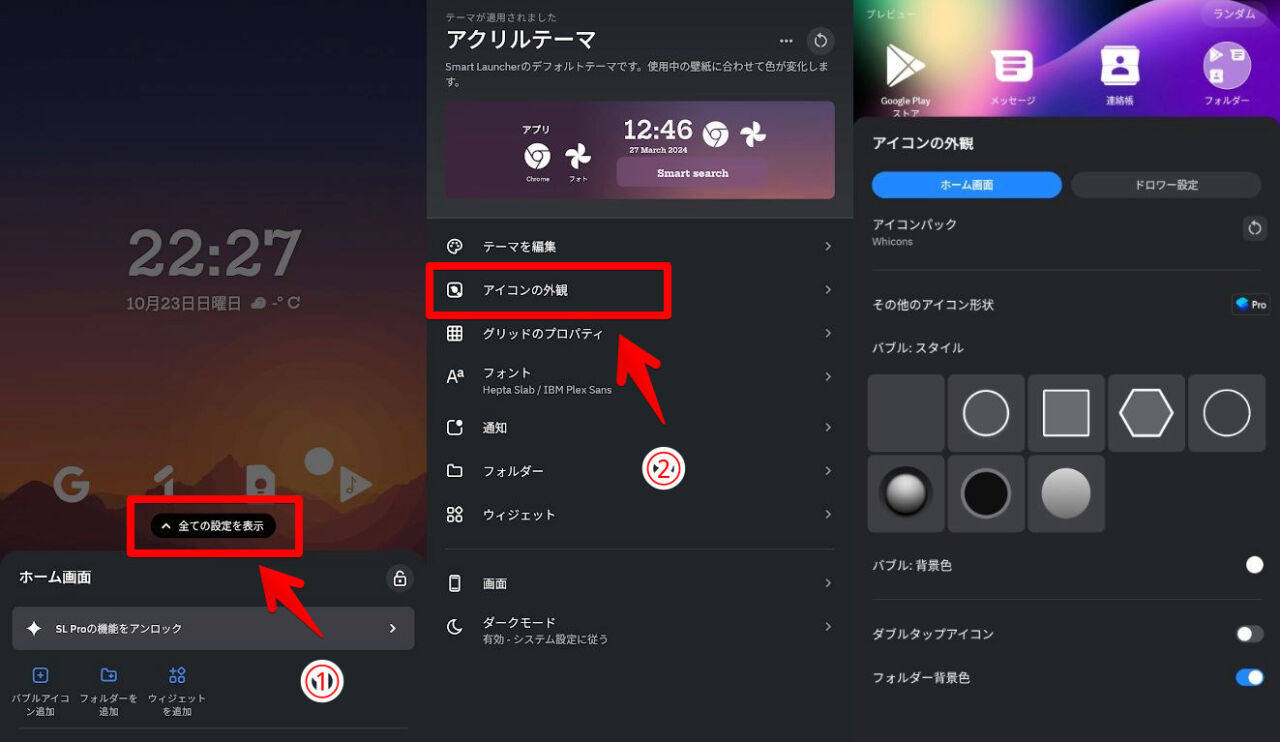
いくつか比較画像を貼っておきます。個人的には、なんだかんだデフォルトスタイルが好みです。枠で囲まれていない裸の白アイコンですね。
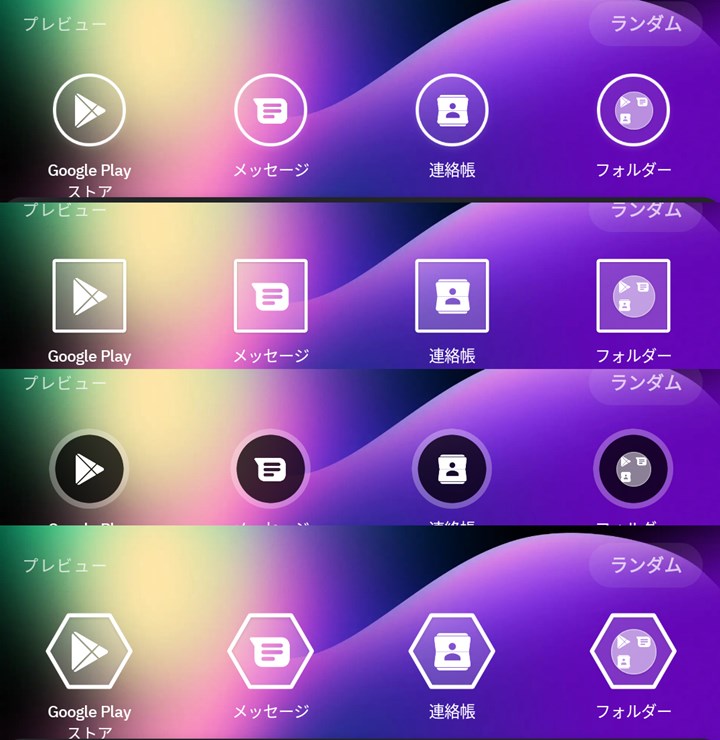
壁紙を入手して適用する方法
壁紙も用意されています。どれもWhiconsアイコンに合うような美しいデザインです。
Whiconsのアプリから、入手・適用できます。アプリを起動→下部にある「Wallpapers」をタップします。壁紙が一覧表示されるので好きなのをタップします。なんと、真っ黒な壁紙もありました。(下記画像でいうと、一番左上)
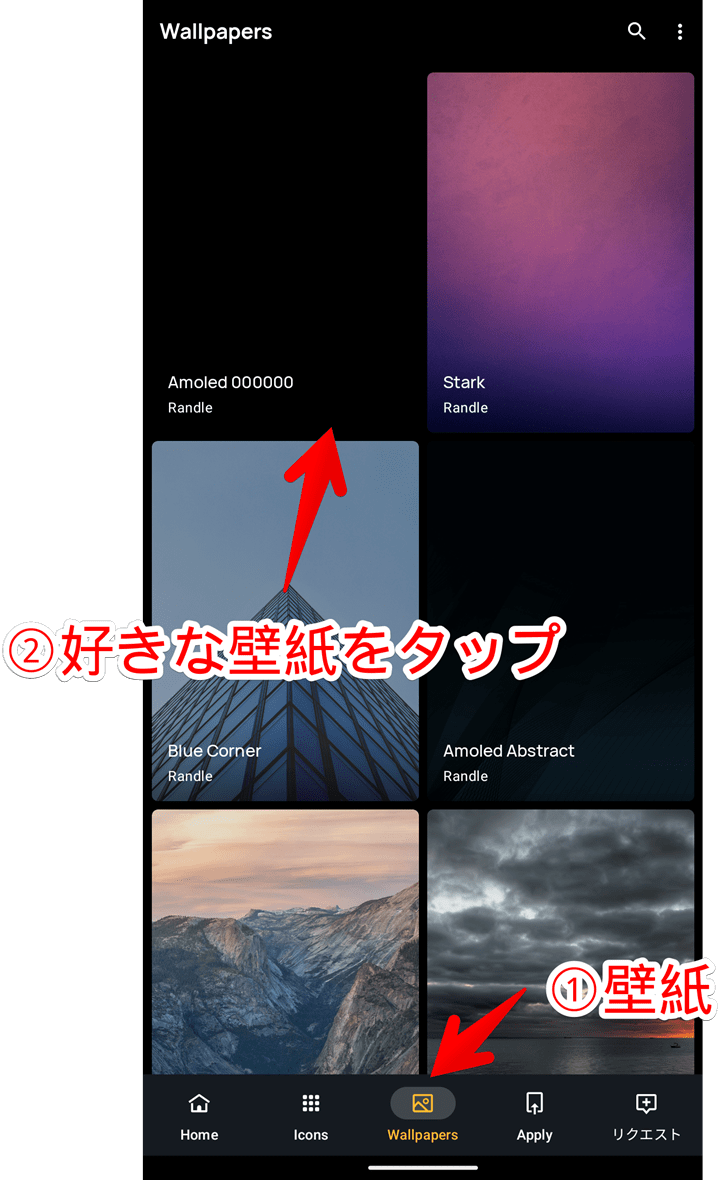
プレビュー表示されるので、右下の「Apply」をタップします。その横の「Save」は画像の保存です。保存しなくても「Apply」をタップすればOKです。
セットする場所を選びます。
| Set Home Screen | ホーム画面に設定する |
| Set Lock Screen | ロック画面に設定する |
| Set Both | ホーム、ロックの両方に設定する |
| Set With | 別のアプリの設定画面を開いて調整 |
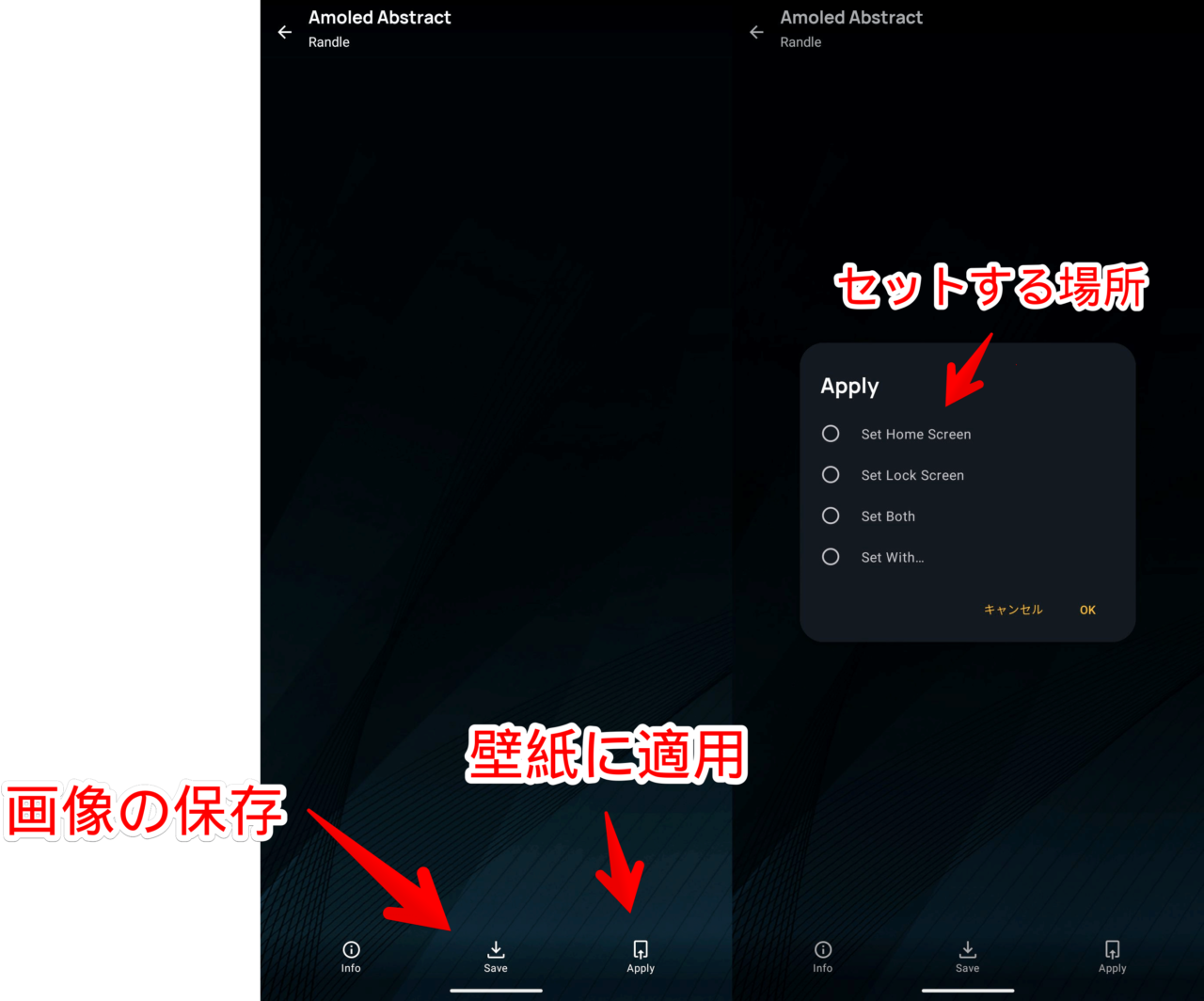
数秒待つと、壁紙が適用されます。白アイコンなので、黒系の壁紙が合うと思います。
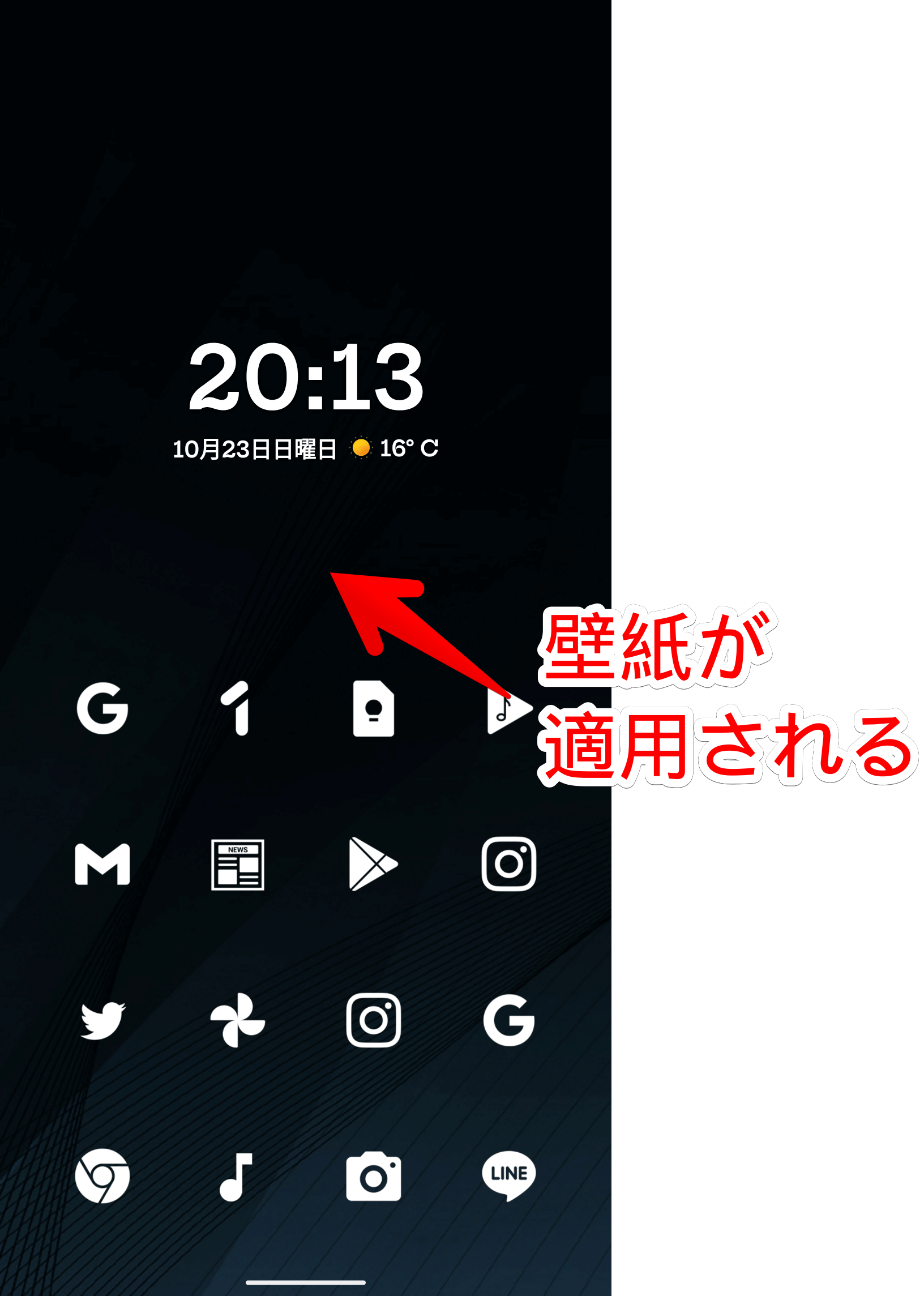
いくつか適用してみたので比較画像を貼っておきます。どれもいい感じです。
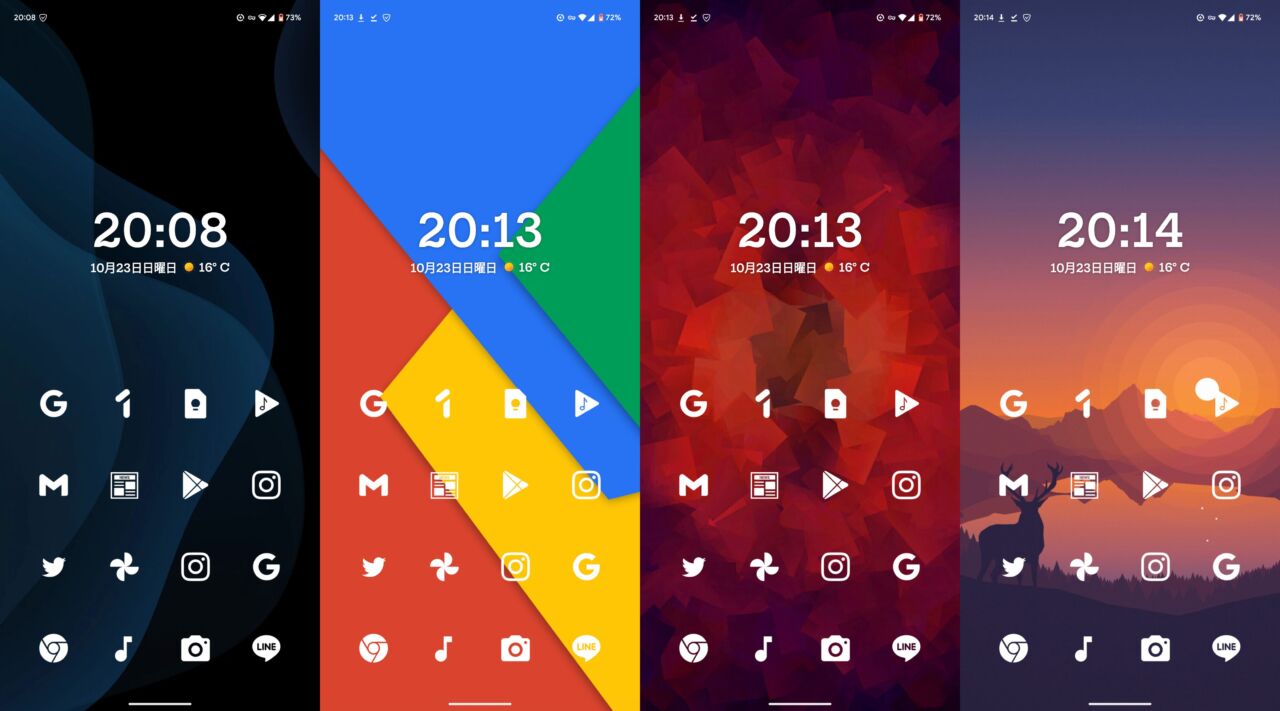
真っ黒な壁紙を作成したので、公開しておきます。作成した直後に、Whiconsアプリ内に真っ黒背景があると気づきました。どーせだし、公開しておくかという感じです。
画像編集ソフトを使って、真っ黒(#000000)に塗りつぶしています。サイズは、1080×2400です。Pixel 6aの解像度に合わせています。
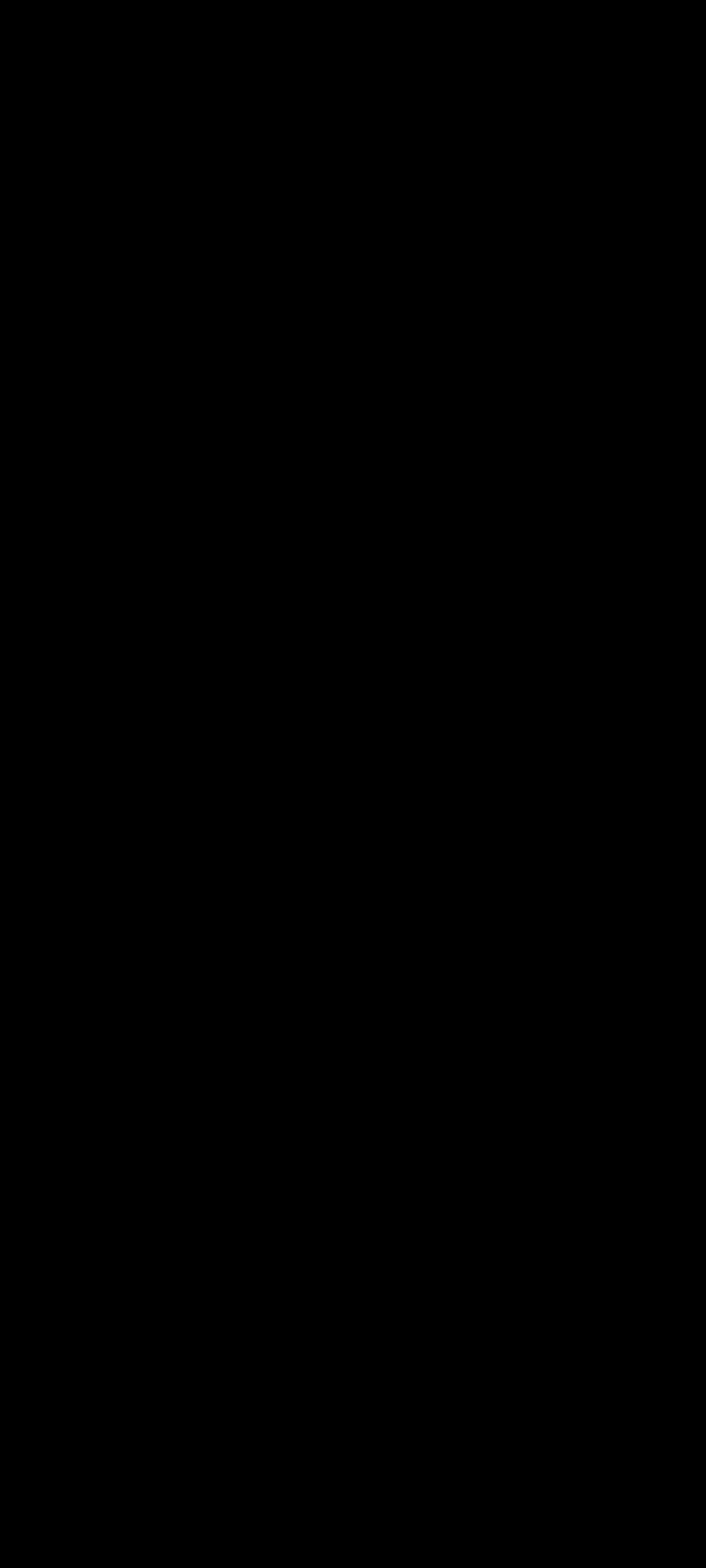
もしかすると、ブログの関係で圧縮されているかもしれません。その場合は、上記のリンクをタップします。新しいタブで画像が開くので、そちらを画像保存してみてください。多分、高画質です。
黒一色の壁紙にすると、よりWhiconsアイコンが映えます。
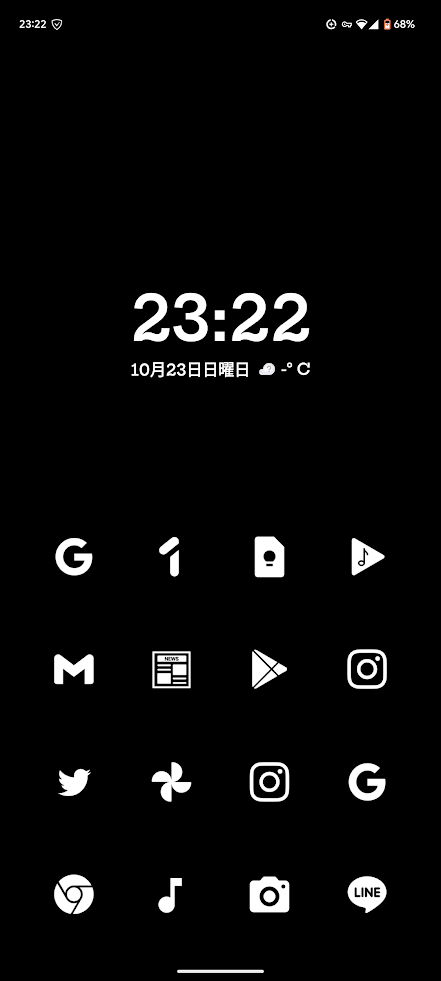
アイコンの検索機能
「Icons」で、対応アイコンを確認できます。右上の検索ボタンで、検索できます。
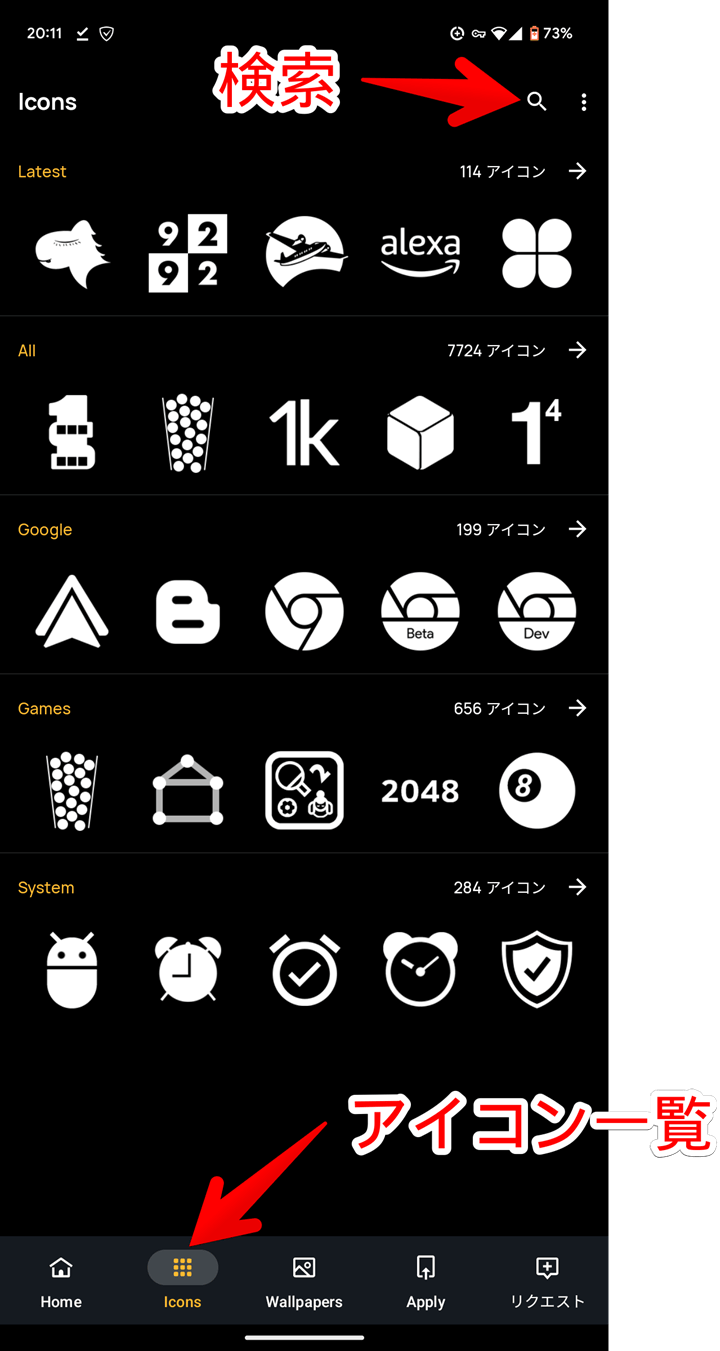
感想
以上、白で統一されたおしゃれなアイコンパック「Whicons – White Icon Pack」についてでした。
シンプルが好きな方に、いいんじゃないかと思います。ただし、同じ白色で統一しちゃうと、アプリを色で判断していた場合に不便です。全部白色なので見分けにくいです。
Twitchは紫、LINEは緑…みたいに、直観的にタップできなくなります。慣れたら大丈夫なんですが、それまでは苦労しそうですね。