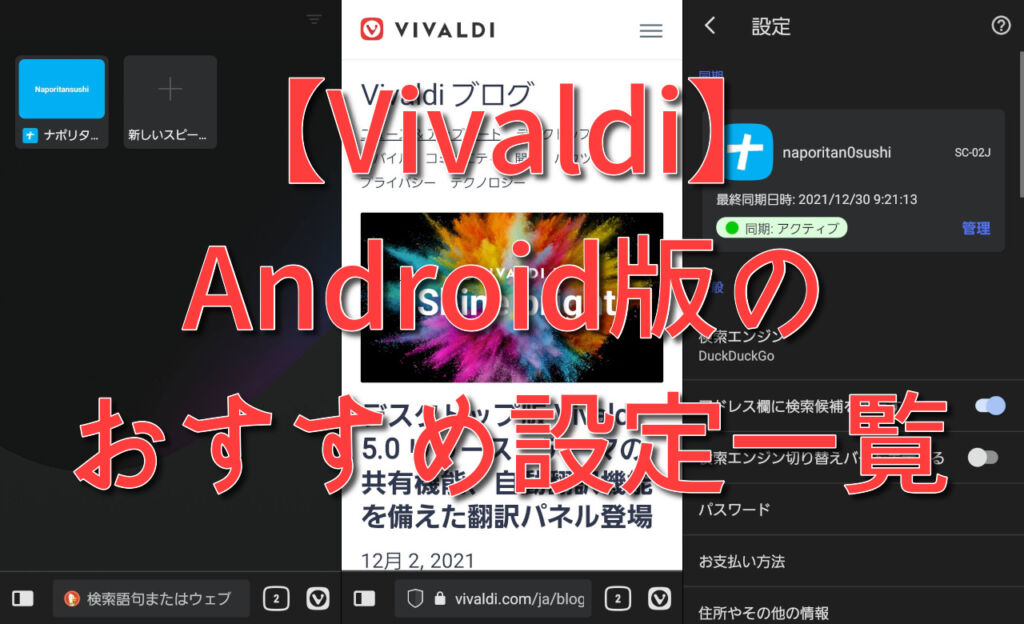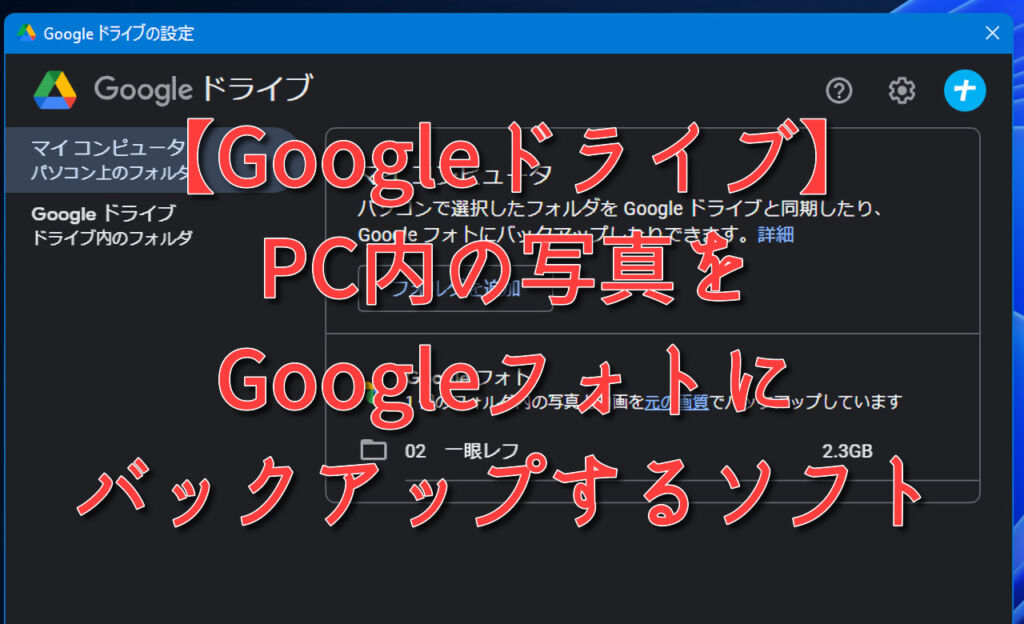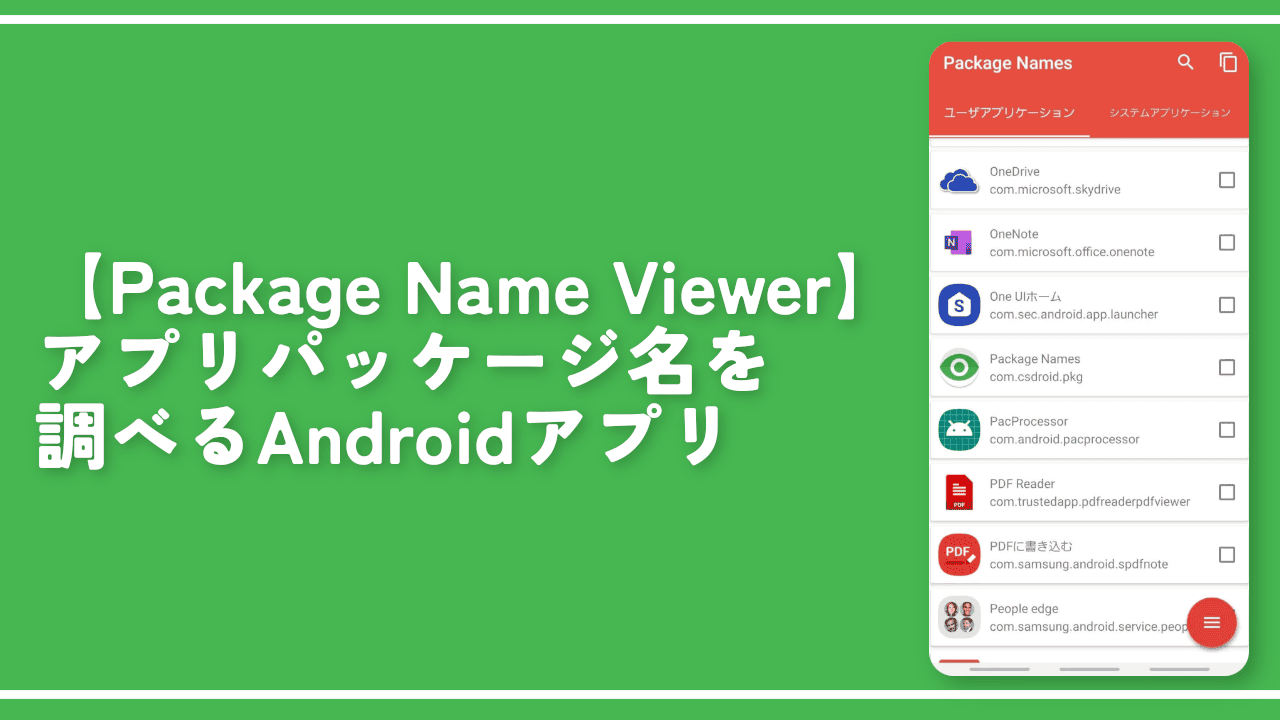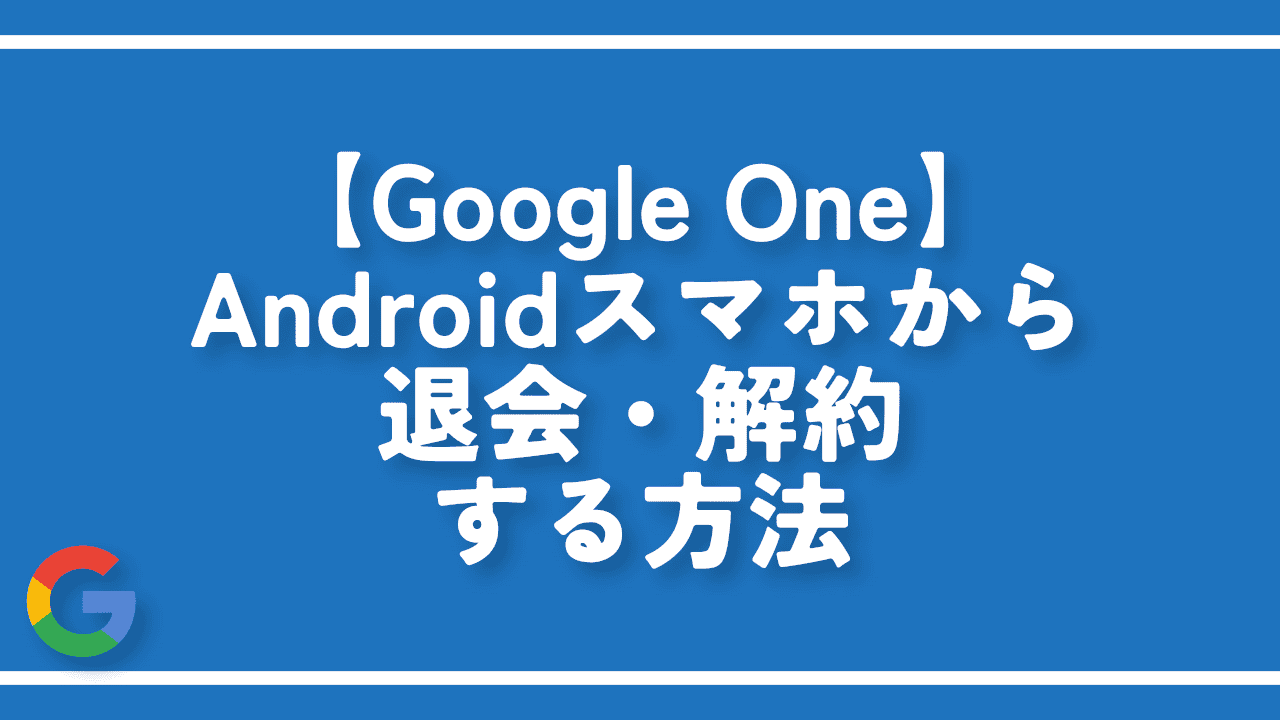【Vivaldi】Android版のおすすめ設定一覧。アドレスバー下配置が便利!

この記事では、Android版Vivaldiのおすすめ設定について書きます。
アドレスバー下配置、同期が便利です。
ウェブブラウザVivaldiには、2021年の段階でAndroid版がリリースされています。
PC 版と違って、設定する箇所は多くないのですが、「これをしとけば便利だよ」って項目がいくつかあるので紹介します。
アドレスバー下配置、同期、PWA+外部の広告ブロックアプリとの併用がおすすめです。
安定版、スナップショット版がありますが、本記事では安定版のインストール、おすすめ設定について書きます。
リリース元:Vivaldi Technologies
記事執筆時のバージョン:5.0.2498.20(2021年12月14日)
ダウンロード方法
Google Playからインストールできます。
黒いアイコンバージョンもありますが、こちらはスナップショット版といって、新機能の先行体験ができます。
登録などの作業は一切ないので、安定版よりも新機能が気になる方は、そちらを利用してみましょう。僕は安定版を使っています。
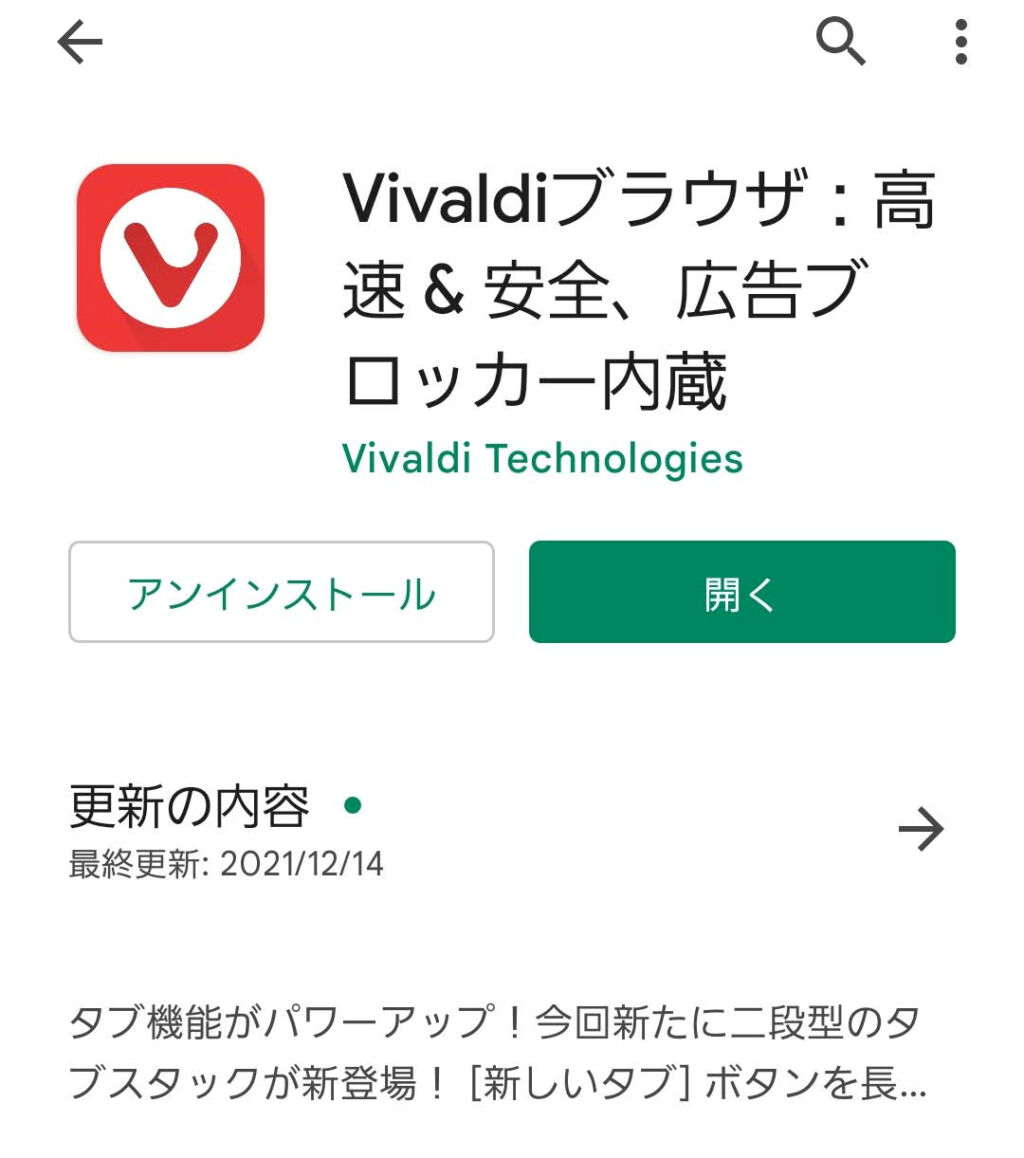
初回起動は、セットアップ画面が表示されます。説明を見ながら、自分が好きなように設定しましょう。
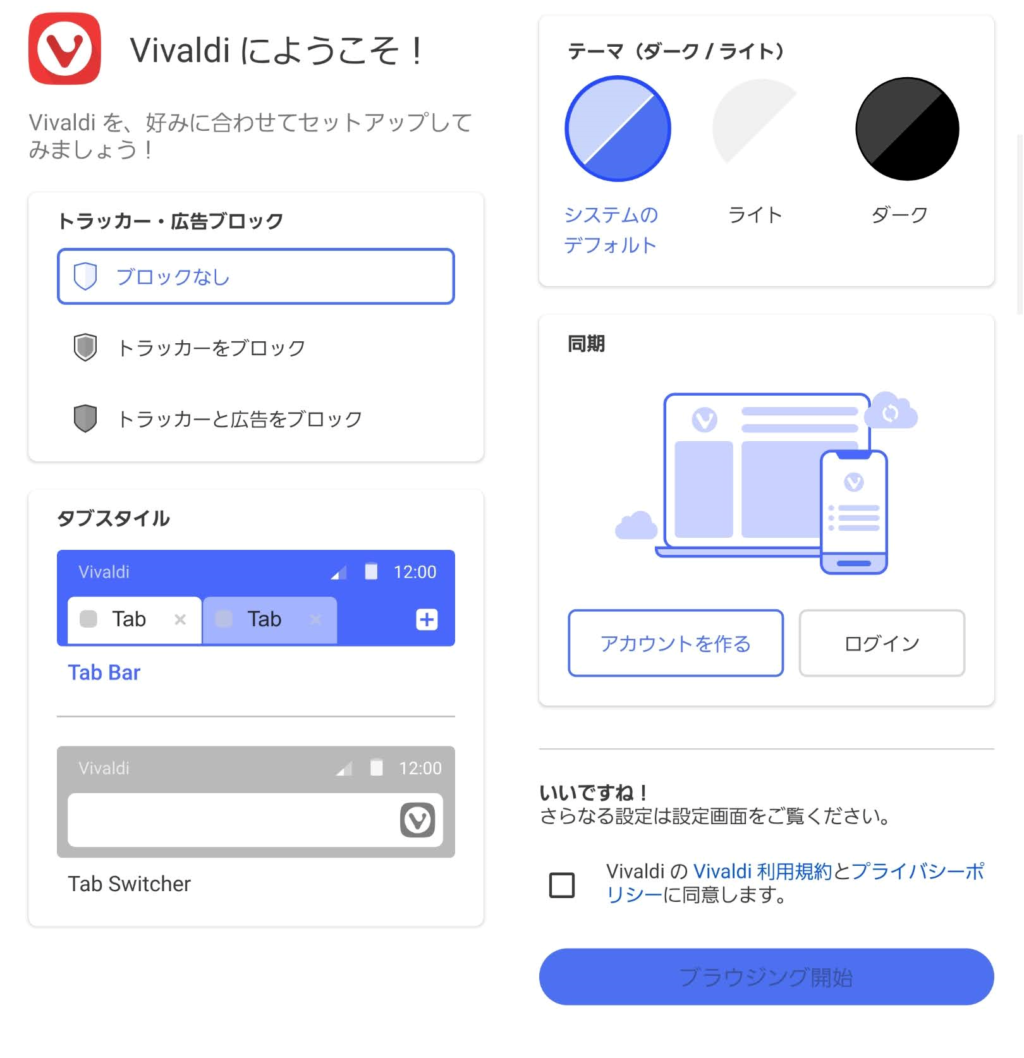
後から変更することもできるので、とりあえず適当に選んでOKです。
ここで表示されない設定項目も結構あります。
後から設定を開くには、画面右上の![]() Vivaldiアイコン→設定をタップします。
Vivaldiアイコン→設定をタップします。
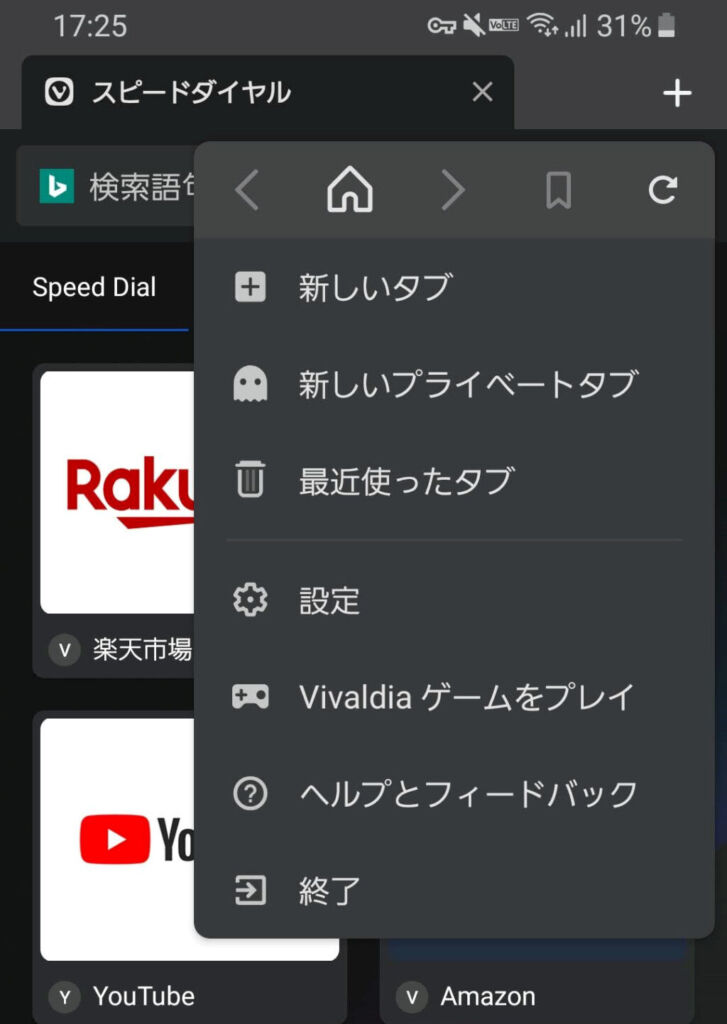
設定が表示されます。
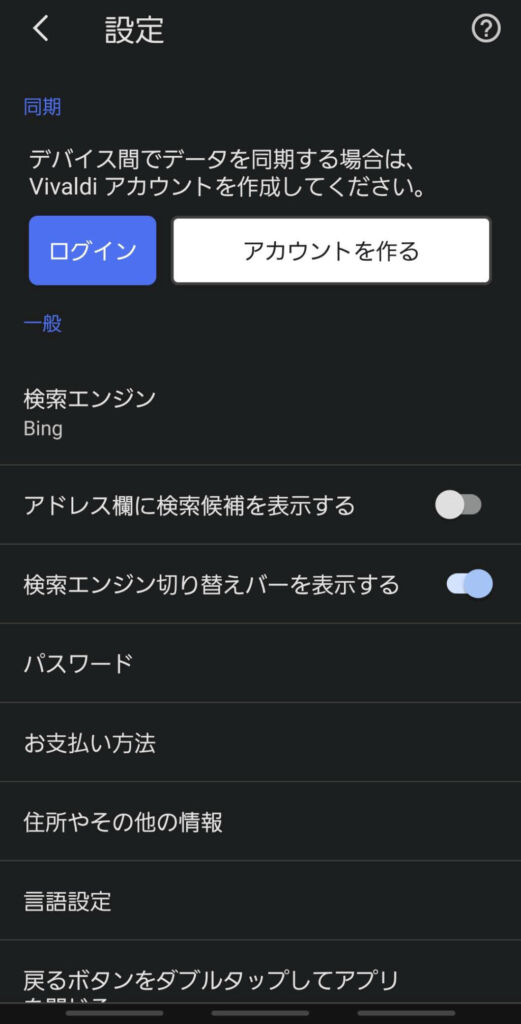
スピードパネルの編集
まずはスタートページのスピードダイヤル(ブックマーク)を編集してみましょう。Vivaldiを起動したら最初に表示されるページです。
ダイヤルの削除
デフォルトでいくつか用意されています。不要なページは長押し→削除をタップします。
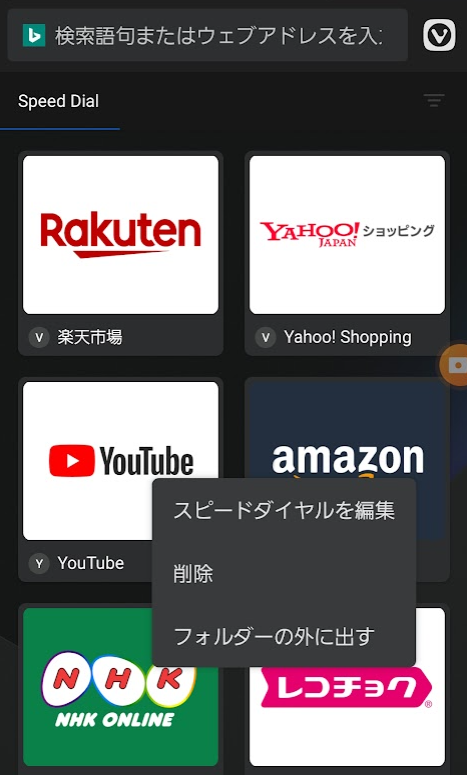
一括で削除することもできます。
右下の![]() ボタンをタップします。
ボタンをタップします。
ブックマークパネルが開くので、「Speed Dial」をタップします。
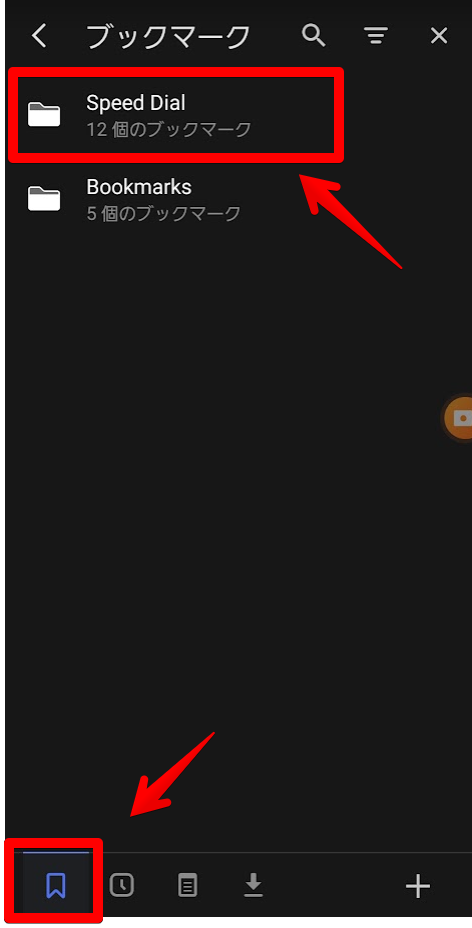
適当に1つ選んで、長押しします。チェックマークがついて選択モードに切り替わります。
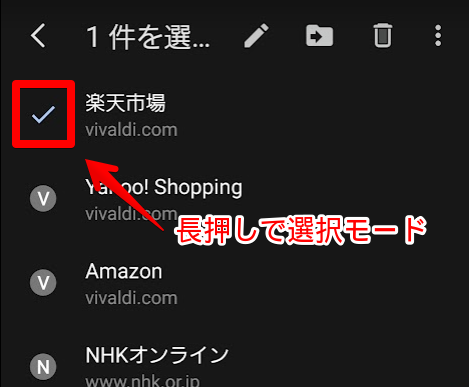
この状態で、右上の![]() ボタン→すべて選択をタップします。
ボタン→すべて選択をタップします。
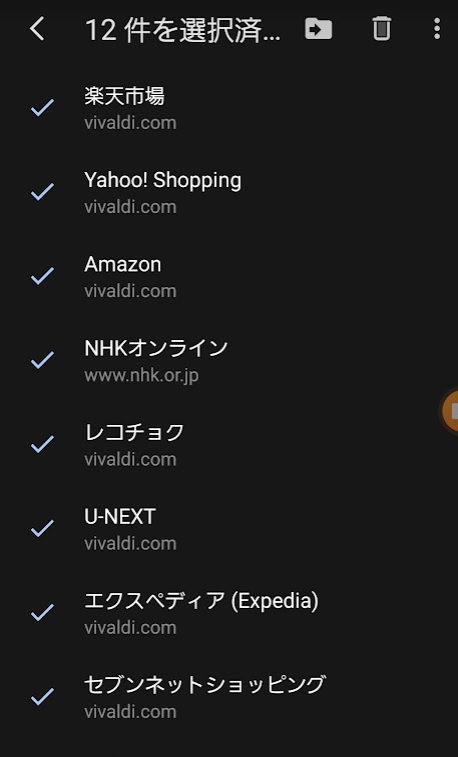
全てが選択されるので、右上の![]() ボタンで一括削除できます。
ボタンで一括削除できます。
ダイヤルの追加
追加は、「新しいスピードダイヤル」からできます。
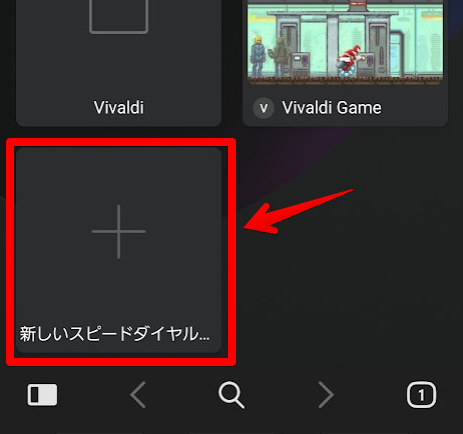
名前、URLを入力します。
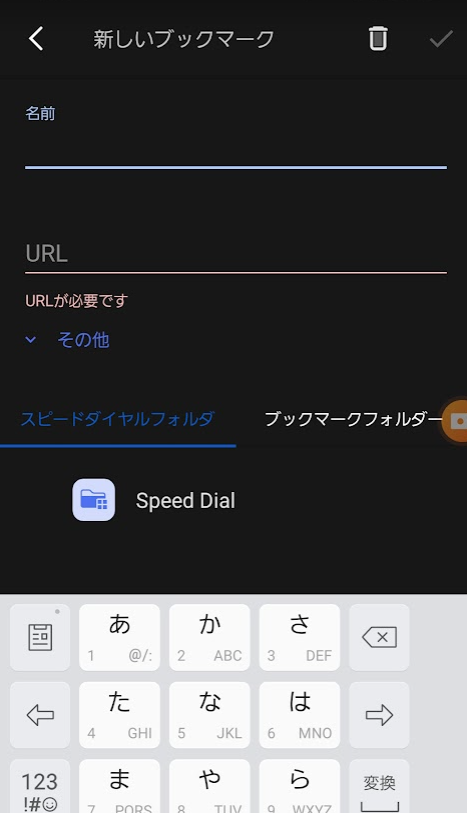
一から入力するのは大変だと思うので、自動ペーストしてくれる機能を活用してみましょう。
動画を貼っておきます。
登録したいサイトを開く→![]() をタップ→
をタップ→![]() をタップします。自動でタイトルとURLが入力されているので、あとはフォルダーをスピードダイヤル(Speed Dial)にするだけです。
をタップします。自動でタイトルとURLが入力されているので、あとはフォルダーをスピードダイヤル(Speed Dial)にするだけです。
同期
同期機能を使うことで、ブックマーク、パスワード、履歴、メモ等をPCや他端末と共有できます。
PCでVivaldiを利用しているなら、ぜひとも設定しておきたい機能です。
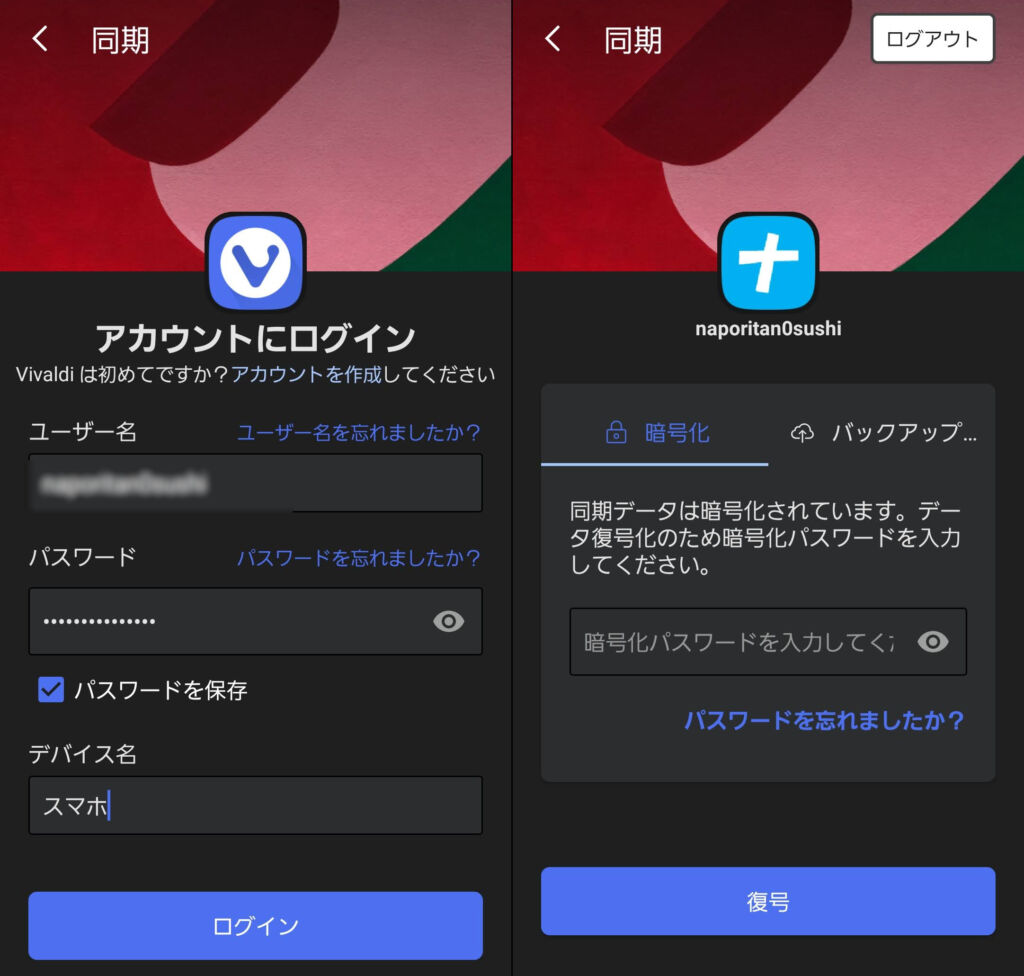
アカウントを既に作成している場合、ログイン(ユーザー名、パスワード、暗号化パスワード)するだけで同期できます。アカウントは無料で作成できます。
同期について詳しくは、以下の記事を参考にしてみてください。
参考:【Vivaldi】ブックマークやパスワードをスマホと同期する方法
同期するデータは個別に設定できます。
僕は、ブックマーク、パスワード、自動入力、メモの4つを同期しています。
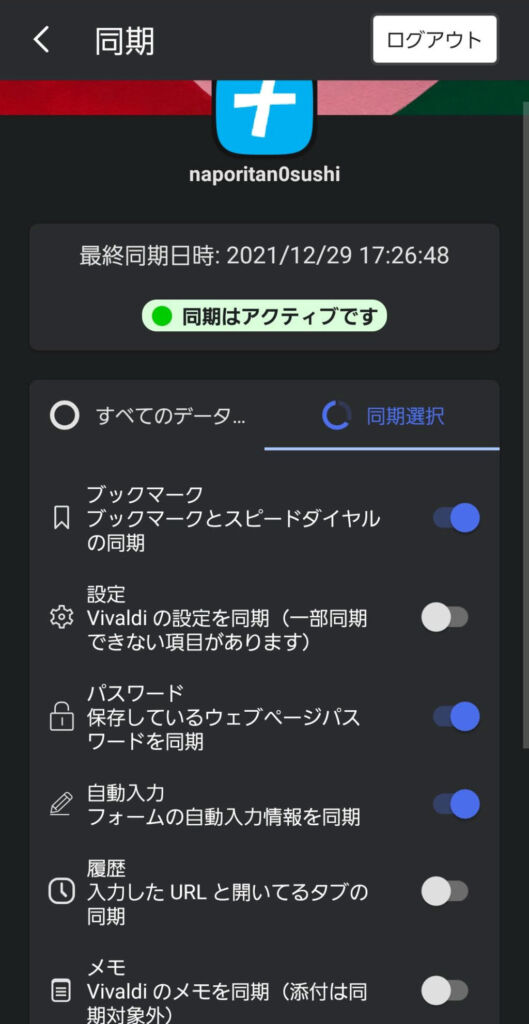
一般
検索エンジン
アドレスバーで入力した時の検索エンジンを設定できます。
Bing、Yahoo!、DuckDuckGo、Ecosia、Startpage.com、Wikipedia、Googleの7つのエンジンが用意されています。
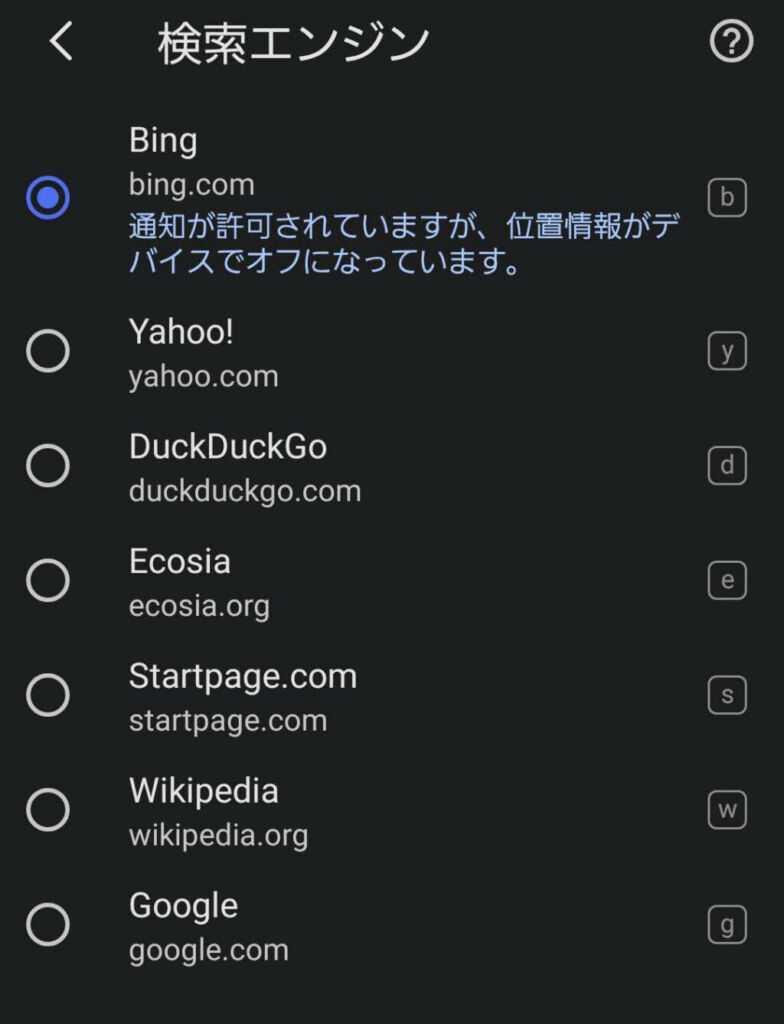
PCと違って新しく追加するといったことはできません。
検索エンジンの右側に小さくローマ字が書かれていますが、これはカスタム検索用のニックネームです。
カスタム検索は、アドレスバーに「ニックネーム+半角空白+調べたいキーワード」で入力することで、サイトにアクセスしなくても、検索結果に飛べる機能です。
例えば「d ナポリタン寿司」と入力すれば、DuckDuckGoの検索結果を表示してくれます。
わざわざDuckDuckGoにアクセスして、キーワードを入力する手間が省けます。まぁ、「Googleしか使わない!」といった方には、全く不要な機能ではあります。
参考:【Vivaldi】カスタム検索の使い方。ニックネームが便利!
アドレス欄に検索候補を表示する
オンにすると、下記画像のように検索候補が表示されます。
例えば、Twitterだと「ツイ」と打てば検索候補に表示されます。入力する手間を省きたい!という方は、オンがおすすめです。
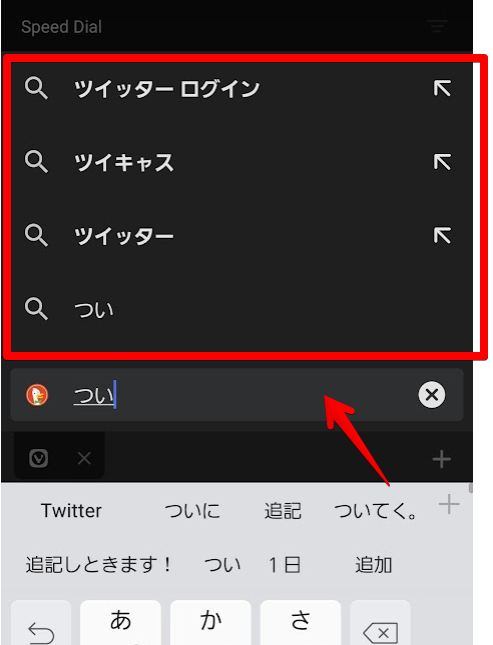
僕は、あんまり使ってないんですがオンにしています。
切り替えバーを表示する
オフがおすすめです。
切り替えバーというのは、アドレスバーにフォーカスした時、下に表示される検索エンジンアイコンのことです。
タップですぐに切り替えれるのですが、カスタム検索を使うのであれば不要です。
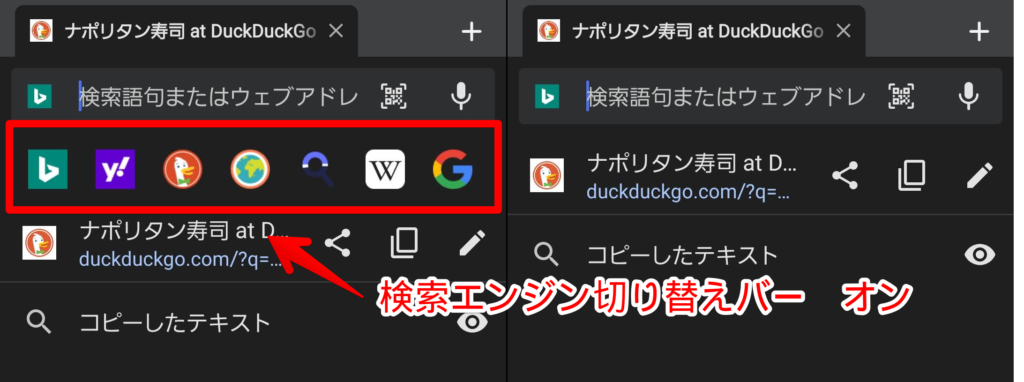
複数の検索エンジンを頻繁に切り替える方以外にとっては、邪魔なだけかなと思います。
言語設定
言語の設定ができます。特に設定する箇所はないと思いますが、「これらの言語を自動的に翻訳する」に英語等を追加しておくと便利かもしれません。
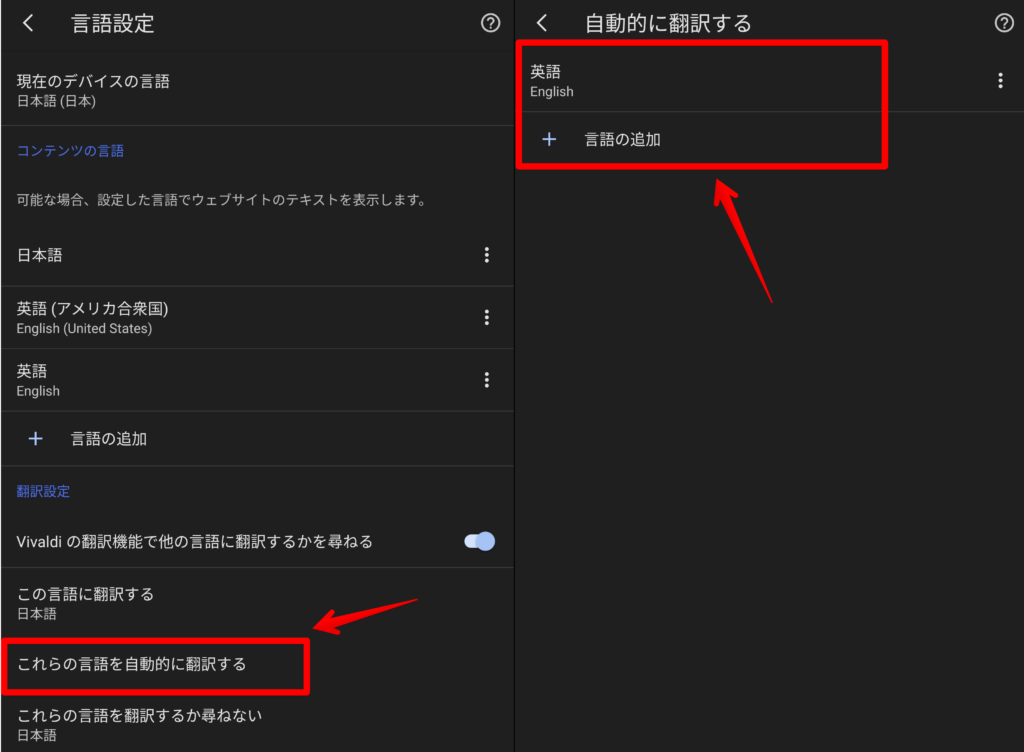
英語のサイトにアクセスした時に、自動的に日本語へ翻訳してくれます。
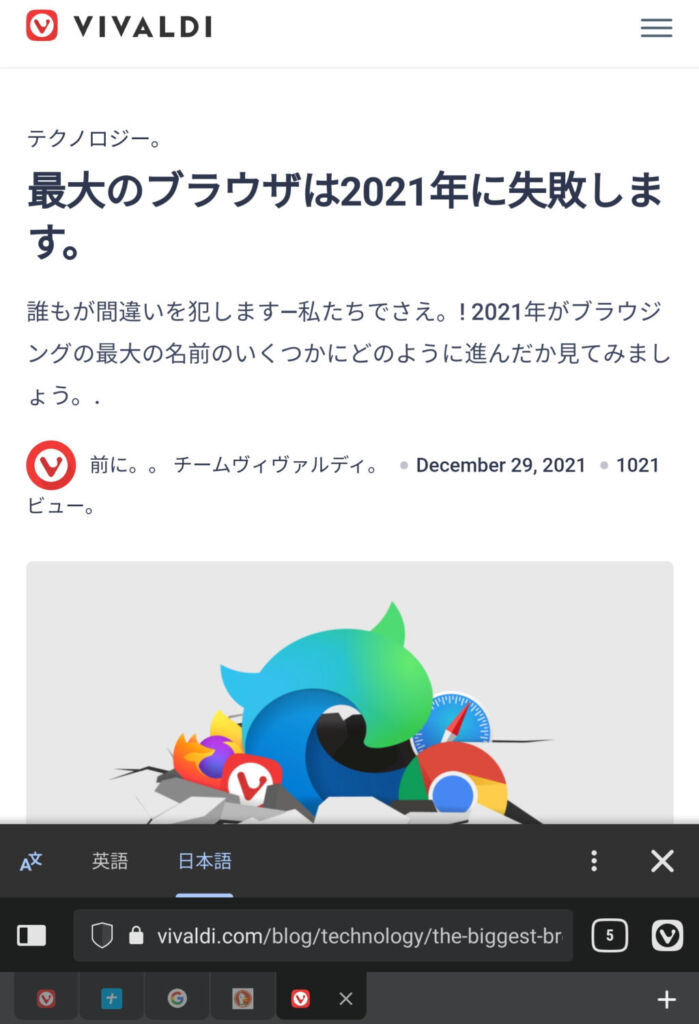
Vivaldi 翻訳には、日本語への翻訳が文字化けするといったバグがあるのですが、スマホ版ではそのような現象は発生しません。少なくとも僕の環境ではPC 版のみ起こります。
よって、スマホのほうでは自動で英語→日本語に翻訳するようにしています。
参考:【Vivaldi】翻訳のメリット・デメリット。Google翻訳と併用がおすすめ
タブ
僕は以下のように設定しています。
| タブの設定 | |
|---|---|
| スワイプでタブを閉じる | オフ |
| タブバーを表示 | オン |
| タブスタックを有効にする | オン |
| バックグラウンドタブに閉じるボタンを表示する | オフ |
| タブをファビコンで表示する | オン |
| 新しいタブの位置 | 表示中のタブの後ろ |
バックグラウンドタブに閉じるボタンを表示する
オフがおすすめです。
タブバーを表示している時、バックグラウンドのタブに「×」を表示するかどうかです。オフにするとすっきりします。

タブをファビコンで表示する
「タブをファビコンで表示する」は、タブが4つ以下の時にタイトルを表示するかどうかです。
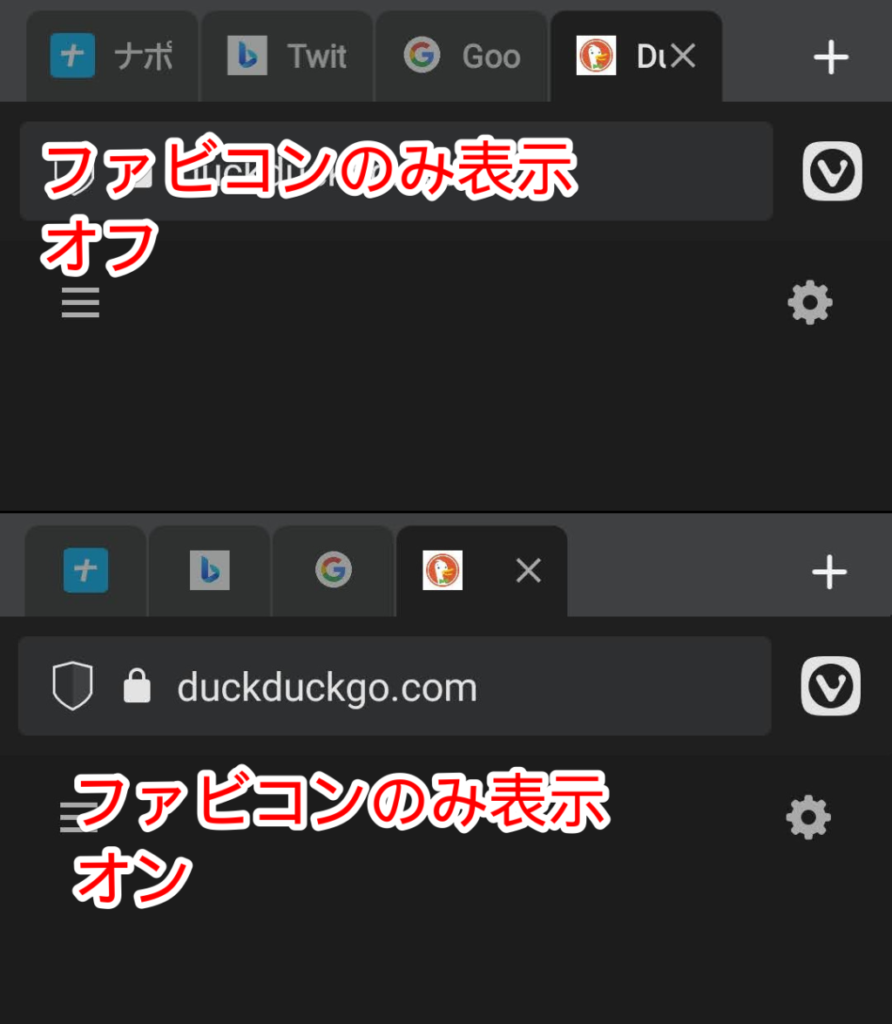
4つ以上になるとどちらの設定にしていても、自然とファビコンのみ表示になります。
プライバシー
トラッカー・広告ブロックは、「ブロックなし」に設定しています。
理由は、別の広告ブロッカーアプリ「AdGuard」を利用しているからです。
無料で利用できる上に、スマートニュースなどのアプリ内広告もオフにしてくれます。優秀です。
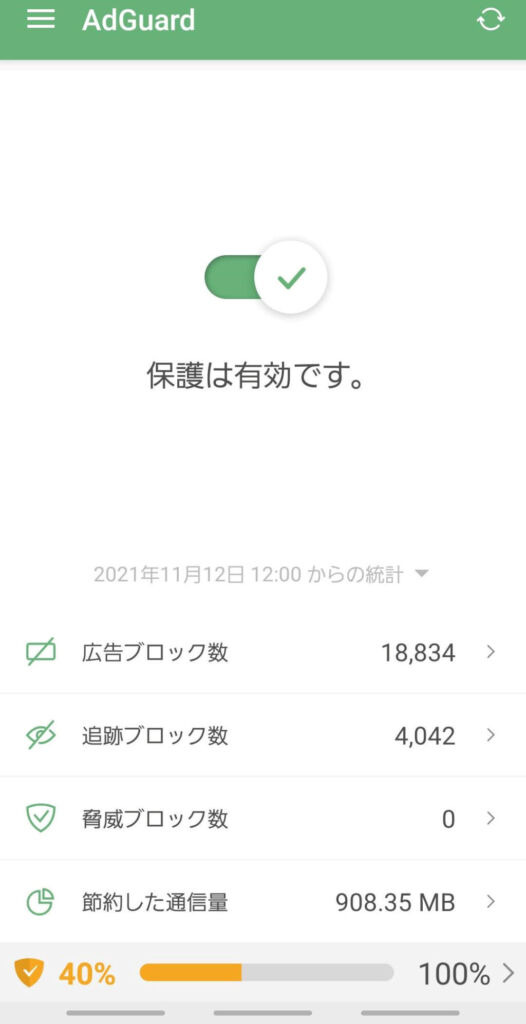
ちょっと前は導入が難しかったのですが、今では比較的簡単にインストールできます。詳しくは下記サイトが参考になります。
参考:AdGuard導入法 なんJ AdGuard部 Wiki*
VivaldiのPWAとめちゃくちゃ相性がいいです。Twitter、Instagramなどの通常非表示にできない広告(プロモーション)も非表示にできます。
外観
アドレスバーのボトム表示、こいつが最高です。
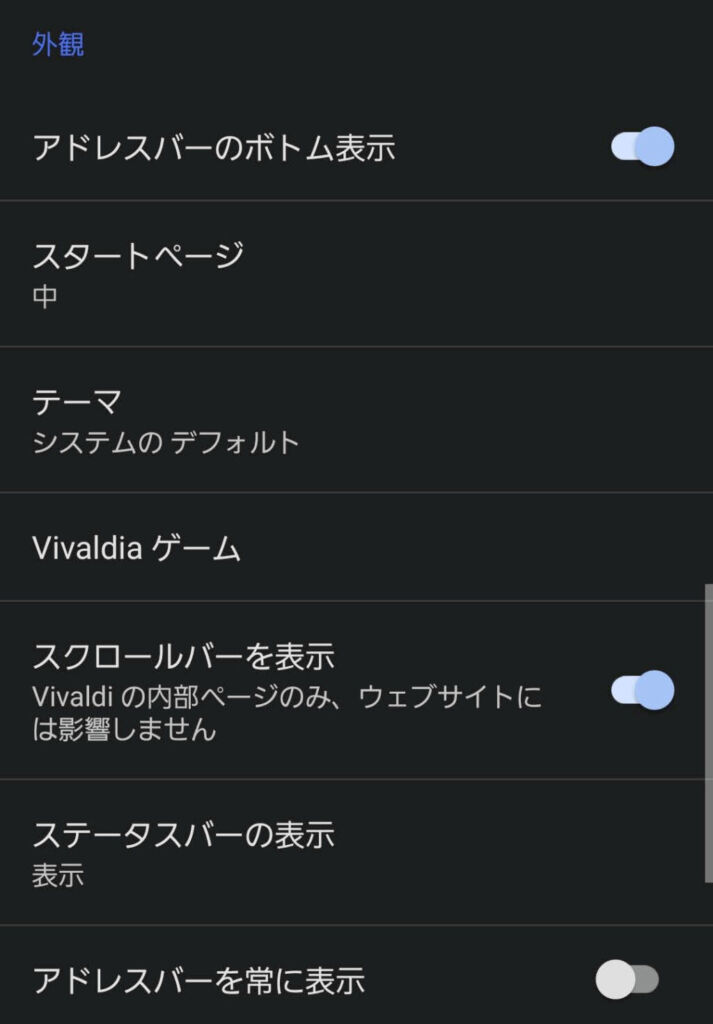
| 外観設定 | |
|---|---|
| アドレスバーのボトム表示 | オン |
| スタートページ | 中 |
| テーマ | ダーク |
| Vivaldi ゲーム | オフ |
| スクロールバーを表示 | オン |
| ステータスバーの表示 | 非表示 |
| アドレスバーを常に表示 | オフ |
| アドレスバーにスタートページ(ホーム)ボタンを表示 | オフ |
アドレスバーのボトム表示
オンがおすすめです。わざわざ指を上の方に持っていかなくてもすみます。
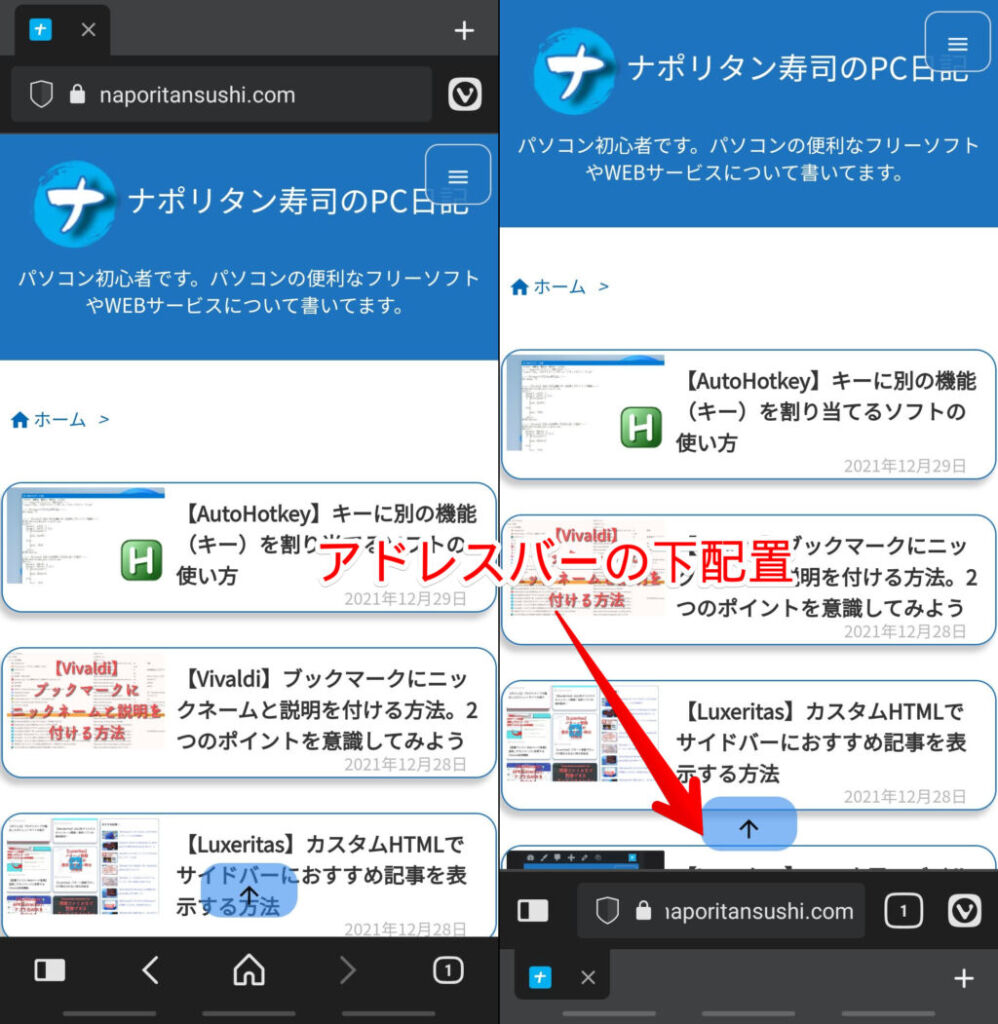
Androidはナビゲーションバーが下にあります。アプリの切り替え、ホーム、戻るの3つボタンがあるアレです。
ナビゲーションバー付近に、タブやアドレスバーを配置することで、指の移動が減るので疲労が軽減されるかなと思います。
そもそもスマホの上のほうってタップしにくいですよね…。いたしいです。
(あれ?ふと思ったけど、いたしいって広島の方言ですかね?うーん。標準語だと何にあたるんだろう…。めんどくさいとか大変とかって意味です。)
スタートページ
スピードダイヤルのサイズを調整できます。大、中、小、リスト形式の4つの中から選べます。スピードダイヤルの数によって使い分けるといいかなと思います。
おすすめは、中か小です。特にこれといった理由はないんですが、パッと見で見やすい、かつ結構数を配置しても一覧で見やすいからです。
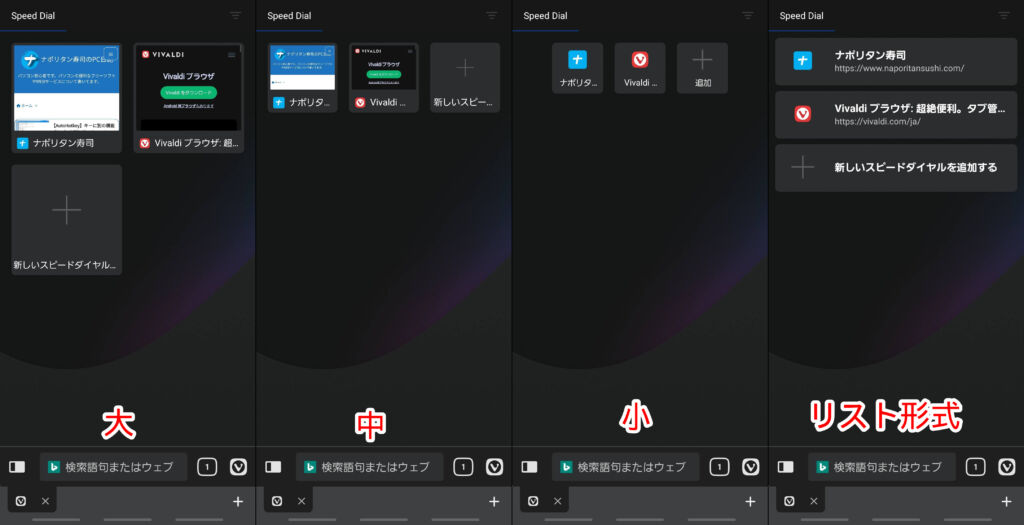
どれがどれだか分からない場合は、名前とURLがしっかり表示されるリスト形式がおすすめです。
テーマ
Vivaldiのタブバーや設定画面背景のことです。
「ウェブページ用ダークモード」をオンにすると、ウェブページの背景も強制的にダークモードになります。
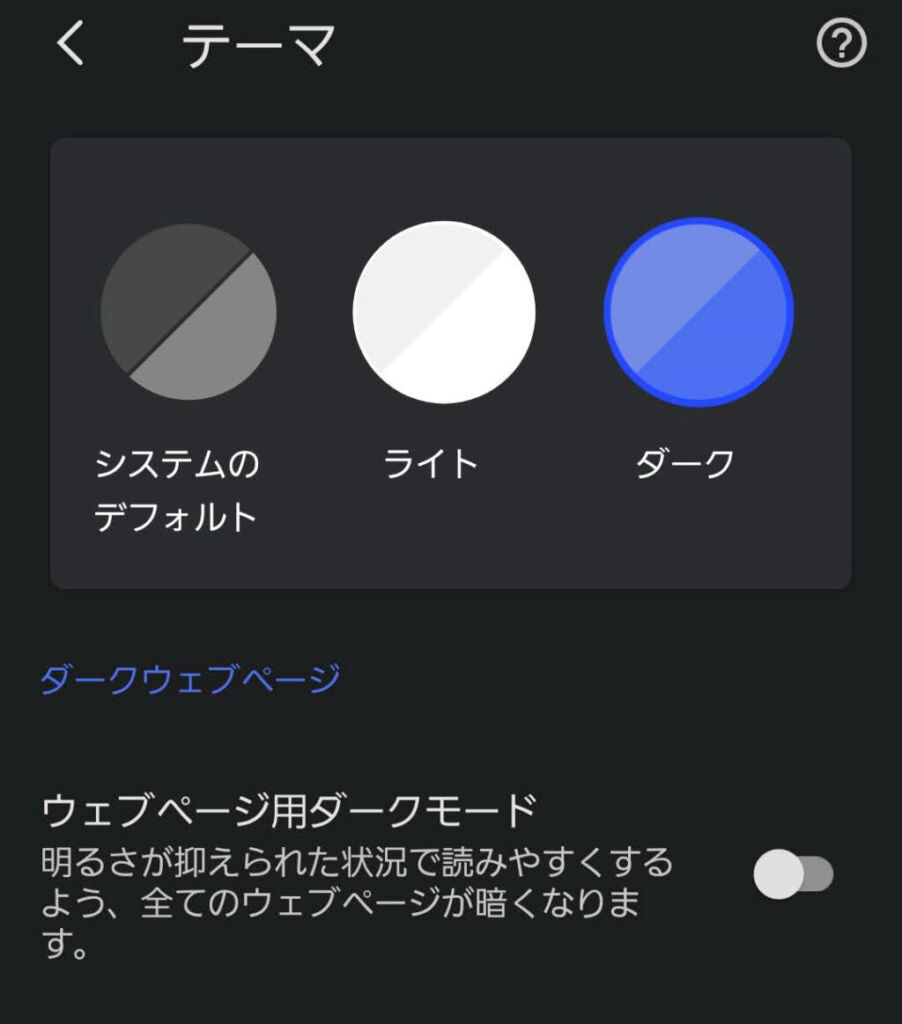
当サイト、Yahoo!、Vivaldi 公式サイトのスクショを貼っておきます。強制的にダークモードにしているので、見にくくなる場合もあります。
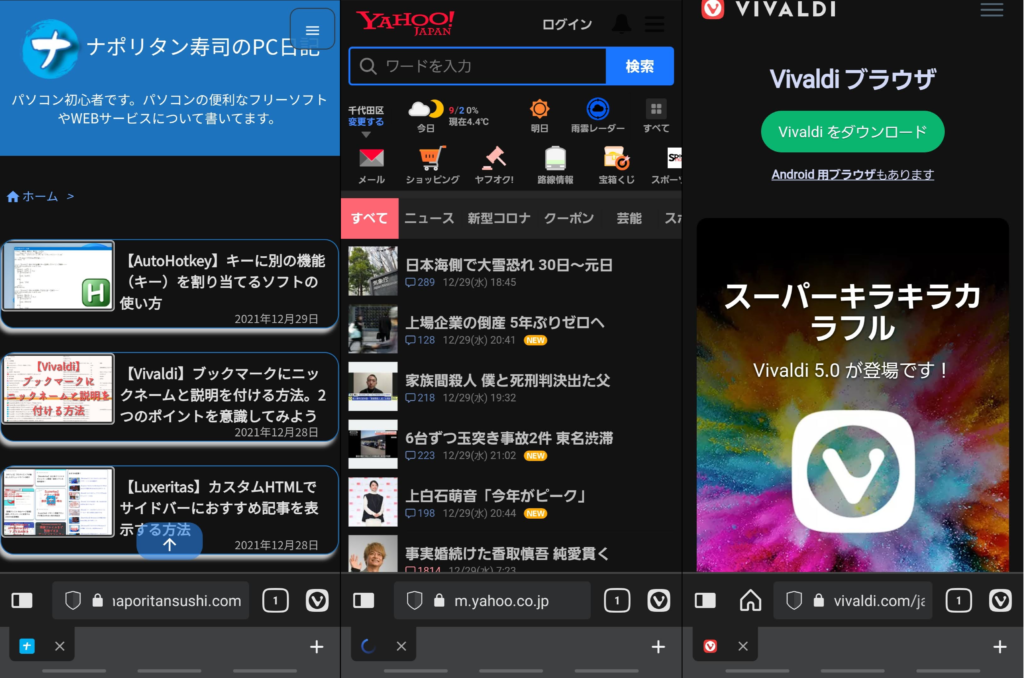
僕はダークモード大好きなんですが、ウェブページはダークにしていません。本来の色が確認できなくて、結局オンオフするのがめんどくさいと思ったからです。
テーマはダークにしています。
参考:Vivaldi、Chrome、Edge、Windowsをダークモードにする方法
Vivaldia ゲーム
Vivaldia ゲームのリンクをメニュー(![]() )内に表示するかどうかを設定できます。
)内に表示するかどうかを設定できます。
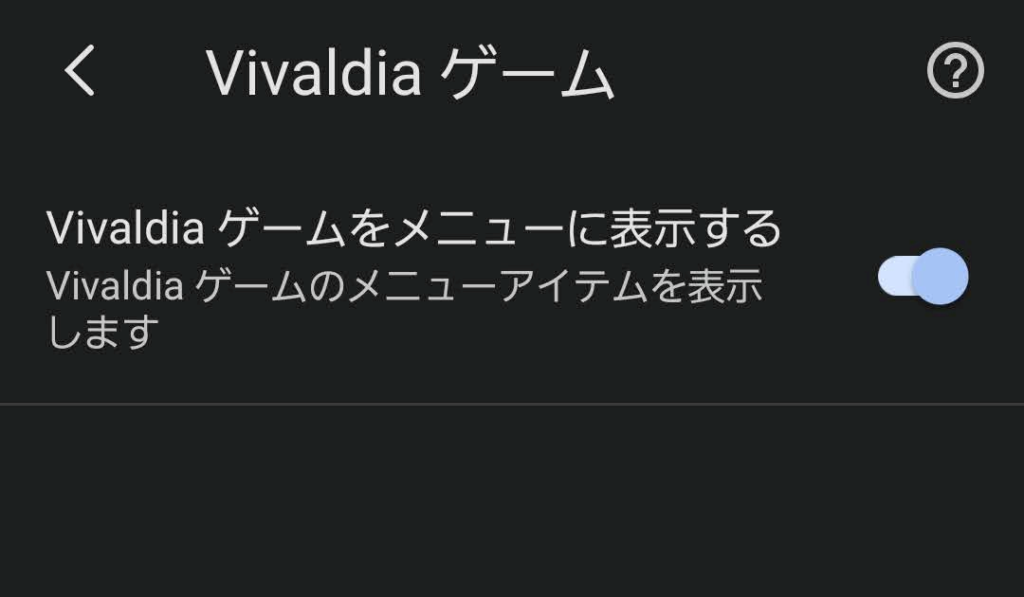
デフォルトではオンになっています。
下記のようにメニュー内に「Vivaldia ゲームをプレイ」という項目が表示されるようになっています。オフにすると消えます。
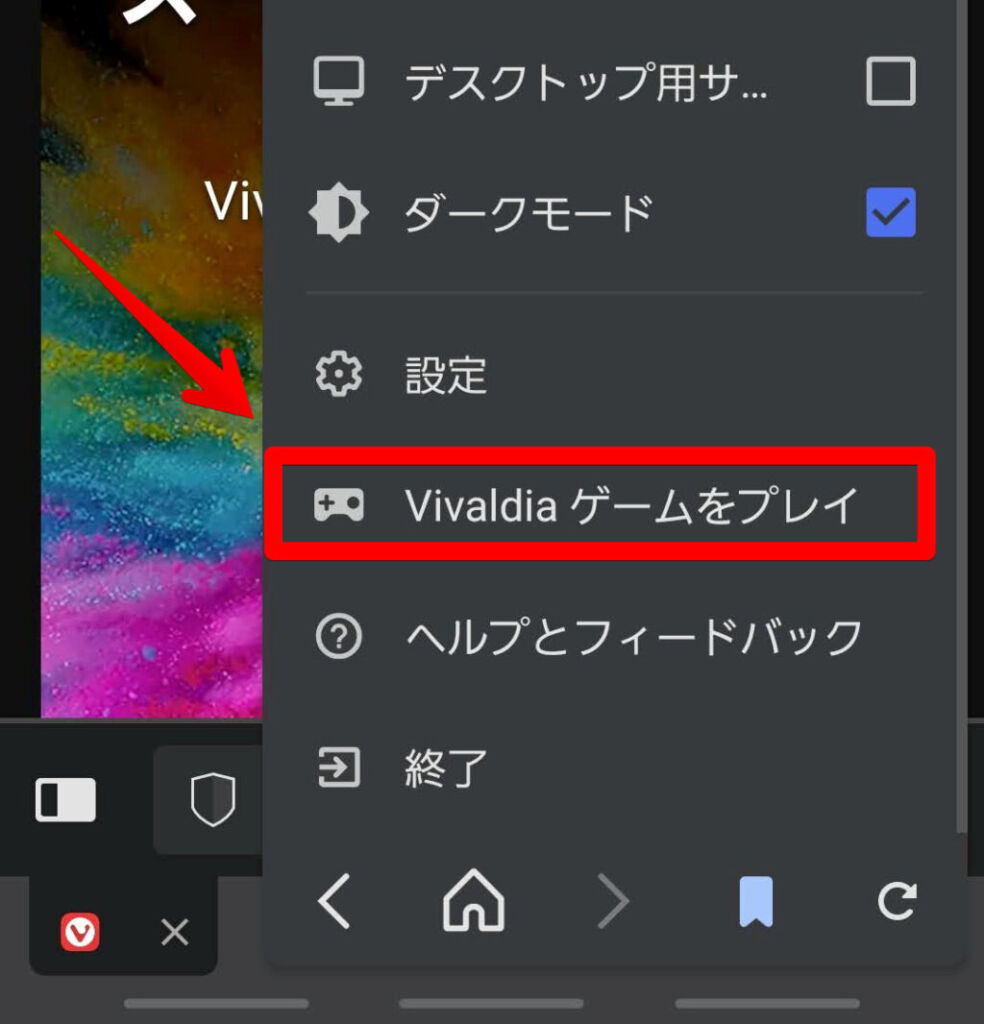
「”Vivaldia”って何?」って方は、一度プレイするといいかなと思います。無料でできるブラウザ標準搭載のミニゲームです。
横スクロール型ゲームで敵を倒したり、障害物をよけながら高得点を目指します。

PCやタブレットでもプレイ可能です。
PCの場合は、URLに以下のアドレスを入力するとプレイできます。
vivaldi://game/| Vivaldiaの操作方法(PC) | |
|---|---|
| 移動 | W、A、S、D (または矢印キー) |
| スタート | Space |
| ビーム攻撃 –上 –斜め上 –横 | —N —N+M —M |
正直、結構難易度高いです。僕は全然ゴールできる気がしません。そもそもゴールがあるのかも分かりませんが…(笑)
実は、Vivaldiのコンセプトも取り入れられています。大規模グローバル企業に立ち向かう…。ふむふむ。
参考:Vivaldia Game: Arcade game from Vivaldi browser
ステータスバーの表示
ステータスバーの表示設定ができます。
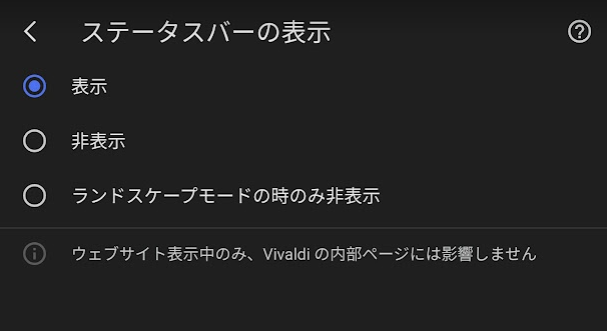
ステータスバーってのは、スマホ上部に表示されるWi-Fiマーク、時計、バッテリー、通知アイコンのことです。
Vivaldiを開いている時に、表示するかしないかを選択できます。

「ランドスケープモードの時のみ非表示」とは、横画面のことです。横にしている時だけ非表示にできます。
僕は、少しでも画面を広く活用したいので、思い切って非表示にしています。
注意書きで「Vivaldiの内部ページには影響しません」とありますが、これは設定画面のことです。
あくまで非表示にできるのは、サイトを見ている時だけということになります。
スタートページボタンを表示
アドレスバーをボトム(下)配置にしている時のみオンにできる機能です。
アドレスバーにスピードダイヤルへのショートカットアイコンを表示してくれます。
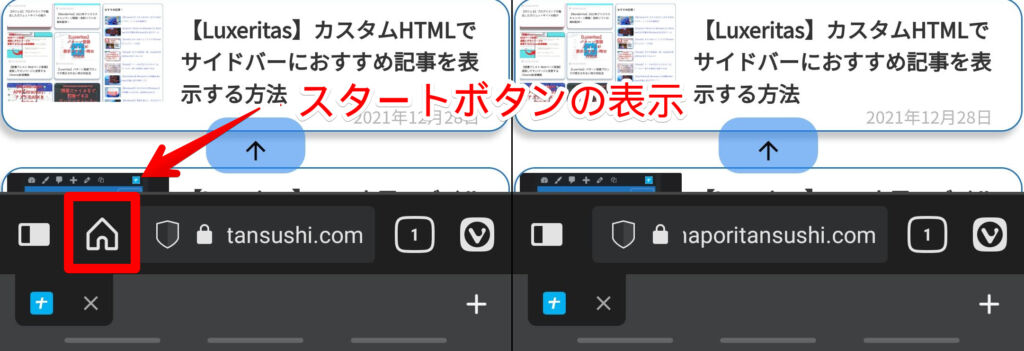
僕は使ってないので、オフにしています。
ちなみに、![]() ボタンをタップした時にも表示されます。
ボタンをタップした時にも表示されます。
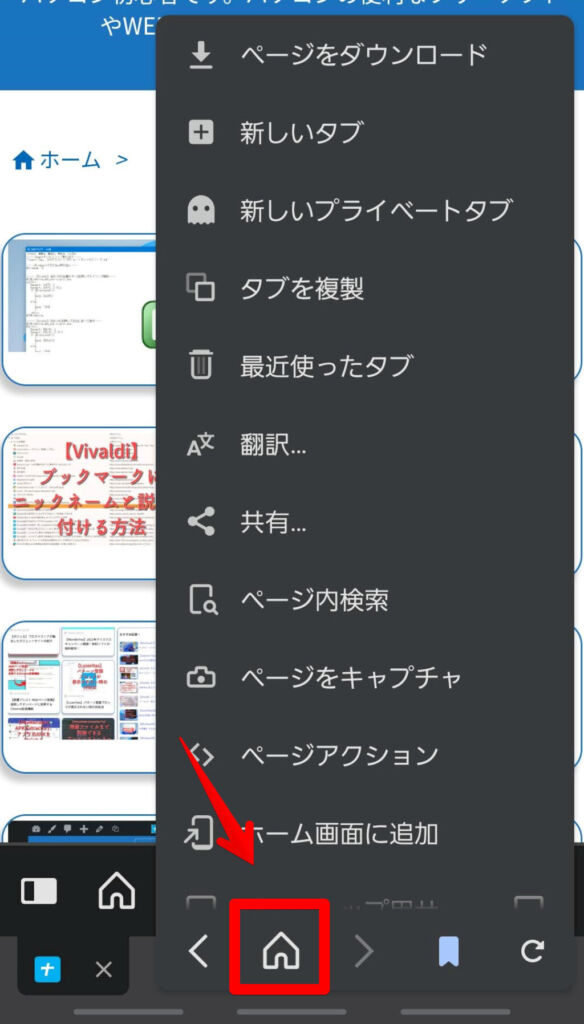
ウェブページ
ユーザー補助機能
テキストの拡大と縮小で自分が見やすい文字の大きさに調整できます。
「強制的にズームを有効にする」は、ズームできないサイトでもピンチイン・アウトできるようになるので、オンがおすすめです。
トップページ
ホームボタンを押した時のリンク先を変更できます。デフォルトではVivaldiのホームページ、つまりスタートページになっています。スピードダイヤルが表示される画面です。
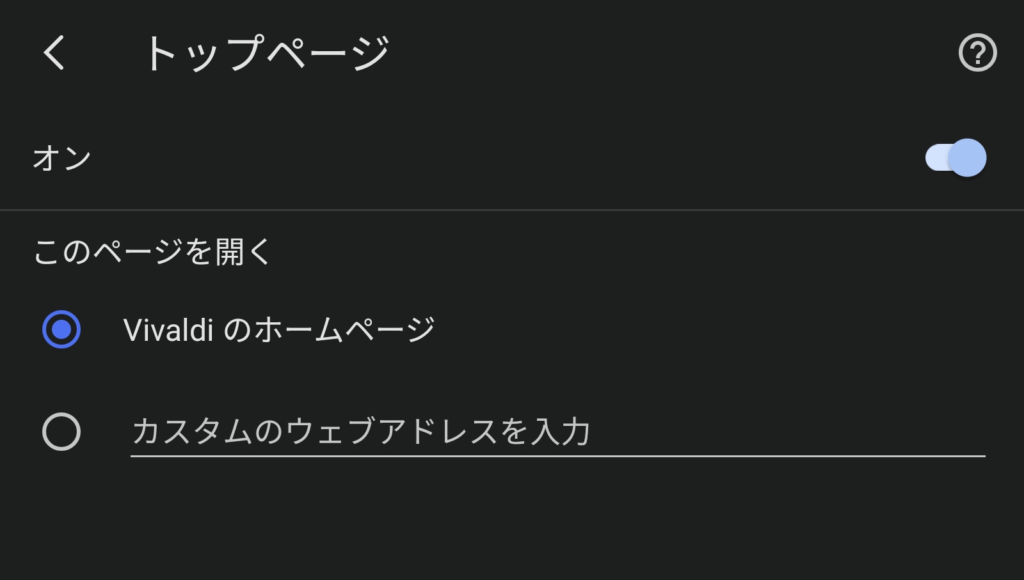
変更する場合は、オンにして「カスタムのウェブアドレスを入力」にして、好きなURLを登録しましょう。
設定すると、ホームボタンを押したリンク先が変更されます。
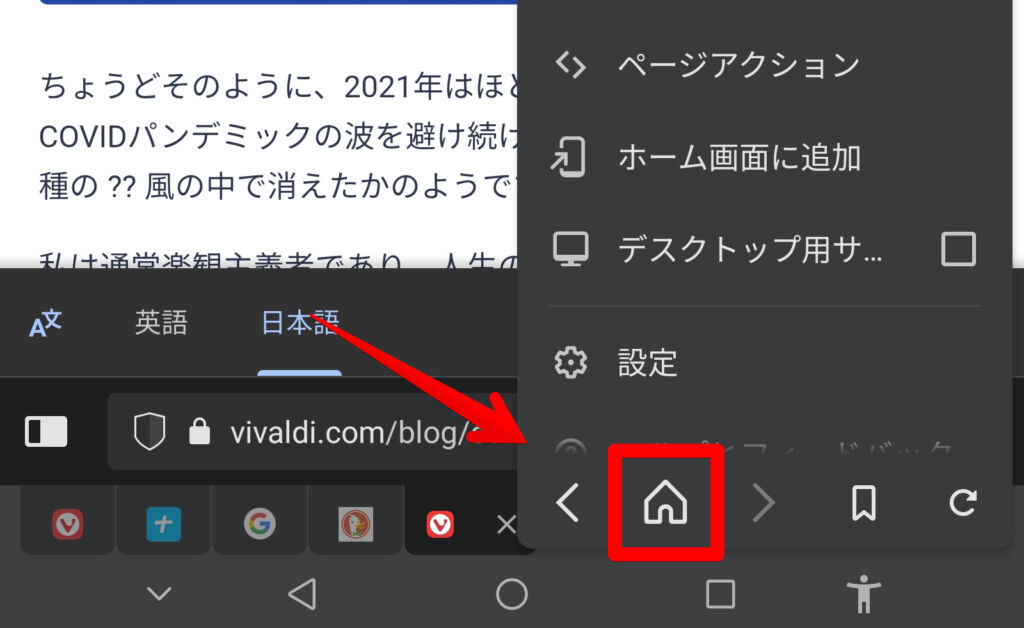
注意点ですが、新しいタブを開いた時は、スタートページが表示されます。あくまでホームボタンのリンク先設定なので、使ってない人からすると関係ない設定項目です。
知っておくと便利な機能
これ知ってると少し便利かも?という機能について書きます。
タブの並び替え
タブバーに表示しているタブを長押し、または下にスワイプすることで並び替えモードになります。この状態で、指を離さずにスワイプします。
タブの並び替えができます。
タブスタック
Android版Vivaldi5.0から追加された機能です。タブの中に、更にタブを作成して管理できる機能です。
利用するには、設定→タブ→タブスタックを有効にするをオンにする必要があります。
オンにしたら、スタックしたいタブを開きます。
![]() 新しいタブボタンを長押しします。ただのタップではなく、長押しなのがポイントです。
新しいタブボタンを長押しします。ただのタップではなく、長押しなのがポイントです。
「新しいタブスタックを作成する」をタップします。
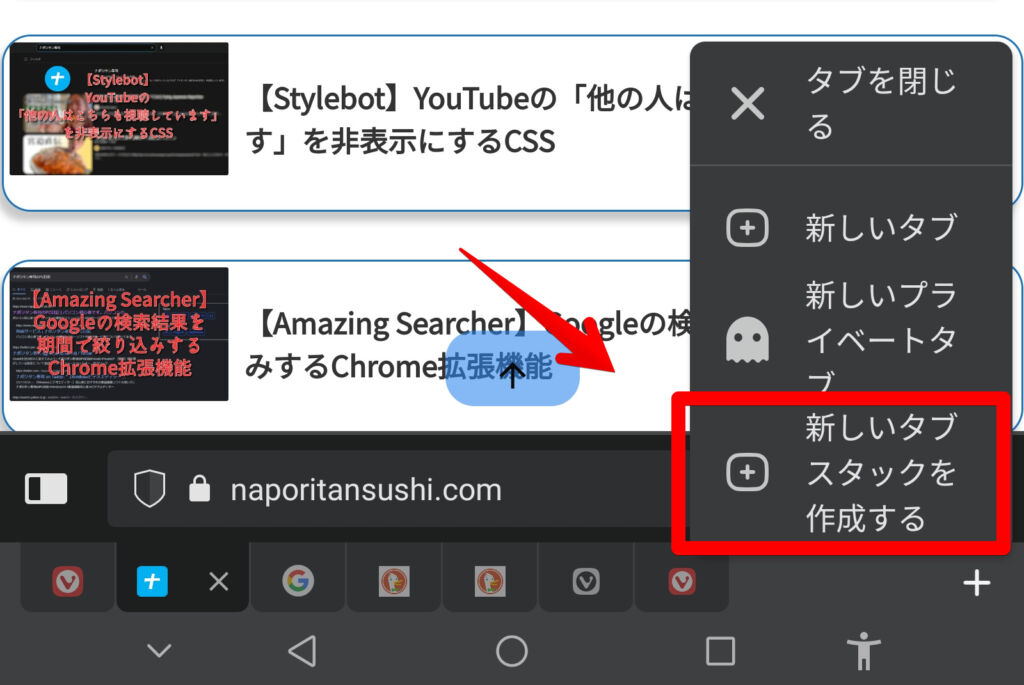
タブスタックが作成されます。
現在開いているタブ+新しいタブ(スタートページ)がスタック内に登録されます。同じ方法で、何個もスタックを作成できます。
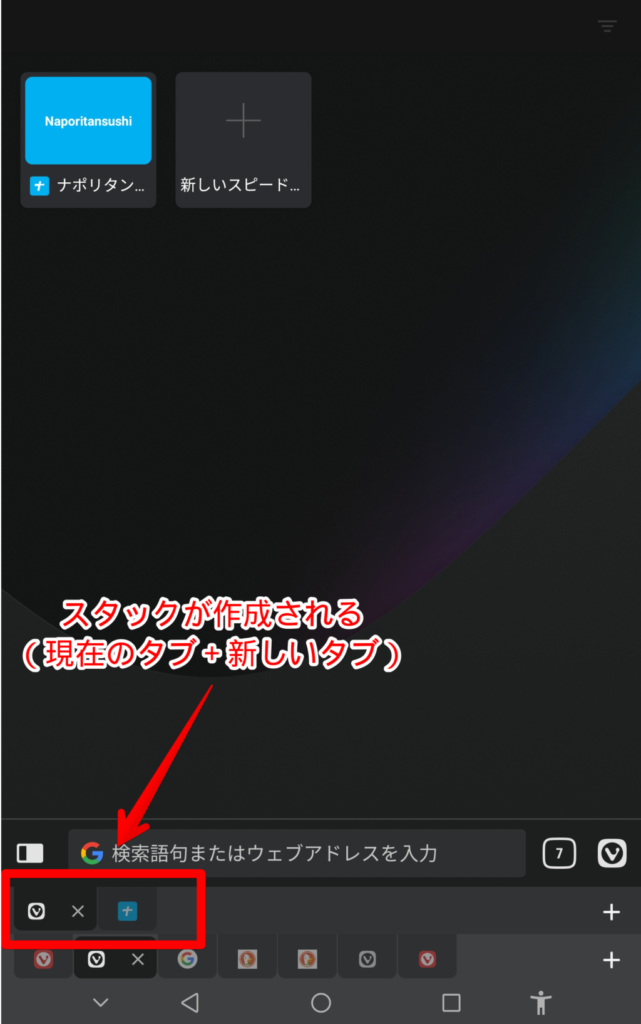
タブスイッチャー(タブ切り替え画面)からでも作成できます。
ジェスチャーで戻る、進む
ページの端を横にスワイプすることで、履歴の戻る、進むができます。
左端から右にスワイプした場合は、履歴を一つ戻る、右端から左にスワイプした場合は、履歴を一つ進む。です。
指を離さずにアクセス
指を離すことなく、スムーズにVivaldiメニュー内の項目にアクセスできます。
Vivaldiメニューをタップしてそのまま指を離さずに、下にスワイプします。メニューが展開されるので、アクセスしたい場所で指を離します。
PWA
ウェブサイトを独立したアプリにする機能です。
例えば、Twitter、Instagram等をホーム画面に配置できます。
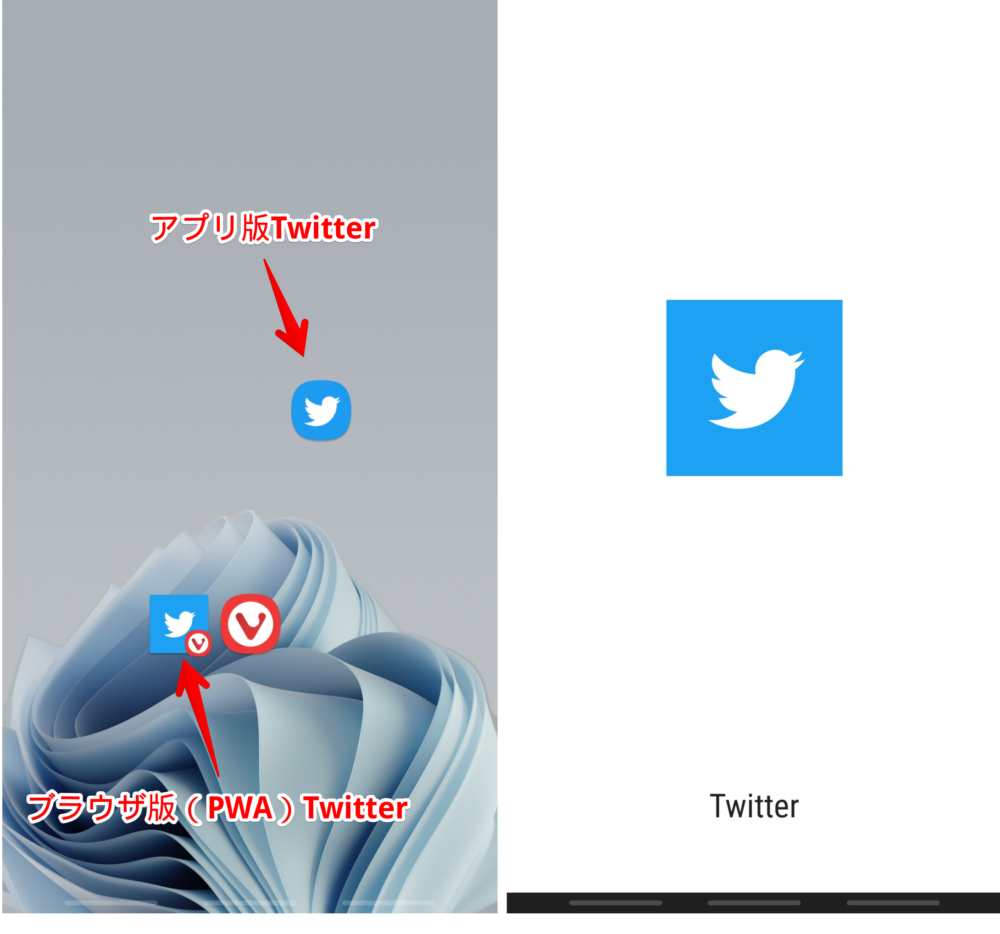
ページアクション
PCでも用意されているページアクションをスマホでも使うことができます。まぁ、ほとんどは初心者にとっては全く不要な設定です。面白半分で使ってみると楽しいかもしれません。
![]() Vivaldiメニュー→ページアクションをタップします。
Vivaldiメニュー→ページアクションをタップします。
適用できるフィルターが表示されるので、タップでオンにします。
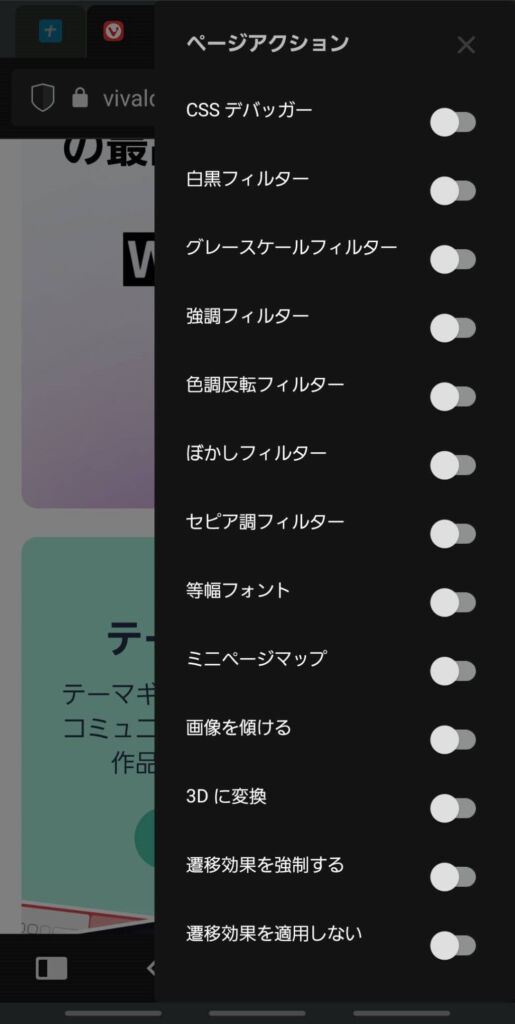
試しに「画像を傾ける」を選択してみました。文字通り、サイト内の全ての画像が傾きます。誰が何の為に使うのかは、相変わらず不明です。
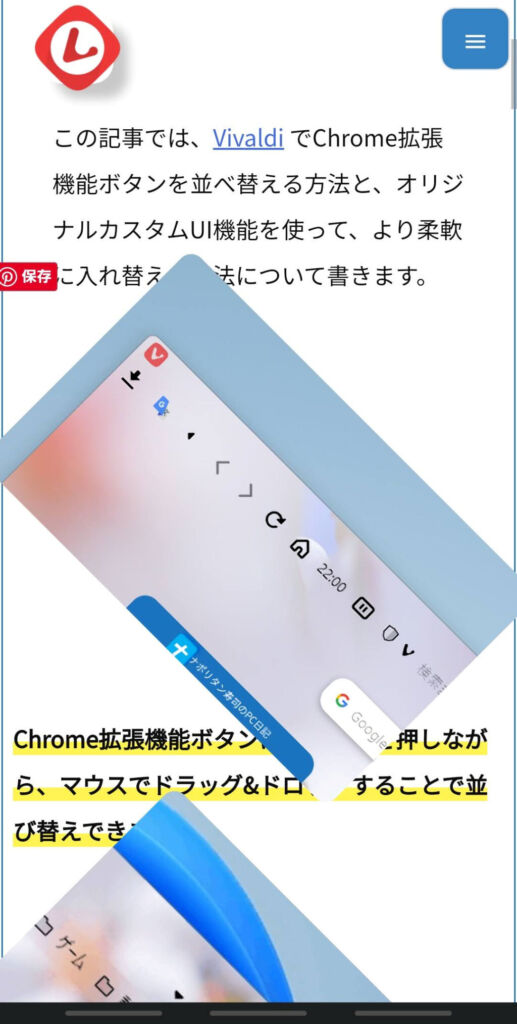
ページ内検索
PCだとショートカットキーCtrl+Fでサイト内検索ですが、スマホだと![]() Vivaldiメニュー→ページ内検索です。
Vivaldiメニュー→ページ内検索です。
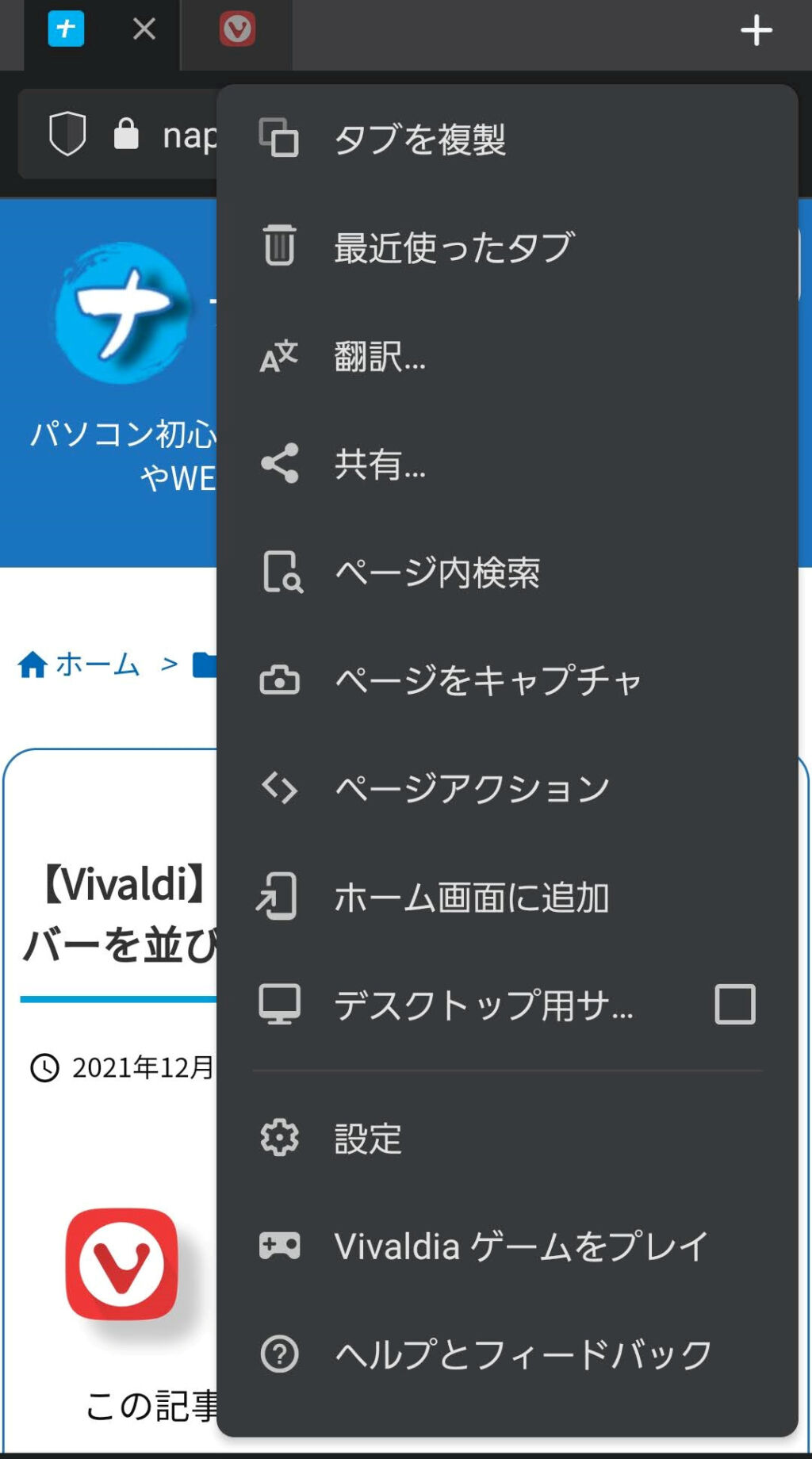
検索したい単語を入力すると、該当単語が黄色、またはオレンジ色でハイライト表示されます。
右側にミニマップが表示されるので、どの箇所にあるのか一目で判断しやすいです。
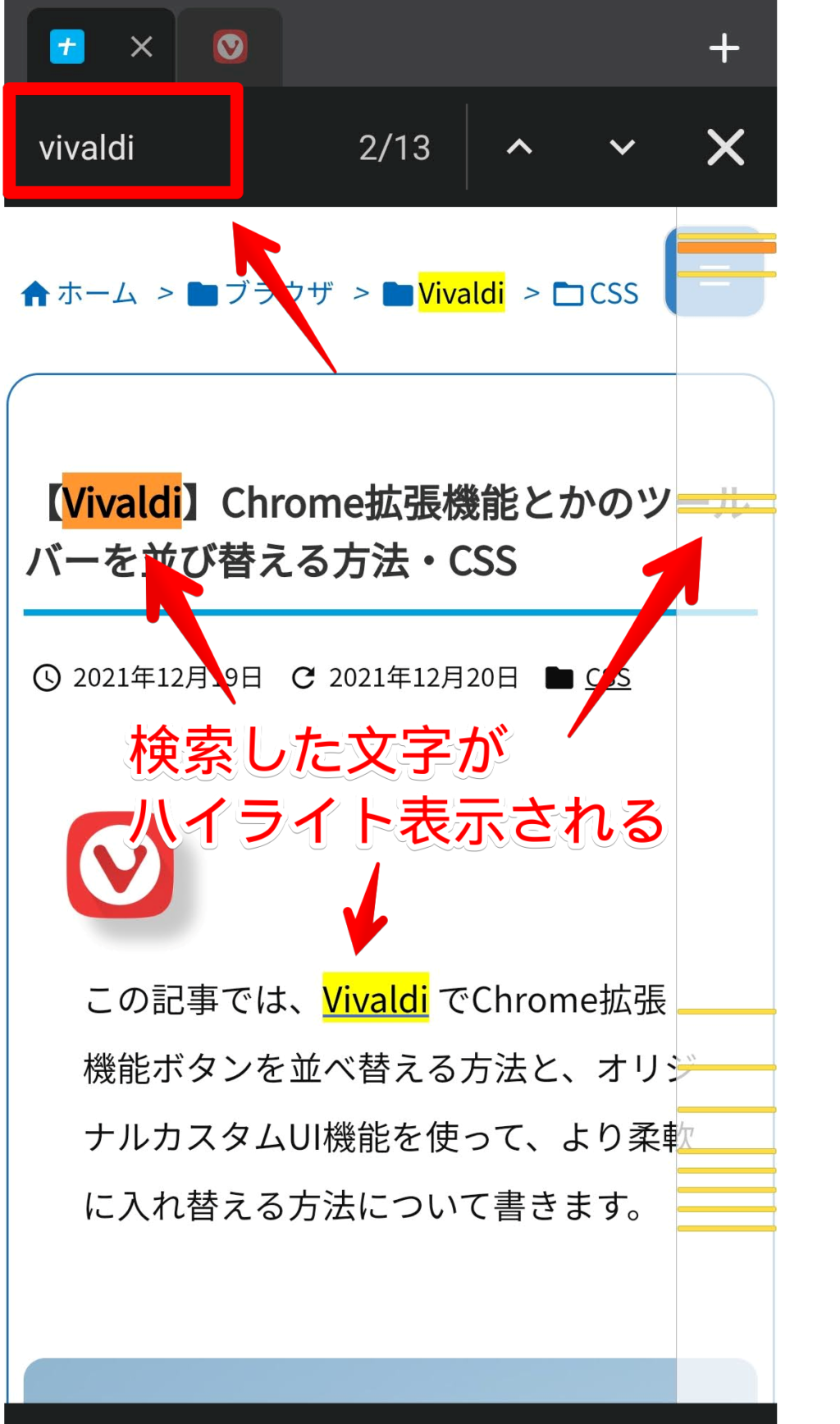
デフォルトアプリに設定
デフォルトだと、既定のブラウザに設定されていません。
外部アプリのURLをコピーした時に下記画像のように、別ブラウザ(Galaxyなら、標準で入っているGalaxy ブラウザ)へのリンクが表示されます。
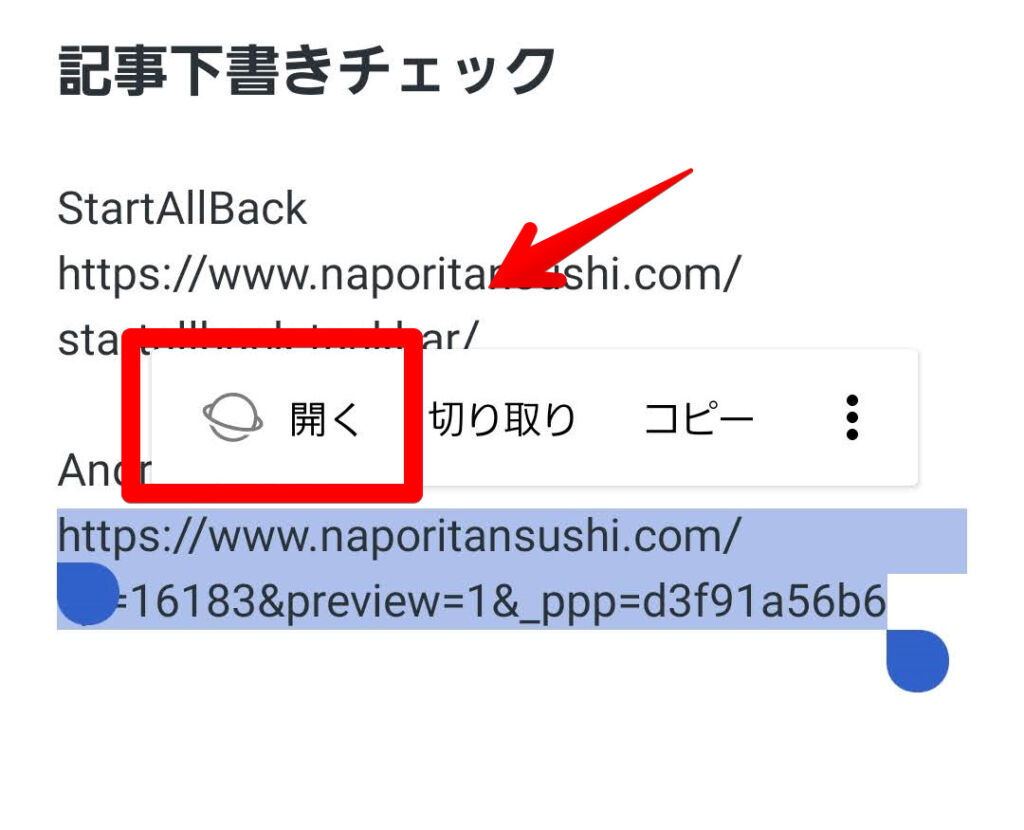
ここをVivaldiにできます。
お使いの機種によって、設定方法は異なるので一概にこれだ!とは言えないのですが、基本的には同じかなぁと思います。
Androidの設定を開きます。
アプリ→右上の![]() ケバブメニュー(三点ボタン)→標準アプリをタップします。機種によっては、既定のアプリとかって名称かもです。
ケバブメニュー(三点ボタン)→標準アプリをタップします。機種によっては、既定のアプリとかって名称かもです。
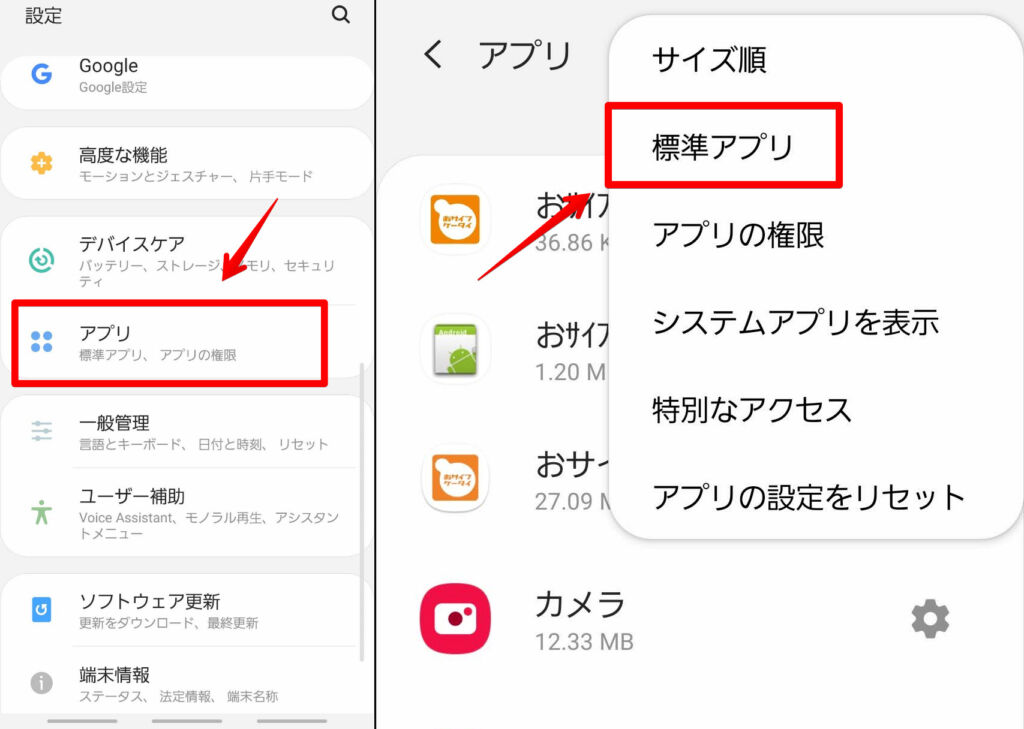
ブラウザアプリをタップします。
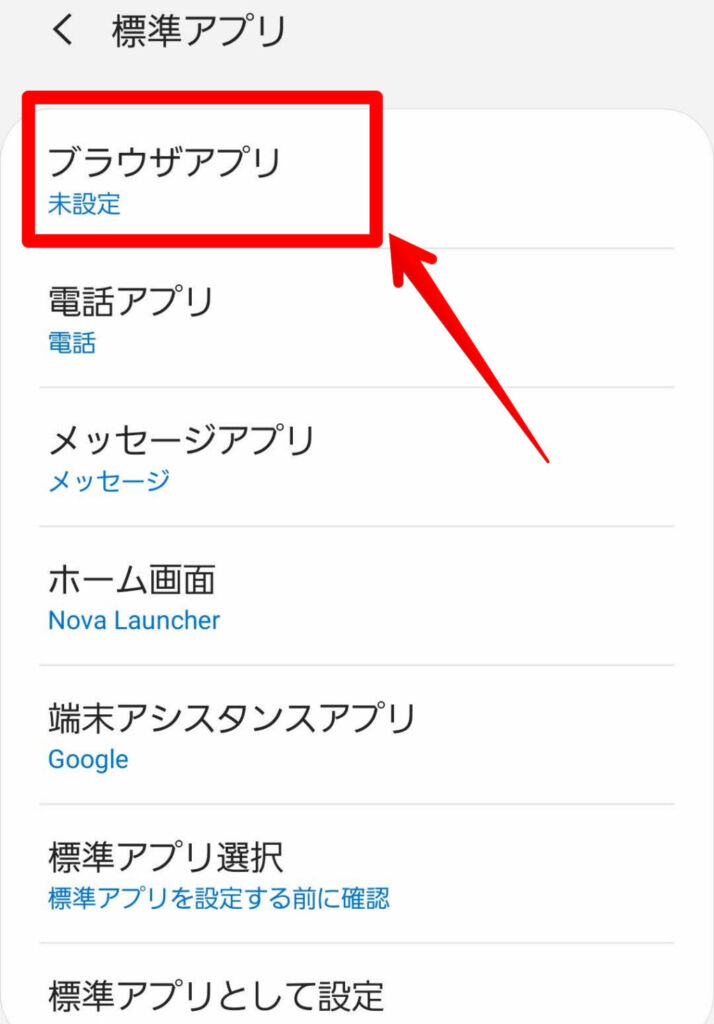
Vivaldi Browserを選択します。
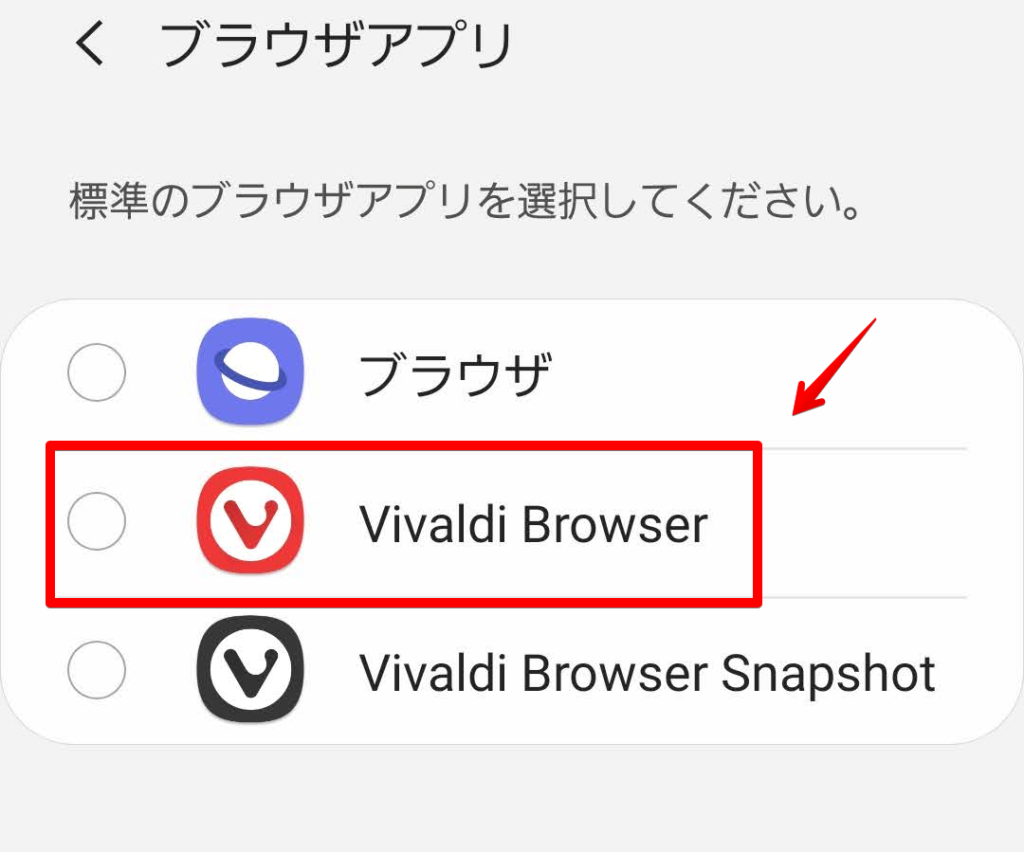
既定のブラウザが変更されます。リンクをコピーした時に、「Vivaldi Browser」が表示されるようになります。
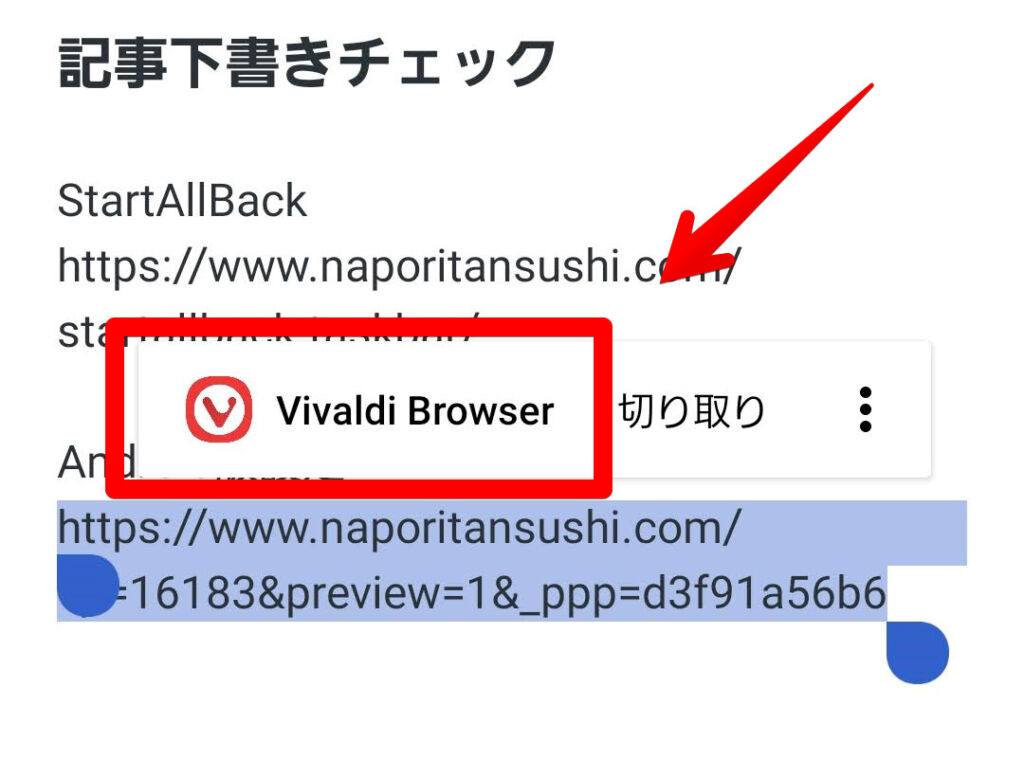
検索ボックスをホーム画面に表示
ウィジェットで検索ボックスが用意されています。
ホーム画面に検索ボックスを貼り付けることで、アプリアイコンをクリックしなくても、直接調べものができます。
ウィジェットの配置方法は、Android 端末、使っているホームアプリによって異なります。多分、ホーム画面の空いているところを長押しすると、ウィジェットって項目があるかなと思います。
その中から、Vivaldi Browserを探して、検索ボックスを見つけたら、ホーム画面の好きな場所にドラッグ&ドロップします。
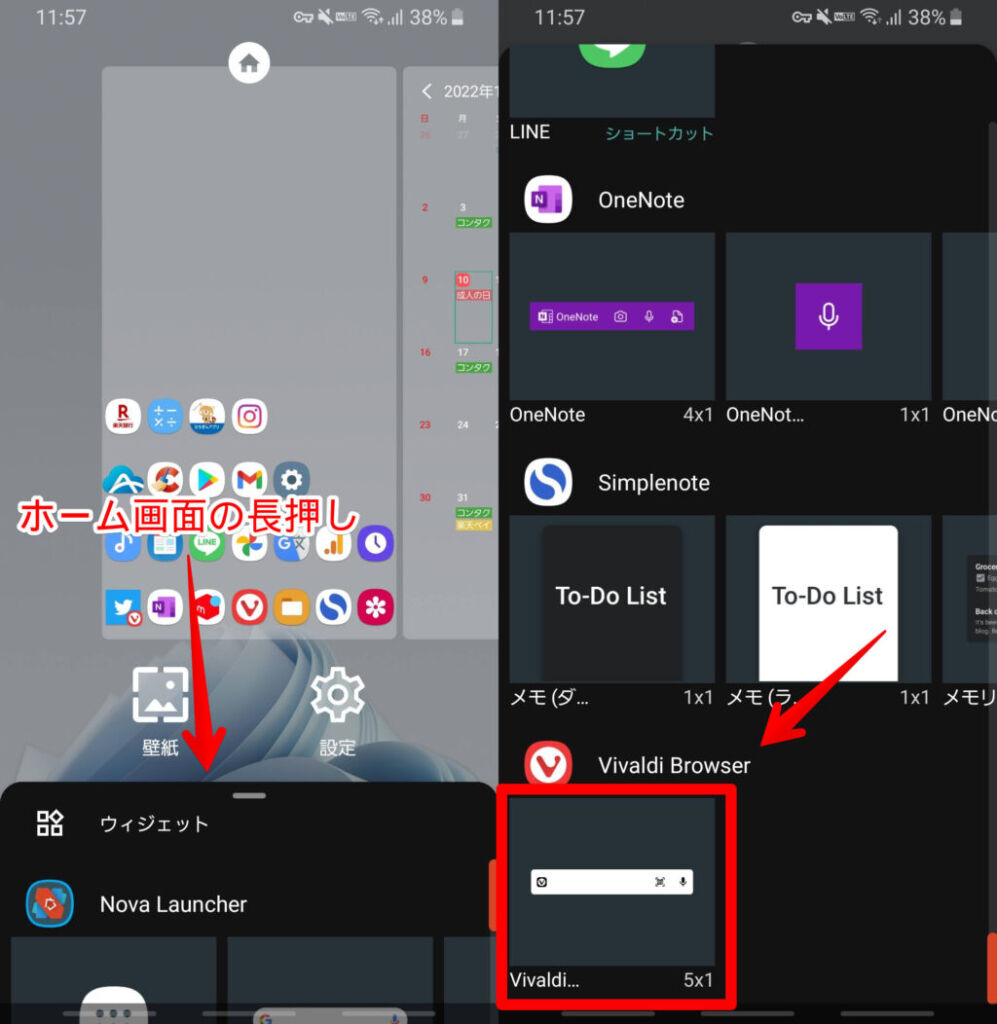
配置できたら、長押しでサイズ変更、移動ができます。
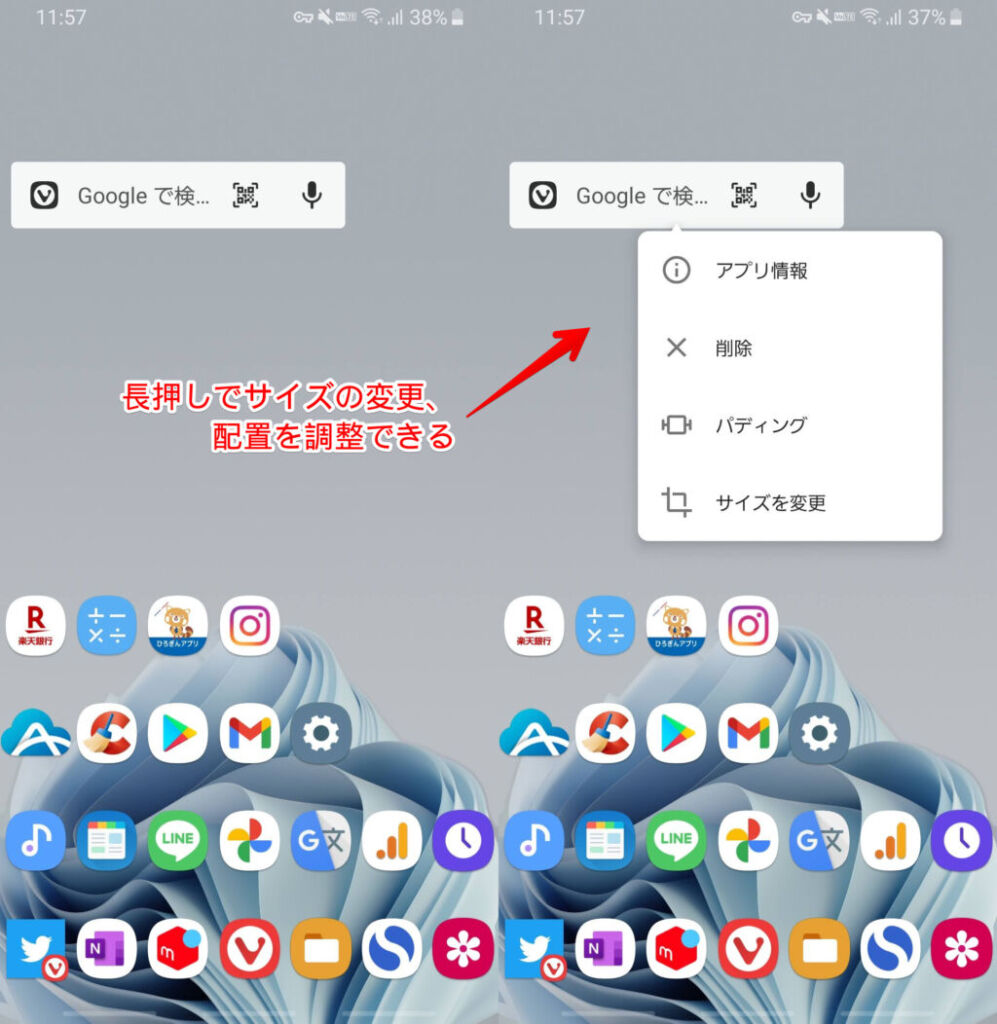
実際に使ってみた動画を貼っておきます。
感想
以上、Android版「Vivaldi(ヴィヴァルディ)」のおすすめ設定一覧についてでした。
余談ですが、iOS版も2023年09月28日に正式リリースされました。