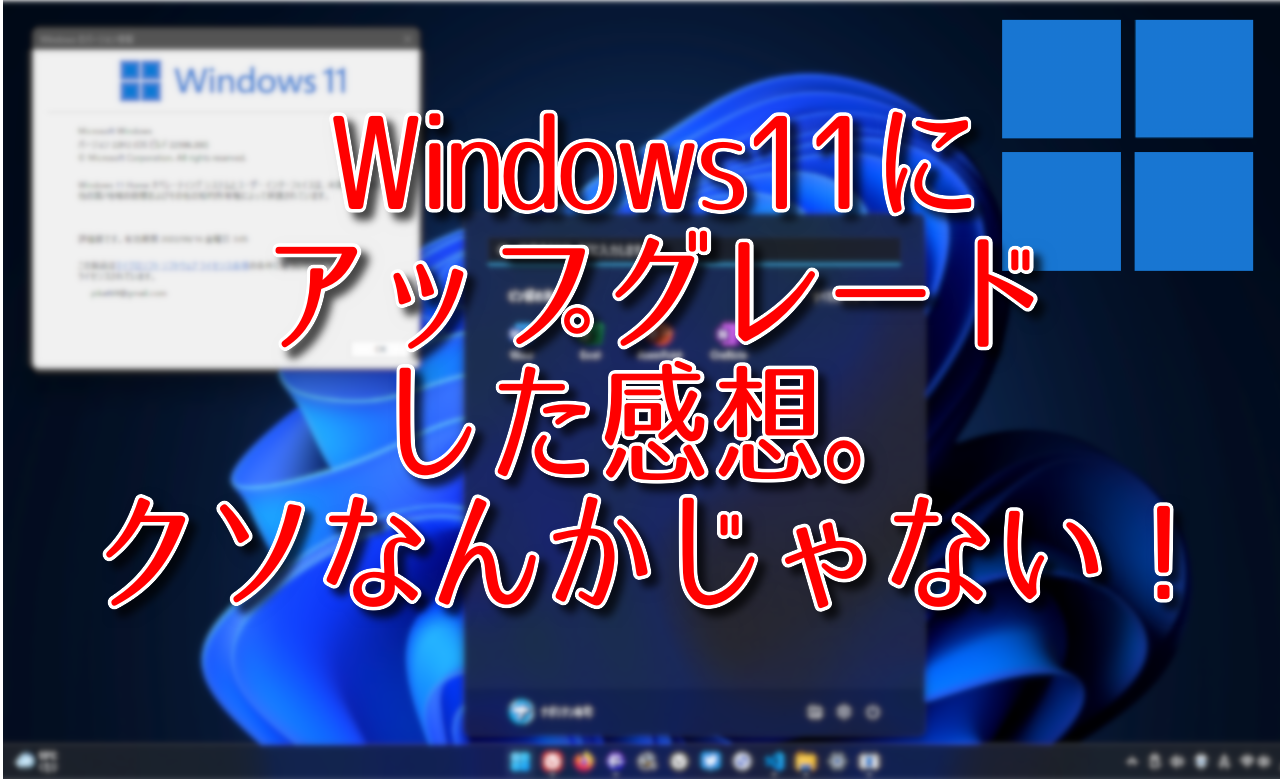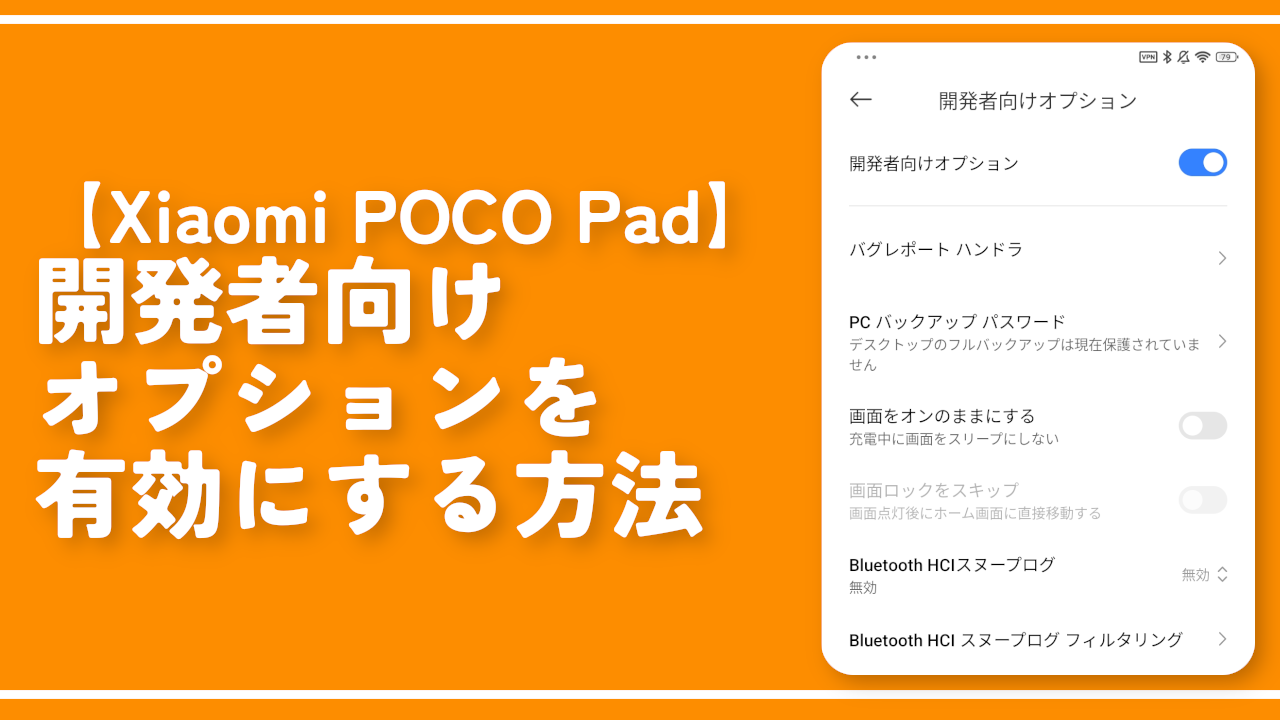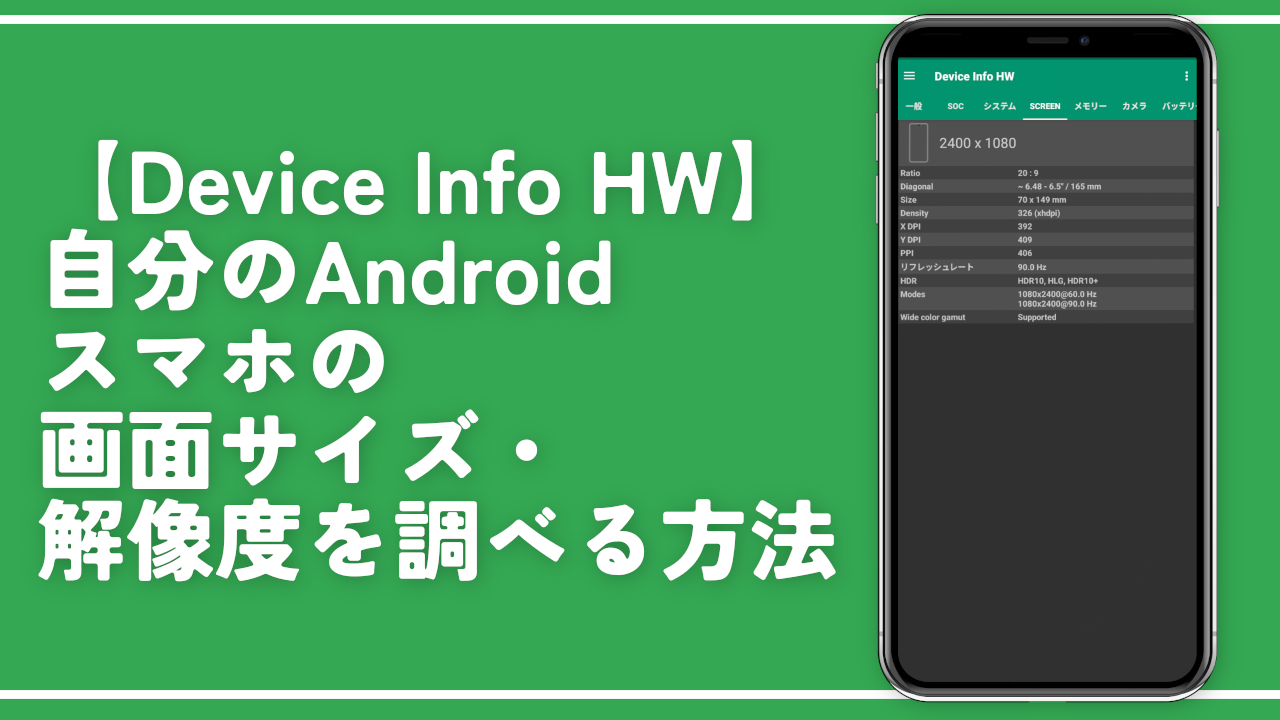【オートクリッカー】ゲームのタップ連打を自動化するアプリ

この記事では、自動で指定した場所を高速連打してくれるAndroidアプリ「オートクリッカー」について書きます。
連打スピードも調整でき手でタップするよりも効率的です。

指定した場所を自動で連続タップするAndroidアプリです。
起動すると画面上に縦長のメニュー(操作パネル)が表示されます。タップしたい箇所にポインターを移動して再生ボタンを押すと自動で高速タップしてくれます。
タップ箇所は複数設定でき再生・一時停止も自由に可能です。再生・停止ボタンは半透明のオーバーレイ表示なので画面の邪魔になりにくいです。
設定からタップスピード、タップ時間、実行回数、タップ位置のランダム距離などを調整できます。
自動でタップしてくれるAndroidアプリはいくつかありますが、個人的には本アプリが一番使いやすかったです。自動タップアプリを利用することで放置ゲームやタップゲームの作業効率を格段に向上できます。
実際に使ってみた動画を貼っておきます。簡単操作で連続タップしてくれます。
僕は以前クリッカーゲーム(タップがメインのゲーム)の「商人放浪記-あきんどの成り上がり道」をやっていました。(現在はやっていません)
そのゲームではデイリークエストとして指定の場所を20回タップするというのがあります。3日に1回は200回タップの目標もあって大変です。
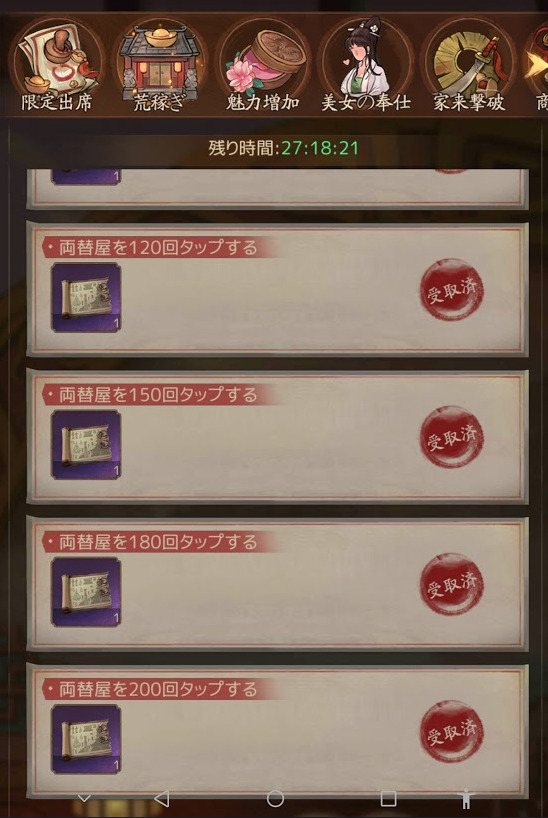
そんな時オートクリッカーを使うことで、手を疲れさせず手動よりも高速で達成できます。ボケっと眺めるだけです。100回タップが必要な時でもオートクリッカーなら再生・停止のたった2タップで済みます。
タップを開始してあとは文字通り放置です。その間にPCなどで別の作業ができます。
放置系やタップ系のゲームをやっている人におすすめです。ただし、注意点もあるので自己責任で使用するようにしましょう。(詳しくはこちら)
2024年12月5日に配信されたAndroid 15のセキュリティアップデートを適用してからオートクリッカー系のアプリが僕のスマホ上で動作しなくなりました。対処法は分かりません。
リリース元:XIAOYANG
記事執筆時のバージョン:1.0.0.15(2023年08月23日)
インストール方法
Google Playからインストールできます。
Google Playを起動して「オートクリッカー」で検索します。他にも同じ名前のアプリがいくつかあります。今回紹介するのは「![]() 」アイコンです。
」アイコンです。
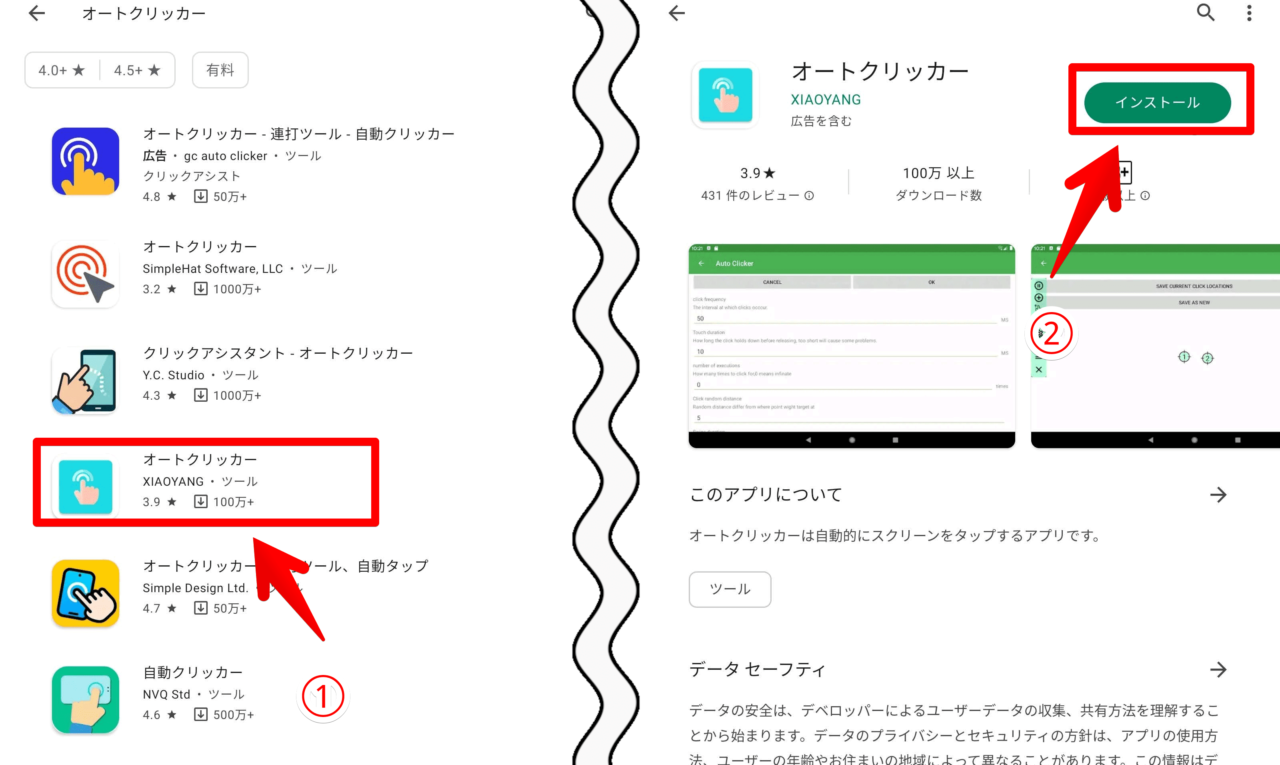
初期設定
インストールできたらオートクリッカーアイコンをタップして起動します。
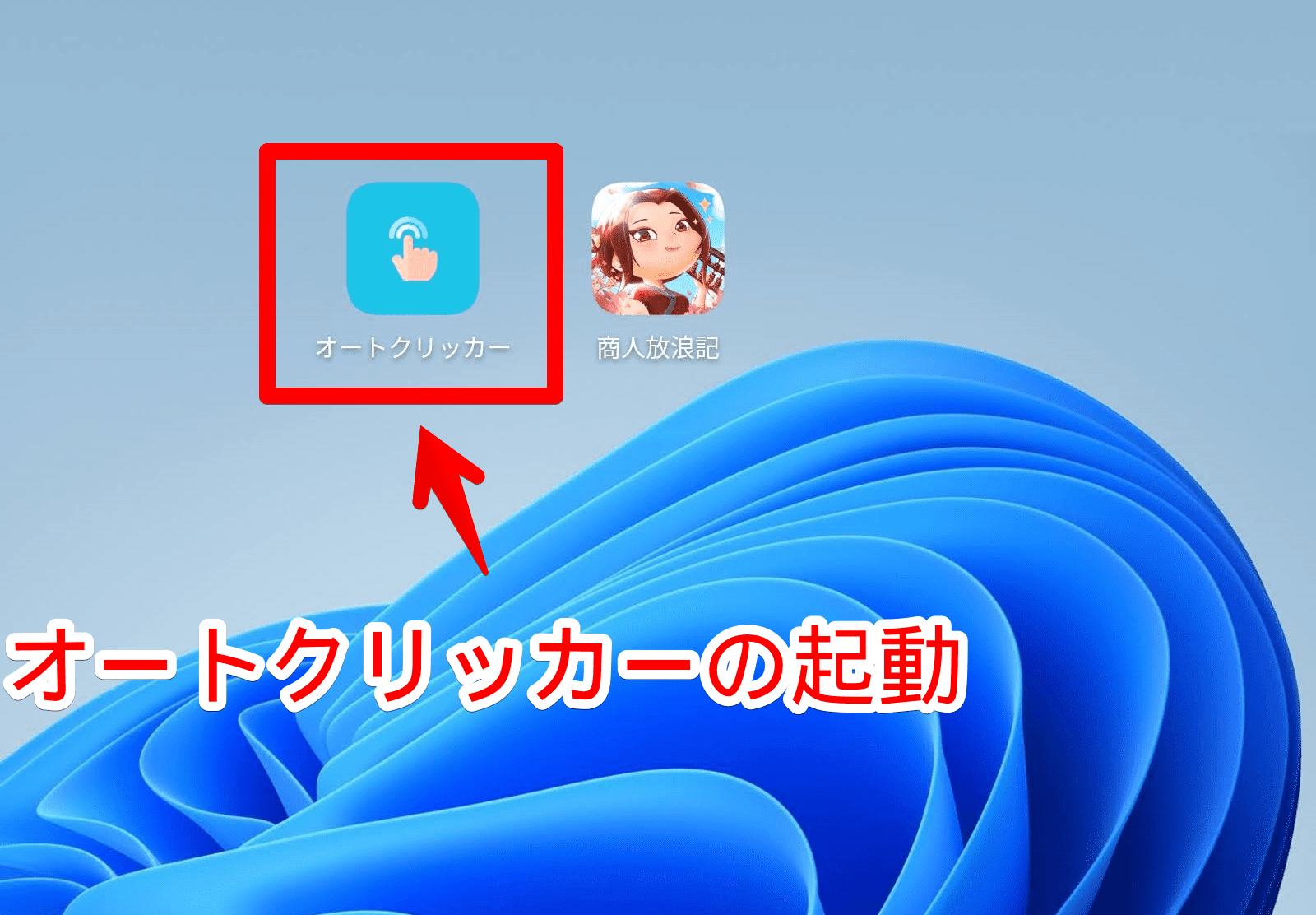
ユーザー補助権限を設定する
最初に権限付与などの初期設定をします。利用規約の確認画面が表示されるので確認して「OK」をタップします。
続いてタップ動作の権限を許可します。許可しないとタップしてくれないので注意です。「ユーザー補助権限を設定する」をタップします。
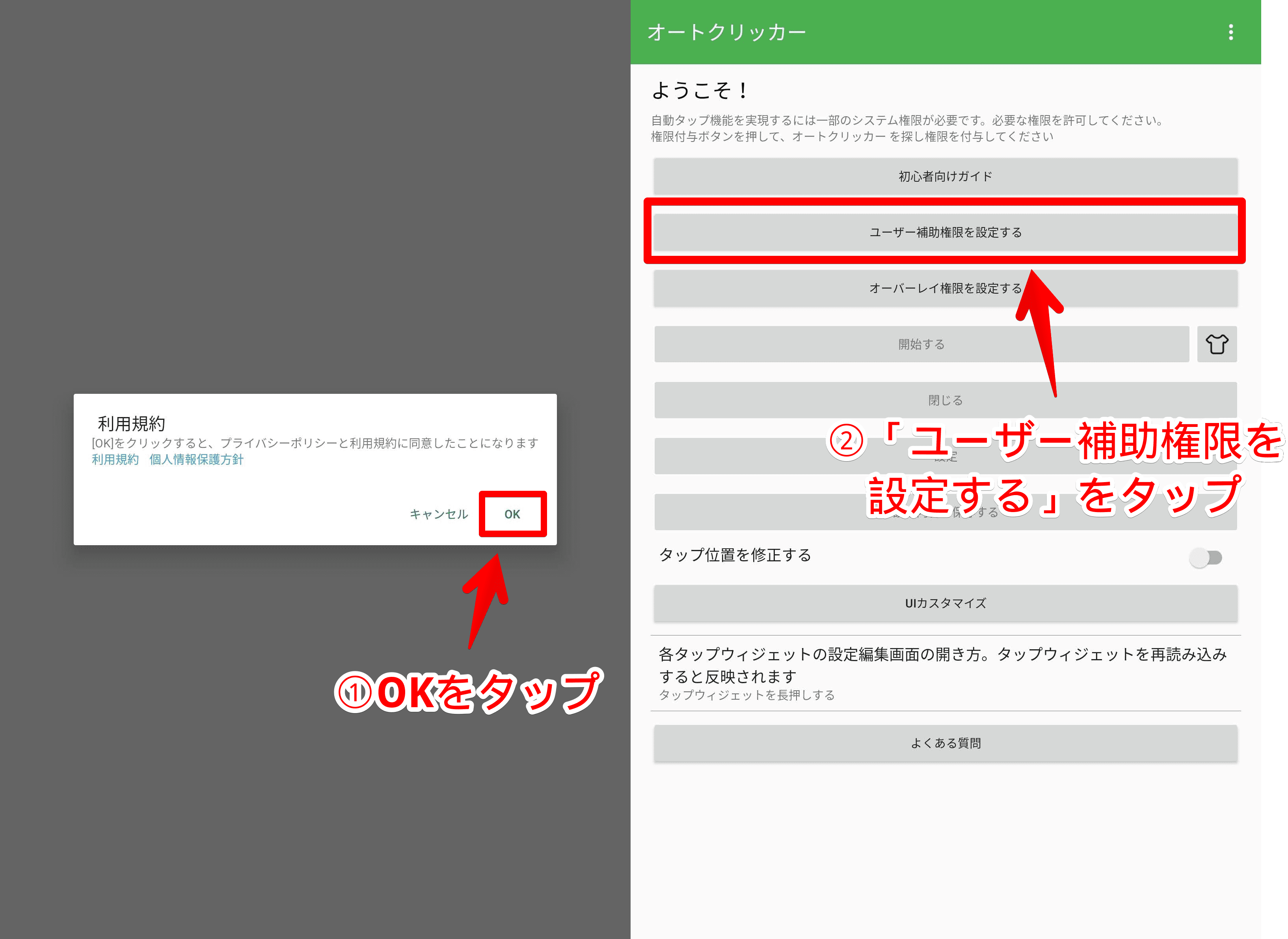
設定のユーザー補助ページが開くので「オートクリッカー」を探してオンにします。ポップアップが出るので「OK」をタップします。
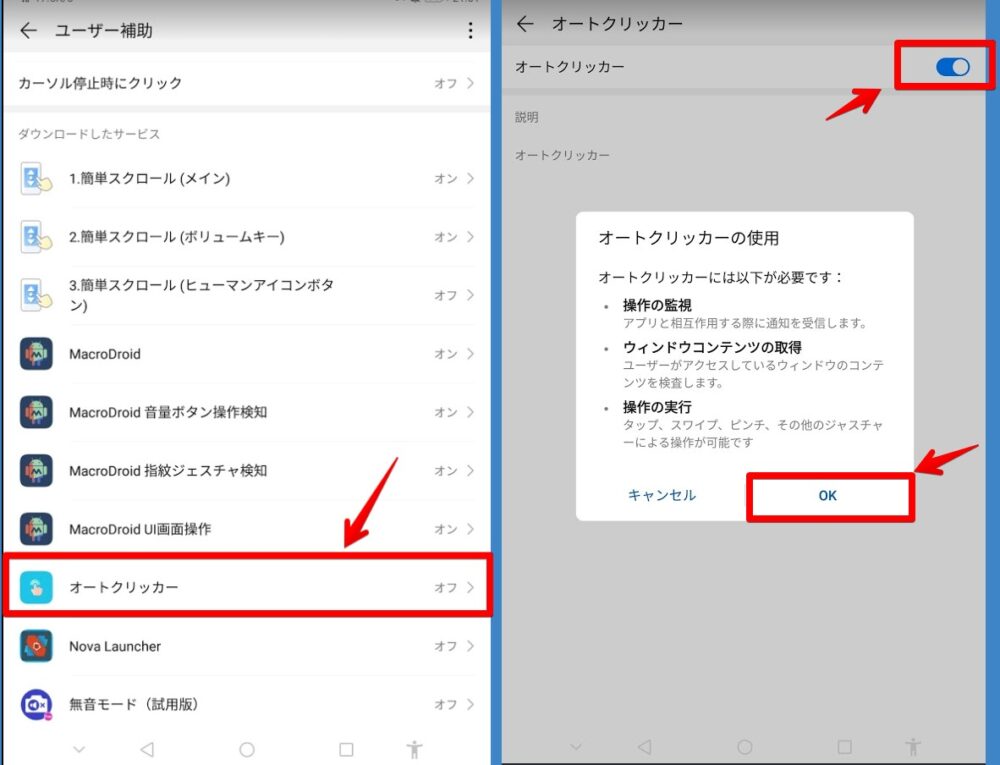
ユーザー補助ページは使用しているスマホによってデザインが異なります。上記画像は「HUAWEI MediaPad M5 lite 8」です。
「Google Pixel 7a(Android 15)」だと以下画像のUIです。
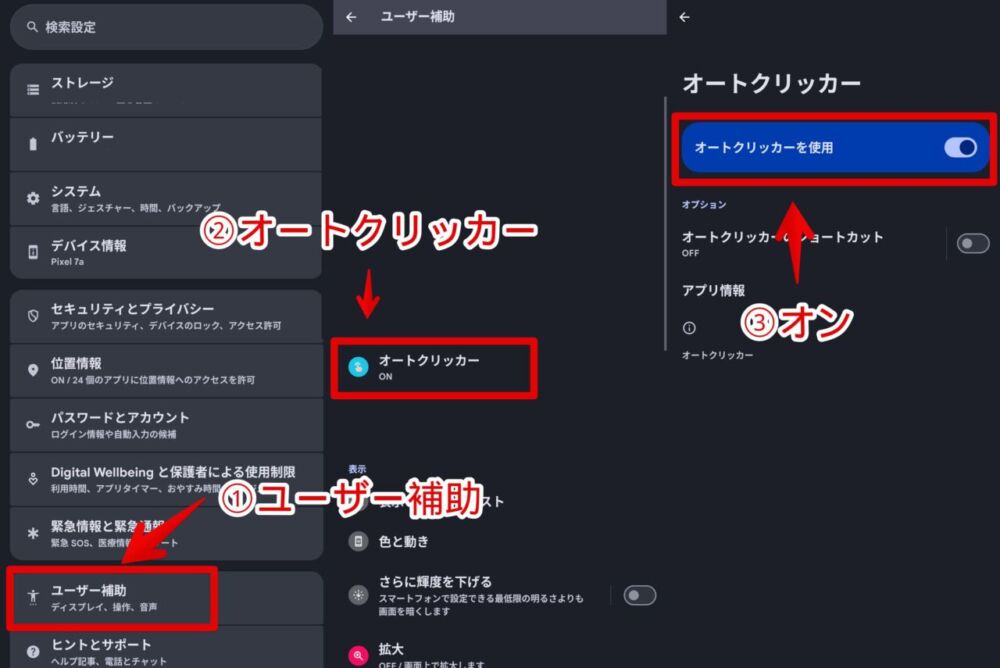
オーバーレイ権限を設定する
オートクリッカーに戻って「オーバーレイ権限を設定する」をタップします。本アプリのバーを画面上に表示するために必要な権限です。
「他のアプリの上に重ねて表示」をオンにします。
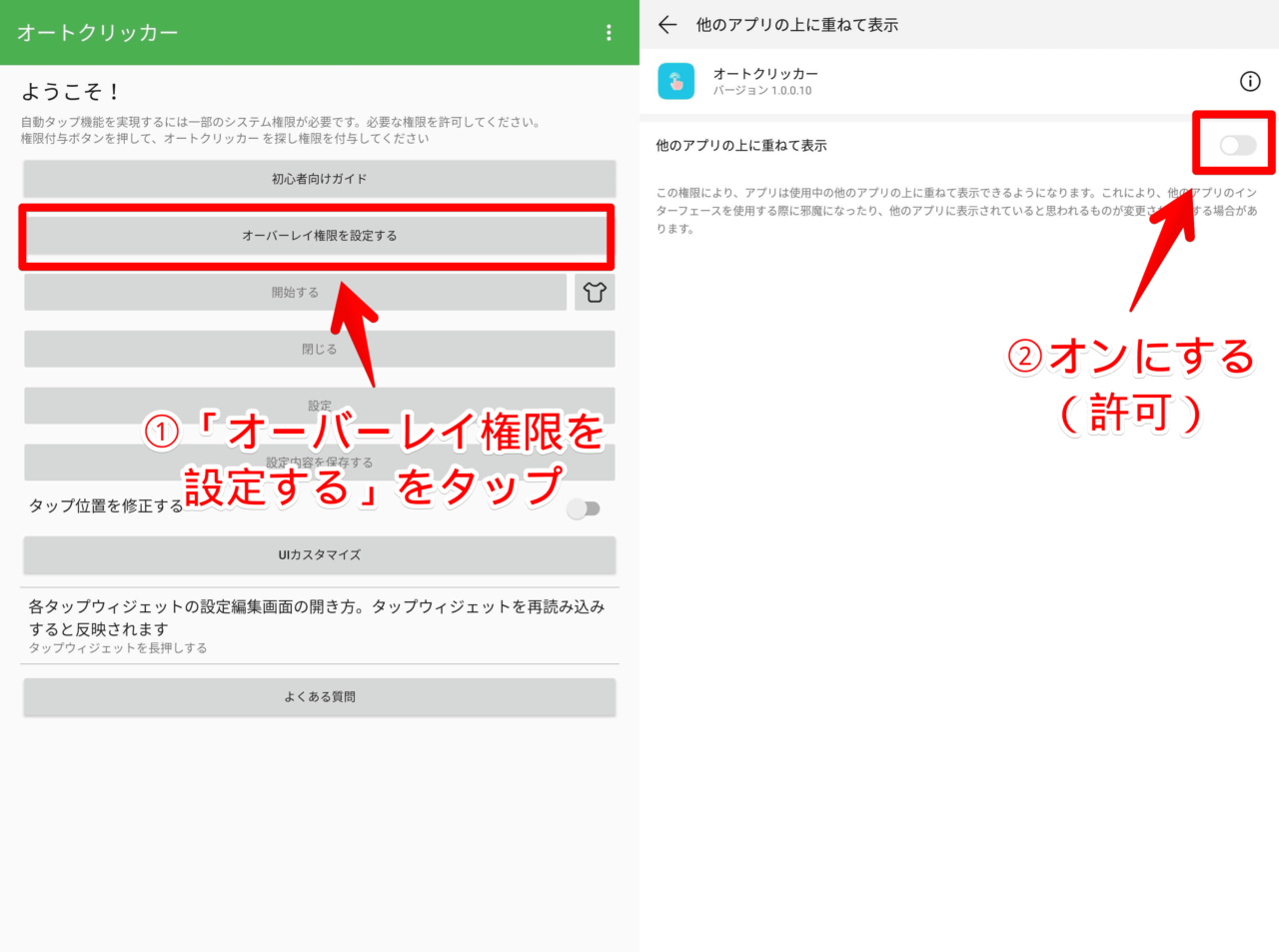
オートクリッカーの初期設定は終了です。
使い方
任意の場所を自動タップ
オートクリッカーを起動して「開始」をタップします。画面上に操作パネルが表示されます。
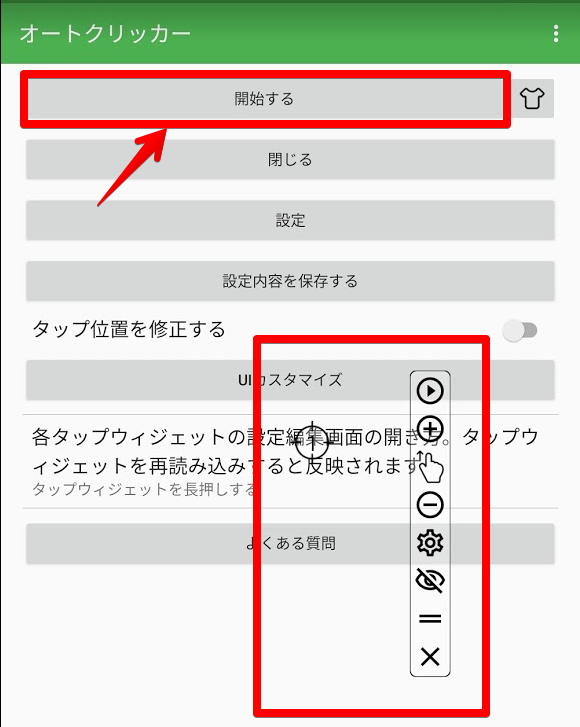
操作パネルのボタンは以下のような構成になっています。基本的には再生・停止だけ覚えておけばOKです。
| 各種ボタン | ボタンの意味 |
|---|---|
 | タップを開始・停止 |
 | タップ場所の追加 |
 | スライドの追加 |
 | タップ場所の削除 |
| 設定を開く | |
 | タップウィジェットの非表示 |
 | 操作パネル(バー)の移動 |
 | オートクリッカーの終了 |
オートクリッカーを開始させたら次に自動タップしたいアプリ(ゲーム)を起動します。
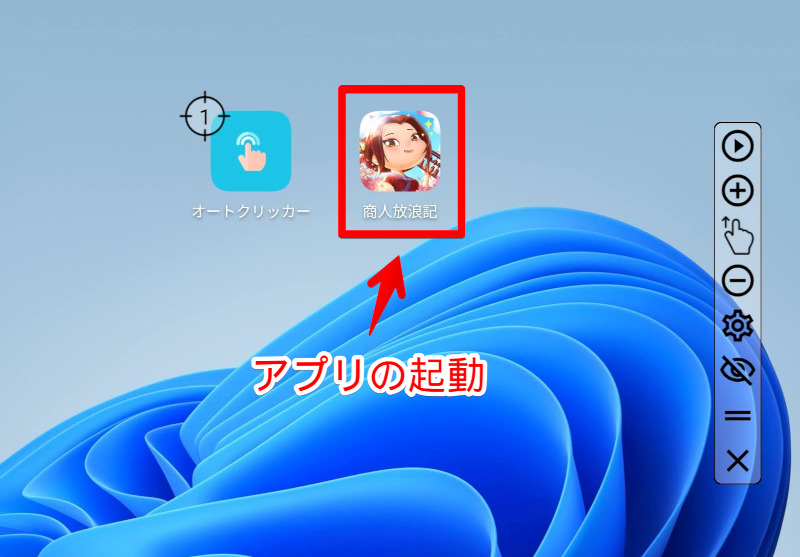
タップウィジェット(![]() ボタン)をタップしたい箇所までドラッグ&ドロップします。
ボタン)をタップしたい箇所までドラッグ&ドロップします。
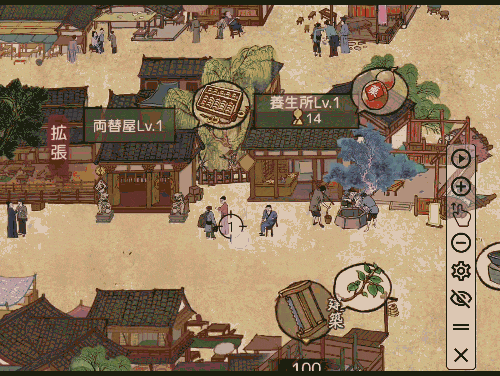
再生ボタンをタップすると自動タップが開始されます。

再生中は操作パネルが緑色に変化します。
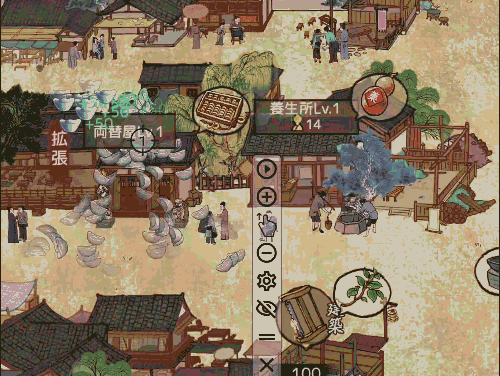
この時手動のタップは反応しません。やめたい時は一時停止ボタン(![]() )を押します。正確には手動タップも反応しますが、あまりに自動タップの方が早いので反応しにくいです。
)を押します。正確には手動タップも反応しますが、あまりに自動タップの方が早いので反応しにくいです。
宴会シーズン(ゲーム内のイベント)もタップ地獄だったんですが、本アプリを使うことで瞬時に報酬を獲得できます。めっちゃ楽です。
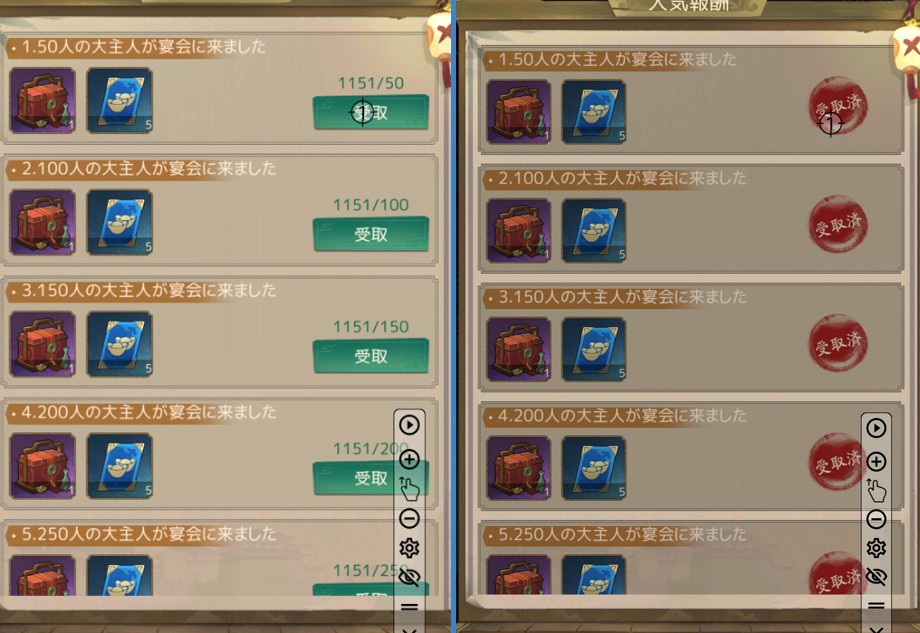
画面を自動スクロールする
本アプリはタップだけでなく自動スクロール機能も搭載しています。使い方次第で便利そうです。例えば、漫画を読んでる時に自動でスライドするといったことができます。スクロールスピードも調整できます。
通常通りオートクリッカーアプリの「開始する」をタップして操作パネルを表示します。スクロールしたいアプリを起動します。今回はブラウザで試してみます。
操作パネル中央の「手のマーク(![]() )」をタップします。「S1(スタート地点)」と「E1(スライド方向)」のタップウィジェットが表示されます。
)」をタップします。「S1(スタート地点)」と「E1(スライド方向)」のタップウィジェットが表示されます。
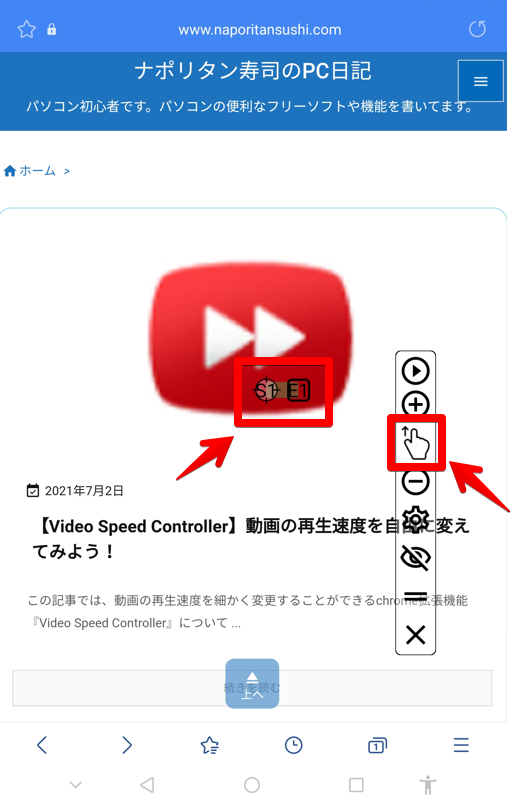
スライドさせたい向きに「E1」を動かして調整します。
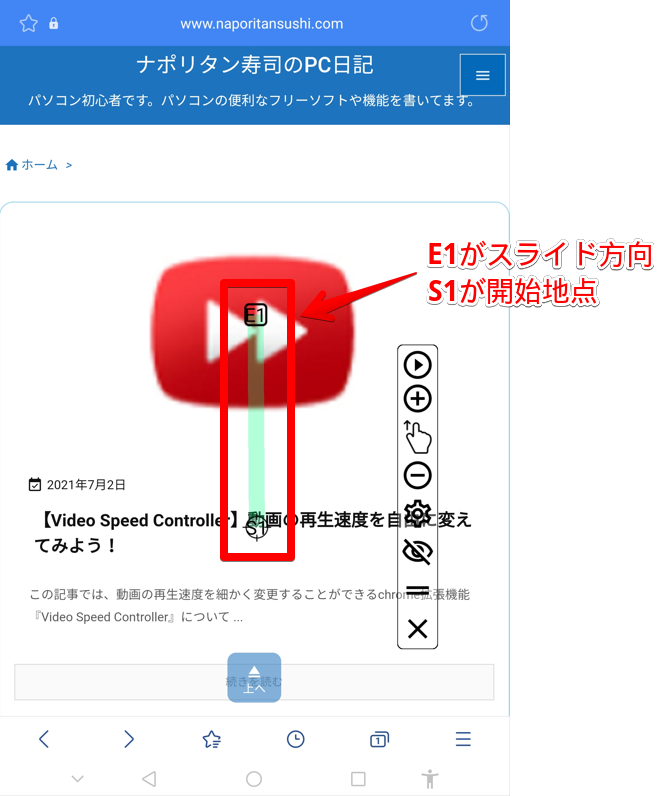
ブラウザで下にスクロールしたい場合は下から上にかけて指を動かすので、開始地点の「S1」は下側、スライド方向(E1)は上側に設定します。こうすることでページは下にスライドします。
再生ボタンをタップすると自動スクロールが開始します。ただし、このままだとスライドがかなり早いです。そこでタップウィジェット(S1かE1)を長押しします。
自動タップの設定の編集画面が表示されるので、スワイプの継続時間の数字を増やしてあげます。デフォルトでは300になっているので試しに1000にしてみます。忘れずに「保存」をタップします。
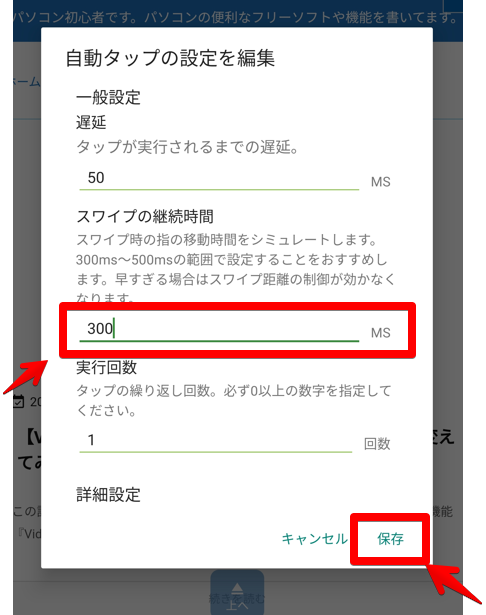
スワイプの継続時間を1000にした結果、スライドが遅くなり見やすくなりました。ページに応じて調整するのがおすすめです。
設定
UIカスタマイズ
「UIカスタマイズ」で操作パネルとタップウィジェットの大きさを調整できます。
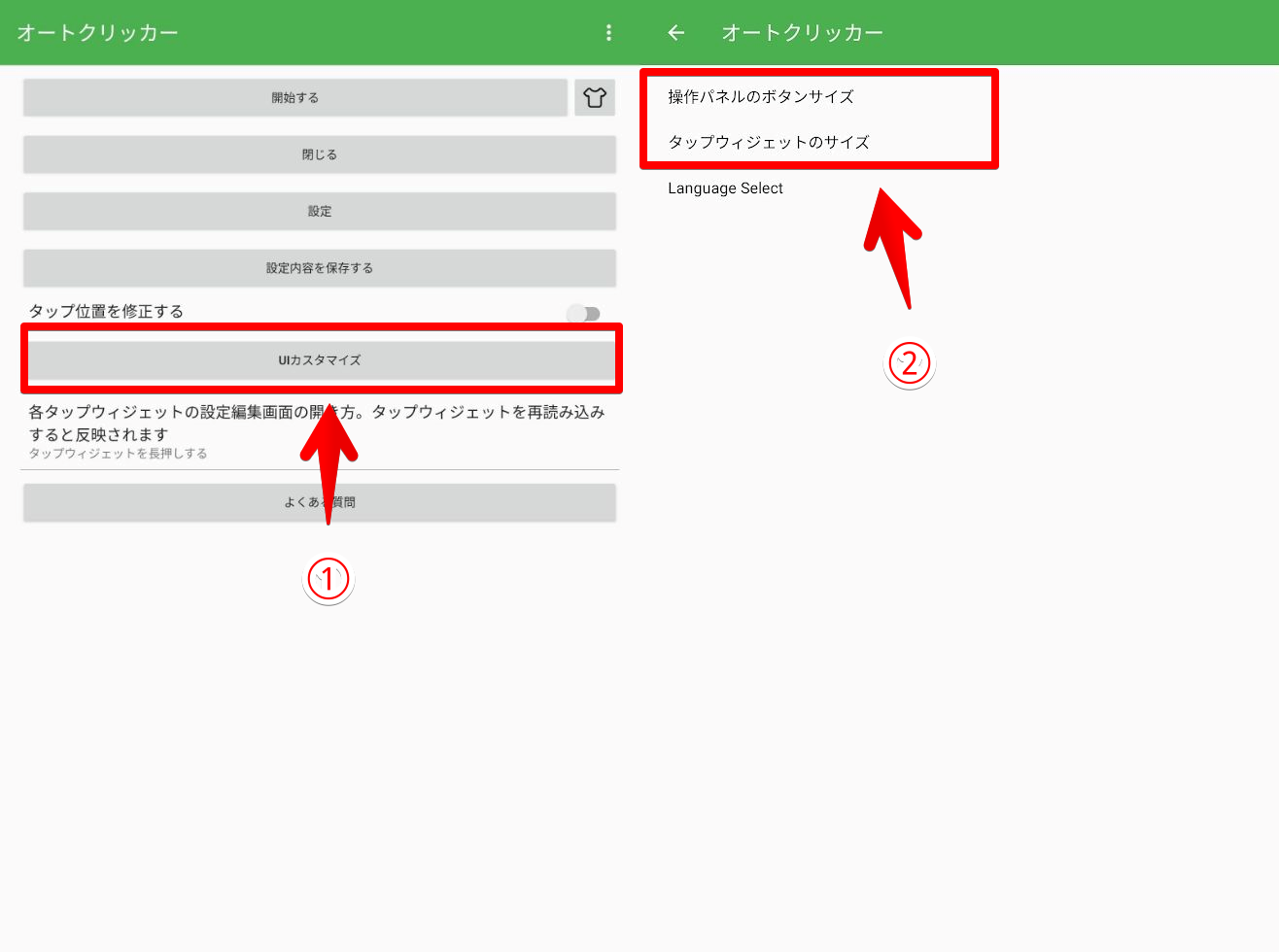
操作パネルが縦長のメニューのことで、タップウィジェットは「〇で囲われた数字の部分(![]() )」のことです。おすすめはどっちも「小」です。ゲーム画面が見やすくなるためです。
)」のことです。おすすめはどっちも「小」です。ゲーム画面が見やすくなるためです。
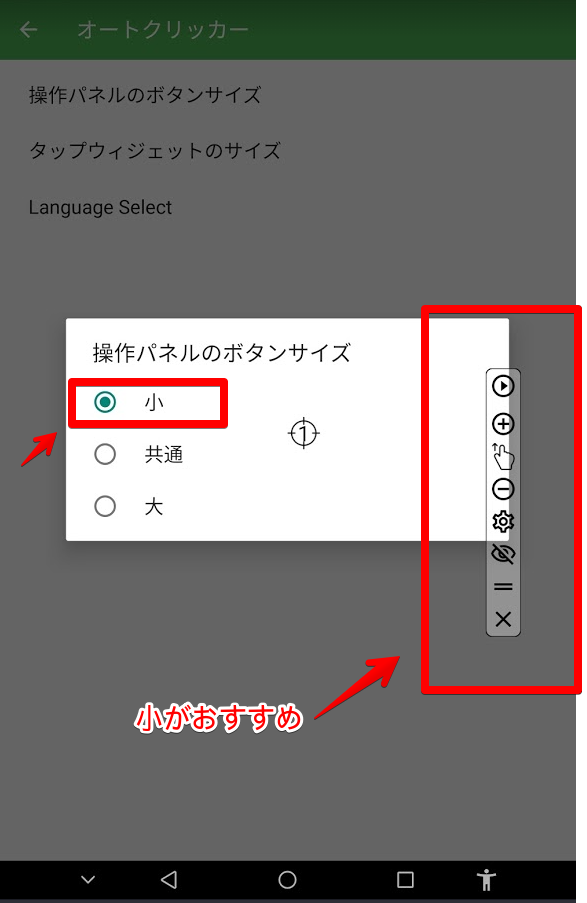
タップ速度、ランダム位置の調整
設定からタップする回数やランダム位置の調整ができます。
基本的には何も変更しなくていいと思いますが、僕はタップ位置のランダム距離を「10」にしてます。ここで設定した数値分タップする場所をタップ毎にずらしてくれます。
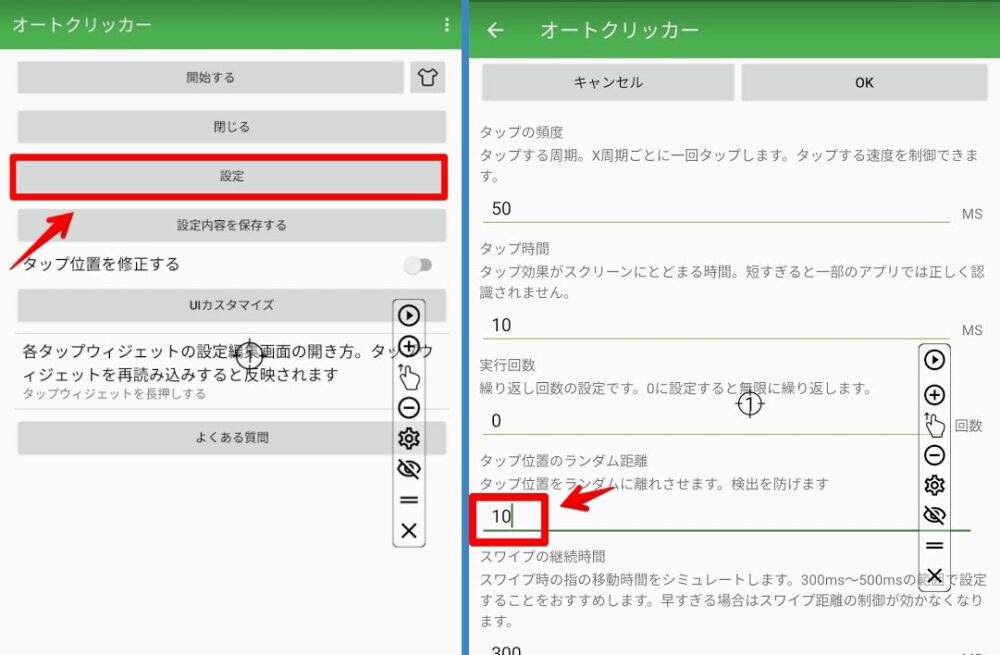
数値を大きくすればその分人の手のタップだと認識しやすくなるようですが、タップ位置がずれるということなので極端に数値をあげればいいというわけではありません。
タップする位置をちょっとずらす設定です。ある程度数字を大きくすることでアカウントバンの可能性を減らせるかもしれません。
オートクリッカーを利用するとゲームによってはアカウントバンになる可能性があります。(詳しくはこちら)
その判断基準は機械的なタップ操作で判別しています。一定時間全く同じ感覚でタップしていたら、ゲーム側が「これは機械による不正タップだ!」と判断してアカウントバンへ…といった流れです。
よってここの数値を大きくしておくことで誤検知を減らせる可能性があります。
ただし、設定したからといってアカウントバンの可能性がなくなるわけではないので注意です。
通知を非表示にする方法
本アプリを実行している間は通知バーに通知が表示されます。鬱陶しい場合は非表示にしましょう。
上から下に向けてスワイプします。クイック設定パネル(通知バー)が表示されるのでオートクリッカーの通知を長押しします。通知を「オフ」→「完了」をタップします。
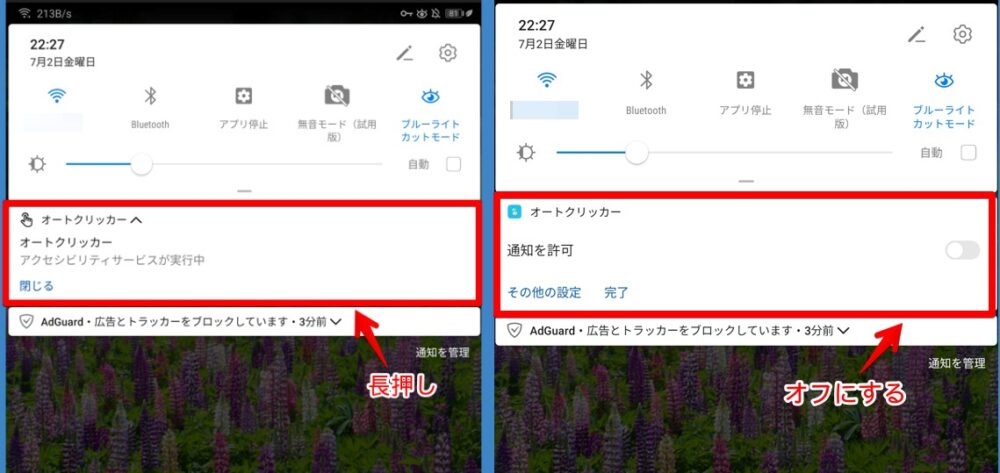
通知が消えます。通知が消えただけでバックグラウンドでは起動しているので、使い終わったら忘れずに終了するといいかなと思います。
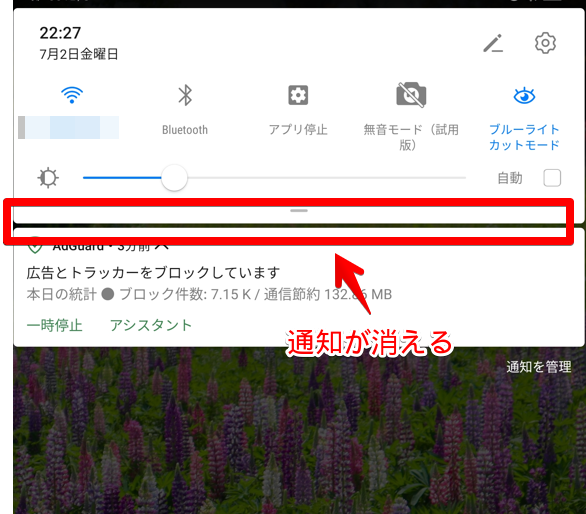
反応しない時の対処法
オートクリッカーを実行しても画面が反応しない時があります。そんな時は以下の項目で状況が改善するか試してみてください。
- 端末を再起動させる(一番重要。これでほぼ治る)
- 一度権限をオフにして再度与える。
- 再インストールする
反応しない時はまず端末の再起動を試してみてください。これでほぼ使えるようになります。そもそも反応しない状況を起こさないコツとして以下の2点に気をつけてください。
- 「CCleaner」などのお掃除系アプリは使わない
- 適切な方法でアプリを終了する
オートクリッカーの性質上アプリの強制停止や冬眠状態にするとうまく動作しなくなります。アプリを終了する場合はちゃんとオートクリッカーの操作パネル一番下の「![]() 」を押してから終了するようにしましょう。
」を押してから終了するようにしましょう。
オートクリッカーの注意点
自動タップ系のアプリはゲームの利用規約に違反する可能性があります。
例えば、「商人放浪記」を運営している37GAMESの利用規約を確認してみると、「9.お客様の禁止行為」の中に「チートなどの違法ツールはダメだよ」という文言があります。
当社が承認していない違法なツールまたはアプリケーションを使って本サービスを利用すること(例えば、プラグイン、自動ソフトウェア(ボットネット)、クラックソフトウェア、モド等を使って本サービスの変更禁止部分を変更すること)。
当社はお客様のゲームデータや異常表現等に基づいてお客様による違法なプラグイン等の利用行為の有無を判断いたします。
37GAMESの利用規約
オートクリッカーはチートツールではないものの外部のツールであることに間違いないので黒か白かで言われたら黒です。グレーという方もいるかもしれませんが、ゲーム(の利用規約など)によっては完全に黒といっていいかなと思います。
利用していて仮にアカウントバン(アカウントが強制削除されること)されても文句は言えません。このことを理解した上で利用するか考えましょう。
心配な方は間違いなく利用しない方がいいです。僕は責任取れません。
この記事を公開するにあたって、「商人放浪記」の開発元の「37GAMES」にメールで問い合わせてみました。全文は長いのでざっと要約した内容を書いておきます。
ナポリタン寿司「オートクリッカーなどの自動タップアプリは利用規約に違反しますか?」
37GAMES様「自動タップアプリについては、おすすめはしないけど、アカウントバンにはしないよ!ただし、自動タップアプリ以外のツール(チートツールのことだと思われる)を使った場合は、こちらは責任取れないのでそこんとこは気を付けてね!」
37GAMES様とのやりとりを要約した内容
このことから37GAMESが開発しているゲームに関しては、オートクリッカーなどの自動タップアプリはOKということでした。おすすめはしないらしいですけども…。
あくまで37GAMES内の話なので他のゲームについては各自確認してみてください。
iPhoneでオートクリッカーを使う方法
残念ながらiPhoneでオートクリッカーを使うことはできません。本記事で紹介した「オートクリッカー」アプリはAndroid(Google Play)のみでリリースされていて、iPhone(App Store)にはありません。
しかし、標準搭載されている「スイッチコントロール」という機能を使うことで自動タップは可能らしいです。僕はiPhoneを持っていないので詳しくは分かりません。参考になりそうなリンクを貼っておきます。
- iPhoneのスイッチコントロールで自動繰り返し!ゲーム周回に最適 | NetLifeFan(ネットライフファン)
- 【iPhone】画面を自動でタップする方法、スイッチコントロール機能の使い方!ゲーム周回タップのオート化 | LABOホンテン
- 【iPhone】自動的に連打(連続タップ)させる方法【スイッチコントロール】
感想
以上、指定した場所を高速で自動タップするAndroidアプリ「オートクリッカー」についてでした。
オートクリッカーのためだけに「CCleaner(Androidのお掃除アプリ)」を使わないようにしたんですが、それだけの価値があるくらい便利です。クリッカーゲームの楽しい部分だけを堪能できます。めんどくさいタップ作業とおさらばです。