Windows11にアップグレードした感想。クソなんかじゃない!

この記事では、ナポリタン寿司が、2021年11月5日にWindows11にアップグレードしたので、感想、アップグレード方法、初心者さんに言いたいことなどについて書きます。
※この記事は、Windows11に興味があるけど、ためらっている…といった方向けの記事です。
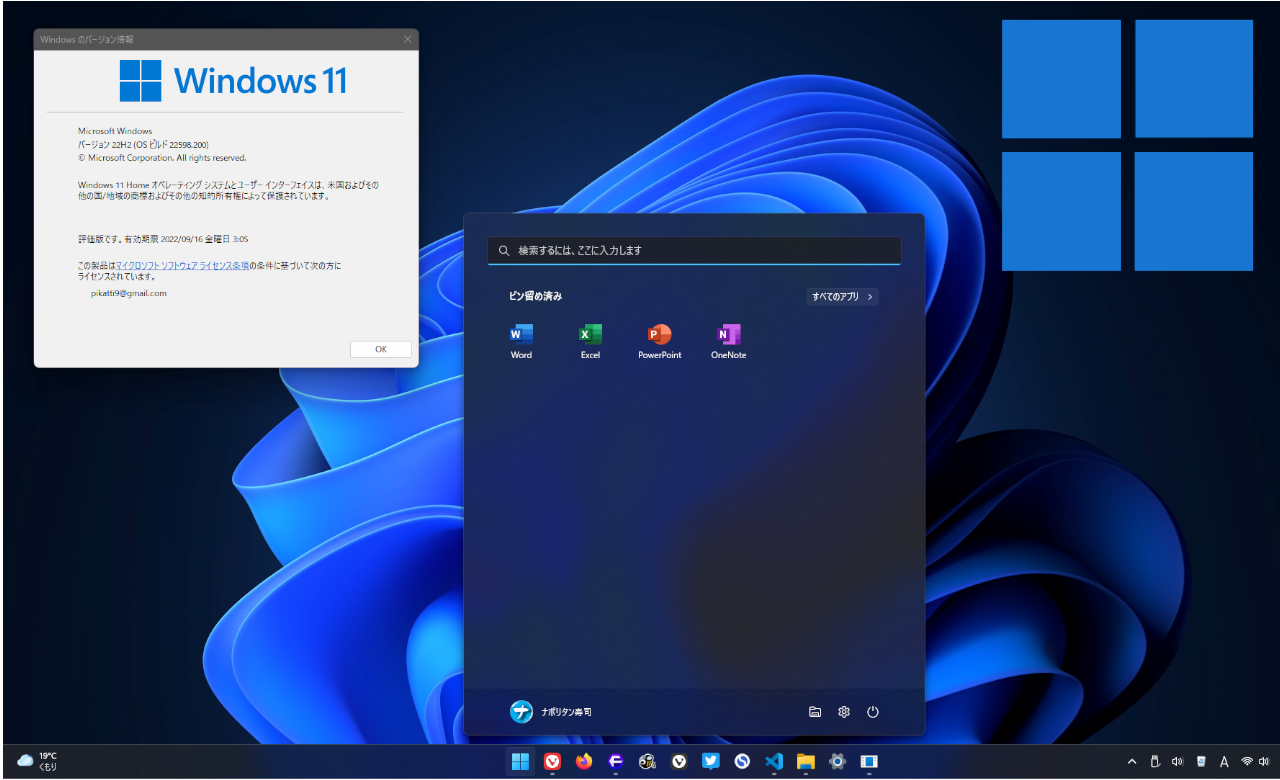
2021年10月5日に、Windows11のリリースが開始されました。僕は、その1か月後の2021年11月5日に、Windows10からアップグレードしました。アップグレードにかかった時間は約30分でした。感想は、「とにかくデザインが美しい!」です。
Windows10と大きく異なる、ところせましにある角丸デザイン、タスクバーからアプリを開く、閉じる時の滑らかなアニメーション、全てが美しいです。興奮が止まりません。
設定アプリやスタート画面などのデザインも一新されています。Windows10との一番の違いは、「デザイン!」と言っても過言じゃないです。
個人的には、エクスプローラーなどのWindows標準のソフト以外も、角丸デザインになっている点が最高です。ブラウザ「Vivaldi」、名前一括変更ソフトの「ファイル名変更君」など、Windows標準でないソフトも、角丸デザインになっています。
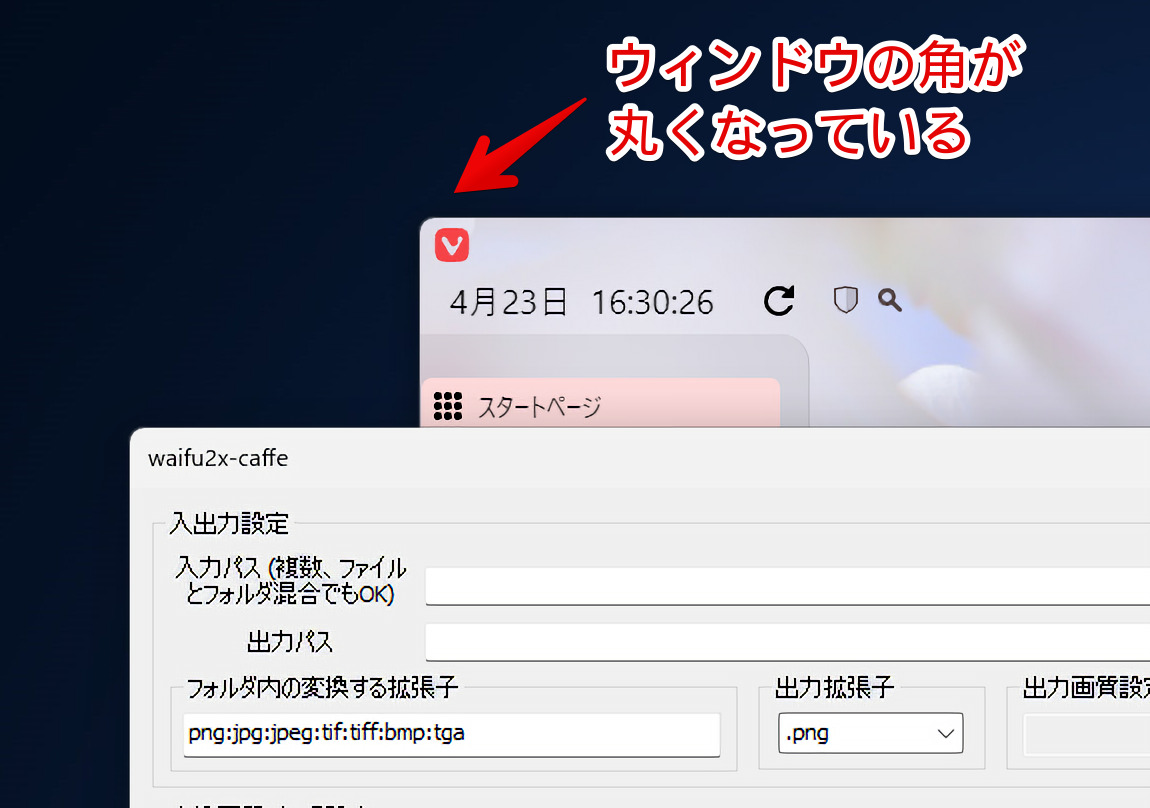
逆を言えば、デザインの一新以外には、めぼしいことはないのかなぁといった印象です。スタートボタンを含むタスクバーアイコンが中央になったのも、設定やMicrosoftストアが一新したのもデザインの変更ですからね。
デザイン以外でいうと、ウィンドウを簡単に並べられる「ウィンドウのスナップ機能」や、サブモニターの接続が切れた場合でも、ウィンドウの位置を記録してくれるといった機能が追加されています。
参考:【特集】Windows11の新機能を早速試してみた!Windows10との違いをまとめて紹介 PC Watch
アップグレード前の5つの確認事項
「Windows11に興味はあるけど、パソコン初心者だから、ちょっとためらっている…」って方に向けて、アップグレードする時の注意点や、確認事項について書きます。
- Windows10にインストールしていたアプリ、動画、画像などのデータは消えない
ちゃんとWindows11にも引き継がれる - 所有時間は、大体1時間あれば十分
- アップグレード自体は、待つだけなので初心者でも簡単
- 最初は些細な変更点に慣れずに戸惑う。だけど必ず慣れる。必ず
- 実は、目玉の新機能であるAndroidアプリの利用はまだできない
パソコン中級者以上の方には、あほらしいと感じる項目ばかりです。僕みたいな初心者だと、分からないんですよね。とりあえず、データがリセットされなかったのがありがたかったです。
アプリ、動画、画像などのデータは消えない
データは全て引き継ぎされました。てっきり、OSのアップグレードは、データ全部リセットするのかと思っていました。わざわざ覚悟して、「Windows11にするか…。」って、ドヤ顔でツイートしちゃって恥ずかしいです。
全データ、今まで通りに使えました。画像、音楽、動画はもちろん、インストールしていたアプリ、作成していたフォルダー、本当にまんま一緒でした。
スタートメニューのインストールしているアプリの確認方法や、フォルダーアイコンが変わっているので、パッと見、別物に見えますが、ちゃんとWindows10の頃に使っていたアプリやファイルが眠っています。
当然ですが、「アップグレード中に、何かしらの不具合が起こってデータが吹き飛んだ!」みたいなことはあり得るので、アップグレードする時は、万が一に備えて、バックアップしておくといいかもしれません。
所有時間は、大体1時間あれば十分
僕の環境では、約30分でアップグレードできました。色々準備とか(主に心の準備)を考えると、1時間は見積もったほうがいいかなと思います。
スマホのアップグレードは結構早いですが、パソコンの場合は少なくても30分、長くて1時間くらいは必要かなと思います。Windows10のデータ容量とかにもよるんでしょうけどね。
アップグレード自体は、待つだけなので初心者でも簡単
設定から、「パソコンを再起動する」をポチってクリックしたら、あとはひたすら待つだけです。それ以外にすることはありません。暇つぶしのものを用意しておきましょう。
僕は、いかんせん人生初のアップグレードだったので、楽しみすぎて、1秒たりとも画面から目が離せませんんでした。わくわくしながらパーセンテージが、満タンになるの眺めてました。30分ひたすらに。
最初は些細な変更点に慣れずに戸惑う。だけど必ず慣れる。必ず
全ての事柄においてそうですが、最初は新しいことに慣れないものです。しかし、使っていると必ず慣れてきます。
Windows10からの大きな変更点の1つとして、スタートボタンの中央揃えがあります。(設定で戻すことも可能です)最初は、うっかり左下のほうにマウスを持っていってしまうと思います。押せたとしても、以前と大きく違うスタート画面に戸惑うはずです。
設定画面や、エクスプローラーのリボン周り(上部のメニュー)などのデザインも変更されています。慣れずに「くそがっ!」って思うはずです。
しかし、僕の場合、数日~1週間程度使っていると、すっかり慣れてしまいました。人間の順応力にびっくりです。逆に、「このデザイン・配置以外にはありえない。今まで、よく左揃えのタスクバーで違和感なく使っていたな」ってなりました。
タスクバーアイコンは、中央揃えの方が左右対称でデザイン的に美しいし、マウスを持っていく距離が、左揃えの時よりも短くなったから、作業効率的にも良いです。
僕の場合、マウスはいつも画面中央らへんに転がっているので、左下よりも中央下の方が移動距離が短いです。おかげで、効率よくアプリを切り替えれるようになりました。
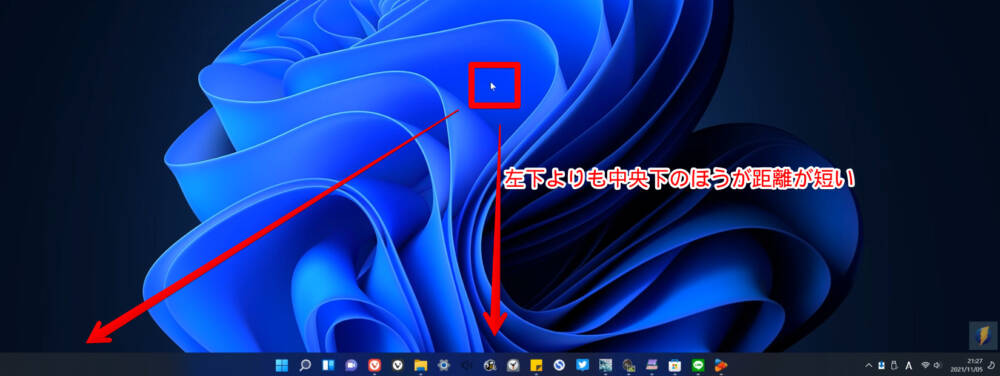
「なんで、今まで中央じゃなかったんだろう?」って思うくらい中央揃えのタスクバーアイコン最高です。
パソコン使い倒してるベテランさんだったら、手に動きが染みついてて、中々抜けないかもしれません。パソコン初心者さんだと、戸惑うレベルは人一倍かもしれませんが、それだけ人よりも慣れやすいと思います。「まずは、色々新しいことに挑戦してみる」って姿勢が大事かなぁと思います。
実はナポリタン寿司、Windows11が発表された時から、既にフリーソフトを使ってWindows10のタスクバーアイコンを中央揃えにしていました。なので、実をいうとWindows11にした時に、そこまでびっくりしなかったんですよね。既に慣れていました。
デザインに惹かれただけなので、お試しでやってみて、使いにくかったら元に戻そうって思っていました。結局、便利だったのでそのまま使い続けました。
目玉の新機能であるAndroidアプリの利用はまだできない
2022年4月現在、Androidアプリはまだダウンロードできません。Windows Insiderのほうでは、色々動きがあるようですが、ダウンロード可能アプリに制限があったりと、まだまだ不十分です。
僕の中でのWindows11は、「デザインの一新、Androidアプリをダウンロードできる」の2点だったので、まだ利用できないと知った時は、ショックでしたね。これからの実装が楽しみです。
アップグレード方法
アップグレードできるパソコンが前提条件です。自分のパソコンがアップグレードできるかどうかは、以下の記事で紹介しているMicrosoft 公式のチェックツールを使ってみましょう。
Windows10の設定を開きます。Windows+Iで開きます。「更新とセキュリティ」をクリックします。
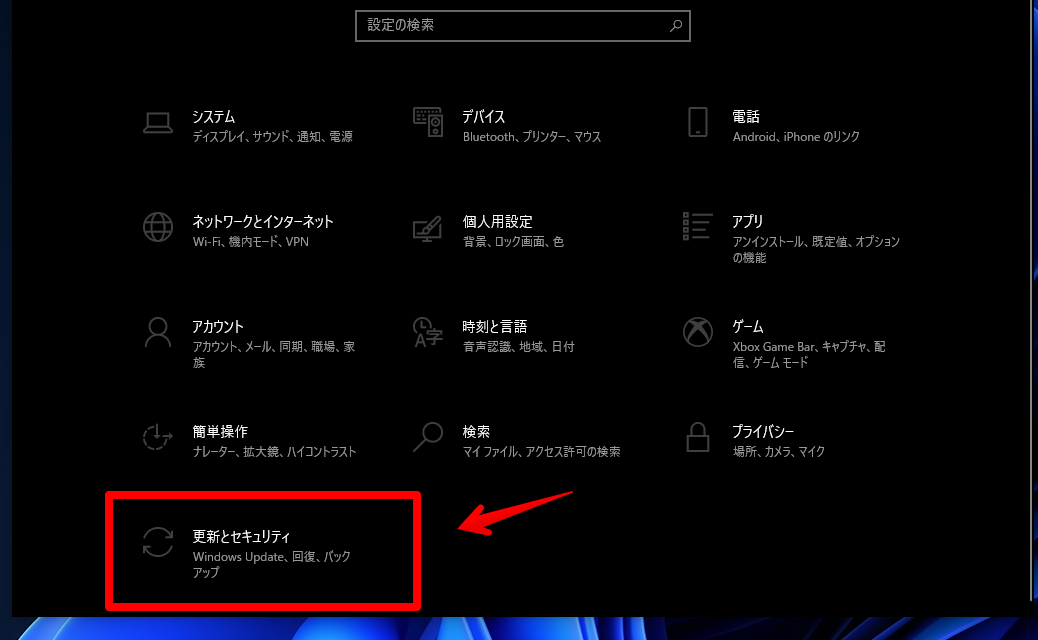
「更新プログラムのチェック」をクリックします。
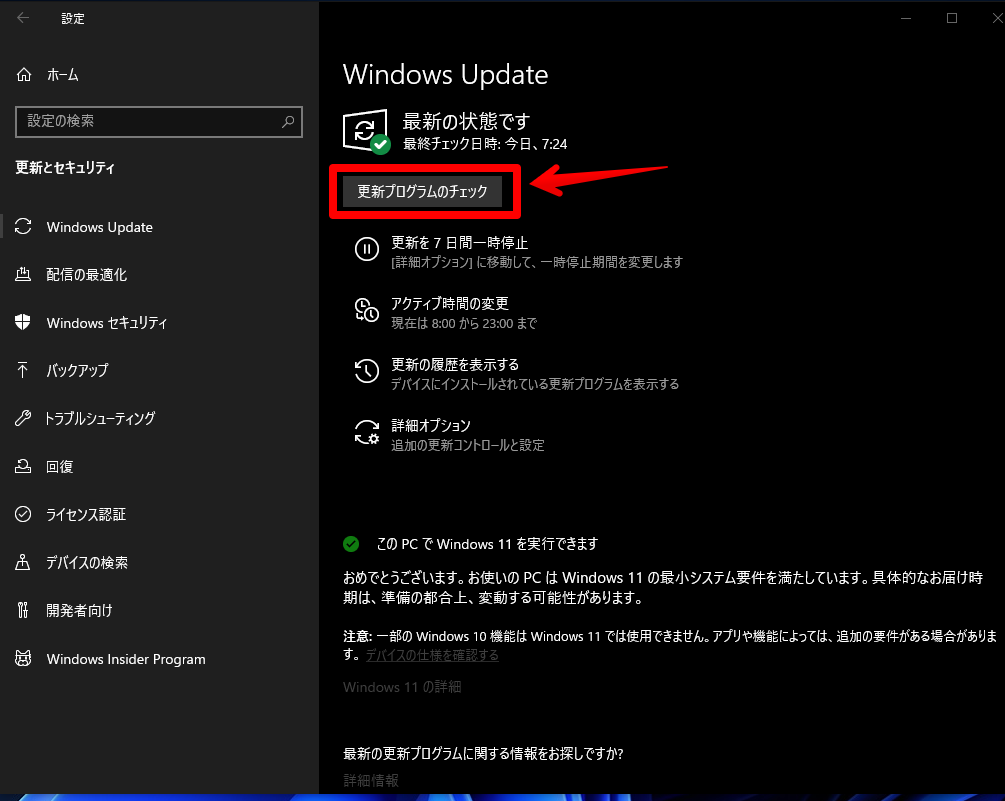
必要なファイルがダウンロードされます。この段階では、まだ立ち止まれます。覚悟を決めましょう。
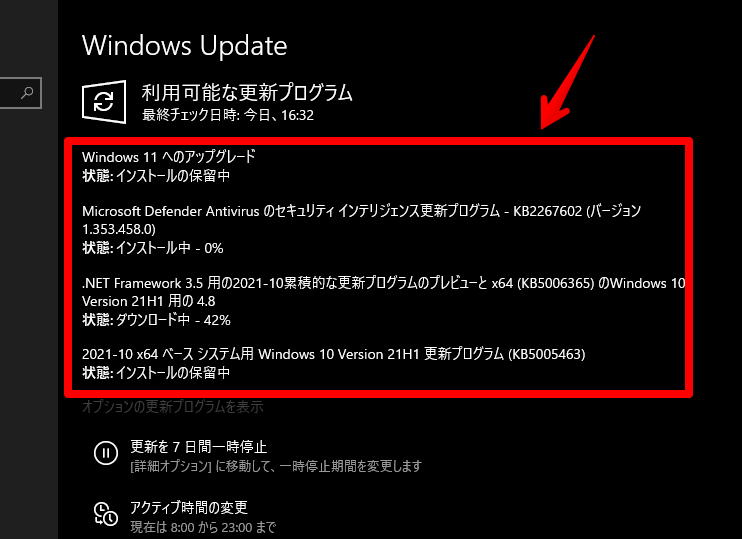
「再起動が必要です」って表示されたら、いよいよ準備完了です。「今すぐ再起動する」をクリックします。Wordやブラウザで作業をしている場合は、保存して終了しときます。設定アプリだけ、開いている状態がベストです。
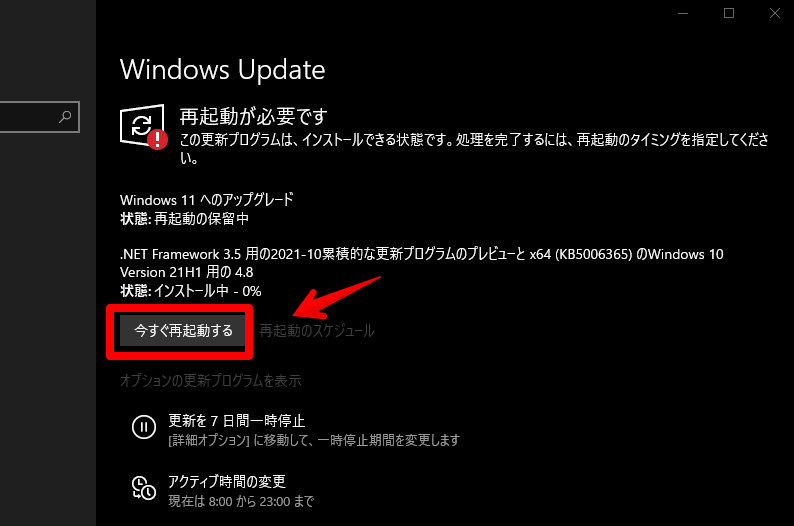
青い画面になり、パソコンの再起動が始まります。
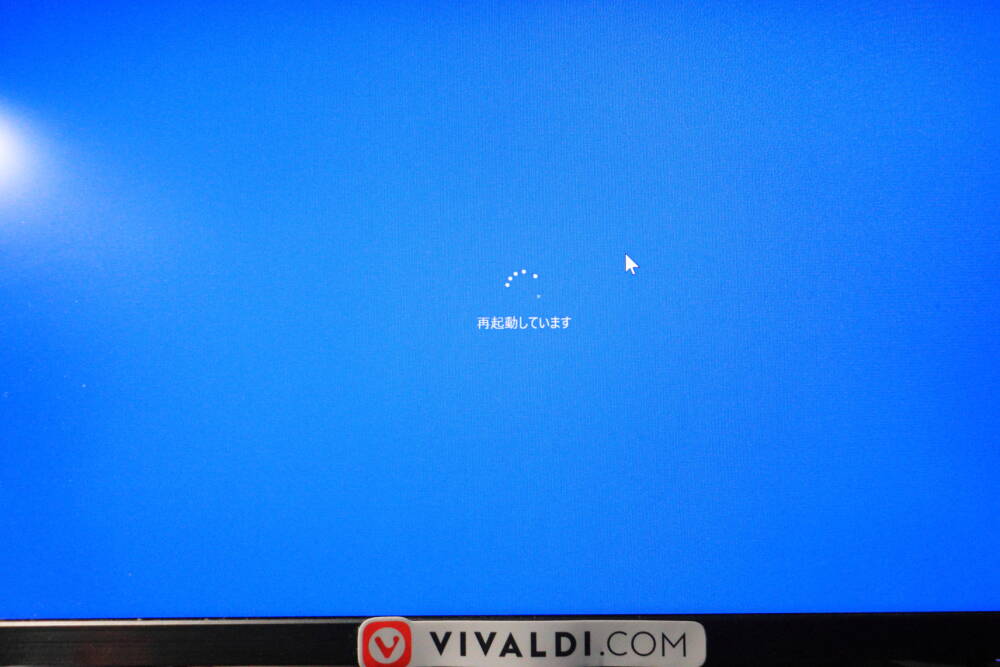
「更新が進行中です。〇%完了しました」って文字が表示されます。100%になるまで待ちます。10分もかからずに終了しました。
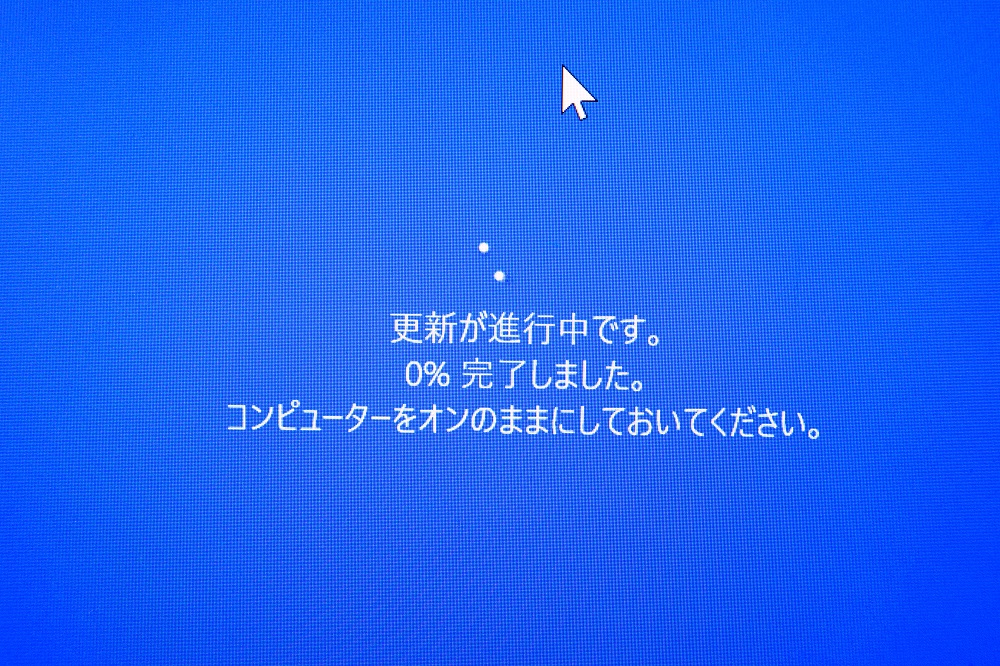
続いて、画面が真っ暗になって2回目のパーセンテージが表示されます。今回は「更新プログラムを構成しています」って表示です。ここが長いです。
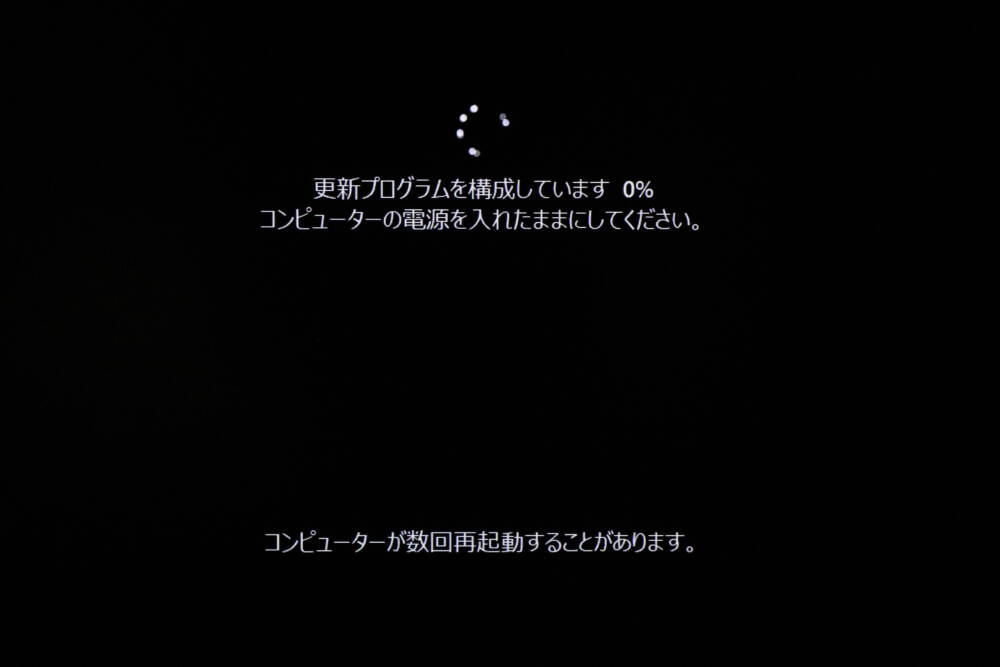
66%になるまでに21分かかりました。非常に長いです。何回かパソコンが再起動しますが、仕様です。時間を有意義に使うために、別のことをしとくが得策です。僕は、ずっとスマホのタイマーを並べて見てました。
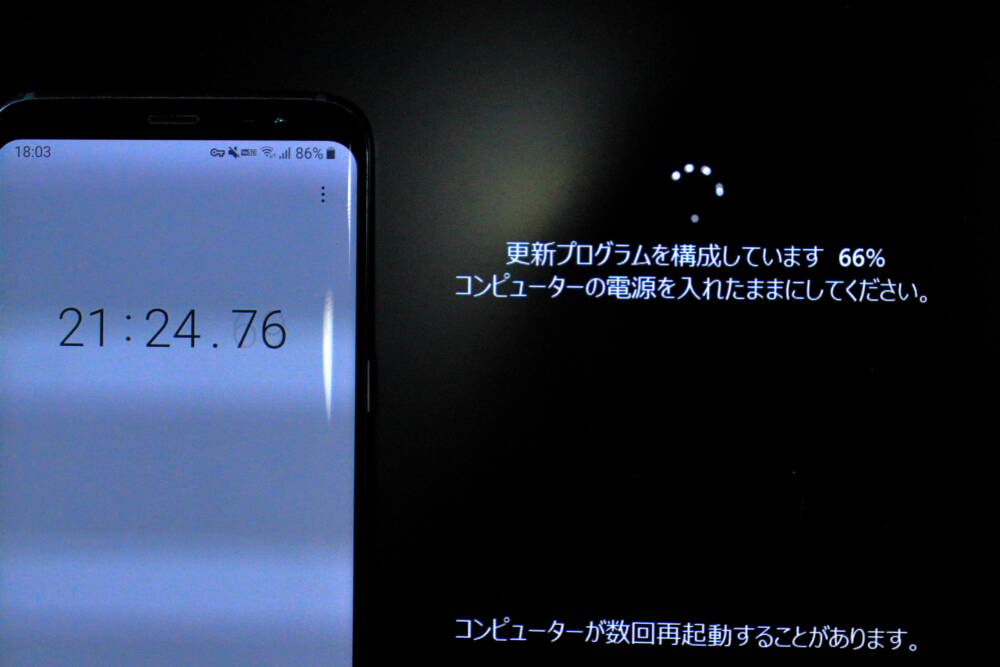
28分31秒後に100%になり、新しいロック画面が僕を迎えてくれました。時計のデザインもシンプルで美しいです。壁紙も最高です。
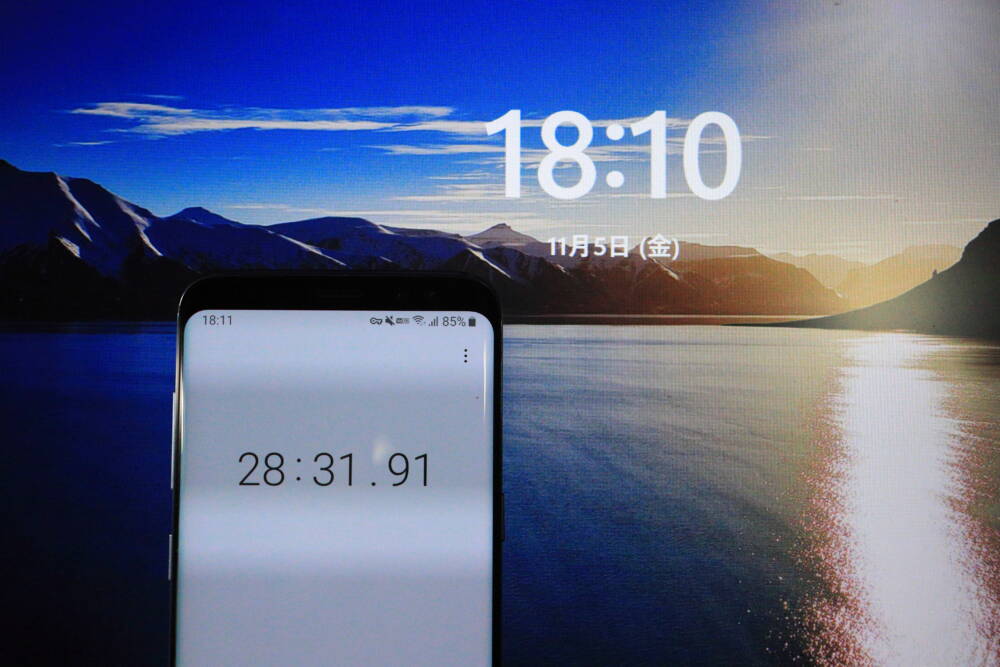
現在は、ロック画面を使っていません。ログインをスキップしているからです。自宅用PCなら、ロック画面のPIN、パスワード入力を省略した方が、時間短縮になります。
ロック画面でパスワード(PIN)を入力したら、新しいデスクトップが表示されます。Windows10の時から、Windows11の壁紙を使っていたので、ここらへんは感動少なかったです。
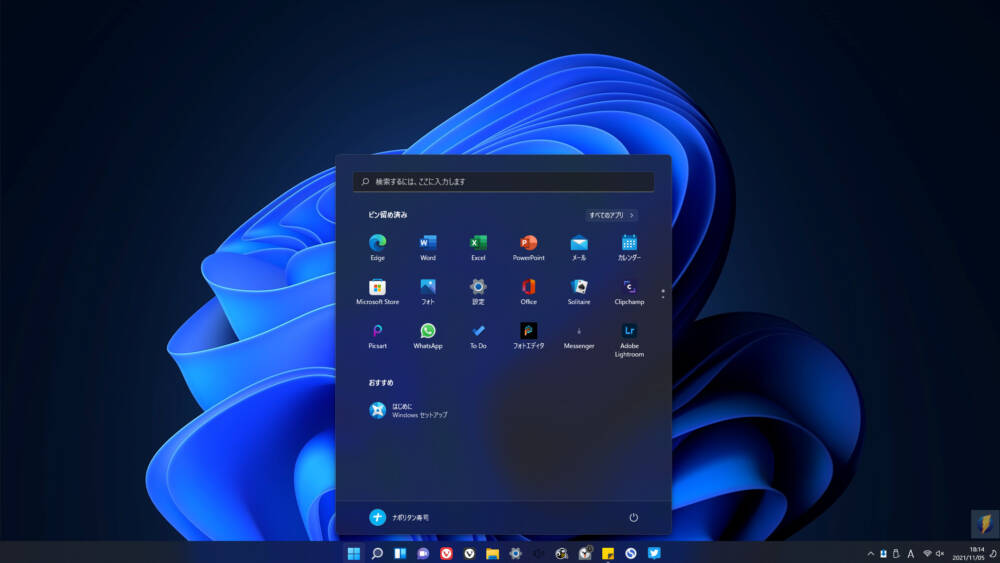
壁紙よりも、デフォルトで中央揃えになっているタスクバーアイコン、新しいスタートメニュー、新しい角丸デザインが、新鮮で最高でした。
こんなところが変わってたよ
大きなデザインの変更点を書きます。
角丸フローティングウィンドウ
一番好きです。ウィンドウの端っこ(上下左右)が丸くなって、ウィンドウに影?がついてフローティングデザインになっています。(浮いているように見えるデザイン)
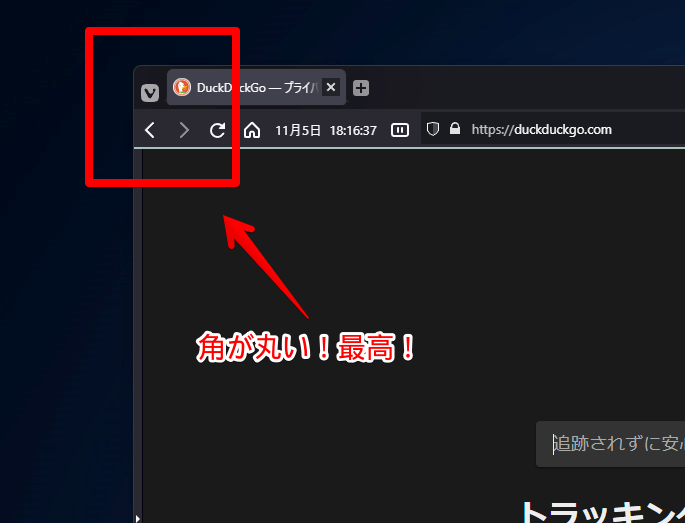
めちゃくちゃモダン(現代)な感じで大好きです。このデザインのためだけに、アップグレードしてもいいと思います。
ウィンドウの最大化、元に戻すアニメーション
ウィンドウ右上の最大化、元に戻すボタンをクリックした時のアニメーションが、新しく追加されていました。クリックすると、ウィンドウがタスクバーにすっと収納するかのようなアニメーションです。流動的で美しいです。
「鬱陶しい&これのせいで動作が遅い!」って場合は、設定→アクセシビリティ→視覚効果→アニメーション効果でオフにできます。僕は好きなので、オンにしています。
スタート画面の外観
スタートボタンアイコンの変更&中央揃えになっただけでなく、スタート画面のデザインも変わっていました。Windows10までは、左側に全てのアプリが一覧表示され、右側に自分がピン留めしたタイルが表示されていました。
Windows11では、タイル機能は廃止されて、代わりにピン留めしたアプリが表示、すべてのアプリはクリックしないと表示されないようになりました。
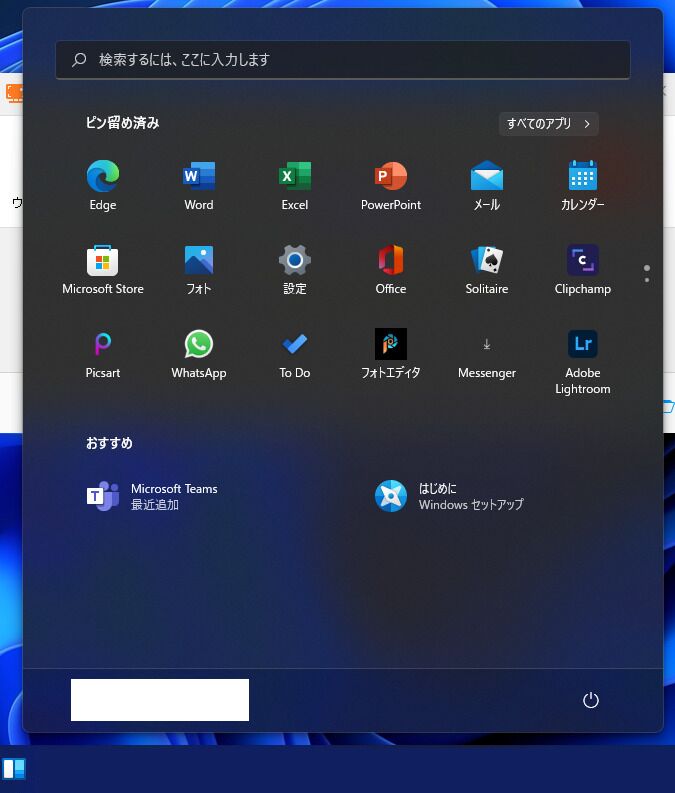
すべてのアプリがクリックしないと表示されないのが不便になったかもですねぇ…。パッと見はすっきりしていて好きなんですが…。後述するサードパーティー製のアプリを使うことで改善できます。
ウィジェット機能
Windows11の新機能の1つです。ウィジェットと呼ばれる天気やニュースを確認できる画面です。タスクバーにあるウィジェットボタンか、Windows+Wで呼び出せます。
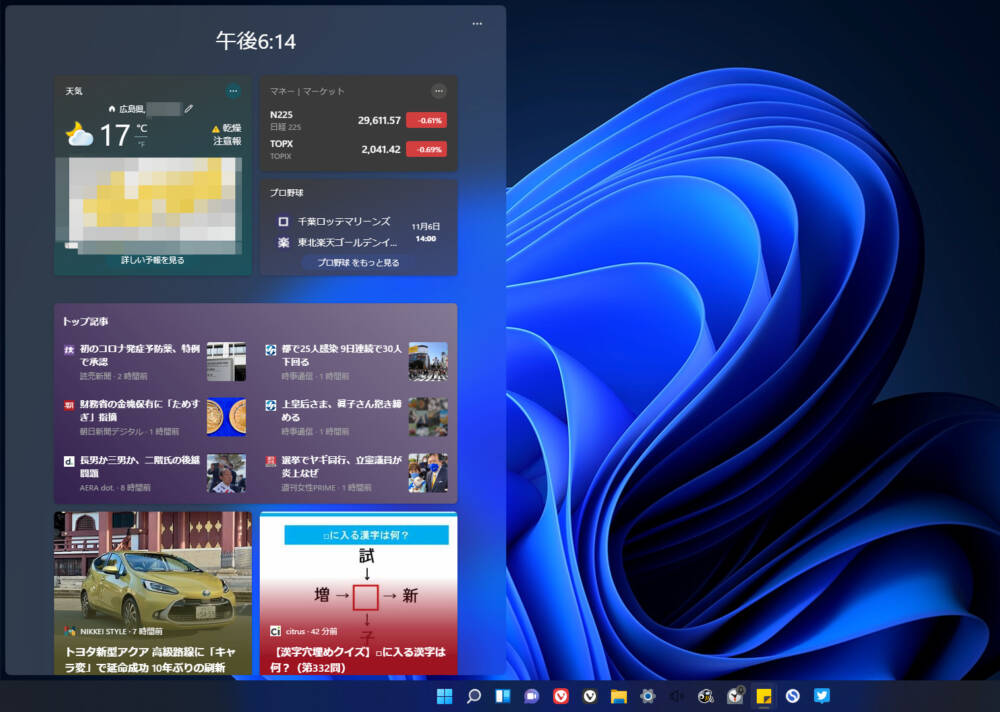
僕は使わないと判断したので、無効化しました。
エクスプローラーの外観
馴染みのあるエクスプローラーの外観も変わってました。正確には、リボンの部分ですね。リボンってのは、エクスプローラー上部にあるメニューのことです。
Windows10の時はごちゃごちゃしていましたが、Windows11ではシンプル・スッキリになっていました。リボン表示という名称から、「コマンドバー」という名称に変わったそうです。
ダークモードの場合は、以下のようなデザインです。
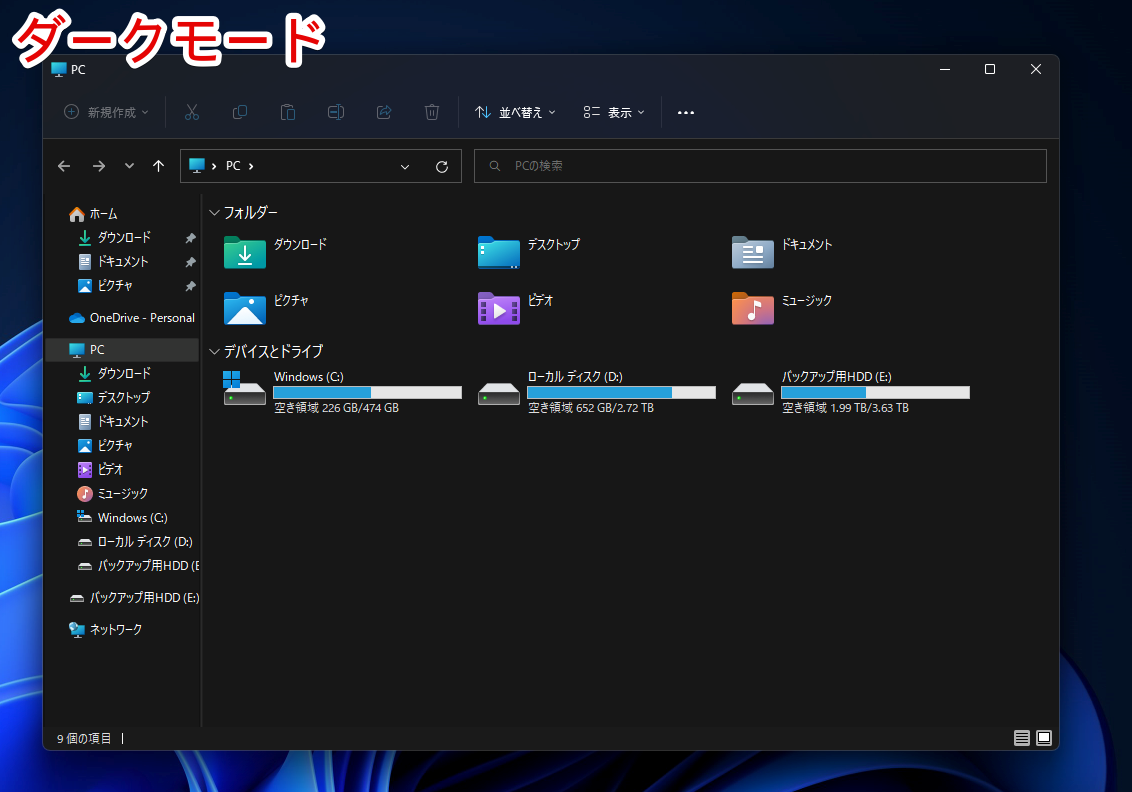
ライトモードの時は、以下のようになっています。
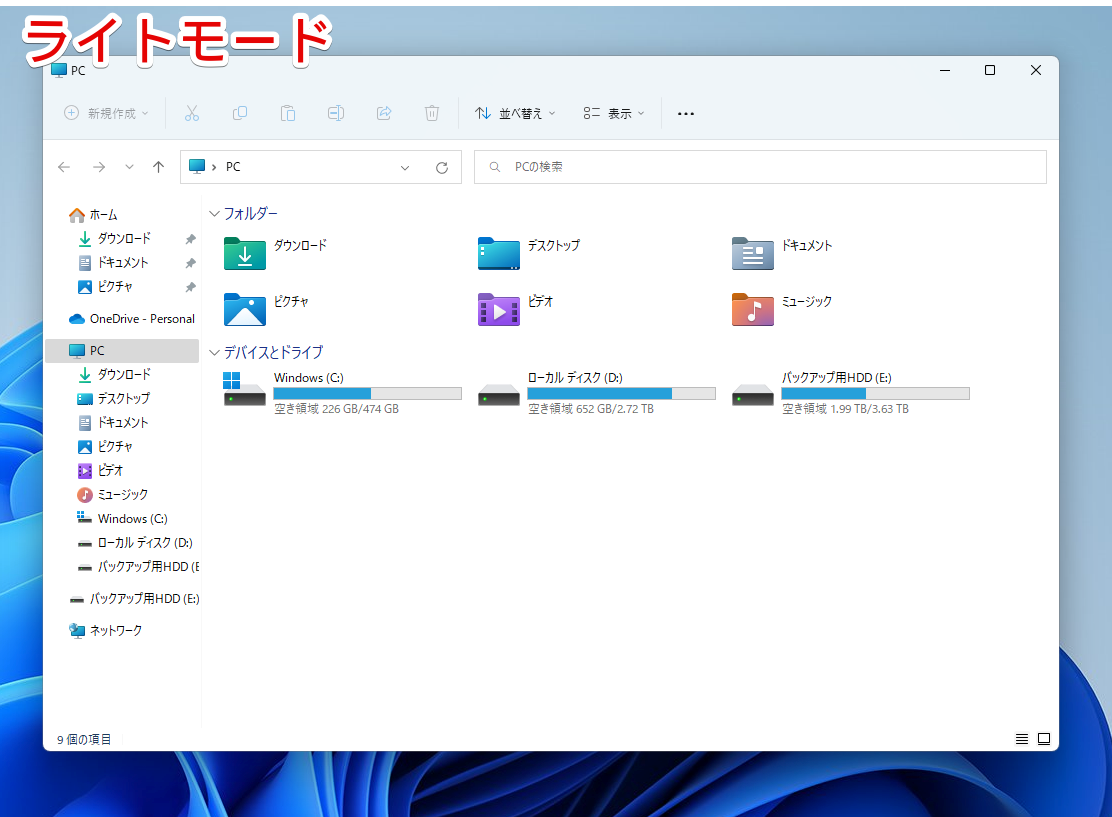
今まで切り取りやコピーといった項目は、アイコン+文字で表示されてましたが、アイコンのみの表示になっていました。
右クリックメニューの外観
ファイルの右クリックメニューも変わっていました。コピーや切り取りの項目が全部アイコンになっていて、1列に表示されてました。
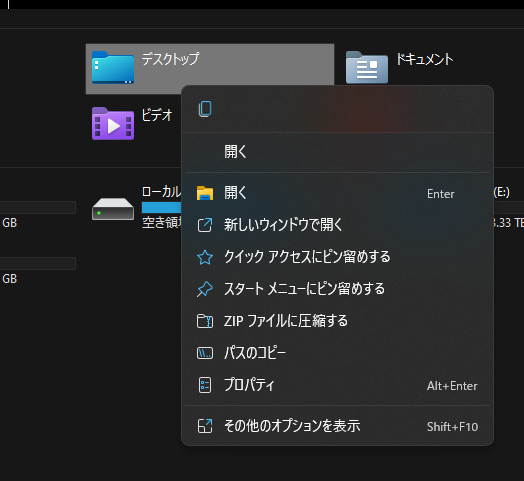
「その他のオプションを表示」をクリックすることで、今までWindows10で表示されていた詳細の右クリックメニューが表示されます。
設定の外観
設定アプリも大きく変更されていました。ただし、デザインが変わっているだけで、中身は変更されてない感じです。最初は、どこにどの項目があるか分からないと思うので、検索窓を活用してみましょう。
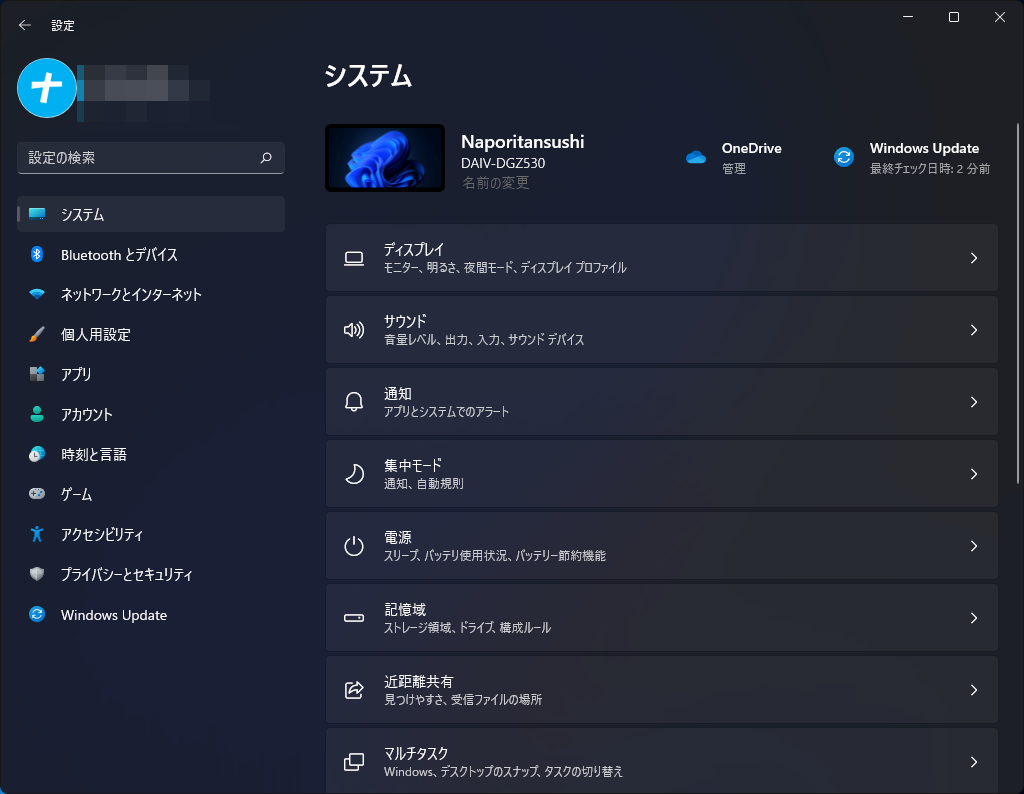
通知領域の外観
通知領域(アクションセンター)も若干ですが、変わってました。Windows10の時は、とにかく角ばったデザインでしたが、Windows11からは角丸デザインです。
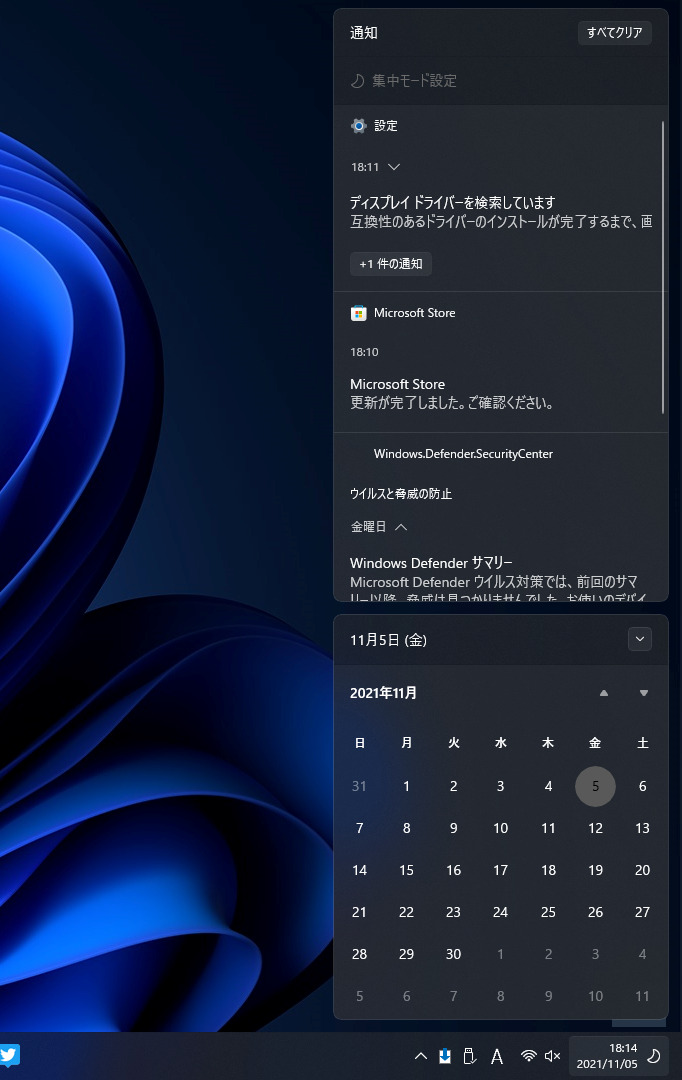
おすすめ設定
Windows11にしたら、ぜひ設定しておきたい箇所について書いています。気になったら、下記記事を参考にしてみてください。最初のうちに色々済ましておくのがいいかなと思います。
おすすめアプリ
Windows11にしたら、ぜひ入れておきたいおすすめアプリ・ソフトを紹介しています。
Windows11の外観が気にくわない場合は、「Explorer Patcher for Windows 11」というサードパーティ製のソフトを使うことで、外観をWindows10の頃に戻せます。
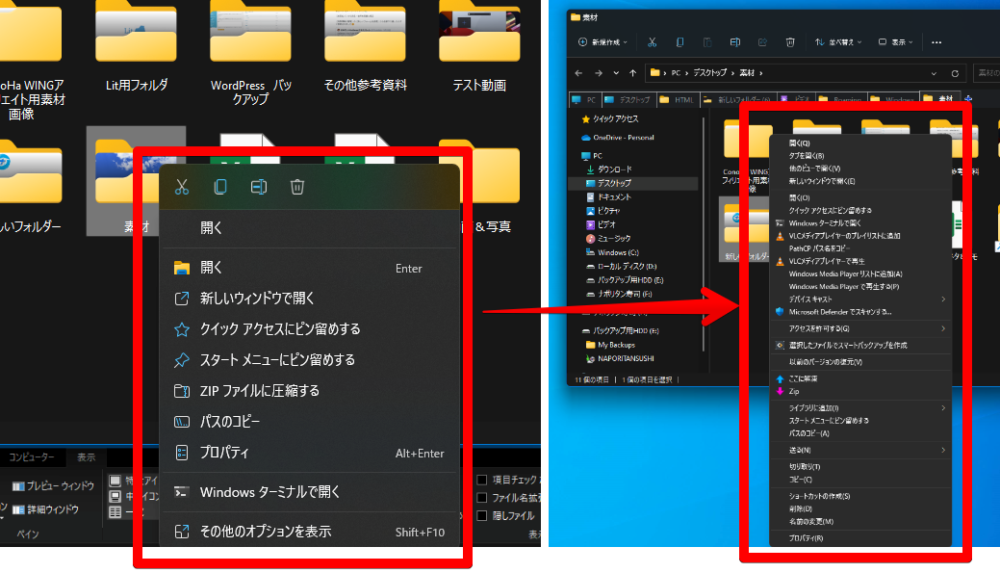
感想
以上、「ナポリタン寿司も、ついにWindows11にしたよ」話でした。
1つだけ気になるのが、タスクバーのウィンドウタイトルのフォントが、やけに汚いってことです。他がスタイリッシュで、綺麗なだけに少しがっかりです。今後のアップデートで修正されるといいなと思います。
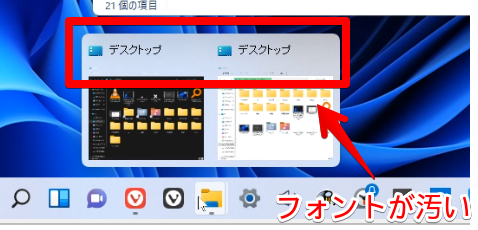
何にせよ、Windows11最高です。僕みたいな初心者は、デザインが綺麗になるだけでも、アップグレードした甲斐があります。

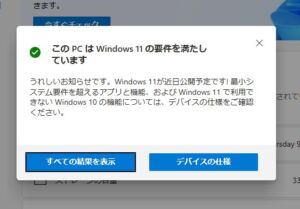
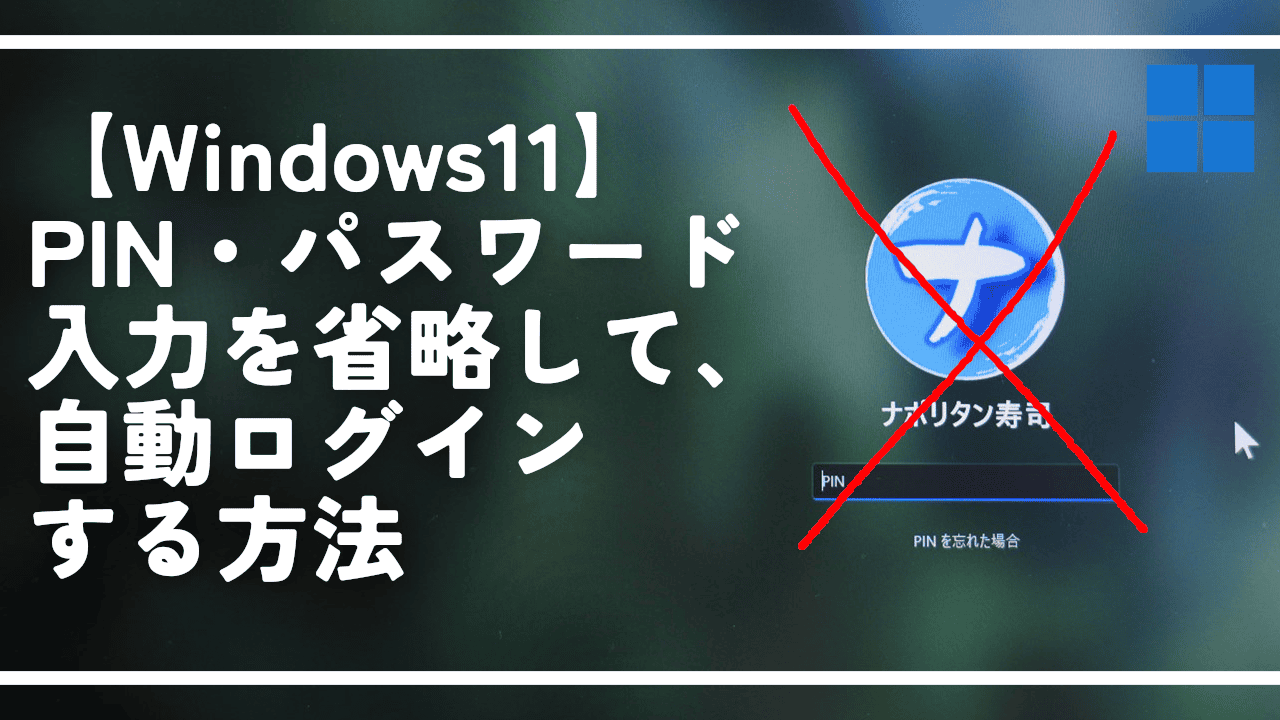

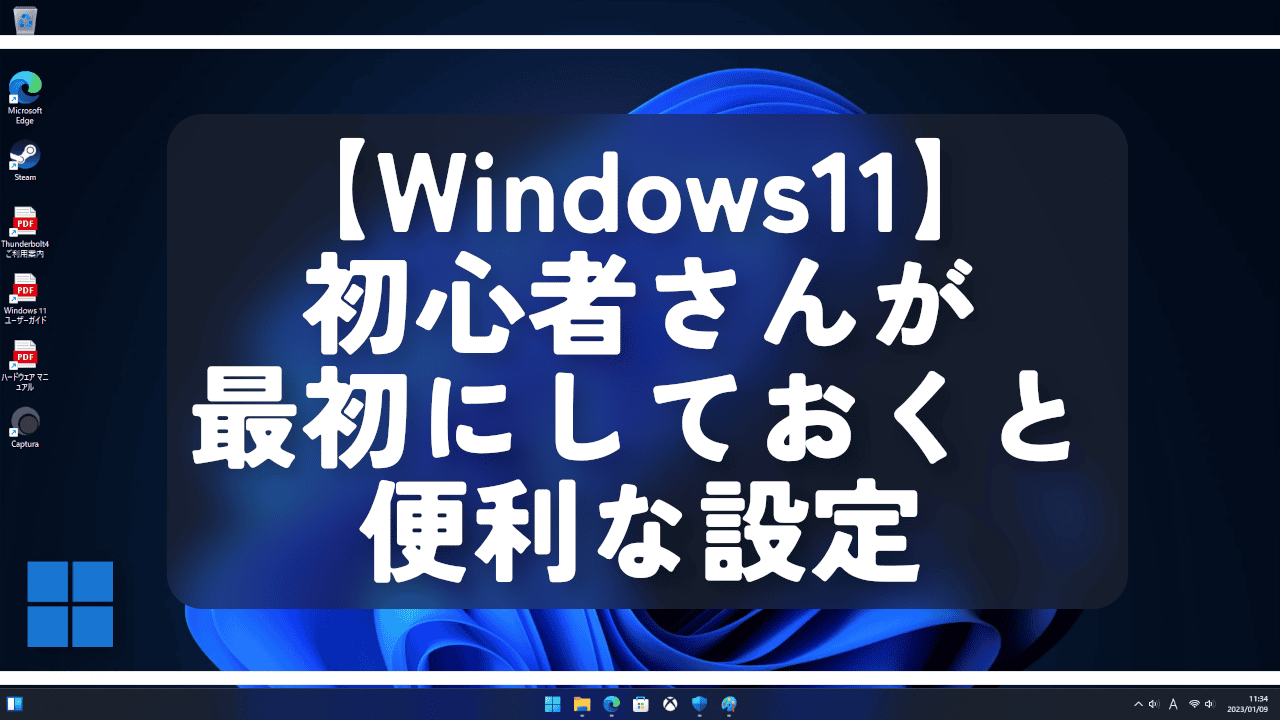


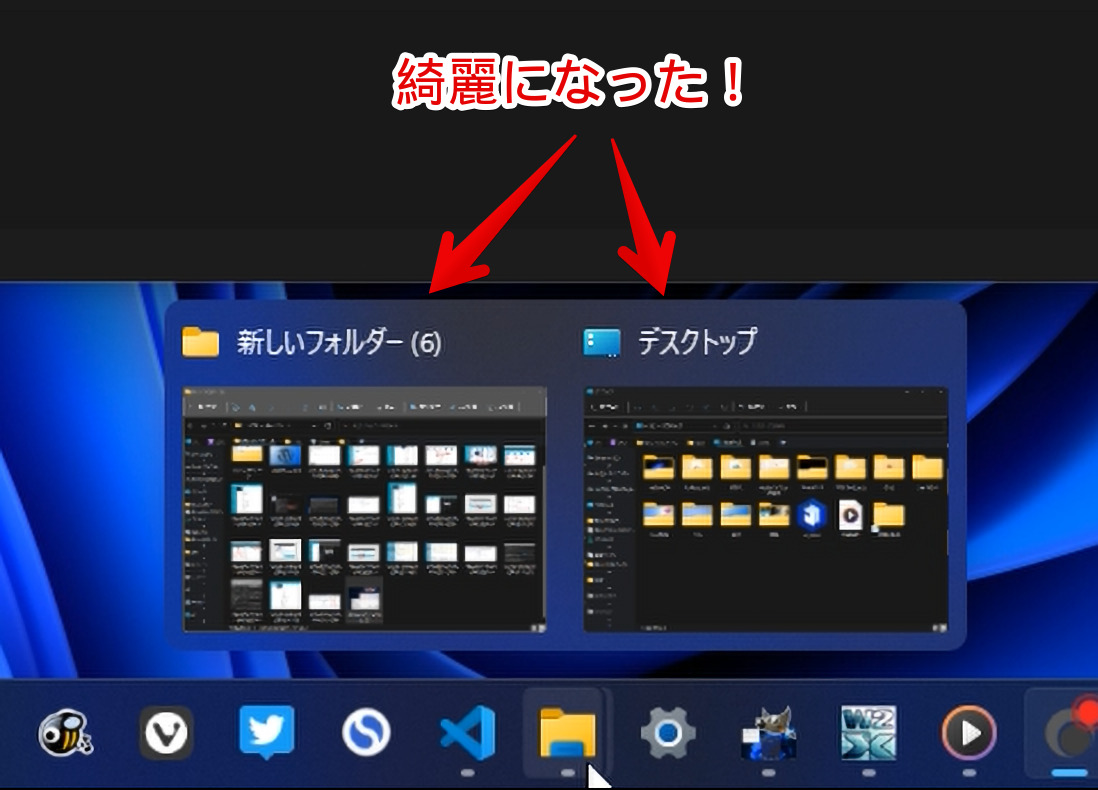

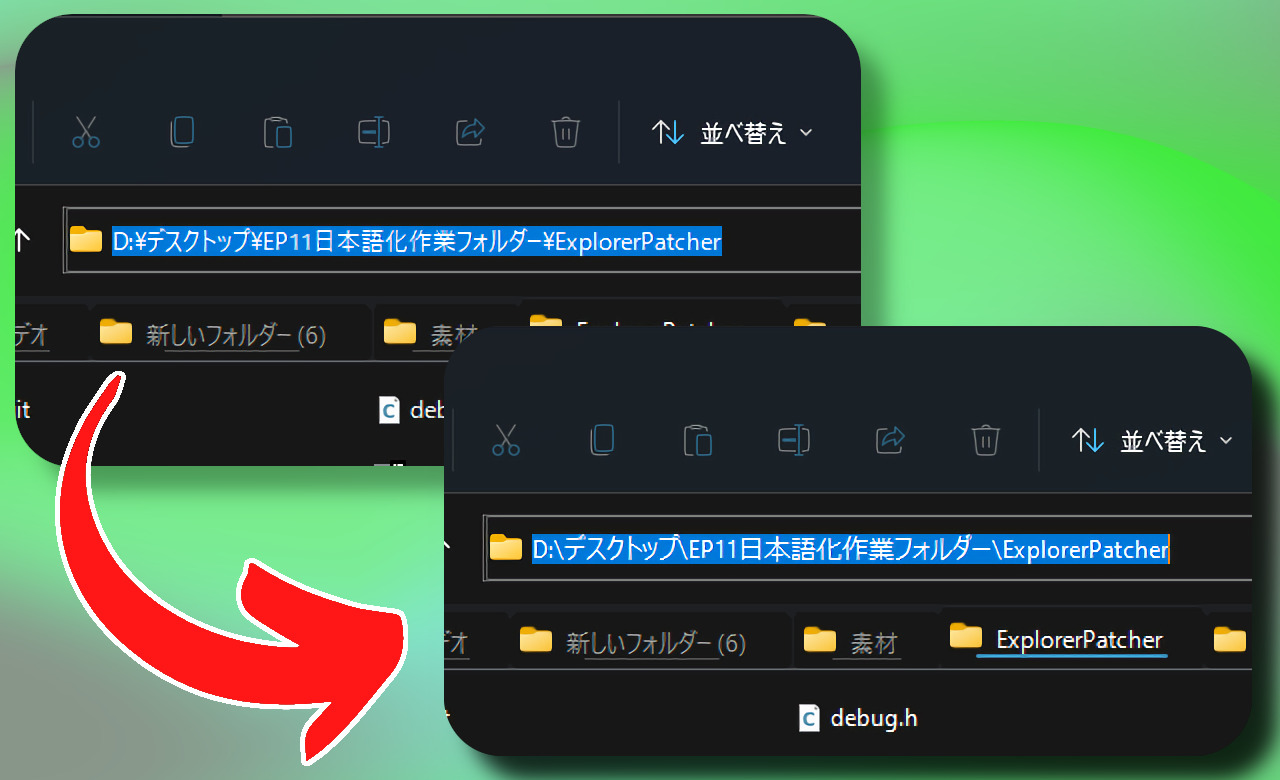

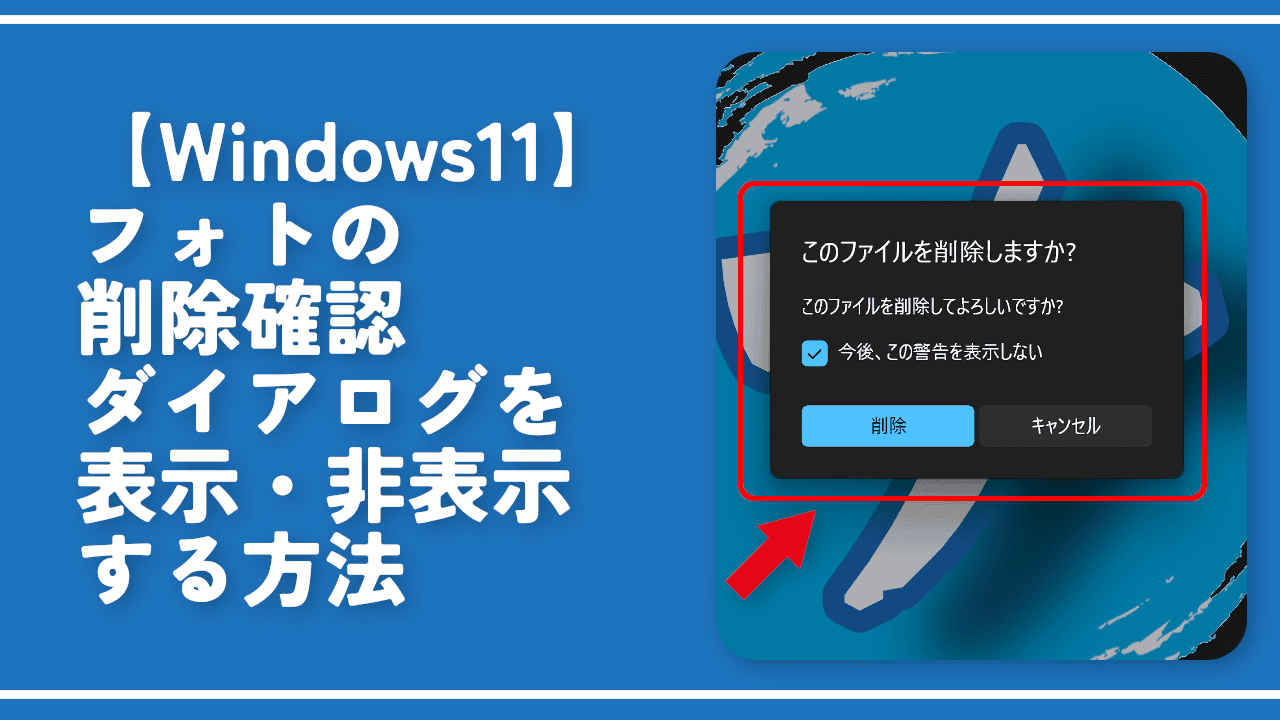

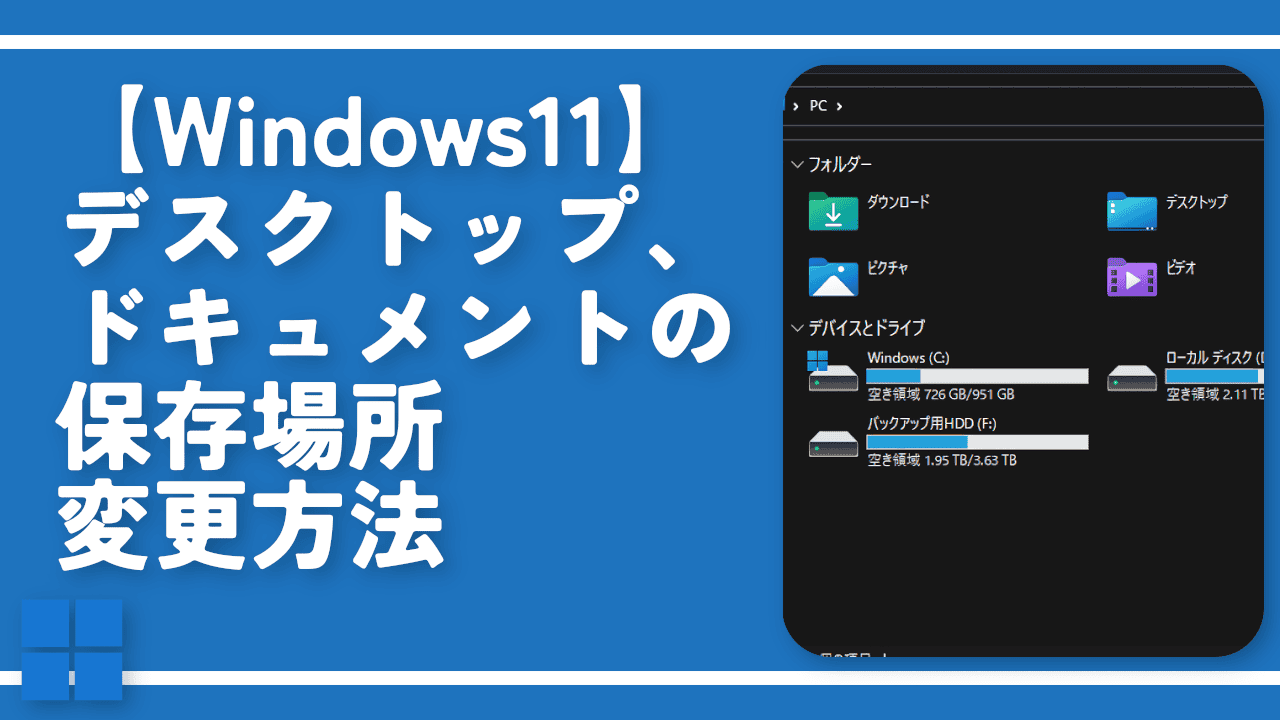
 「Cannon EOS R8」を2024年3月に買った時のメモ
「Cannon EOS R8」を2024年3月に買った時のメモ 【DPP4】サードパーティー製でレンズデータを認識する方法
【DPP4】サードパーティー製でレンズデータを認識する方法 【YouTube】一行のサムネイル表示数を増やすJavaScript
【YouTube】一行のサムネイル表示数を増やすJavaScript 【Vivaldi】カスタマイズ性に優れたブラウザのインストール方法
【Vivaldi】カスタマイズ性に優れたブラウザのインストール方法 【Clean-Spam-Link-Tweet】「bnc.lt」リンクなどのスパム消す拡張機能
【Clean-Spam-Link-Tweet】「bnc.lt」リンクなどのスパム消す拡張機能 【Youtubeフィルタ】任意のワードで動画をブロックする拡張機能
【Youtubeフィルタ】任意のワードで動画をブロックする拡張機能 【プライムビデオ】関連タイトルを複数行表示にするCSS
【プライムビデオ】関連タイトルを複数行表示にするCSS 【Google検索】快適な検索結果を得るための8つの方法
【Google検索】快適な検索結果を得るための8つの方法 【YouTube Studio】視聴回数、高評価率、コメントを非表示にするCSS
【YouTube Studio】視聴回数、高評価率、コメントを非表示にするCSS 【SkipAntennaSite】アンテナサイトを自動的にスキップするスクリプト
【SkipAntennaSite】アンテナサイトを自動的にスキップするスクリプト 飲んだお酒をメモ代わりに書いておく記事
飲んだお酒をメモ代わりに書いておく記事 【Condler】Amazonの検索結果に便利な項目を追加する拡張機能
【Condler】Amazonの検索結果に便利な項目を追加する拡張機能 ブログ記事を書く上で、極力使わないようにしている言葉
ブログ記事を書く上で、極力使わないようにしている言葉