【ファイル名変更君】複数のファイルを連番で一括リネームするソフト

この記事では、指定したフォルダー内のファイル(動画や写真)を、連番、Exif情報の撮影日などの条件で、一括リネームできるソフト「ファイル名変更君」について書きます。
指定したフォルダー内のファイルを、一括で連番ごとにリネームするソフトです。名前がばらばらになっているファイルを、一括で「test_01.jpg」、「test_02.jpg」といった風に「固定文字+連番」でリネームできます。
リネーム方式は、数字の連番だけでなく、一部文字の置換、タイムスタンプ、日時、ランダム文字、テキスト、漢数字、アルファベットなどの種類から選択できます。ファイル名がおかしい写真や動画を、撮影日に直すことができます。
連番は、開始番号、増減値、固定文字の変更などを調整できます。サブフォルダーを含めたり、拡張子で絞ったり、フォルダーだけリネームするといった高度な設定も可能です。
大量の画像や動画を連番でまとめたい時に便利です。
操作を実行する前にプレビューでリネーム後の名前を確認する機能や、バックアップ作成機能も備わっているので、初心者でも安全にファイル名を変更できます。1つ前の名前に戻す機能もあります。
実際に、一括リネームした動画を貼っておきます。フォルダーを指定して、ルールを決め、「実行」を押すだけの簡単作業です。
本ソフトは、インストール不要で利用できます。ソフトをダウンロードして解凍することで、すぐに利用できます。USBに入れて持ち運ぶこともできます。僕は、Windows10の頃から使っていて、Windows11にした今でも問題なく利用できています。
Windowsで、エクスプローラーにタブ機能を実装するソフト「QTTabBar」を利用している方にお知らせです。
QTTabBarには、標準で優秀な一括リネーム機能が搭載されています。正規表現を使った置換、連番ごとにリネームする…といったことができます。
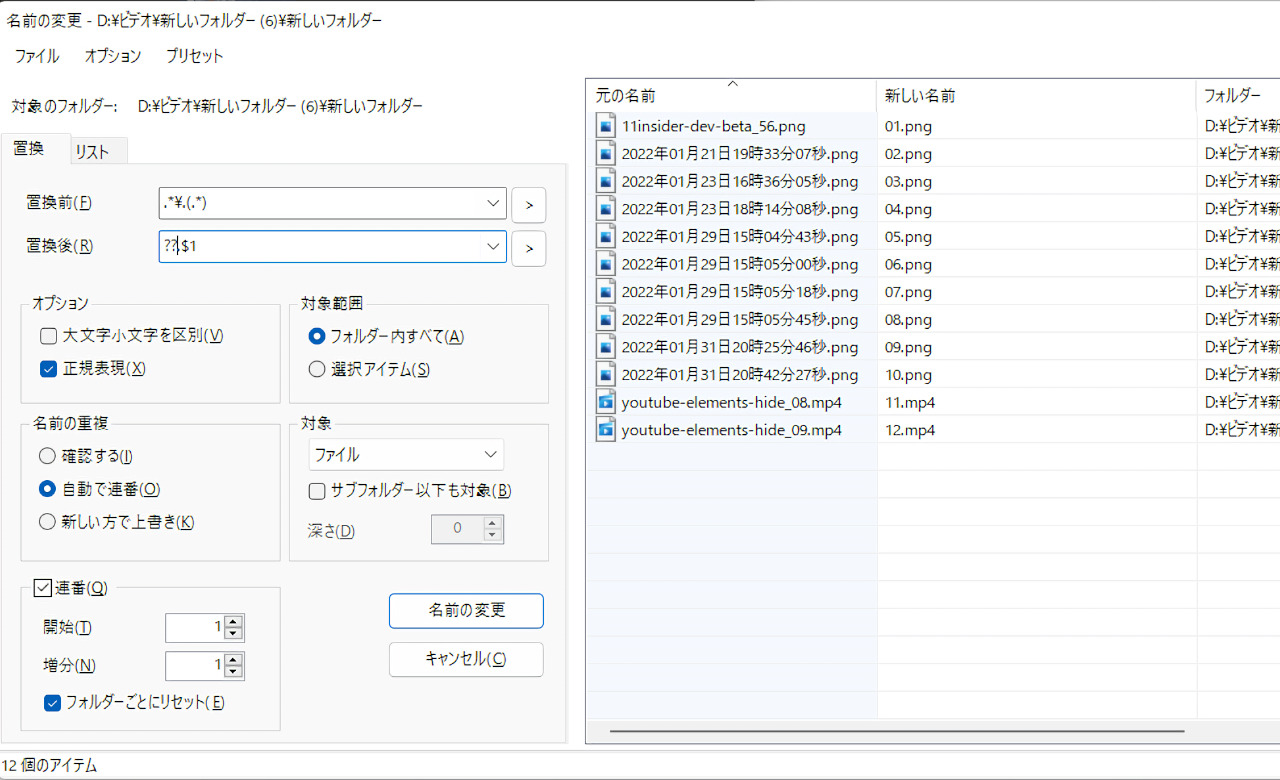
QTTabBarを導入している方で、一括リネームダイアログを使ったことがない、もしくは知らなかったという方は、ぜひ以下の記事を参考にしてみてください。
リリース元:遠雷
記事執筆時のバージョン:3.63(2015年9月11日)
ダウンロード方法
以下のボタンからダウンロードできます。
緑色の「ダウンロードはこちら」をクリックします。
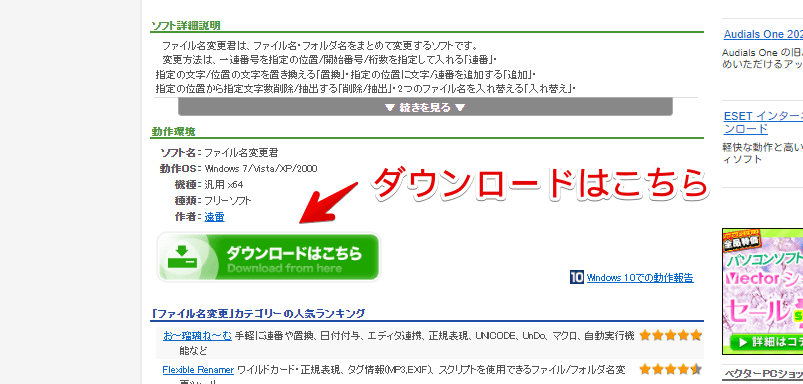
「ダウンロードページへ」をクリックします。
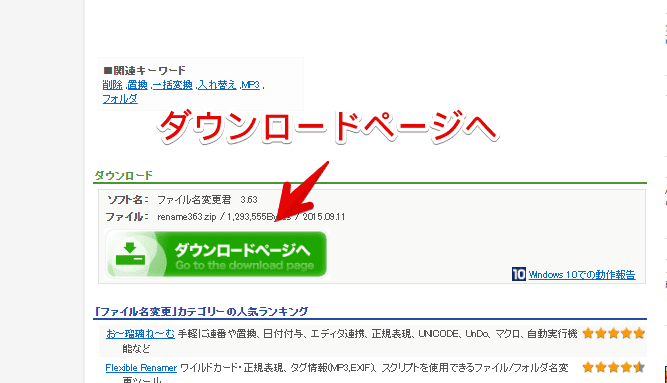
「このソフトを今すぐダウンロード」をクリックします。
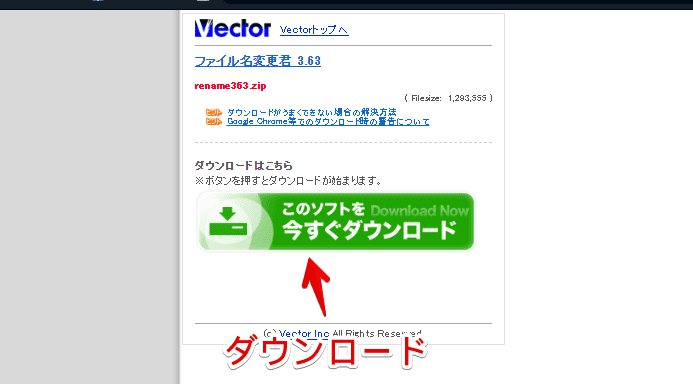
ダウンロードが完了したら、圧縮ファイルになっているので解凍します。解凍ソフトは各自で用意します。僕は「CubeICE」を利用しています。
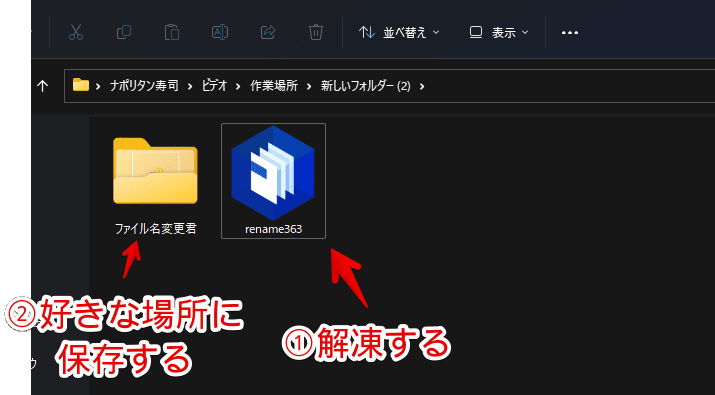
解凍して出てきたフォルダーは、好きな場所に保存します。
使い方
取り込み設定
取り込み設定の「フォルダ名」に、リネームしたいファイルがあるパスを指定します。入力欄に直接パスを貼り付けるか、右側の三点ボタン(…)から指定できます。
指定できたら、右側の「取り込み」をクリックします。
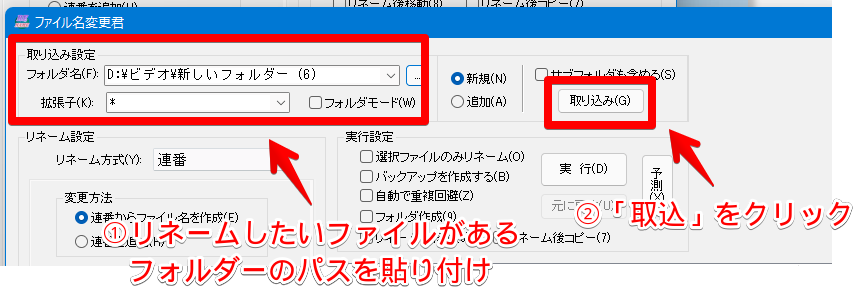
取り込むと、右下の画面にリネーム対象のファイルがずらっと表示されます。ここに表示されているファイル(またはフォルダー)がリネームされます。
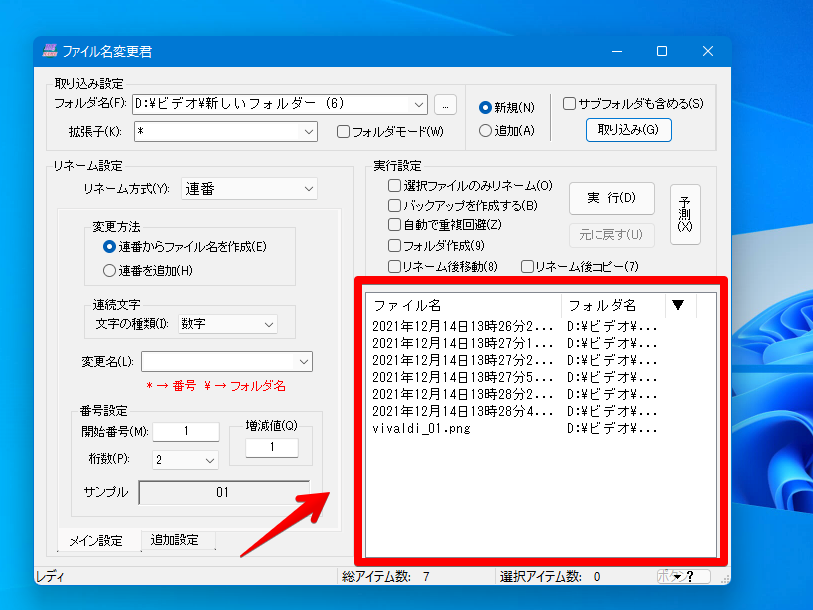
基本的には、指定したフォルダー内にある全てのファイルが自動的に抽出されます。
「このファイルだけはリネームしたくない!」という場合は、選択してDeleteで削除するか、後述する「実行設定」で選択ファイルのみリネームするようにします。
連番の場合は、こちらに表示されている順番通り(上から順)にリネームされます。「▼」から並べ替えも可能です。
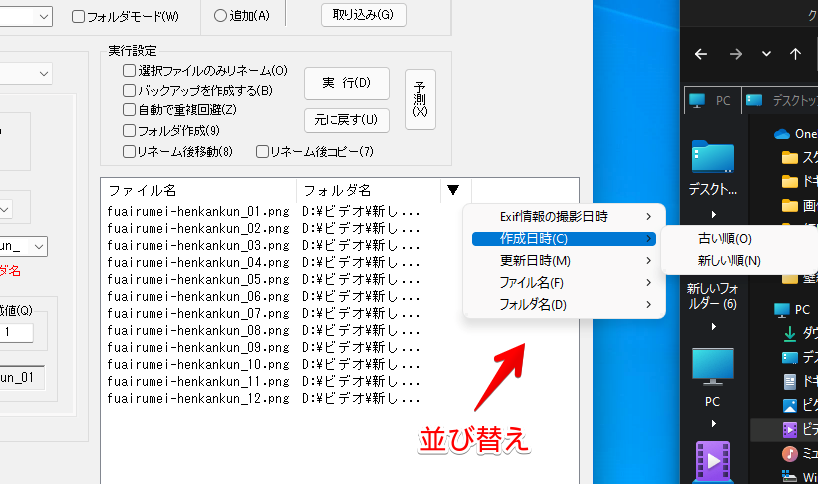
| ファイル名の並び替え | |
|---|---|
| Exif情報の撮影日時 | 古い順、新しい順 |
| 作成日時 | 古い順、新しい順 |
| 更新一時 | 古い順、新しい順 |
| ファイル名 | 降順、昇順 |
| フォルダ名 | 降順、昇順 |
取り込みタイプ
拡張子で絞るか、フォルダモードにしてフォルダーだけ抽出できます。
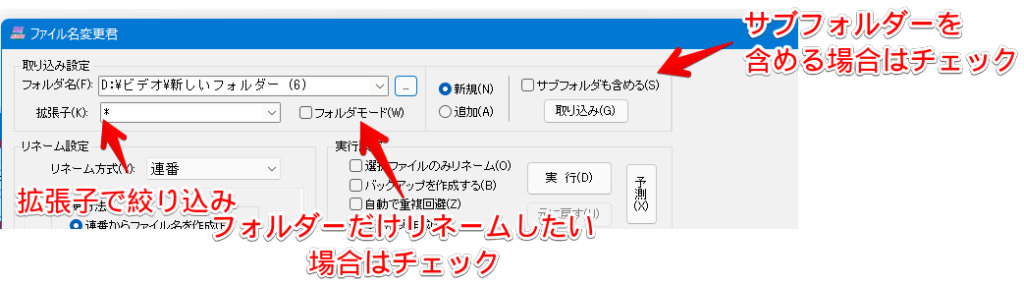
例えば、下記画像のフォルダー内にあるフォルダーだけを一括リネームしたい場合は、「フォルダーモード」にチェックを入れます。
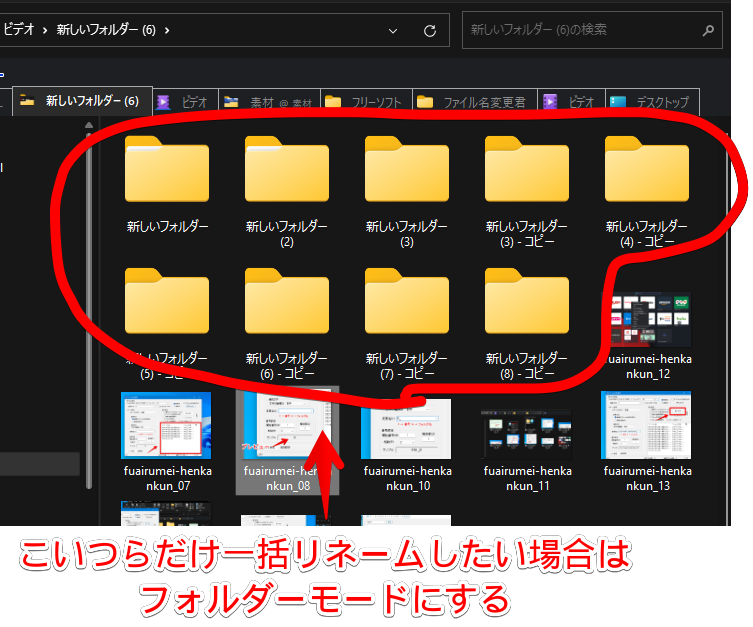
画像などのファイルは抽出せずに、フォルダーだけを取り込んでくれます。
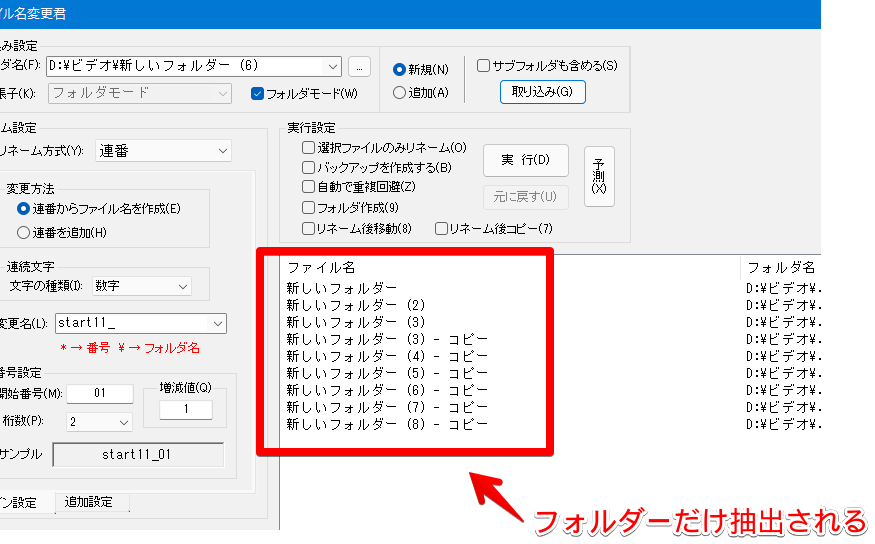
リネーム設定
実際にどのように名前を変更するか設定していきます。
リネーム方式
以下の中から、リネーム方法を選べます。
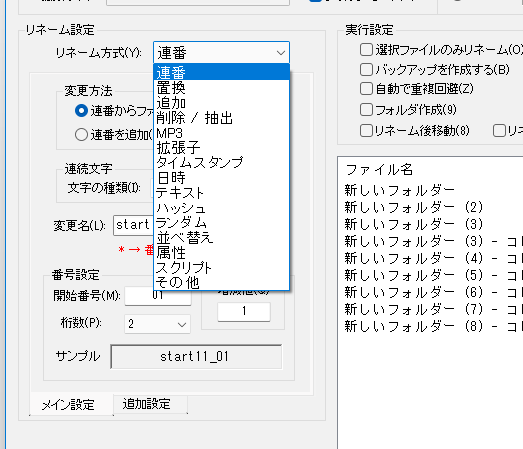
| リネーム方式 | 意味 |
|---|---|
| 連番 | 数字、漢数字、アルファベットから選べる |
| 置換 | 特定の文字列を一括置換 (例:新しいフォルダーの「新しい」の部分を「テスト」に一括置換) |
| 追加/削除 | 任意の文字数を削除、追加 |
| MP3 | MP3に埋め込まれているタグ情報を使ってリネーム |
| 拡張子 | 拡張子の変更 |
| タイムスタンプ | 作成・更新日時を一括変更 |
| 日時 | 日付の名前に一括リネーム |
| テキスト | 任意のテキスト、クリップボードで一括リネーム |
| ハッシュ | ハッシュ値を使って変更 色んな方式を一度で出来る「スクリプト」など、さまざまな変更を一括で出来ます。 |
| ランダム | ランダムな文字列をファイル名にする |
| 並べ替え | 文字数で区切って並び替え |
| 属性 | 読み取り専用・隠しファイル・圧縮の属性変更 |
| スクリプト | 複数のリネーム方式をまとめてできる高度なリネーム |
| その他 | 大文字→小文字に変更 小文字→大文字に変更 かな→カナに変更 左右逆転 全角→半角 半角→全角 先頭英字を大文字に変更 |
本記事では、一番基本の「連番」を使ってみます。
Exif(イグジフ)情報の撮影日時にしたい場合は、別記事で日時にする方法を書いたので、参考にしてみてください。
変更名
先頭に固定の文字を挿入できます。ブログの場合は、ここに「パーマリンク_」といったように指定します。
| 変更名 | 実際に出力される名前 |
|---|---|
| fuairumei-henkankun_ | fuairumei-henkankun_01.png fuairumei-henkankun_02.png |
| test- | test-01.png test-02.png |
| naporitan01- | naporitan01-01.png naporitan01-02.png |
見ての通り、ここで連番は入力しなくてOKです。あくまで先頭につけたい名前のみを指定しましょう。
固定文字じゃなくて、フォルダー名にすることもできます。その場合は、変更名を「\」にします。
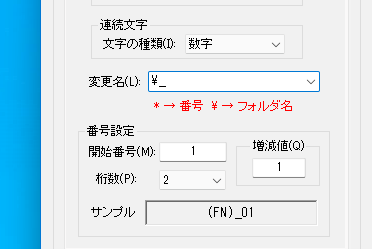
サンプルを貼っておきます。そのファイルがあるフォルダーの名前に、自動でリネームしてくれます。
<!-- 変更前の名前 -->
D:\ビデオ\新しいフォルダー (2)\test_003.png
D:\ビデオ\新しいフォルダー (2)\test_004.png
<!-- 変更名(¥は半角で入力してください) -->
¥_
<!-- 変更後の名前 -->
D:\ビデオ\新しいフォルダー (2)\新しいフォルダー (2)_003.png
D:\ビデオ\新しいフォルダー (2)\新しいフォルダー (2)_004.png番号設定
連番の開始番号、増減値、桁数を指定できます。下にサンプルが表示されるので、どのような連番になるのか確認できます。
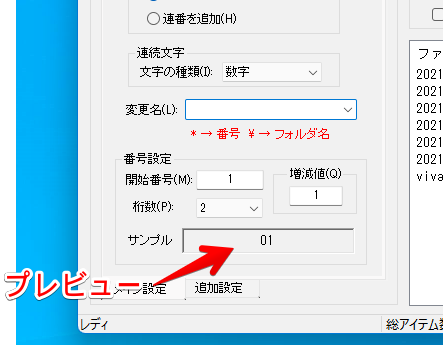
| 番号設定 | |
|---|---|
| 開始番号 | どの数字から連番を開始するか |
| 桁数 | 何桁表示にするか 例: 2桁の場合→01、02… 4桁の場合→0001、0002… |
| 増減値 | 数字の増え幅、減り幅 例: 3→01、04、07… -2→01、-01、-03… |
既に「test_10.png」までのリネームは完了している時に、開始番号を調整することで、残りの画像は「test_11.png」からにするといったことができます。
桁数は、相当ファイルの枚数がない限りは、2桁がスッキリして見やすいです。増減値は、マイナスも指定できます。
実行設定
以下の項目を設定できます。
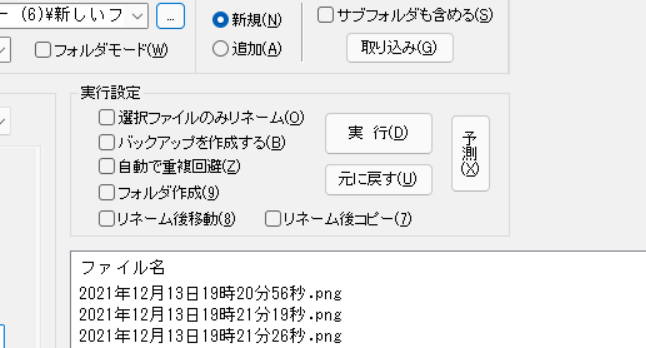
「選択ファイルのみリネーム」は、プレビューの部分で選択した項目だけリネームするという意味です。選択は、CtrlやShift+マウスでできます。
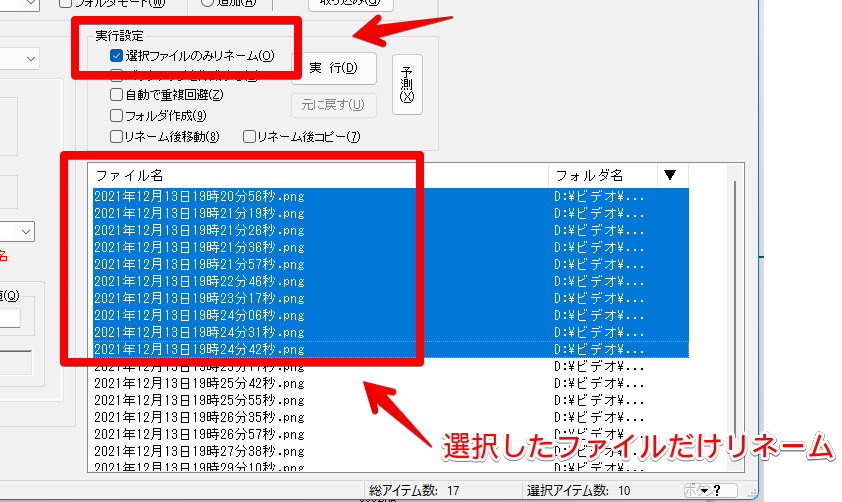
「予測」で実際のリネーム後のファイル名を確認できます。
連番程度なら失敗する可能性は少ないので使う機会は少ないかもしれません。指定の文字列の削除や置換などのリネーム方式は、失敗する可能性もあるので、予め確認しておくとよいと思います。
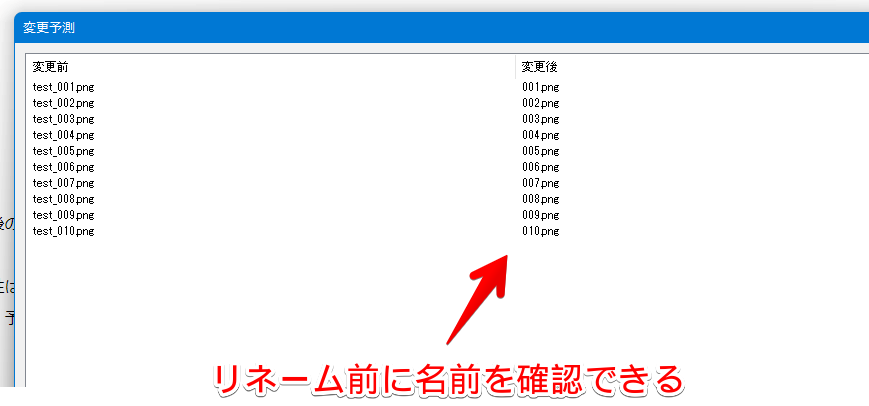
上記画像は、「リネーム方式:削除」で先頭から5文字を削除するように指示した時の予測です。ちゃんと先頭から5文字が消えていることが変更前に確認できます。
一括リネーム実行
リネーム設定が完了したら、実行設定にある「実行」をクリックします。
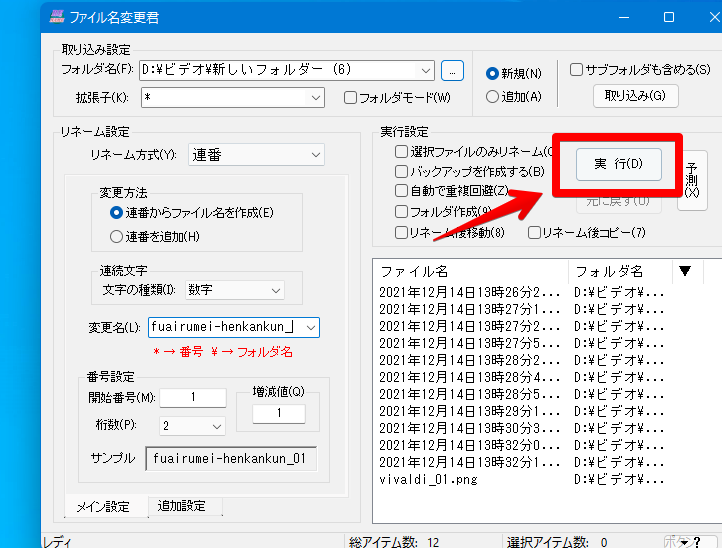
瞬時にファイル(画像)がリネームされます。
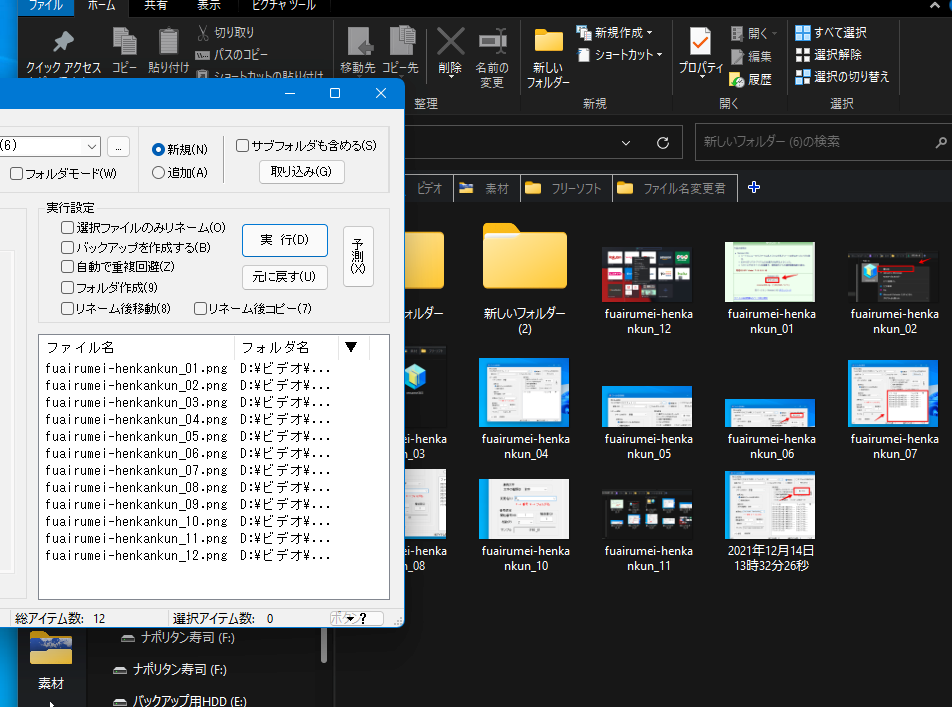
元に戻す
「元に戻す」で、1つ前の操作に戻せます。
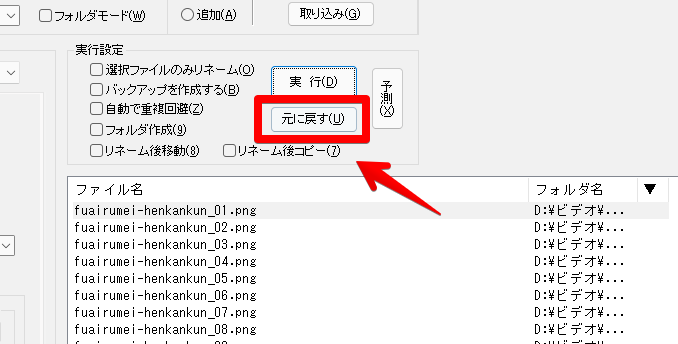
戻せる操作は、1つ前までなので注意してください。また、取り込み設定を更新したりすると1つ前にも戻せなくなります。
感想
以上、画像やファイルの名前を連番ごとに一括リネームできるソフト「ファイル名変更君」についてでした。
インストール不要で、ちょー軽いのに、できることはめちゃくちゃ便利です。ファイルを一つずつリネームしている方、試してみてください。
僕みたいな「パーマリンク+連番」で画像をアップロードしたいというこだわりがあるブロガーさんにおすすめです。
僕がなぜ「パーマリンク+連番」の画像ファイル名にリネームして、WordPressサーバーにアップロードしているかというと、過去の画像を再利用したい時に、パーマリンク名でメディアライブラリを検索できるからです。
適当に名前を決めてアップロードしていたら、過去の画像を引っ張りたい時に、検索してもヒットしません。
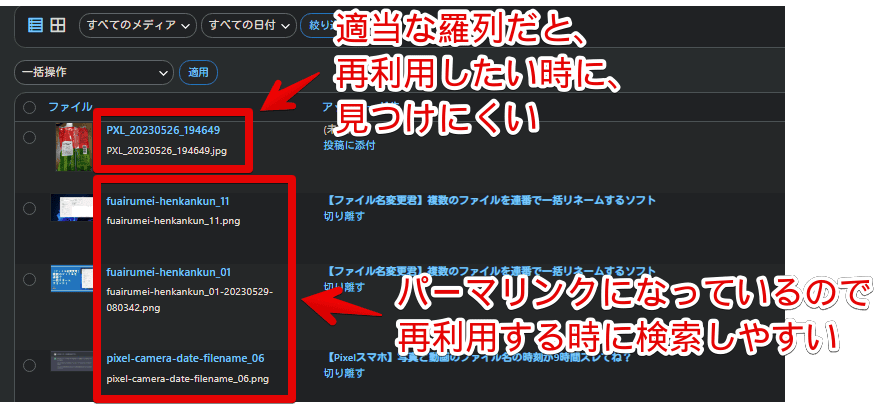
上記画像の一番上にある画像は、今後再利用したい時に、わざわざ日付を覚えていないと検索にヒットしません。
一方、画像が挿入されている記事のパーマリンク+連番にすることで、そのパーマリンク名さえ覚えておけば、簡単にメディア検索できます。
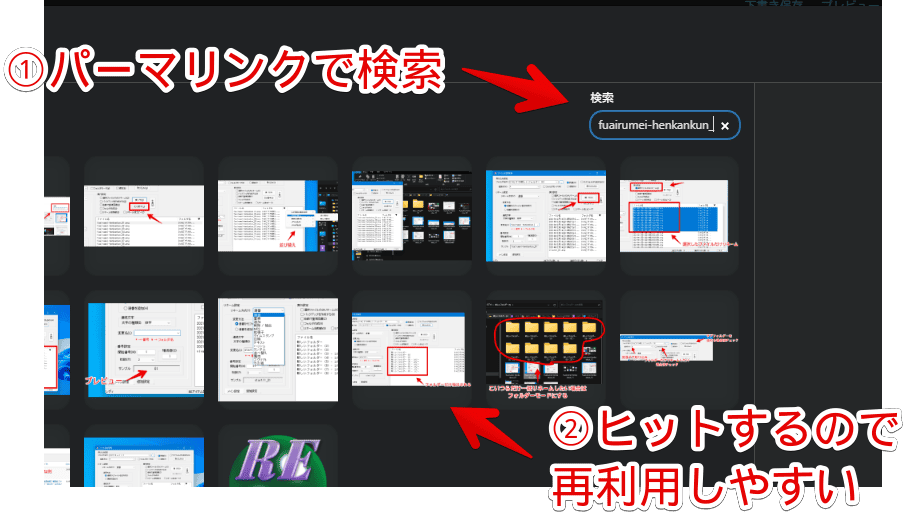
パーマリンクを忘れていても、公開している記事タイトルで、投稿一覧ページを検索すると、パーマリンクを確認できます。
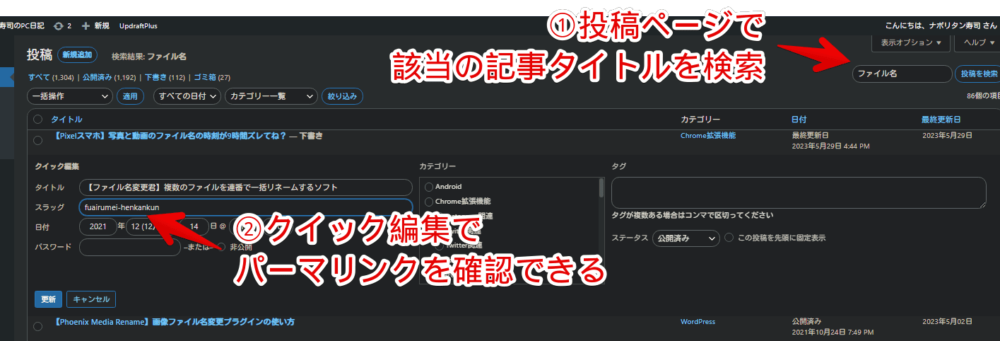
パーマリンクとは、URLの末尾の単語のことです。自身のサイト上で書いている他の記事とは絶対に被らないので、固有の文字(目印)として利用できます。
<!--URL-->【ファイル名変更君】複数のファイルを連番で一括リネームするソフト
<!--パーマリンク-->
fuairumei-henkankun毎回同じ画像をアップロードするよりも、既にアップロードしている画像を使い回すほうが、管理も楽だし、容量も節約できると思います。
しかし、ここまで「パーマリンク+連番」がいいか説明しましたが、画像をアップロードする度に、名前を変更するはめんどくさいと思います。本ソフトを使うことで、瞬時に「パーマリンク_連番」に一括リネームできます。
特定の記事で使う画像をあらかじめ複数枚用意して、後から本ソフトで一括リネーム→「WordPressに一括アップロード」といった風に、効率的に作業できます。
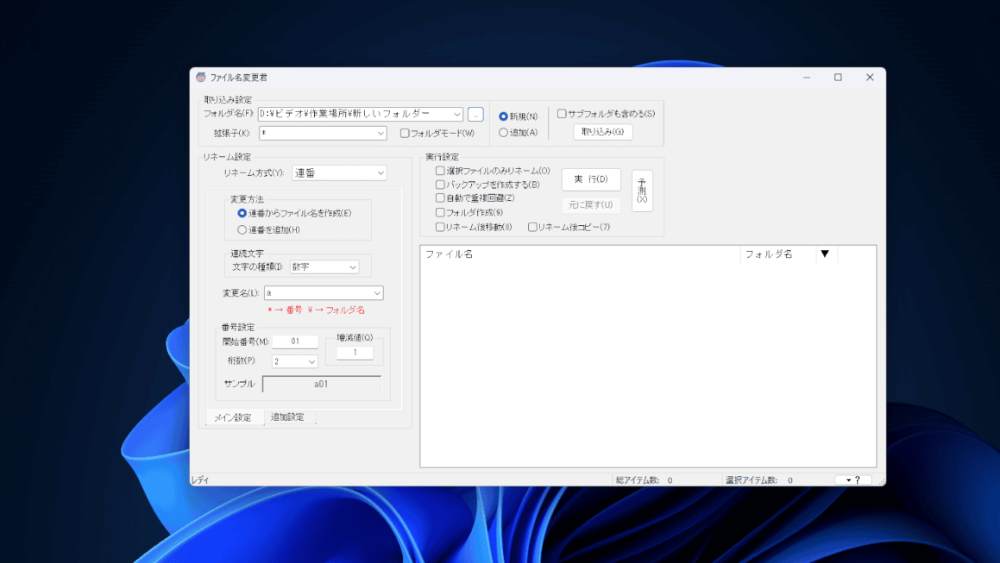
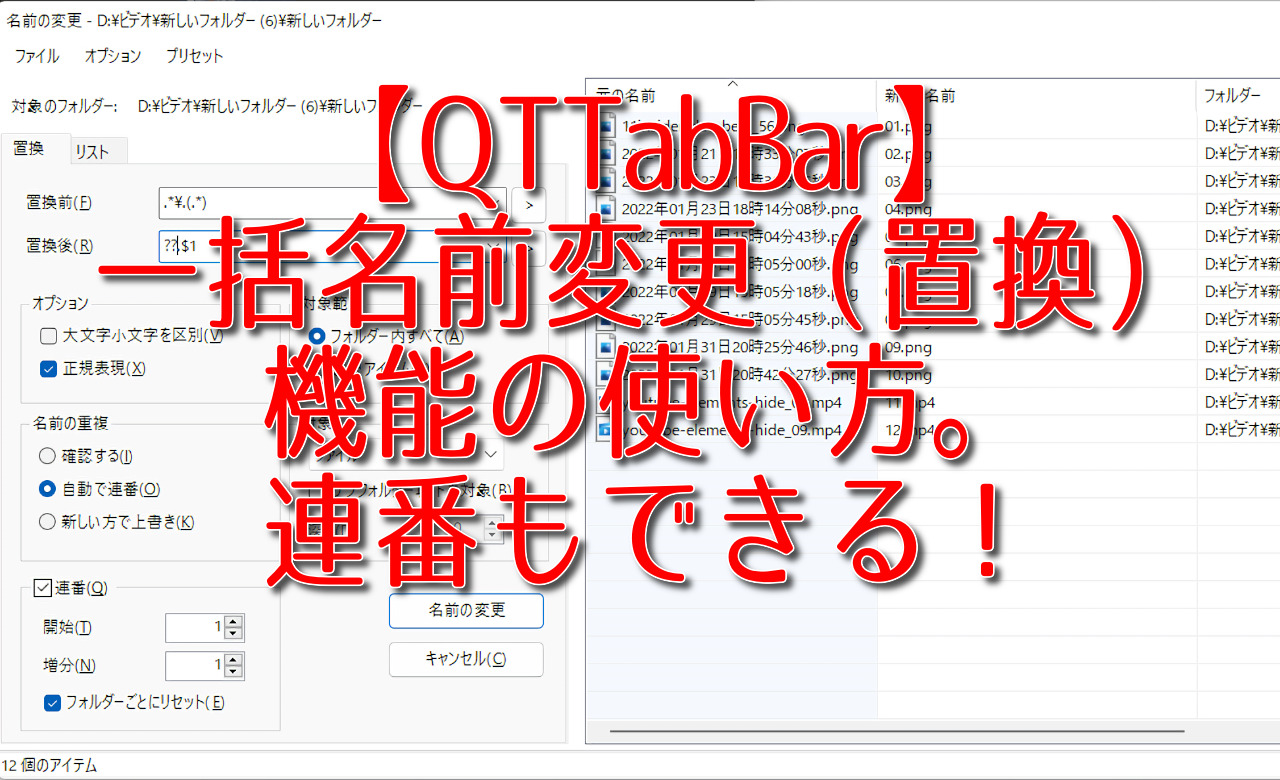
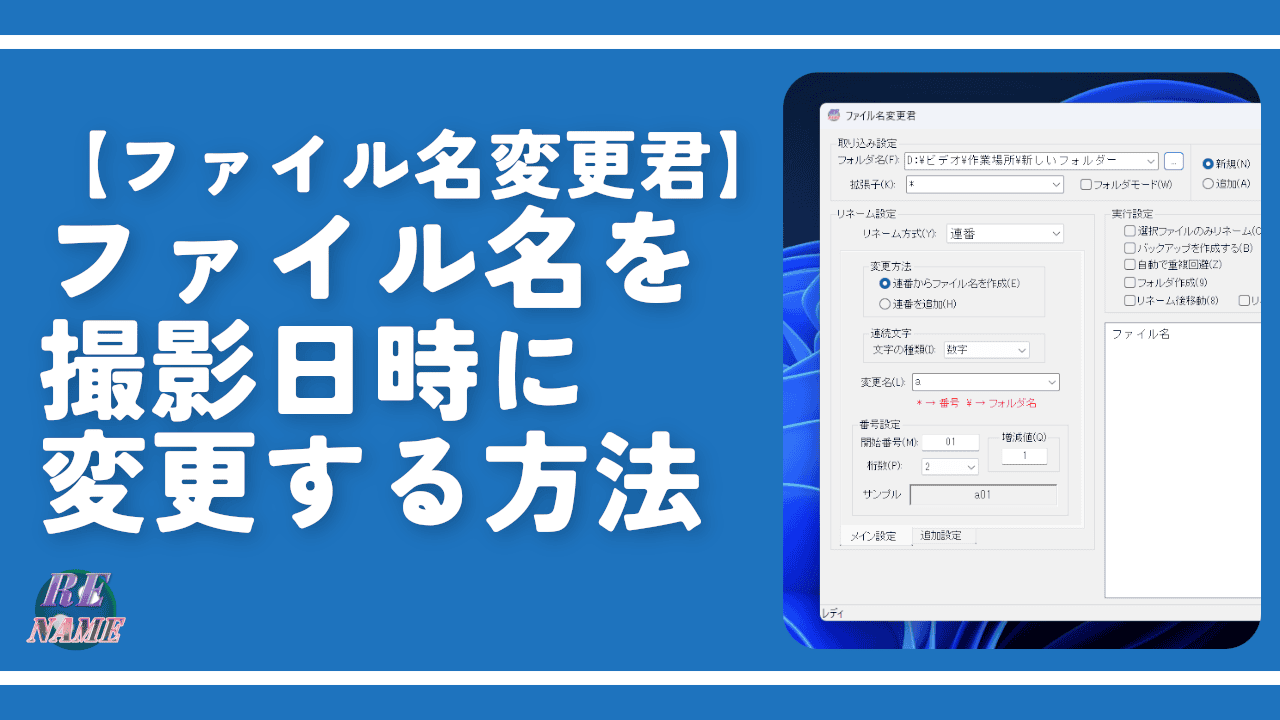

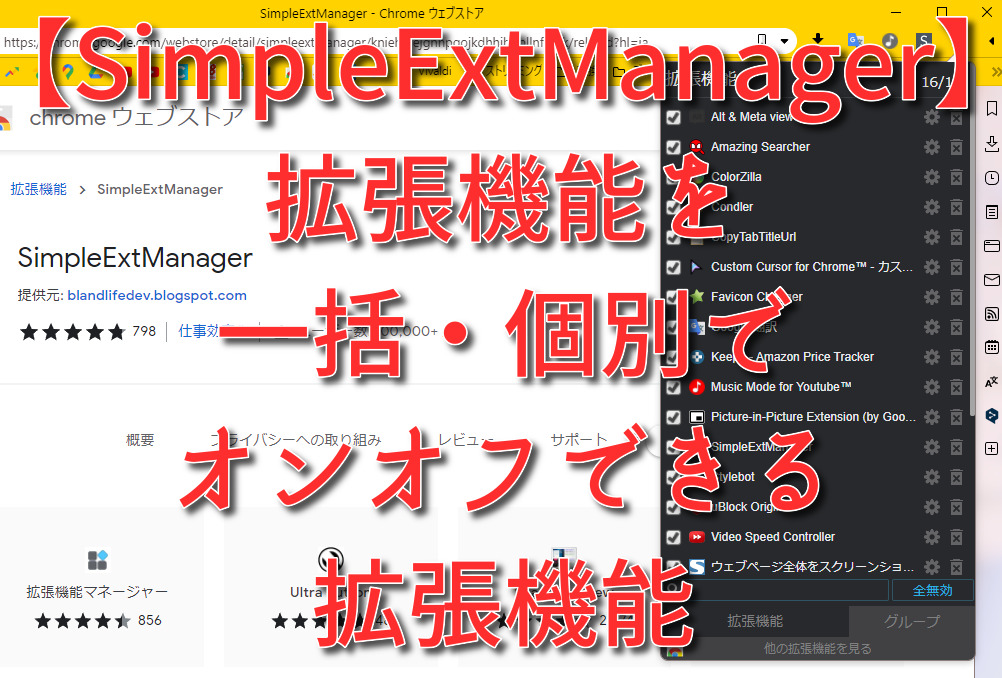
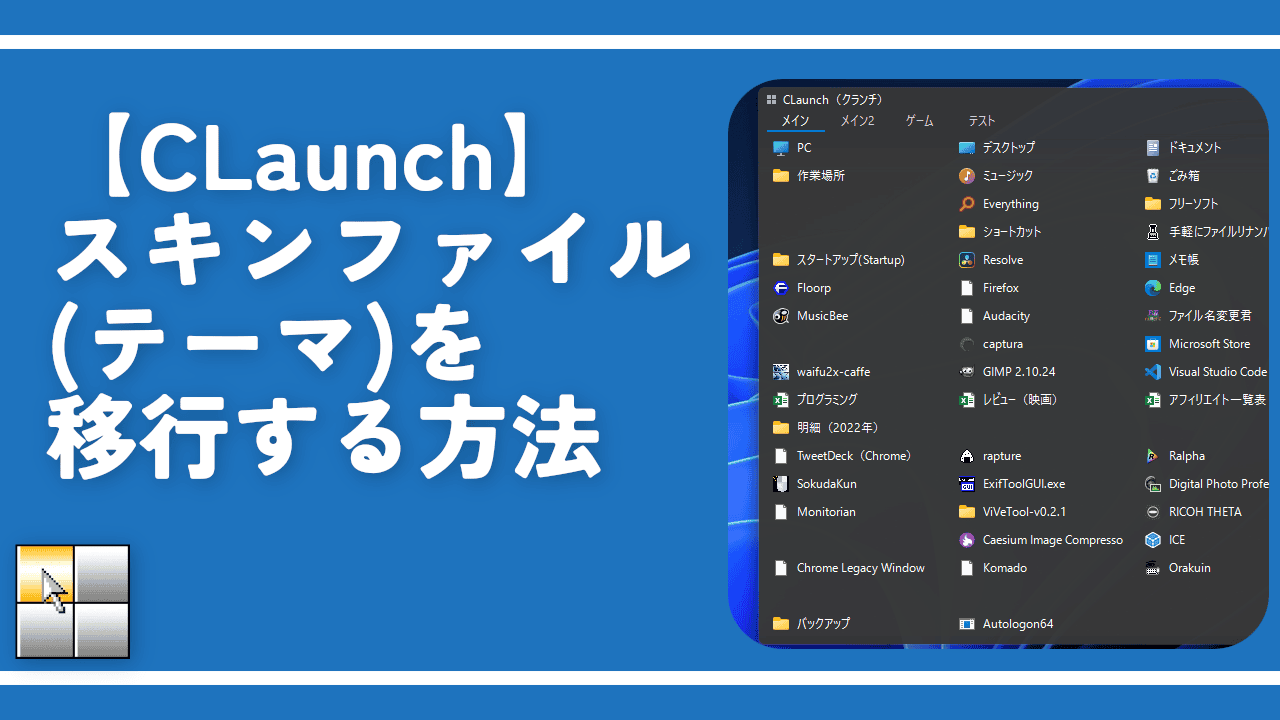


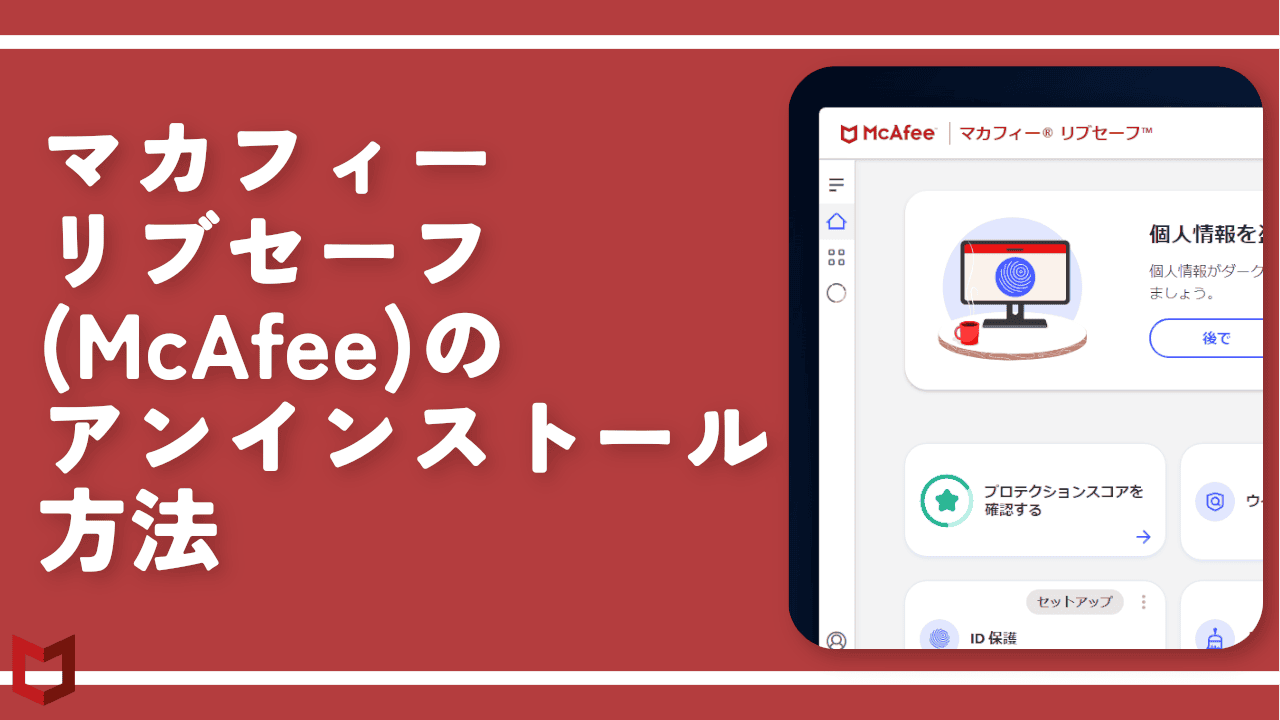

 Logicoolの「MX MASTER 3S」と「MX MECHANICAL MINI」を買った話
Logicoolの「MX MASTER 3S」と「MX MECHANICAL MINI」を買った話 カロリーメイトを綺麗に開けられるかもしれない方法
カロリーメイトを綺麗に開けられるかもしれない方法 【DPP4】サードパーティー製でレンズデータを認識する方法
【DPP4】サードパーティー製でレンズデータを認識する方法 【YouTube】一行のサムネイル表示数を増やすJavaScript
【YouTube】一行のサムネイル表示数を増やすJavaScript 【Clean-Spam-Link-Tweet】「bnc.lt」リンクなどのスパム消す拡張機能
【Clean-Spam-Link-Tweet】「bnc.lt」リンクなどのスパム消す拡張機能 【Youtubeフィルタ】任意のワードで動画をブロックする拡張機能
【Youtubeフィルタ】任意のワードで動画をブロックする拡張機能 【プライムビデオ】関連タイトルを複数行表示にするCSS
【プライムビデオ】関連タイトルを複数行表示にするCSS 【Google検索】快適な検索結果を得るための8つの方法
【Google検索】快適な検索結果を得るための8つの方法 【YouTube Studio】視聴回数、高評価率、コメントを非表示にするCSS
【YouTube Studio】視聴回数、高評価率、コメントを非表示にするCSS 飲んだお酒をメモ代わりに書いておく記事
飲んだお酒をメモ代わりに書いておく記事 【Condler】Amazonの検索結果に便利な項目を追加する拡張機能
【Condler】Amazonの検索結果に便利な項目を追加する拡張機能 ブログ記事を書く上で、極力使わないようにしている言葉
ブログ記事を書く上で、極力使わないようにしている言葉