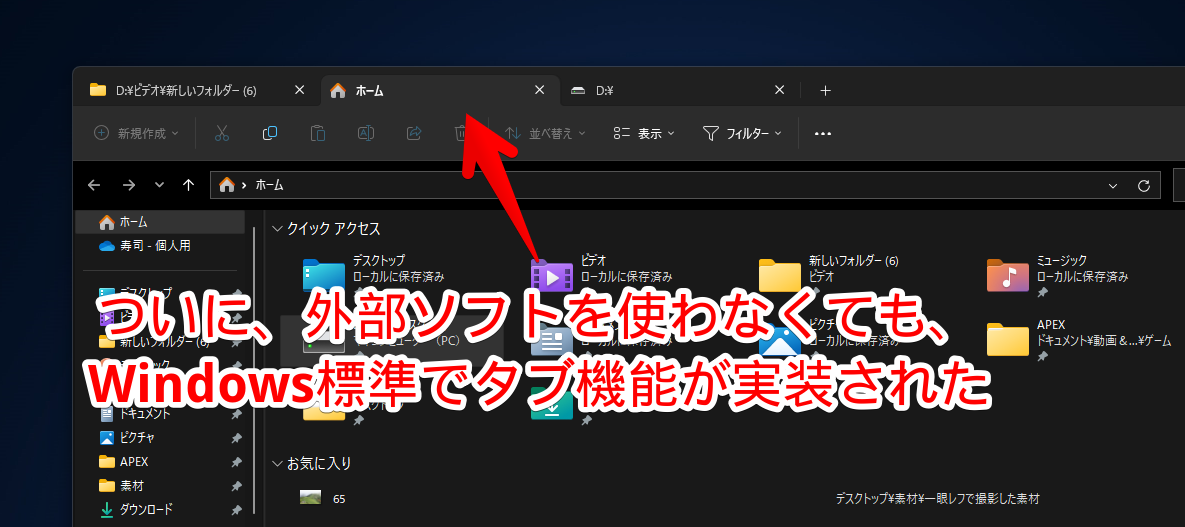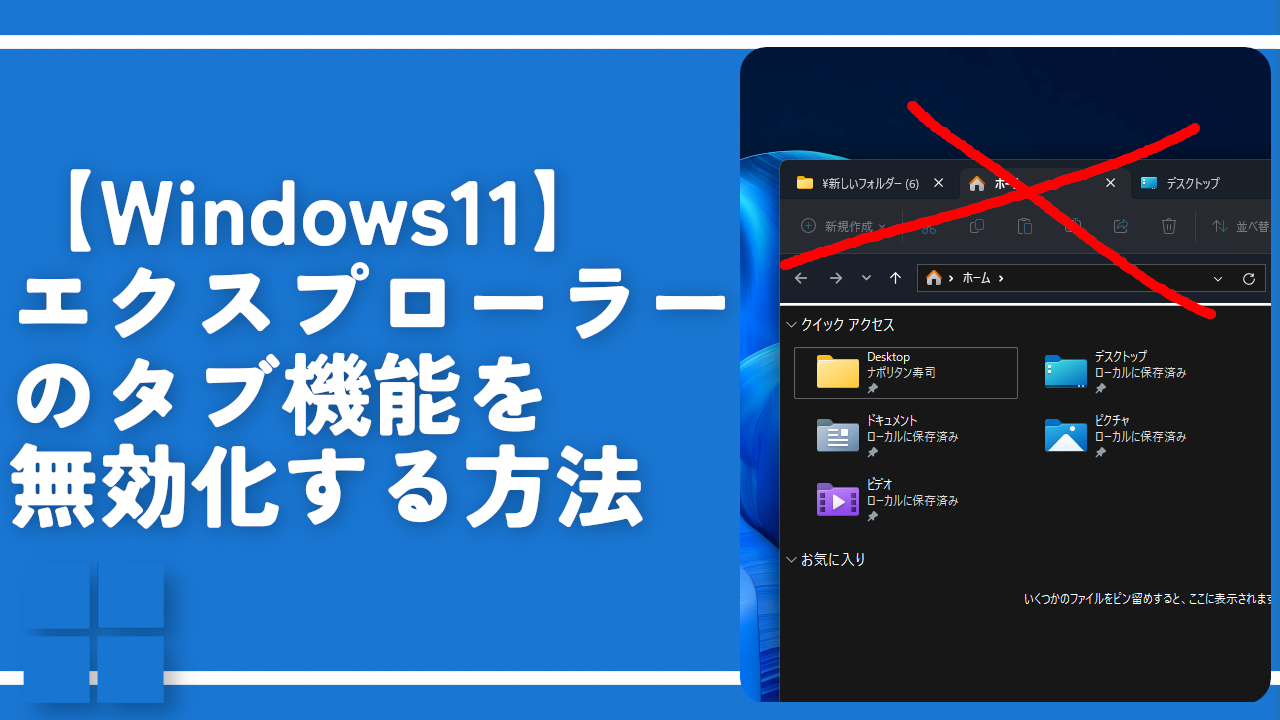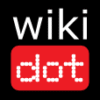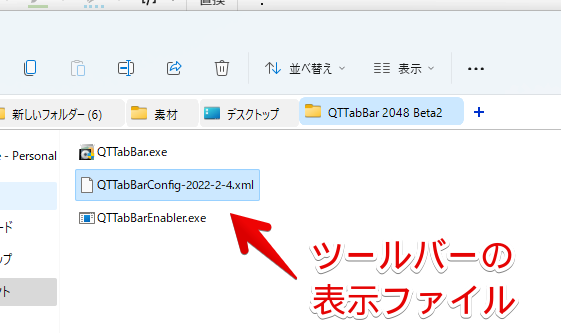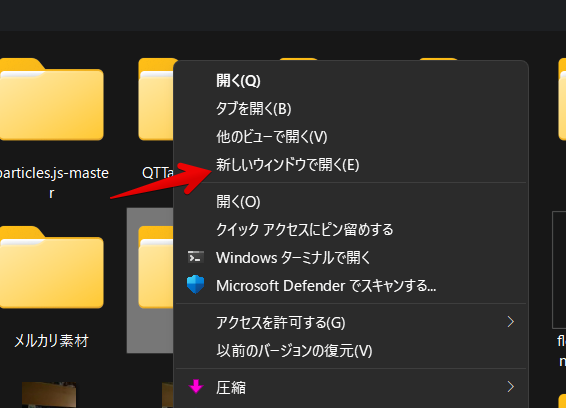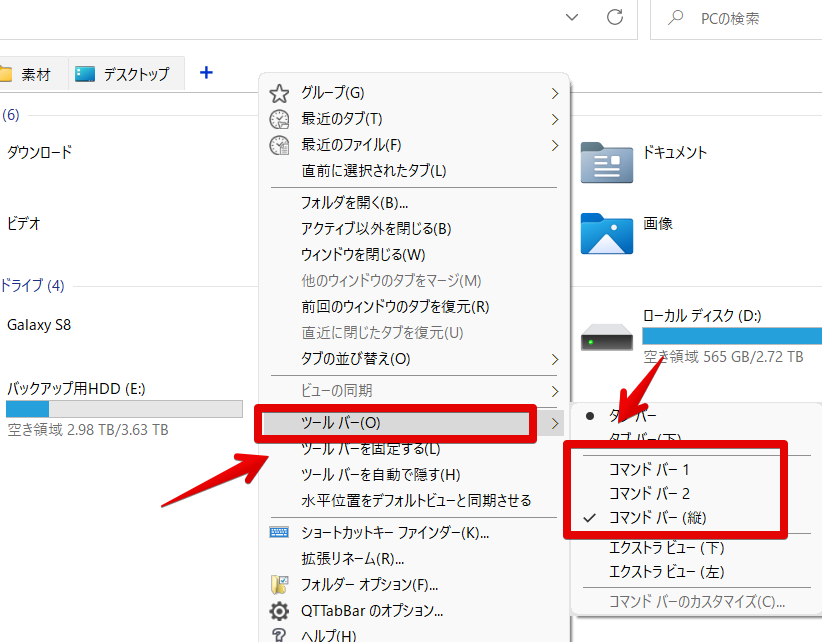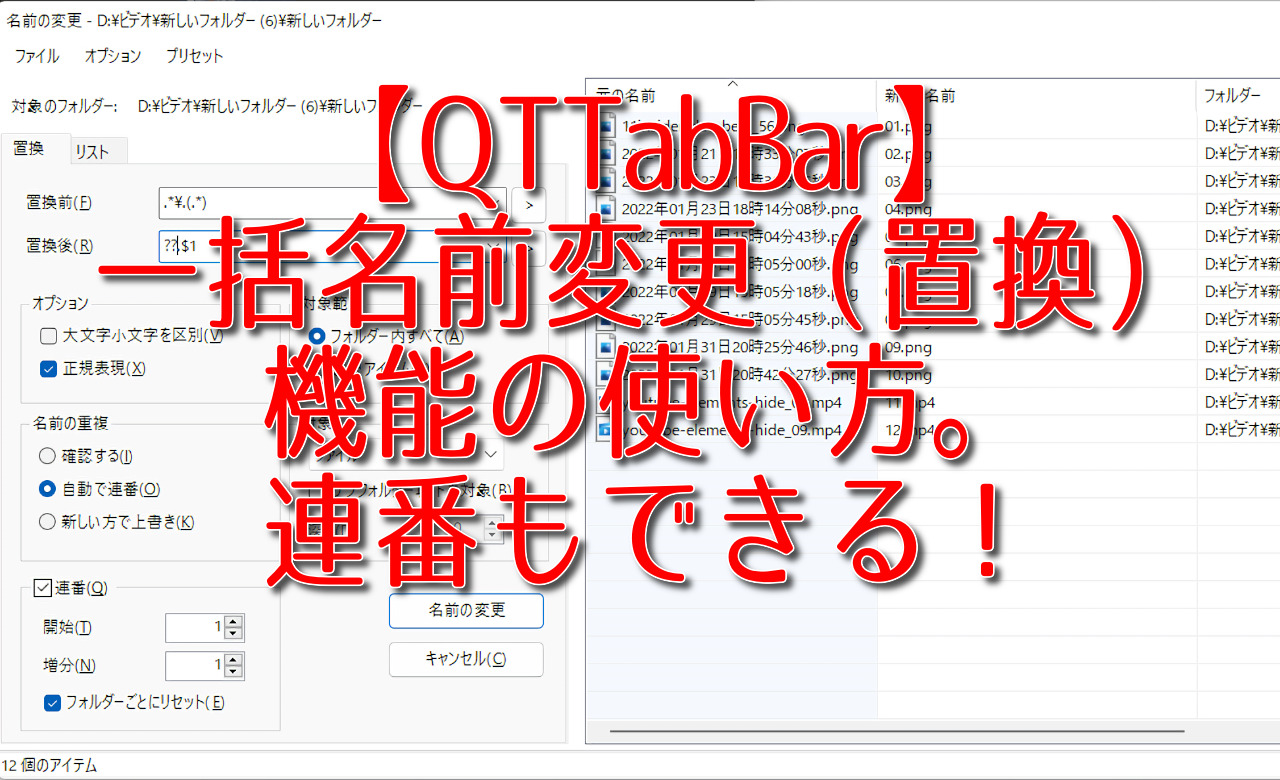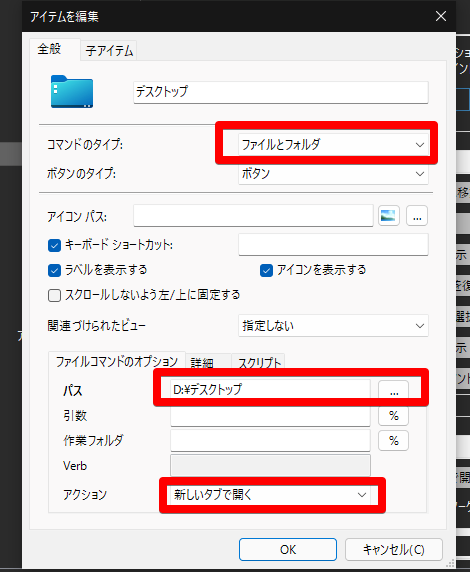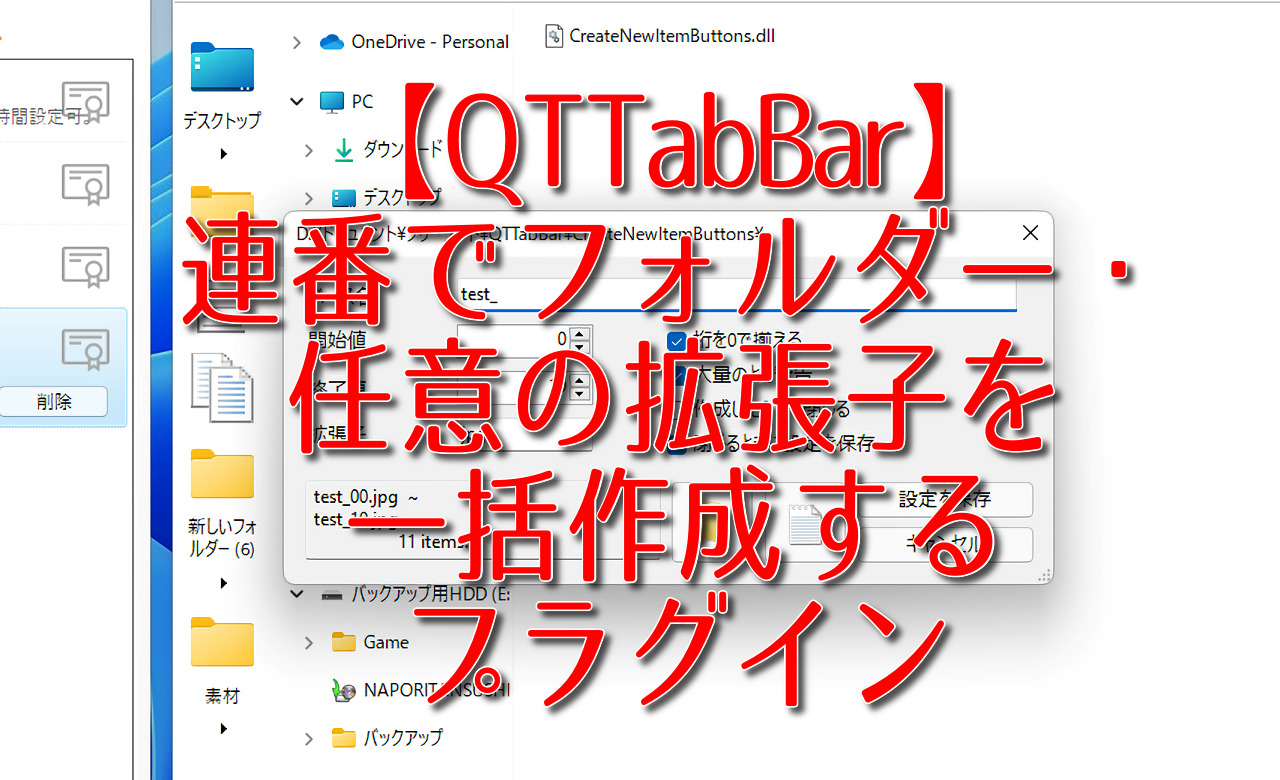【QTTabBar】エクスプローラーにタブ機能をつけるソフトの使い方
QTTabBar

この記事では、Windows10、11のエクスプローラーに、タブ機能を実装するソフト「QTTabBar(キューティータブバー)」について書きます。
エクスプローラーを大量に開く方に、超おすすめです。
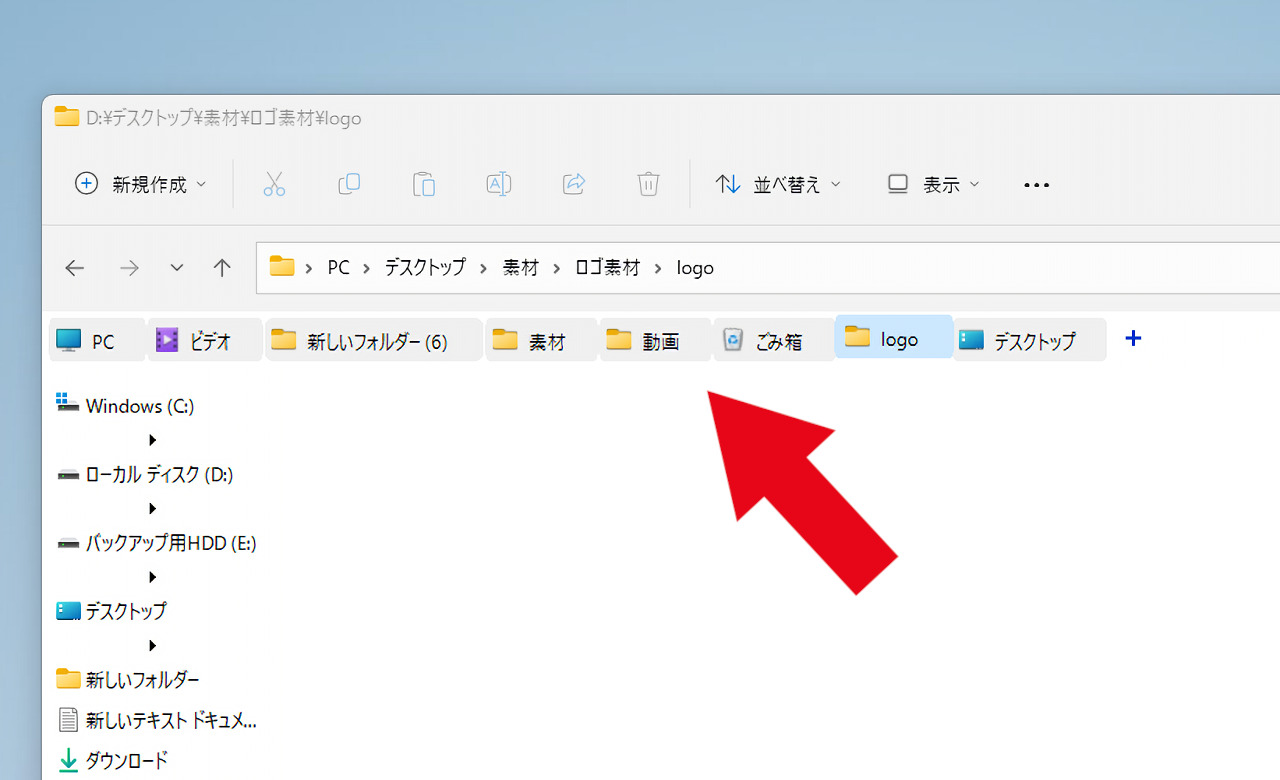
Windowsのエクスプローラーに、タブ機能を実装するソフトです。ブラウザのタブみたいに、1つのウィンドウ内で、複数のタブ(フォルダー)を開けます。
マウスのクリックでタブを切り替えられます。「+」ボタンで、新規タブを開きます。プラグインを導入すれば、マウスオーバーでタブを切り替えることも可能です。(詳しくはこちら)
タブは、上下どちらかに配置できます。「コマンドバー」と呼ばれる好きなファイル・フォルダー、操作ボタンを配置できる画面(左、または上)も配置できます。
僕は、左に配置して、よくアクセスするフォルダーを登録しています。(例:PC、デスクトップ、ダウンロード、ドキュメントなど)タブは、上にしています。
画像や動画にマウスを乗せてプレビューを表示する機能、カスタマイズ可能なショートカットキー、フォルダーの中身を確認できるサブフォルダメニュー、よく使うフォルダーをまとめてグループ化できる機能など、オプションが非常に豊富です。
グループ化機能は、瞬時に、登録した複数フォルダーを開ける機能です。グループ1にデスクトップとドキュメントフォルダー、グループ2に、ピクチャー、ビデオフォルダーを登録する…といったことができます。
グループ化したフォルダーは、設定から、エクスプローラー起動時に自動で開くようにできます。タスクバーのエクスプローラーアイコンをクリックしたら、作成したグループ1(デスクトップ、ドキュメント)が開く…といった感じです。毎回、あれやこれやとお決まりフォルダーを開く方におすすめです。
タブバーにファイルをドラッグ&ドロップした時の動作や、「+」をクリックした時の動作など、細かい点もカスタマイズ可能です。タブのスキンも変更できます。Windows11に合ったモダンなデザインが用意されています。
まさに、タブ機能を実装するソフトではなく、エクスプローラー拡張ソフトといえます。これ1つインストールしているだけで、作業効率がちょーアップします。
あくまで既存のエクスプローラーを拡張するだけなので、見栄えや、使い勝手が悪くなることもありません。下記画像のように、毎回エクスプローラー(フォルダ)を開きすぎてしまうという方に、おすすめです。

いくらフォルダーを開いても、エクスプローラー1つだけで済むので、ウィンドウスイッチャー(Alt+Tab)を起動した時の見栄えもスッキリしています。今まで通り、複数ウィンドウで開くことも可能です。
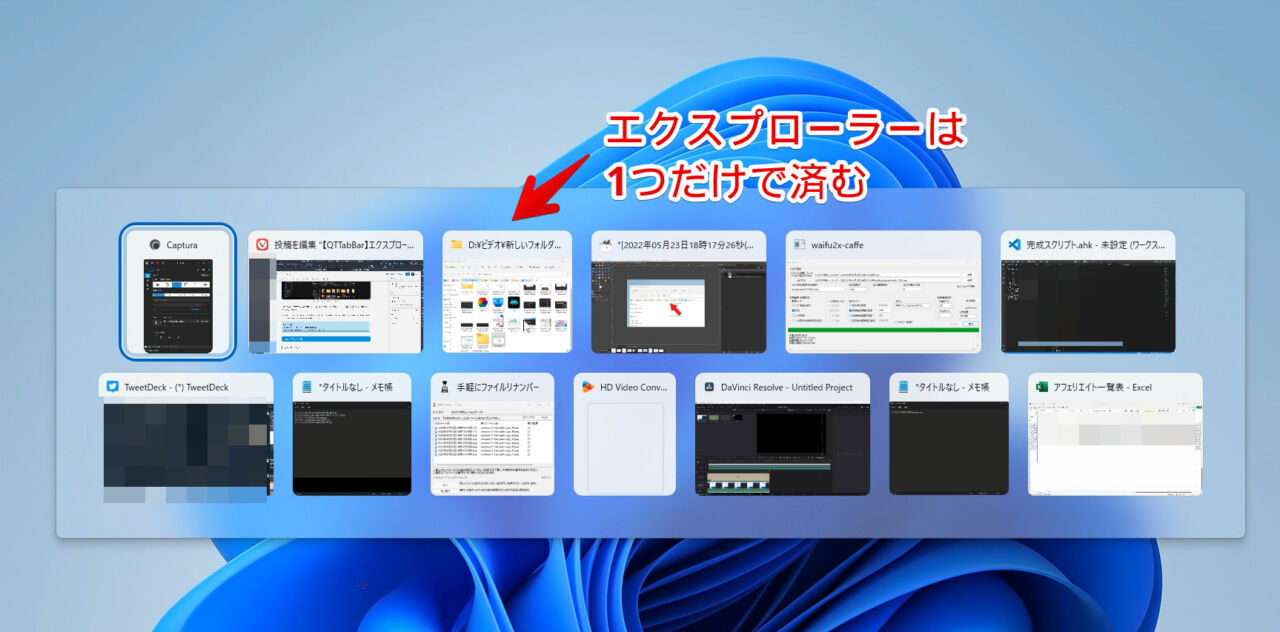
修飾キー(Ctrl、Shift、Alt)を押しながらクリックした時は、バックグラウンドのタブで開く、新規ウィンドウで開く、プロパティを開く…といった使い分けも可能です。Windows10、Windows11両方で利用できます。
リリース元:Quizo
記事執筆時のWindows10用バージョン:1043(2020年12月26日)
記事執筆時のWindows11用バージョン:2048 beta 2(2021年9月19日)
セットアップ方法
ダウンロード方法
以下のサイトからダウンロードできます。
Windows10、およびそれ以前のOSを利用している方は、一番上の「QTTabBar ver 1043 for 64bit」をクリックします。Windows11の方は、2番目の「QTTabBar ver 2048 beta 2 for 64bit…」をクリックします。
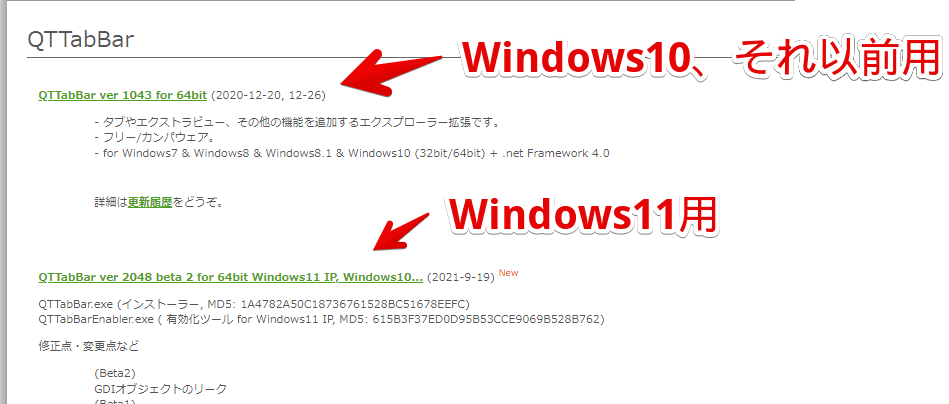
インストール方法
ダウンロードできたら、圧縮フォルダーを解凍します。
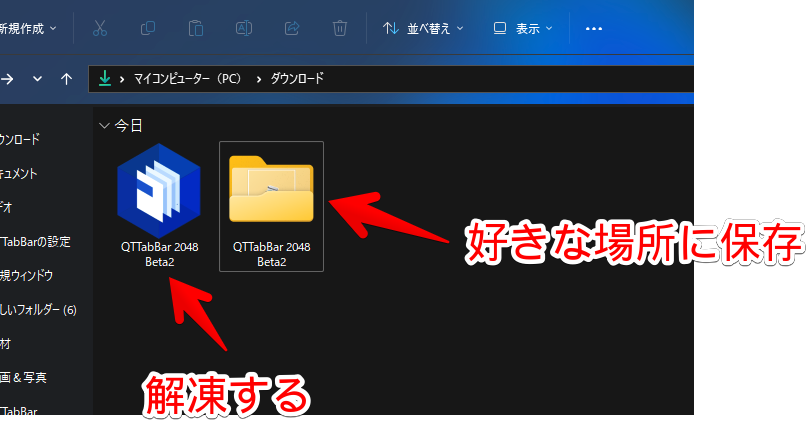
解凍して出てきたフォルダーをクリックすると、中に「QTTabBar.exe」というファイルがあるので、起動します。
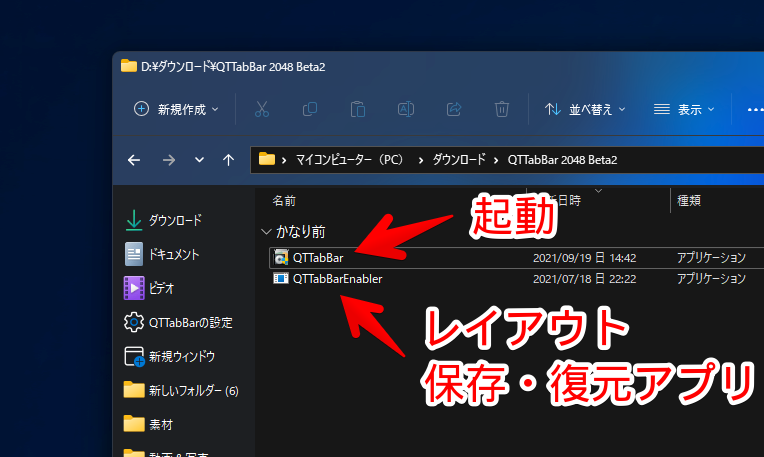
インストール画面が表示されます。「Next」をクリックします。
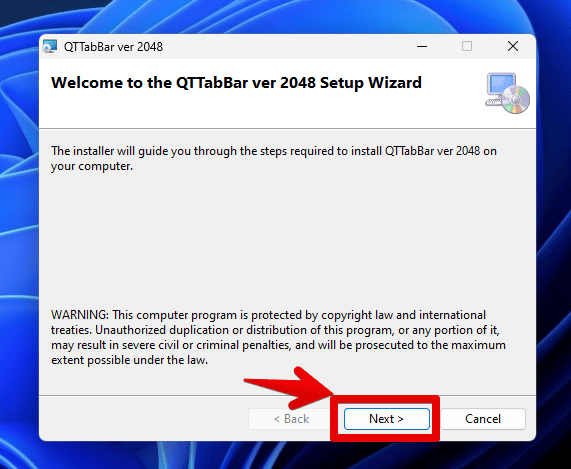
何回か「Next」をクリックします。
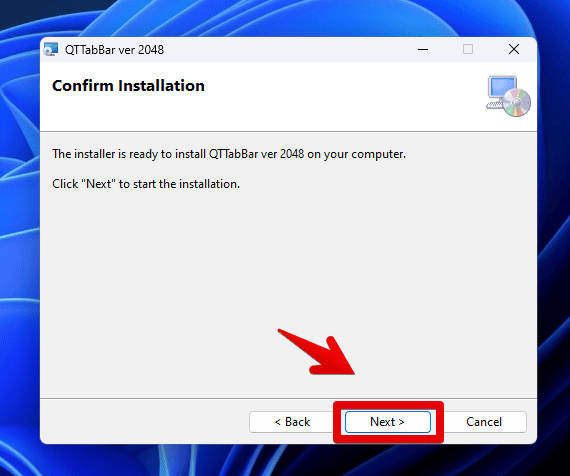
インストール途中、ファイルに問題が生じた場合に、本エラーが発生します。恐らく、セキュリティソフトが原因だと思います。
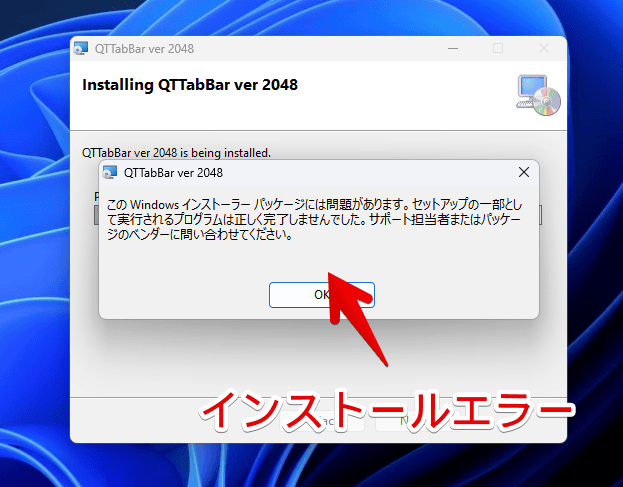
僕の環境でも、新しく購入したPCに、お試しで入っていた「マカフィー リブセーフ」が、「QTTabBar」を誤検知して、インストールを妨害しました。この場合の回避方法は、以下の記事を参考にしてみてください。原因となっているセキュリティソフトのリアルタイムスキャン機能を、一時的に無効化します。
インストールが開始されるので、終わるまで待ちます。
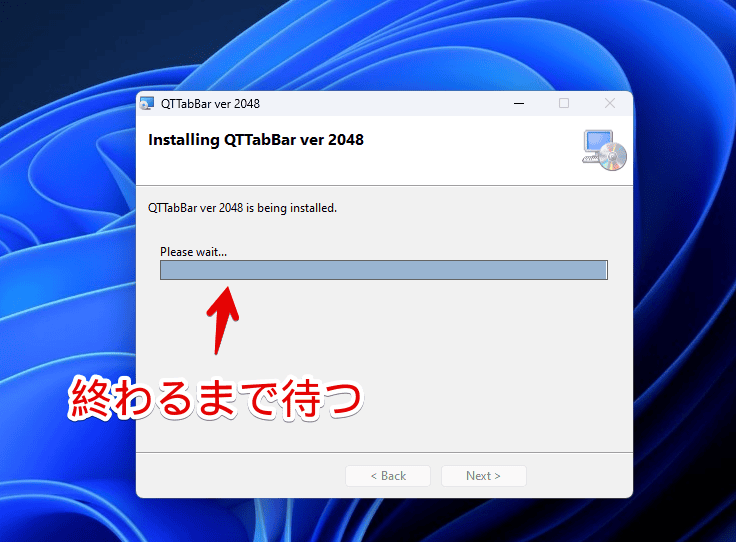
インストール自体は成功しているけど、エクスプローラーが再起動しないせいで、うまくセットアップが終了しない可能性があります。
通常、QTTabBarをインストールした時、エクスプローラーに反映させるため、エクスプローラーが自動的に再起動します。この作業が、たまーにうまくいかない時があります。
この場合、ちょっとだけ手間ですが、エクスプローラーを手動で再起動します。こうすることで、正常にインストーラーが終了してくれる可能性があります。詳しくは、下記記事を参考にしてみてください。
完了したら、「Close」をクリックします。
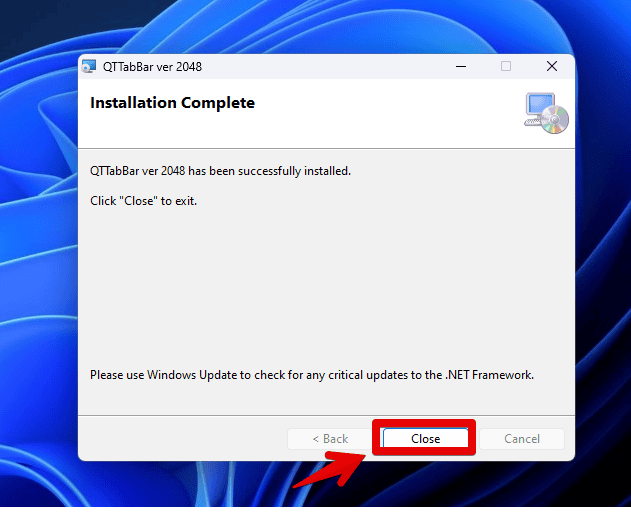
タブが表示されていない場合(Windows11)
Windows11を利用している方で、「QTTabBarをインストールしたけど、タブバーが表示されない!」って方は、一緒に内蔵されている「QTTabBarEnabler.exe」を起動します。
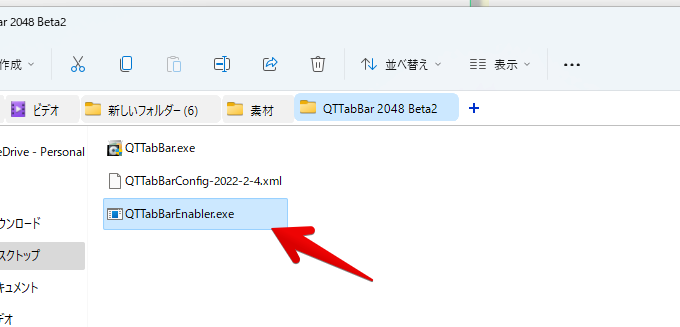
Windows11用の「QTTabBar」をインストールしていないと、このファイルは内蔵されていません。必ず公式サイトの2番目にある方(Windows11と書かれているもの)を選択しましょう。
Windows10までのQTTabBarには、「QTTabBarEnabler.exe」が入っていません。
起動したら、設定画面が表示されます。一番右の「Restore(復元)」をクリックします。
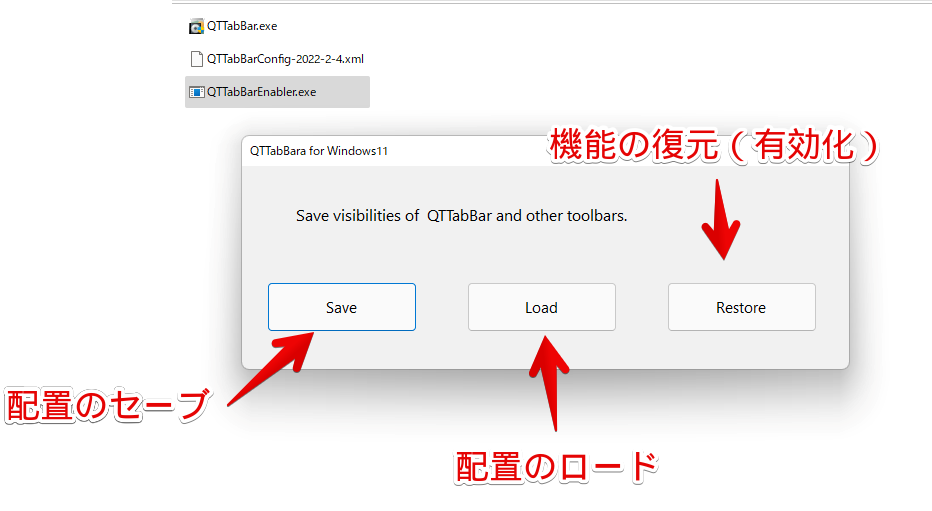
Windows11にした場合、通常は、自動的に機能が有効になります。何かしらの原因で非表示になっている場合、「Restore」で表示の初期化、つまり、タブバーを有効にした状態に戻すことができます。
「Success」ダイアログが表示されます。「OK」をクリックします。
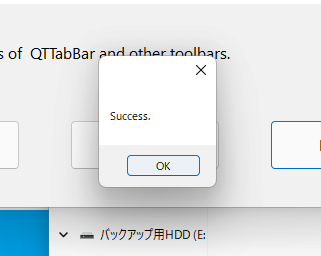
エクスプローラーが再起動されて、タブバーが表示されます。コマンドバーやエクストラビューについては、タブバーの右クリック→ツールバーから表示を切り替えられます。
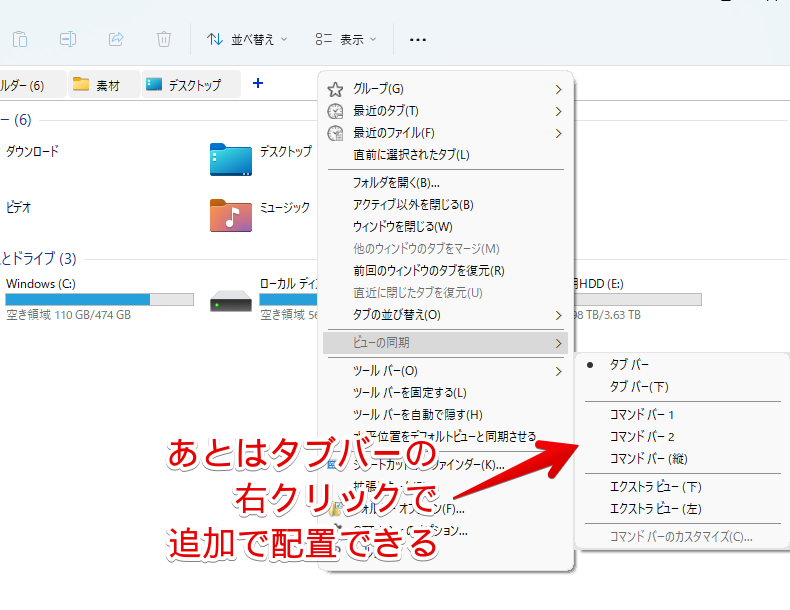
ここで「タブバー」をオフにすると、再び非表示になるので注意です。間違って押しちゃった場合は、再度「QTTabBarEnabler.exe」からリセット(Restore)しましょう。
設定で、タブバーの表示・非表示にホットキーを割り当てると、すぐに戻せるようになります。
使い方
タブを切り替える
基本中の操作です。複数タブがある場合は、タブをクリックすることで切り替えられます。1つのウィンドウ内で、複数のフォルダーを行ったり来たりしているというイメージです。動画を貼っておきます。
タブのドラッグ&ドロップで、タブの位置を移動できます。設定→ショートカットから、「次のタブをアクティブに」や、「前のタブをアクティブに」などの操作にキーを割り当てられます。
ファイル・フォルダーの移動・コピー
便利な機能の1つです。通常のコピー(Ctrl+C)、切り取り(Ctrl+V)も使えますが、独自のファイルのコピー・移動方法も用意されているので、ぜひ活用していきましょう。
ファイルやフォルダーを、タブ名にドラッグ&ドロップすることで、対象の場所に移動・コピーできます。わざわざファイルを右クリック→「コピー」をクリックする必要がありません。
ファイルの移動(切り取り)
試しに、新しいフォルダー内にある「テスト素材.png」を、別タブのフォルダーにドラッグ&ドロップしてみます。ドラッグ&ドロップしたファイルが移動(切り取り)されます。
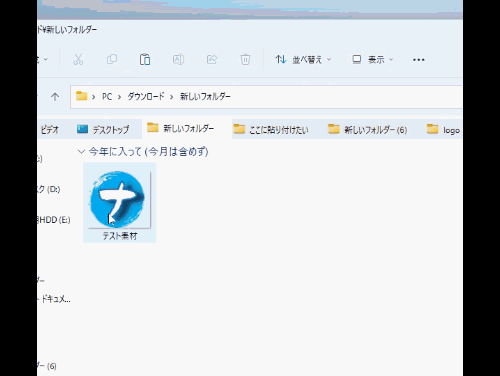
①切り取り→②貼り付けの2作業が、一気に行われたということになります。
ファイルのコピー
ファイルをコピーしたい場合は、ドラッグ&ドロップする時に、Ctrlを一緒に押します。
新しいタブで開く
本アプリを利用していると、「とにかくフォルダーを、新しいタブで開きたい」という欲が、湧いてくると思います。例えば、「Aフォルダーの中にあるBフォルダーを、別タブで開きたい!」といった感じです。
大きく3つ方法があります。
使いやすい方法を利用してみましょう。現在のタブは開いたまま、新しいタブを開くことで、戻りたい時にサクッと戻れます。
右クリック→タブで開く
新しいタブで開きたいフォルダーを、右クリック→「タブを開く」をクリックします。新しいタブでフォルダーが開きます。
タブバーにドラッグ&ドロップ
開きたいフォルダーを、タブバーの空いているところにドラッグ&ドロップします。分かりやすいように動画を貼っておきます。前半がドラッグ&ドロップで開く方法、後半が右クリックから開く方法です。
タブバーの空いているところにドラッグ&ドロップする点がポイントです。タブの上にドラッグ&ドロップした場合は、そのフォルダーの中にファイルを移動します。
イベント(修飾キーとの組み合わせ)
修飾キー(Ctrl、Alt、Shift)を押しながら、マウス操作することで、新しいタブで開く、バックグラウンドで開く、新しいウィンドウで開く…といったことができます。
修飾キーの組み合わせや、操作については、設定のイベントで変更できます。
新しいタブを開く
タブバー横の![]() ボタンをクリックすると、フォルダー選択画面が表示されます。開きたいフォルダーをクリックすると、新しいタブで開きます。
ボタンをクリックすると、フォルダー選択画面が表示されます。開きたいフォルダーをクリックすると、新しいタブで開きます。
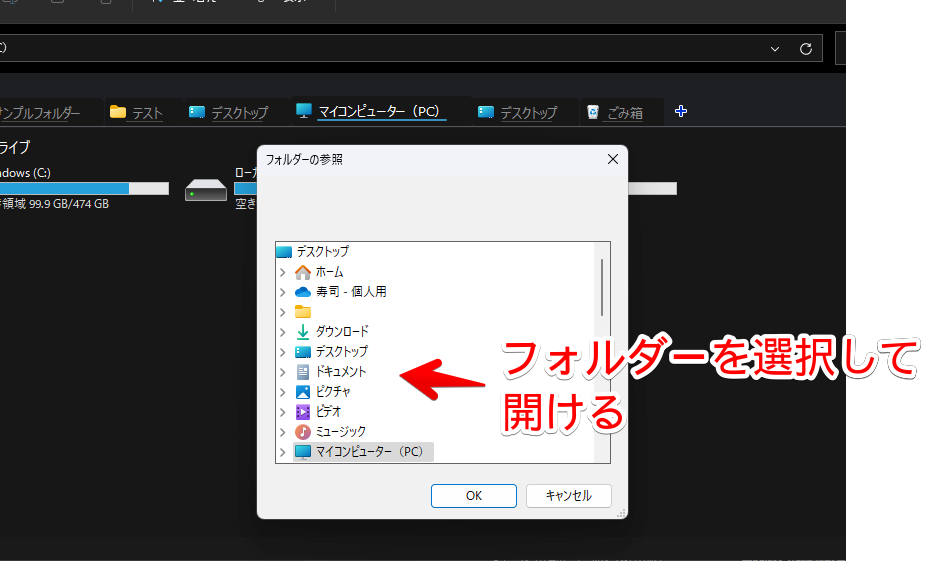
設定→イベント→タブとタブバー→「タブバーの”+”ボタンをクリック」から、![]() をクリックしたときの挙動を変更できます。僕は、「デスクトップを表示する」にしています。
をクリックしたときの挙動を変更できます。僕は、「デスクトップを表示する」にしています。
サブフォルダメニュー機能
サブフォルダメニューは、フォルダーの右下に表示される![]() 下矢印ボタンをクリックすると、フォルダー内のファイルを確認できる機能です。
下矢印ボタンをクリックすると、フォルダー内のファイルを確認できる機能です。
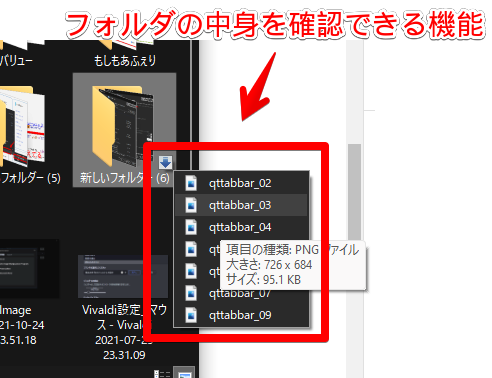
いちいちクリックして開かなくても、中身を簡易表示で確認できます。僕は使ってないので、設定でオフにしています。
プレビュー機能
ファイルのプレビューを確認できる機能です。動画、画像、音楽などにマウスを乗せると、カーソルの右下に表示されます。
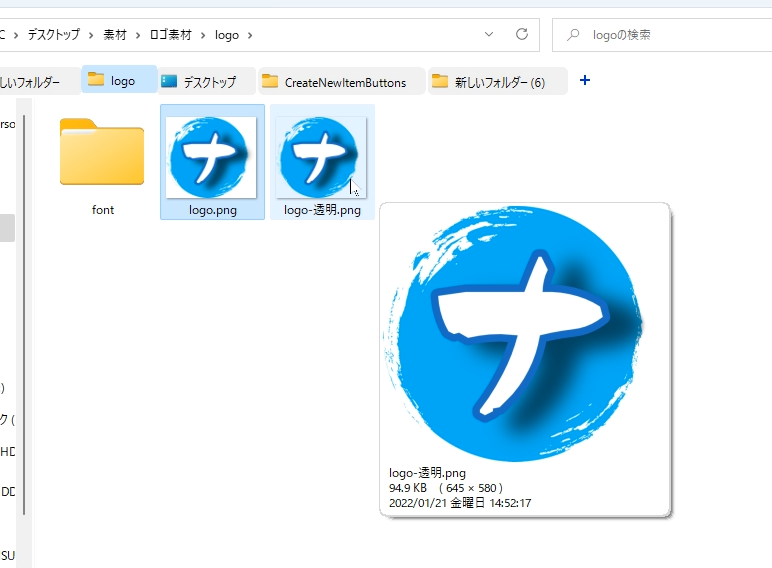
動画、音楽なら自動再生、画像なら拡大したものを確認できます。クリックしてアプリを起動する必要はありません。
設定で、拡張子ごとにプレビューするファイルを選択できます。例えば、動画(MP4)や、画像(PNG、JPG)のプレビューはオフにして、音楽(MP3)だけオンにする…といったことができます。
タブの右クリックメニュー
タブ名を右クリックしたら、色々項目がでできます。
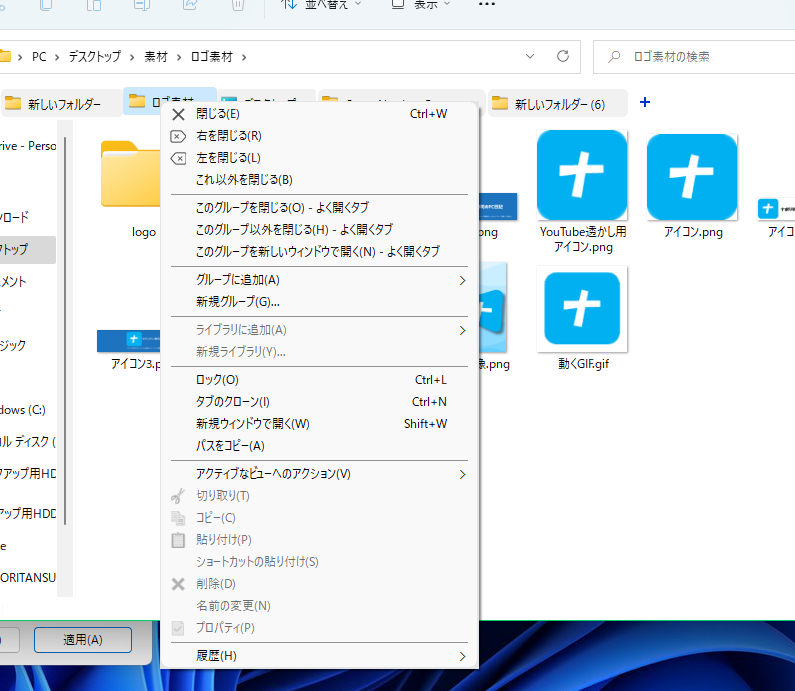
使えると便利な機能ばかりですが、慣れるまでは、放置でいいと思います。個人的におすすめなのが、「パスのコピー」と「新規ウィンドウで開く」です。
「パスのコピー」をクリックすると、クリップボードに選択したアクティブタブのパンくずリスト(階層)がコピーされます。メモ帳やWordなどのアプリに貼り付ける時、便利です。
<!--パスのコピーの例-->
D:\ビデオ\新しいフォルダー(6)
D:\デスクトップ
D:\ビデオWindows11で、パスをコピーする方法をもっと知りたい場合は、下記記事を参考にしてみてください。QTTabBarを含めた合計6つの方法を紹介しています。
コマンドバー
コマンドバーは、好きな操作、ファイル・フォルダーを登録して、ツールバーに常時表示できる機能です。
「エクスプローラー版ブックマーク」と言えば、イメージしやすいかなと思います。好きなウェブサイトを、ブックマークに登録するのと一緒で、よくアクセスするフォルダーを登録できます。
エクスプローラー上部の表示→オプションで表示できます。「QTコマンドバー」というのが目印です。
オンにするとコマンドバーが表示されます。僕は左(縦)配置にしています。
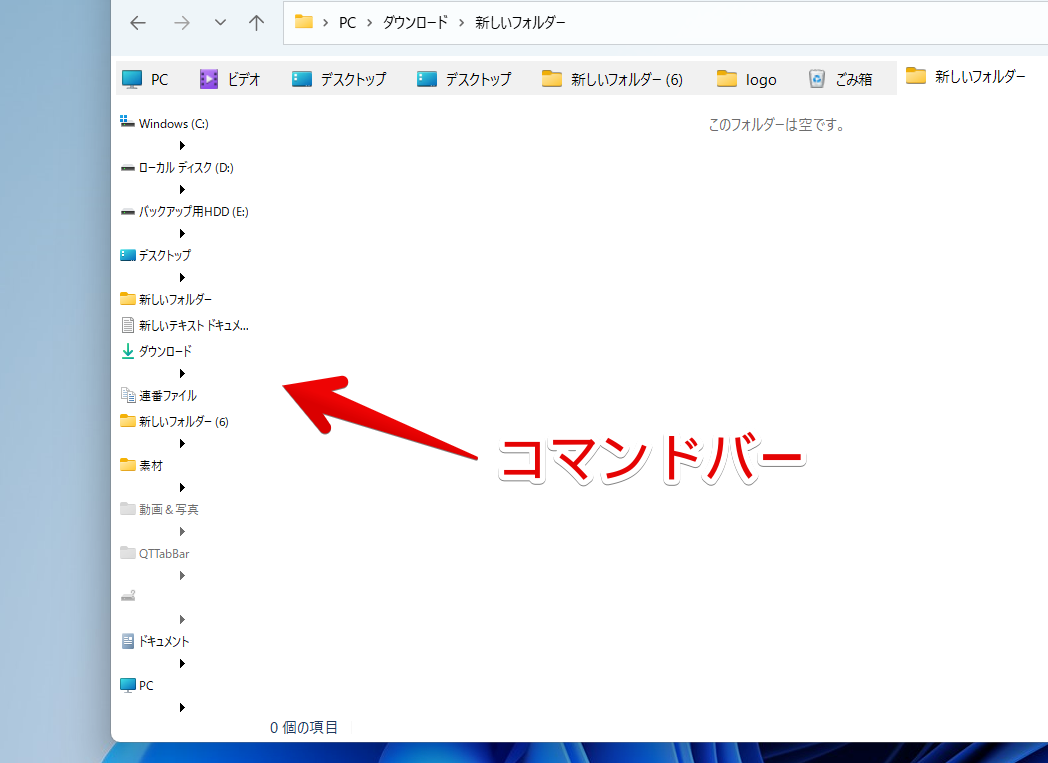
通常のコマンドバーにすると、タブバーの下に表示されます。
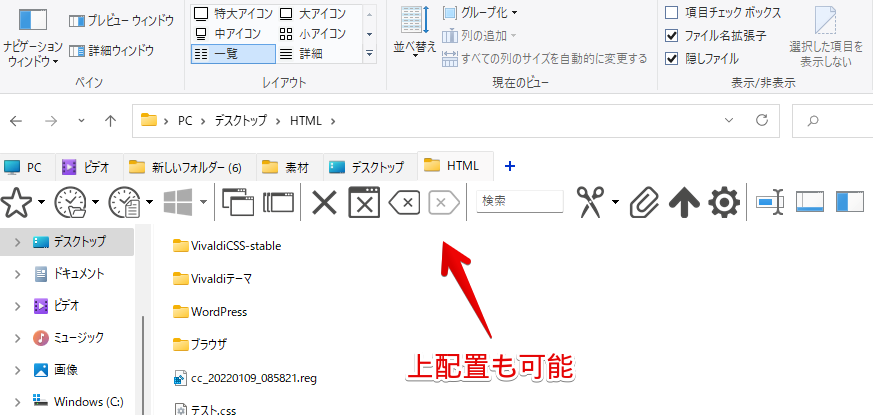
ファイルやフォルダーは、コマンドバーにドラッグ&ドロップすることで、登録できます。実際の動画を貼っておきます。
コマンドバーに追加したフォルダーは、クリックすることで開けます。
設定から、ファイル・フォルダー以外のコマンド(例:タブを閉じる、検索など)の登録も可能です。
不要になったフォルダーは、右クリック→「ここから削除」をクリックします。コマンドバーから削除されるだけで、実際にPC上から消えるわけではありません。
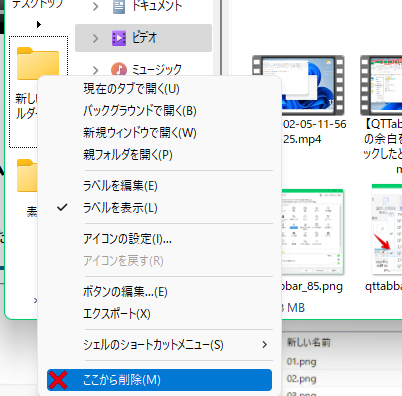
フォルダーのアイコンサイズを変更したい場合は、コマンドバーの空いているところを右クリック→アイコンサイズから変更できます。僕は、「小」にしています。
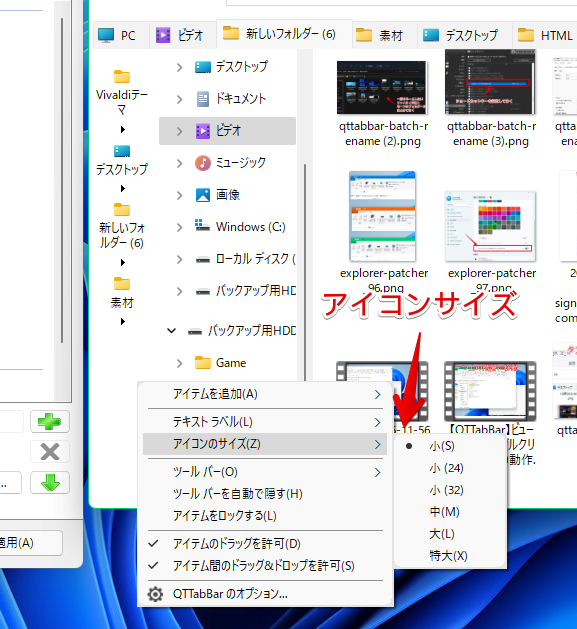
名前を変更したい場合は、フォルダー名を右クリック→「ラベルを編集」をクリックします。ダイアログが開くので好きな名前に変更します。
デフォルトでは、フォルダーの下に展開できる矢印ボタンがあります。このボタンが不要な場合は、フォルダー名を右クリック→「ボタンの編集」をクリックします。
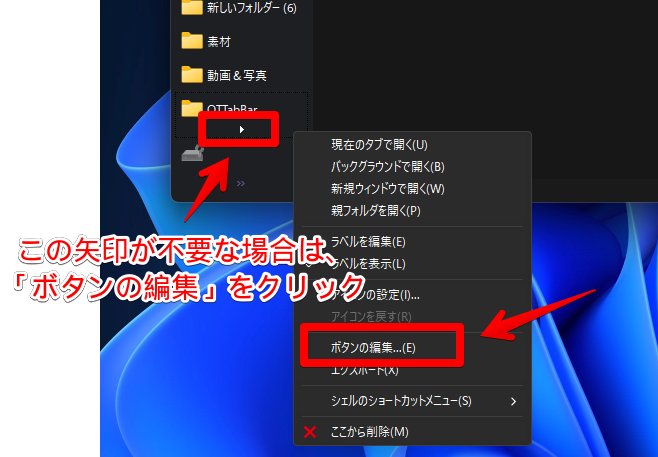
アイテム編集ダイアログが開くので、「ボタンのタイプ」を「ドロップダウンボタン」から、「ボタン」に変更します。下部にある「OK」を押します。
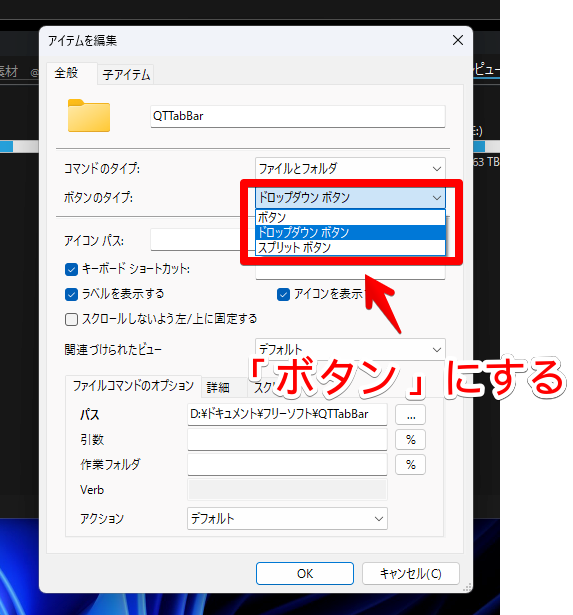
これで矢印ボタンが消えて、すっきりします。個別でしか変更できないので、新しくフォルダーを追加したら、その都度設定する必要があります。
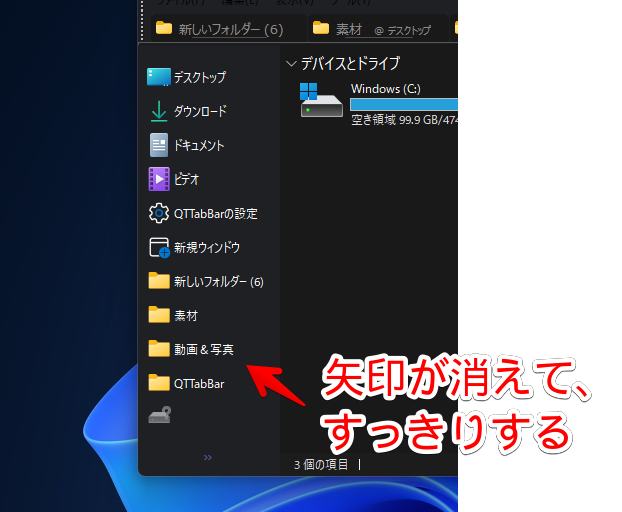
ファイルの一括リネーム機能
サブ機能として、正規表現を利用したファイルの一括リネーム機能(ダイアログ)が用意されています。
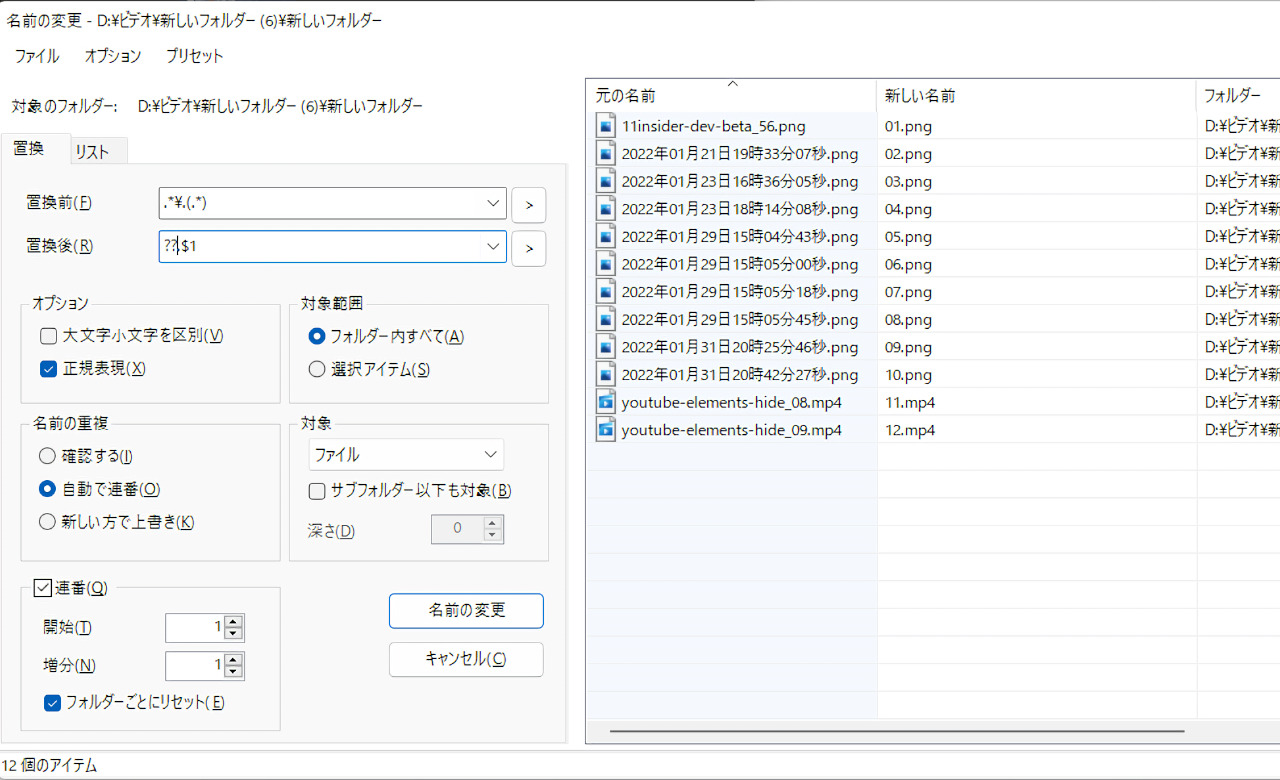
全てのファイルを連番にしたり、一部文字列を削除したりできます。
一括置換したいファイル(画像や動画)などがあるフォルダーをタブで開いて、タブバーの空いているところを右クリック→拡張リネームをクリックすることで、専用のダイアログが起動します。
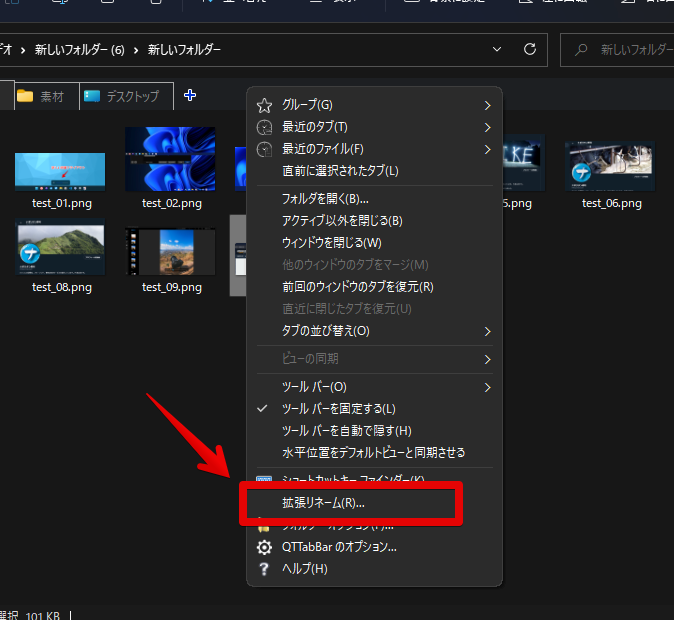
詳しくは、下記記事を参考にしてみてください。
設定
設定できる項目が多いです。
のんびり時間をかけて、確認してみましょう。本記事では、僕のおすすめ設定、「ここを自分好みにすると便利かも?」という項目に絞って書きます。特に優先的に確認しておきたいのは、以下の6項目です。
| イベント | 作業効率に直結する |
| 見た目 | タブバーの見た目を変更 (Windows11のモダンデザインにできる) |
| グループ | よく使うフォルダーを登録すべし |
| ショートカットキー | 作業効率に直結。不要なキーの削除 |
| プレビュー | 不要な方は無効にする |
| サブフォルダメニュー |
タブ機能を使いたいだけなら、特に設定する箇所はありません。よりカスタマイズして、自分好みにしたい方は、頑張って弄ってみましょう。
設定を開くには、タブバーの空いているところを右クリック→「QTTabBarのオプション」をクリックします。Windows10、Windows11共通です。
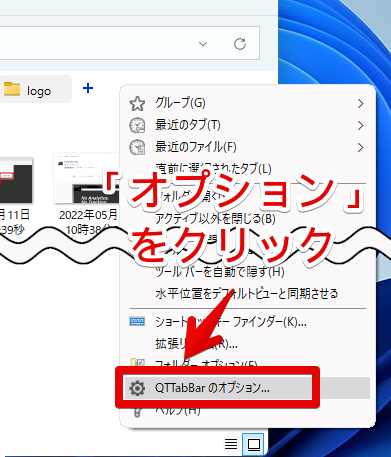
設定項目が多いので、左上に、専用の検索ボックスが用意されています。設定したい項目の名前が分かる場合は、利用してみましょう。
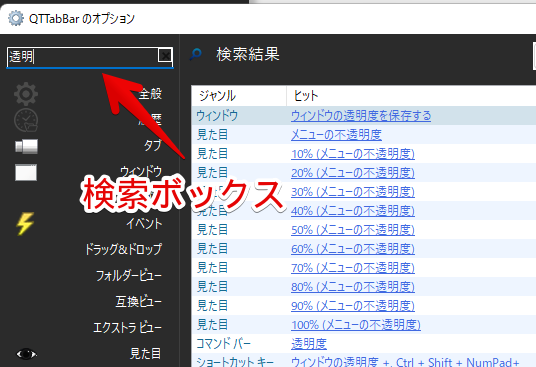
全般
QTTabBarに関する全般設定ができます。
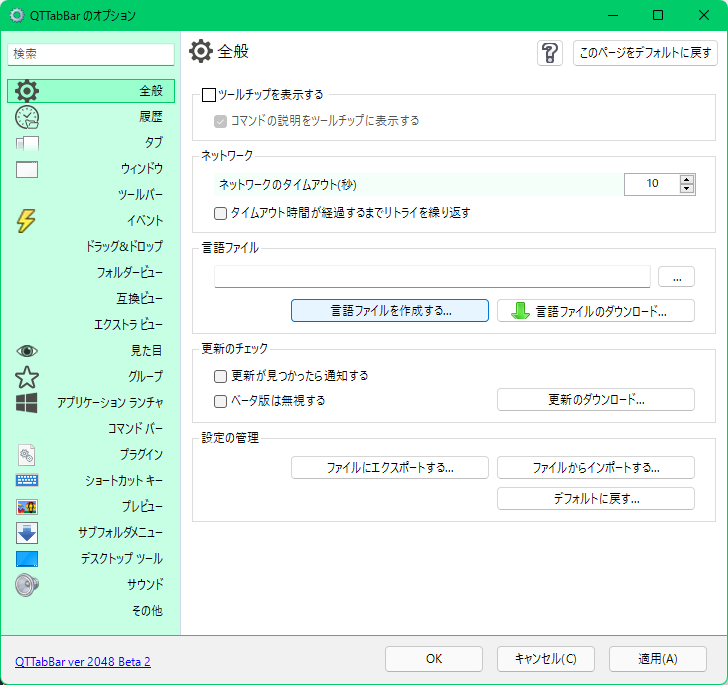
ここに関しては、設定のバックアップができる点だけ、覚えておけばOKです。僕は、「ツールチップを表示する」のチェックを外しています。
バックアップの方法については、下記記事を参考にしてみてください。手動ではなく、自動バックアップ機能も搭載されています。
タブ
タブバーに関する設定ができます。
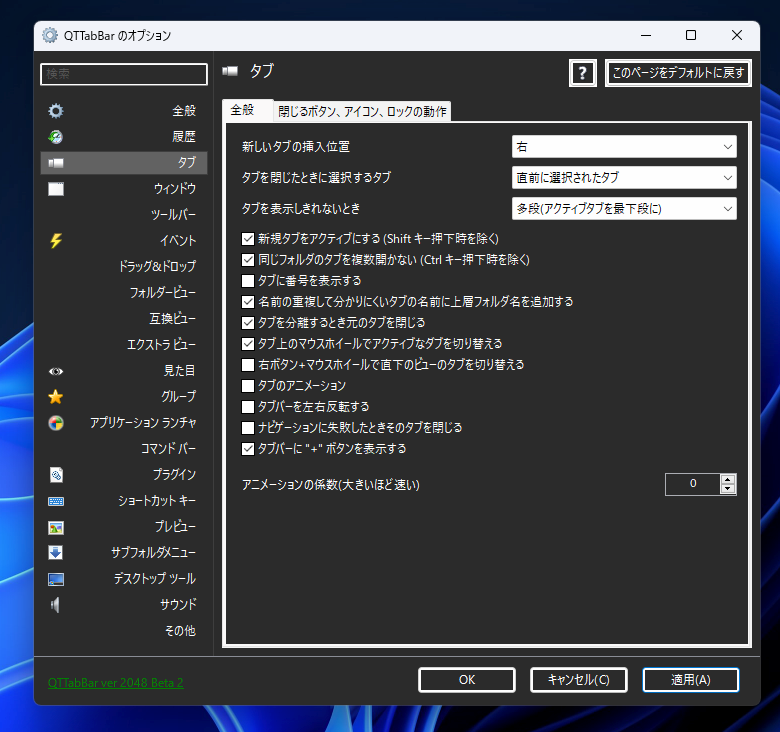
全般
僕は、新しいタブの挿入位置を、「右」にしています。以前は、「一番右(デフォルト?)」にしていたんですが、ちょっと不便だなと思い、「右」にしました。
「右」と「一番右」の挙動の違いを動画にしました。「右」にしたほうが、現在アクティブなタブのすぐ横に追加してくれるので、マウスの移動距離が短くなって便利です。
閉じるボタン、アイコン、ロックの動作
僕は、以下の2か所を変更しています。
| タブに閉じるボタンを表示する | マウスオーバーで表示 | オン |
| タブにアイコンを表示する | タブのアイコンをクリックでサブフォルダメニューを表示する | オフ |
デフォルトでは、タブの閉じるボタンが常に表示されています。少し邪魔だと感じました。
僕が愛用しているブラウザ「Vivaldi」では、タブにマウスを乗せた時だけ、「×」を表示するようにしています。QTTabBarでも合わせてみました。見栄えがスッキリします。
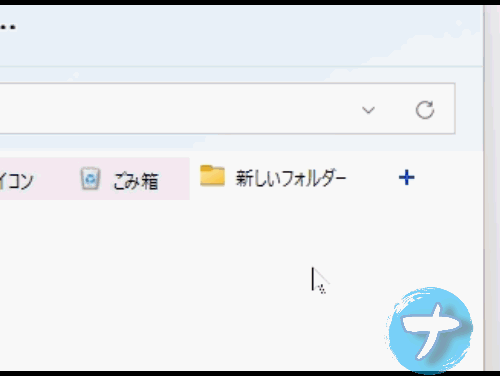
「アイコンクリック→サブフォルダーメニュー(中身のファイルが分かる機能)の表示」は、いらないと思ったのでオフにしました。
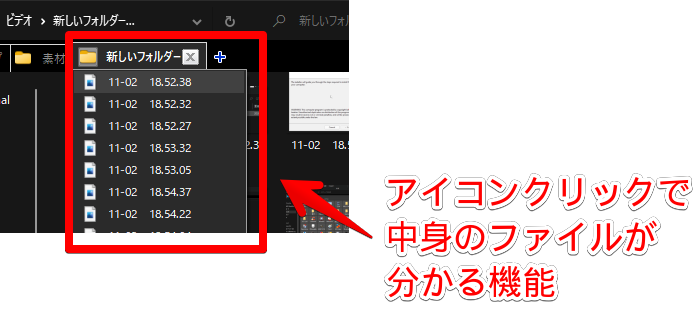
オンにしていたら、タブのアクティブ時に、うっかりアイコンクリックして、余計なドロップダウンリストが表示される誤操作が発生しました。
使わない機能は、とことんオフにした方がいいかなぁと思います。もっとスッキリしたい人は、タブのアイコン自体をオフにするといいかもしれません。
大量にタブを開く方は、「Ctrl+Tabでタブスイッチャーを表示」のチェックがおすすめです。エクスプローラー上で、Ctrl+Tabを押すと、スイッチャーが表示されます。その状態で、Tabを押すとタブ切り替えできます。
Windows10、11標準機能のAlt+Tabみたいな感じですね。
イベント
フォルダーやタブをクリックした時の動作を変更できます。
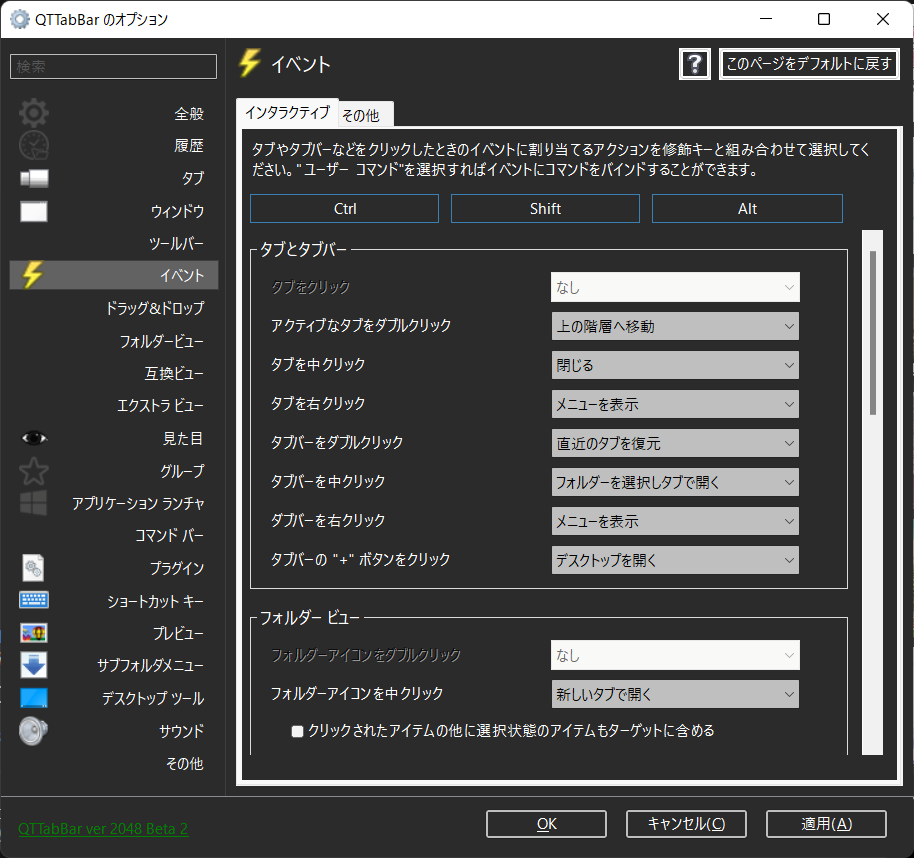
本アプリをインストールしたら、真っ先に変更するのがおすすめです。ある程度、慣れてしまった後に変更すると、慣れるまでが大変です。あれやこれや試してみて、自分好みにしてみましょう。
操作を変更したい項目をクリックすると、ずらっと選択肢(ドロップダウンリスト)が表示されます。
イベントごとで、用意されている選択肢は異なります。
僕は、以下のように設定しています。(スマホだと見にくいかもです)書いていない項目については、全て「なし」にしています。Altキーに至っては、0です。
イベント | 単一キー | Ctrl | Shift | |
|---|---|---|---|---|
| タブとタブバー | タブをクリック | なし | なし | 新しいウィンドウで開く |
| アクティブなタブをダブルクリック | 上の階層へ移動 | ロック | なし | |
| タブを右クリック | メニューを表示 | なし | ||
| タブバーをダブルクリック | 直前のタブを復元 | |||
| タブバーを右クリック | メニューを表示 | |||
| タブバーの”+”ボタンをクリック | デスクトップを開く | |||
| フォルダービュー | フォルダーアイコンをダブルクリック | なし | 新しいタブで開く | 新しいウィンドウで開く |
| ビューの余白をダブルクリック | 上の階層へ移動 | 現在のフォルダーのパスをクリップボードにコピー | 現在のフォルダーの名前をクリップボードにコピー | |
| ナビゲーションウィンドウ(フォルダーツリー) | アイテムをクリック | 新しいタブで開く | バックグラウンドのタブで開く | 新しいウィンドウで開く |
| Enterキー | ||||
| アドレスバー | ブレッドクラムをクリック | |||
| コマンドボタンのデフォルト動作 | アイテムをクリック | |||
| ウィンドウとタスクバー | ウィンドウの×ボタン | ウィンドウを閉じる | なし | |
| ジャンプリストの閉じるコマンド | ||||
修飾キーとの組み合わせについて
修飾キー(Ctrl、Shift、Alt)と組み合わせた時の動作を、個別に設定できます。
設定したい組み合わせのキーをクリックして、新しくイベントに操作を割り当てます。組み合わせるキーは、Ctrl+Shiftのように複数キーもできます。
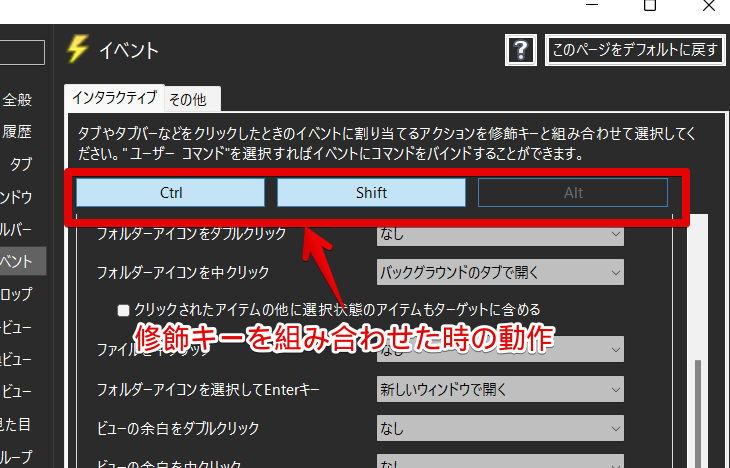
例えば、以下のようにできます。
| ナビゲーションウィンドウのフォルダーをクリックしたときの挙動 | |
|---|---|
| 普通にクリックした時 | 現在のタブ(アクティブタブ)で開く |
| Ctrlを押しながらクリックした時 | 新しいウィンドウで開く |
| Shiftを押しながらクリックした時 | バックグラウンドのタブで開く |
| Ctrl+Altを押しながらクリックした時 | パスをコピー |
応用の幅が、一気に広がります。設定しすぎると、覚えるのが大変になるので、ほどほどがいいかなぁと思います。
修飾キーの複数押しについて
僕は、全部「なし」にしています。Shift+Altなどですね。さすがに覚えれないです。今後、慣れてきたら幅を広げるかもしれません。
マウスホイールの中クリックについて
マウスホイールの中クリックは、アプリランチャーソフト「CLaunch」の呼び出しキーに設定しています。そのため、QTTabBarでの操作は、全部「なし」にしています。
「フォルダーアイコンをダブルクリック」について
Ctrlを押しながらダブルクリックした時は、「新しいタブで開く」、Shiftを押しながらダブルクリックした時は「新しいウィンドウで開く」にしています。
比較動画を貼っておきます。使い分けられるようになると、結構便利です。
「ビューの余白をダブルクリック」について
ビューの余白とは、エクスプローラー内のフォルダー・ファイル以外の空白部分のことです。
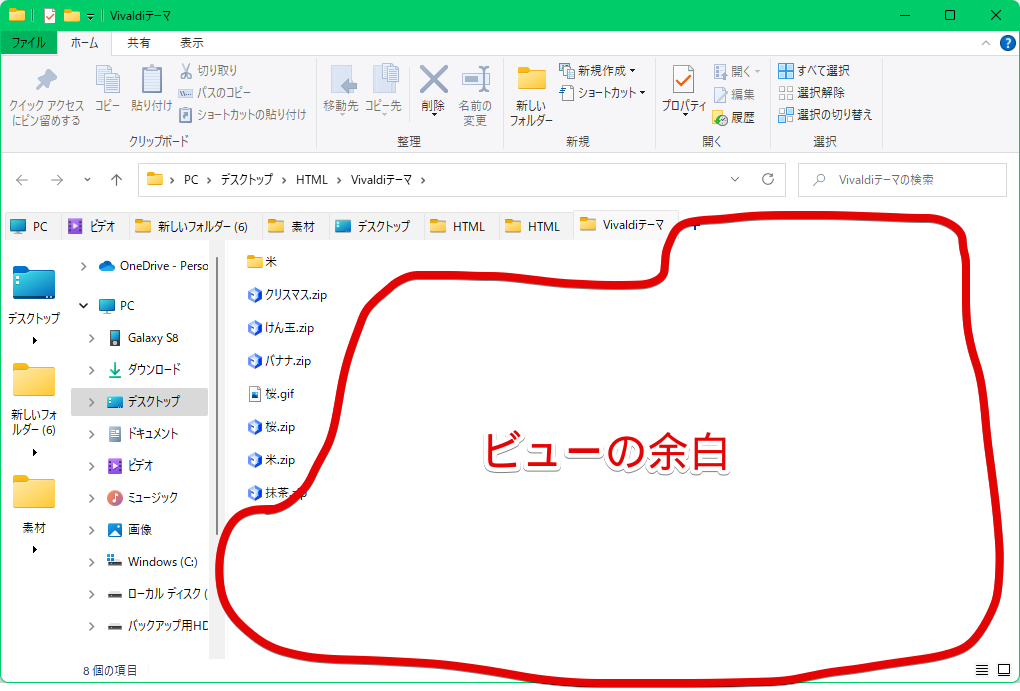
通常時は一つ上の階層に移動、Ctrlと組み合わせた時は、「パスをクリップボードにコピー」、Shiftと組み合わせた時は、「フォルダーの名前をクリップボードにコピー」にしています。
ナビゲーションウィンドウとは?
エクスプローラーの左側のフォルダ階層(ツリー表示)のことです。コマンドバー(縦)を利用していて、ナビゲーションウィンドウは使っていないという方には、関係ありません。
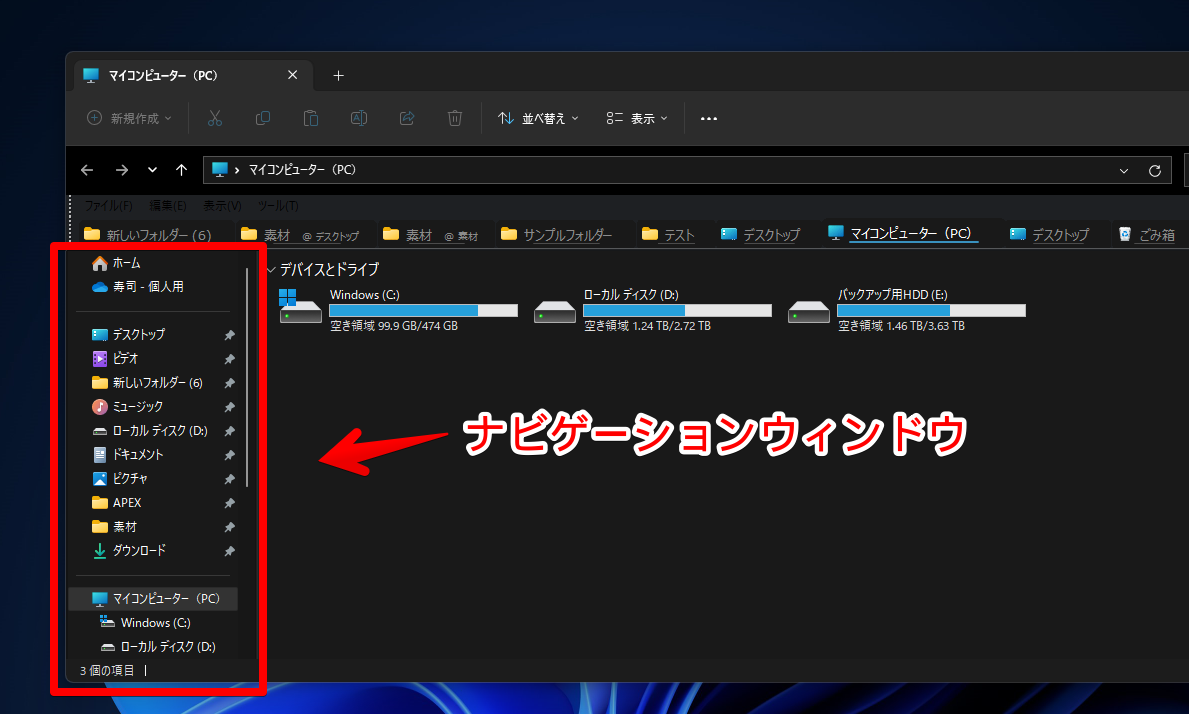
アドレスバーのブレッドクラムについて
アドレスバーのブレッドクラムとは、エクスプローラーの階層表示、パンくずリストのことです。
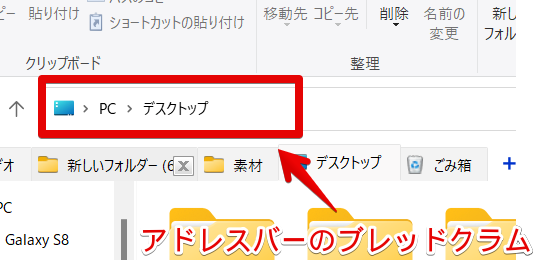
ドラッグ&ドロップ
ファイル・フォルダーを、タブ上にドラッグ&ドロップした時の動作を設定できます。
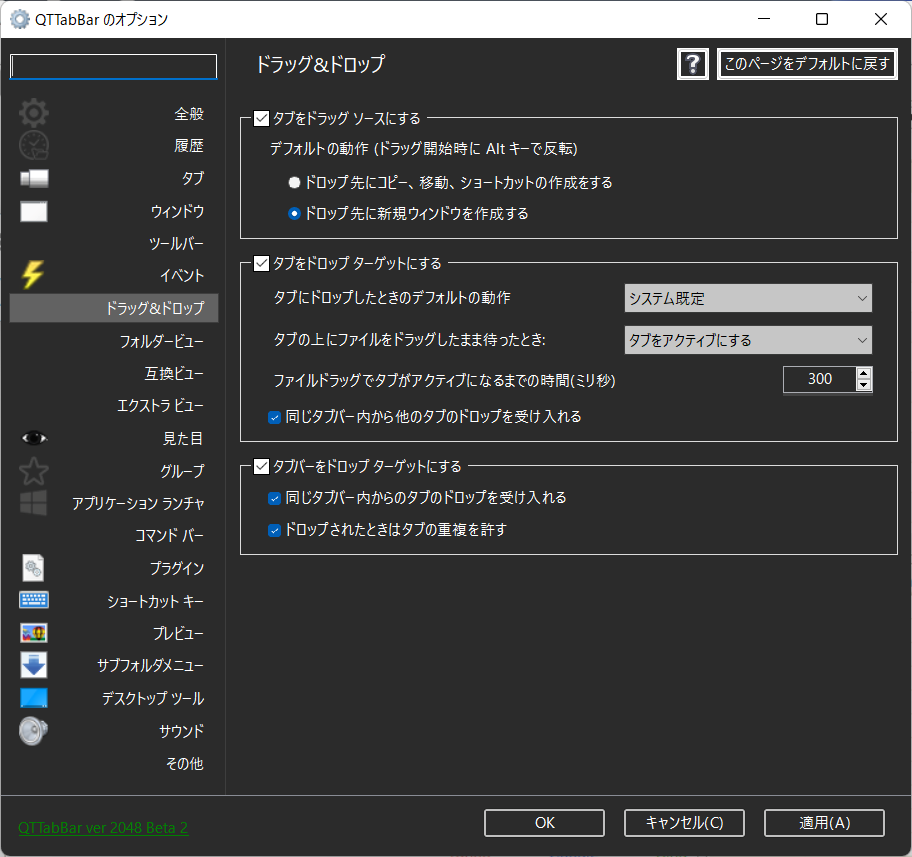
僕は、以下のように設定しています。
| タブの上にファイルとドラッグしたまま待ったとき | タブをアクティブにする |
| ファイルドラッグでタブがアクティブになるまでの時間(ミリ秒) | 300 |
「タブをアクティブにする」の動画を貼っておきます。個人的にはサブフォルダーを表示するより、こちらの方が好きです。
フォルダービュー
エクスプローラーのメイン(ビュー)の部分に関する設定ができます。
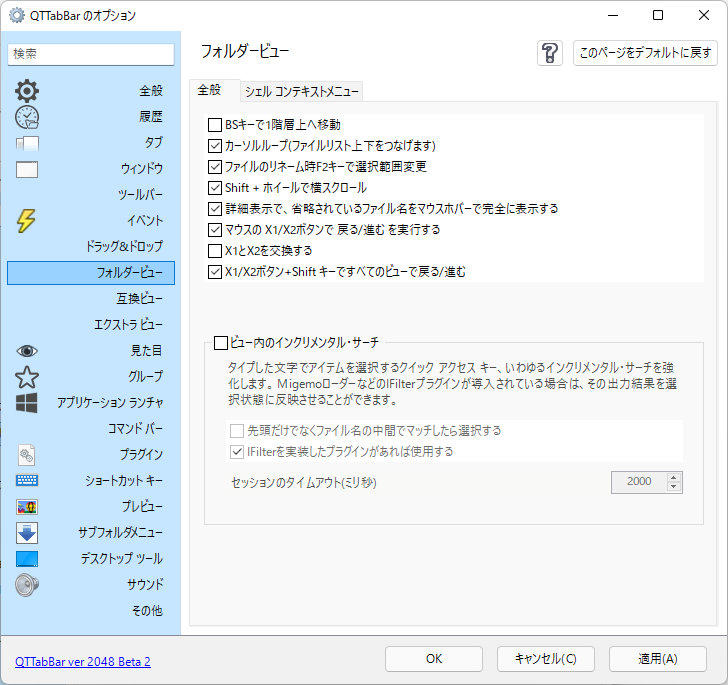
特にチェックを変更する必要はありません。初期の状態で、便利な機能にチェックが入っています。
初期でチェックが入っている「ファイルのリネーム時、F2キーで選択範囲変更」の機能をオンオフした動画を貼っておきます。名前変更時に、追加でF2を押した時の挙動です。些細な点なんですが、便利です。
「シェルコンテキストメニュー」タブでは、右クリックメニューに、QTTabBarのメニューを表示するかどうか設定できます。
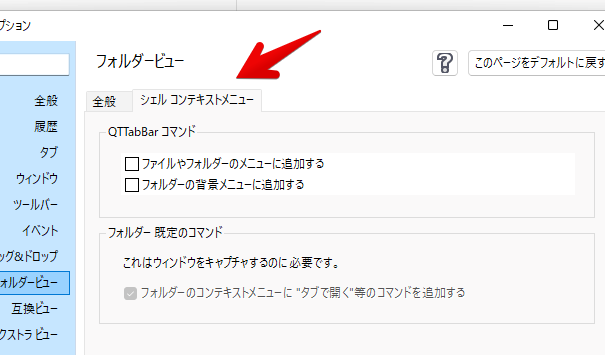
チェックを入れると、それぞれの場所で右クリックしたときに、「QTTabBarコマンド」が追加されます。タブに移動、フォルダーへコピーなどの便利機能にアクセスできます。
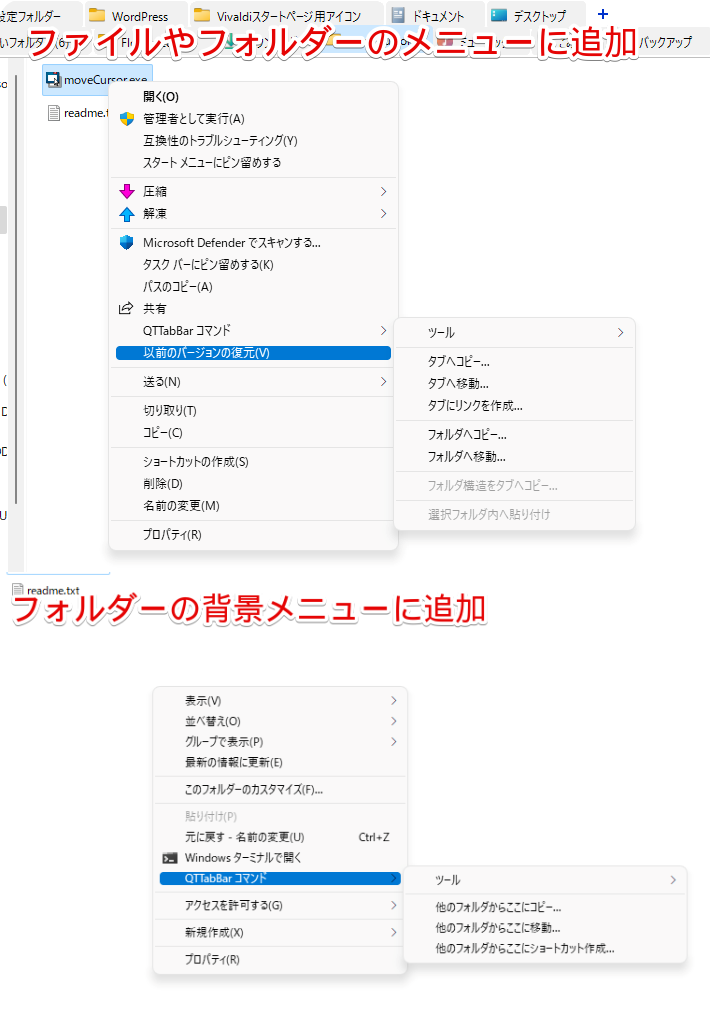
見た目
タブバー等の外観を変更できます。
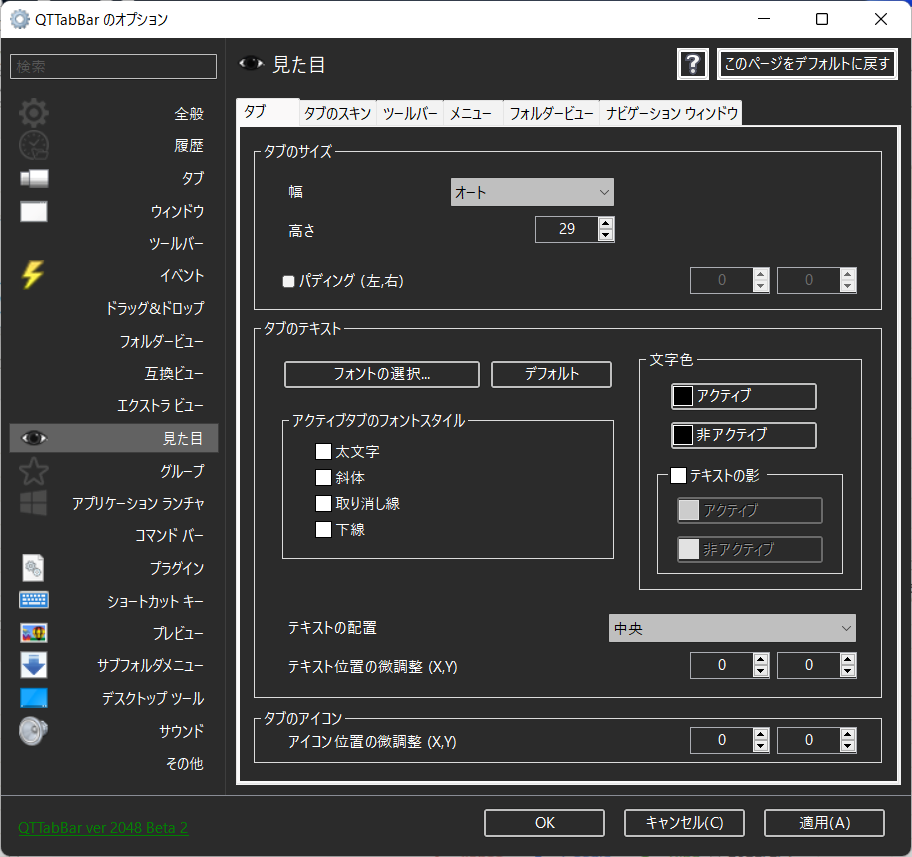
僕は以下のように設定しています。
| タブ | テキストの配置 | 中央 |
| メニュー | メニューのスタイル | Windows11風 |
| フォルダービュー | ビューの枠線の色 | なし |
デザインを変えたところで、作業効率に変化はありませんが、僕にとって、見た目は2番目くらいに重要な要素なので、しっかり自分好みにカスタマイズしています。
「メニューのスタイル」は、タブバーを右クリックした時に表示されるQTTabBarのメニューのことです。Windows11を利用している方は、Windows11風がおすすめです。いい感じに馴染んでくれます。
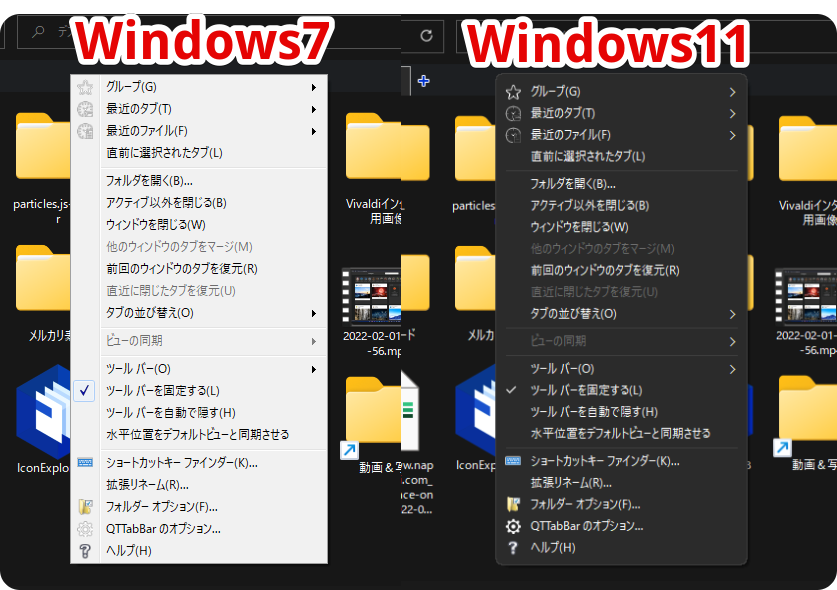
「ビューの枠線の色」は、フォルダーを囲んでいる白い枠線のことです。見栄えを害していると判断して消しました。
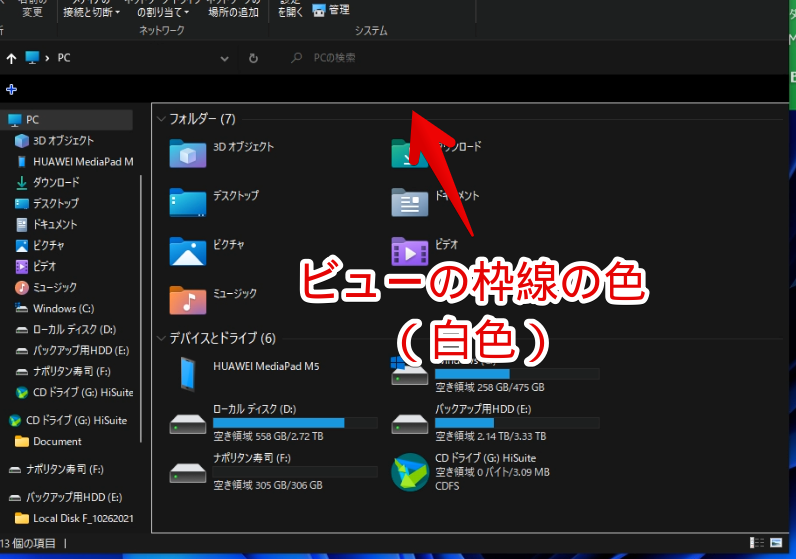
タブのスキンファイルのダウンロード
有志の方が作成したスキンをダウンロードできます。見た目をぐっとおしゃれに、自分好みにできます。
タブのスキン→タブの背景とテキストの描画の「スキンファイルをダウンロード」をクリックします。
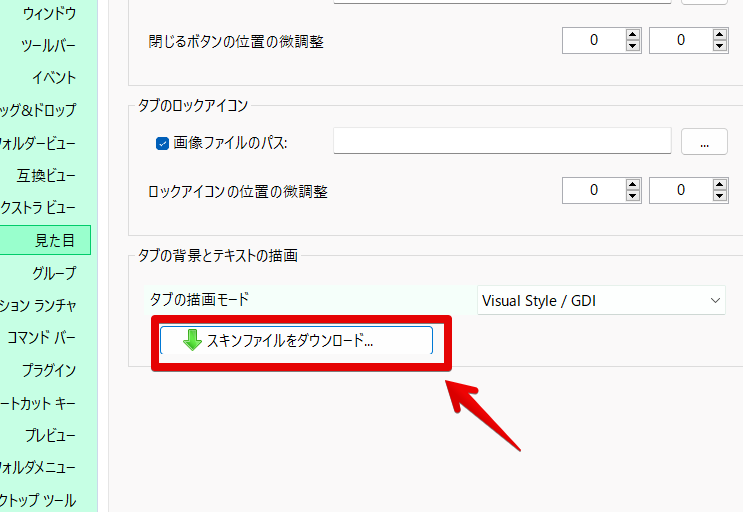
テーマストアが起動して、ずらっとテーマが表示されます。
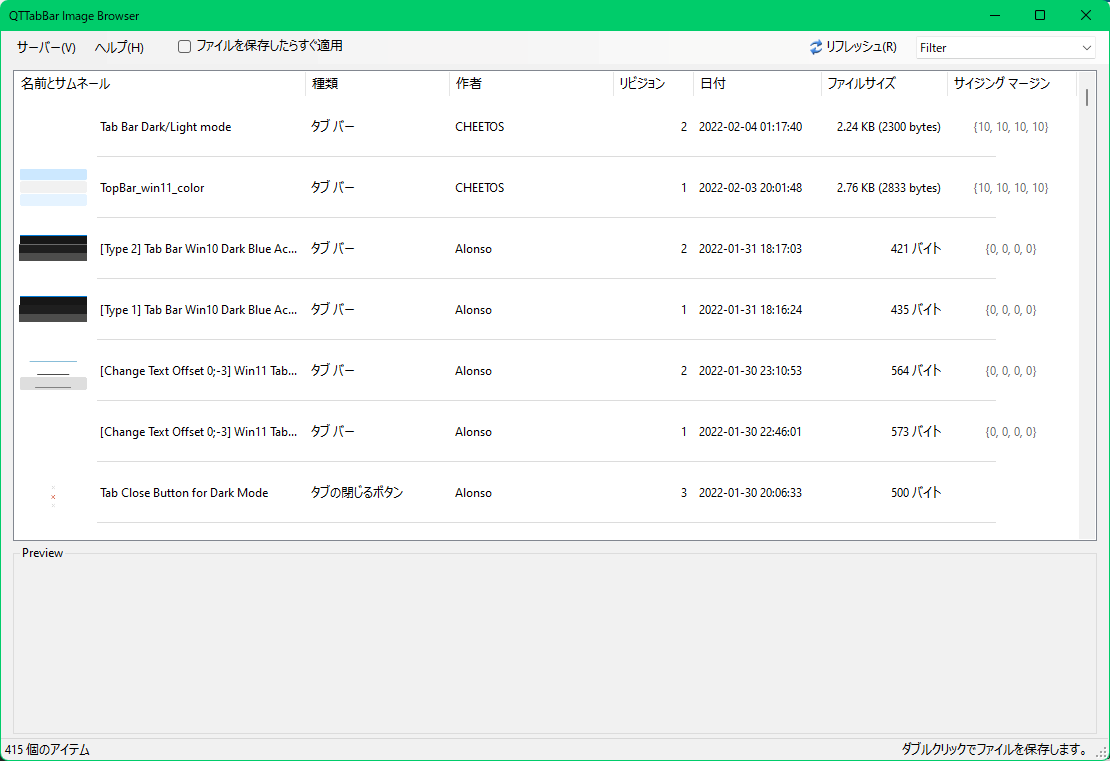
クリックで拡大画像(サムネイル)を確認できます。
逆に、サムネイルが表示されないテーマについては保存できませんでした。サムネイルが表示されているファイルの中から選びましょう。
タブのスキンだけでなく、タブの閉じるボタン、コマンドバー、デスクトップツールなどのスキンも用意されています。右上には、それぞれのスキンで絞り込めるドロップダウンリストが用意されています。
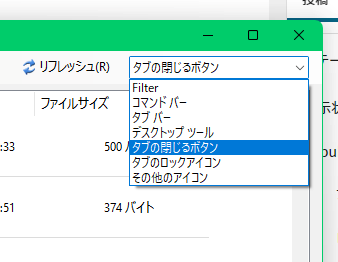
気に入ったものがあれば、ダブルクリックで保存できます。
直接テーマを適用したい場合は、上部の「ファイルを保存したらすぐ適用」にチェックしておくと便利です。「名前を付けて保存」ダイアログが開くので、好きな場所に保存します。
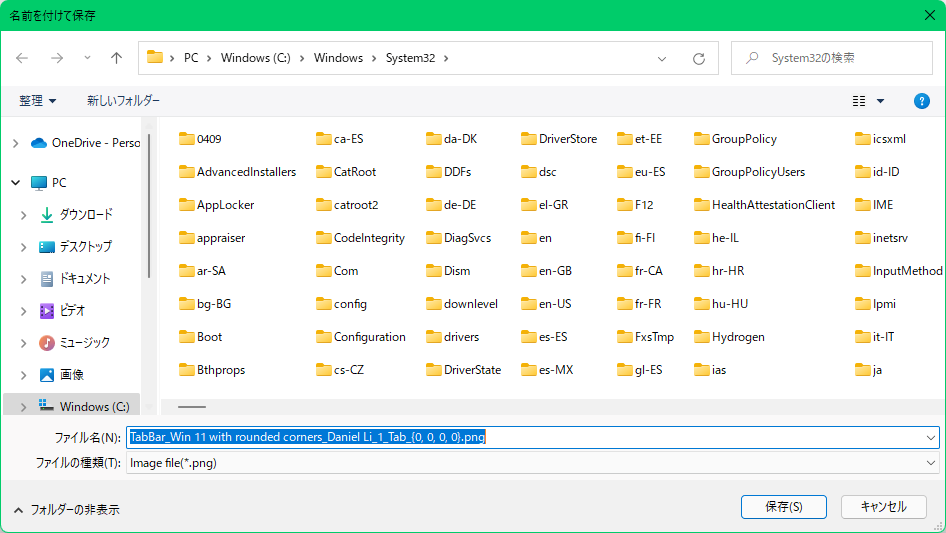
ドキュメントに、「QTTabBarテーマ用」ってフォルダーを作成するといいかなぁと思います。
タブの背景を変更する場合は、タブの描画モードを「スキン」にします。「スキン画像のパス」の右にあるミートボールメニュー(三点ボタン)をクリックします。
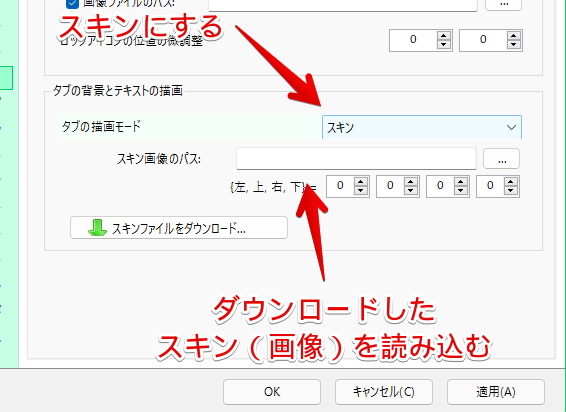
先ほどダウンロードしたスキン画像を選択して「開く」をクリックします。
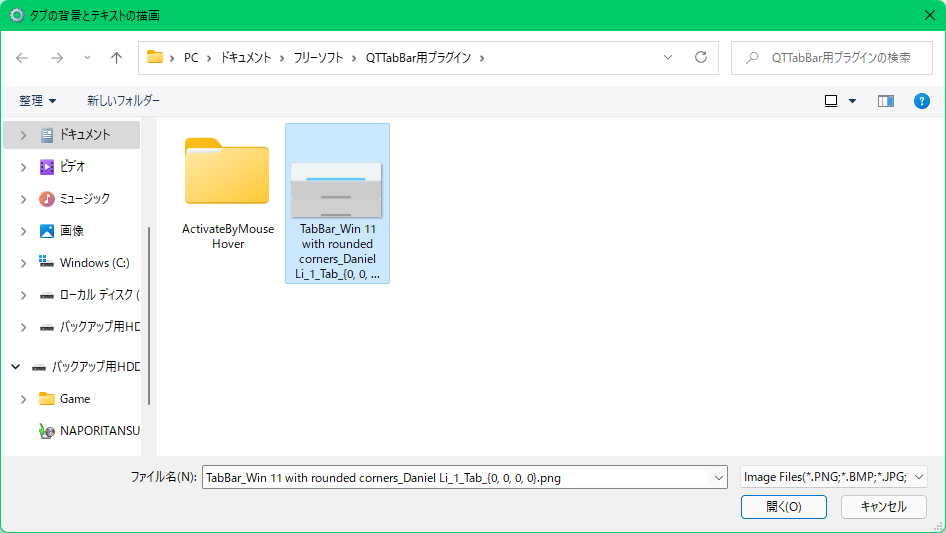
タブの背景が変更されます。
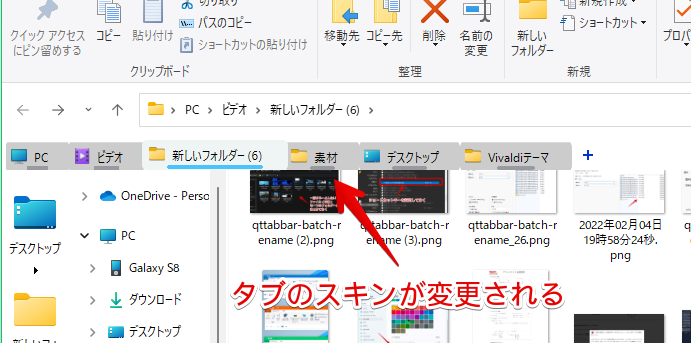
「Windows11」とか、「Win11」と書かれているテーマが、Windows11の外観に合います。丸みを帯びたデザイン最高です。
同じ方法で、タブの閉じるボタンも変更できます。
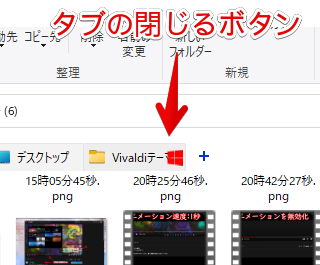
グループ
よく使うフォルダーたちをグループとして登録できます。
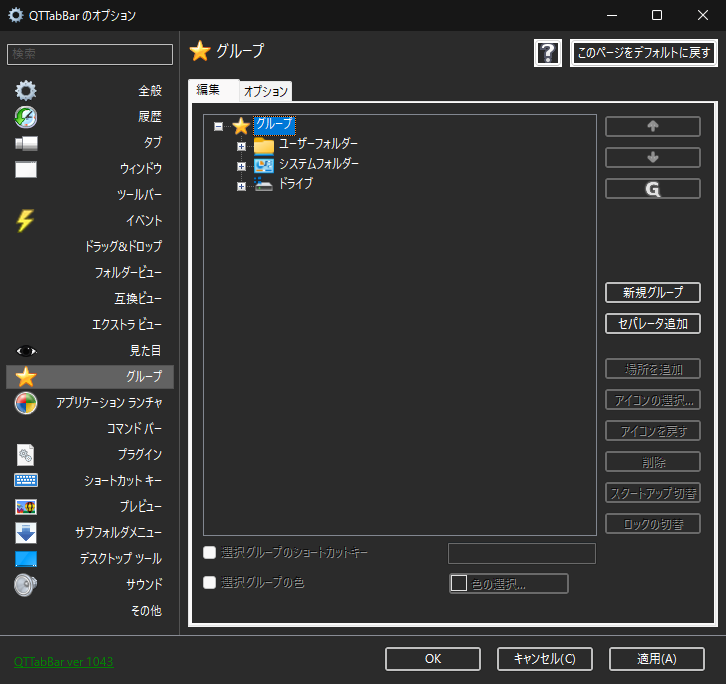
毎回開くフォルダーたちを一つのグループにまとめて、「スタートアップ」に登録すると便利です。エクスプローラーを起動すると、自動的に登録したグループが表示されます。
グループについて詳しくは、以下の記事を参考にしてみてください。使いこなせると便利です。
コマンドバー
コマンドバーにベーシックアイテムを登録、逆にコマンドバーのアイテムを、こちらに保存できます。
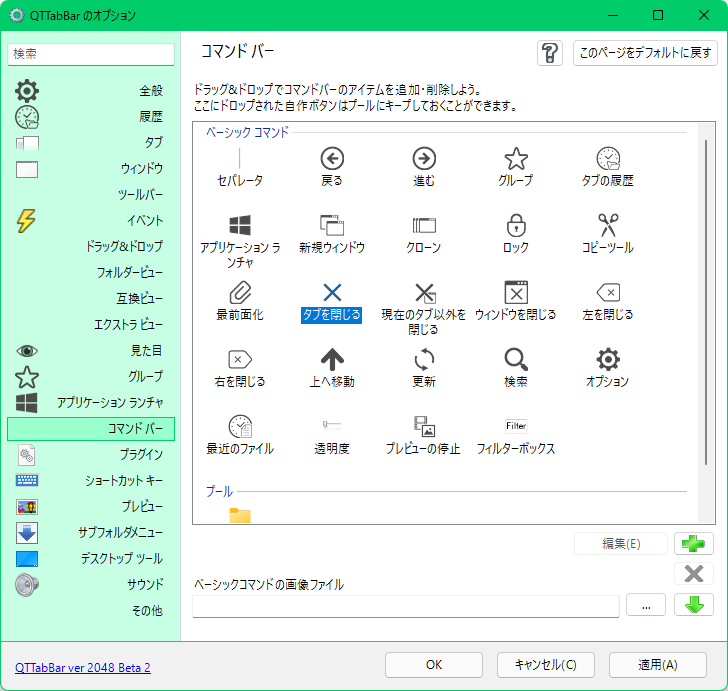
ベーシックアイテムには、「タブを閉じる」、「新規ウィンドウ」、「上の階層に移動」など色々用意されているので、自分が使いやすいコマンドを登録してみましょう。
登録したいアイコンを、コマンドバーにドラッグ&ドロップすることで登録できます。動画を貼っておきます。
テーマストアで、スキンの変更もできます。
プラグイン
プラグインを導入すると、さらに機能を拡張できます。公式サイトで公開されているプラグインをダウンロードして、適用することで有効になります。
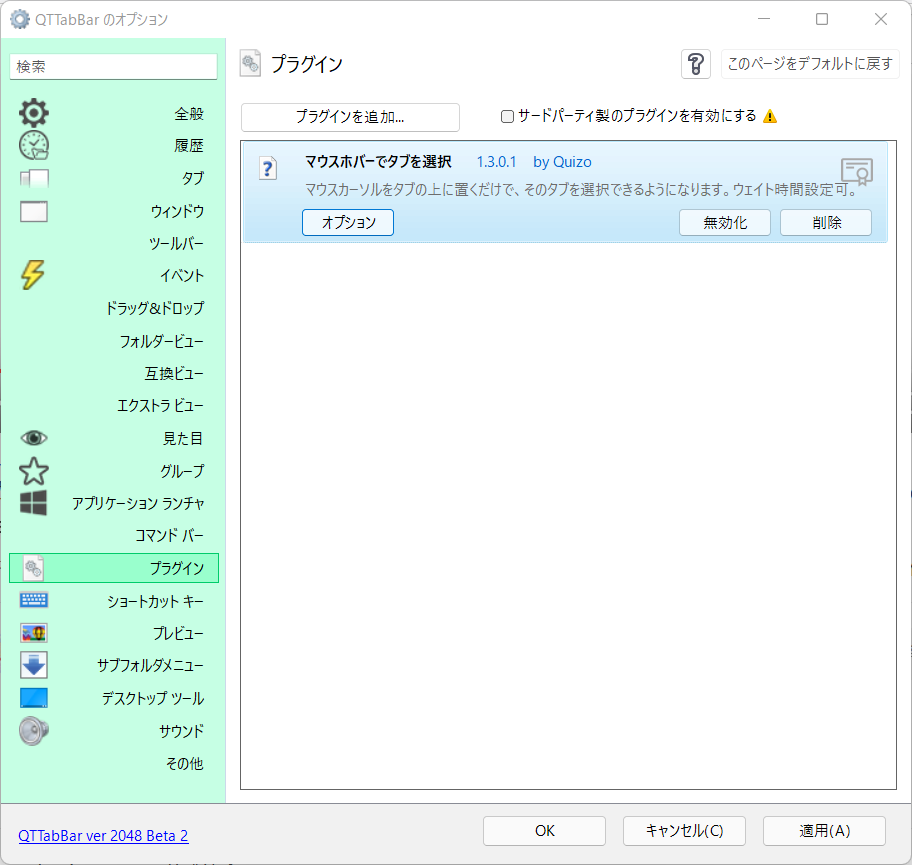
「マウスオーバーでタブをアクティブ化」、「ファイル作成ボタン詰め合わせ」などがあります。
マウスオーバーでタブアクティブ化のプラグインについては、下記記事を参考にしてみてください。マウスをタブにのせるだけで自動的にタブがアクティブになります。クリックの手間が省けます。
コマンドバーに3つのボタンを追加する「ファイル作成ボタン詰め合わせ」については、下記記事を参考にしてみてください。コマンドバーから、新規フォルダー、任意の拡張子などをワンクリックで作成できるようになります。大量の連番フォルダーを作成したい方におすすめです。
ショートカットキー
キーボードショートカットキーを設定できます。QTTabBar独自のキー、Windowsでもともと使えるショートカットキーなどが用意されています。
例えば、Ctrl+Nでフォルダーの複製(標準のエクスプローラーでも同じ)、Ctrl+Wでタブを閉じる(ブラウザで使える)などです。項目が多いです。
一生使わないだろうってショートカットキーも数多くあるので、不要な項目はチェックを外すのがおすすめです。他ソフトのキーと被っていることもあるので、一度は目を通しておくといいかなと思います。
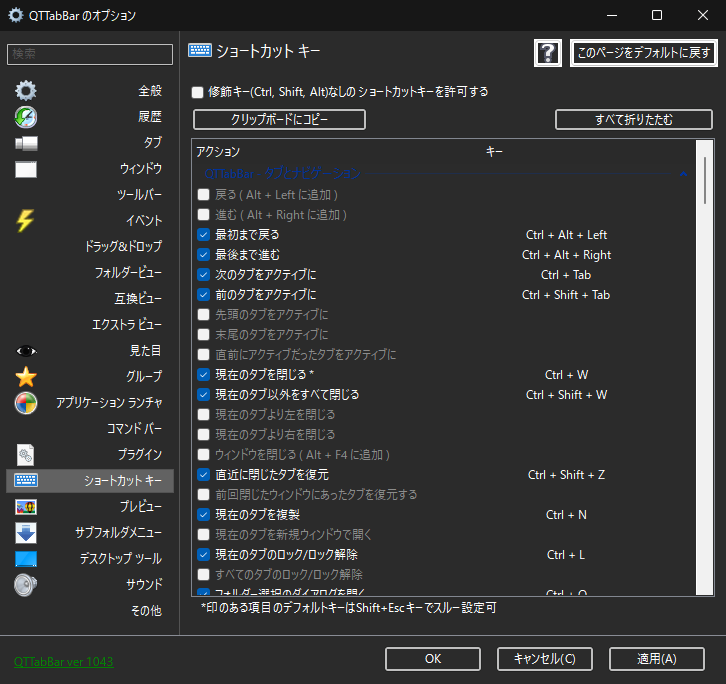
デフォルトで設定されているキーは好きなように変更できます。変更したいショートカットを選択→新しく登録したいキーを入力します。キーが上書きされます。
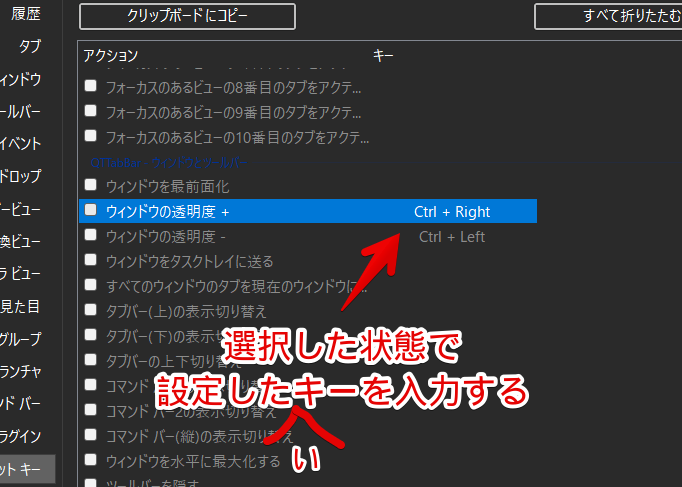
僕の登録しているキーは、以下の7つです。これ以外は、全部オフにしてしています。(2022年10月時点)使わないショートカットキーが多かったので、とにかくオフにする作業がメインでした。
| タブとナビゲーション | 現在のタブを閉じる | Ctrl+W |
| 現在のタブを複製 | Ctrl+N | |
| 現在のタブを新規ウィンドウで開く | Shift+W | |
| 現在のタブのロック/ロック解除 | Ctrl+L | |
| タブバー(上)表示切り替え | Alt+D | |
| 選択ファイルのパスをクリップボードにコピー | Ctrl+Shift+C | |
| 選択ファイルの名前をクリップボードにコピー | Ctrl+Shift+X |
プレビュー
プレビュー機能について設定できます。
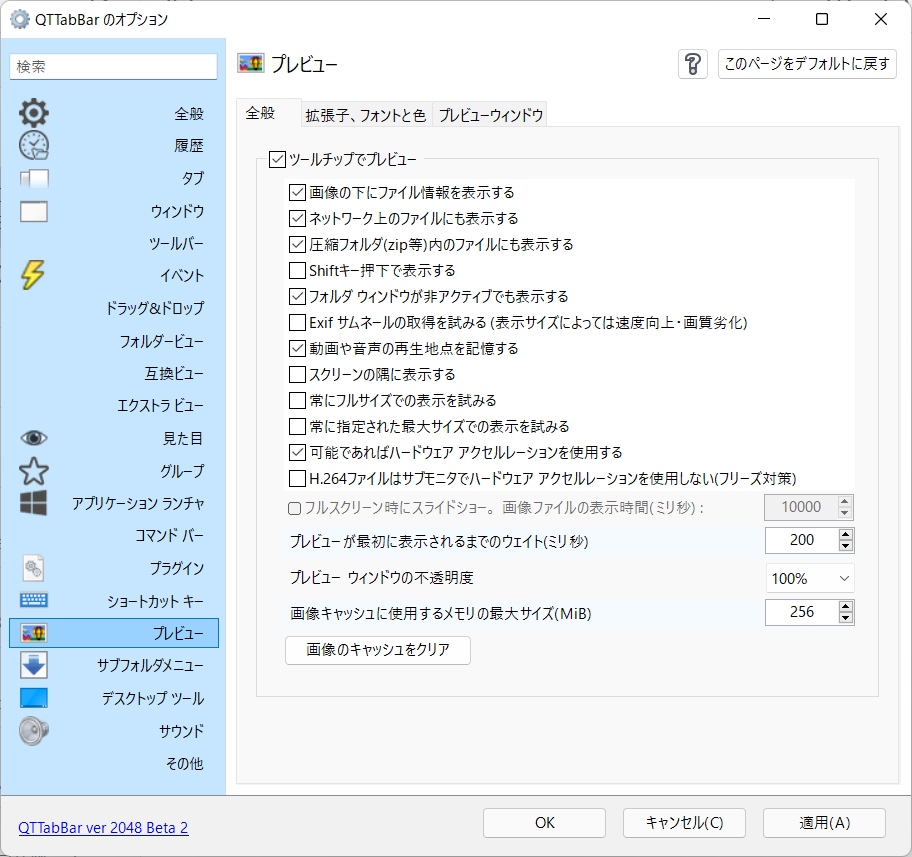
使わない人は、「ツールチップでプレビュー」をオフにすると、見栄えがスッキリします。
「拡張子、フォントと色」タブで、プレビューする拡張子を個別に設定できます。不要な拡張子は、![]() か、Deleteキーで削除できます。下記画像だと、画像関連(JPGやPNGなど)と、動画(MP4)だけプレビュー表示するということです。
か、Deleteキーで削除できます。下記画像だと、画像関連(JPGやPNGなど)と、動画(MP4)だけプレビュー表示するということです。
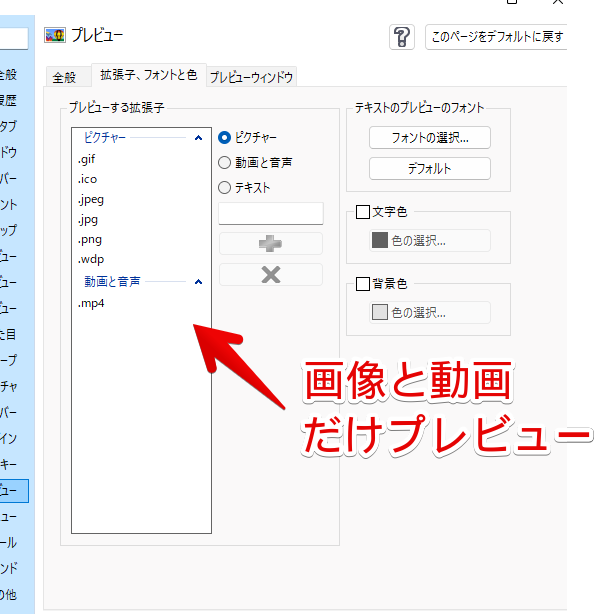
新しい拡張子の追加は、ピクチャー、動画と音声、テキストのどれかを選択して拡張子を入力→![]() をクリックします。
をクリックします。
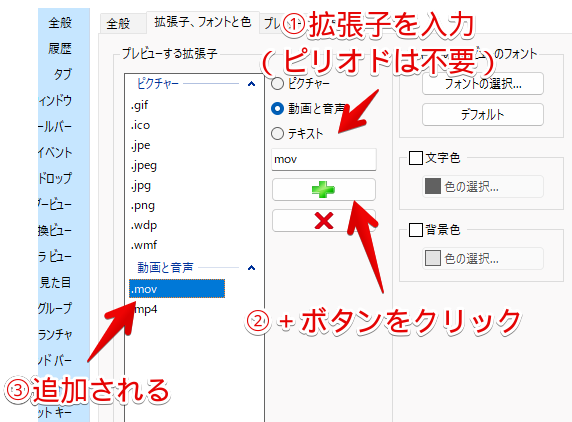
サブフォルダメニュー
僕は使わないので、機能自体をオフにしています。(サブフォルダメニューを有効にする)
デスクトップツール
デスクトップツール(アプリケーションランチャー)の設定ができます。
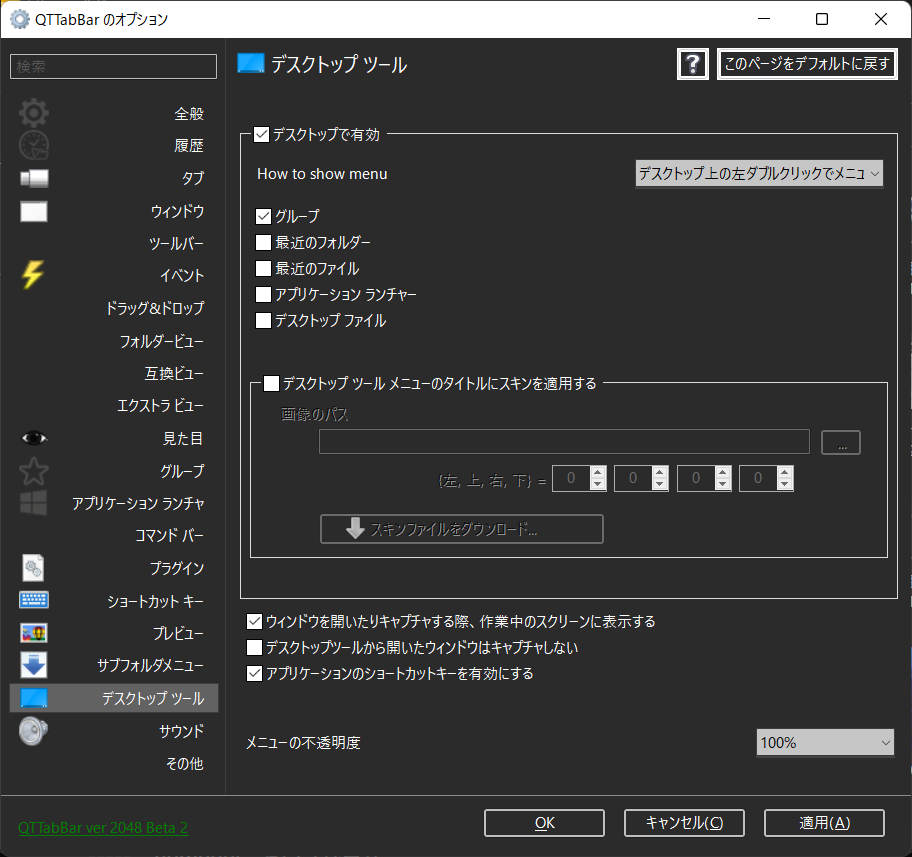
デスクトップツールとは、デスクトップ上で特定の操作(デフォルトでは左クリック2回)をして表示するメニューのことです。
グループに登録したフォルダー、最近表示したフォルダー、登録したアプリケーションなどがワンクリックで起動できます。
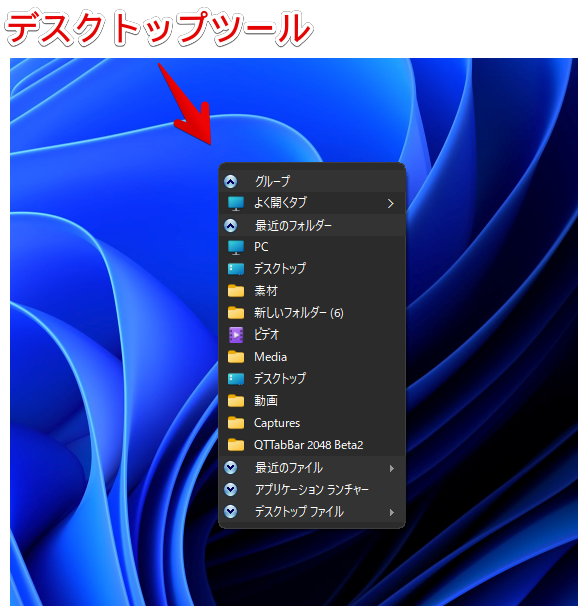
不要な項目のチェックは外しておくと、すっきりして見やすくなります。
呼び出し操作は、以下の4つから設定できます。
| デスクトップ上の左ダブルクリック(デフォルト) |
| デスクトップ上の左シングルクリック |
| デスクトップ上の中クリック |
| なし |
サウンド
音に関する設定ができます。例えば、エクスプローラー上でクリップボードにファイルをコピーした時、貼り付けた時、削除した時で再生する音を設定できます。
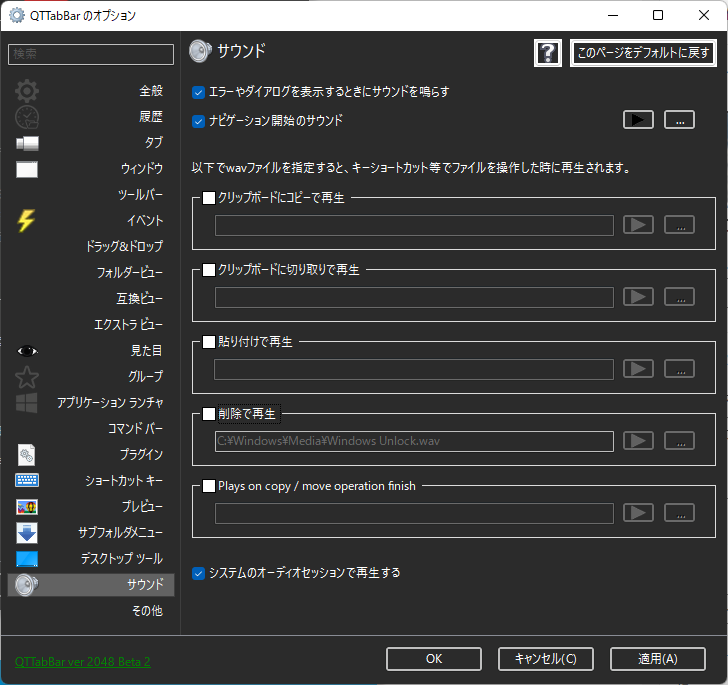
余談ですが、Windows11の音声ファイルは、以下の場所に保存されています。いい感じのシステム音が見つかるかもしれません。
C:\Windows\Media僕は、全てオフにしています。
一時的にQTTabBarを無効にする
以下の場所にある「ExplorerSafeMode.exe」を起動することで、一時的に、QTTabBarを無効にした状態のエクスプローラーを起動できます。
C:\Program Files\QTTabBar\Tools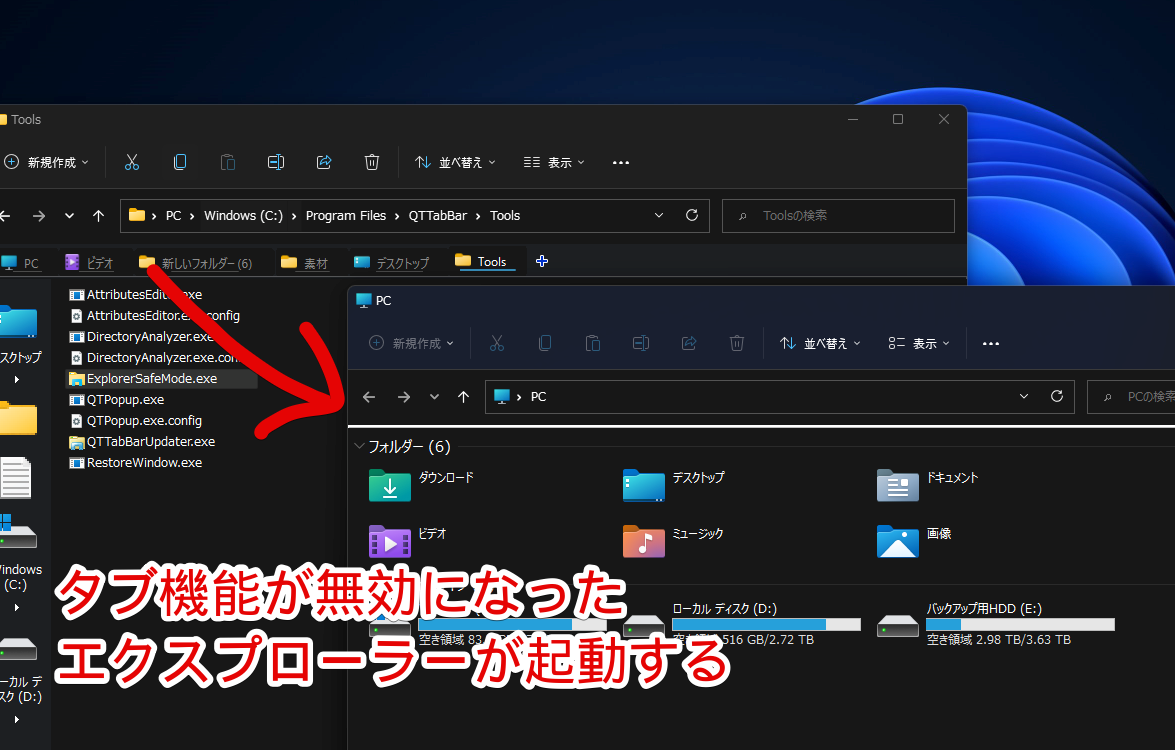
詳しくは、下記記事を参考にしてみてください。
アンインストール方法
通常のアプリをアンインストールする方法と同じです。
Windowsの設定を開きます。下記画像は、Windows11の設定画面です。左側のアプリ→アプリと機能をクリックします。
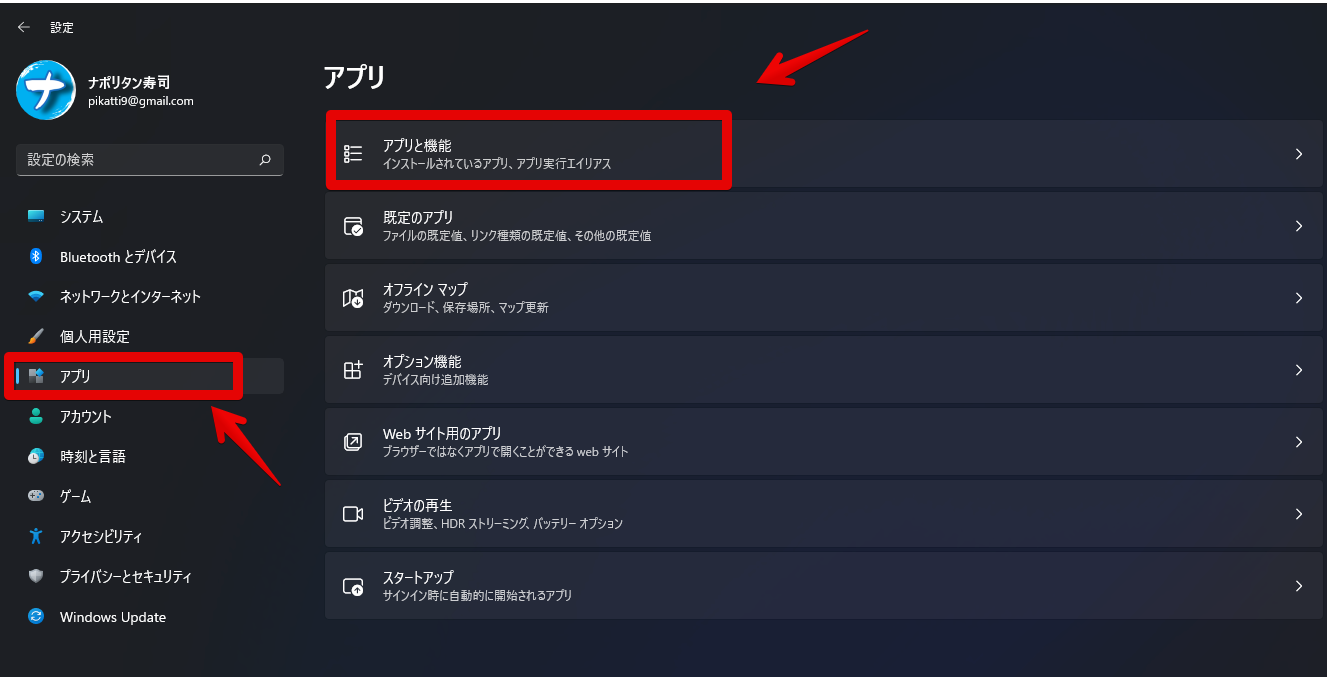
検索ボックスに「q」と入力します。「QTTabBar」がヒットします。右側のケバブメニュー(三点ボタン)をクリック→アンインストール→「アンインストールする」をクリックします。
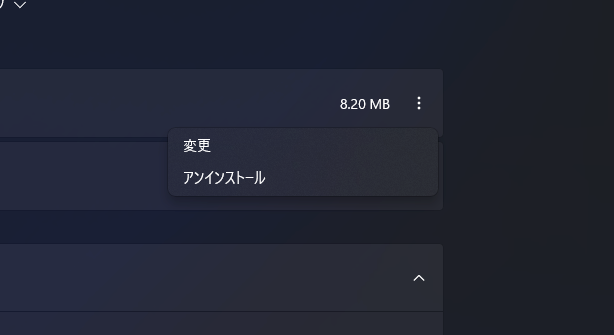
エクスプローラーが再起動されて、タブ機能が削除されます。
「またいつか使うかもしれない」という方は、設定をバックアップしておくといいかもしれません。
感想
以上、Windows10/11のエクスプローラーに、高性能なタブ機能を実装するエクスプローラー拡張ソフト「QTTabBar」についてでした。
個人的に、数あるフリーソフトの中でも、大好きなソフトです。
関連記事

【QTTabBar】Windows11にダウンロード・インストールする方法
この記事では、Windows11に、エクスプローラーのタブ機能を実装するソフト「 ...
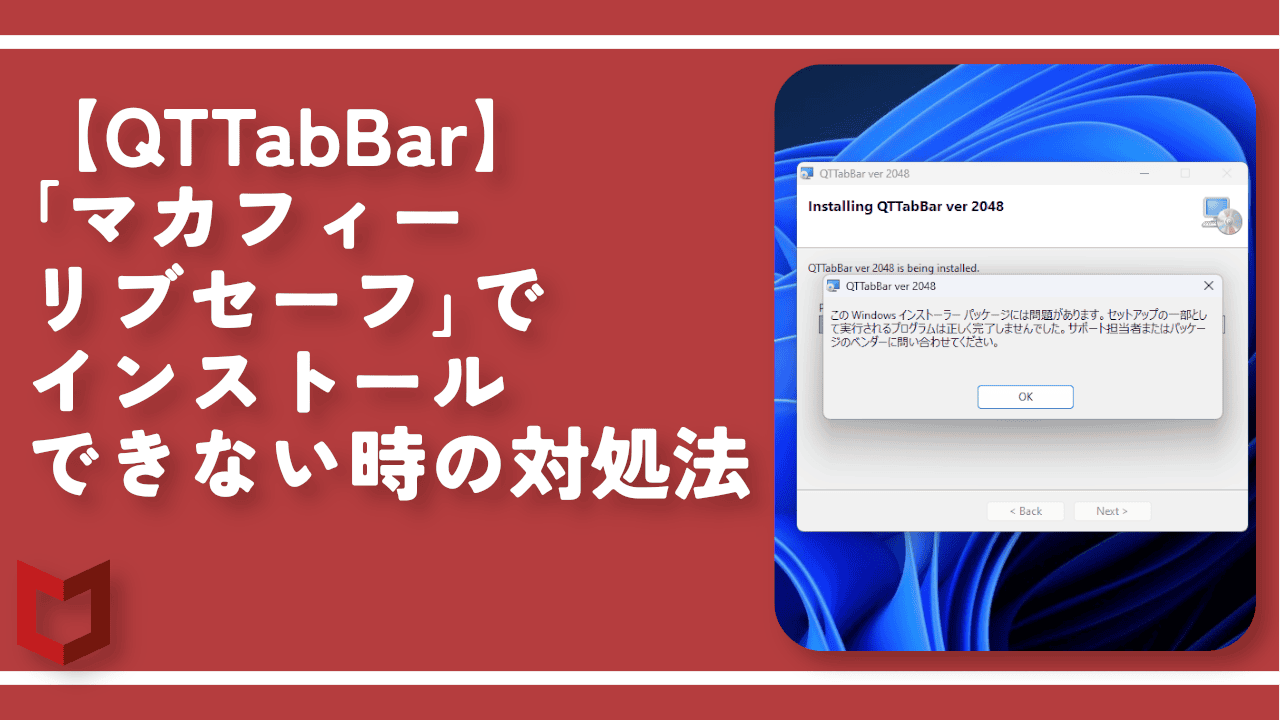
【QTTabBar】「マカフィーリブセーフ」でインストールできない時の対処法
この記事では、エクスプローラーにタブ機能を搭載する「QTTabBar(キューティ ...
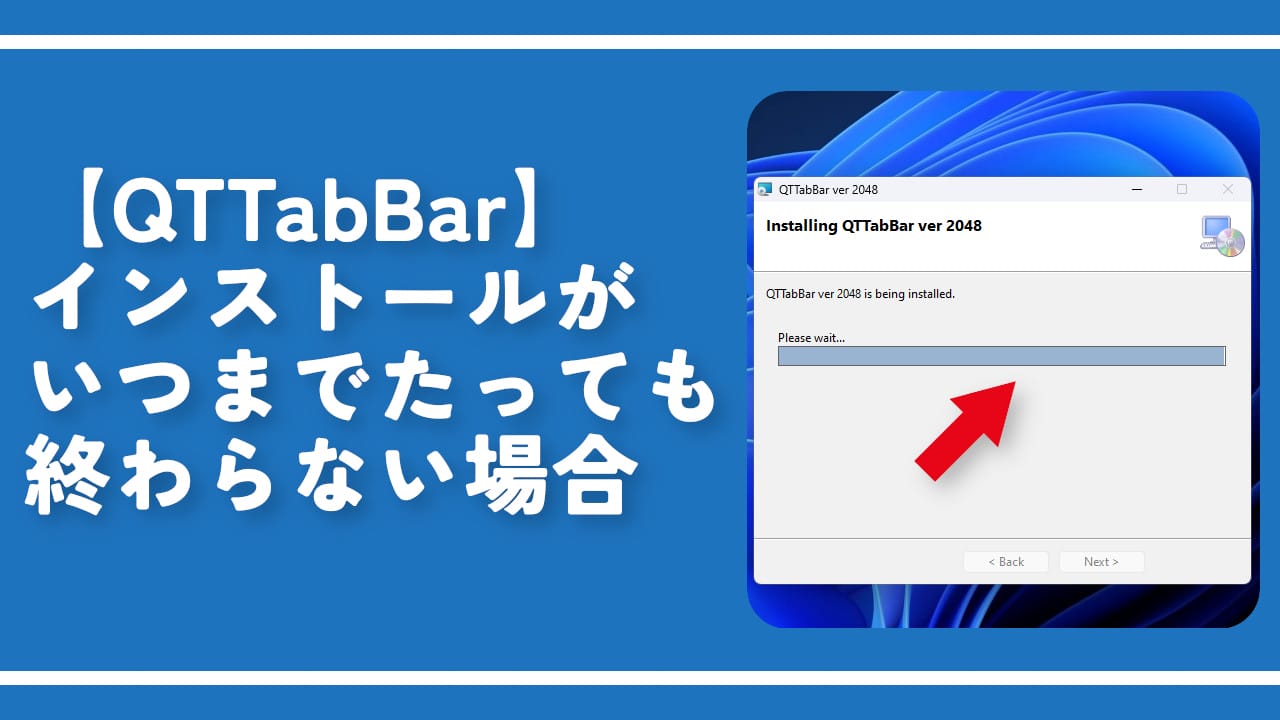
【QTTabBar】インストールがいつまでたっても終わらない場合
この記事では、Windowsのエクスプローラーにタブ機能を搭載する「QTTabB ...

【QTTabBar】Windows11にしてからタブバーが壊れた時の対処法
この記事では、Windows11にしてから、標準実装されたエクスプローラーのタブ ...

【QTTabBar】マウスオーバーでタブを切り替える方法
この記事では、エクスプローラーにタブ機能を実装するソフト「QTTabBar」のタ ...