【QTTabBar】一時的にタブを無効化する方法。セーフモードが便利!
2022年2月23日QTTabBar

この記事では、エクスプローラーにタブ機能を実装するフリーソフト「QTTabBar」を一時的に無効にする方法について書きます。
QTTabBarをインストールした場所にある「ExplorerSafeMode.exe」を起動することで、一時的にタブ機能を停止した状態のエクスプローラーを起動できます。
または、タブバーの表示・非表示にショートカットキーを割り当てることで、瞬時に切り替えられます。
「ちょっと、他のことを試したいから、一時的にQTTabBarオフにしたい!」といった時に活用してみましょう。
エクスプローラーのスクショを撮影する際に、QTTabBarのタブバーが映り込むと、見る人に「Windowsって標準でタブ機能実装されているの!?」と誤解を与えてしまうかもしれません。僕みたいなブロガーだと、特誤解を与えかねません。
2022年6月13日に公開されたWindows11の先行版である「Windows 11 Insider Preview Build 22621.160」では、標準でタブ機能が実装されたので、そちらのスクショなら、問題ないのですが、QTTabBarのスクショだと、勘違いさせてしまうかもしれません。
「ナポリタン寿司さんのブログ見ていたら、エクスプローラーにタブ機能があって、Windows便利そうと思った!だから、Macから乗り換えたのに、QTTabBarという外部ソフトインストールしないといけなかったのか!騙したなこのやろー!」と言われたら、たまったものじゃないですもんね。(まぁ、そんなことはないか笑)
何にせよ、「QTTabBarをわざわざアンインストールするのは、めんどくさい!一時的にオフって、通常のエクスプローラー画面にしたい!」という方、ぜひ参考にしてみてください。
ただし、「ExplorerSafeMode.exe」機能を使った場合、一時的に無効化したエクスプローラーを1つ開くだけであって、さらに新しく開いたウィンドウに対しては、タブ機能が有効の状態になります。
前提
本記事では、既に「QTTabBar」をインストール・簡単な使い方を知っている前提です。
Windowsのエクスプローラーにブラウザのタブのような機能を実装するソフトです。1つのエクスプローラー内で複数のタブ(フォルダー)を開けるので、作業効率化です。
Windowsの方、全員におすすめのソフトです。詳しくは、以下の記事を参考にしてみてください。
Windows11の先行版では、タブ機能が実装されましたが、Windows10では、実装されていません。QTTabBarは、外部ソフトなので、Windows10でも、Windows11でもどちらでも機能します。
一時的にQTTabBarを無効化する手順
方法は、2つあります。確実にQTTabBarを無効化したい場合は、1つ目の方法を試してみてください。2つ目の方法は、タブバーを非表示にするだけです。
「ExplorerSafeMode.exe」経由でエクスプローラーを起動する
QTTabBarをインストールしたら、自動的に「ExplorerSafeMode.exe」というファイルも一緒にインストールされています。それを起動することで、タブ機能を無効にした状態のエクスプローラーを開けます。
デフォルトのインストール場所を変更していない場合、以下の場所にあります。
C:\Program Files\QTTabBar\Tools\ExplorerSafeMode.exe見つけたら、ダブルクリックで起動します。
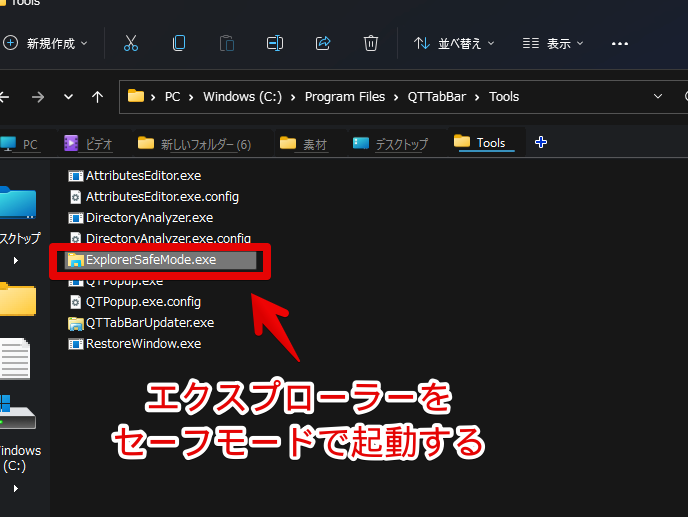
瞬時に、QTTabBar(タブ機能)が無効になったセーフモードのエクスプローラーが起動します。
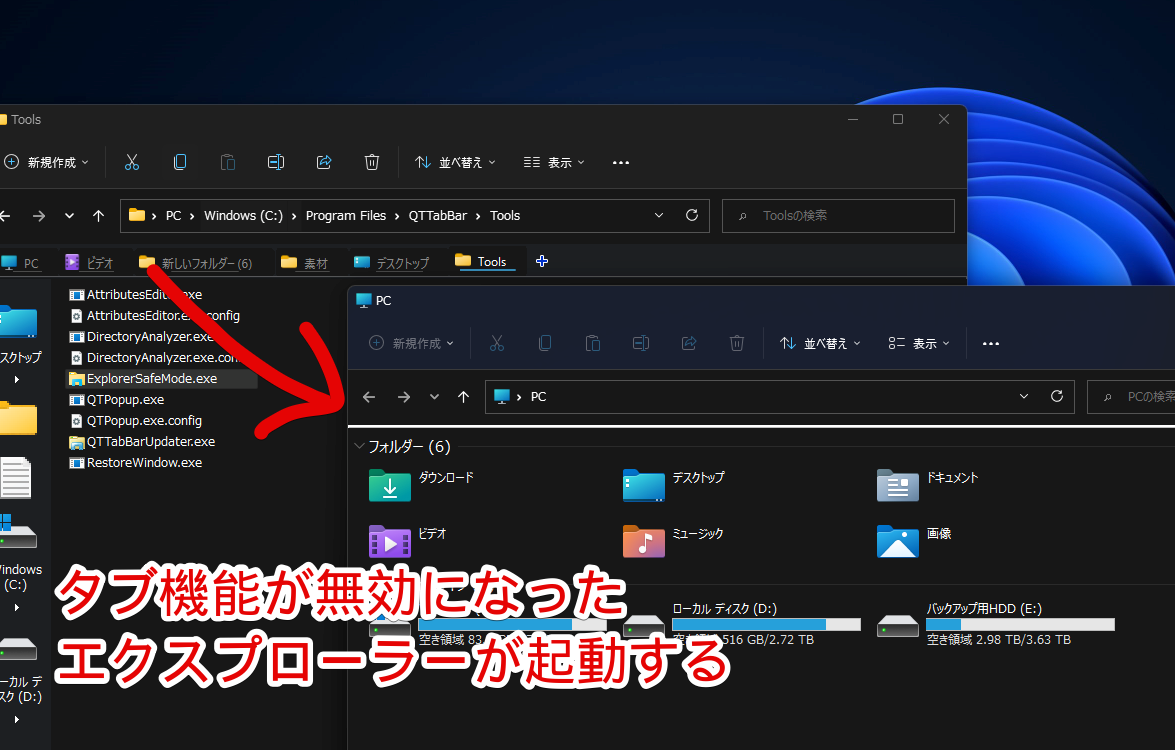
タブ機能だけでなく、コマンドバー、サブフォルダメニューなどQTTabBarの全機能が無効化されています。ただし、反映されるのは、「ExplorerSafeMode.exe」経由で起動したウィンドウのみです。
タスクバーなどから新規に開いたウィンドウでは、通常通りQTTabBarが有効になります。
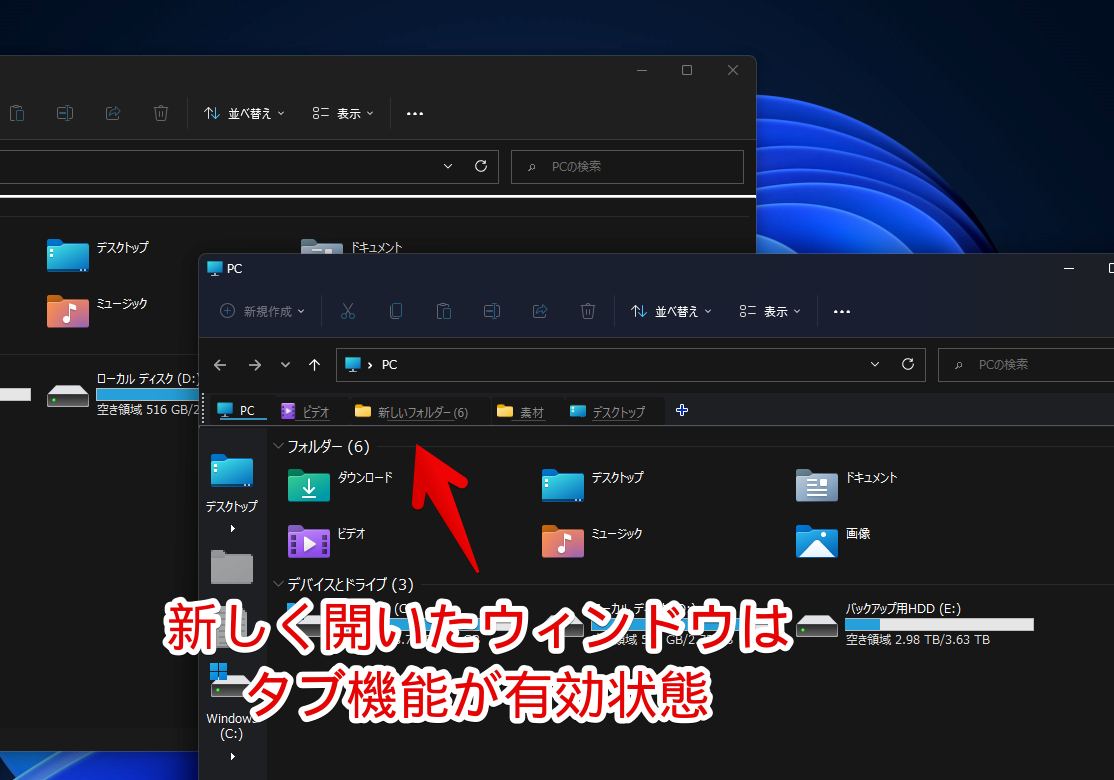
PCの再起動時には元通り、有効になります。
「ExplorerSafeMode.exe」は、普通の実行ファイル(EXE)なので、「CLaunch」などのアプリランチャーソフトに登録できます。アプリランチャーに登録すると、瞬時に起動できます。
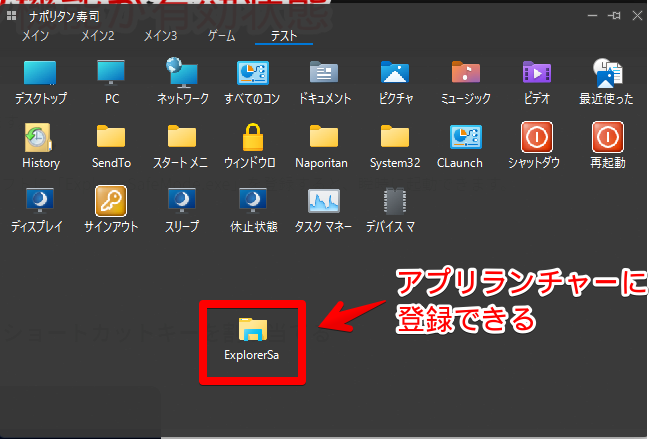
タブバーの表示・非表示にショートカットキーを割り当てる
QTTabBarのタブバーやコマンドバーなどには、表示切り替えのショートカットキーを割り当てられます。
タブバーの空いているところを右クリック→QTTabBarのオプションをクリックします。
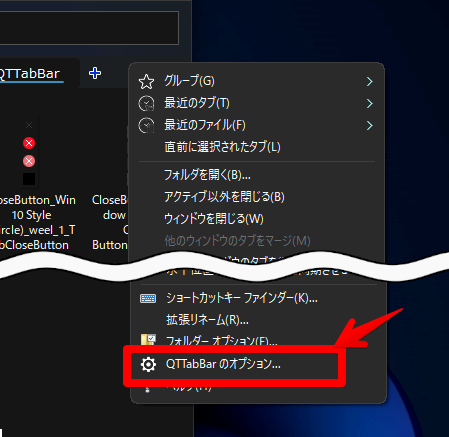
「ショートカットキー」から、表示を切り替えたいアクションに、キーを割り当てます。コマンドバーの表示切り替えにも、キーを割り当てられますが、僕は、タブバーだけにAlt+Dを割り当てています。
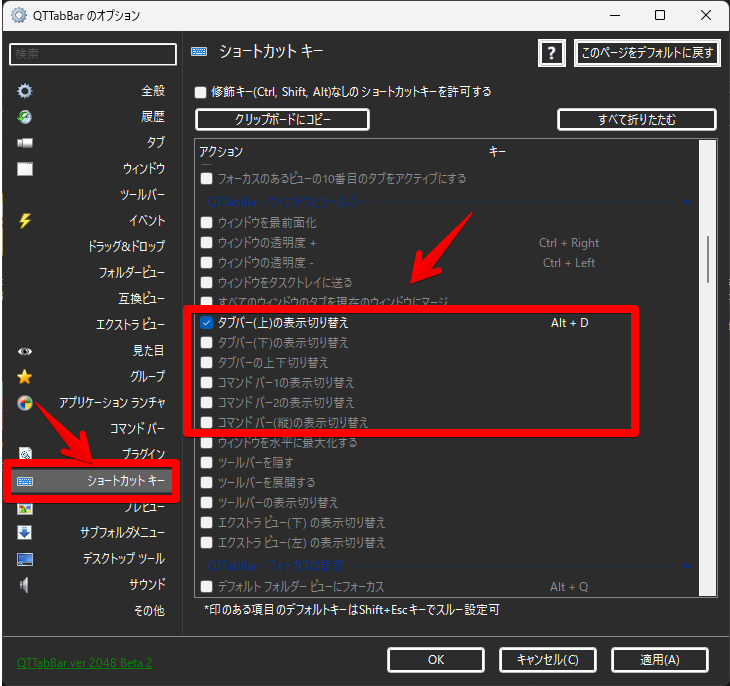
適用→OKをクリックすると、次から指定したショートカットキーで表示を切り替えられます。
動画を貼っておきます。
感想
以上、QTTabBarを一時的に無効状態(セーフモード)で起動する方法についてでした。
僕みたいなブロガーだと、エクスプローラーのスクショが必要な時が多々あります。その時に、サードパーティー製のQTTabBarなどがうつりこむと、読者を戸惑わせてしまうかもしれません。
そうならないために、スクショする時は、本記事の方法で、「何もインストールしていない普通のエクスプローラーですよ?」感を出すといいかもしれません。
関連記事

【QTTabBar】Windows11にしてからタブバーが壊れた時の対処法
この記事では、Windows11にしてから、標準実装されたエクスプローラーのタブ ...
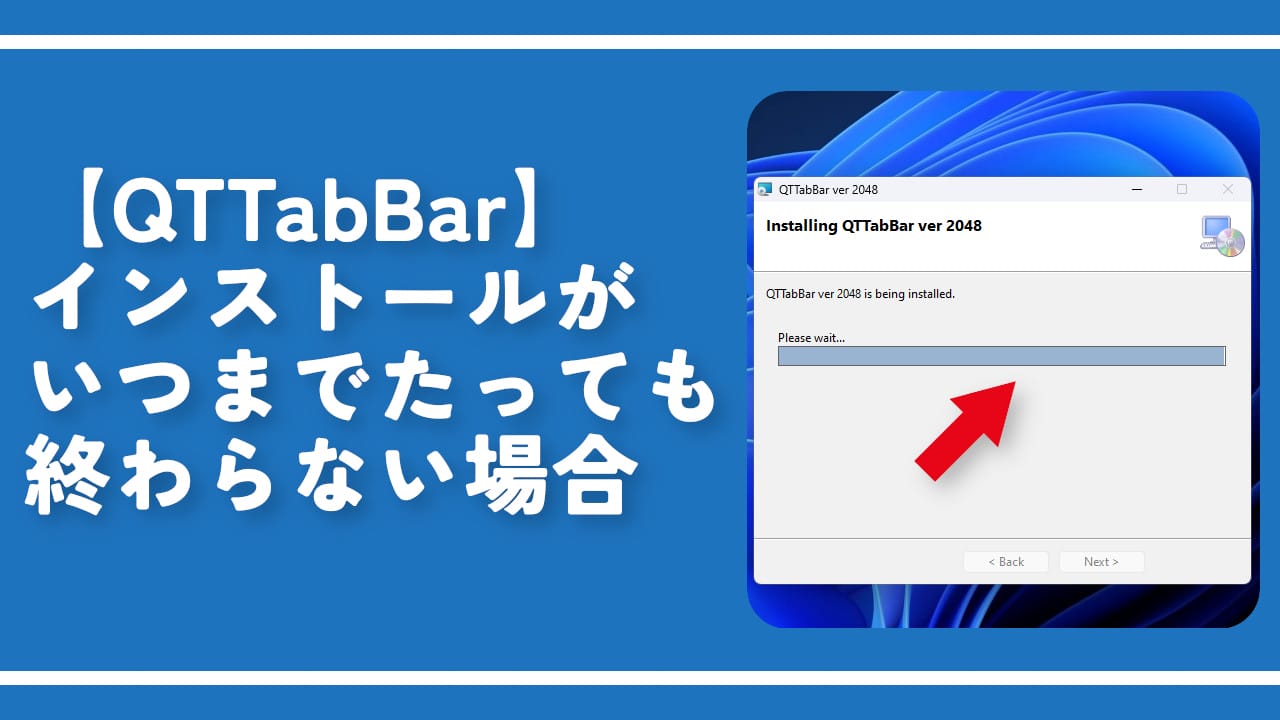
【QTTabBar】インストールがいつまでたっても終わらない場合
この記事では、エクスプローラーにタブ機能を搭載する「QTTabBar(キューティ ...
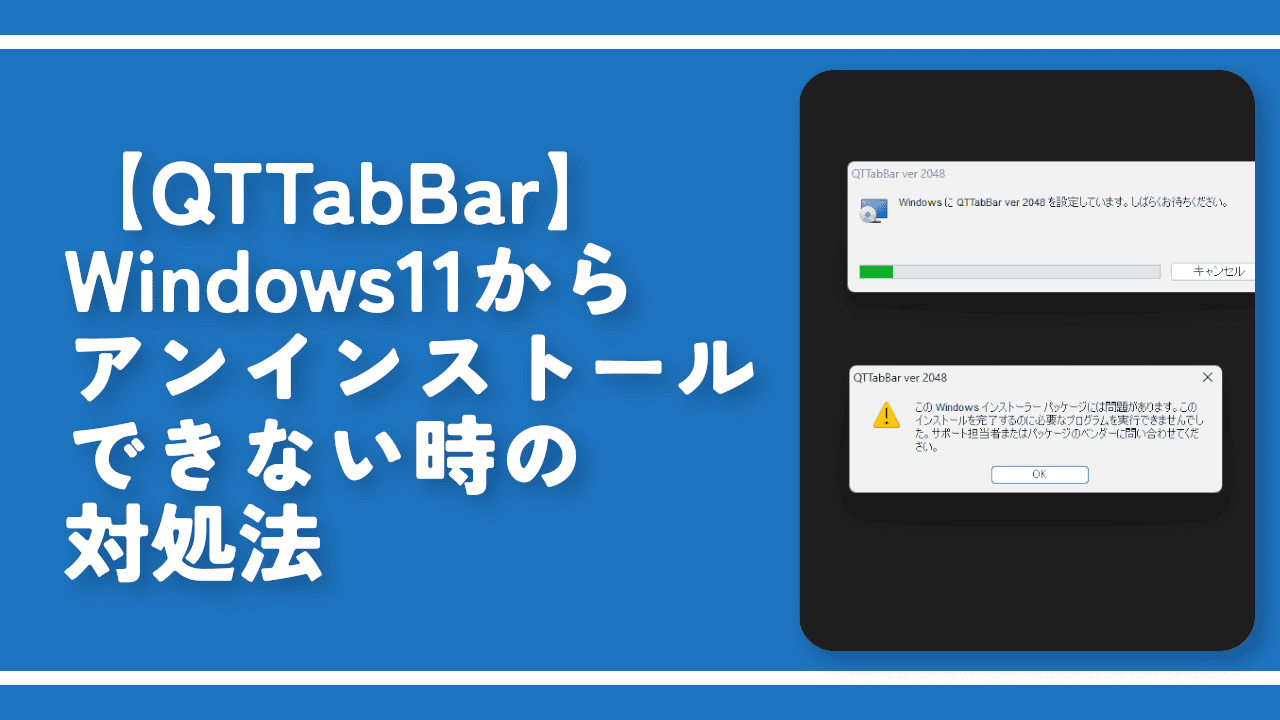
【QTTabBar】Windows11からアンインストールできない時の対処法
この記事では、「QTTabBar(キューティータブバー)」をWindows11か ...

【QTTabBar】Windows11からアンインストールする方法
この記事では、エクスプローラーにタブ機能を搭載する「QTTabBar(キューティ ...
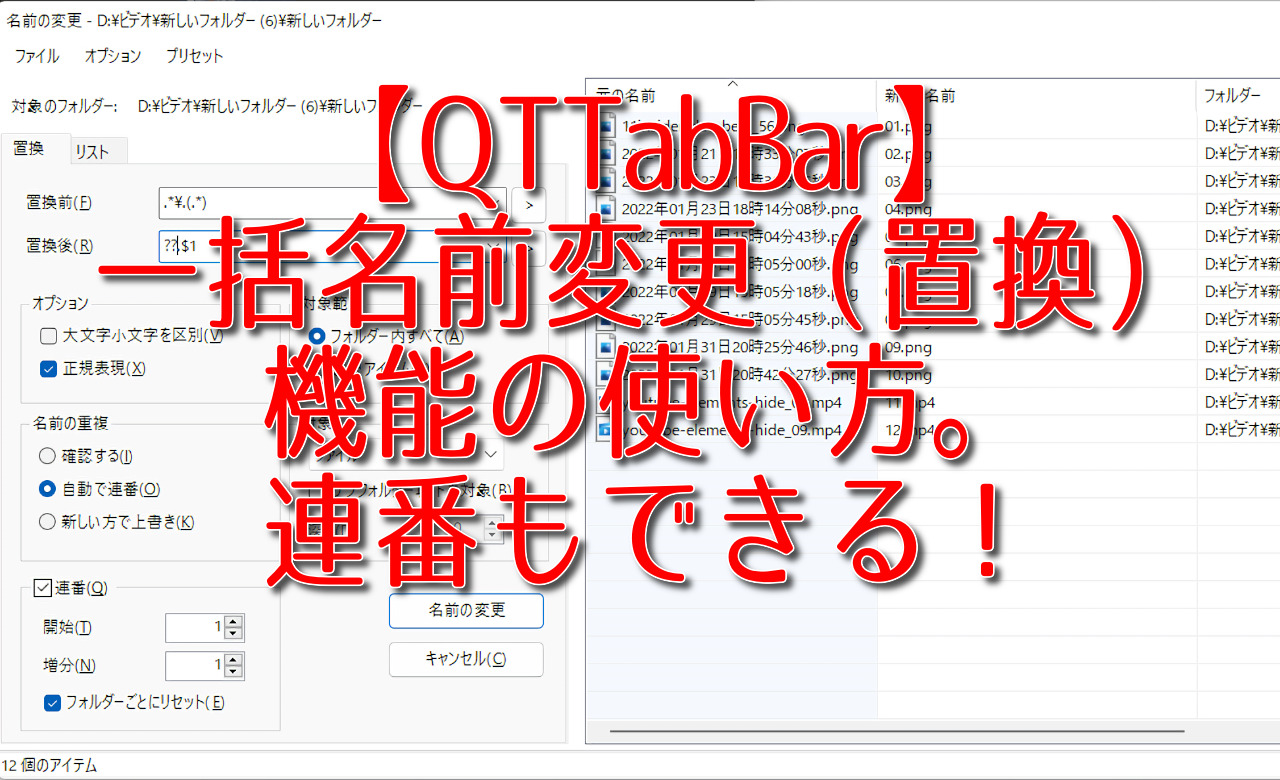
【QTTabBar】一括名前変更(置換)機能の使い方。連番もできる!
この記事では、エクスプローラーにタブ機能を実装するソフト「QTTabBar」に内 ...
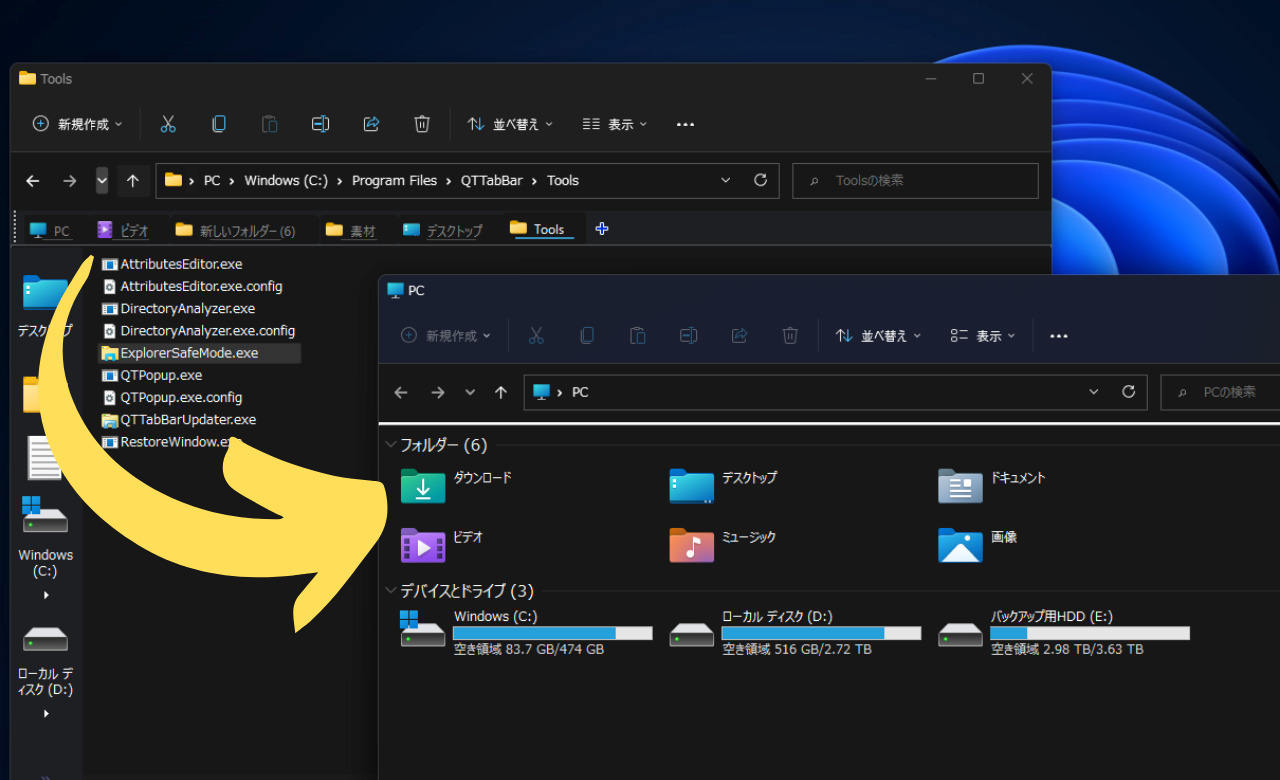

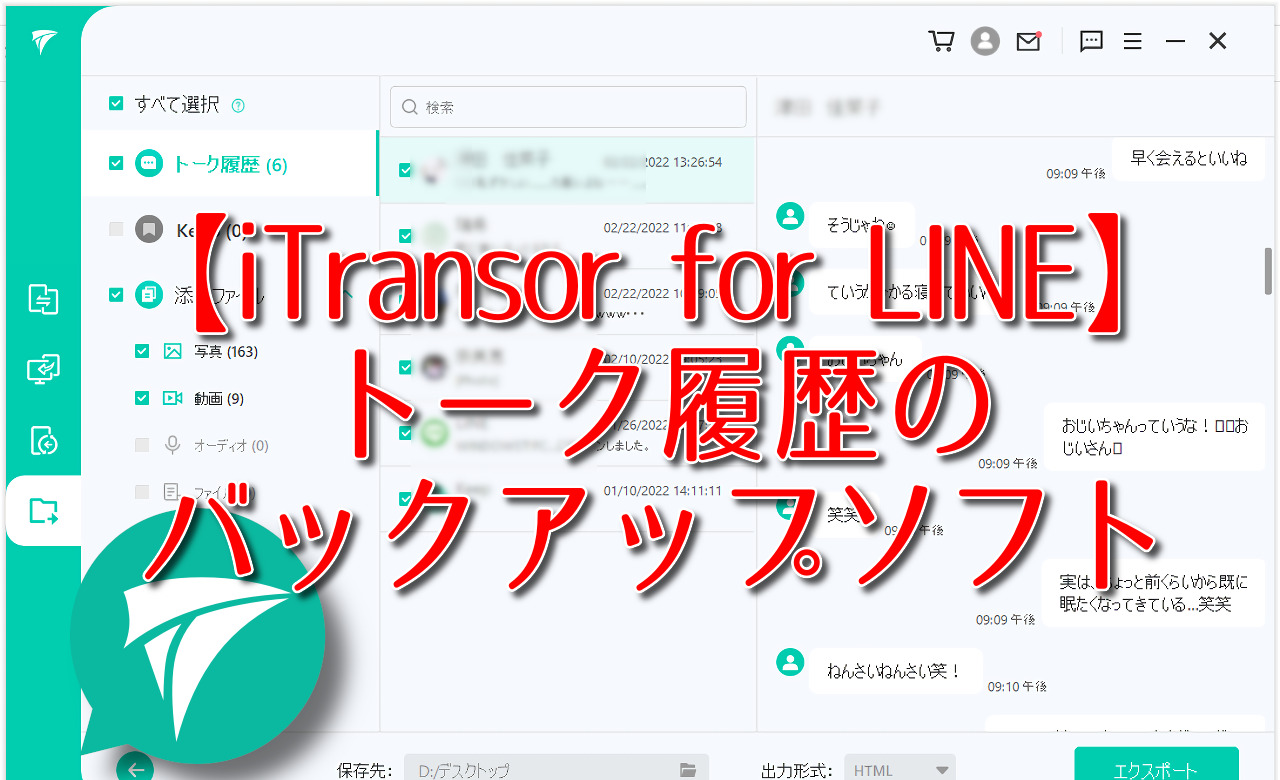
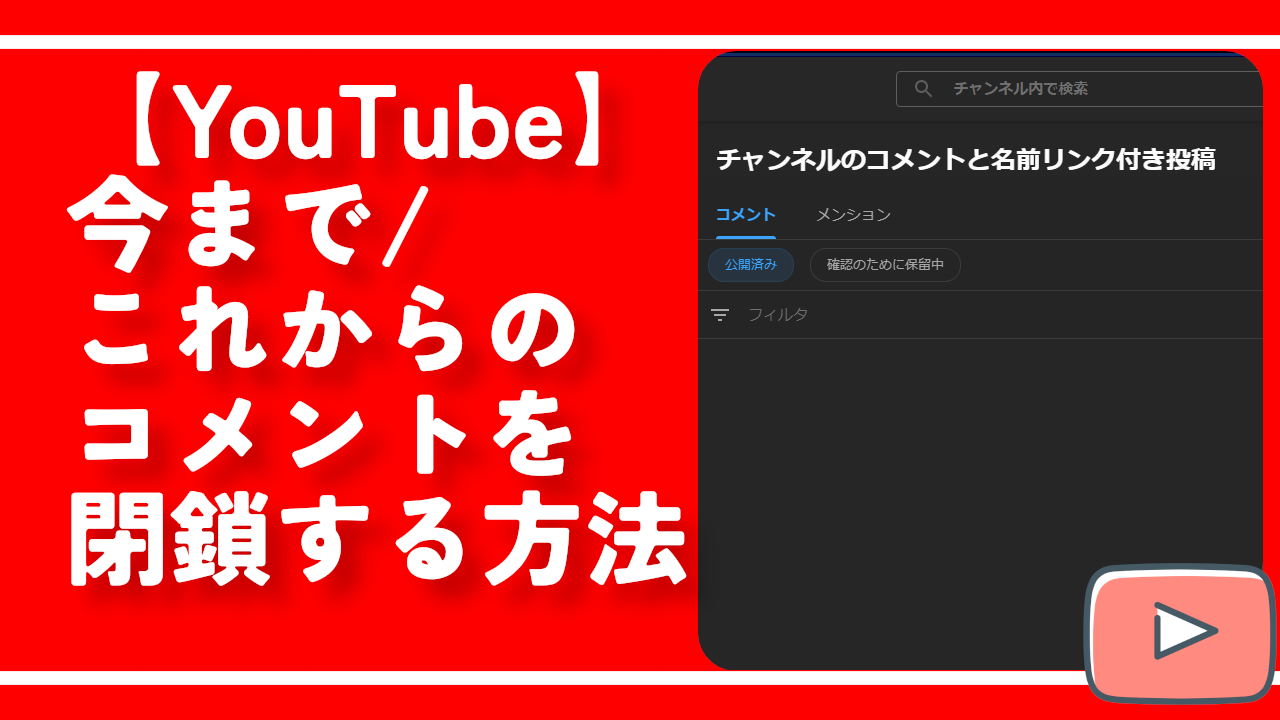
 「Cannon EOS R8」を2024年3月に買った時のメモ
「Cannon EOS R8」を2024年3月に買った時のメモ 【DPP4】サードパーティー製でレンズデータを認識する方法
【DPP4】サードパーティー製でレンズデータを認識する方法 【YouTube】一行のサムネイル表示数を増やすJavaScript
【YouTube】一行のサムネイル表示数を増やすJavaScript 【Vivaldi】カスタマイズ性に優れたブラウザのインストール方法
【Vivaldi】カスタマイズ性に優れたブラウザのインストール方法 【Clean-Spam-Link-Tweet】「bnc.lt」リンクなどのスパム消す拡張機能
【Clean-Spam-Link-Tweet】「bnc.lt」リンクなどのスパム消す拡張機能 【Youtubeフィルタ】任意のワードで動画をブロックする拡張機能
【Youtubeフィルタ】任意のワードで動画をブロックする拡張機能 【プライムビデオ】関連タイトルを複数行表示にするCSS
【プライムビデオ】関連タイトルを複数行表示にするCSS 【Google検索】快適な検索結果を得るための8つの方法
【Google検索】快適な検索結果を得るための8つの方法 【YouTube Studio】視聴回数、高評価率、コメントを非表示にするCSS
【YouTube Studio】視聴回数、高評価率、コメントを非表示にするCSS 【SkipAntennaSite】アンテナサイトを自動的にスキップするスクリプト
【SkipAntennaSite】アンテナサイトを自動的にスキップするスクリプト 飲んだお酒をメモ代わりに書いておく記事
飲んだお酒をメモ代わりに書いておく記事 【Condler】Amazonの検索結果に便利な項目を追加する拡張機能
【Condler】Amazonの検索結果に便利な項目を追加する拡張機能 ブログ記事を書く上で、極力使わないようにしている言葉
ブログ記事を書く上で、極力使わないようにしている言葉