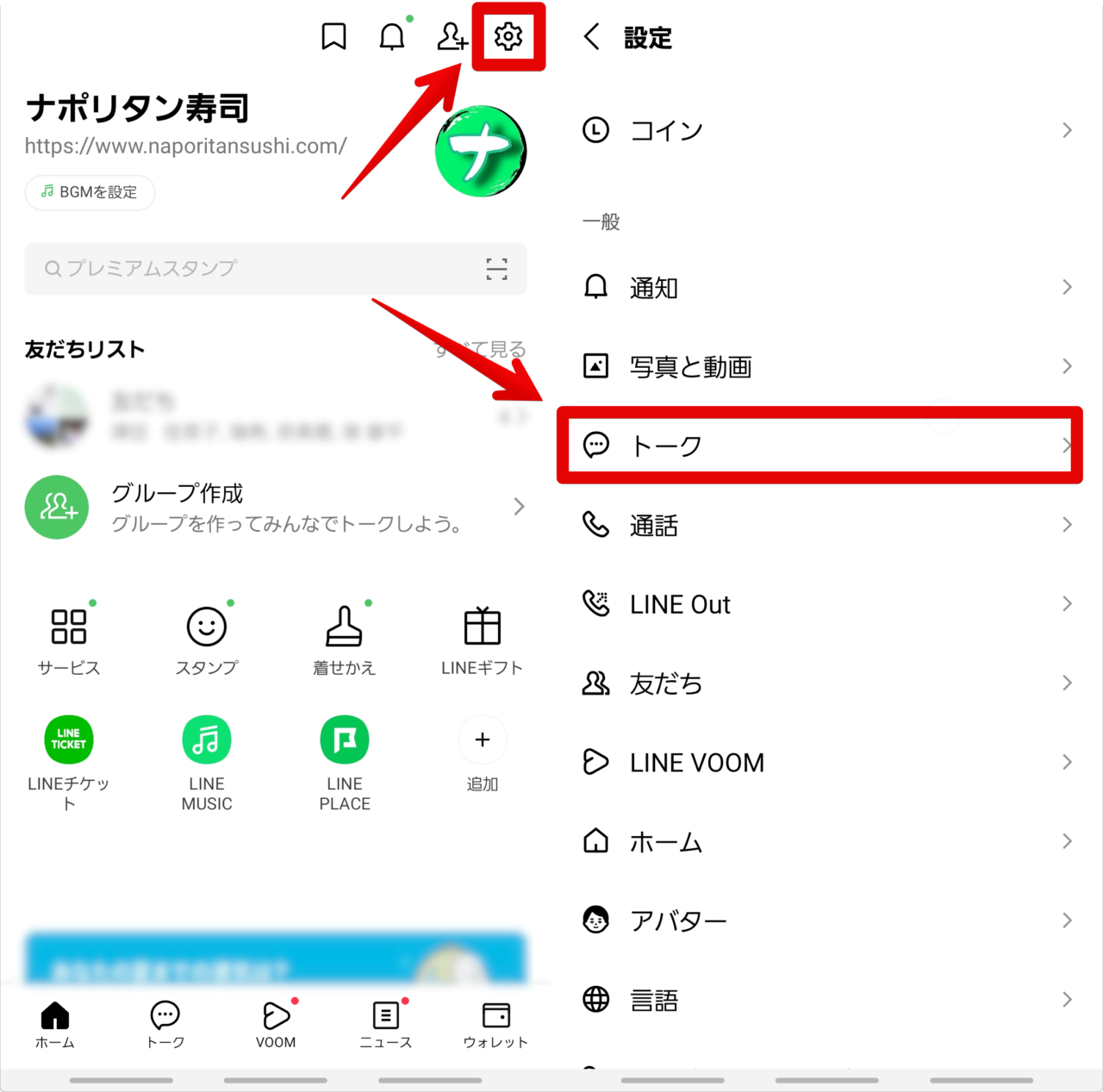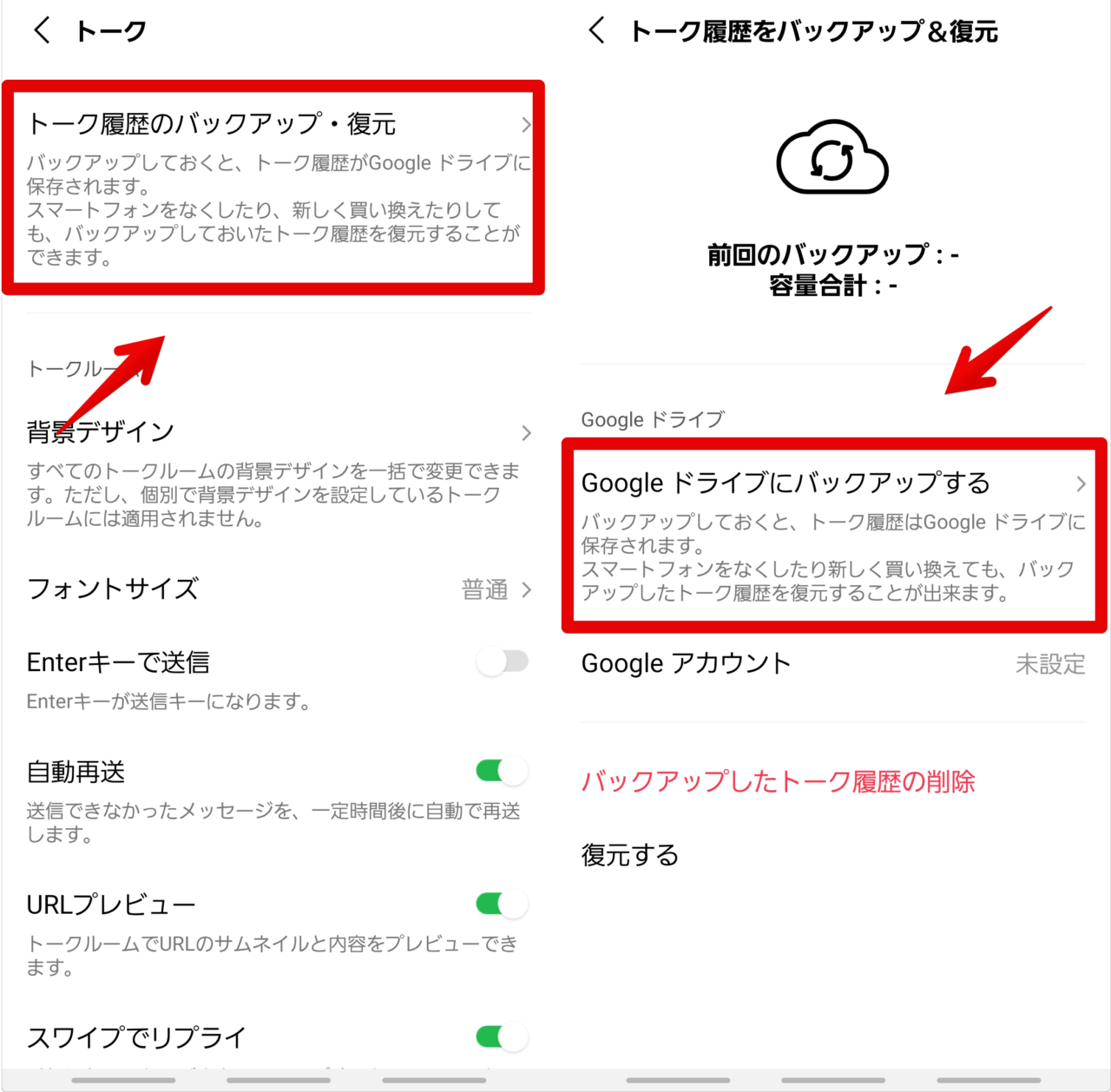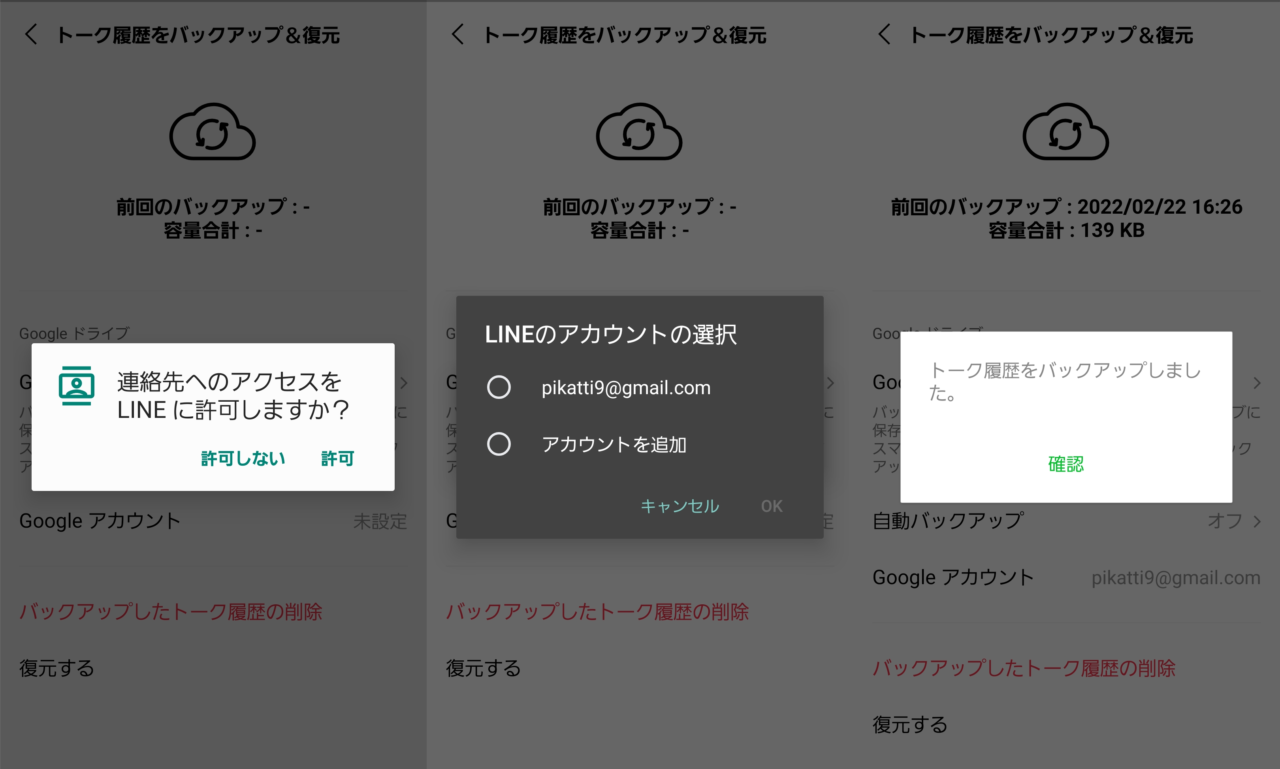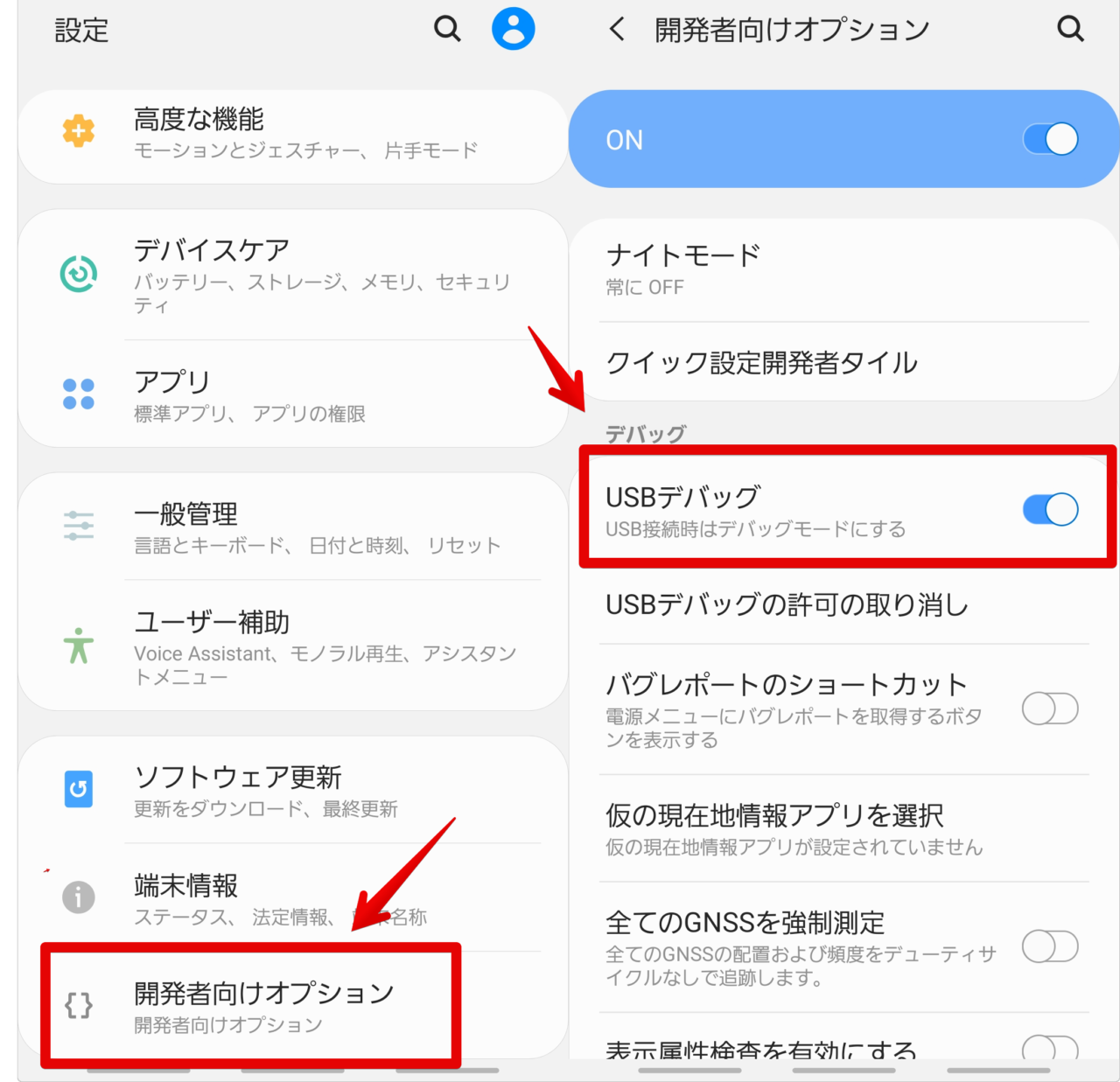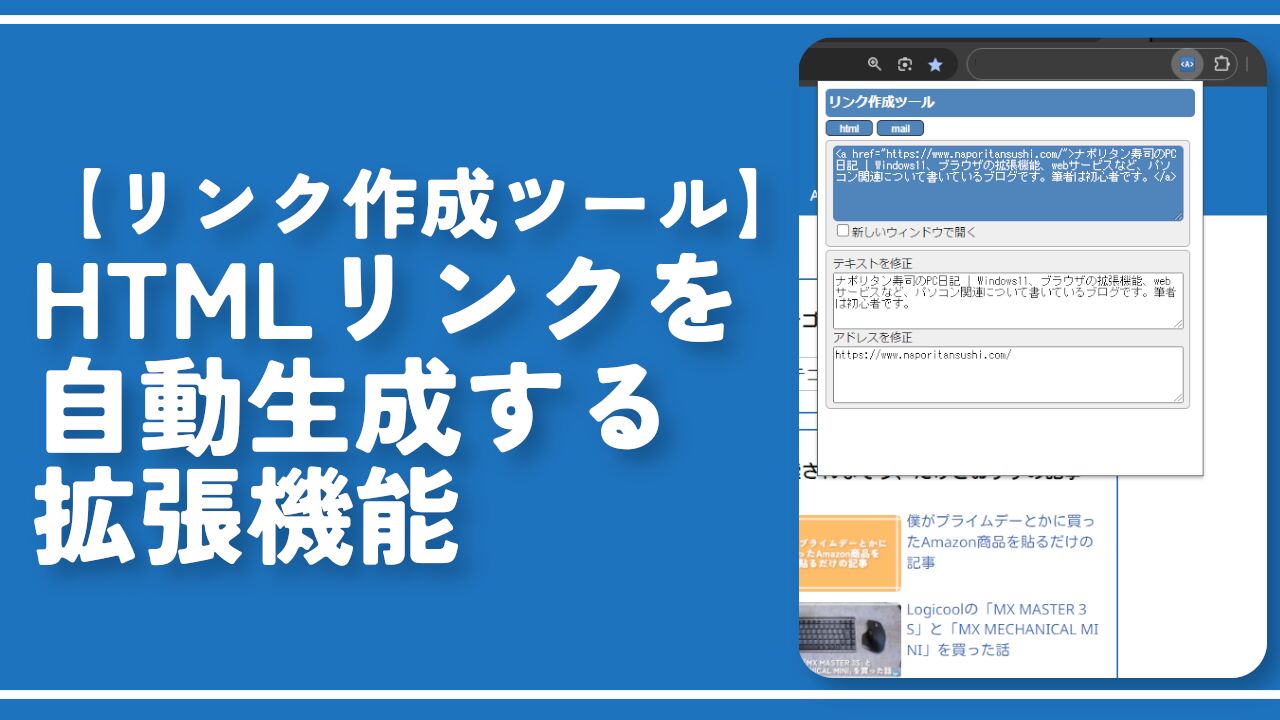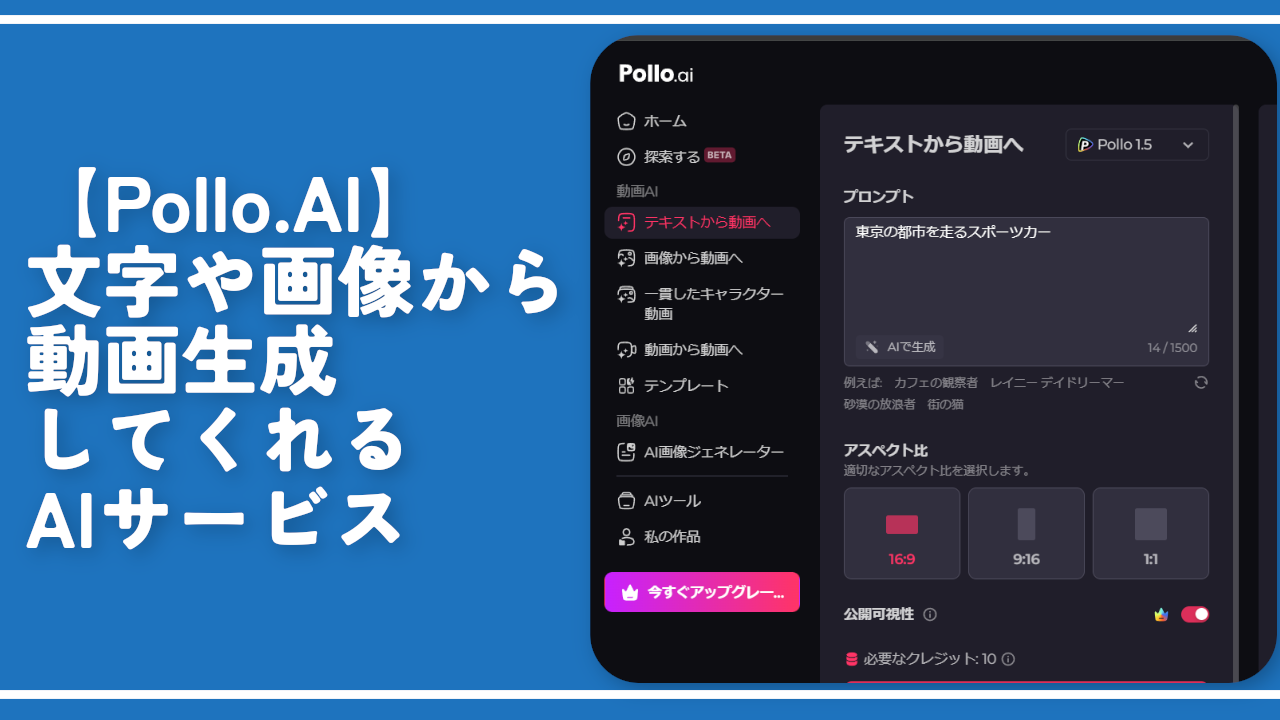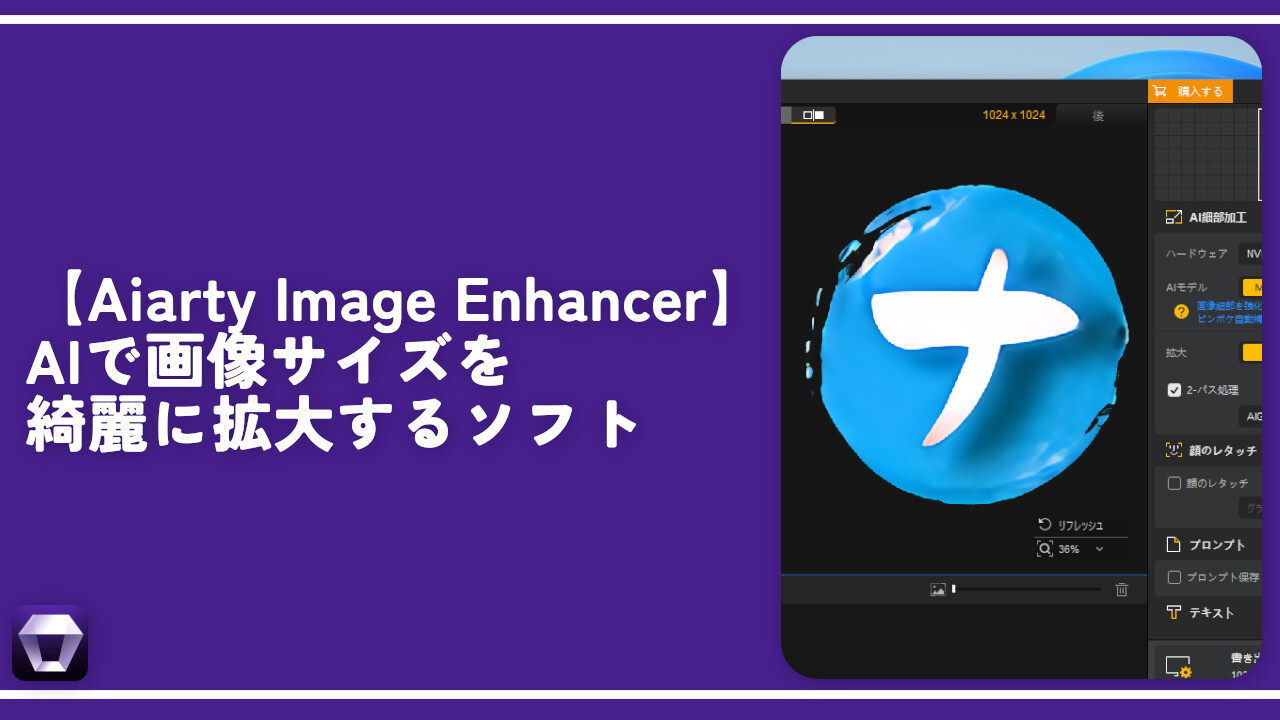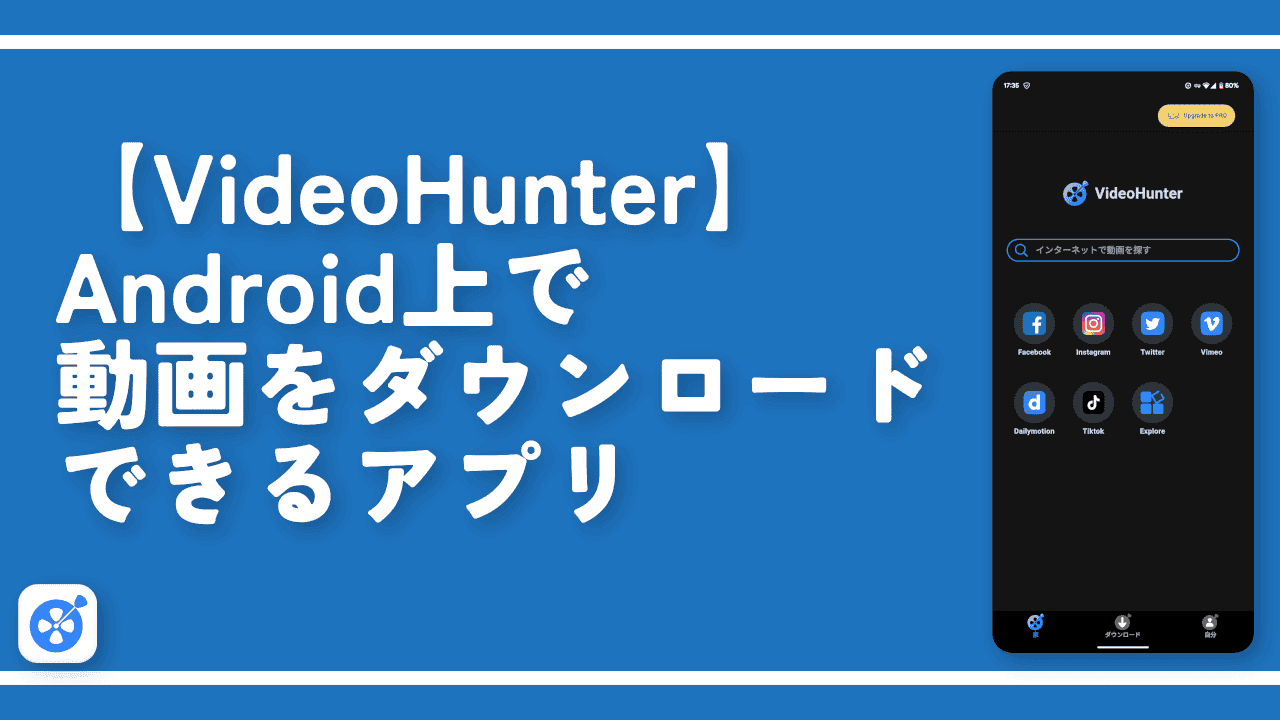【iTransor for LINE】トーク履歴のバックアップソフト
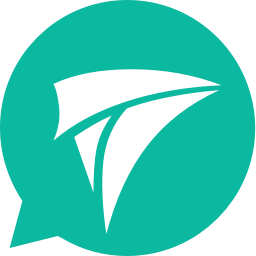
この記事では、iOSとAndroidのLINEトーク履歴のバックアップソフト「iTransor for LINE」について書きます。
無料版と有料版があります。
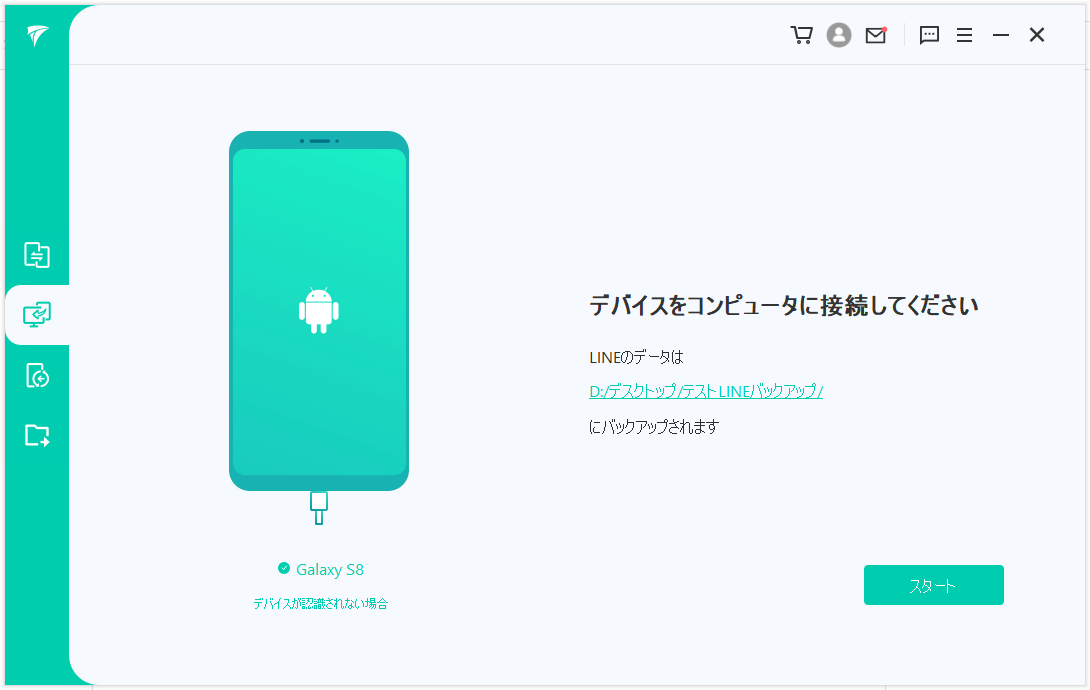
iOS、AndroidのLINEアプリのトーク履歴を、PCにバックアップできるソフトです。
ソフトをインストールして、バックアップしたいスマホをUSB接続します。ソフトの案内に従って、ポチポチクリック(またはスマホ側でのタップ作業)することで、LINEをPCにバックアップできます。
ステップに従って、ポチポチするだけなので、ある程度PCの扱いに慣れている方だと、簡単にバックアップできます。バックアップする保存場所は、自分で指定できます。
iOS、AndroidのLINEに対応しています。LINEのバージョンはどれでもOKです。バックアップしたデータは、いつでも中身を確認できます。LINEっぽいUIでトーク履歴を見れます。
無料版と有料版があり、無料版だと、以下の2つのことができます。
- iOS・AndroidのLINEのバックアップ
- 作成したLINEデータの閲覧
バックアップと、バックアップデータのトーク履歴の確認だけができます。実際に復元することはできません。有料版にすることで、以下の機能が追加で利用できるようになります。
- LINEデータをiOS、Androidの双方向直接転送
- 2台のiPhone、または2台のAndroid間でLINEデータ転送
- バックアップしたデータから復元
- バックアップしたデータをHTML、PDFでエクスポート
バックアップから復元するには、有料版が必須ということです。
料金は月額、または年額のサブスクリプション制で、2022年2月22日(火)に僕が確認したところ、月間ライセンスが2,980円、年間ライセンスが3,980円でした。永久版(買い切り版)も用意されていて、5,980円でした。支払いは、クレジットカード、PayPalでできます。
読み方は、「アイトランサー・ライン」です。
本記事は、依頼されたものです。報酬、あるいはソフトのライセンスをいただいています。
当サイトの「ソフトレビュー」カテゴリーにある記事は、全て依頼された案件記事です。
リリース元:iMyFone
ダウンロード方法
以下のサイトからダウンロードできます。
まずは、無料版の利用をおすすめします。
「無料ダウンロード」をクリックします。
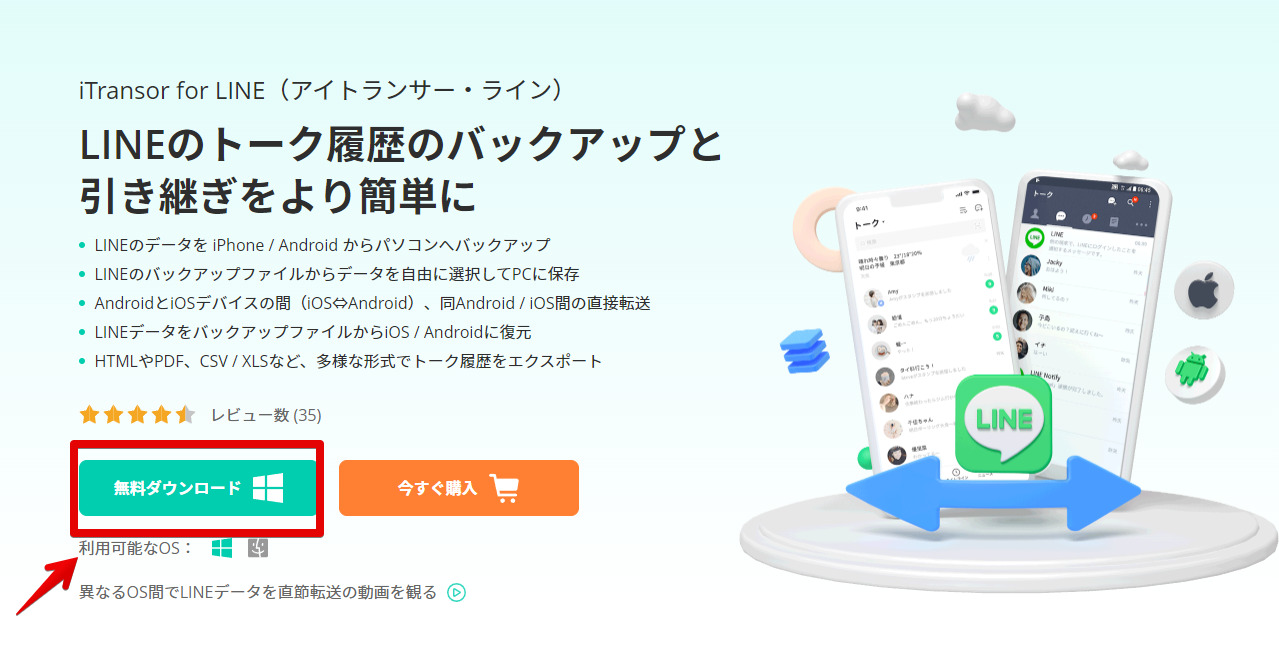
ダウンロードしたファイルを、ダブルクリックで起動します。
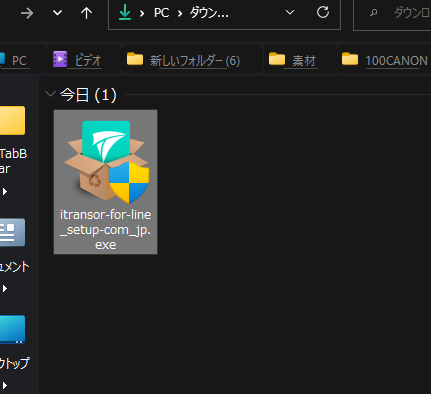
「インストール」をクリックします。
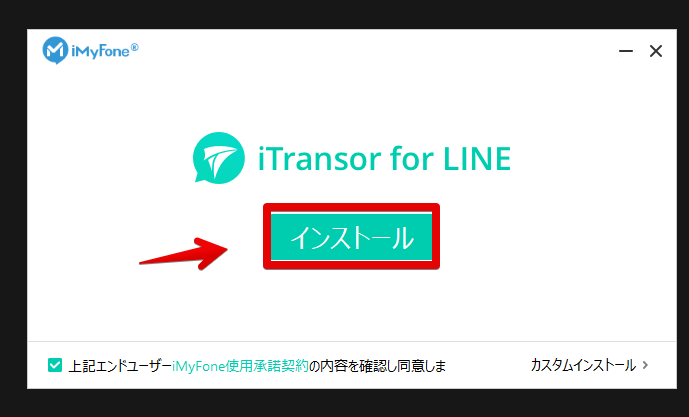
インストールが開始されるので待ちます。
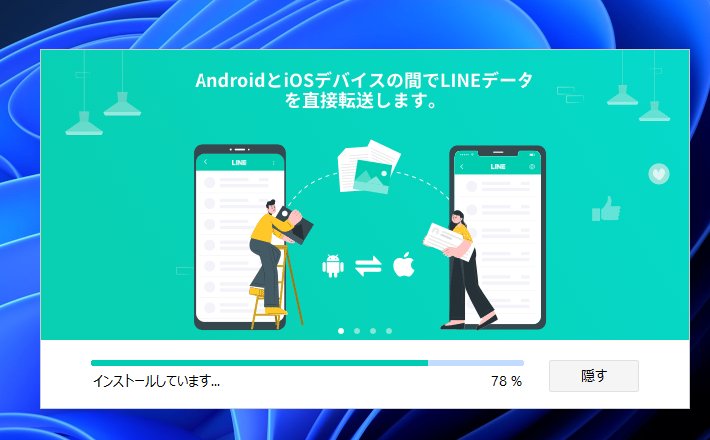
インストールが完了したら、「今すぐ開始」をクリックします。
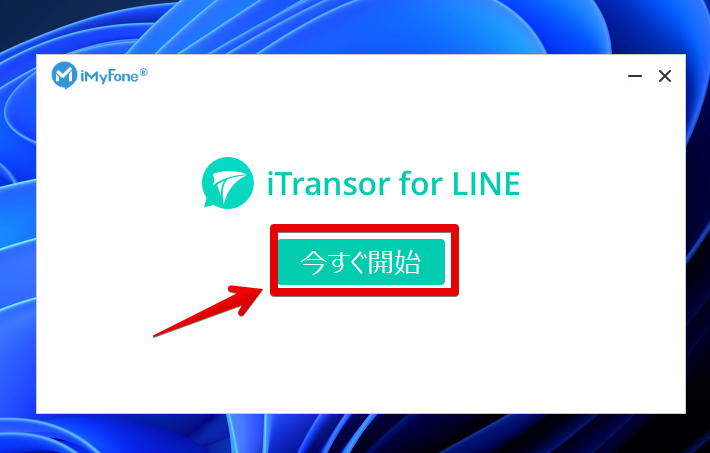
最初は、お知らせの「メッセージセンター」ダイアログが表示されます。不要な場合は、右上の「×」で閉じましょう。
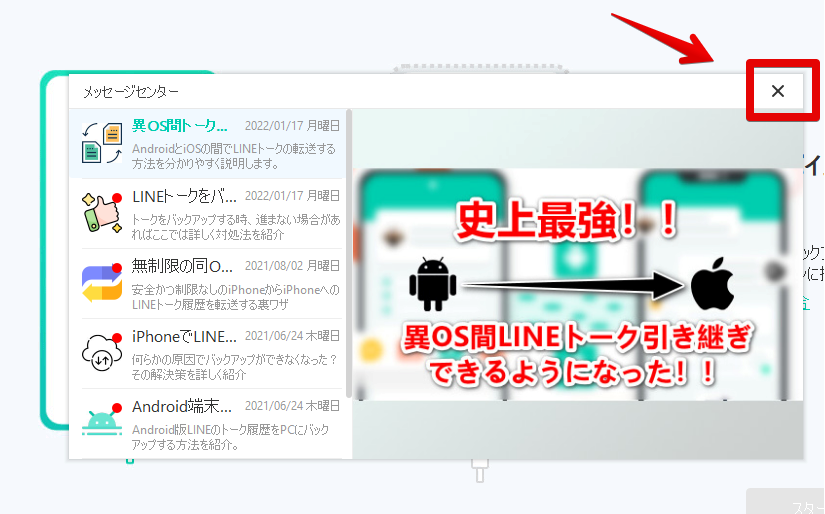
使い方
以下の4つの機能が用意されています。
| 4つの機能(一部機能は有料版のみ) | 無料版でできるかどうか | |
|---|---|---|
| AndroidとiOSデバイス間で、LINEデータの転送 | × | |
| AndroidとiOSデバイスから、LINEデータをバックアップ | 〇 | |
| バックアップしたデータから、LINEデータの復元 | × | |
| iTransorバックアップから、LINEデータを表示&エクスポート | 〇 | |
本記事では、主に無料版でできることを解説します。また、本記事を書いた本人は、iPhone(iOS)を所持していないため、Androidを使っての検証になります。
 デバイス間のLINEデータ転送
デバイス間のLINEデータ転送
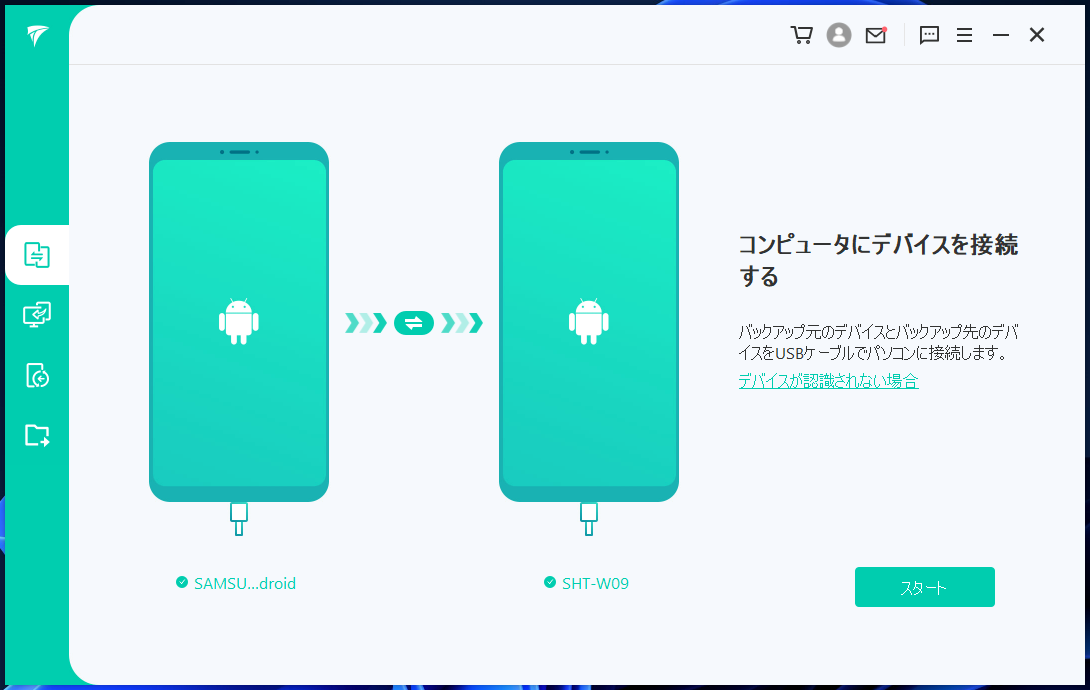
iOS→Android、またはiOS→Androidと、異なるデバイス間でLINEのデータを転送できます。無料版では利用できません。試しに、Android端末2つを接続してみました。上記画像の通り、ちゃんと2台を識別してくれました。

「スタート」をクリックしても、無料版だと、「製品登録してね~」とポップアップが表示されます。
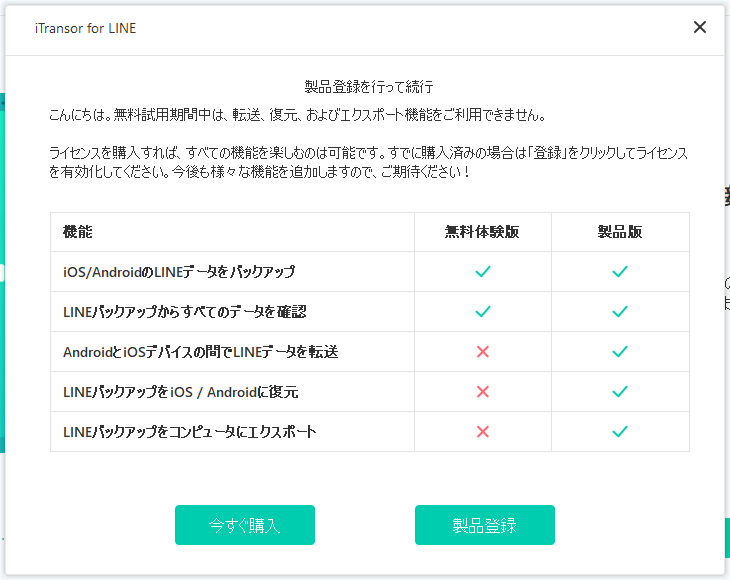
 トーク履歴のバックアップ
トーク履歴のバックアップ
iOS、AndroidのLINEトーク履歴をPCにバックアップできます。こちらは、無料版でも利用できます。
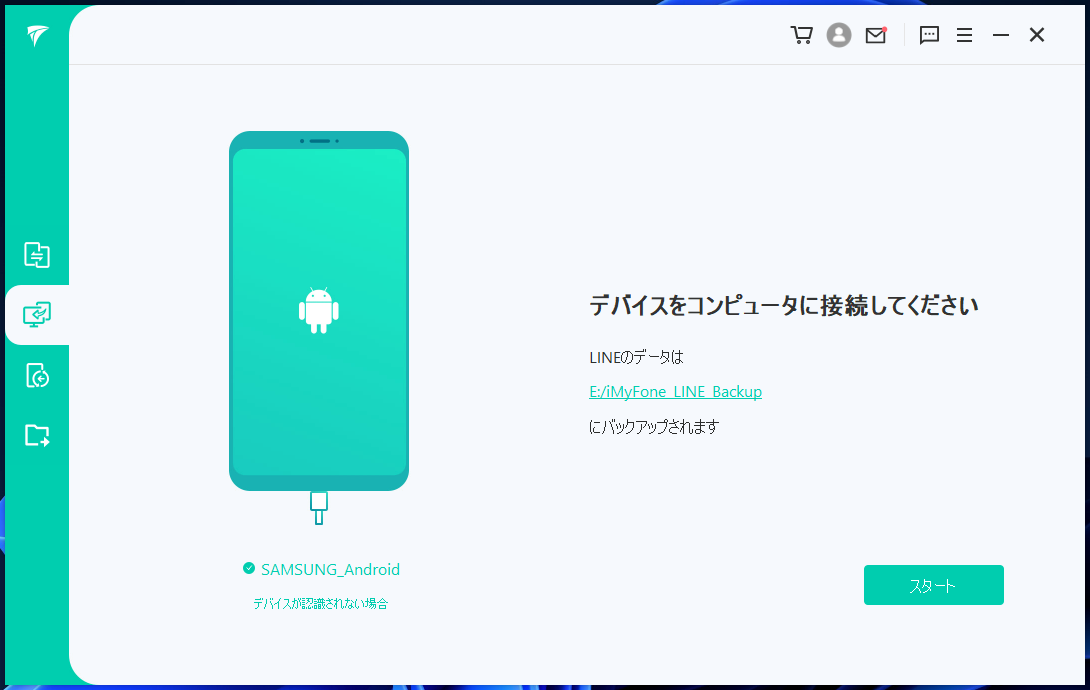
USBでスマホとPCを接続します。LINEは起動していなくても大丈夫です。
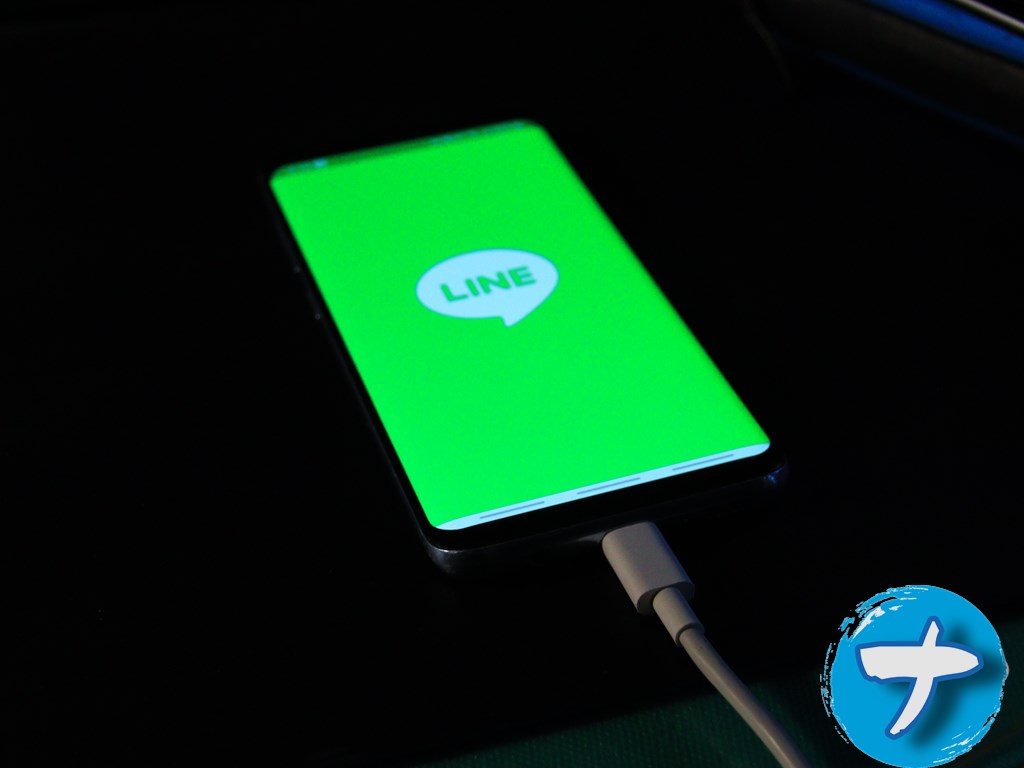
端末が認識されます。Galaxyの場合は、「SMSUNG_Android」と表示されました。
バックアップの保存先を指定します。指定できたら、右下の「スタート」をクリックします。
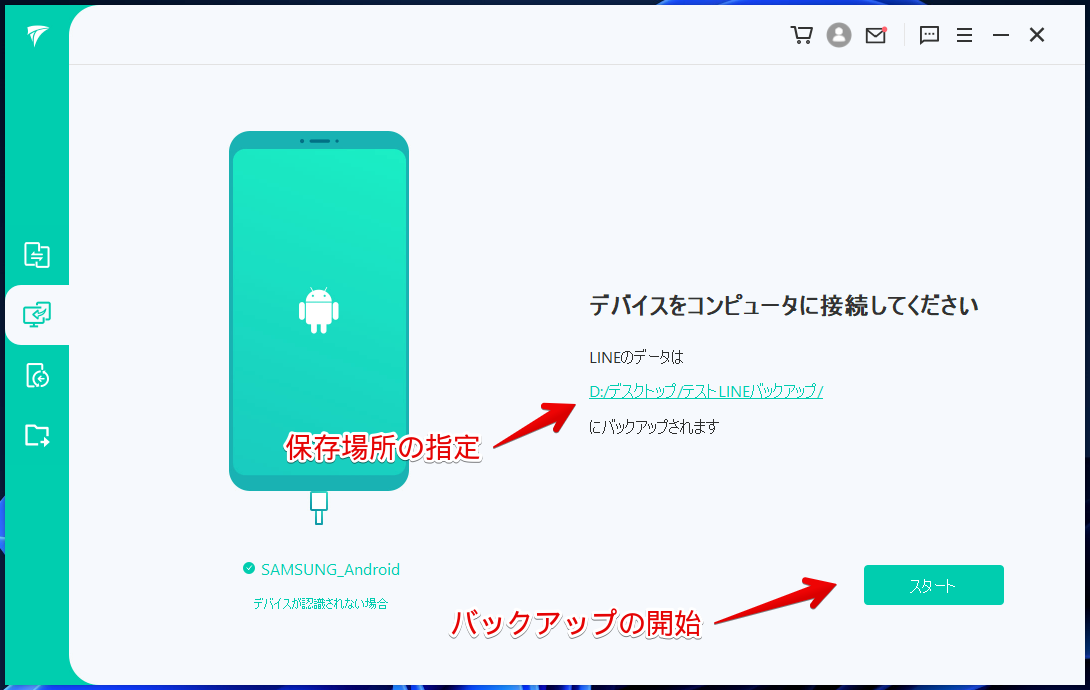
注意書きが表示されます。どうやら現行バージョンのLINEだと、セキュリティ上、バックアップできないようです。
よって、一旦LINEをダウングレードして、本ソフト経由でバックアップする…という流れだそうです。バックアップが終了したら、新しいLINEにアップデートできます。
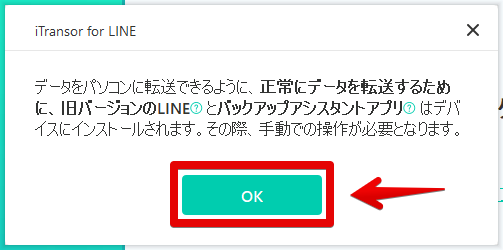
ステップは全部で4つです。僕の場合、なんだかんだで10分ほどかかりました。
ステップ1
デバイスのLINEのバージョンを、本ソフトがチェックしてくれます。数秒で終わります。
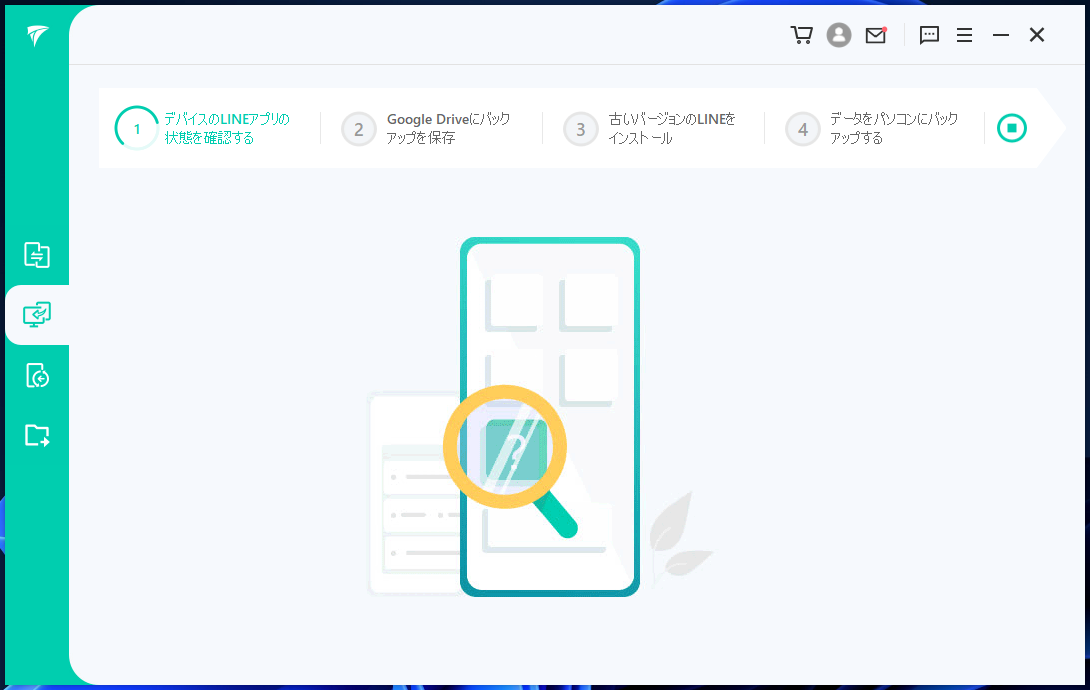
ステップ2
現行バージョンのLINEを、PCにバックアップするには、一度ダウングレード(バージョンを下げること)する必要があります。この作業は、本ソフトが自動でしてくれますが、最後、元の最新バージョンにアップデートする時だけ、手動での作業が必要になります。
この際に、元々のトーク履歴が必要になります。こちらのデータがないと、アップデートした時にトークが復元されない可能性があります。
そこで、本ソフトでPCにバックアップする前に、LINEのアプリ内で、Googleドライブにバックアップする必要があります。
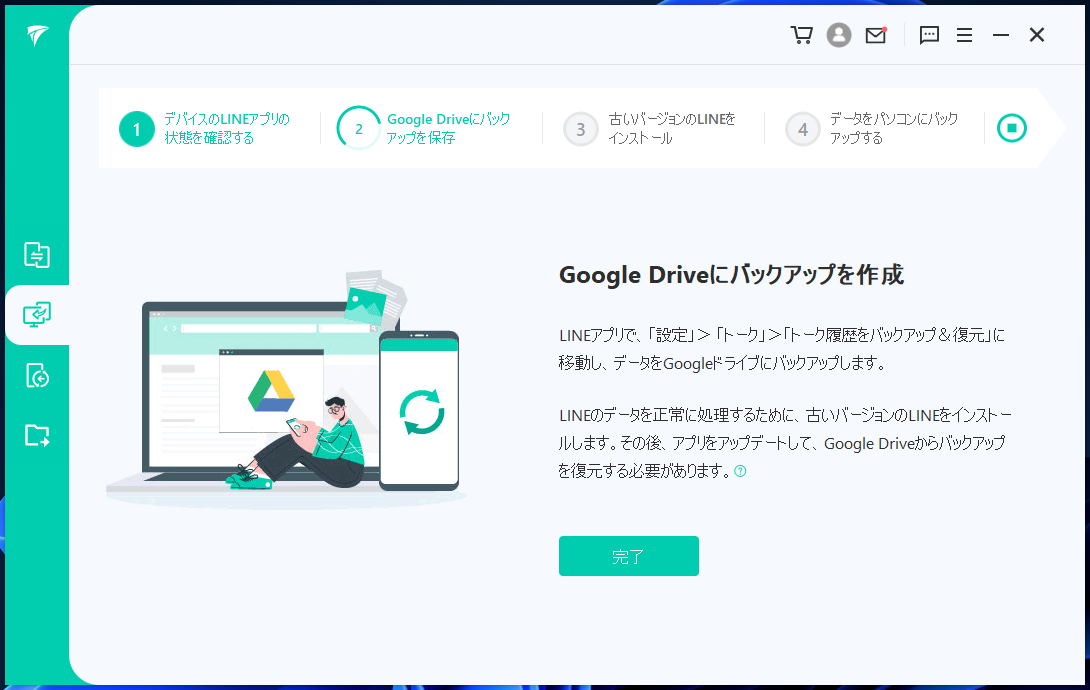
「バックアップするために、Googleドライブにバックアップする必要があるんじゃ、本ソフト意味ねーじゃん」と思いましたが、PCにデータ移送するためなら、仕方ないと我慢します。
こちらの作業さえしとけば、あとは勝手に本ソフトがいい感じに進めてくれます。トークが全部消えるとか、再度ログインが必要になる…とかではありません。
接続は解除しないまま、スマホ側でGoogleドライブへのバックアップをします。
スマホ側でバックアップできたら、「完了」をクリックします。「確認しました」をクリックします。
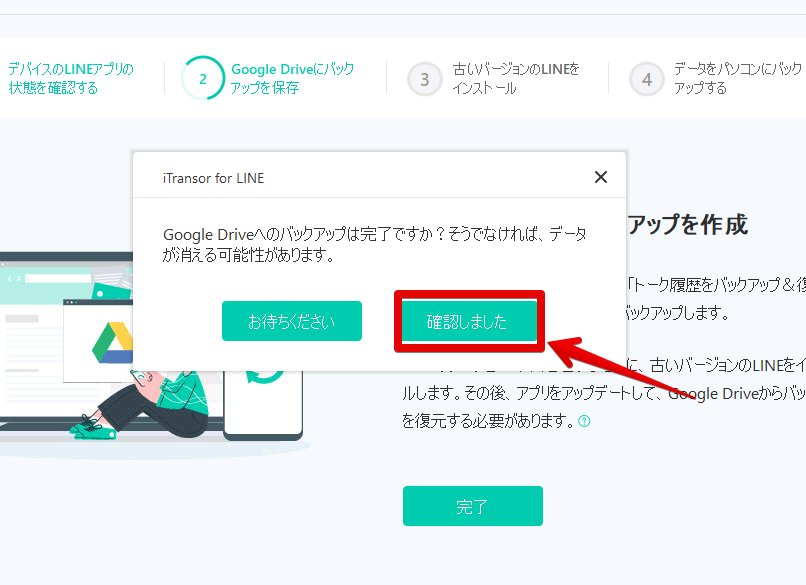
ステップ3
続いて、LINEのダウングレード作業です。「OK」をクリックします。
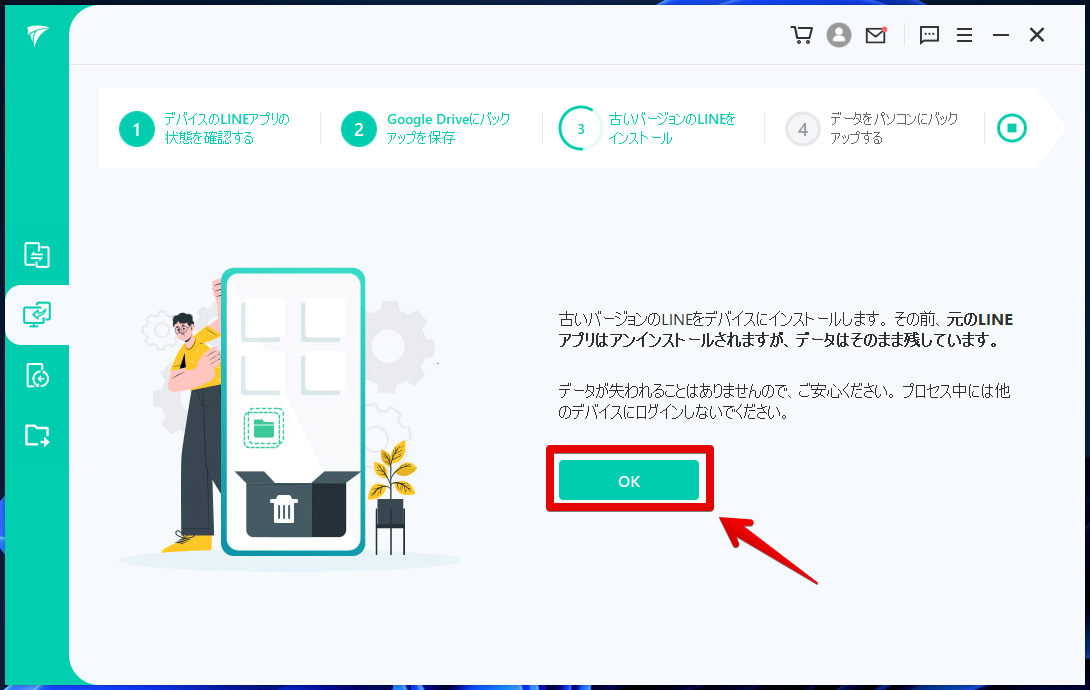
古いバージョンのLINEが、自動的にスマホにインストールされます。
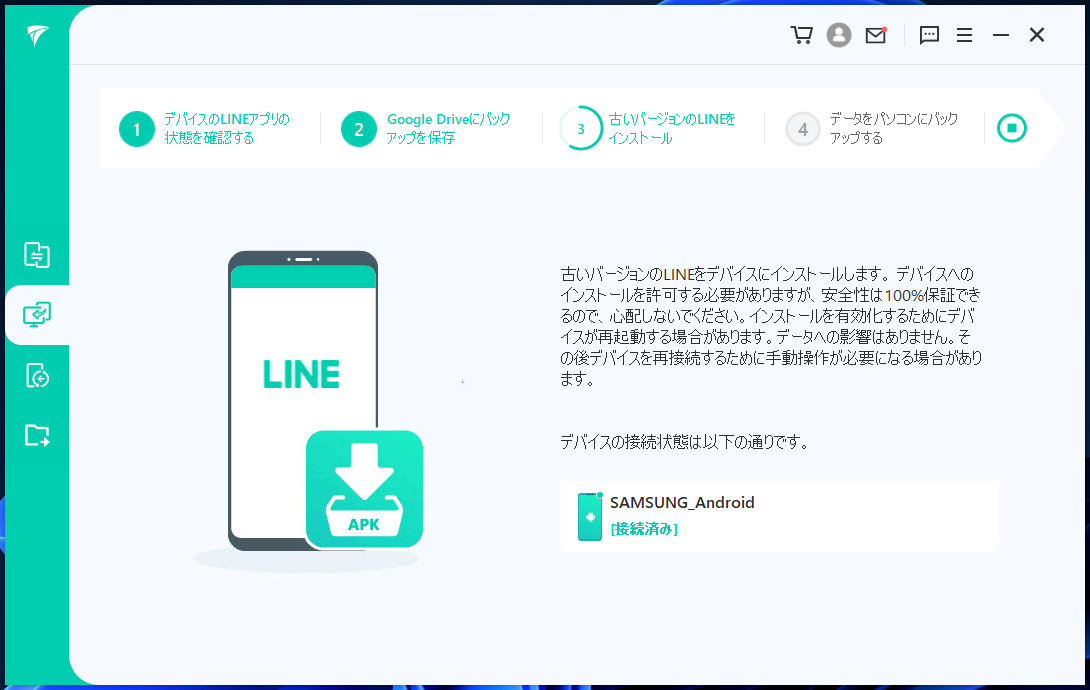
この時、スマホが再起動するかもしれません。インストールを有効化するためです。特に何もしなくても、接続さえ解除しなければ、勝手にしてくれるので待つだけです。

ステップ4
最後のステップです。バックアップするために、自動的にiTransor for LINE(iTransorAssistant)のファイルが、スマホにインストールされます。
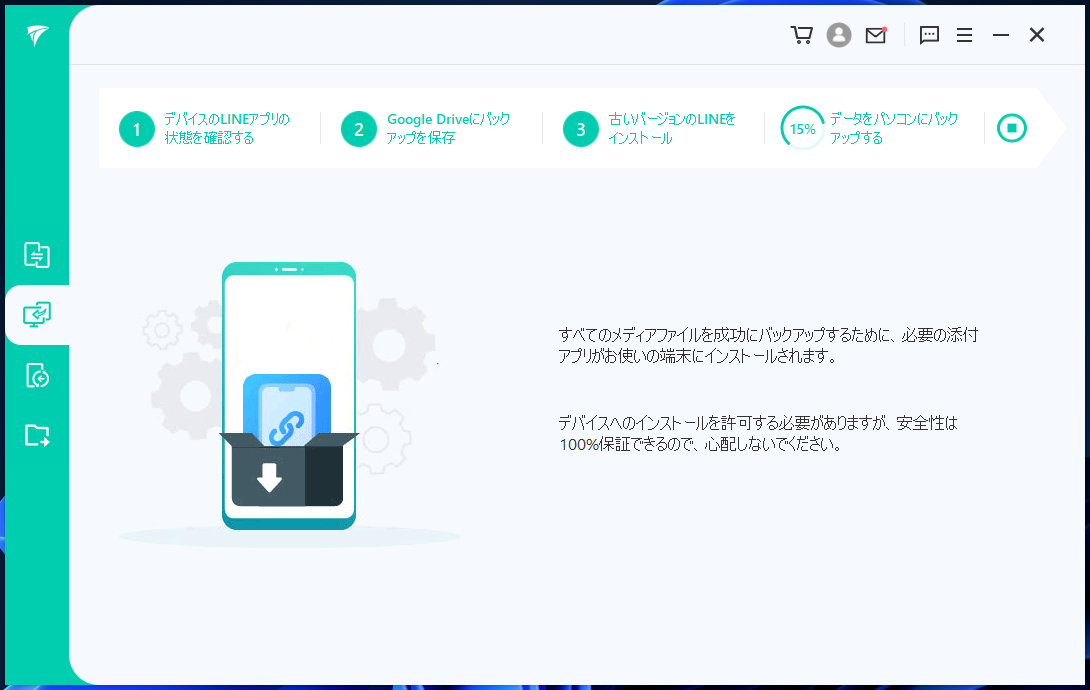
アプリとして、ホーム画面に追加される…といったことはありませんでした。
アプリがインストールされると、自動的にスマホで、iTransor for LINEのバックアップ画面が表示されます。右下の「データをバックアップ」をタップします。パスワードを入力する画面がありますが、入力しなくてもOKです。
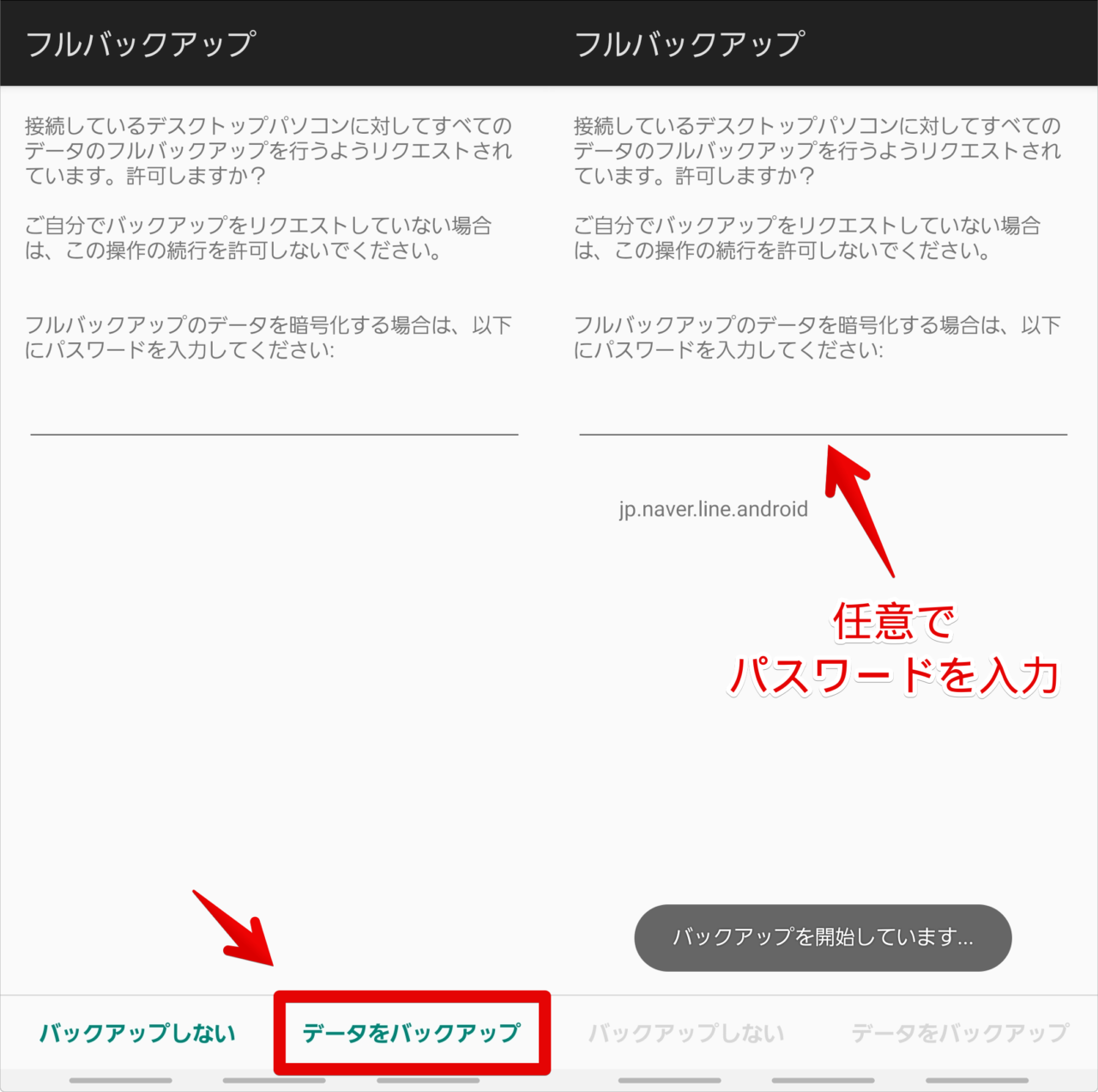
バックアップが開始されます。この時、iTransor for LINE(スマホ側では、iTransorAssistantというアプリ名)に、ストレージ権限を与える必要があります。
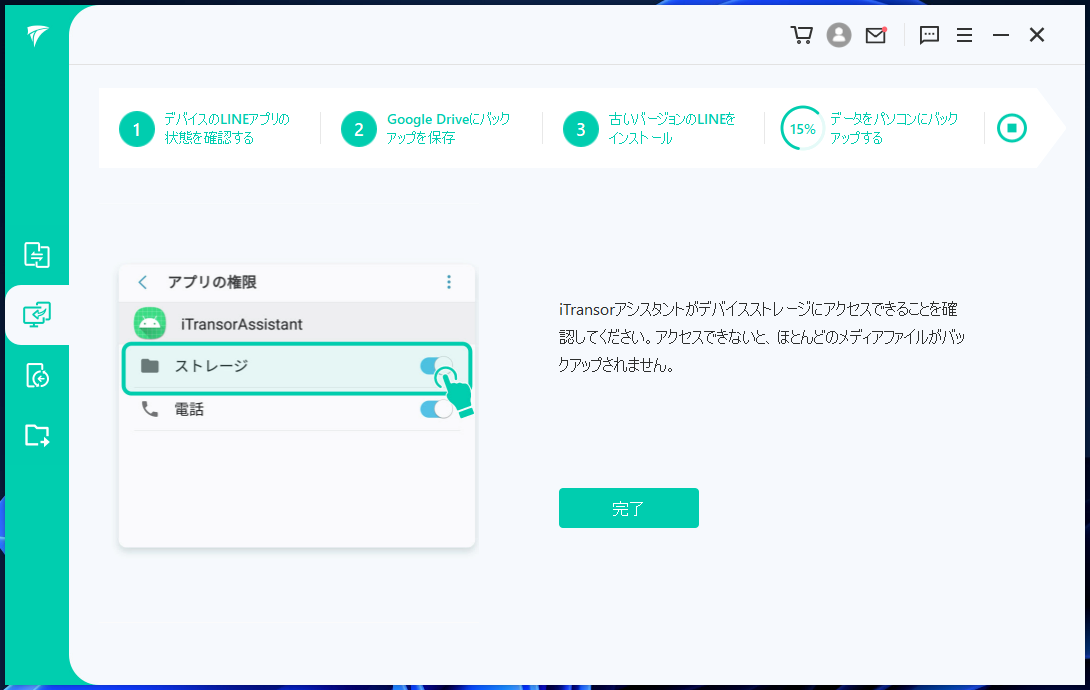
スマホのホーム画面で、下にスワイプすると通知一覧が表示されます。この中に、iTransorAssistantがあると思うので、タップします。
設定のアプリ情報画面が表示されるので、ストレージがオンになっているか確認します。デフォルトでは、オンになっているので、確認するだけでOKです。なってない場合はオンにします。
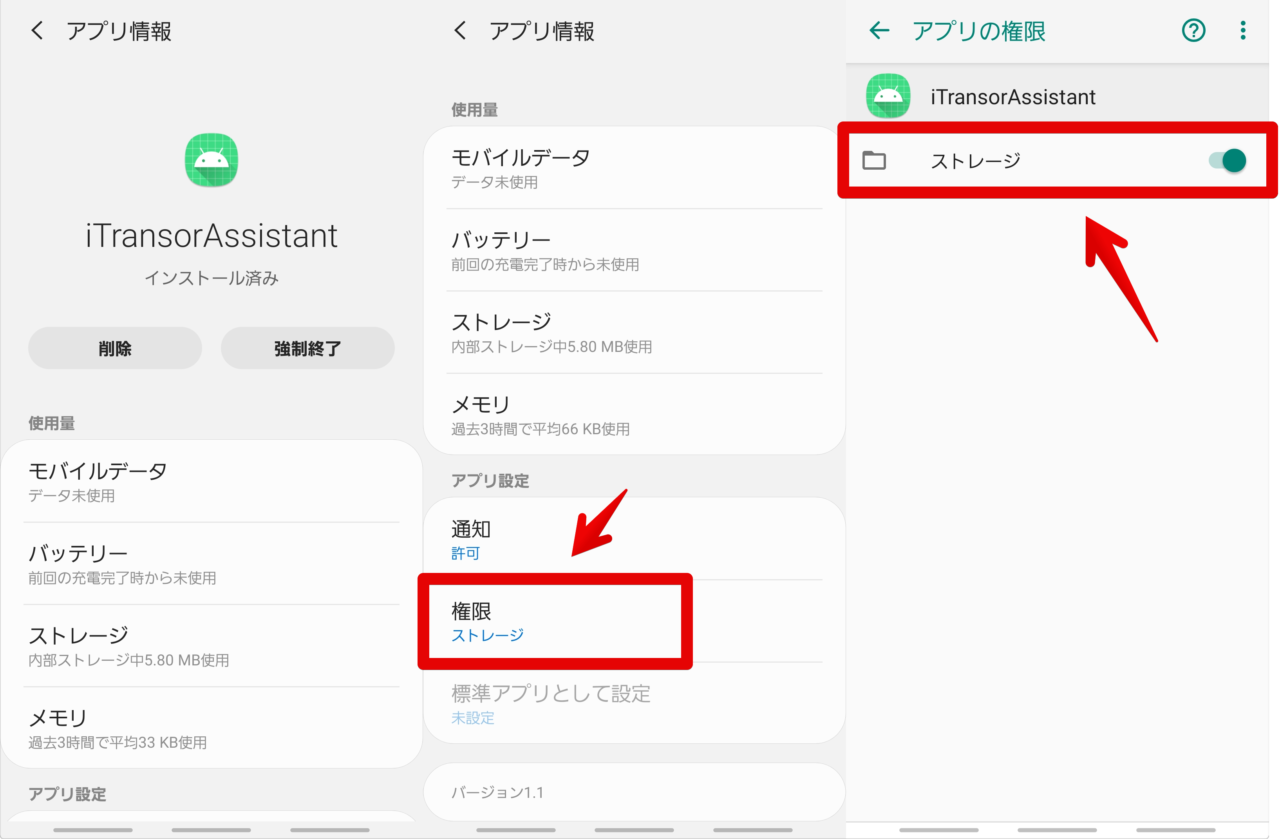
後は待つだけです。ステップ4の部分に、進捗状況がパーセントで表示されます。
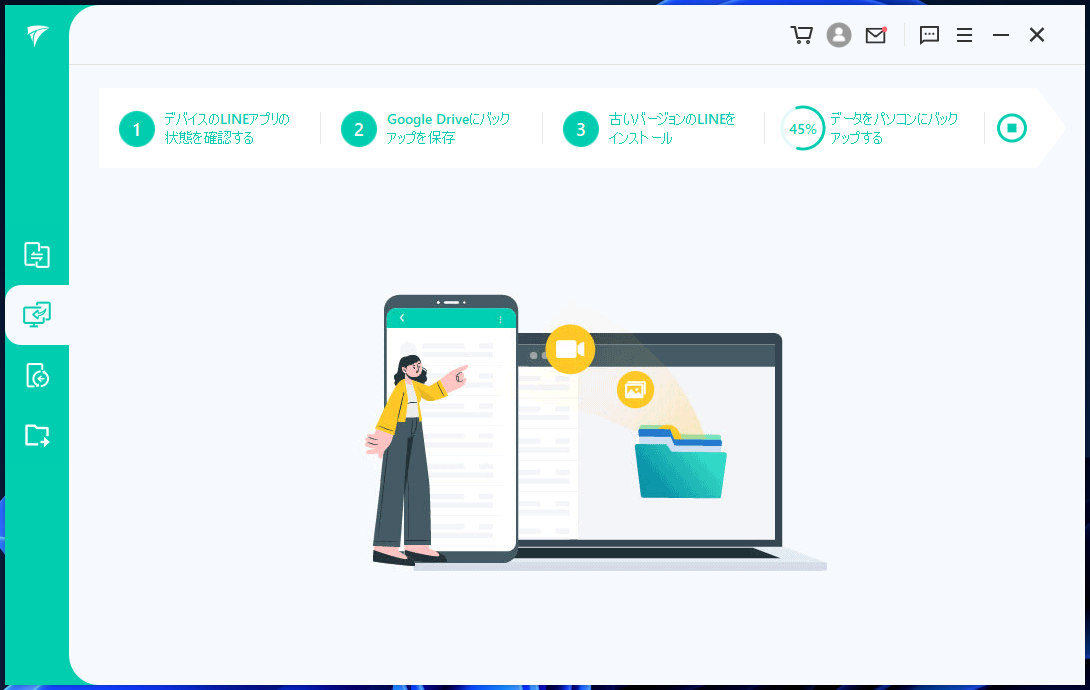
バックアップが90%あたりを超えると、「最新バージョンのLINEをダウンロードしてください」と表示されます。「完了」をクリックします。
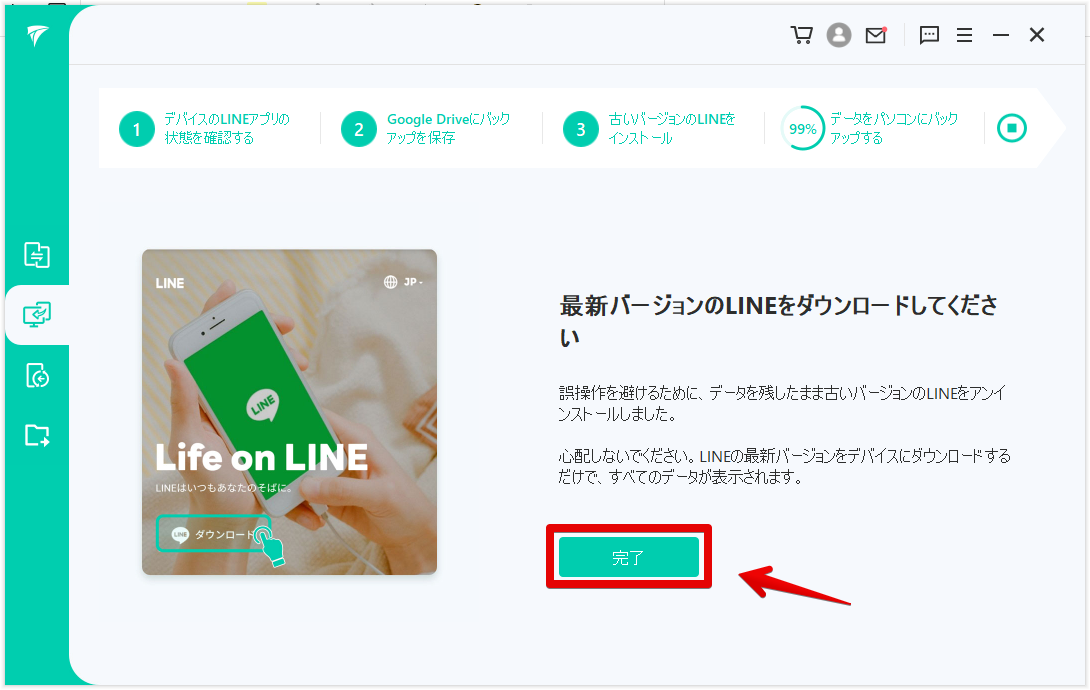
スマホ側で、LINEの公式サイトが表示されます。「ダウンロード」をタップします。お使いのデバイスに合ったストアが起動します。Androidの場合は、Google Playです。「インストール」でLINEを入手します。
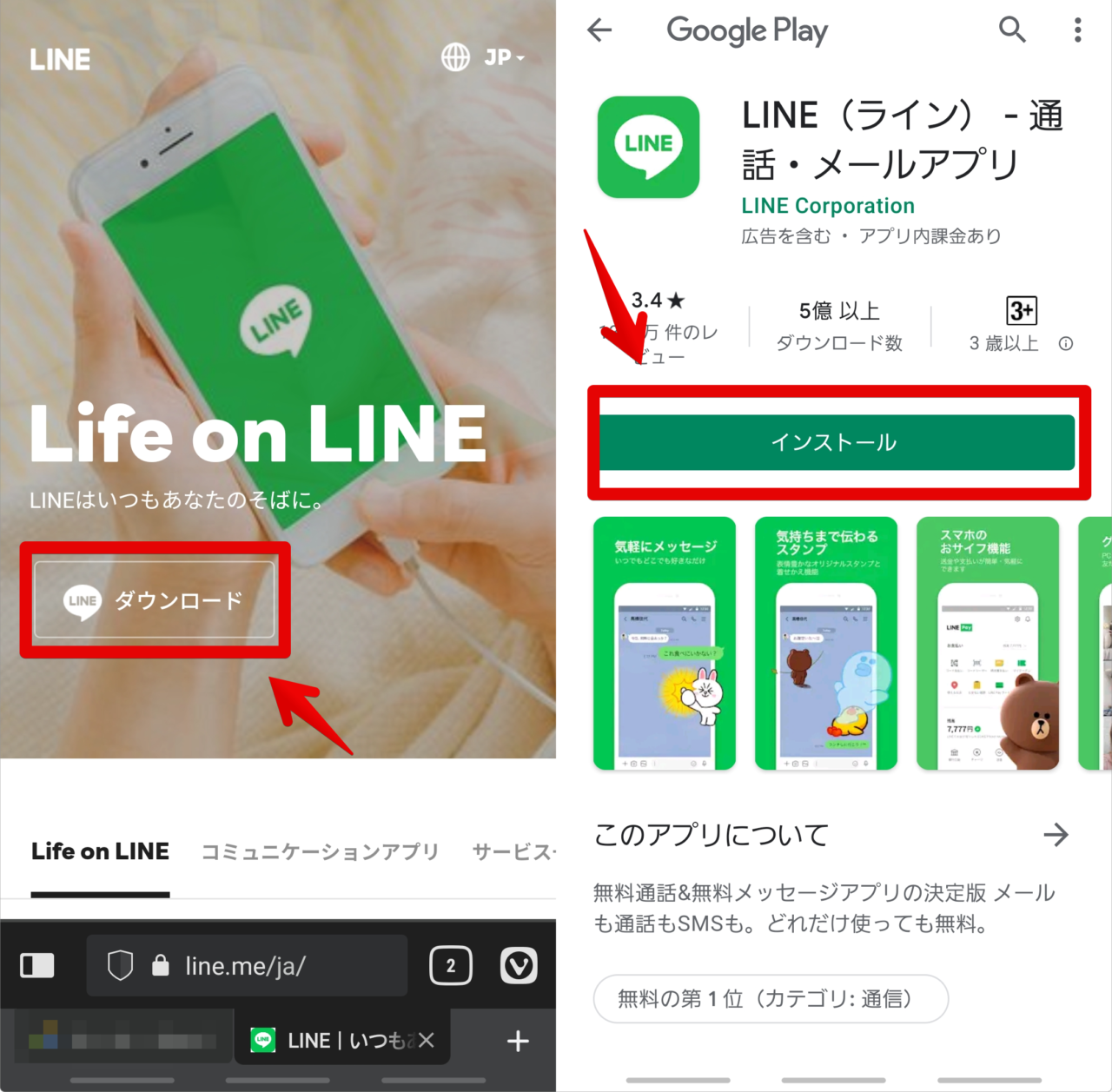
インストールできたら、パソコン側で「おめでとうございます!データのバックアップに成功しました!」と表示されます。「完了」をクリックします。
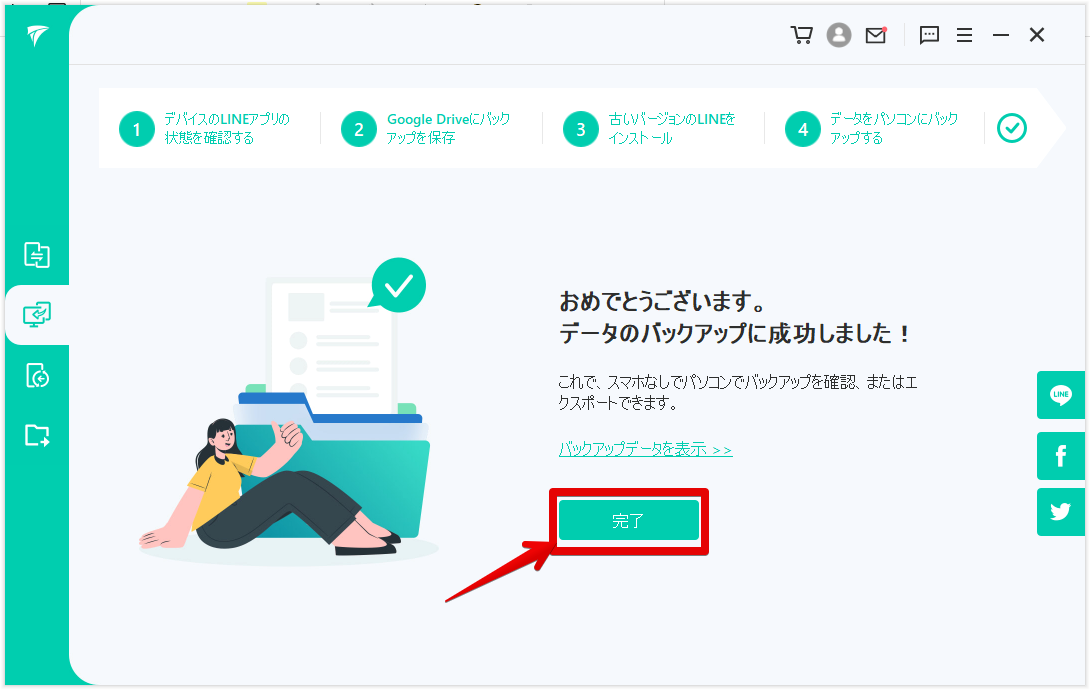
これにて、バックアップ終了です。アップデートしたLINEですが、Googleドライブにバックアップしていたおかげか、特にログインなどの作業も必要なく、普通に起動、すぐに利用できました。
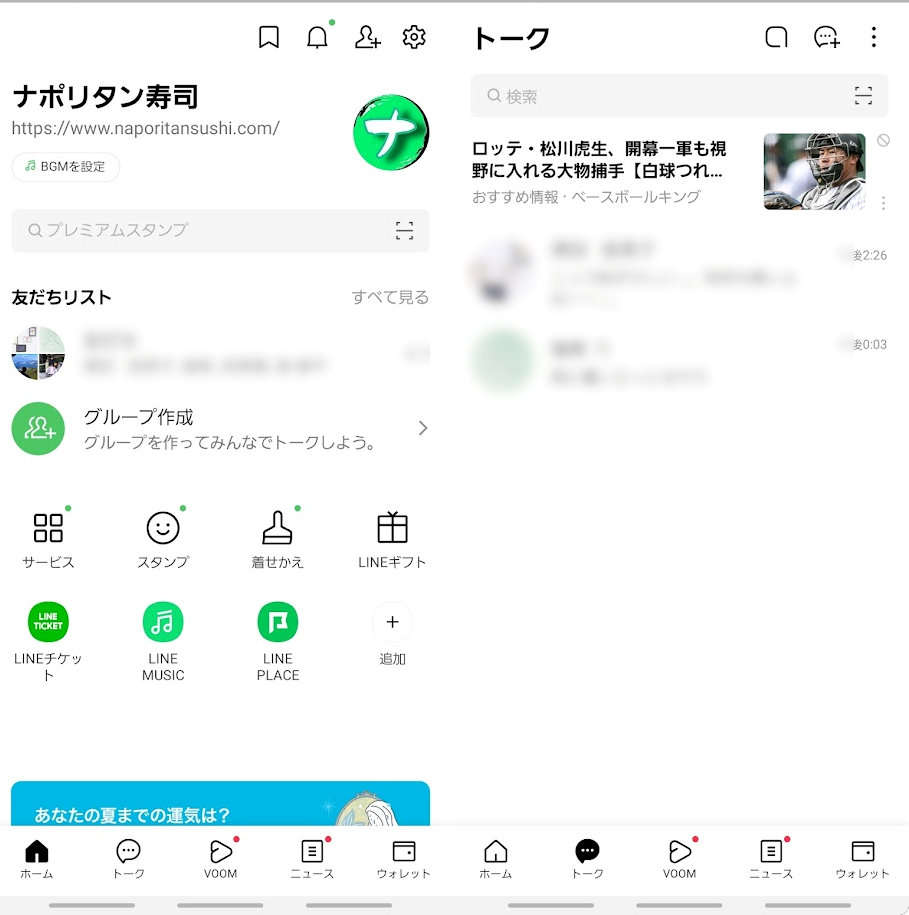
バックアップしたフォルダーの中には、色々とファイル・フォルダーが追加されていました。
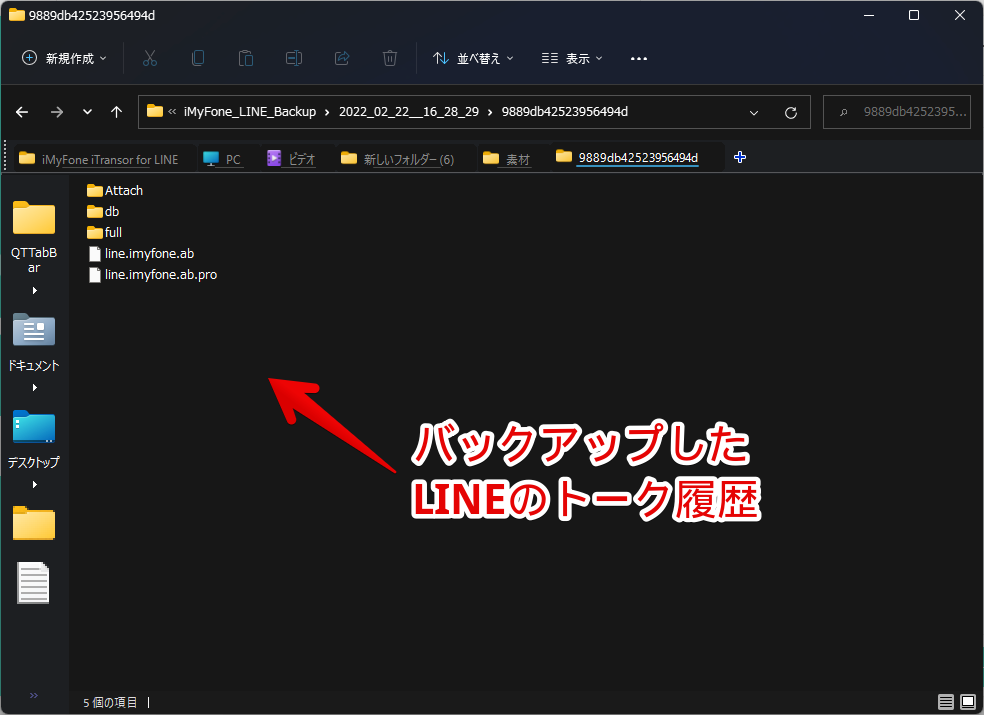
これがトーク履歴のバックアップということですね。
 バックアップから復元
バックアップから復元
本ソフトでバックアップしたデータから、復元できます。無料版では利用できません。
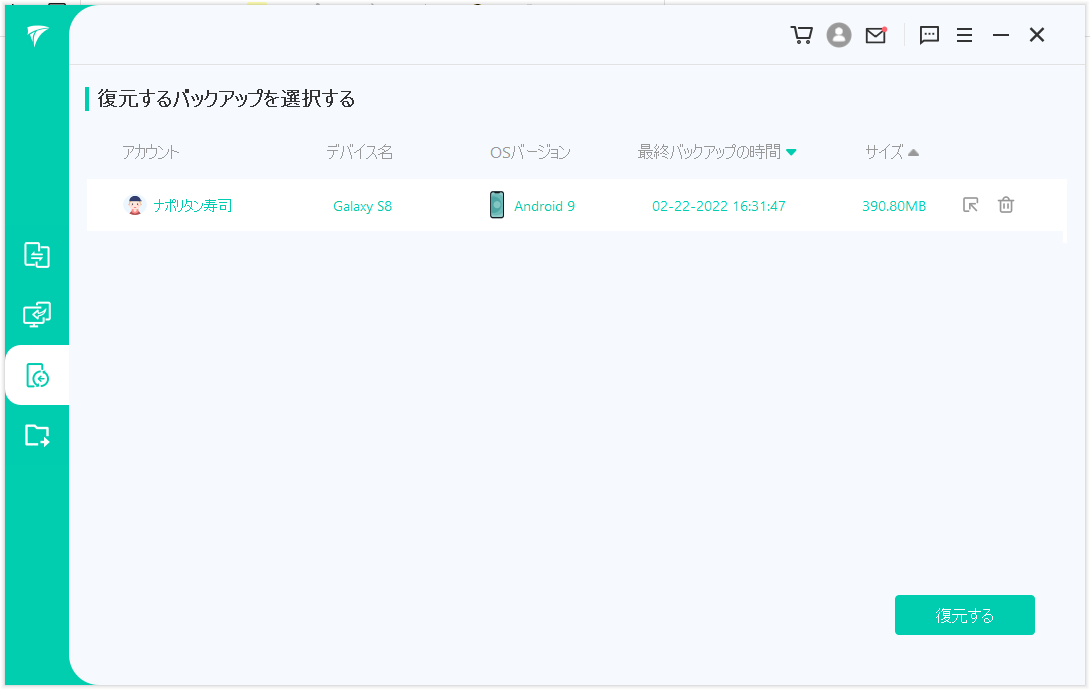
 トーク履歴の表示
トーク履歴の表示
PCにバックアップしたトーク履歴を簡易的ですが、確認できます。バックアップしたデータがあることを確認して、右下の「確認/エクスポート」をクリックします。
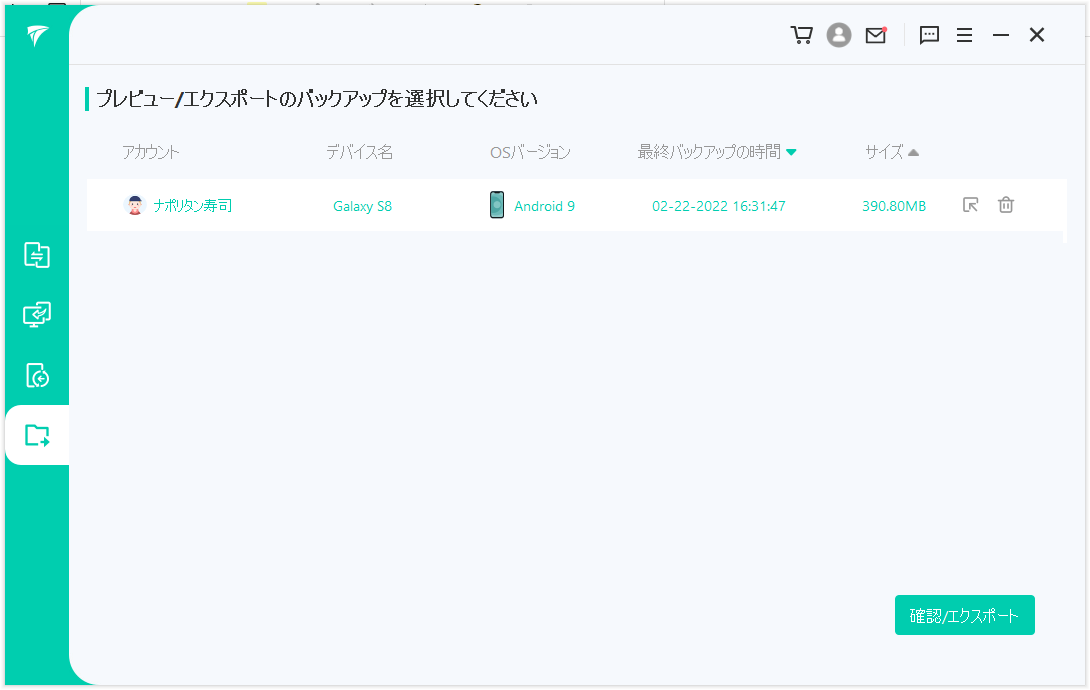
「バックアップデータを処理しています」と表示されるので、数秒ほど待ちます。
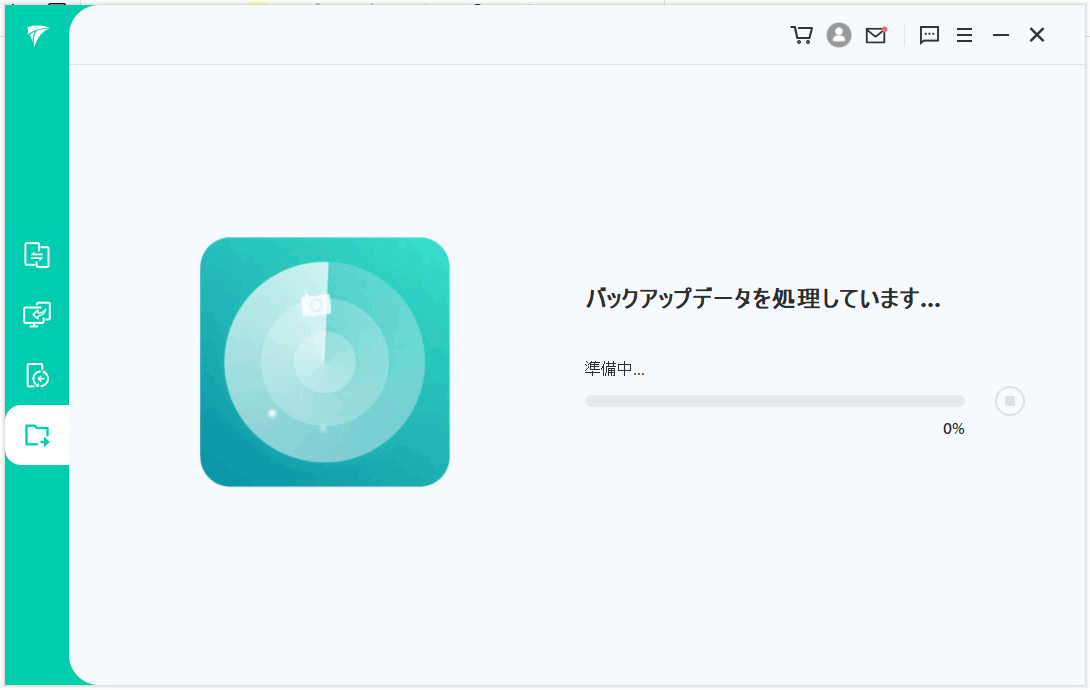
バックアップしたLINEのトーク履歴が表示されます。PC版LINEのように、左側にユーザー(友達)一覧、右側にトークというUIでした。
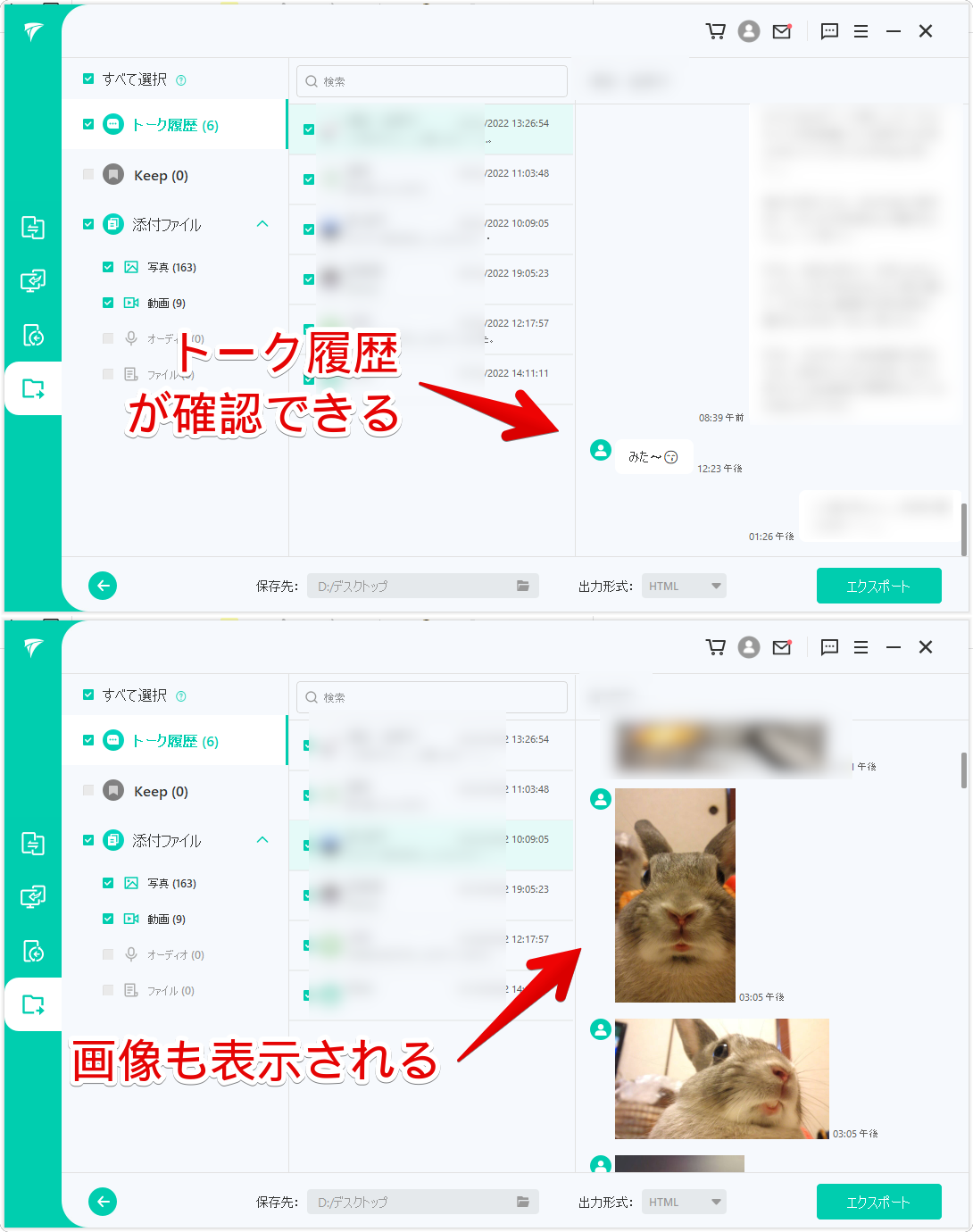
テキストはもちろん、画像、スタンプ、URLなどもそのまま表示されます。マウスのスクロールで、過去トークも遡れます。画像を拡大するといったことはできませんでした。あくまでバックアップしたデータを簡易的に確認できる程度です。
LINEではないので、そのままトークを送信する…といったことはできません。
検索ボックスもありましたが、僕の環境だと、友達は絞ってくれましたが、該当箇所に飛ぶ・ハイライト表示はしてくれませんでした。
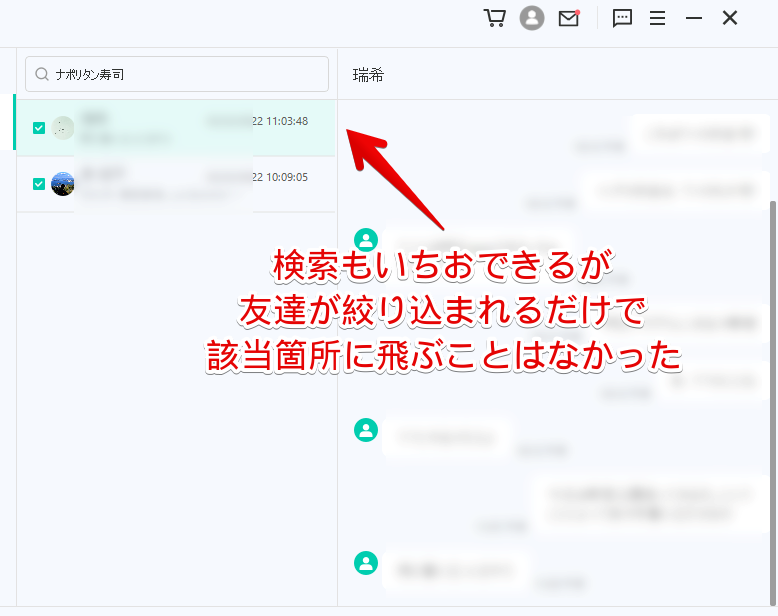
検索できたら、もっと便利になるのになぁと思いました。
「PCにバックアップ、スマホ側ではトーク履歴リセットして、容量削減」なんてことができますもんね。検索が機能しないのであれば、スマホ側の履歴消すのためらっちゃいます。
HTMLでエクスポート
バックアップしたデータ(テキスト、画像、動画)を、HTML、PDF、XLSで出力できます。画像の場合は、JPG拡張子です。エクスポートすることで、USBに入れて持ち運んだり、別端末で見れるようになります。製品版(有料)でしか利用できないので注意です。
左側の![]() をクリックします。出力したいファイルにチェックを入れます。デフォルトでは全てにチェックが入っています。トーク、画像、動画、オーディオ、ファイル等です。
をクリックします。出力したいファイルにチェックを入れます。デフォルトでは全てにチェックが入っています。トーク、画像、動画、オーディオ、ファイル等です。
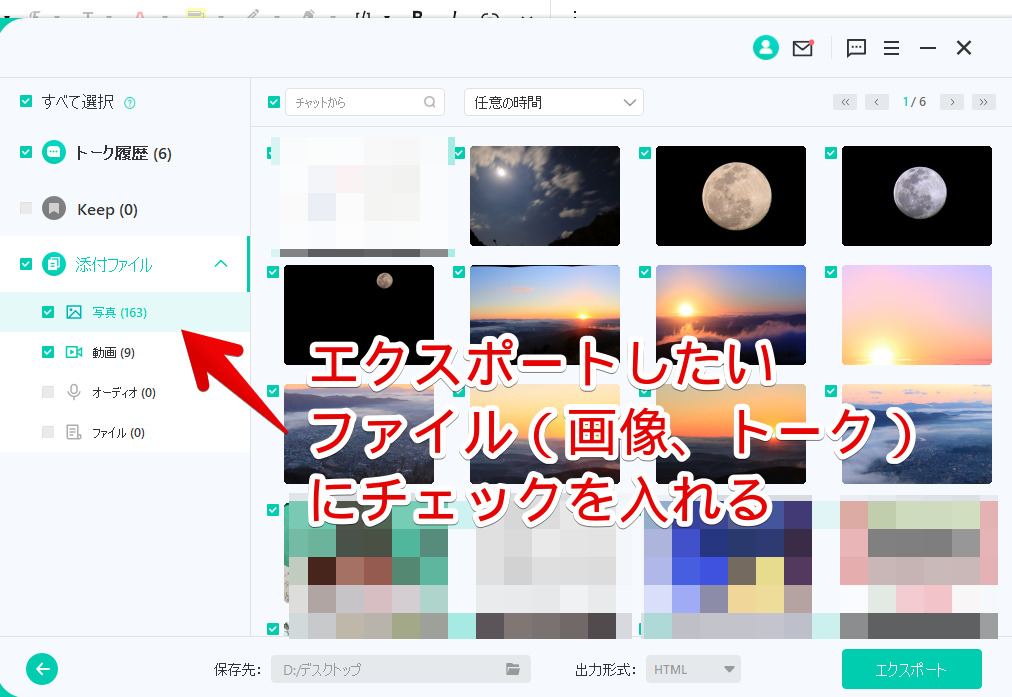
チェックできたら、保存先フォルダーと出力形式を選択して、「エクスポート」をクリックします。
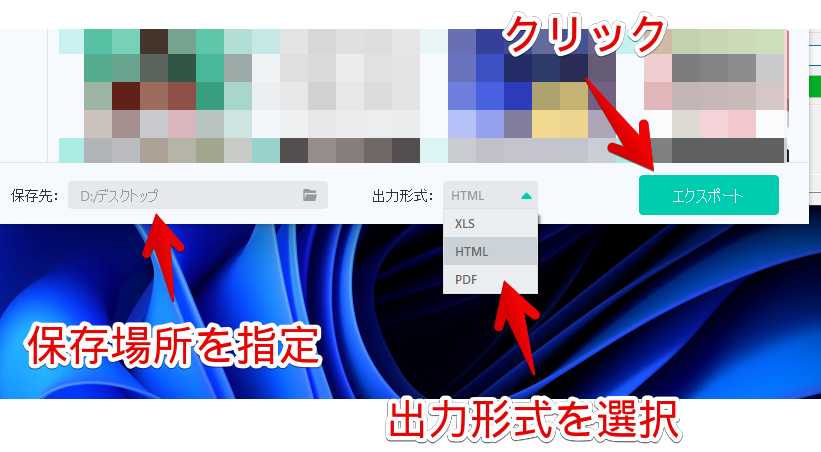
ファイルがエクスポート(出力)されます。ファイルの種類ごとで、フォルダー分けされています。
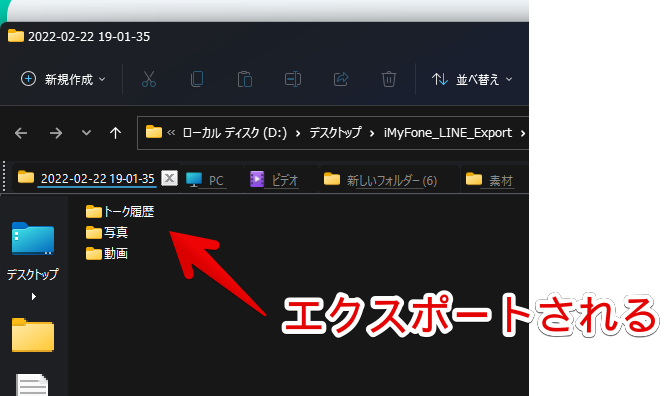
画像は、JPG拡張子です。何の問題もなく、LINE上で送信しあった画像が保存されます。画質に関しては、ラインにアップロードした時点で、ある程度圧縮されてしまうので、1枚100KB~500KB程度です。
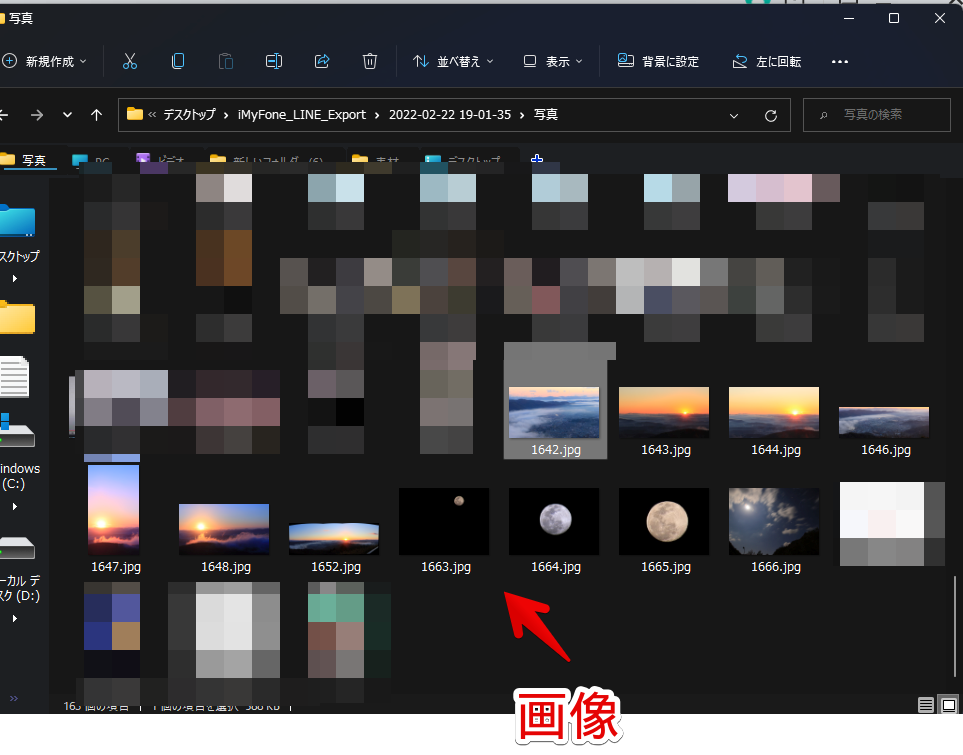
トーク履歴は、友達ごとで振り分けられています。ファイル名は、友達の名前になっています。
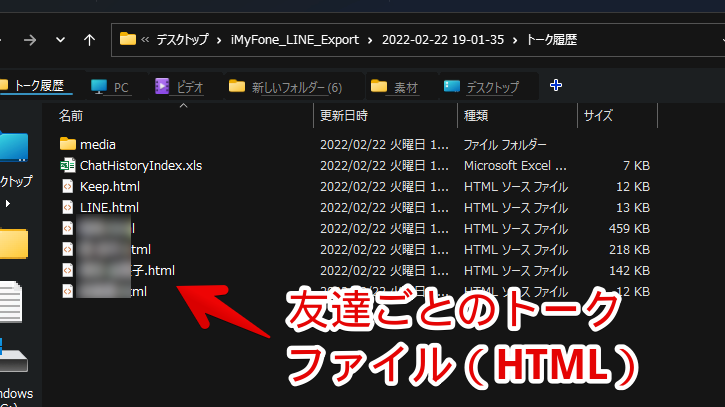
HTMLファイルの場合、タグが間に挿入されているので、純粋にトークのやりとりを確認したい人にとっては不便かと思います。
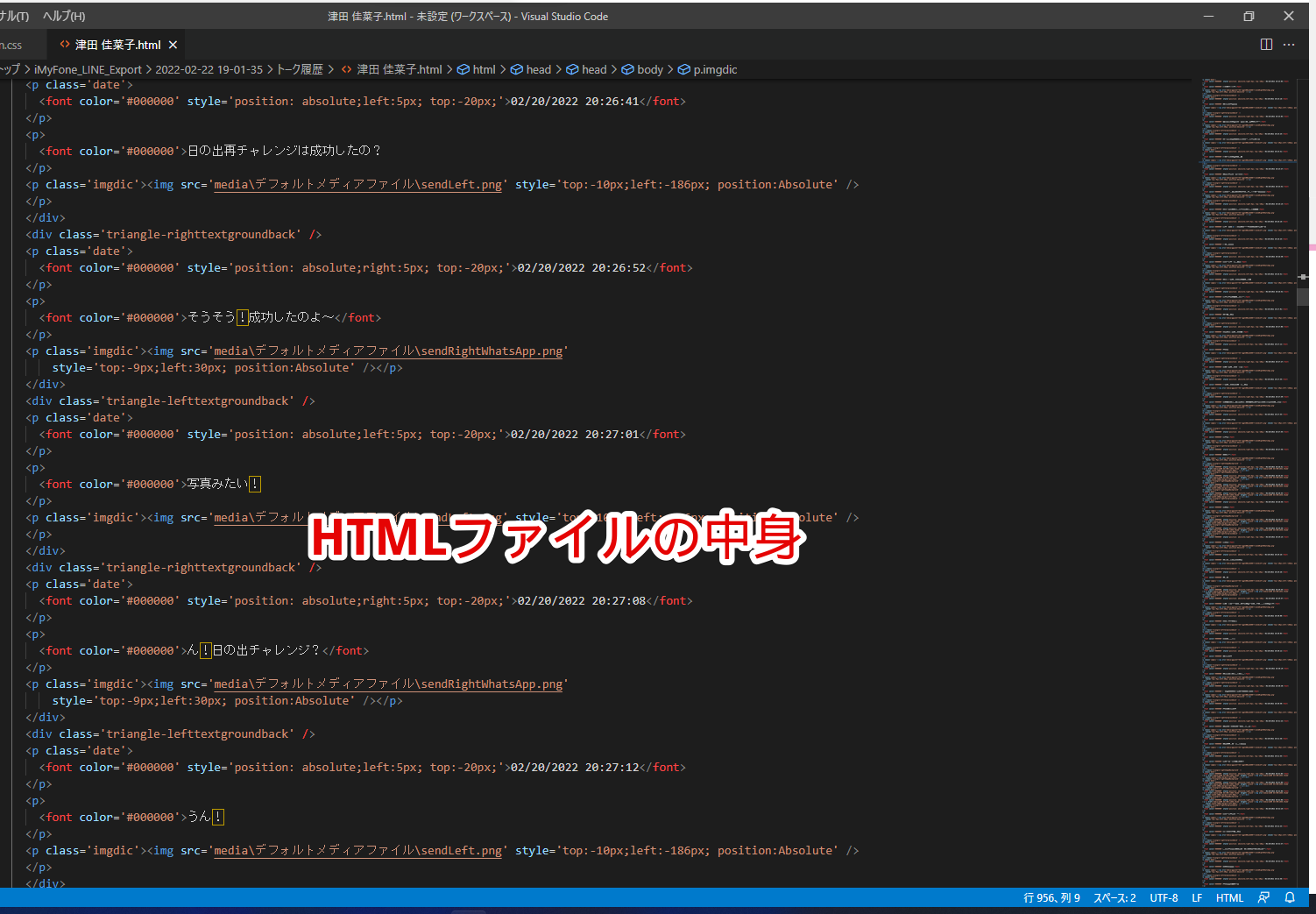
トークのやりとりのみを確認したい場合は、PDF、またはHTMLをブラウザで開くのがおすすめです。PDFだと、LINEをスクショした感じで表示されます。自分が緑、相手が灰色の吹き出しです。
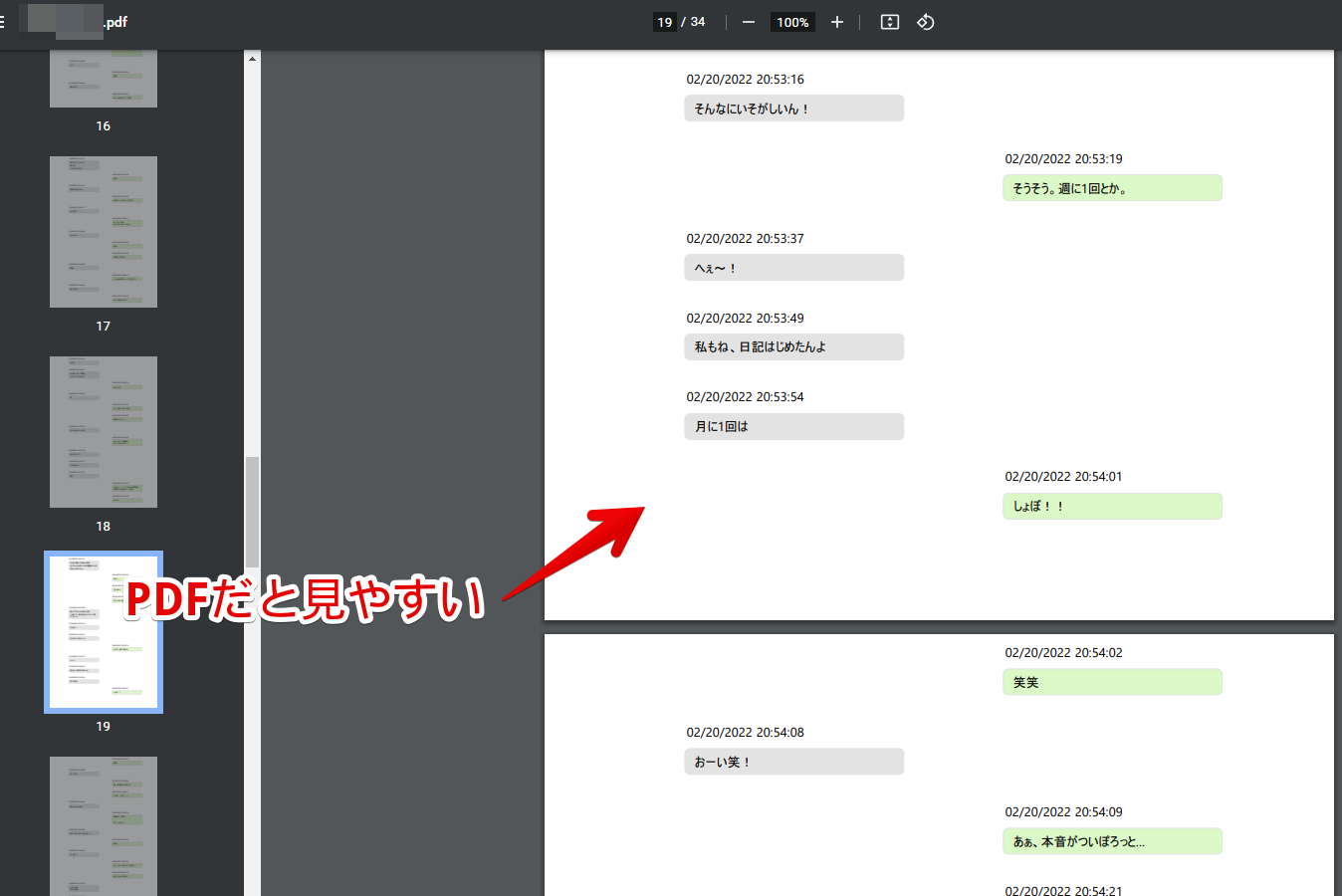
感想
以上、iOS、Android間でのLINEデータ転送、及びPCへのバックアップができるソフト「iTransor for LINE」についてでした。
PC上で履歴を確認できる点、HTML、PDFでエクスポートできる点が強みかなと思いました。バックアップだけなら、LINE公式のGoogleドライブでいいような気がします。