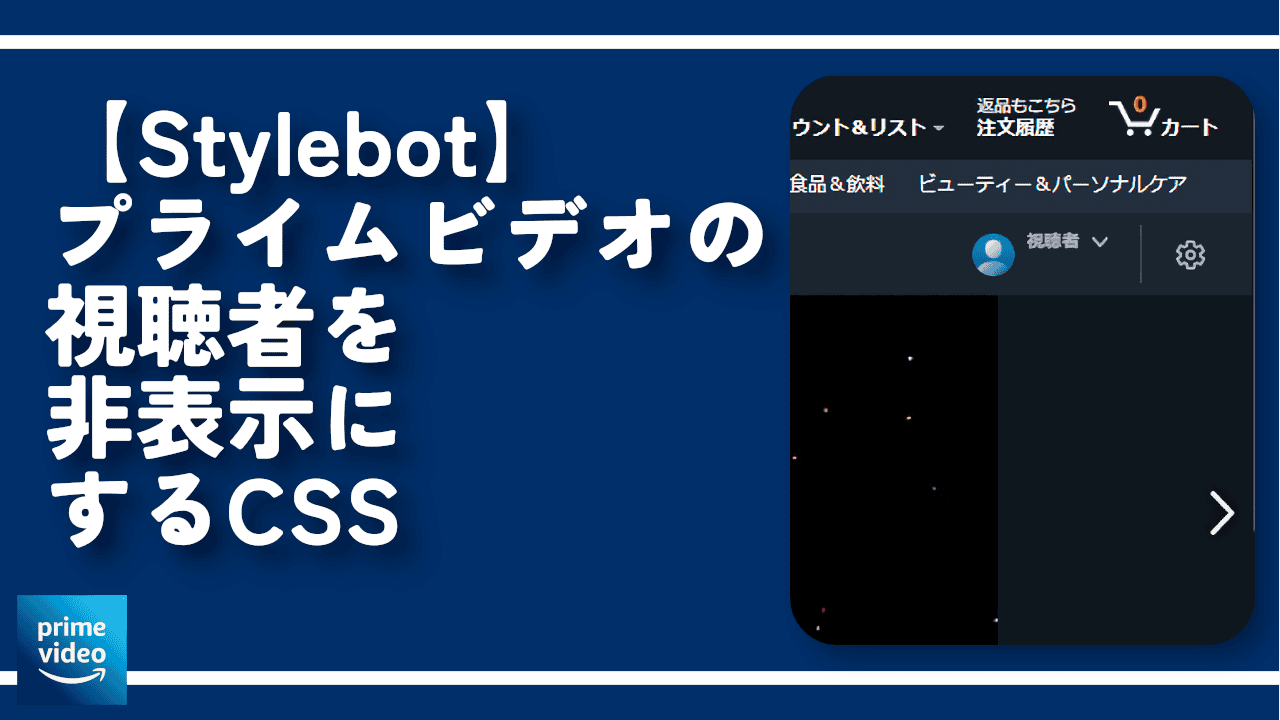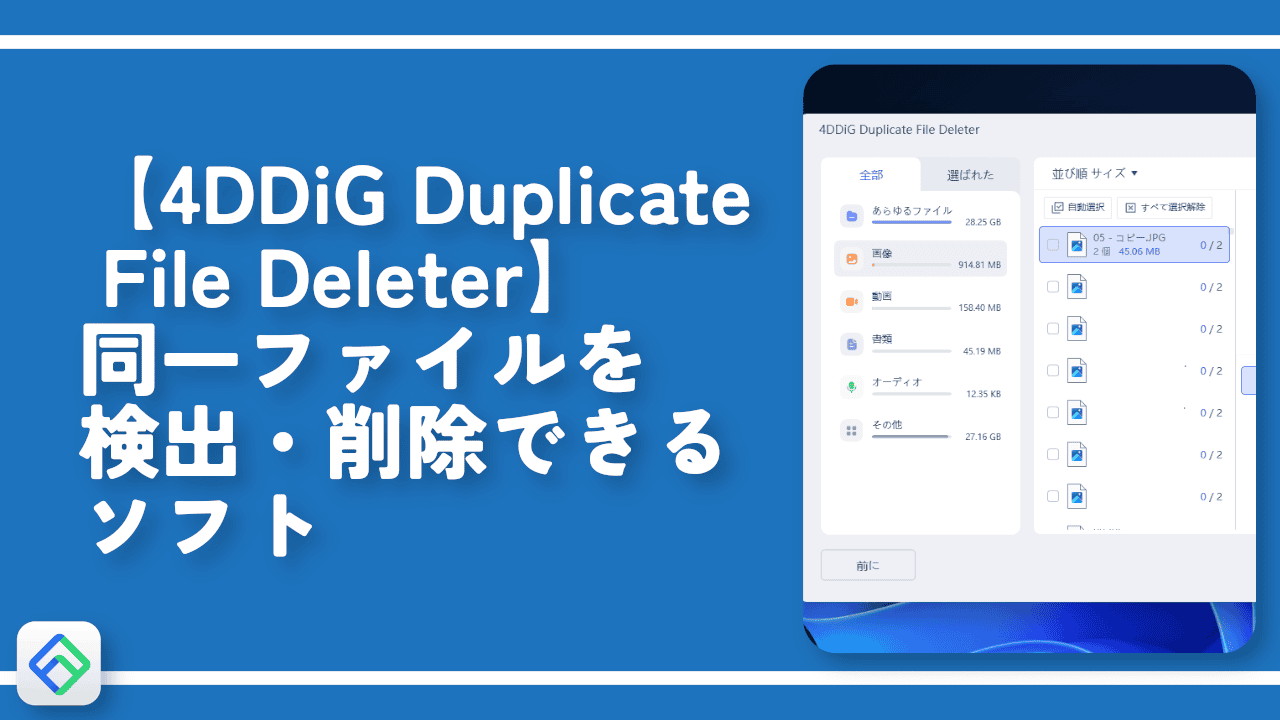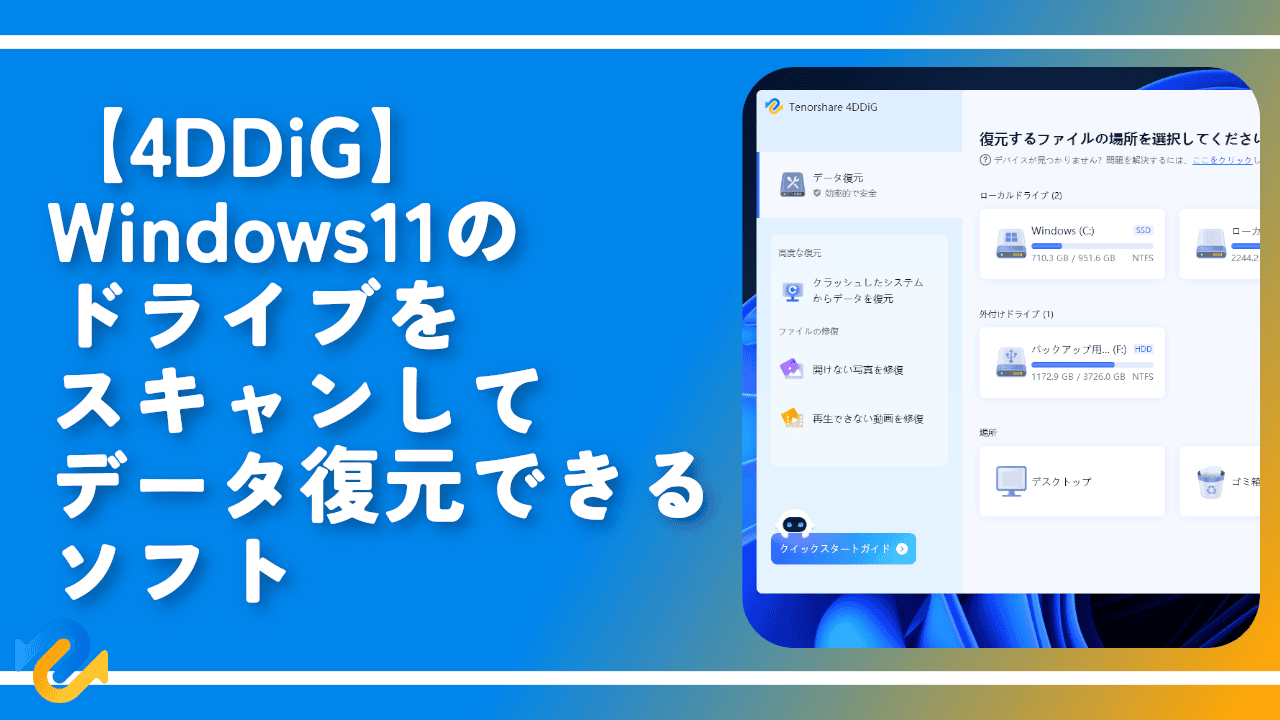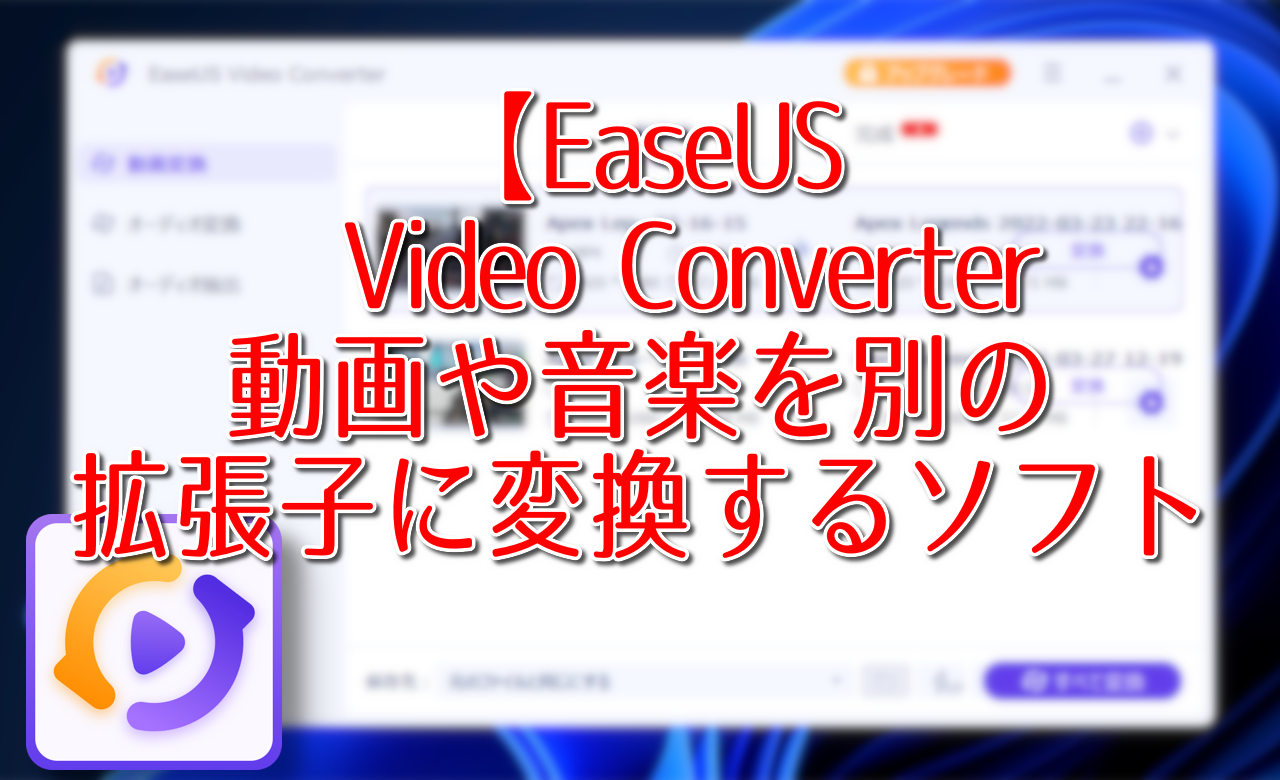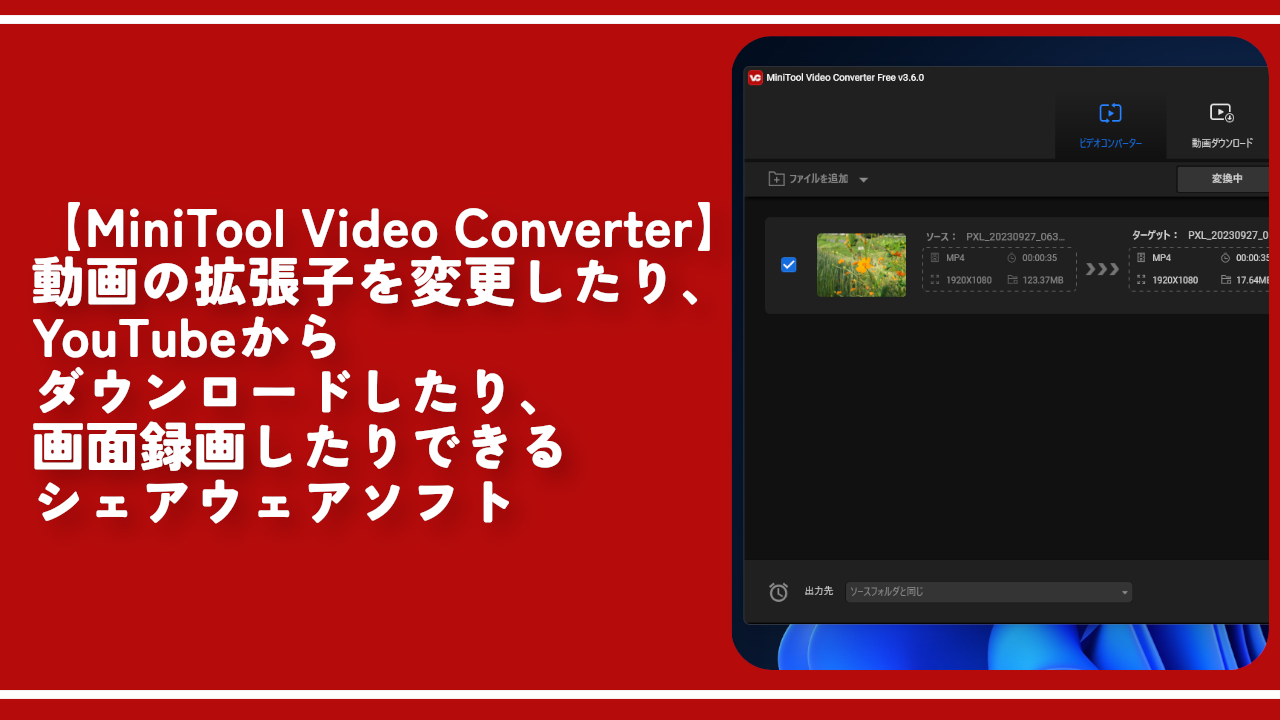【VideoSolo スクリーン録画】PCの画面を録画できるソフト

この記事では、PCの画面上を録画できるソフト「VideoSolo スクリーン録画」について書きます。
フルスクリーン、ウィンドウ、選択範囲の録画ができます。
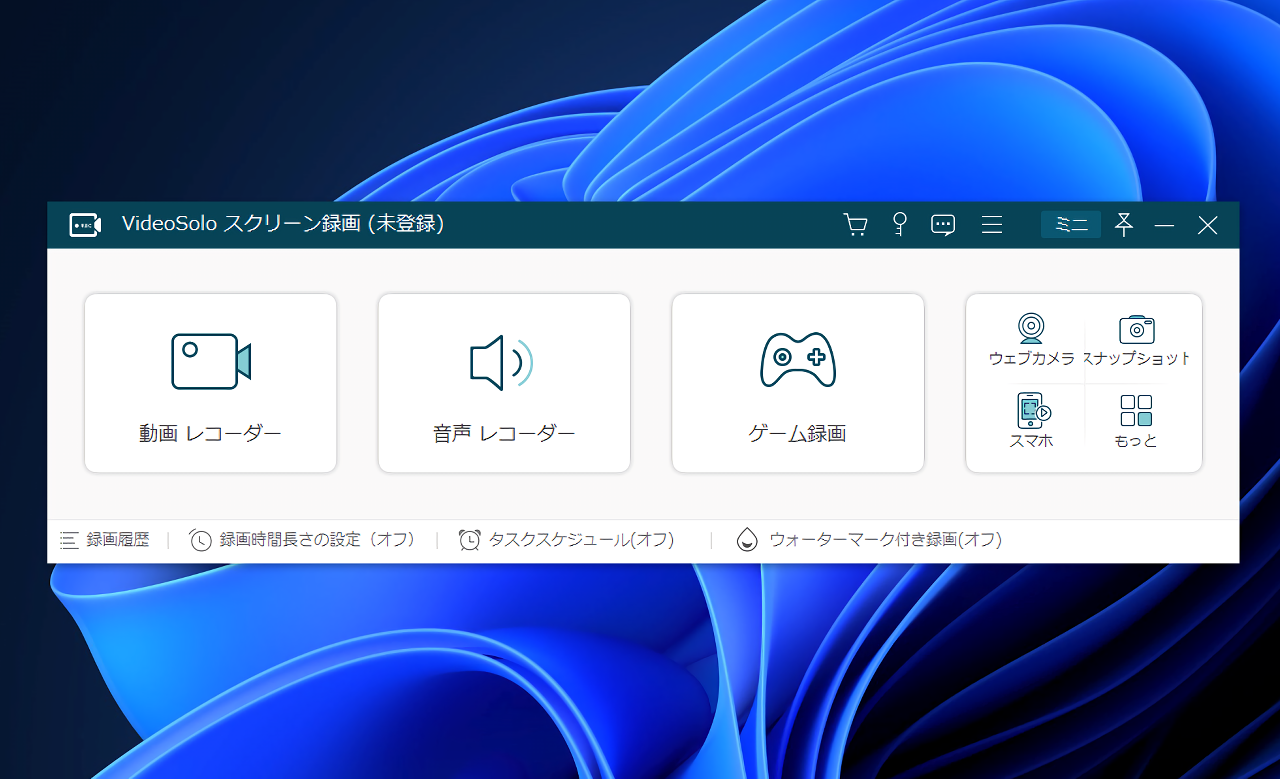
本記事は、依頼されたものです。報酬、あるいはソフトのライセンスをいただいています。
当サイトの「ソフトレビュー」カテゴリーにある記事は、全て依頼された案件記事です。
リリース元:VideoSolo
ダウンロード方法
以下のサイトからダウンロードできます。
今回は無料版を利用してみます。「無料ダウンロード」をクリックします。Mac版も用意されています。
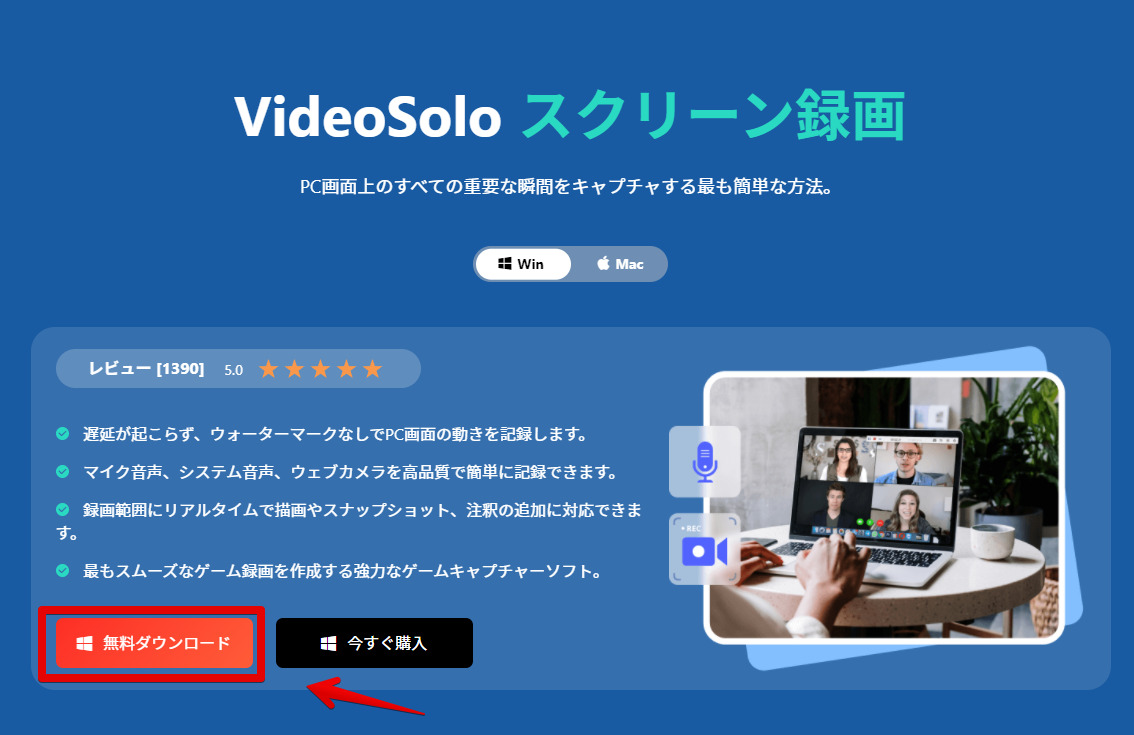
ダウンロードしたセットアップファイルを起動します。
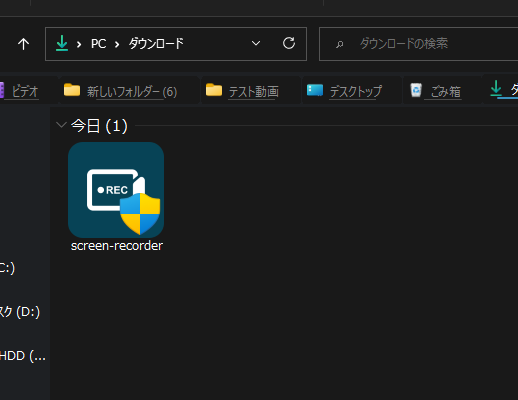
「インストール」をクリックします。
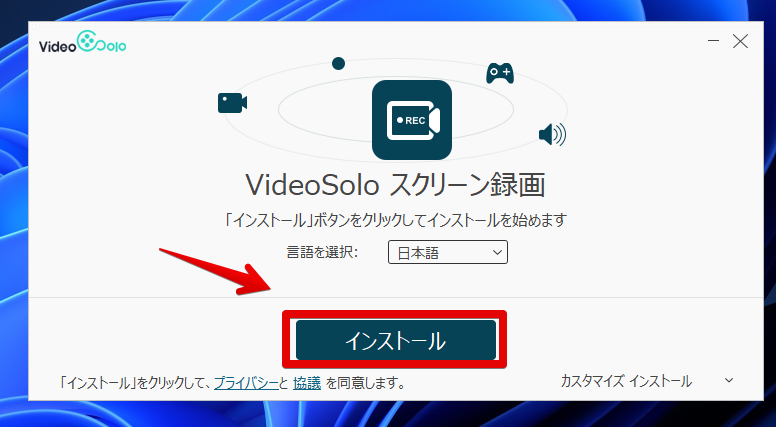
インストールが開始されます、30秒程度かかりました。「今すぐスタート」をクリックします。
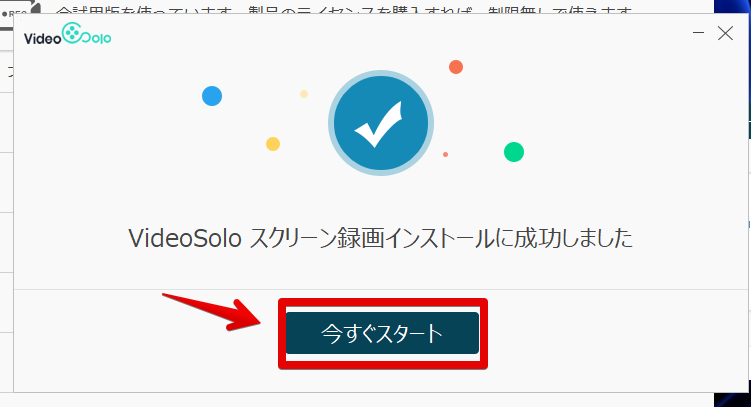
無料版だと、有料版への催促ポップアップが表示されます。無料版と有料版の違いについては、こちらを参考にしてみてください。
大きな違いは、無料版だと、「最大3分までしか録画できない」、「録画後のプレビュー画面でトリミングできる機能が使えない」という点です。3分以内まで・トリミングできないという点を我慢すると、製品版と変わらずに利用できます。
今回は、継続して無料版を利用してみます。左下の「無料体験」をクリックします。
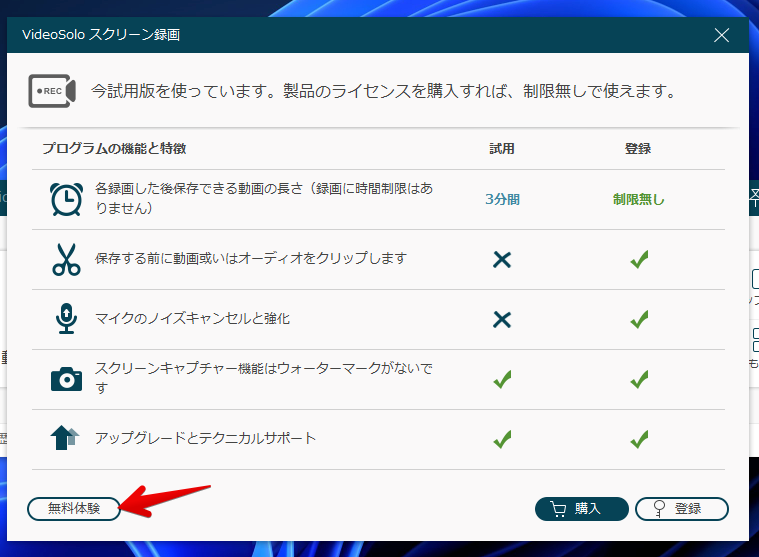
インストールは以上です。本ソフトが起動している間は、タスクトレイにオレンジマークの丸アイコンが表示されます。
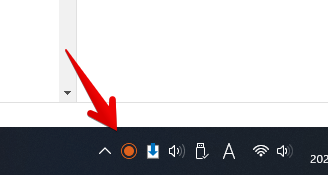
使い方
本ソフトでは、主に3つの機能(録画)を利用できます。それぞれの項目は、さらに細分化されています。
ゲーム録画は、動画レコーダーとほぼ一緒です。ゲームに特化したバージョンの画面録画です。音声レコーダーは、PCのシステム音、マイクからの音を録音できます。
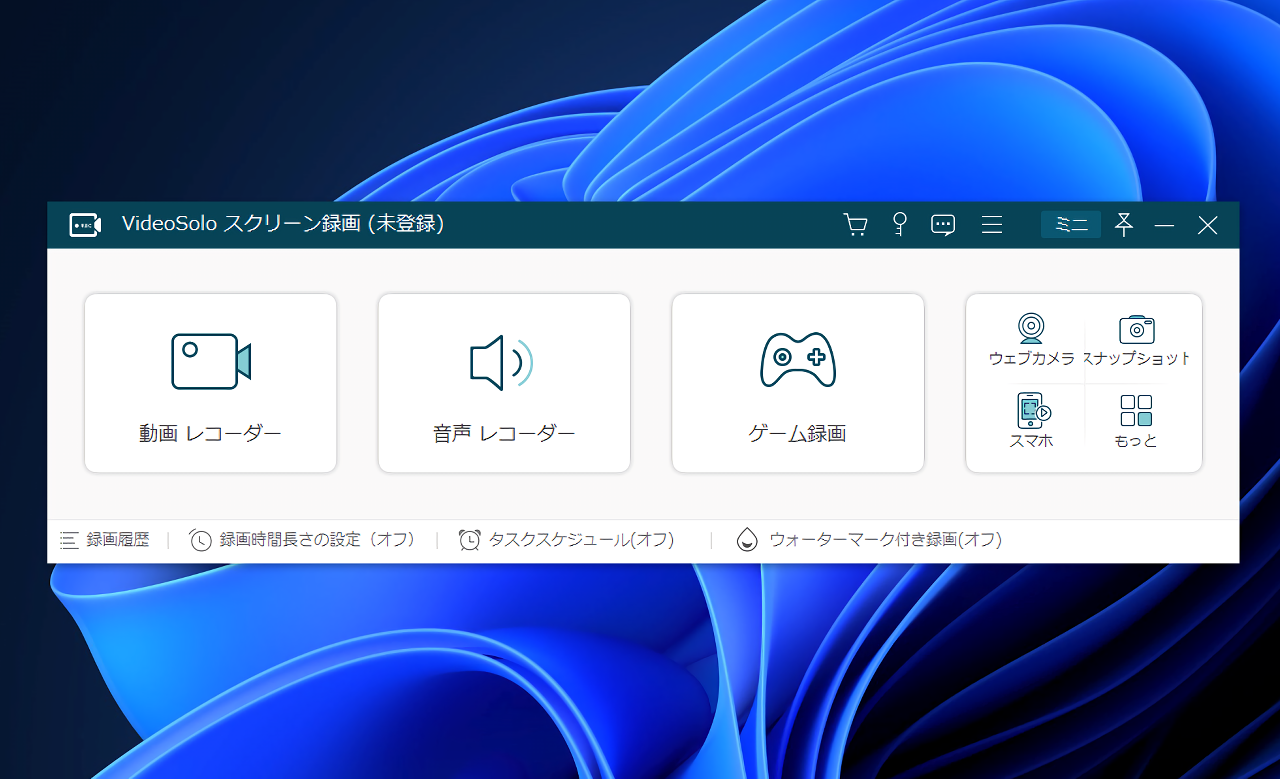
動画レコーダー(録画)
録画の種類は、以下の6つの中から選択できます。
フルスクリーン(全画面)
全画面で録画します。画面全体を撮影したい時におすすめです。オンオフボタンの横にある「DISPLAY」で撮影するモニターを選択します。オンオフは、画面を録画するかどうかです。オフにすると画面は録画せずに、音声だけを録音します。
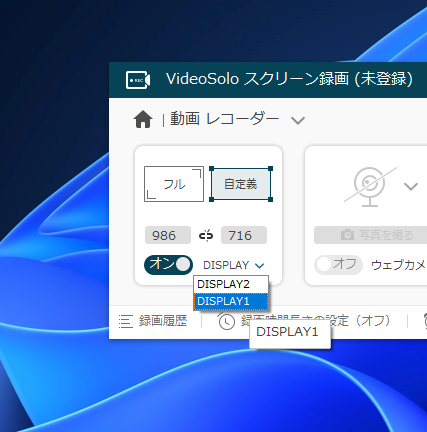
その隣には、ウェブカメラ、システム音、マイク音のオンオフボタンがあります。システム音は、PC内部の音です。ゲームなどの音声を一緒に反映させたい場合はオンにしましょう。ウェブカメラ、マイク音は搭載しているPCのみで利用できます。
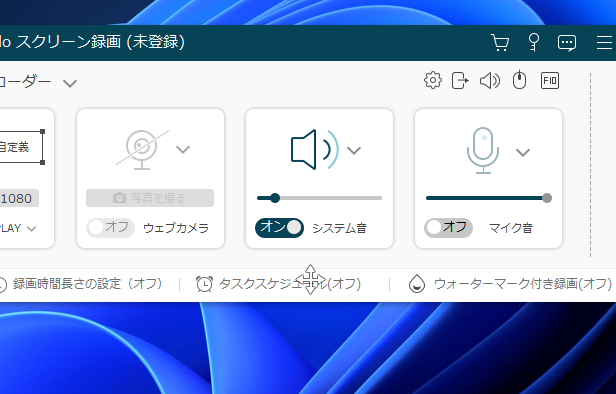
選択範囲(またはウィンドウ単位)
自分で指定した選択範囲のみを録画できます。「フル」の隣にある「自定義」をクリックします。
ドロップダウンリストが表示されるので、「範囲/ウィンドを選択」をクリックします。あらかじめ指定した解像度にしたい場合は、「1980×1080」や、「1280×720」などを選択します。
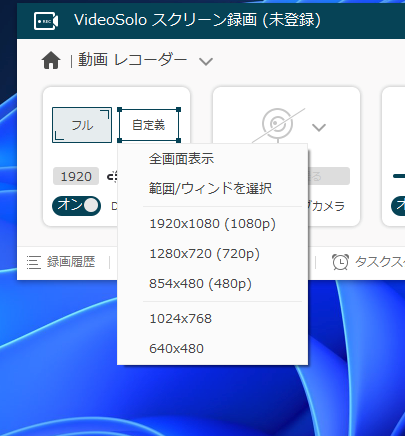
点線の枠が表示されます。マウスで撮影したい範囲を指定します。
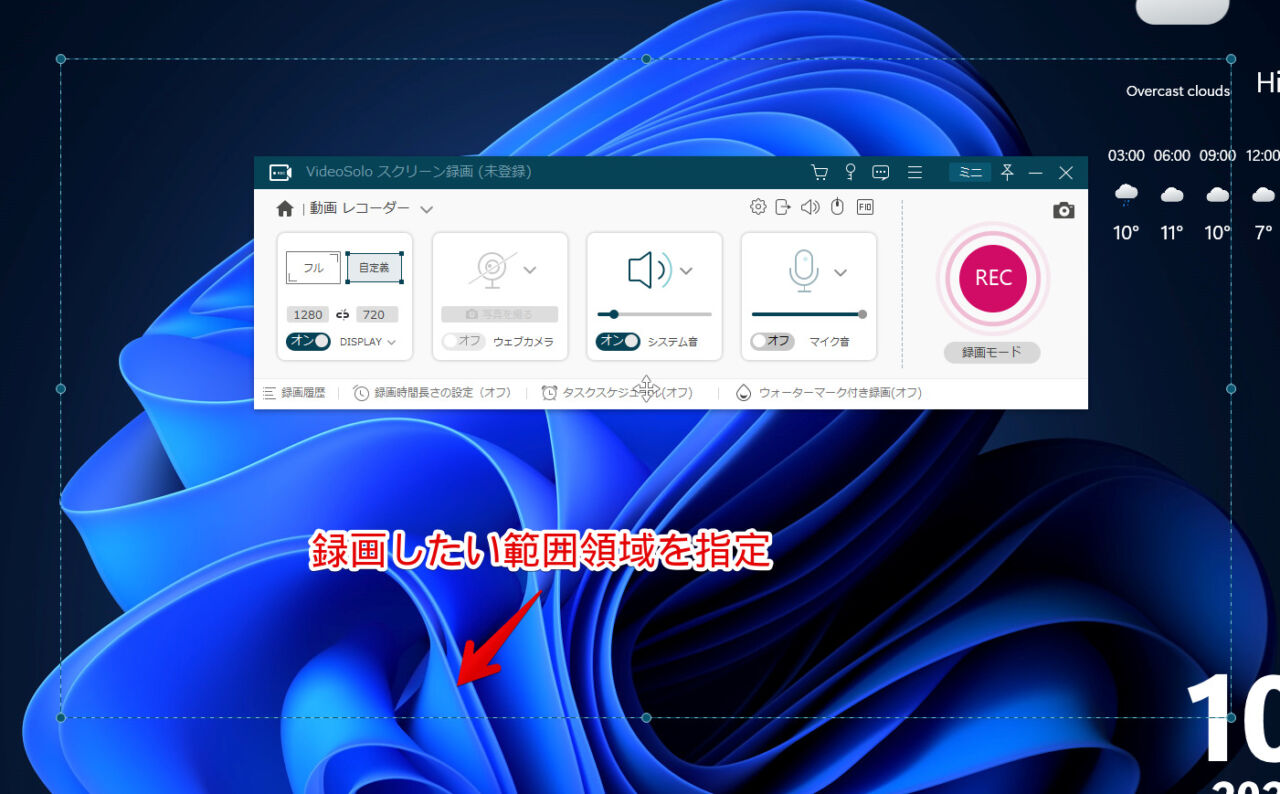
この時、範囲選択ではなく、ウィンドウをクリックすると、自動的にウィンドウ単位になります。ブラウザだけ、エクスプローラーだけ撮影したいといった時に活用してみましょう。「ウィンドウロック&録画」では、より詳細にウィンドウを指定できます。
準備ができたら、![]() をクリックします。3秒前のカウントダウンが表示された後に、録画が開始されます。実際に撮影する様子の動画を貼っておきます。
をクリックします。3秒前のカウントダウンが表示された後に、録画が開始されます。実際に撮影する様子の動画を貼っておきます。
録画中は、右下にポップアップのバーが表示されます。一時停止・停止、スクリーンショット撮影、文字入れ、図形挿入、矢印挿入などの編集ボタンがあります。現在撮影している時間、どのくらいのファイル容量になるかの確認もできます。
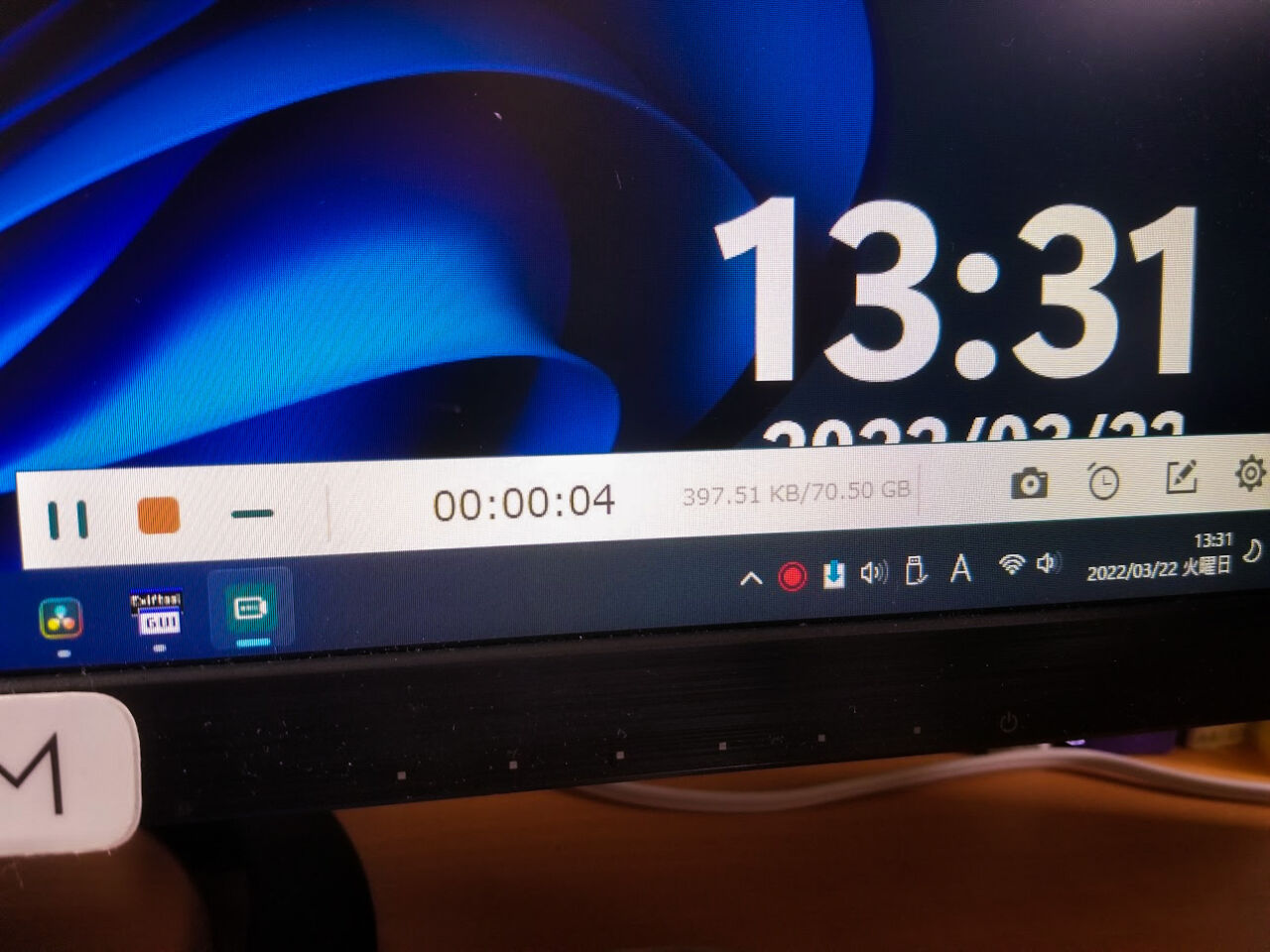
編集ボタンをクリックすると、リアルタイムで図形、文字、矢印などを挿入できる画面が表示されます。ただし、なぜか僕の環境だとリアルタイムに書き込むことはできても、保存した動画を確認してみると、反映されていませんでした。
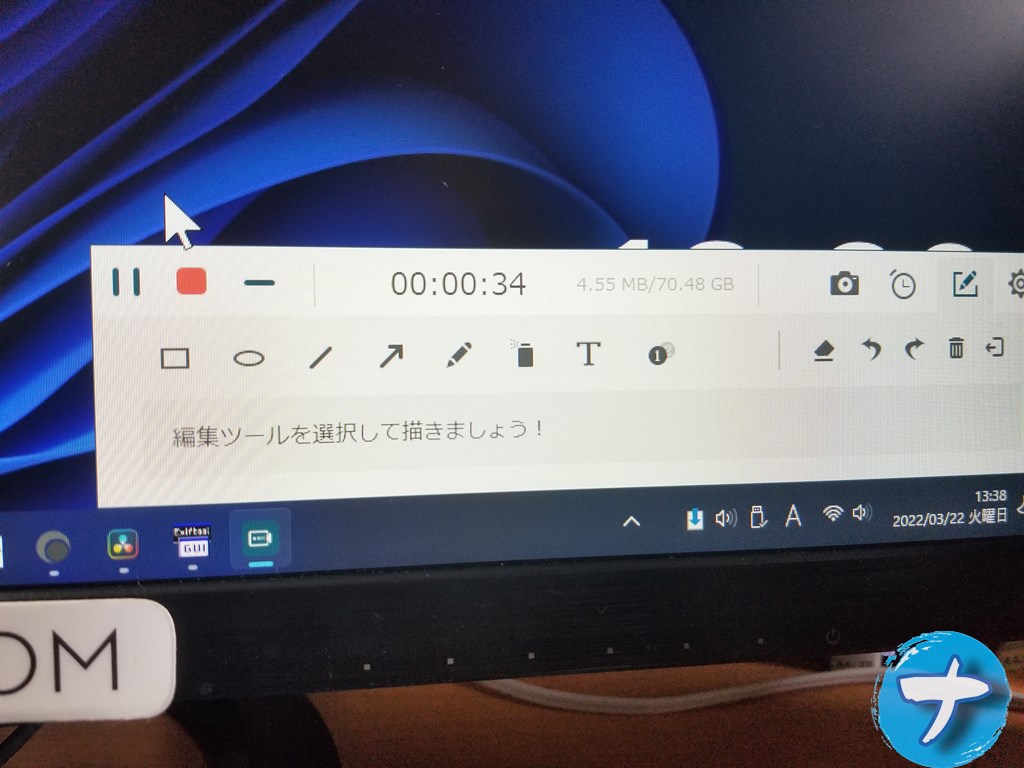
動画の保存方法については、こちらを参考にしてみてください。
各サイズ
![]() の下にある「録画モード」をクリックすると、ドロップダウンが表示されます。それぞれの解像度で画面を録画できます。
の下にある「録画モード」をクリックすると、ドロップダウンが表示されます。それぞれの解像度で画面を録画できます。
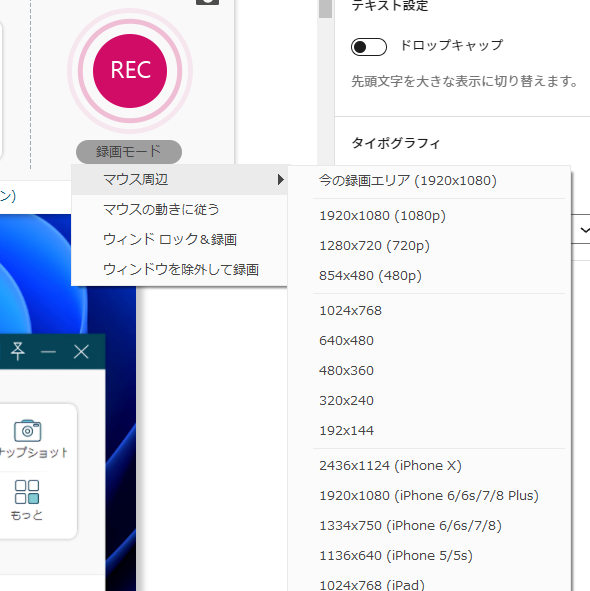
ウィンドウロック&録画
「範囲/ウィンドを選択」と一緒です。ウィンドウ単位で録画する領域を指定できます。
ドロップダウンメニューから、録画したいウィンドウを選択するか、![]() をドラッグ&ドロップして指定します。
をドラッグ&ドロップして指定します。
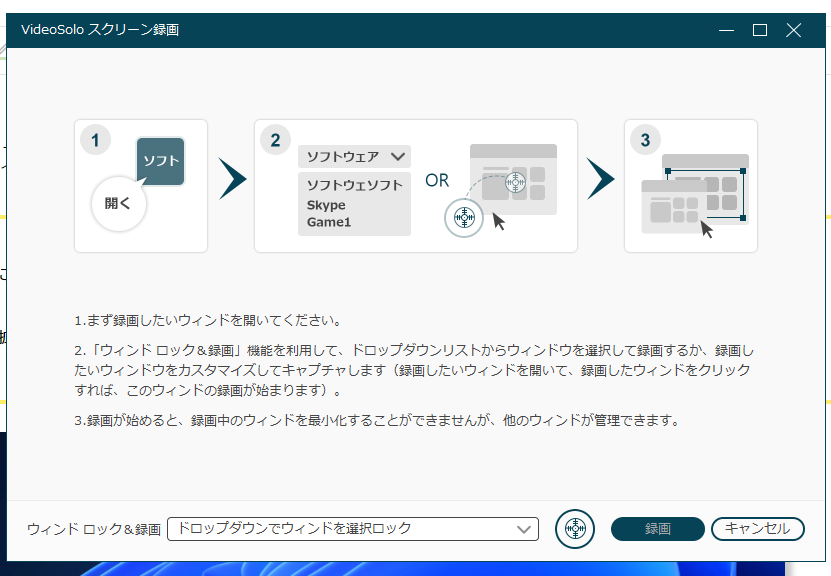
実際に指定してみた動画を貼っておきます。直感的な操作で設定できます。
ゲーム録画
ホーム画面から「ゲーム録画」を選択するか、ホームボタン横のドロップダウンから選択します。
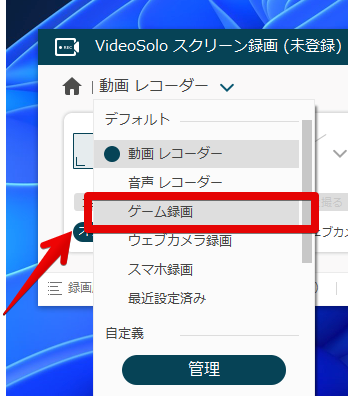
ゲーム録画の場合、管理者権限が必要です。フルスクリーンで起動しているゲームを、さらに上から録画するのに必要なんですかね。初心者にはさっぱりです。
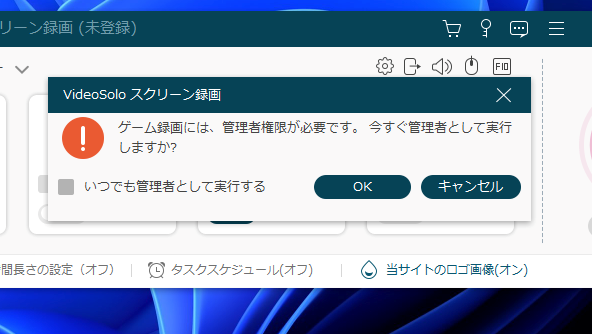
専用の画面が表示されます。基本的には、「動画レコーダー(画面録画)」と一緒です。
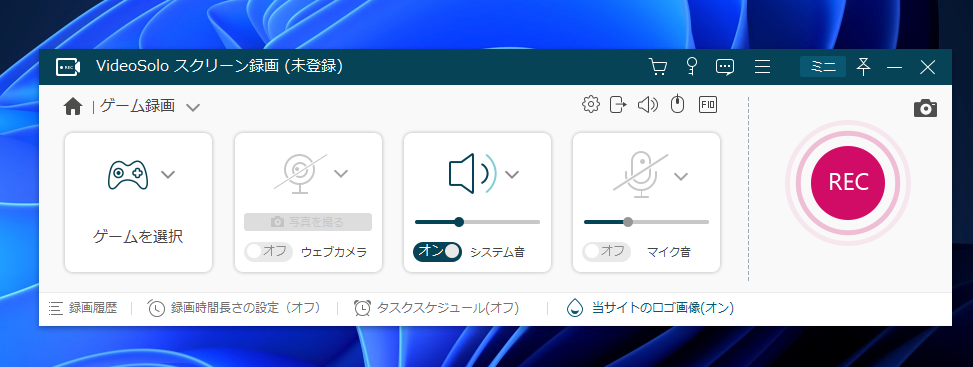
マウスの動きに従う
マウスの動きに合わせて、自動追従するモードです。あらかじめ決められた範囲で、マウスを動かすと、枠ごと移動します。実際に、このモードを使って撮影してみた動画を貼っておきます。
録画した動画の保存
録画が終わると、プレビュー画面が表示されます。内容を確認してOKだったら、![]() をクリックします。
をクリックします。
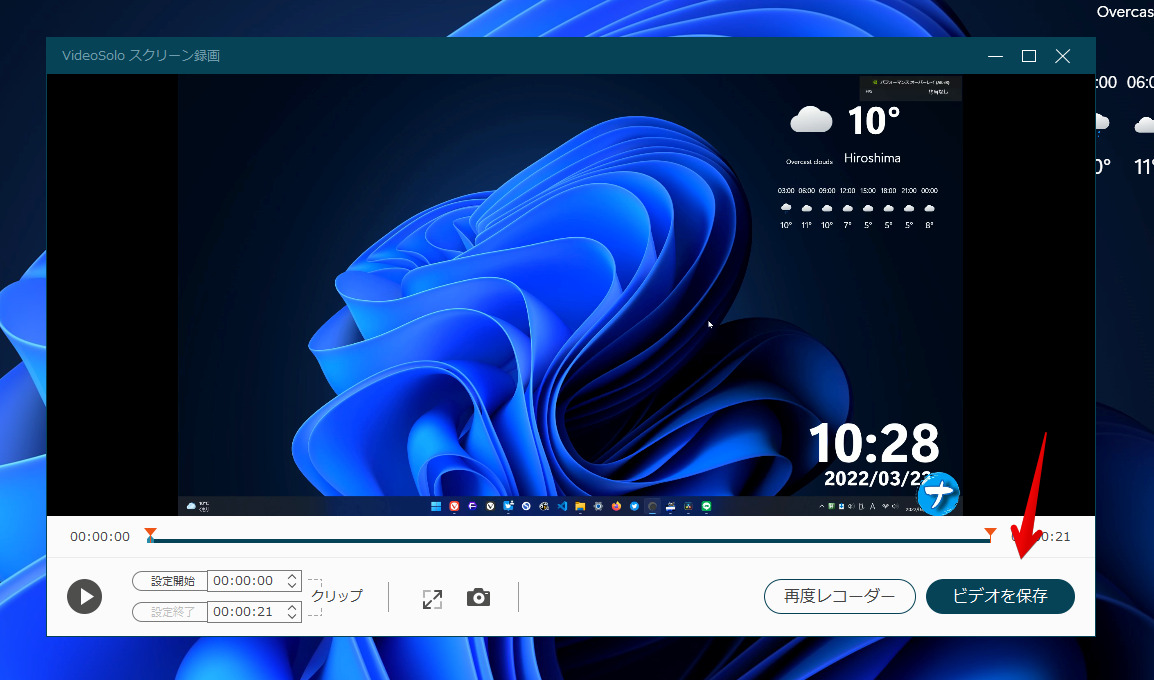
有料版だと、プレビュー画面で不要な部分をカットする「トリミング機能」を利用できます。無料版で使おうとすると、以下のようなポップアップが表示されて利用できません。
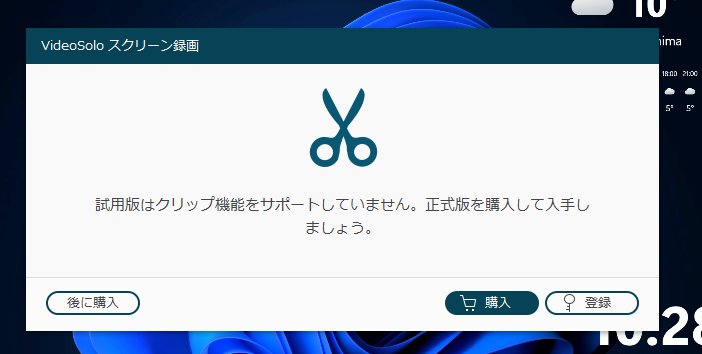
ファイル名、保存先フォルダーを指定します。「次へ」をクリックします。
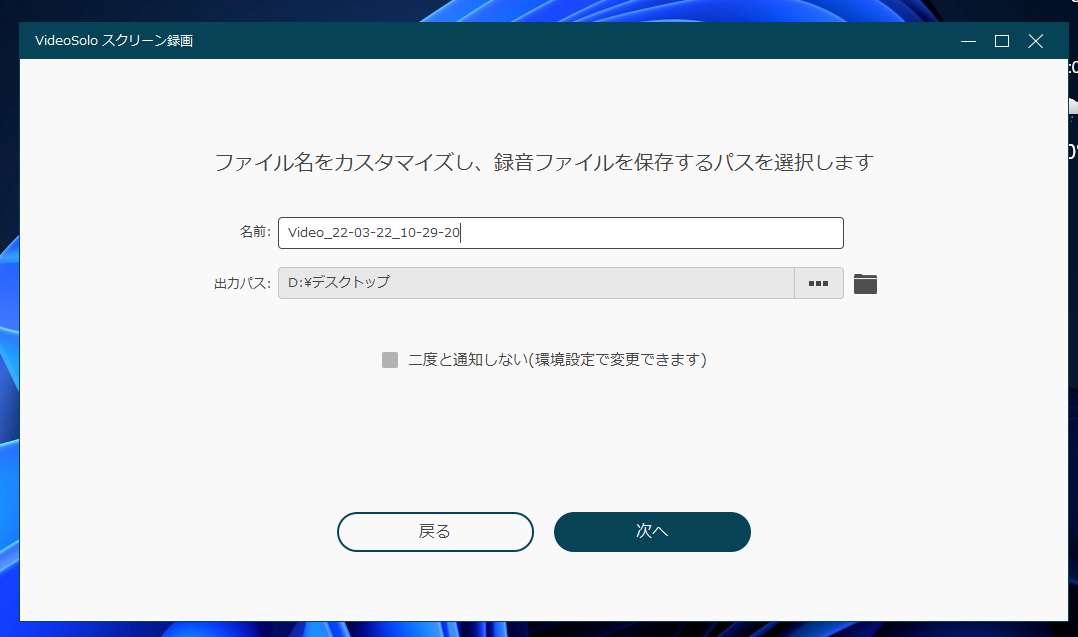
無料版だと勧誘ポップアップが表示されます。左下の「保存」をクリックします。
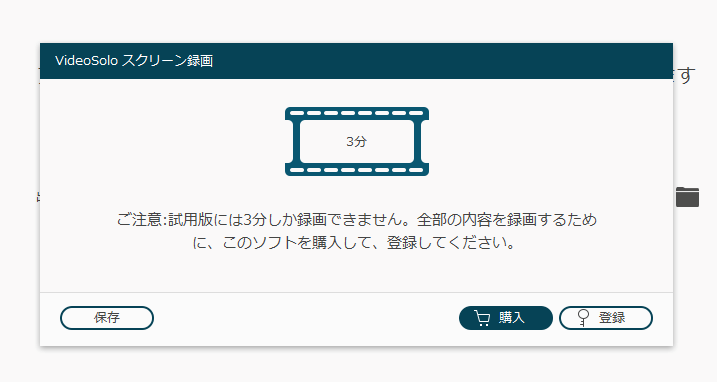
動画が保存されます。録画した動画は、全て履歴ページに残ります。不要な場合は、削除できます。右側の「録画ファイルを変換、強化」、「録画ファイルをDVD/ ブルーレイに焼く」は、外部ソフトのインストールです。うっかり押してしまわないように注意です。
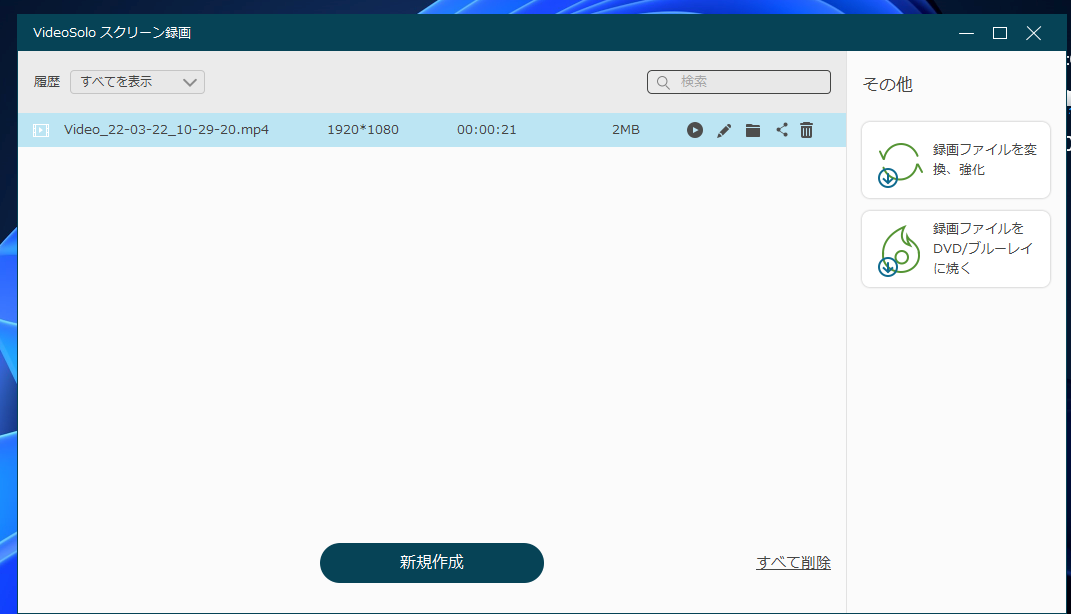
保存先フォルダーを見てみると、MP4で動画が保存されていました。
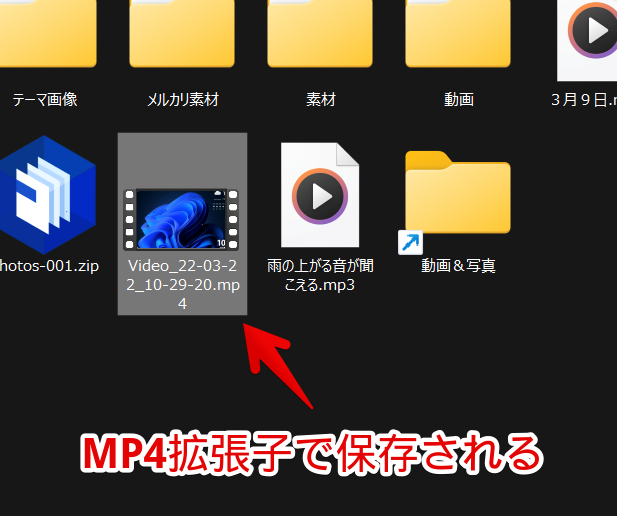
録画時間長さの設定
録画画面の下にある「録画時間長さの設定」で、録画の時間を指定できます。例えば、録画開始から3分後に、録画を停止するといったことができます。無料版だとそもそも3分までなので、あんまり利用する機会はないかもしれません。
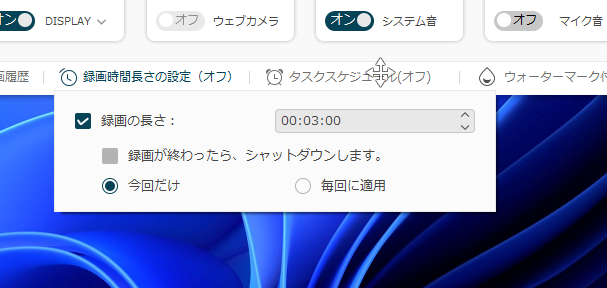
タスクスケジューラ
タスクスケジューラを設定できます。例えば、「毎日朝7時、自動的に録画を開始する」といったスケジュールを組めます。(PCが起動している場合に限ります。)毎日、毎週といったように決まった間隔で録画したい時に便利です。
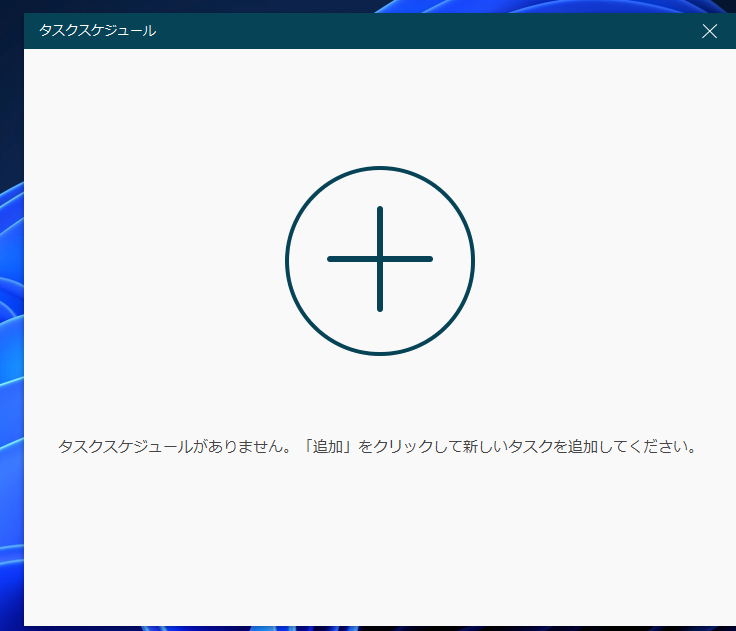
タスクの名前を入力します。
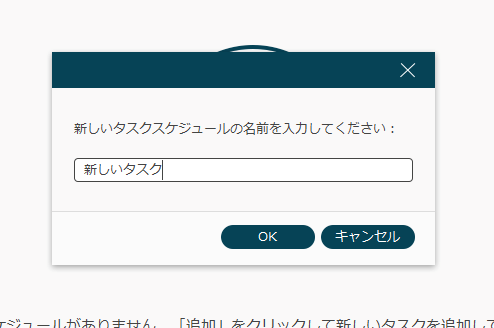
タスクの内容を決めます。どの時間に開始するか?どの曜日に開始するか設定します。録画が終わったら、自動的にPCをシャットダウンする機能も用意されています。
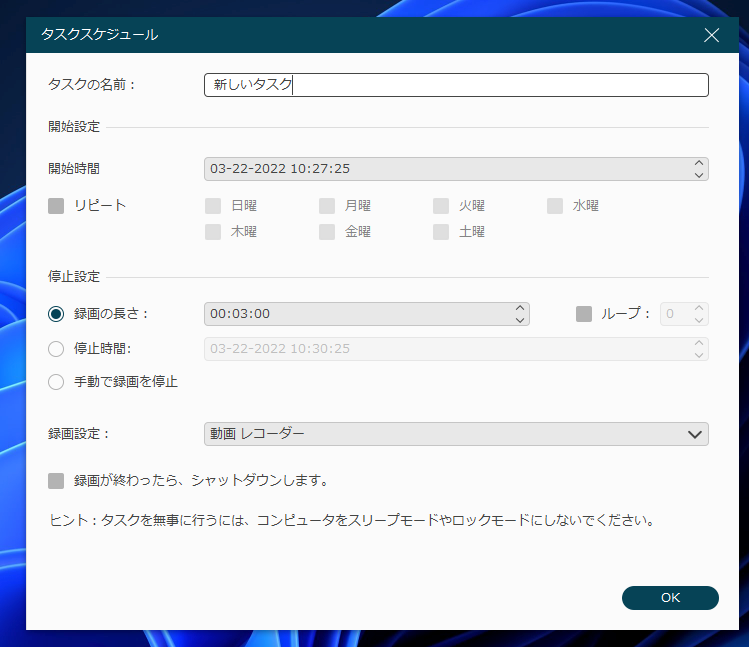
ウォーターマーク
ウォーターマーク(透かし)を挿入できます。YouTubeなどの右下にチャンネルアイコンが表示されるアレです。著作権アピールに便利です。
好きな写真、好きな文字を入力できます。新しく追加したい場合は、![]() をクリックします。設定画面が表示されます。
をクリックします。設定画面が表示されます。
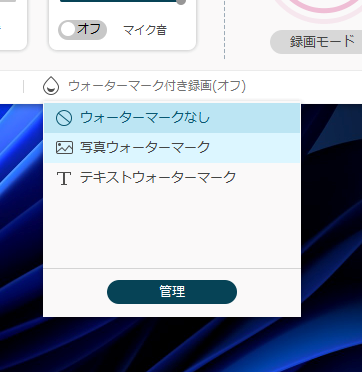
ウォーターマークは、複数登録でき、状況に応じて使い分けることが可能です。例えば、テキスト「ナポリタン寿司」と、当サイトのロゴ画像の2種類のウォーターマークを用意しておいて、動画の内容によって変えることができます。
新しく追加したい場合は、![]() をクリックします。デフォルトでは、VideoSoloのロゴが「写真ウォーターマーク」という名前で登録されています。上書きで写真を変更したい場合は、
をクリックします。デフォルトでは、VideoSoloのロゴが「写真ウォーターマーク」という名前で登録されています。上書きで写真を変更したい場合は、![]() をクリックします。
をクリックします。
テキストにしたい場合は、上部の「テキストウォーターマーク」タブをクリックします。
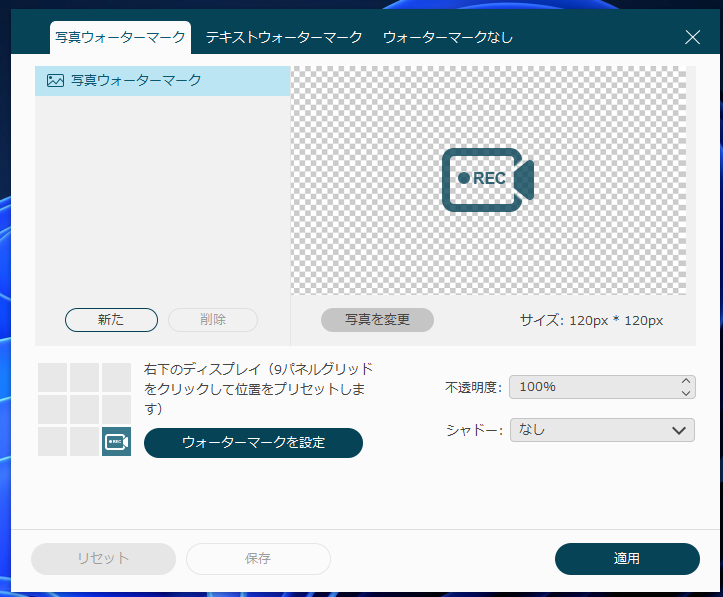
![]() で、位置を調整できます。
で、位置を調整できます。
その隣の9分割されたパネルからでも設定できますが、大雑把な位置しか調整できません。細かい位置調整、サイズの拡大縮小をしたい場合は、![]() から設定します。
から設定します。
実際に当サイトのロゴ画像を右下に配置するまでの動画を貼っておきます。元画像を調整しなくても、本ソフト上でサイズを拡大縮小できる点が便利だと思いました。動画では不透明度を弄っていませんが、半透明(不透明度:50%)にすることもできます。
一度設定しておけば、次回以降、瞬時に切り替えできます。名前も好きなタイトルにできるので、管理しやすいです。
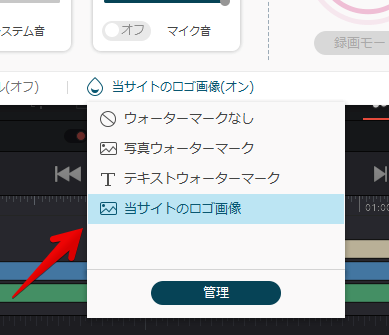
今後録画した動画全てに、ウォーターマークが自動的に挿入されます。
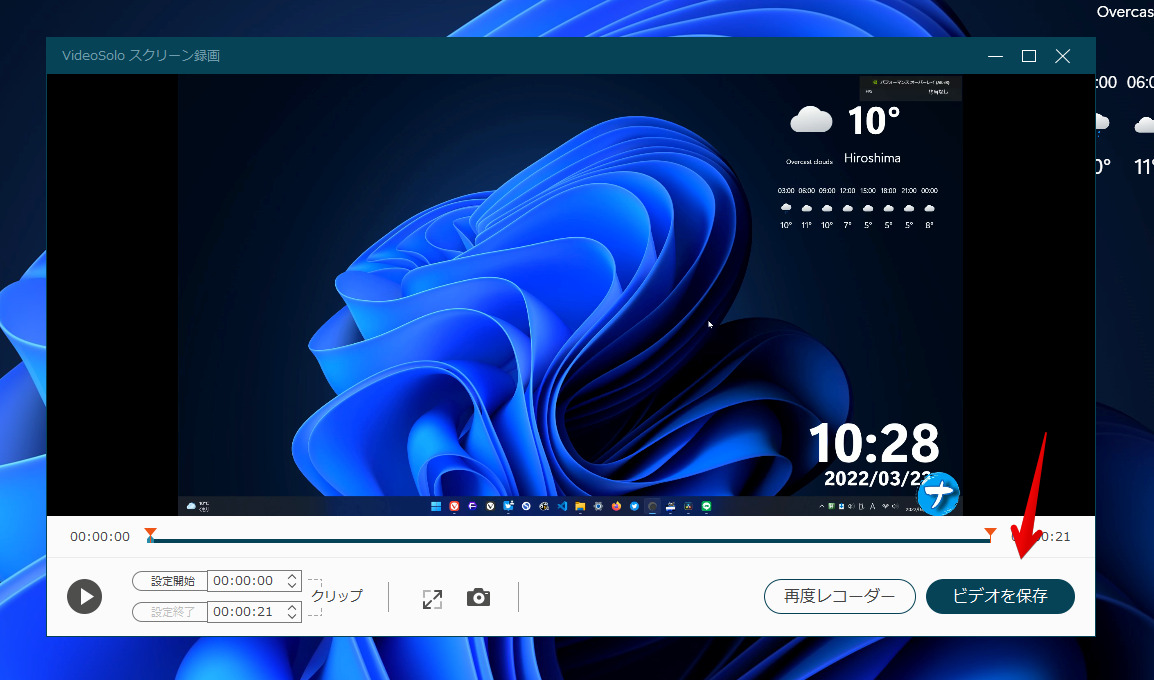
音声レコーダー(録音)
音声だけを記録(録音)できます。ホームボタン横のドロップダウンから、「音声レコーダー」を選択します。
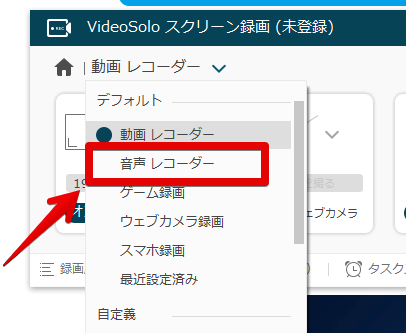
システム音、マイク音を入れるかどうかオンオフして、![]() をクリックします。
をクリックします。
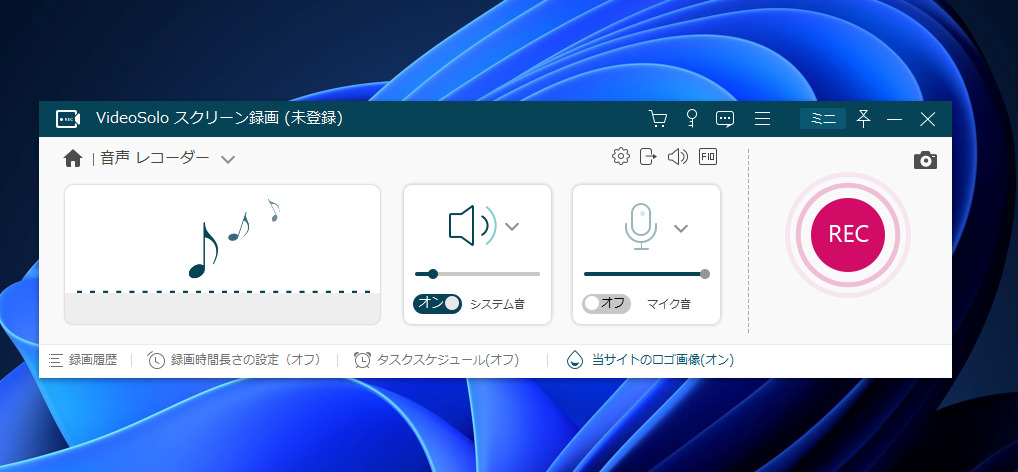
音声(mp3)の保存ができます。設定から、WMA、M4A、AACに変更できます。
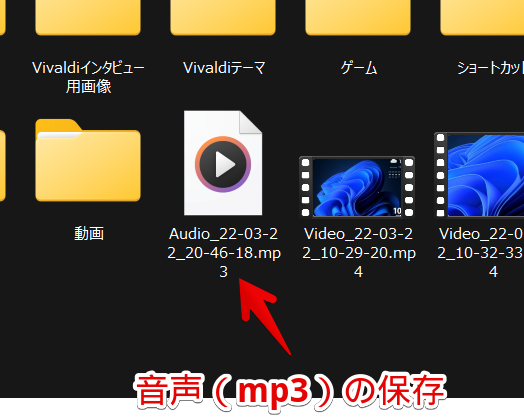
スクリーンショット
ホーム画面の右側にある「スナップショット」をクリックします。
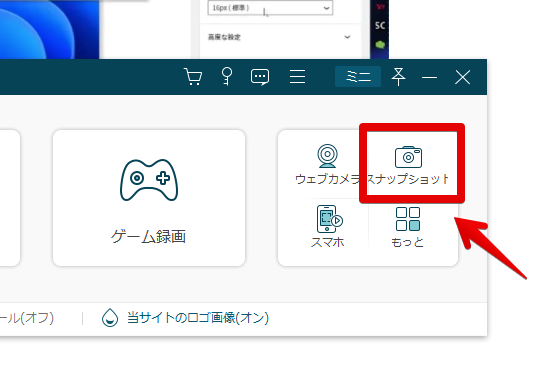
画面が暗くなるので、マウスで範囲選択します。実際に使ってみた動画を貼っておきます。撮影後は、編集画面が表示されます。文字、すりガラス、四角・直線・円・矢印などの図形を挿入できます。
デフォルトの拡張子は、PNGです。設定から、JPG/JPEG、BMP、GIF、TIFFに変更できます。
ミニプレーヤー
本ソフトを、小さく画面の端っこに配置できる機能です。常に常駐させておいて、すぐにボタンから録画開始したい場合に便利です。画面が小さくなるので、他の作業をしやすいです。
ページ上部の「ミニ」をクリックします。
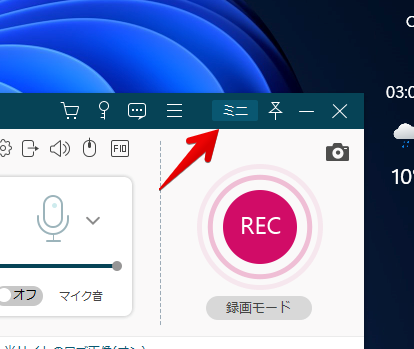
ミニインタフェースになります。マウスで好きな場所に配置できます。
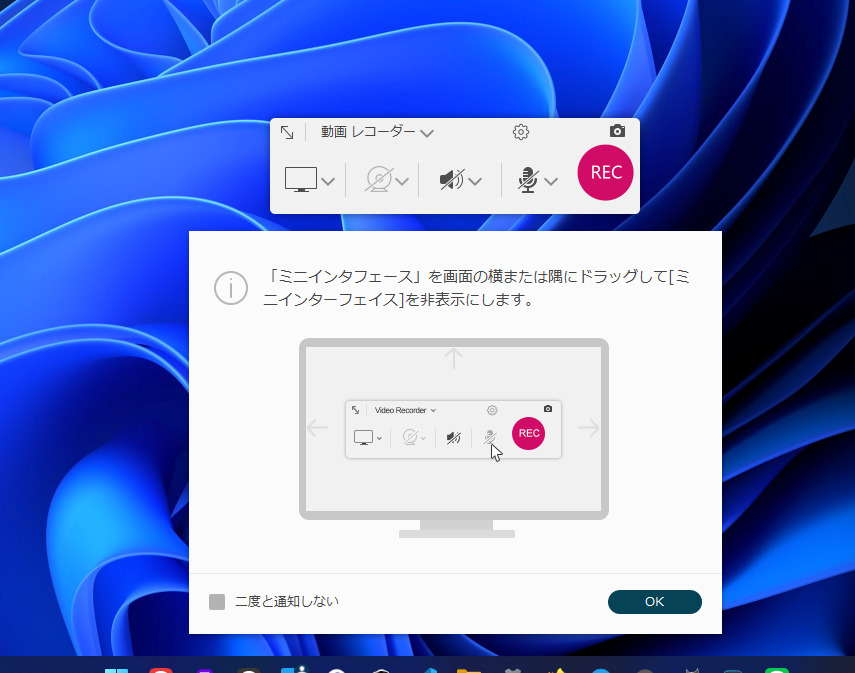
各アイコンから、ディスプレイ、録画領域、音声のミュートなどができます。
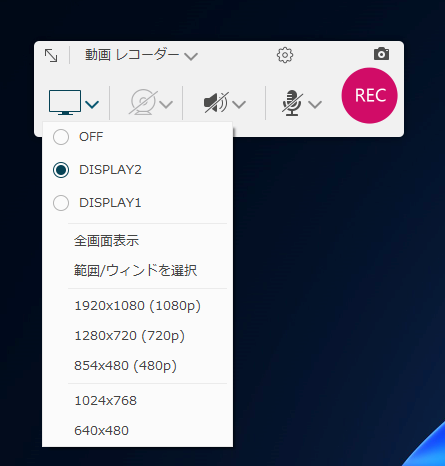
スマホ画面の録画
スマホの画面をPCにミラーリングして、遠隔(無線)で録画できる機能です。ホーム画面の右側にある「スマホ」をクリックします。
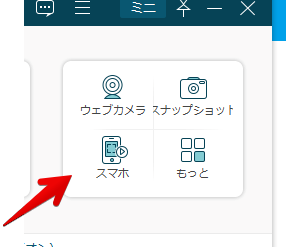
iOSかAndroidか選択します。項目はあるけど、Androidの方はまだ実装されていないようです。
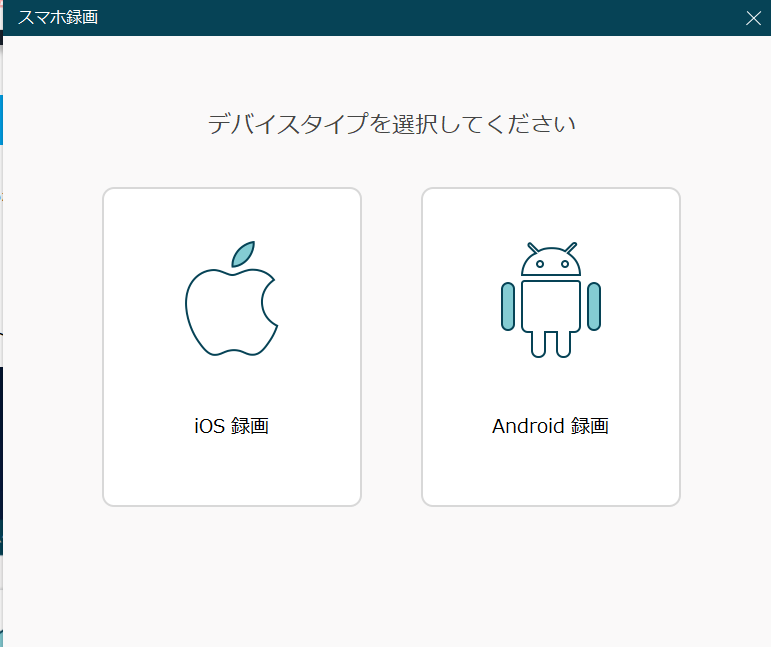
僕はiOSを所持していないので、実際に試すことはできませんが、同じWi-Fiに接続しているiOS端末をPCにミラーリング(画面出力)して、録画できるようです。
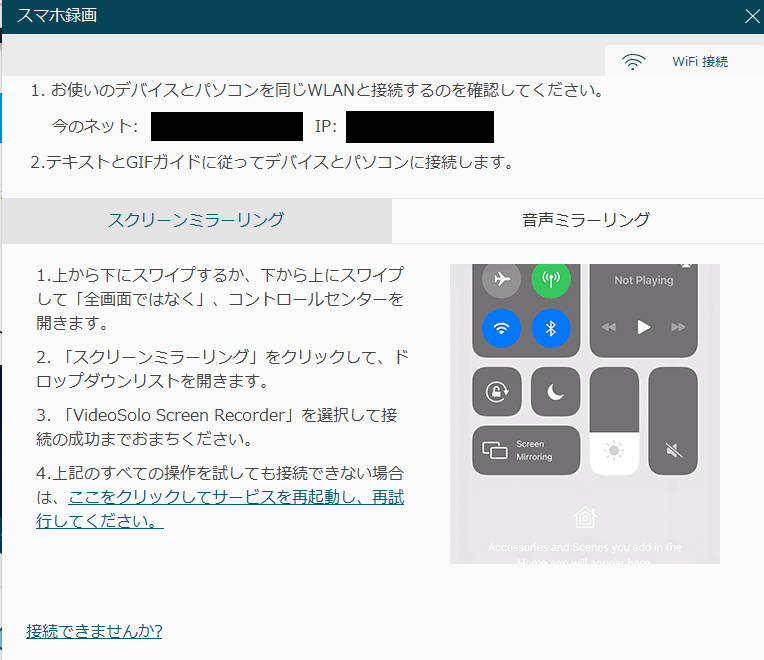
設定
ヘッダーの![]() →環境設定をクリックします。
→環境設定をクリックします。
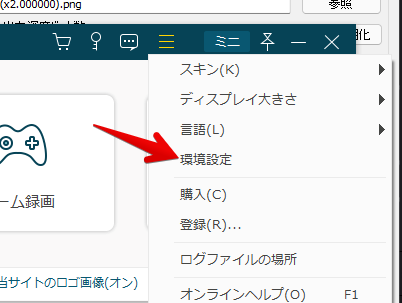
設定画面が表示されます。
録画中
録画に関する設定ができます。
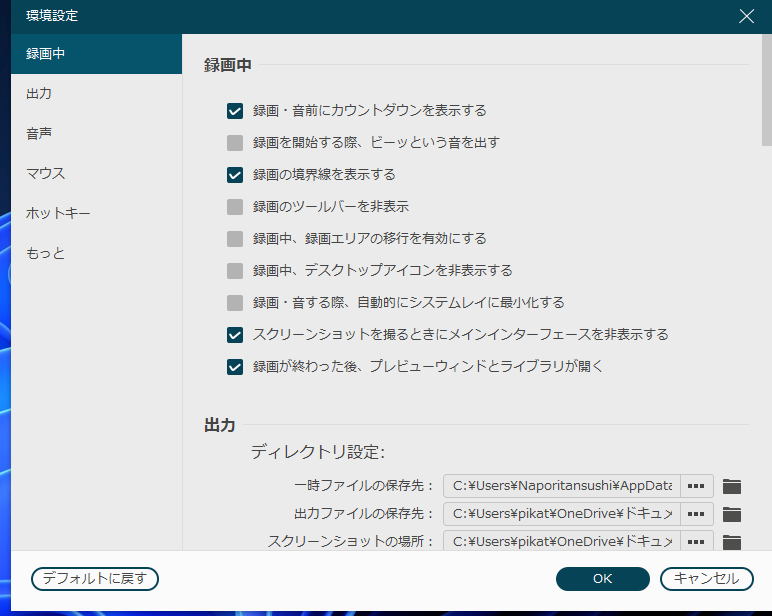
毎回カウントダウンが表示されるのが鬱陶しい場合は、「録画・音前にカウントダウンを表示」のチェックを外します。これでカウントダウンが表示されなくなり、![]() をクリックすると、瞬時に録画が開始されます。
をクリックすると、瞬時に録画が開始されます。
デスクトップのごちゃごちゃした状態を映したくない場合、「録画中、デスクトップアイコンを非表示にする」にチェックを入れます。
出力
デフォルトの保存先フォルダー、拡張子の設定ができます。
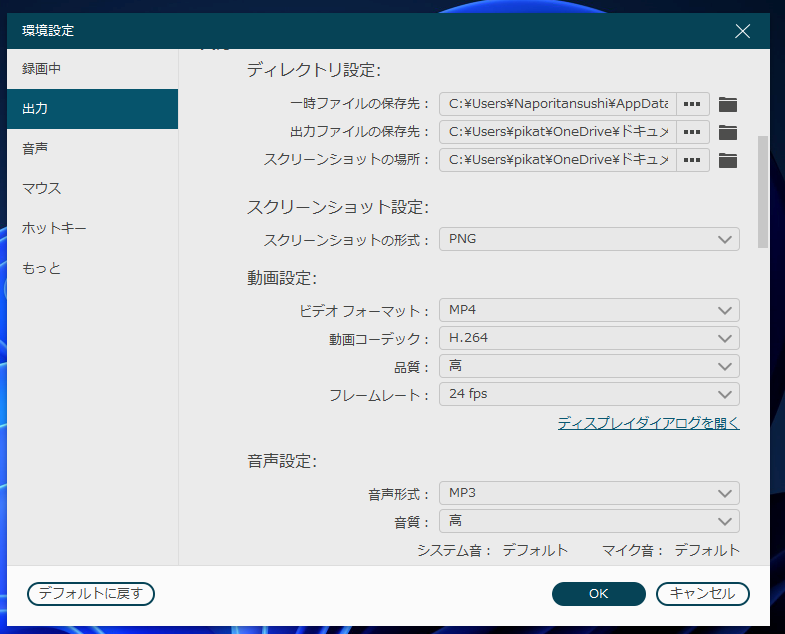
ゲームなどの撮影、動きをもっと滑らかにしたい場合、FPSを60FPSにします。
音声
音声の設定ができます。
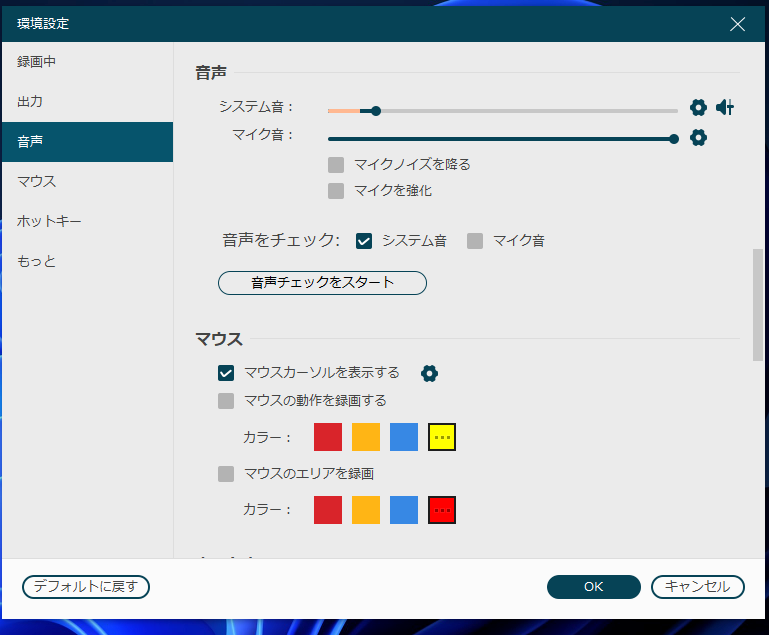
マウス
マウスカーソルに関する設定ができます。ポインターを表示したい場合、「マウスカーソルを表示する」をチェックします。
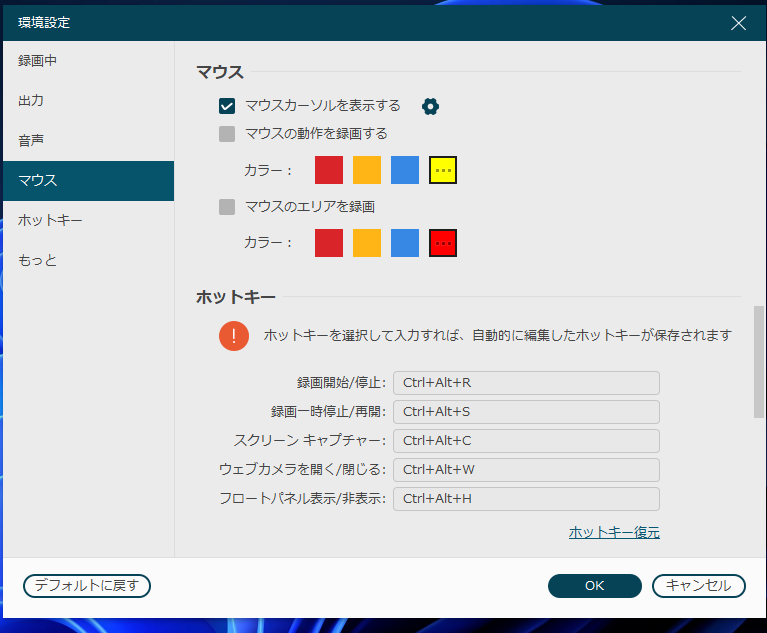
当サイトのように、何かソフトを紹介する時は、マウスカーソルがあると便利なので、表示できるのはありがたいと思いました。マウスの動作、マウスのエリアは、クリック時・軌跡を表示するかどうかです。好きな色を指定できます。
個人的には、エリアはオフ、動作をオンにすると良いかなと思います。動作をオンにすると、左・右クリックしたときに指定した色が表示されます。ただし、僕の環境だと遅延があったので、同じように遅延した方は要注意です。
ホットキー
ショートカットキーを設定できます。
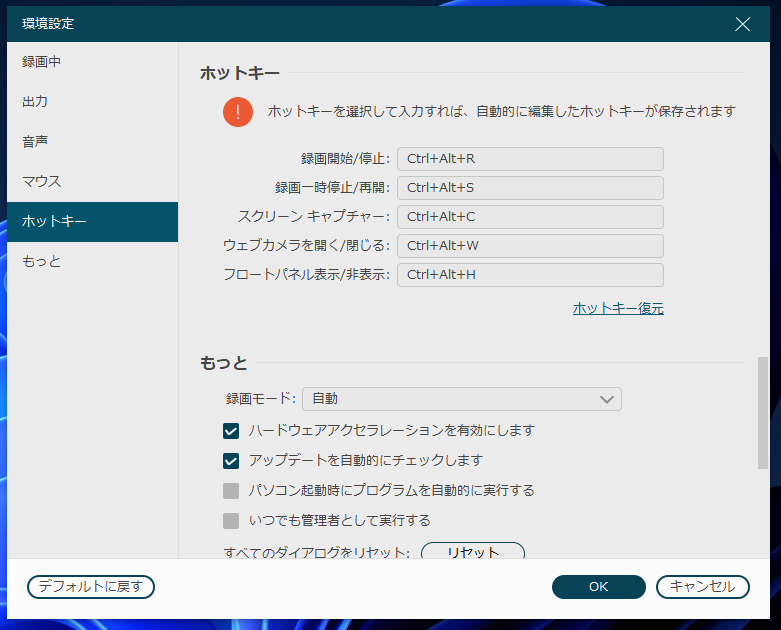
デフォルトでは、以下のようになっています。自分で好きなキーを割り当てられます。
| 録画開始/停止 | Ctrl+Alt+R |
| 録画一時停止/再開 | Ctrl+Alt+S |
| スクリーンキャプチャー | Ctrl+Alt+C |
| ウェブカメラを開く/閉じる | Ctrl+Alt+W |
| フローとパネル表示/非表示 | Ctrl+Alt+H |
もっと
その他のオプションを設定できます。
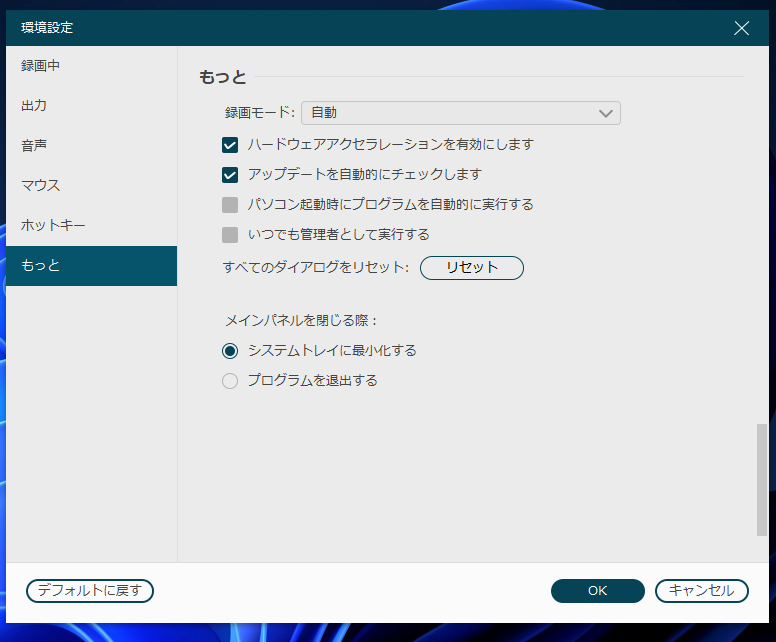
ゲーム録画を頻繁に利用する場合は、「いつでも管理者として実行する」にチェックしておくと、いちいち管理者に切り替える手間が省けます。ただし、それだけ本ソフトを信用するということなので、安易にはチェックしない方がいいのかなと思います。
無料版と有料版の違い
無料版と有料版の違いは、以下のようになっています。大きな違いは、無料版だと3分までしか録画できない点です。
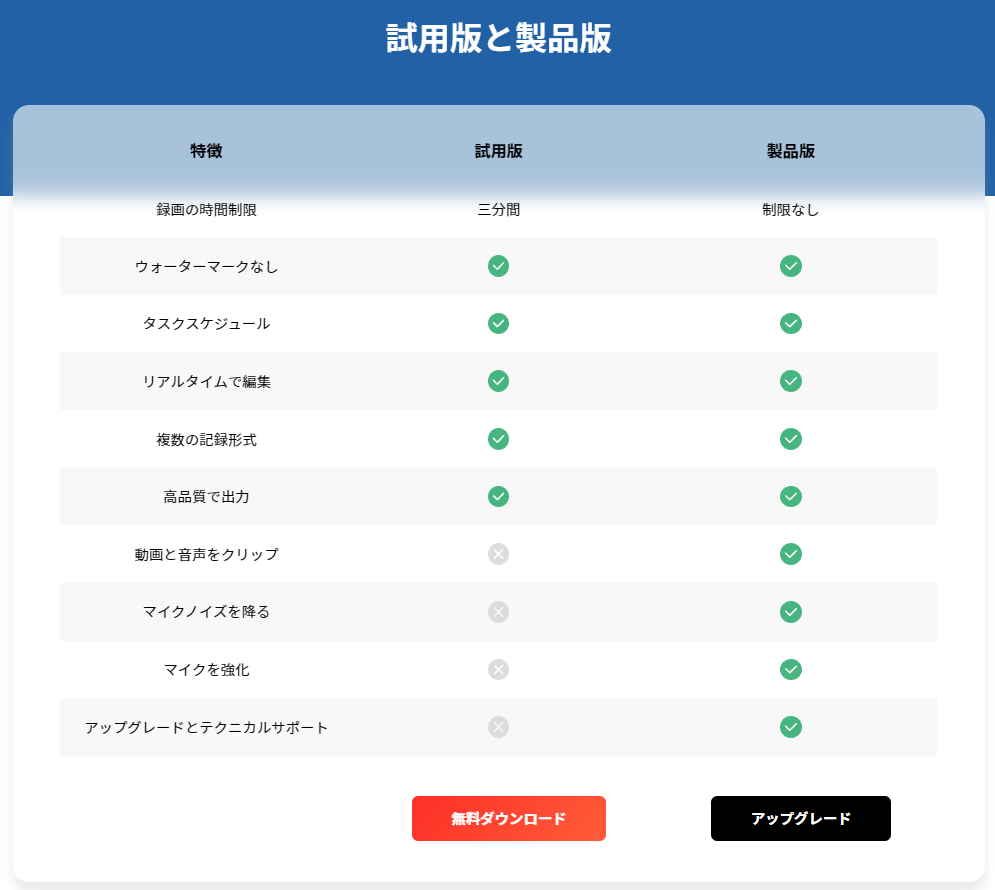
僕のYouTubeチャンネルに公開しているような数秒~長くて1分程度の動画の場合は、特に無料版でも困らずに利用できます。ウォーターマークが勝手に挿入される、低解像度でしか保存できないといった制限はありません。
企業のロゴが自動的に挿入されるソフトもあるので、そこらへんは良心的かなという印象です。
有料版の料金は、こちらのサイトを参考にしてみてください。
感想
以上、PCの画面を全画面、選択範囲、ウィンドウ単位で録画できるソフト「VideoSolo スクリーン録画」についてでした。