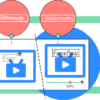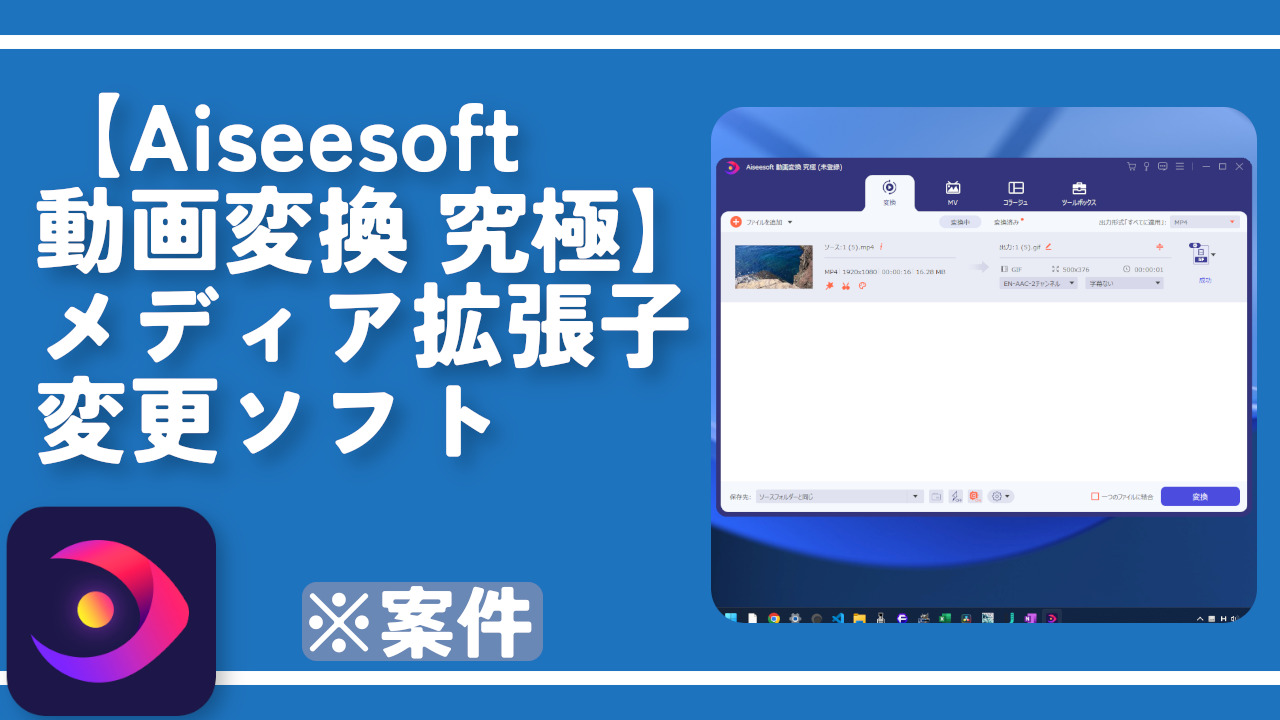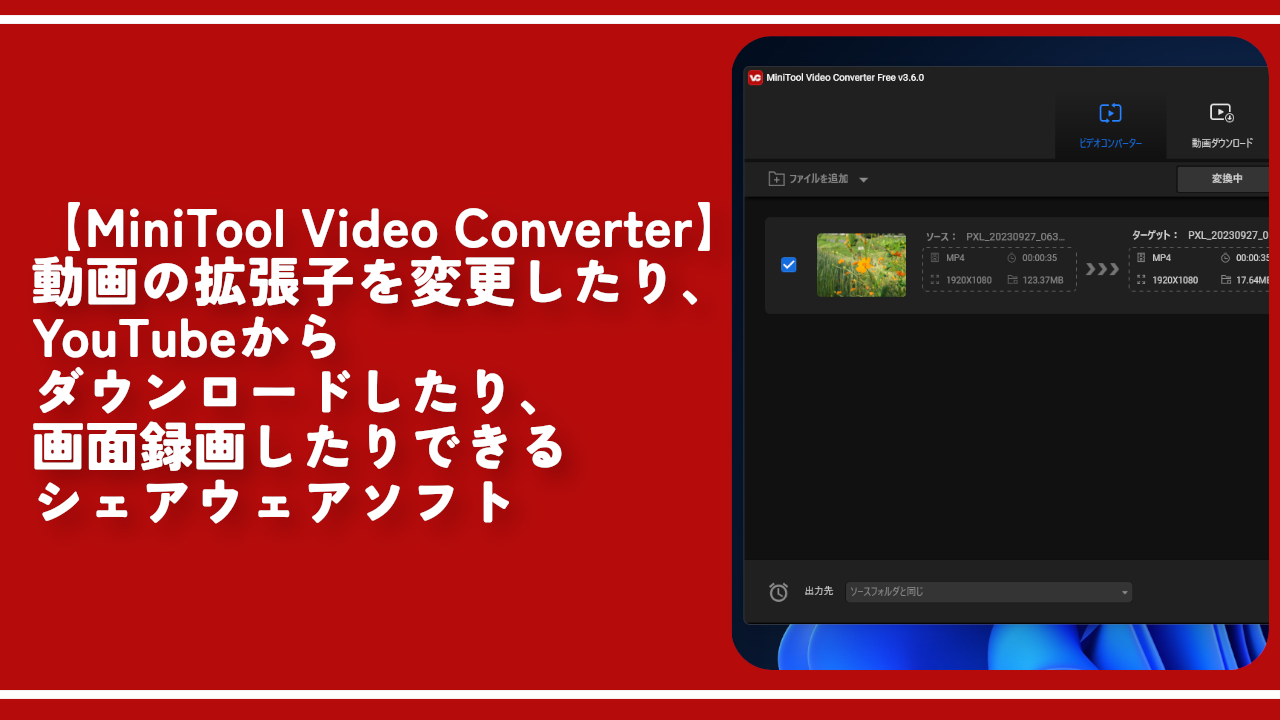【FonePaw スーパーメディア変換】動画の拡張子変換、編集できるソフト
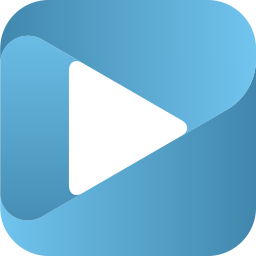
この記事では、動画の拡張子をMP4、AVI、MOV、MP3などの100種類以上のビデオ・オーディオ拡張子に変換するソフト「FonePaw スーパーメディア変換」について書きます。
拡張子の変換だけでなく、簡単な動画編集もできます。

動画の拡張子を、劣化無しでMP4、AVI、MOV、MP3などの拡張子に変換できるソフトです。MP4をMOV、AVIにする、MP4から音楽だけを抽出する…といったことができます。
複数動画を一括で登録・処理できます。4つの動画ファイルを登録して、1つはMP4、残り3つはMOVといったように個別で調整することもできます。
動画の編集機能も搭載されています。回転、反転、トリミング(分割)、クロップ、ファイル結合、コントラスト・輝度などのフィルター調整、ウォーターマーク(透かし)の追加…といったことができます。DVDのリッピングも可能です。
無料版と有料版があり、無料版だと1ファイル5分までといった制限があります。5分以内の動画なら、無料でも変換・編集できます。有料版の料金については、こちらのサイトを参考にしてみてください。
Windows10、Windows11どちらでも利用できます。日本語に対応しています。
複数一気に変換、個別に別々のファイル形式に変換できる点が便利だと思いました。動画編集に関しては、おまけ程度に考えるといいかなという印象です。手軽にトリミング、縦横比の変更ができる点がいいですね。
似たようなソフトで「VideoSolo 究極動画変換」というのもあります。正直、どちらかがパクったんじゃないかってくらいそっくりです。
本記事で紹介するFonePaw スーパーメディア変換には、DVDリッピング機能がありますが、VideoSolo 究極動画変換にはありません。どちらも機能に大差ないので、好きな方を使うといいかなと思います。
リリース元:FonePaw Technology Limited
ダウンロード方法
以下のサイトからダウンロードできます。
今回は無料版を利用してみます。「無料お試し」をクリックします。Mac版も用意されています。
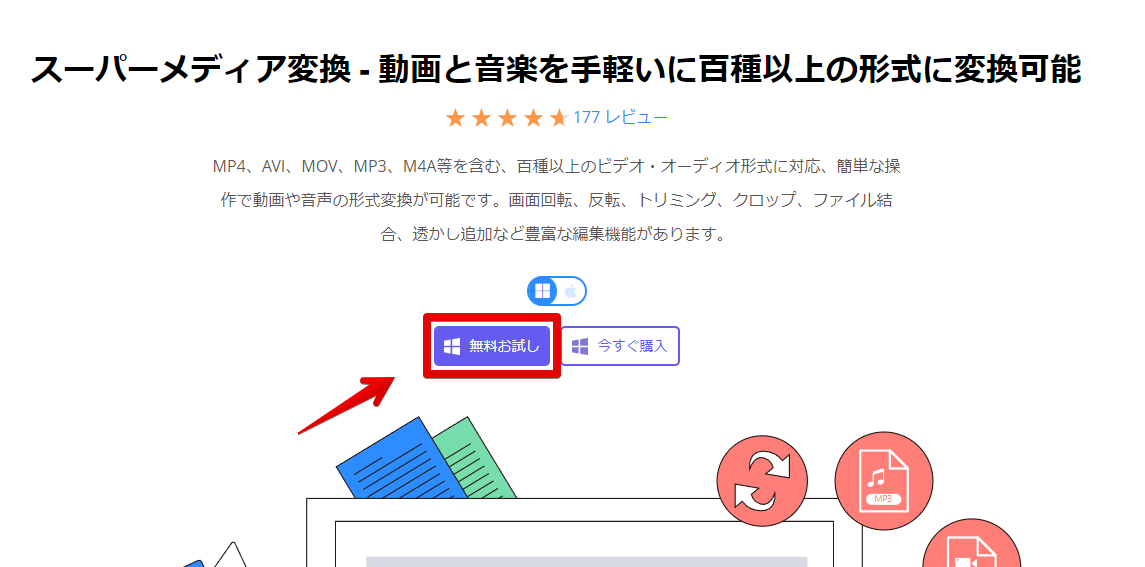
ダウンロードしたセットアップファイルを起動します。
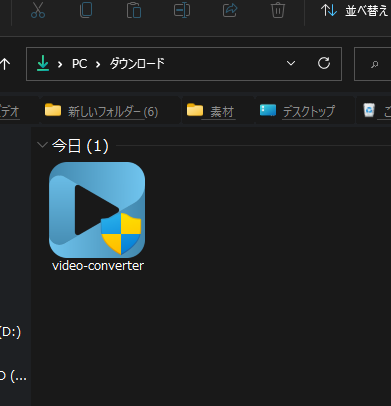
「インストール」をクリックします。
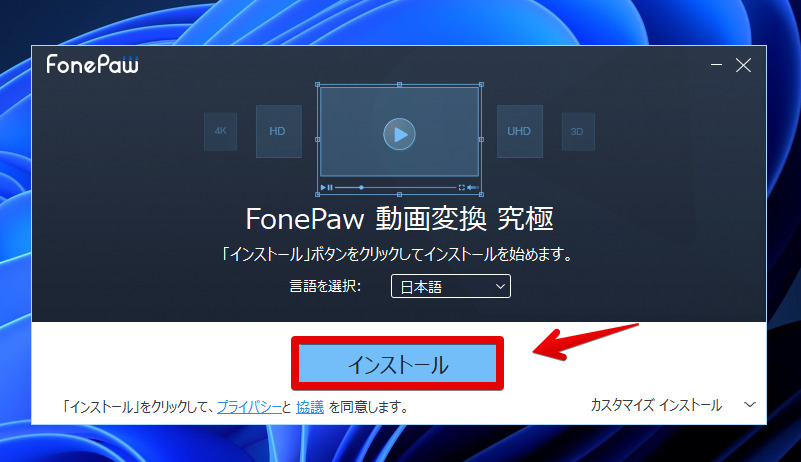
インストールが開始されます、30秒~1分程度かかりました。「今すぐスタート」をクリックします。余談ですが、「ソフト名は、”FonePaw スーパーメディア変換”なのに、ここでは、”FonePaw 動画変換 究極”なんかい」って思いました。日本語訳が若干違和感です。
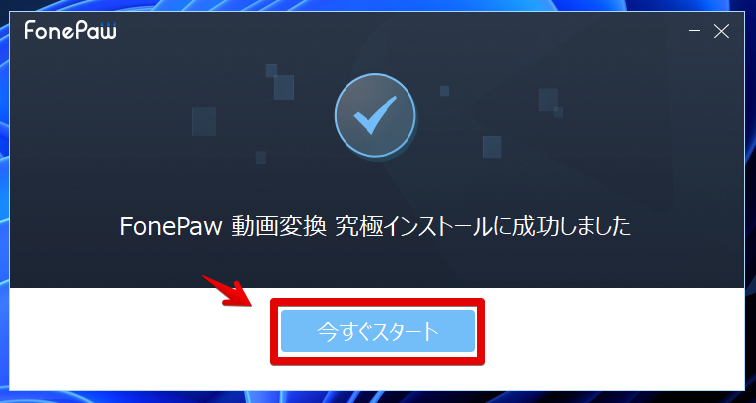
無料版だと、有料版への催促ポップアップが表示されます。無料版と有料版の違いについては、こちらを参考にしてみてください。大きな違いは、無料版だと1ファイル5分までという点です。5分以内だと製品版と変わらずに利用できます。
今回は、継続して無料版を利用するので、「無料試用」をクリックします。
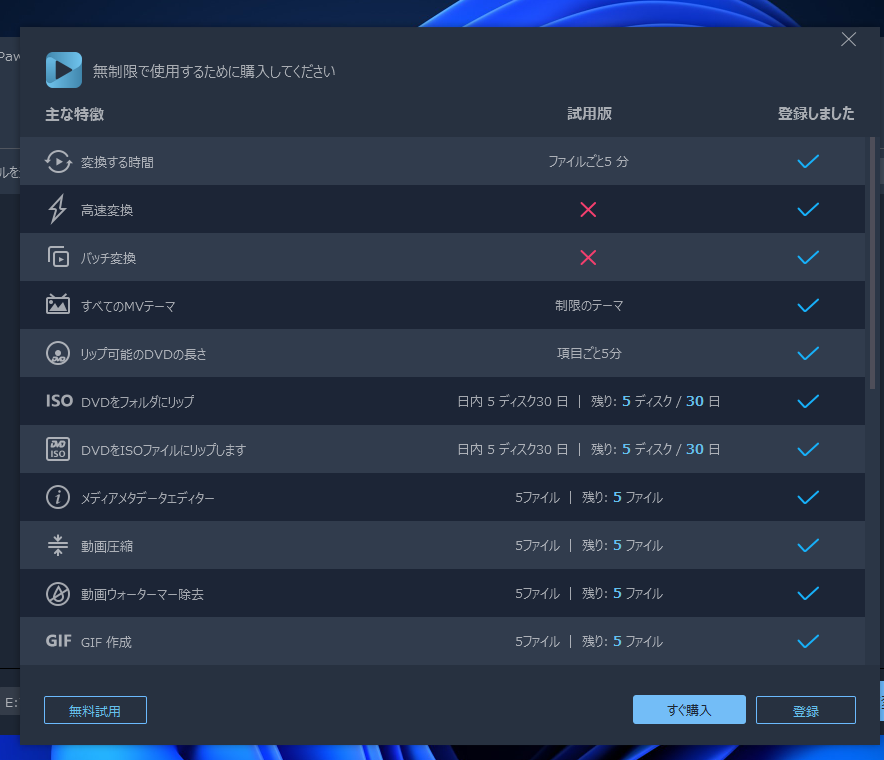
チュートリアル画面が表示されます。「OK」をクリックします。
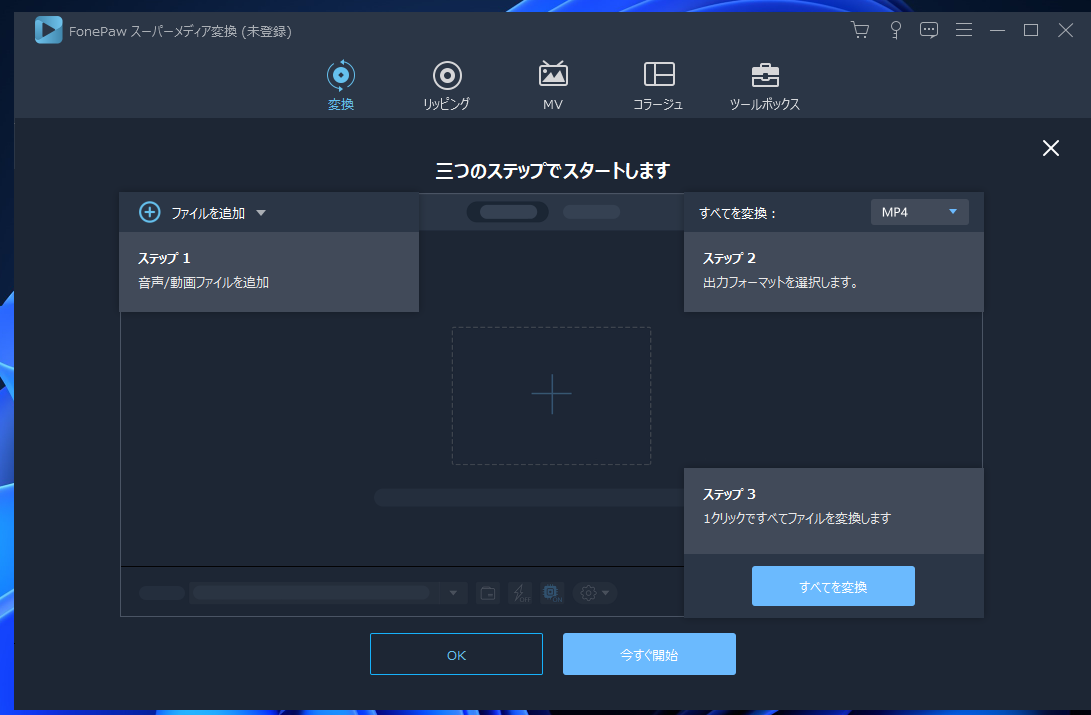
使い方
動画の変換
動画を本ソフトに追加します。ドラッグ&ドロップでも追加できると書かれていましたが、僕の環境だとできませんでした。「+」を押して、ファイル選択ウィンドウから動画を選択します。複数動画を取り込むこともできます。
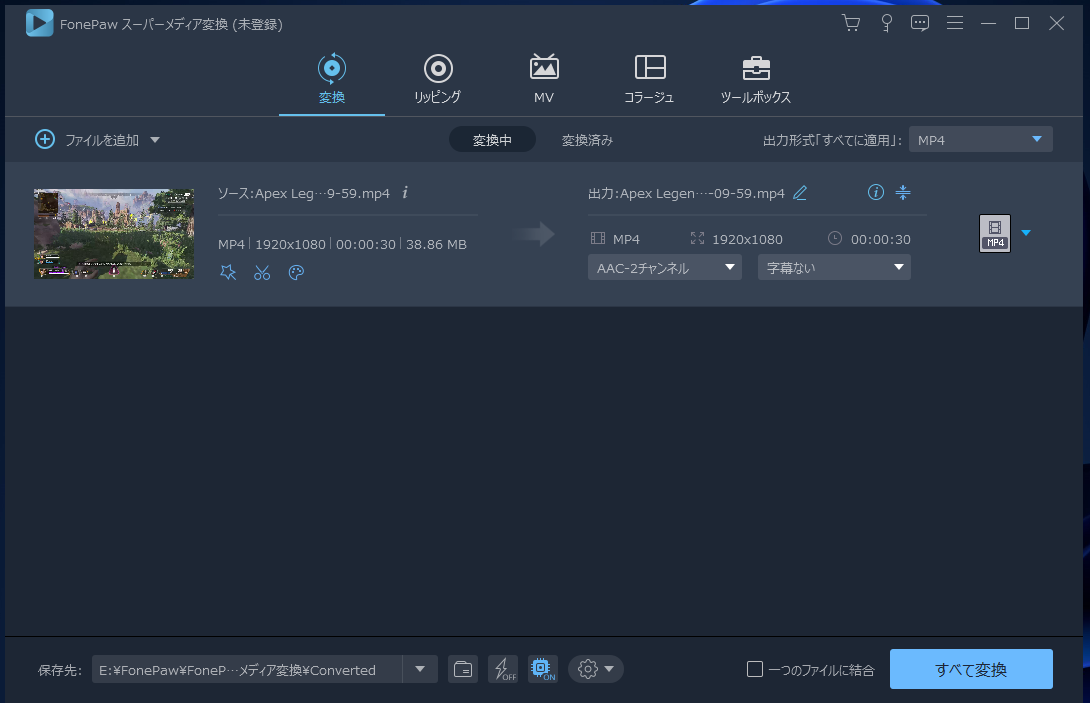
右上の「出力形式(すべてに適用)」の部分で、変換後の拡張子を設定します。1つずつ個別に変更したい場合は、各動画右側のアイコンから設定します。
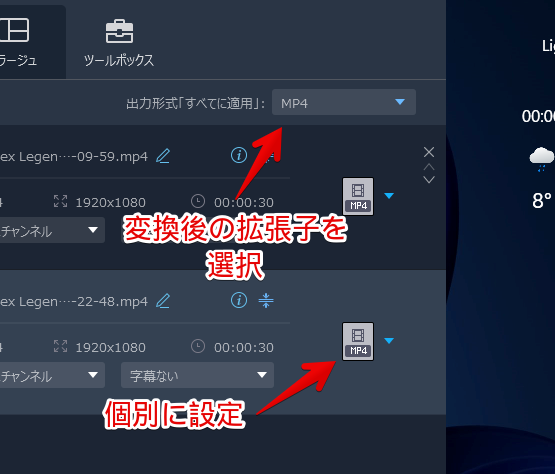
以下のような拡張子に変換できます。
- MP4
- MOV
- MKV
- AVI
- AMV
- GIF
- YouTube、Instagram、FacebookなどのSNSに最適化
- WMV
- M4V
- MPEG
- 3GP
- TS
- MTS
- MP3
- AAC
- AC3
- WAV
- FLAC
それぞれの拡張子の中には、どの解像度にするかそれぞれ選択できます。高画質=無劣化で保存したい場合は、「オリジナル保持」にします。あえて画質を落としたい場合は、「HD 720p」や、「SD 480p」にします。
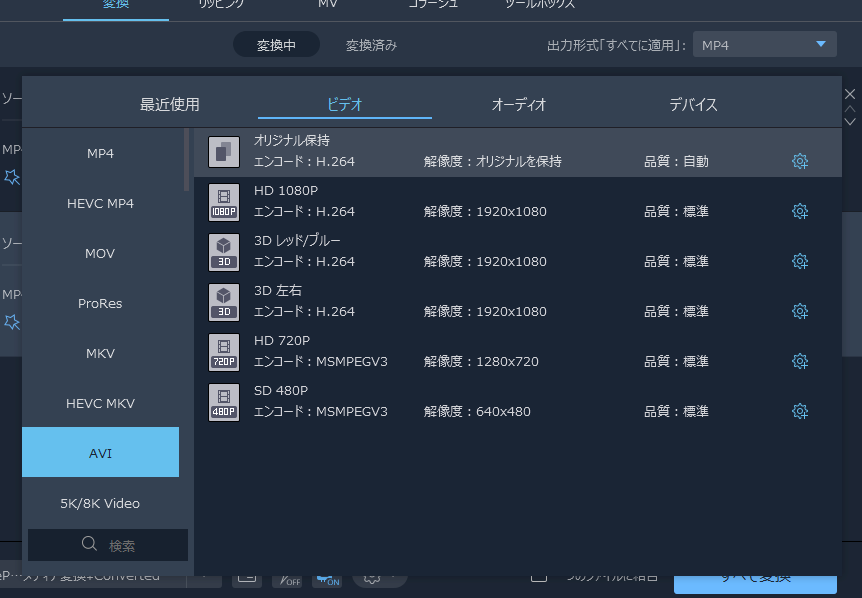
拡張子選択画面の上部にある「オーディオ」タブに、各種音楽拡張子があります。MP4やMOVといった動画ファイルの音声だけを抽出するといったことが可能です。
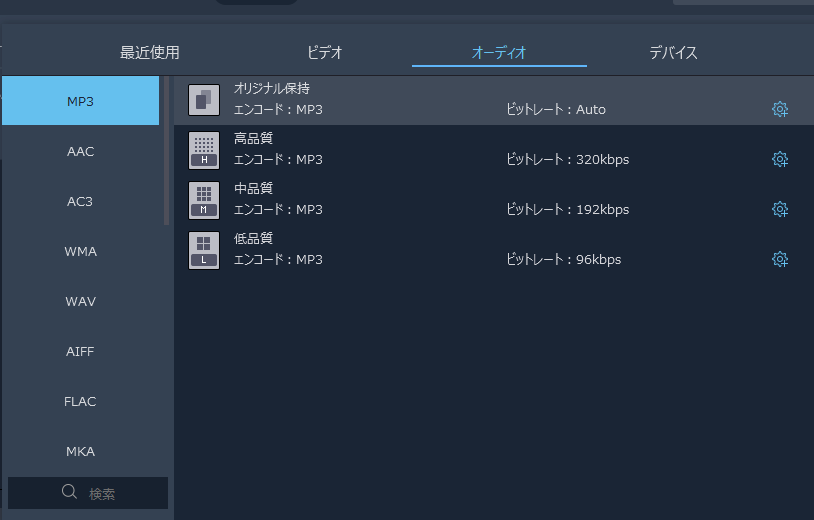
選択したら、動画横のアイコンが変化します。試しにMP4の動画をMOVにしてみました。アイコンが![]() になります。ページ下部の「保存先」で任意の出力先フォルダーを選択します。右下の
になります。ページ下部の「保存先」で任意の出力先フォルダーを選択します。右下の![]() をクリックします。
をクリックします。
変換する前に、動画編集したい場合は、こちらを参考にしてみてください。
無料版だと、再度勧誘ポップアップが表示されます。右下の「無料試用を続けます」をクリックします。
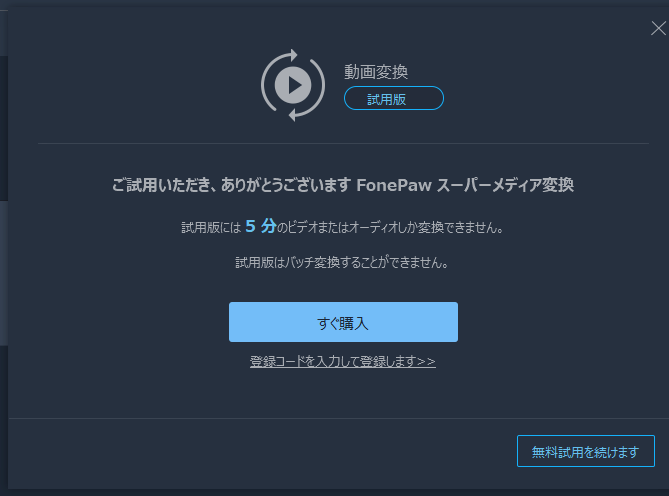
変換が開始されます。複数動画を登録した場合、上から順番に開始されます。起動さえしておけば、あとは放置しておくだけです。30秒程度の動画2本だと、30秒もかからず完了しました。思ったより高速でした。
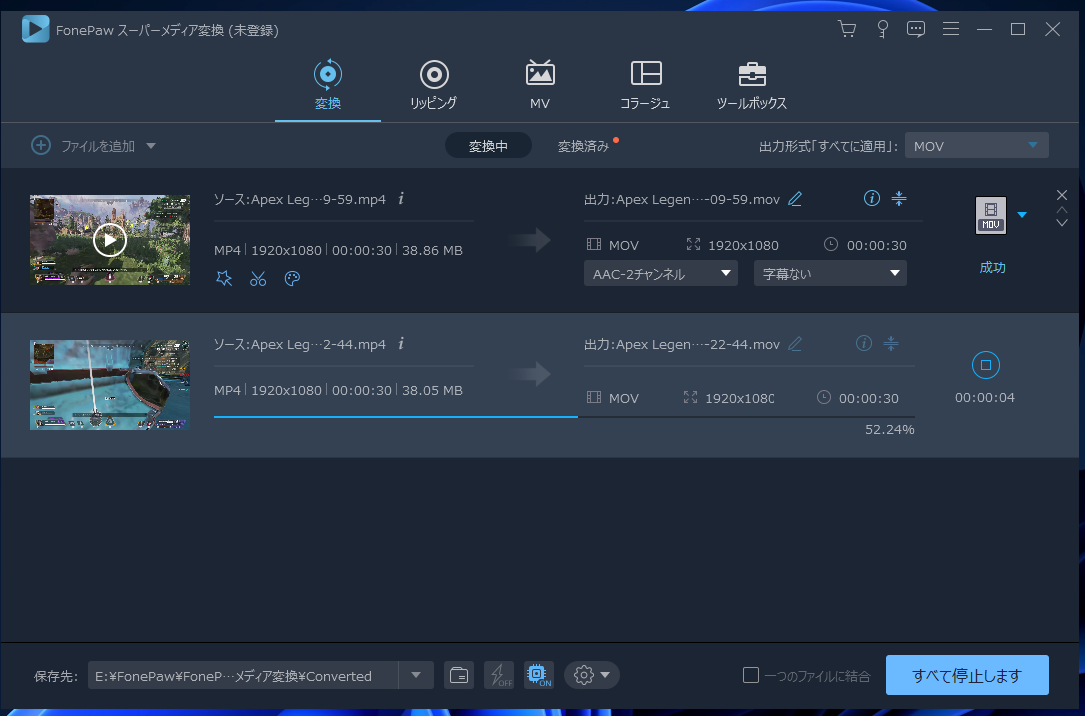
処理が完了すると、エクスプローラーが開きます。無事に、MP4動画をMOVに変換できました。
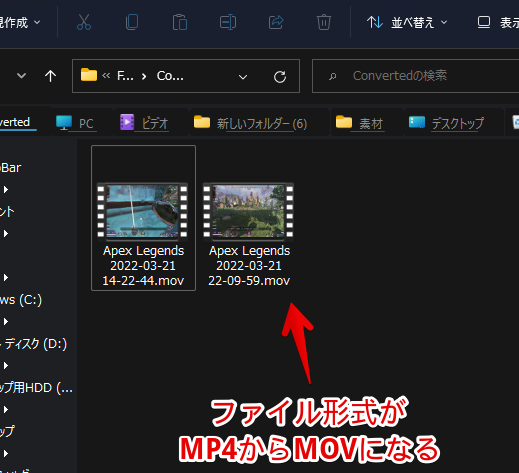
動画編集
各動画の下に、動画編集画面へのアクセスボタンがあります。
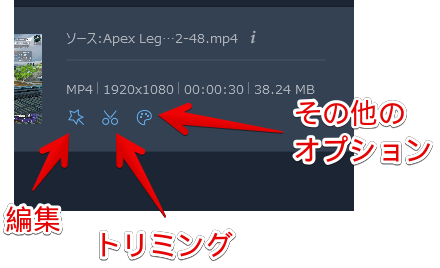
「編集」では、以下のことができます。
回転&クロップ
動画を90度右に回転させる、左右反転させる、クロップ範囲を指定するといったことができます。
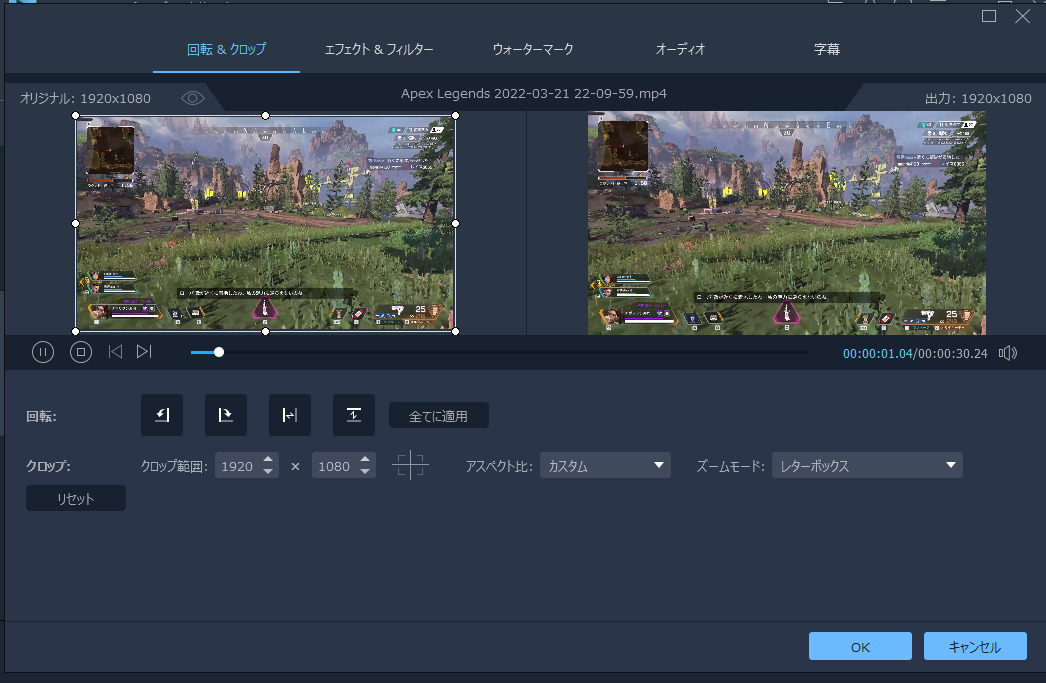
エフェクト&フィルター
コントラスト、飽和度、輝度、色相の調整、各フィルターの適用ができます。フィルターは、Gray、Coordinates、Silk、Cold Colors、Sketchなど色々用意されています。ワンクリックで動画の印象をガラッと変えることができます。
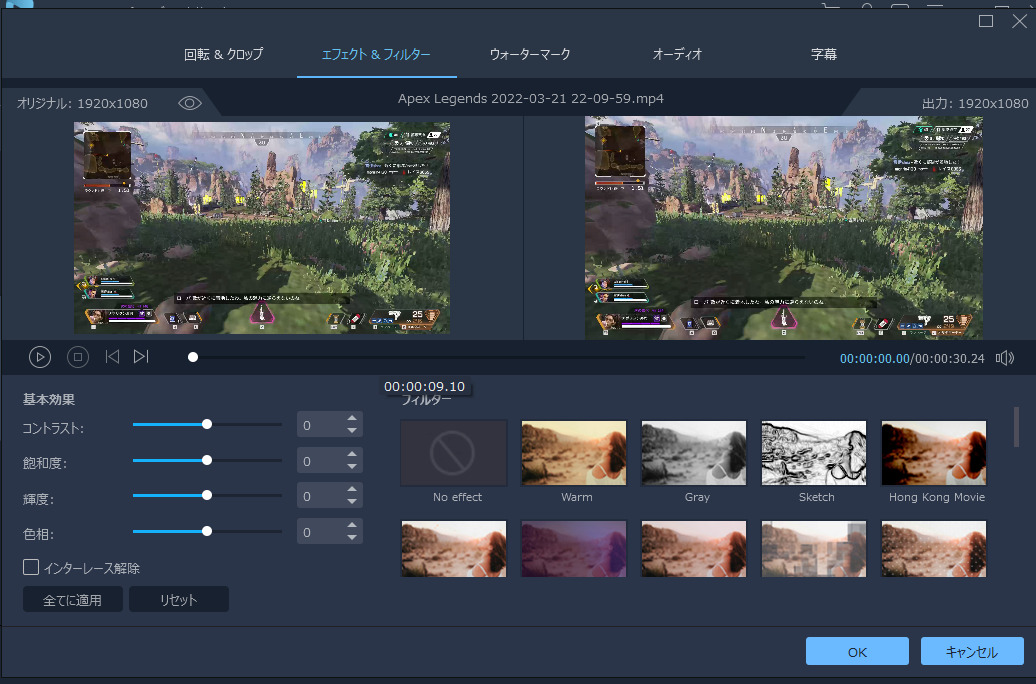
個人的には、星を散らばらせるStars、半透明の絹をイメージしたフィルターSilk、思い出風にするMemoryなんかが好きでした。
ウォーターマーク
透かしを挿入できます。テキスト、画像を選択できます。
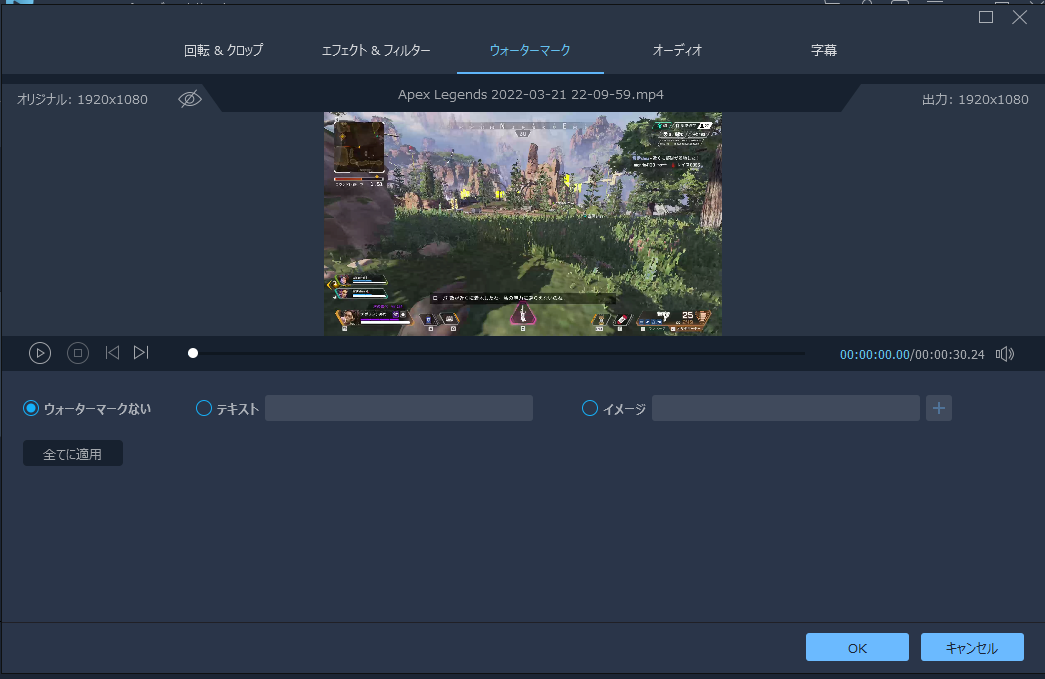
画像の場合、どの画像を使うか?、位置、サイズ、不透明度を調整できます。当サイトのロゴ画像を表示するといったことができました。著作権をアピールする時に便利そうです。
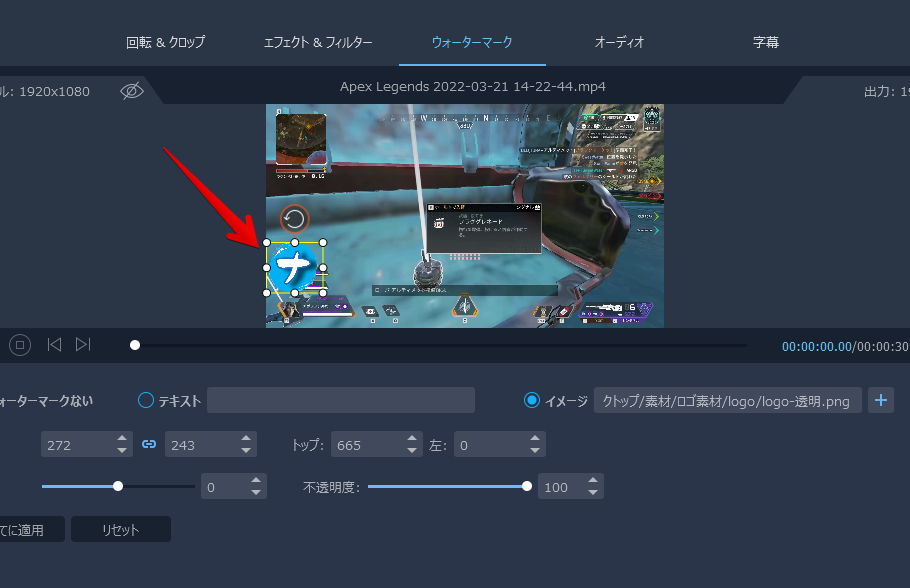
テキストの場合、どんなテキストか?、位置、サイズ、フォント、色、斜体・下線などの装飾、不透明度を調整できます。
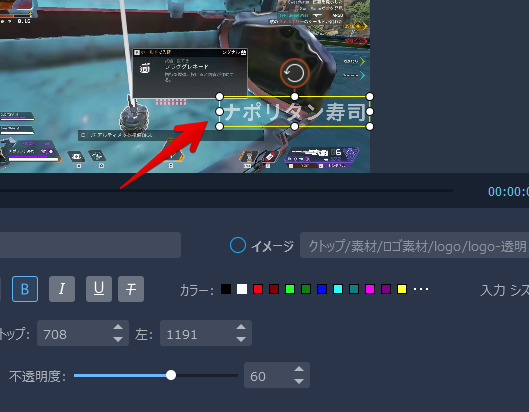
オーディオ
オーディオトラックの種類、音量、ディレイ(遅延)を調整できます。動画だけ抽出して音声をミュートにしたい場合は、音量のバーを一番左に持っていきます。
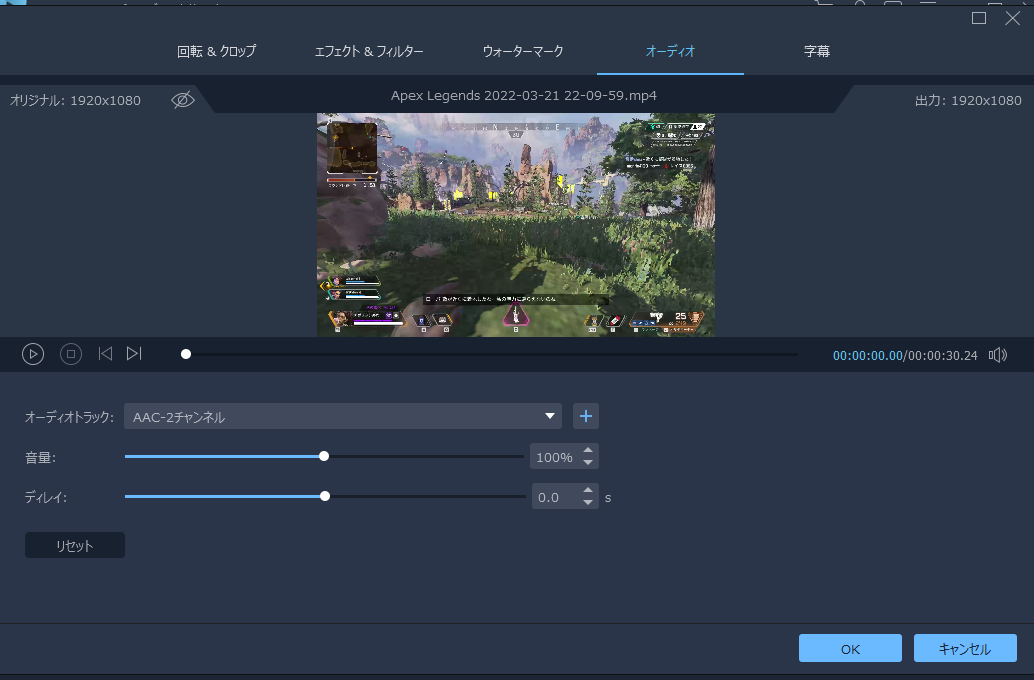
字幕
字幕を挿入できます。
本ソフトで書き込むことはできません。あらかじめ用意しておいた別の字幕ファイル(srt拡張子など)を読み込ませることで表示できます。読み込んだテキストは、好きなフォント、色、位置を指定できます。あらかじめ用意するのがめんどくさかったので、今回は試していません。
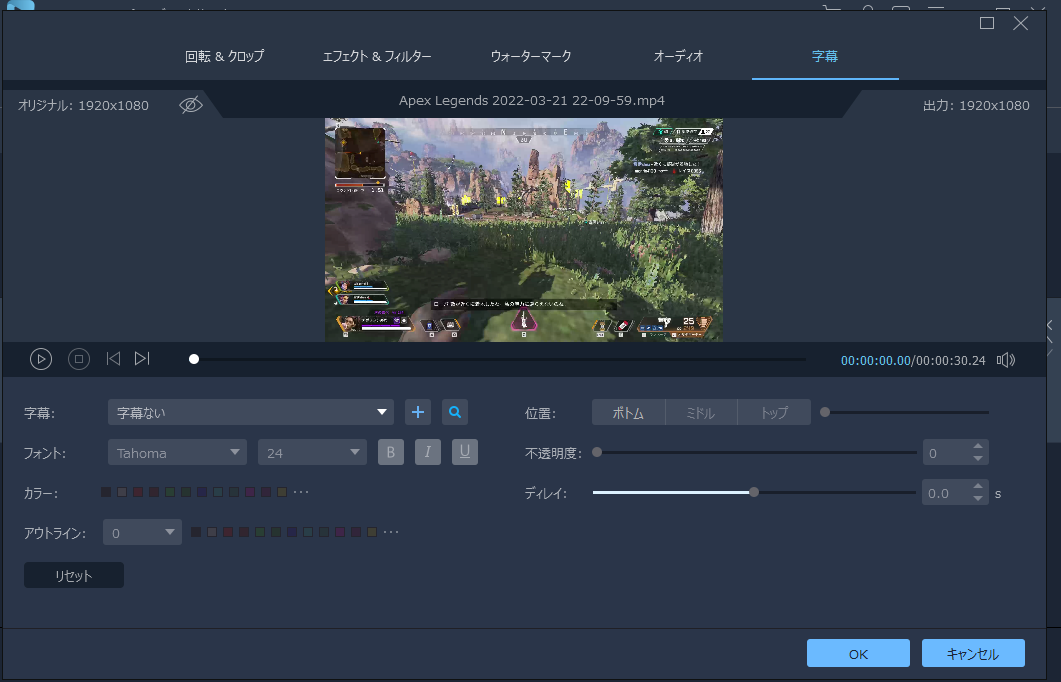
分割・トリミング
動画をトリミング(切り取り)、分割できます。具体的には、以下のようなことができます。
- 1つの動画を前半、後半で分ける
- 前後の不要な部分をカットする
- 0秒~5秒の間を抽出、10秒~15秒の間を別動画として抽出
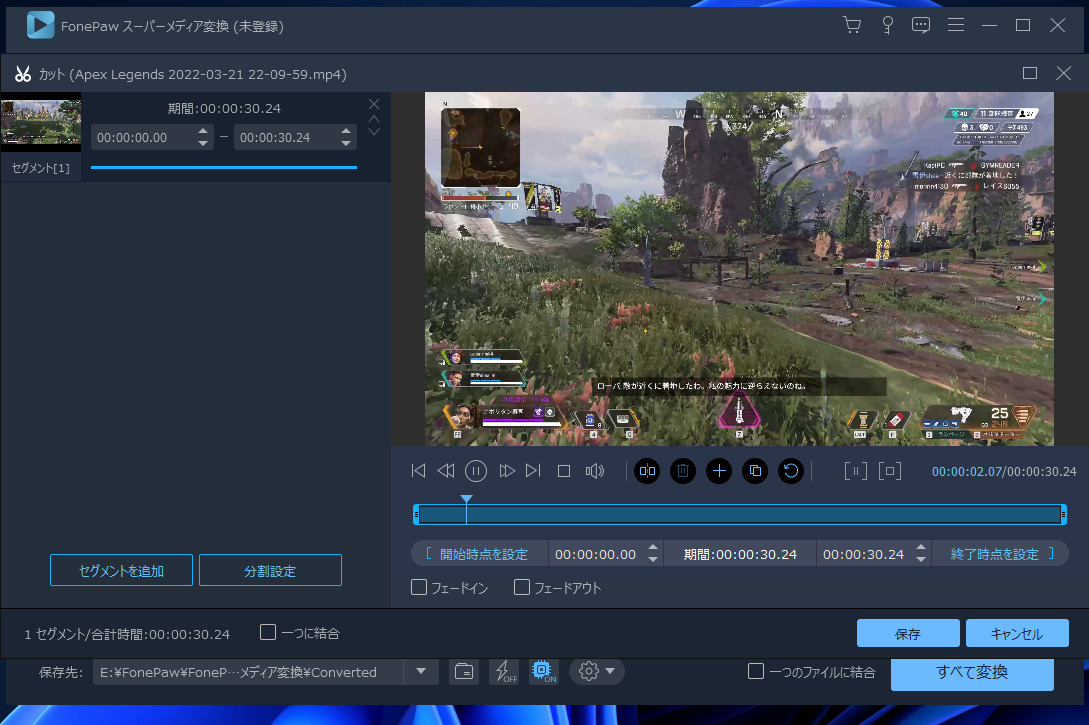
最初のうちは、独自のUIに少し戸惑いましたが、問題なく利用できました。「一つに結合」にチェックすると、分割した動画が1つにまとめられます。例えば、中間部分だけカットして、冒頭と最後の部分を結合して抽出したい時に便利です。
感想
以上、初心者でもサクッと動画拡張子を変更できるソフト「FonePaw スーパーメディア変換」についてでした。