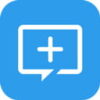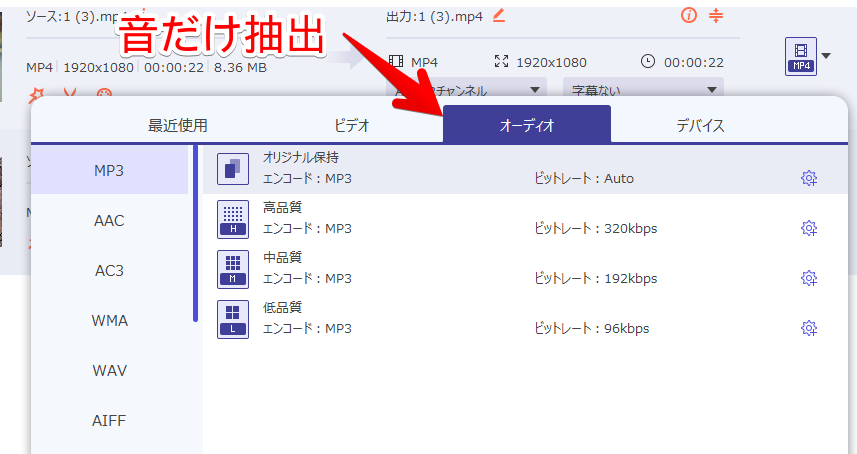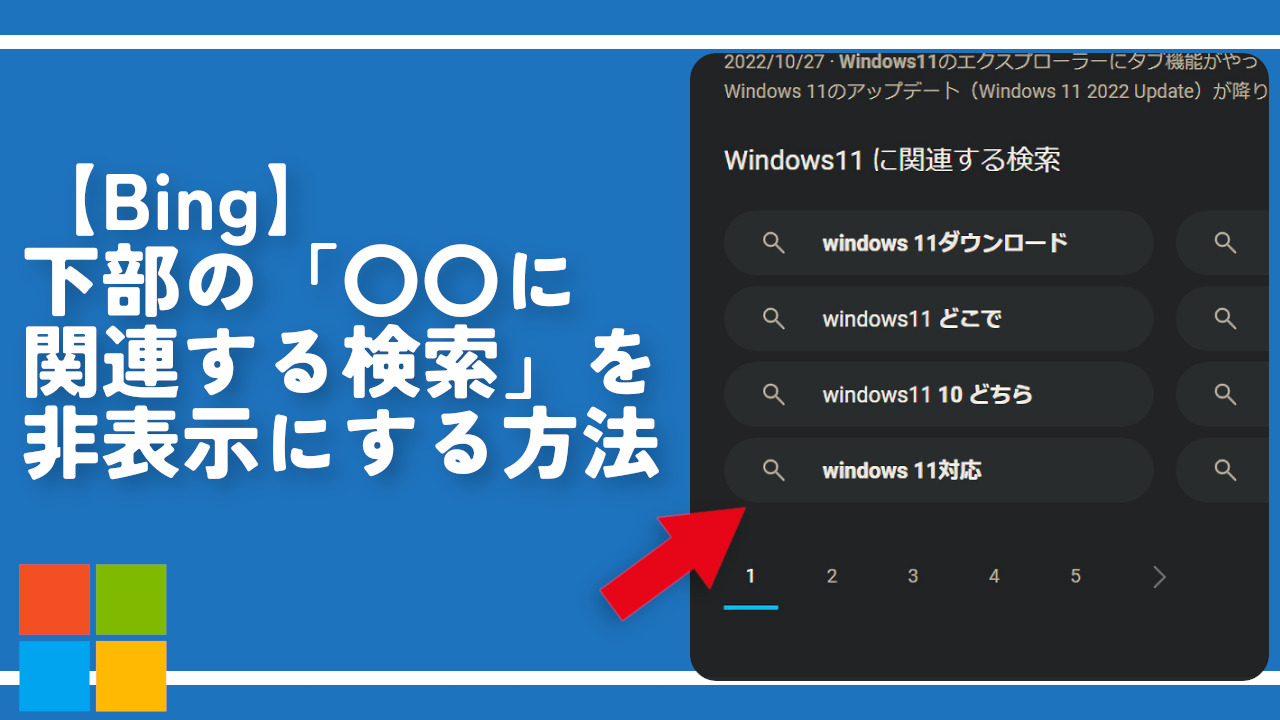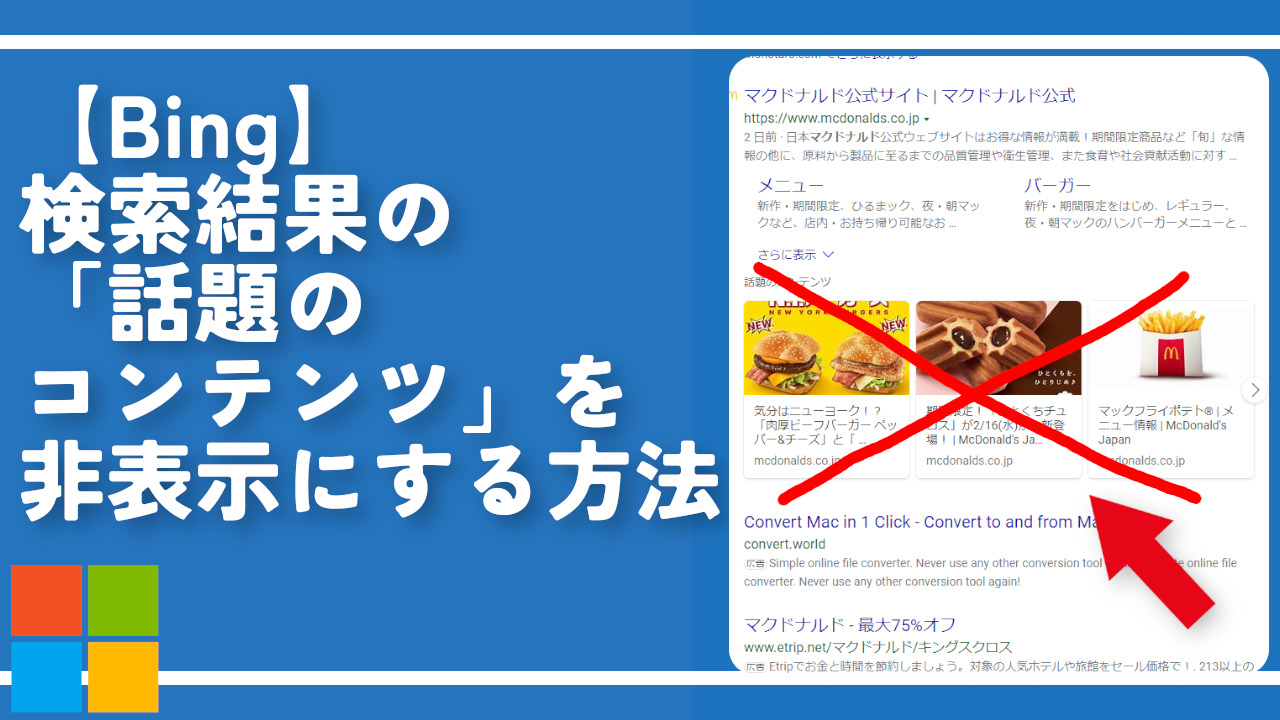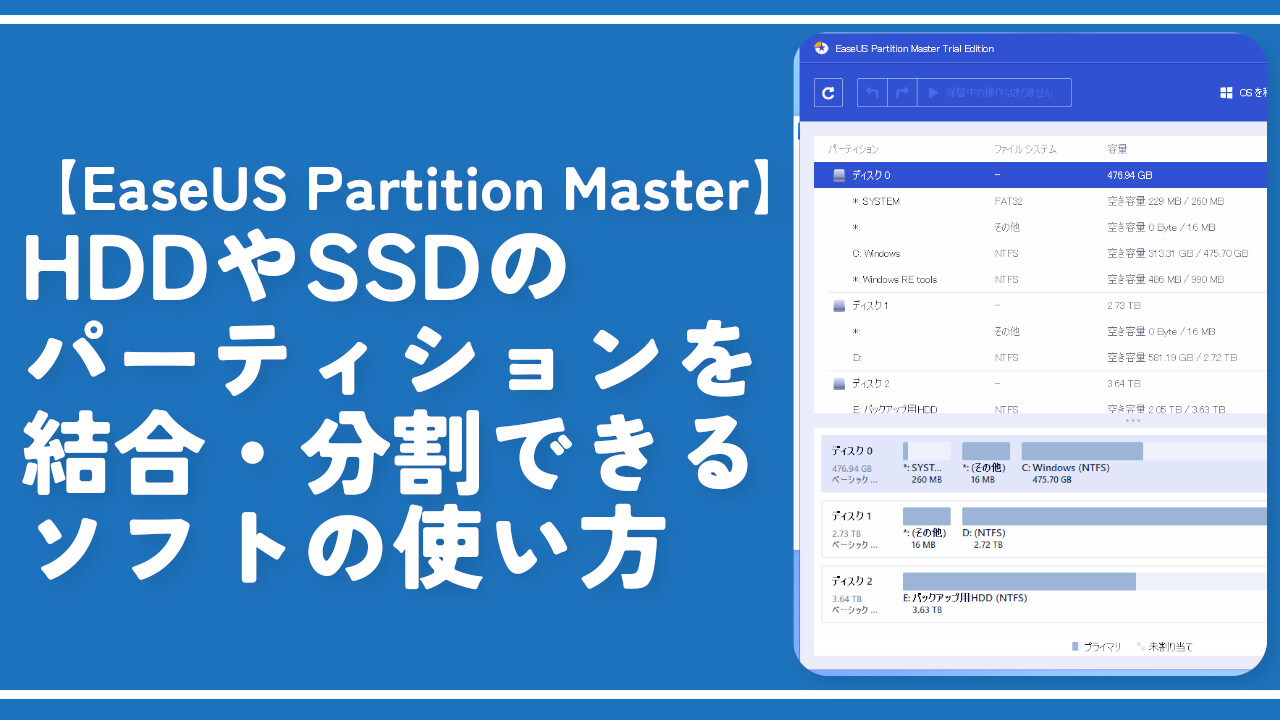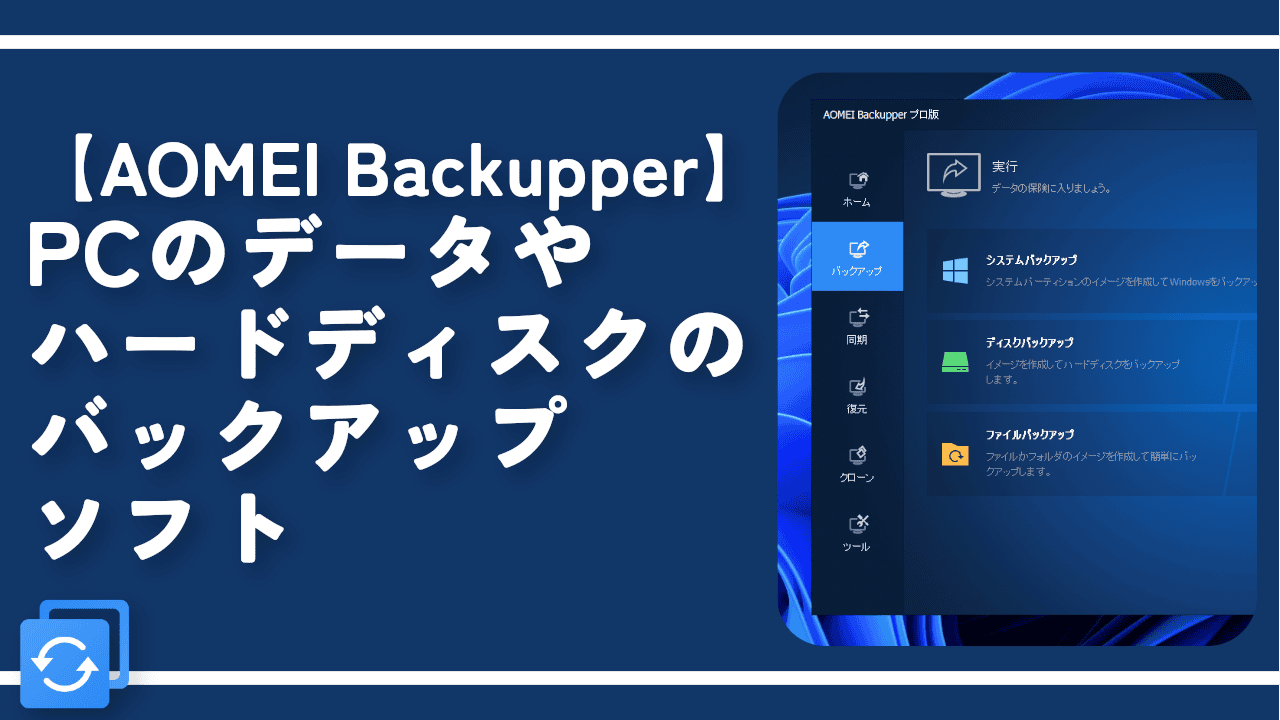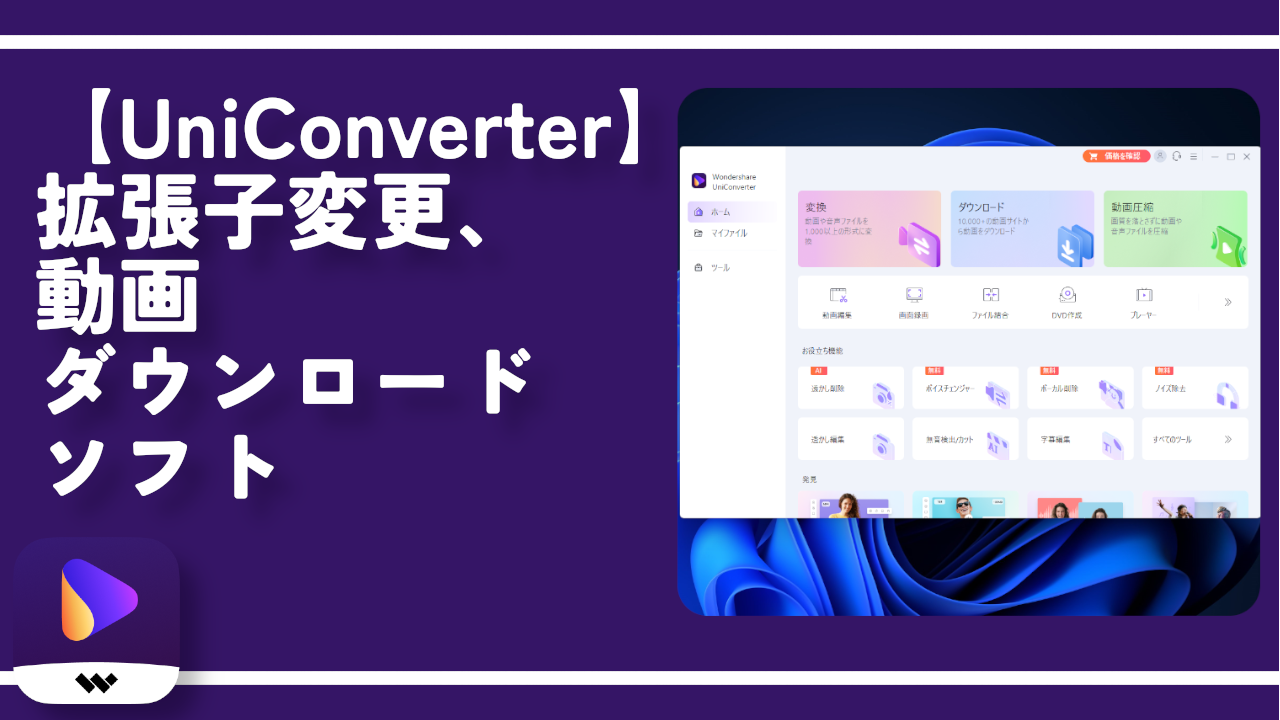【Aiseesoft 動画変換 究極】メディア拡張子変更ソフト
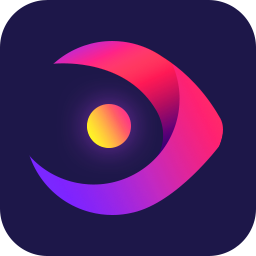
この記事では、MP4やMP3、HEVCなどの動画や音楽のメディア拡張子を、別形式に変換できるソフト「Aiseesoft 動画変換 究極」について書きます。
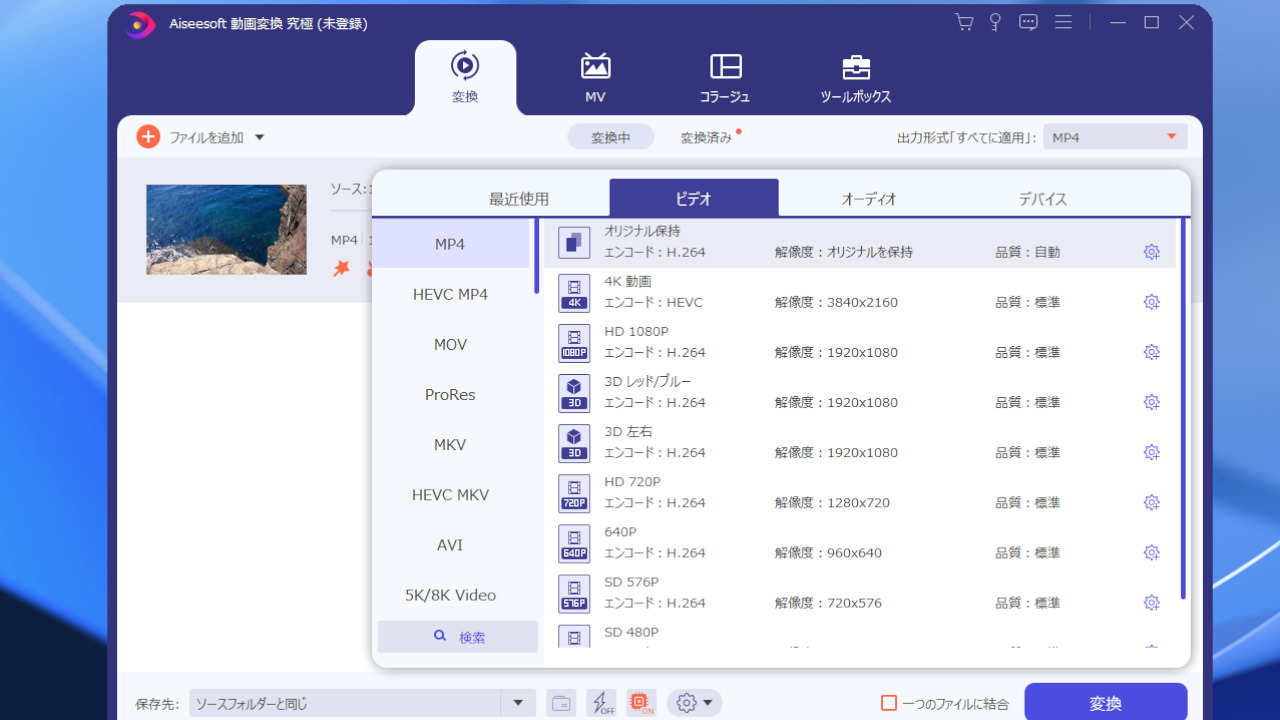
動画や音楽などのメディアファイルを、別のメディアファイルに変換できる動画 変換 ソフトです。動画をドラッグ&ドロップして、変換後の拡張子を選択するだけで、サクっと変更できます。
500以上の拡張子に対応しています。複数同時に処理できます。
- H.265/HEVC
- H.264
- MP4
- GIF
- AVI
- MP3
- AAC
- WMA
- TikTok
MPEG MP4 変換することも可能です。
変換だけでなく、動画編集機能を搭載しています。切り取り、回転、フィルター、ウォーターマークなど、基本的なことができます。
日本語で、なおかつ簡単操作です。
無料版と有料版があり、無料版では1ファイル5分までという制限があります。5分以内なら有料版と変わらずに利用できます。Windows7~Windows11で利用できます。
本記事は、依頼されたものです。報酬、あるいはソフトのライセンスをいただいています。
当サイトの「ソフトレビュー」カテゴリーにある記事は、全て依頼された案件記事です。
リリース元:Aiseesoft Studio
記事執筆時のバージョン:10.5.32(2022年10月19日)
ダウンロード方法
以下のサイトからダウンロードできます。
「無料ダウンロード」をクリックします。Mac版もあります。
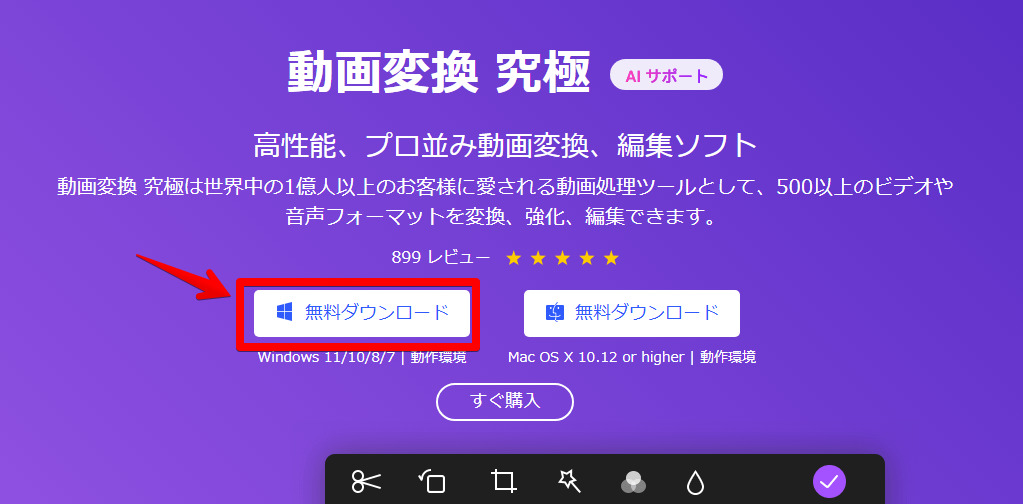
ダウンロードしたセットアップファイルを起動してインストールします。
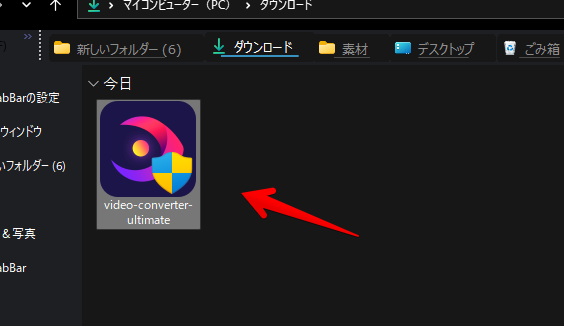
「インストール」をクリックします。
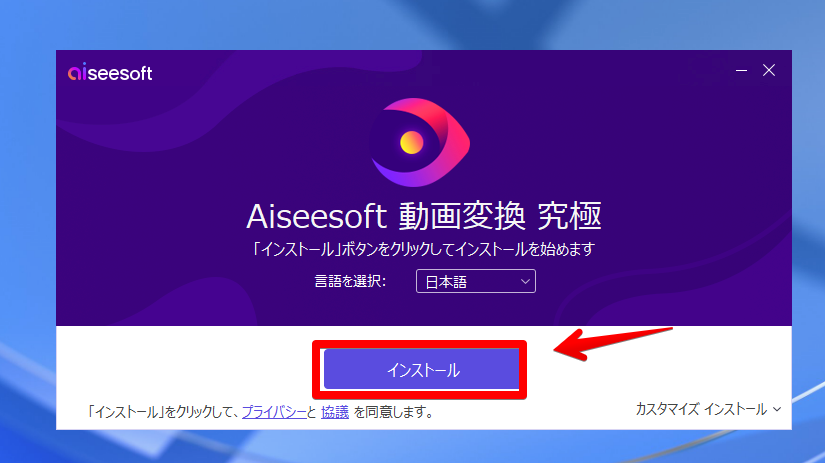
インストールが開始されるので待ちます。完了したら、「今すぐスタート」をクリックします。
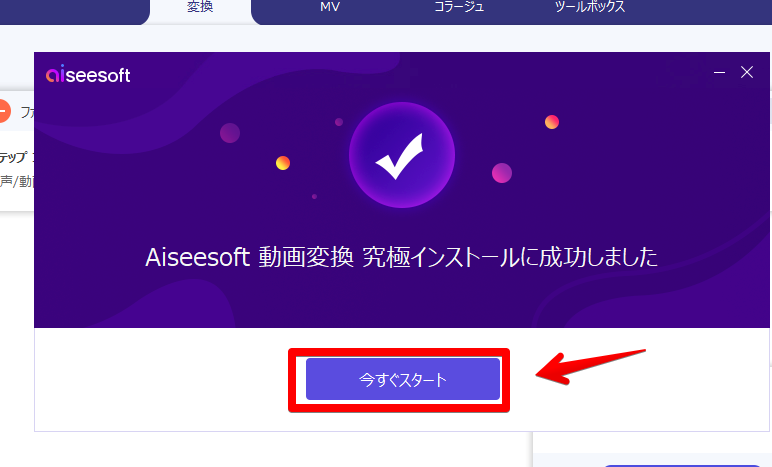
初回起動時は、チュートリアルが表示されます。日本語なので初心者でも理解できると思います。「今すぐ開始」をクリックします。
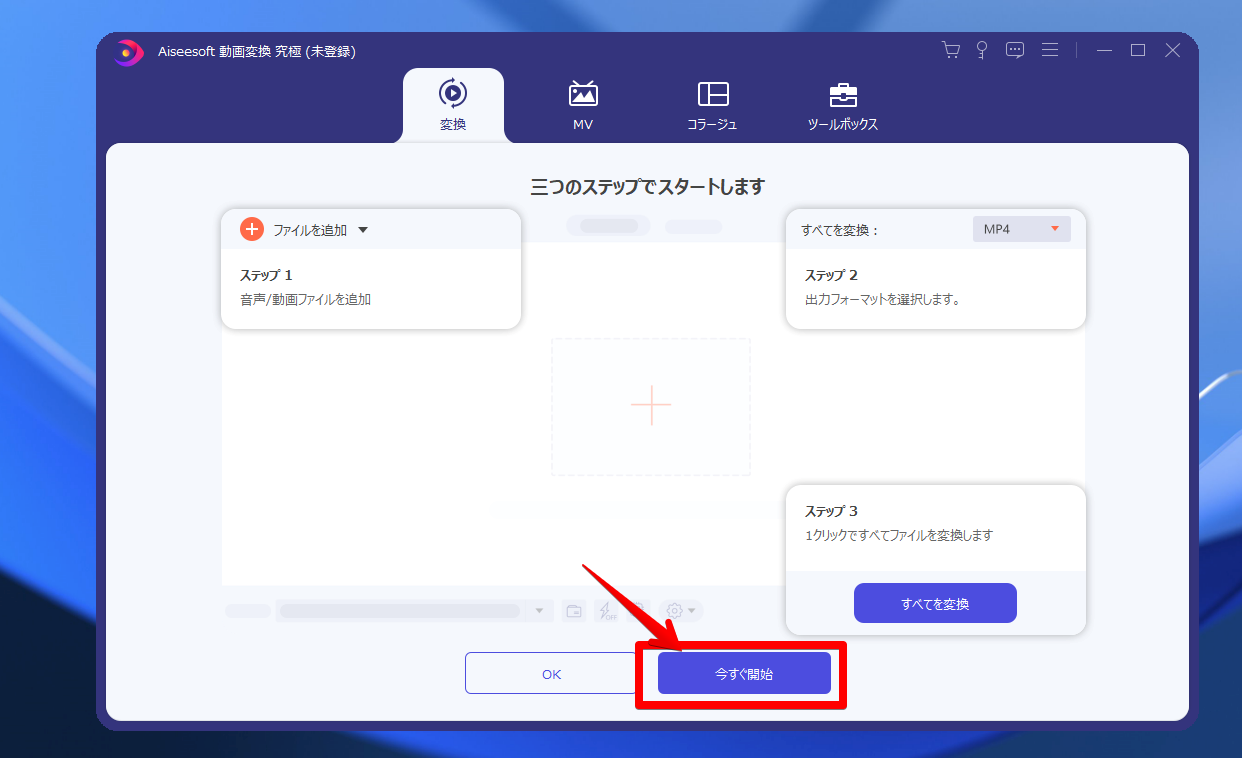
使い方
ファイルの追加
拡張子を変更したいメディアファイルをドラッグ&ドロップで追加します。中央の![]() ボタンを押して、選択してもOKです。
ボタンを押して、選択してもOKです。
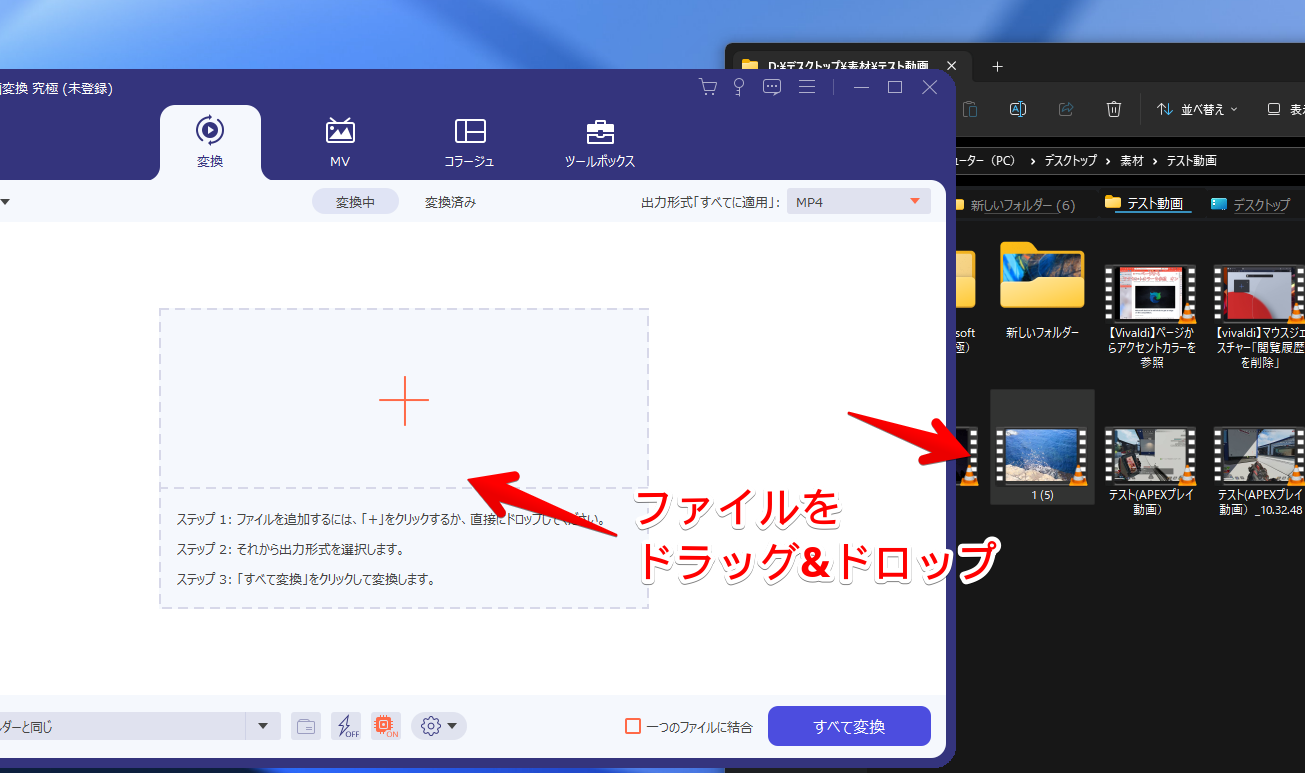
MP4、AVI、MOV、MP3など、数多くの拡張子に対応しています。
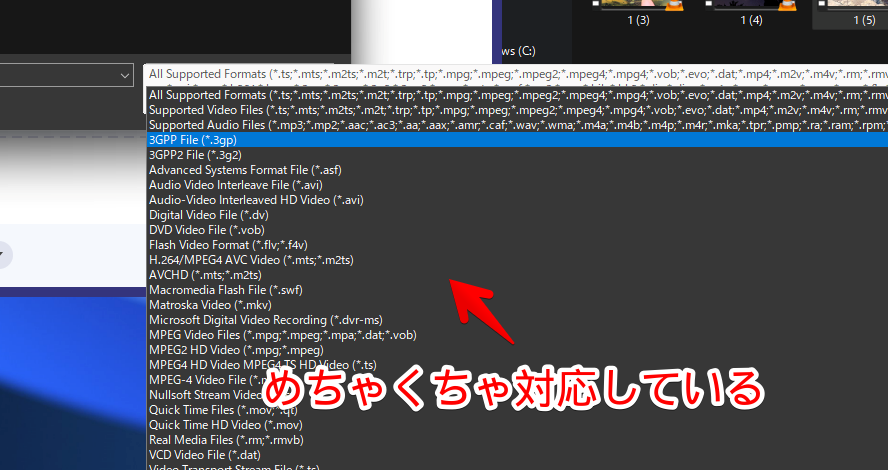
追加したら一覧で表示されます。複数同時に追加できます。
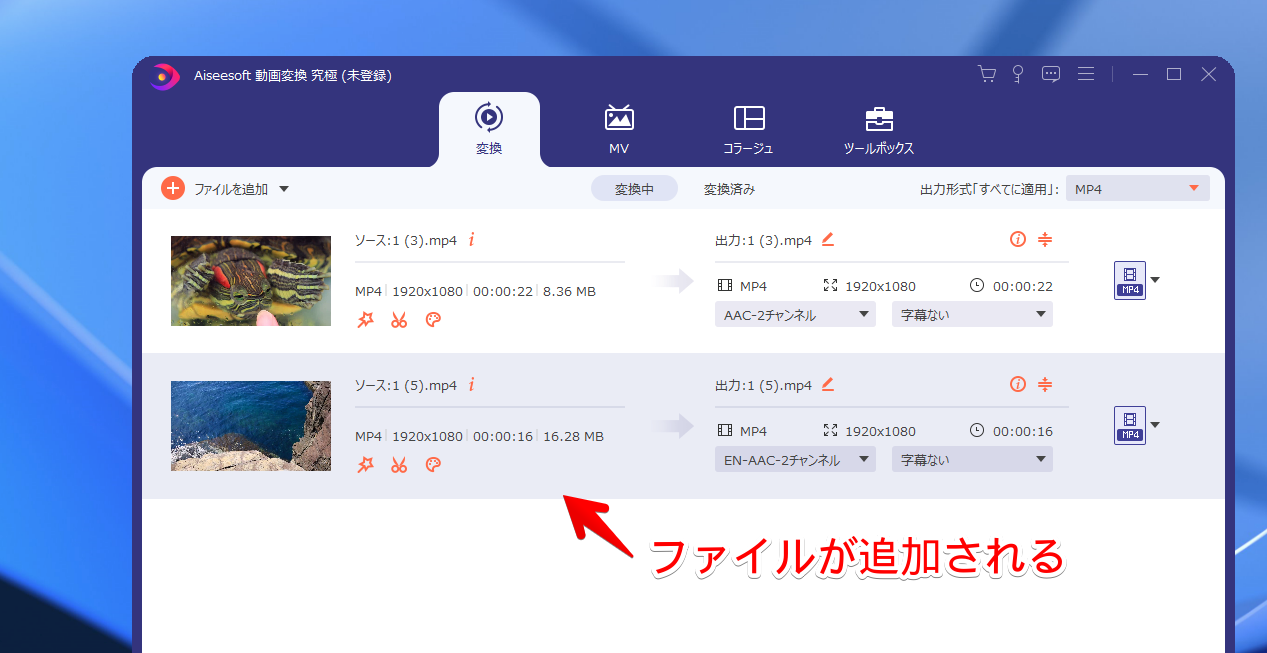
項目内のボタンで編集機能にアクセスできます。左から、編集、カット、その他の編集です。編集については、こちらを参考にしてみてください。
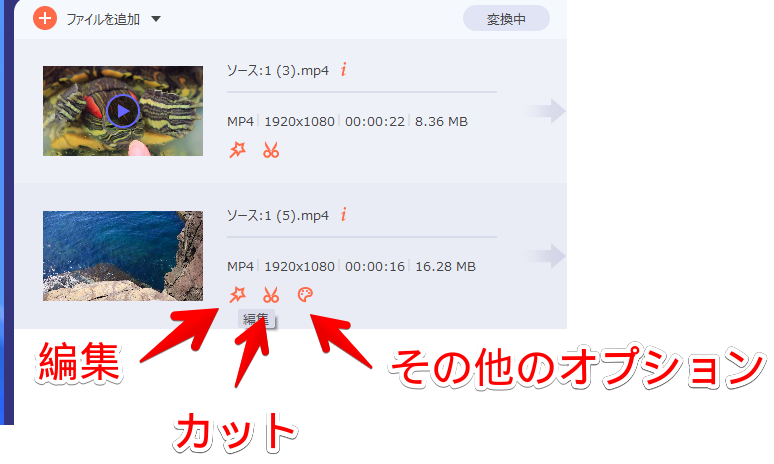
メディアファイルの拡張子変更
項目の一番右にあるボタンから、変換後の拡張子を選択します。複数登録していて、一気に同じ拡張子にしたい場合は、上部にある「出力形式(すべてに適用)」から選択します。
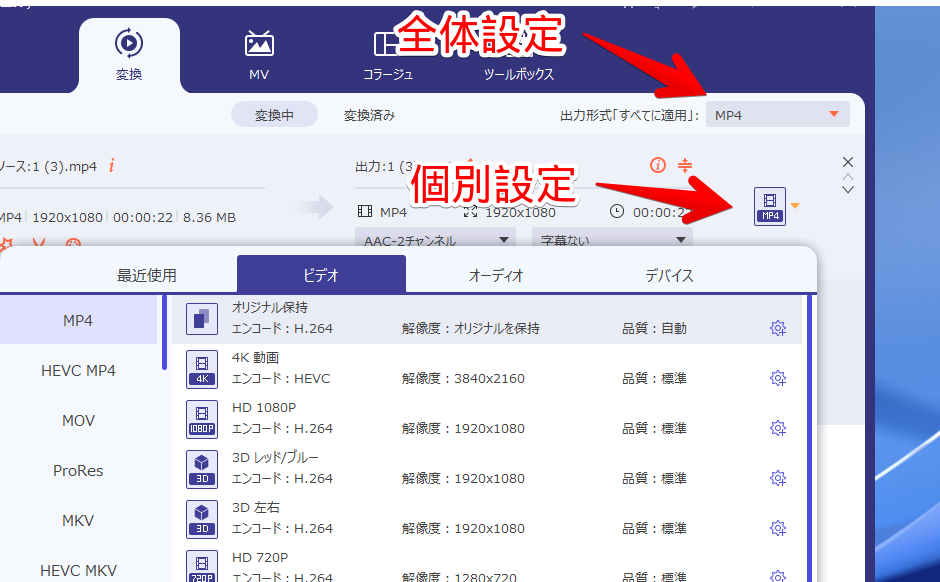
左側にそれぞれの拡張子名が表示されます。右側で、その拡張子の解像度を選択できます。拡張子を変更するだけで画質は落としたくない場合、一番上の「オリジナルを保持」を選択します。
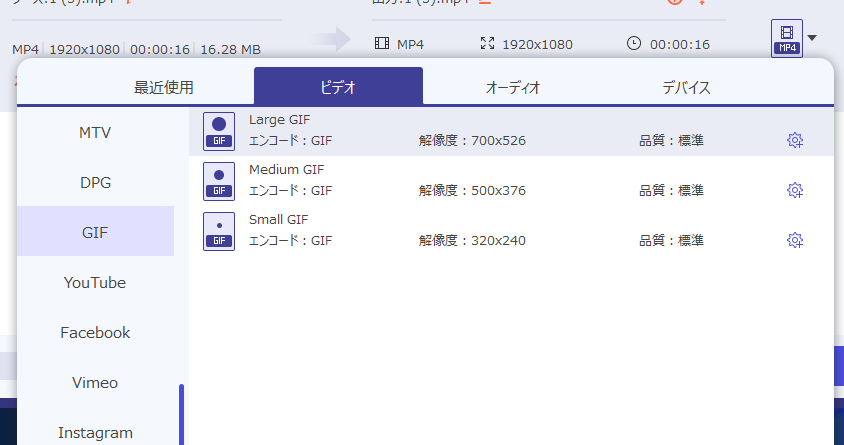
各拡張子の右にある歯車アイコンをクリックすることで、カスタムプロファイルを作成できます。
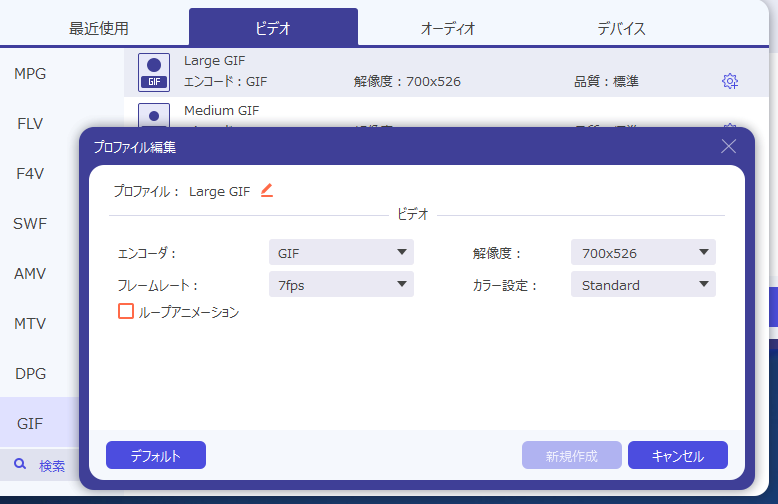
一度作成すれば、次回以降、わざわざ設定しなくても、すぐに呼び出せます。
例えば、僕はMP4で撮影した動画を、ループするGIFに変換するときがあります。そんな時に本ソフトを使う場合、通常のGIF項目には「ループアニメーション」にチェックが入っていません。
これだと、GIFが1回限りの再生になってしまい、最後まで再生されたら最初から再生…といったループになってくれません。
毎回、「ループアニメーション」にチェックするのがめんどくさいので、カスタムプロファイルでループする用のGIFプロファイルを作成しました。これで、次回も同じ解像度・ループありで、MP4→GIFに変換できます。
動画の保存
動画編集、変換後の拡張子を設定できたら、保存(エクスポート)します。左下にある「保存先」で、保存する場所を設定します。複数の動画を1つに連結(結合)したい場合は、「一つのファイルに結合」にチェックします。
「すべて変換」をクリックします。
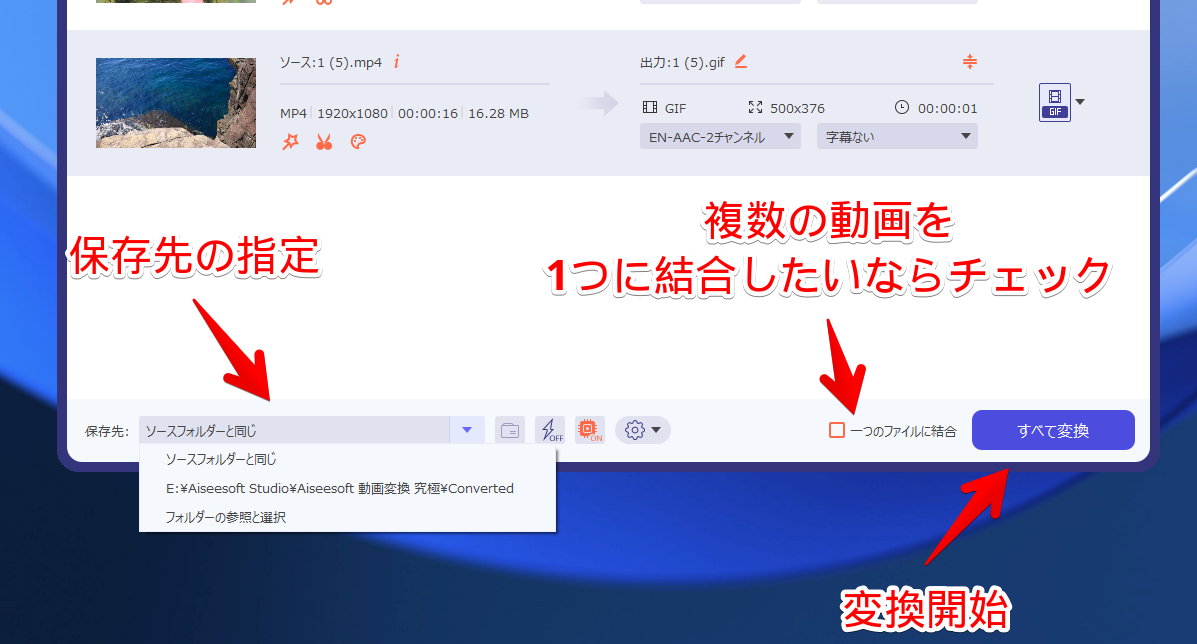
無料版だとダイアログが表示されます。無料版だと、1ファイル最大5分までしか変換できません。それでもいい場合は、「無料試用を続けます」をクリックします。有料版は時間制限がありません。
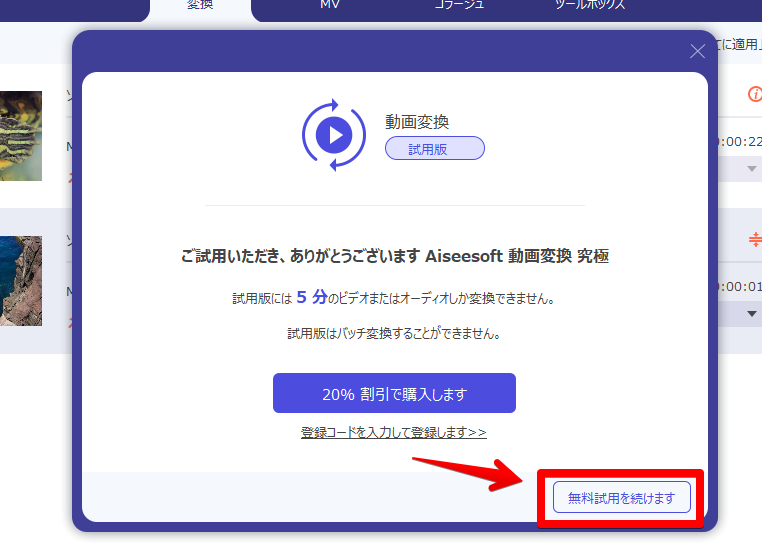
エクスポートが開始されます。動画の長さにもよりますが、かなり早くに完成しました。数十秒程度の動画なら一瞬です。指定した場所に、変換後のファイルが保存されます。
2つのMP4動画を、1つはMP3(音だけ抽出)、もう1つをGIFに変換してみました。
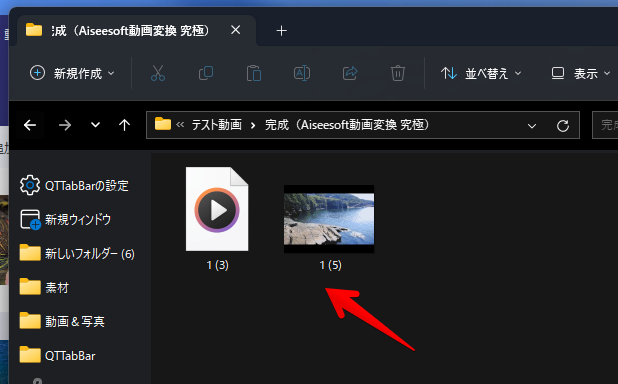
実際に本ソフトで変換したGIF動画(元MP4)を貼っておきます。解像度も設定できて便利です。
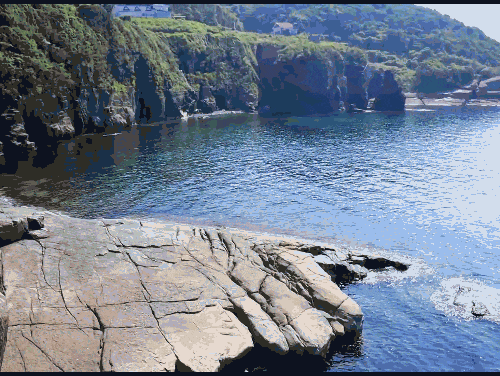
動画編集
以下のことができます。
- 回転&クロップ
- エフェクト&フィルター
- ウォーターマーク
- オーディオ
- 字幕
トリミングでは、動画の一部を拡大して切り取る…といったことができます。アスペクト比率も変更できます。
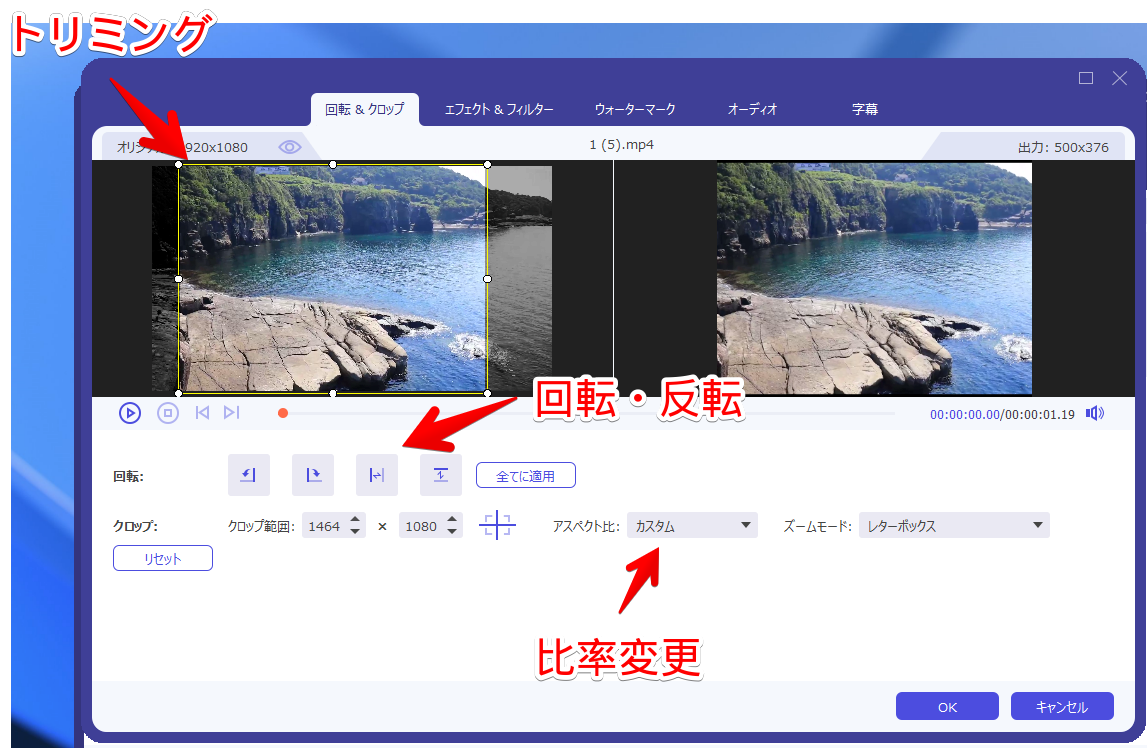
白黒などのフィルターをかけられます。基本効果で、コントラスト、輝度、色相などを調整できます。
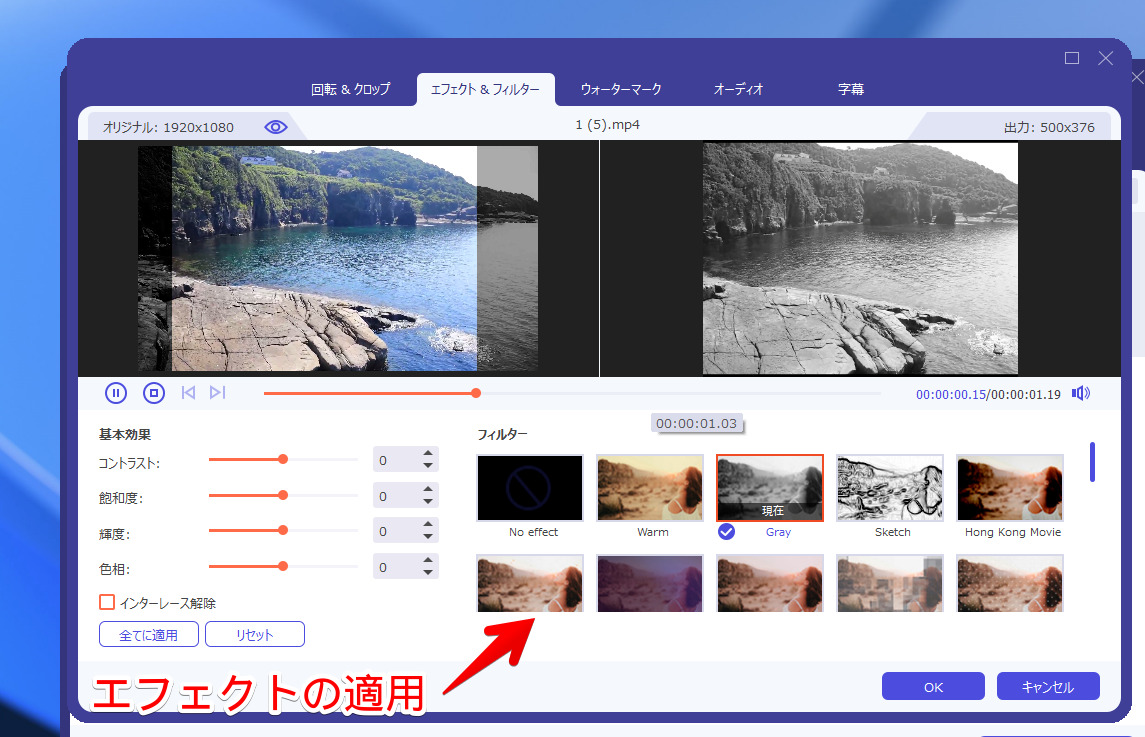
動画に透かしを入れられます。好きなテキスト、画像が可能です。透明度、サイズを調整できます。
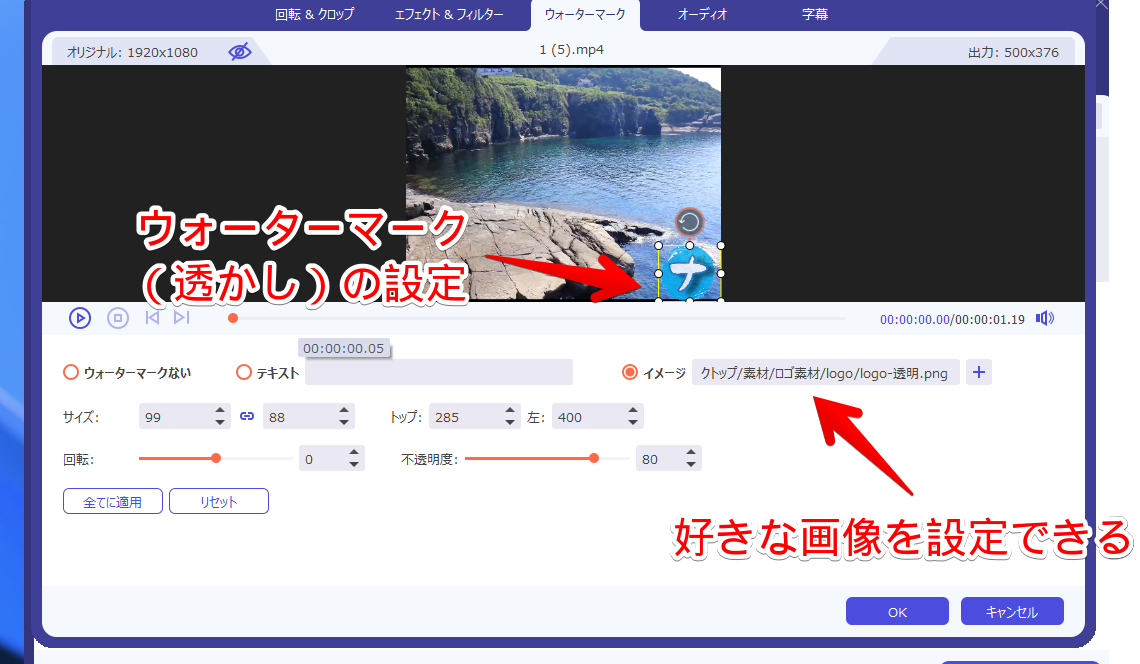
動画項目内のはさみアイコンから、切り取り画面にアクセスできます。範囲をマウスで指定するだけの簡単操作です。
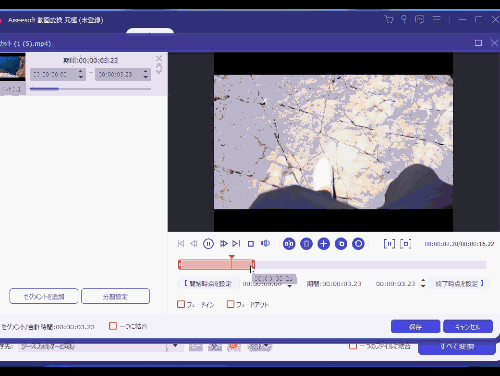
MVの作成
複数の動画・音楽から、1つの動画を作成できる機能です。上部の「MV」からアクセスできます。
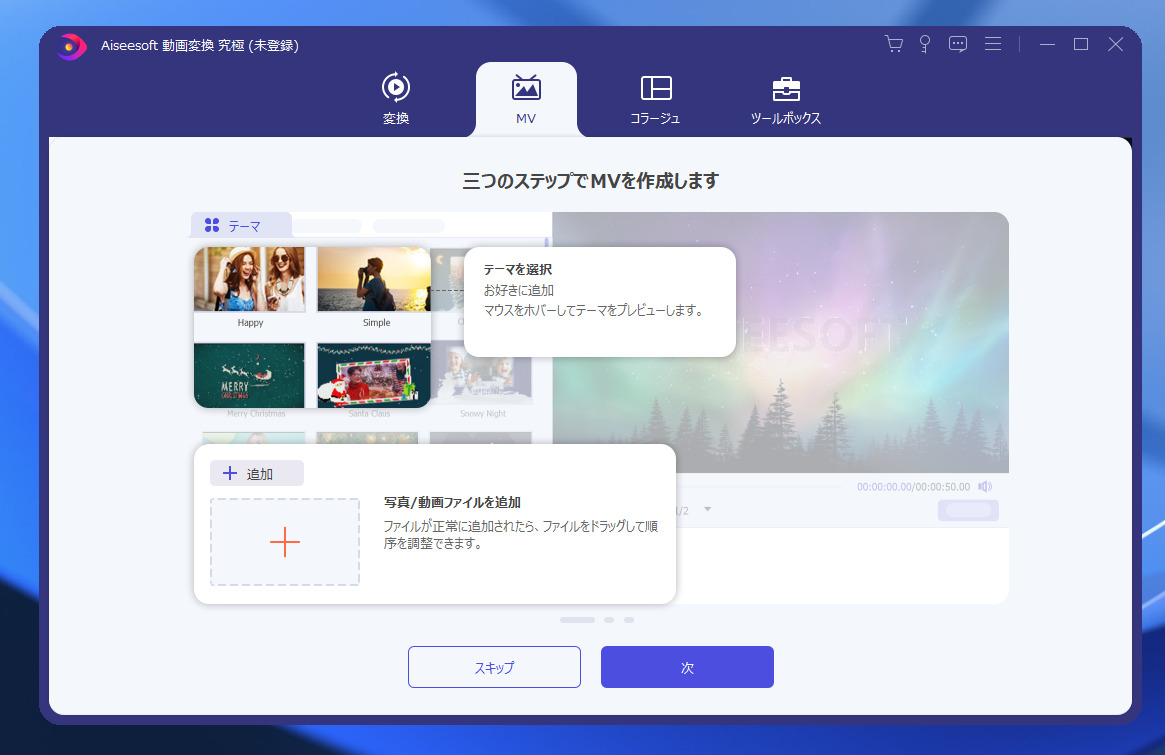
本ソフト内で用意されているテーマを適用できます。上3つくらいが無料版で利用できます。それ以外は有料版のみです。「設定」から、バックグラウンドの音楽を設定できます。
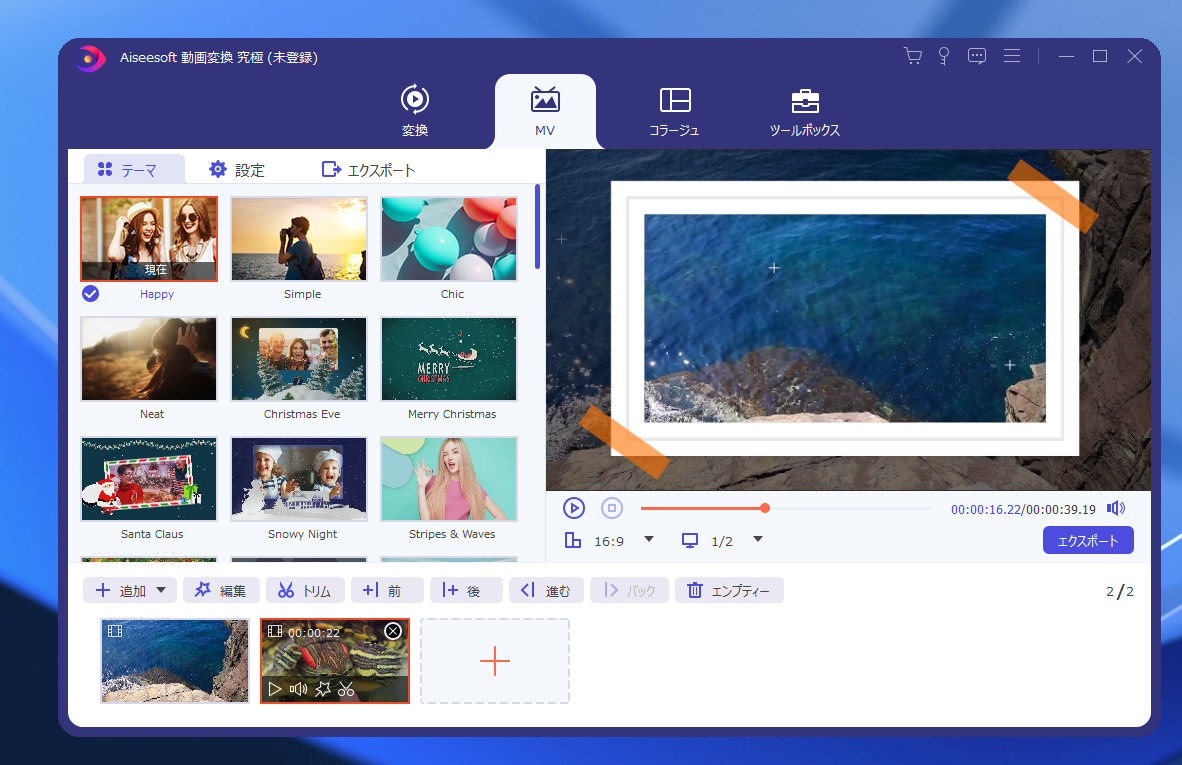
コラージュ
複数の動画をコラージュみたいに連結できます。同時に表示したい時に使えます。
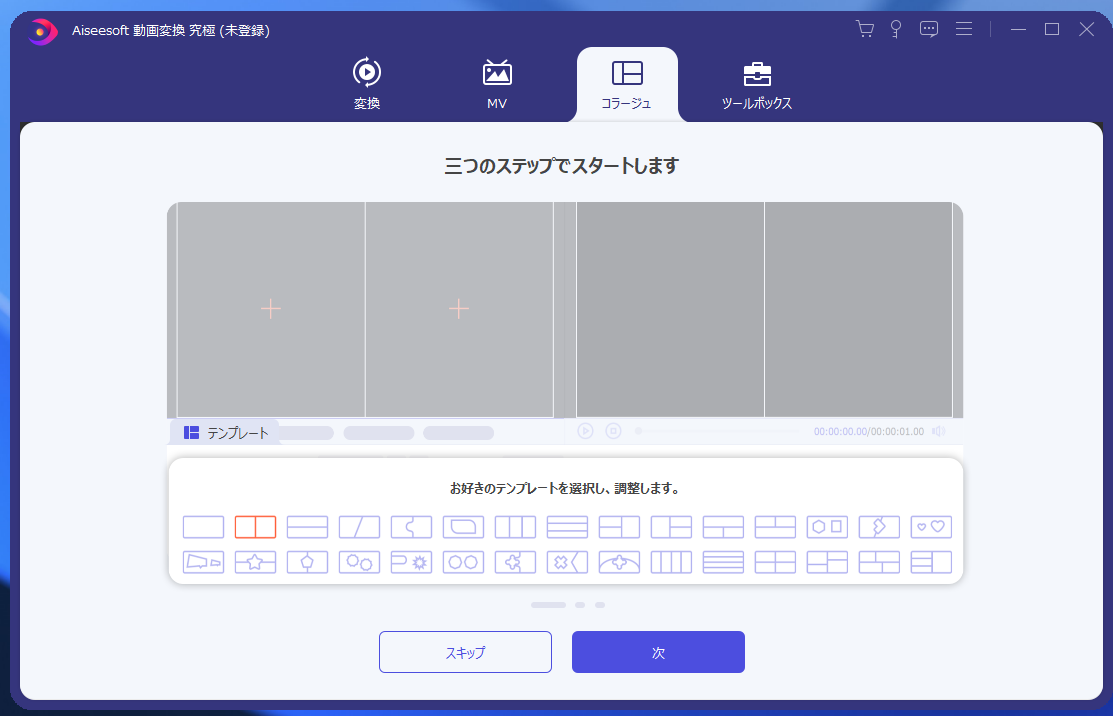
左上のボックスに連結したい動画を追加します。下部にあるテンプレートの中から形状を選択します。
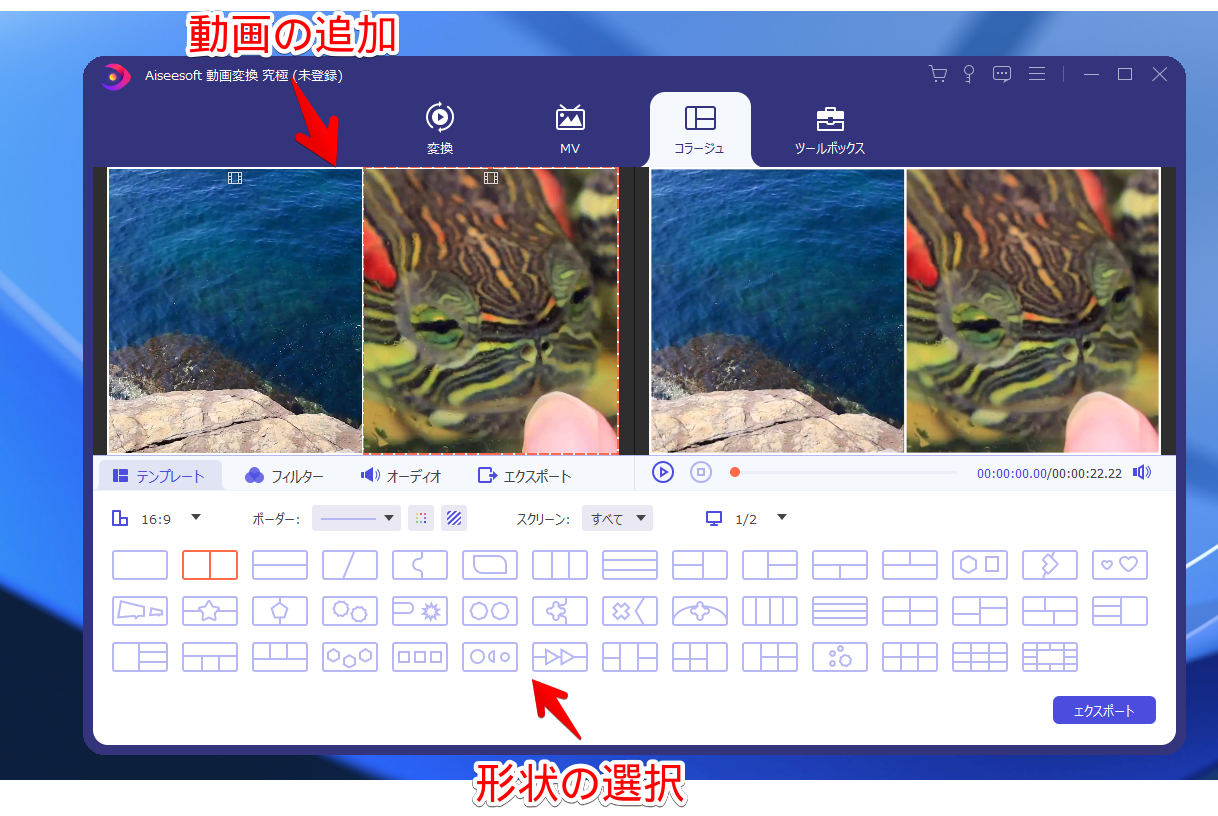
形状によって、配置できる動画数が変わります。下にいくほど増えます。
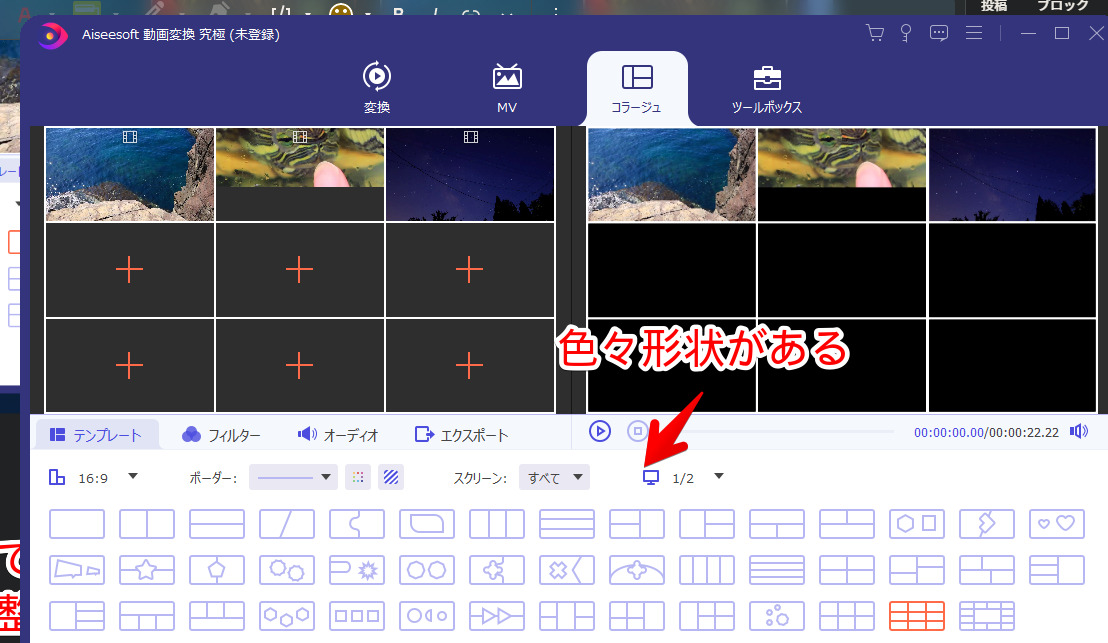
動画をクリックすると、メニューが表示されます。回転、拡大・縮小、切り取りなどができます。マウスでドラッグ&ドロップすることで、位置を調整できます。
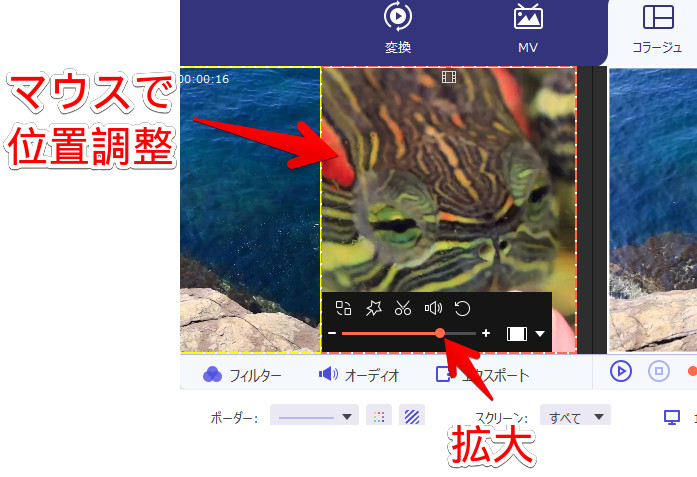
引きで撮ってしまった動画を拡大させて、コラージュするといったことが可能です。
フィルター、オーディオも設定できます。
ツールボックス
その他の細かい機能にアクセスできます。動画圧縮、GIF作成、切り取り、音声圧縮、結合、クロップなど色々あります。
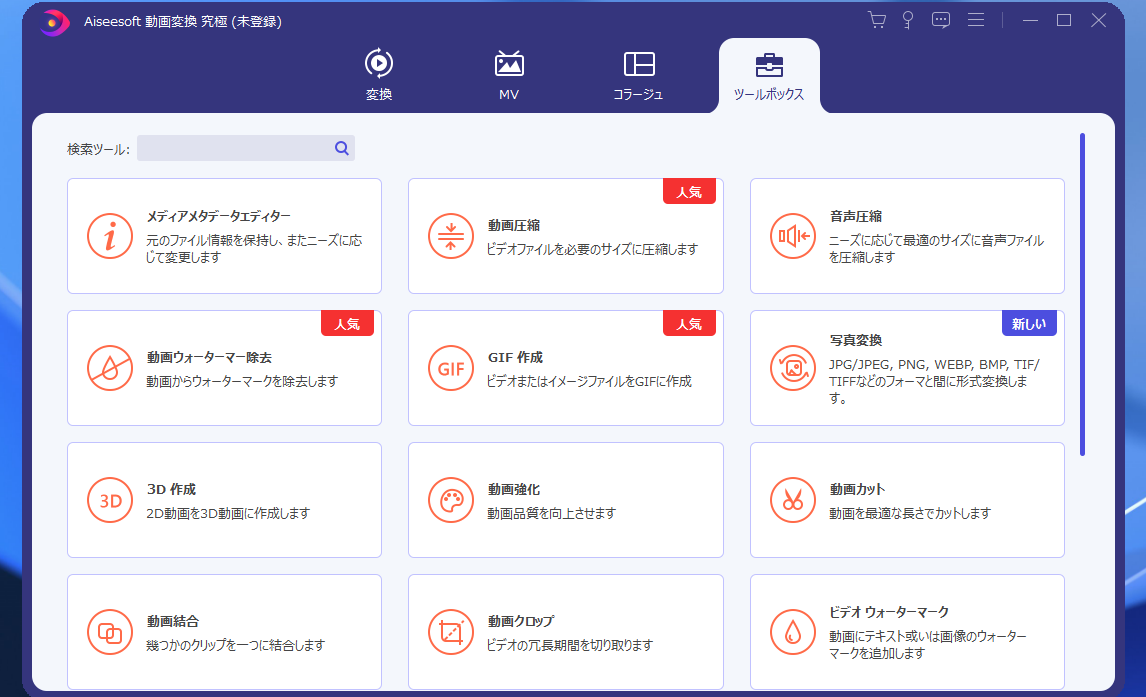
動画の逆再生ができます。
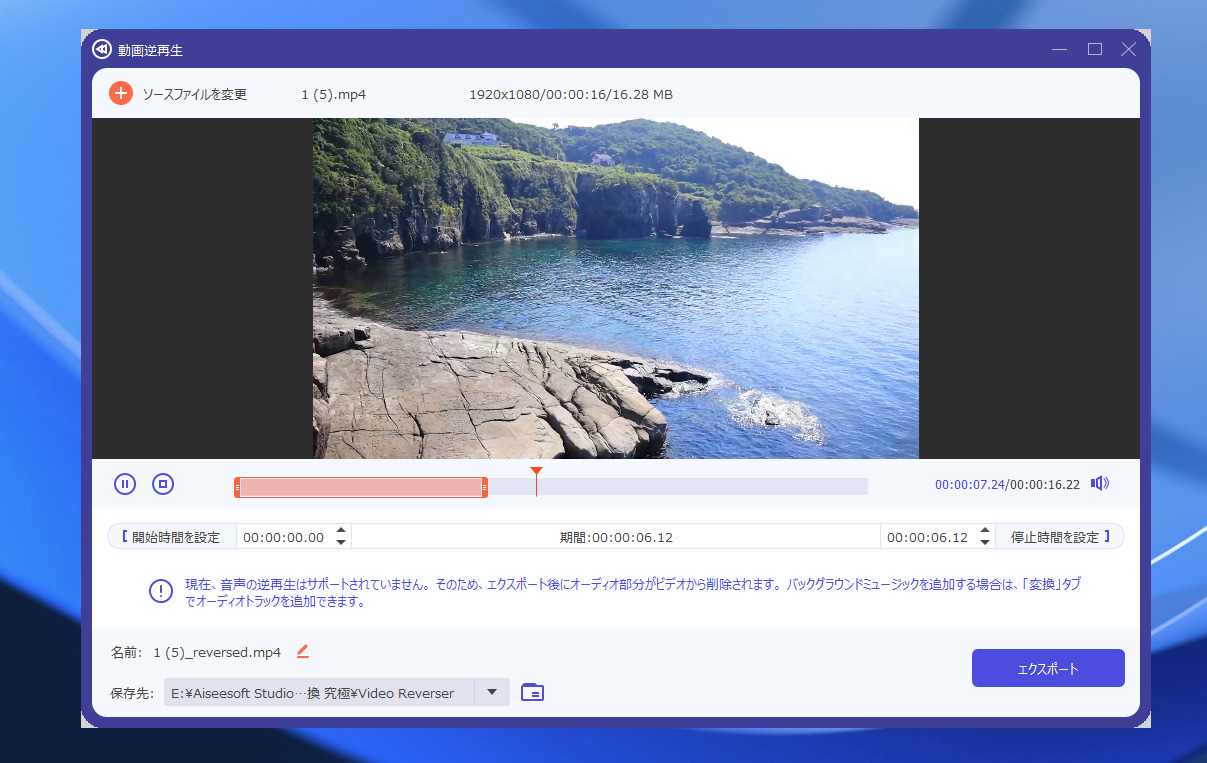
ファイルの日付(作成日・変更日・アクセス日)を変更できます。
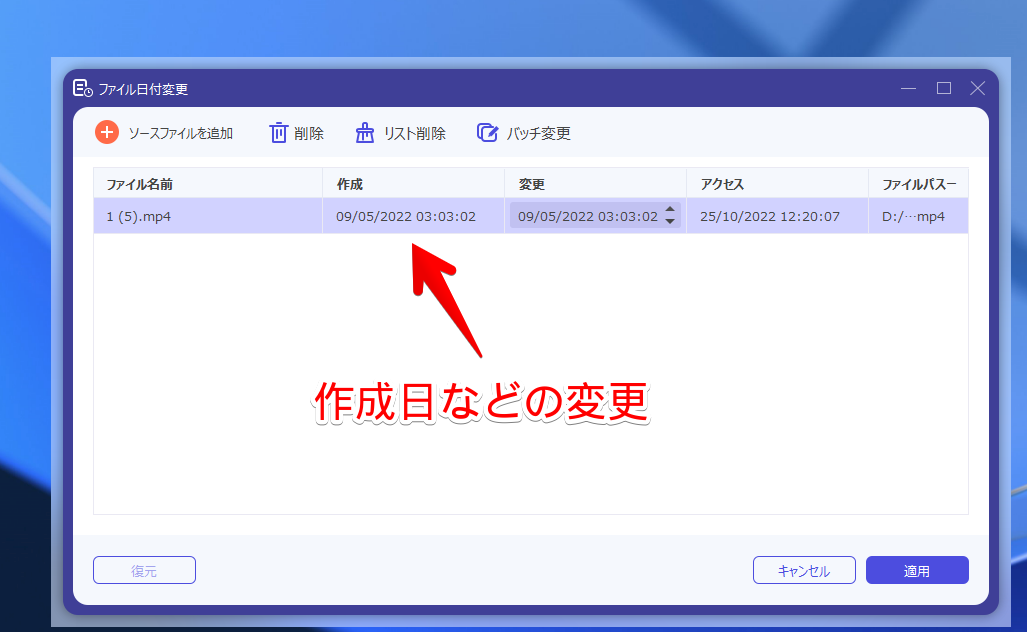
感想
以上、動画や音声ファイルを、別のメディアファイルに変更できて、かつ簡単な動画編集ができるソフト「Aiseesoft 動画変換 究極」についてでした。
初心者でも簡単に操作できました。