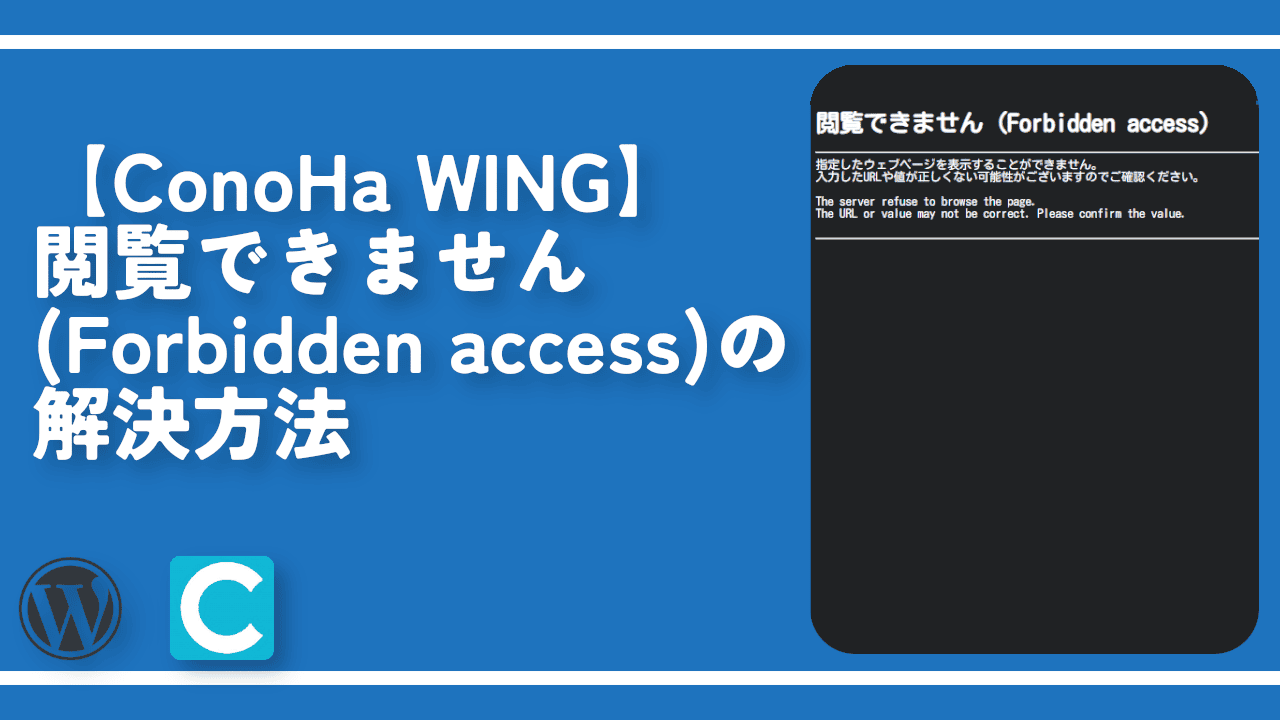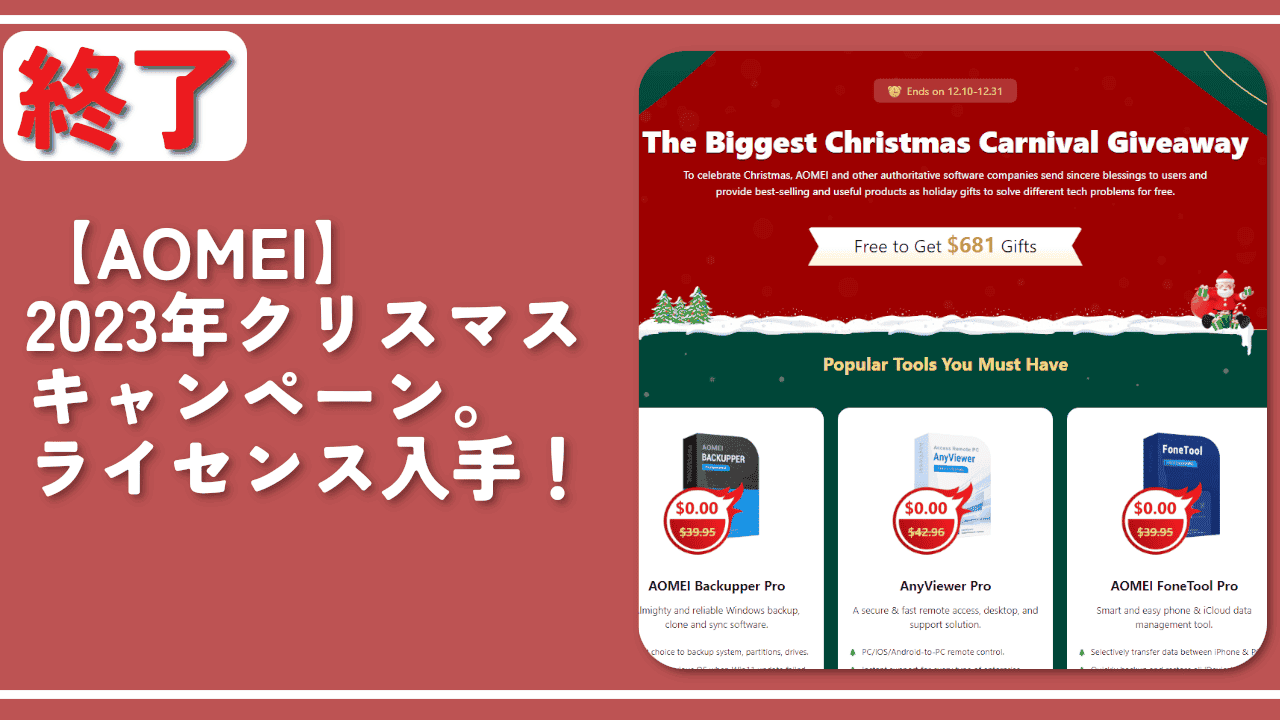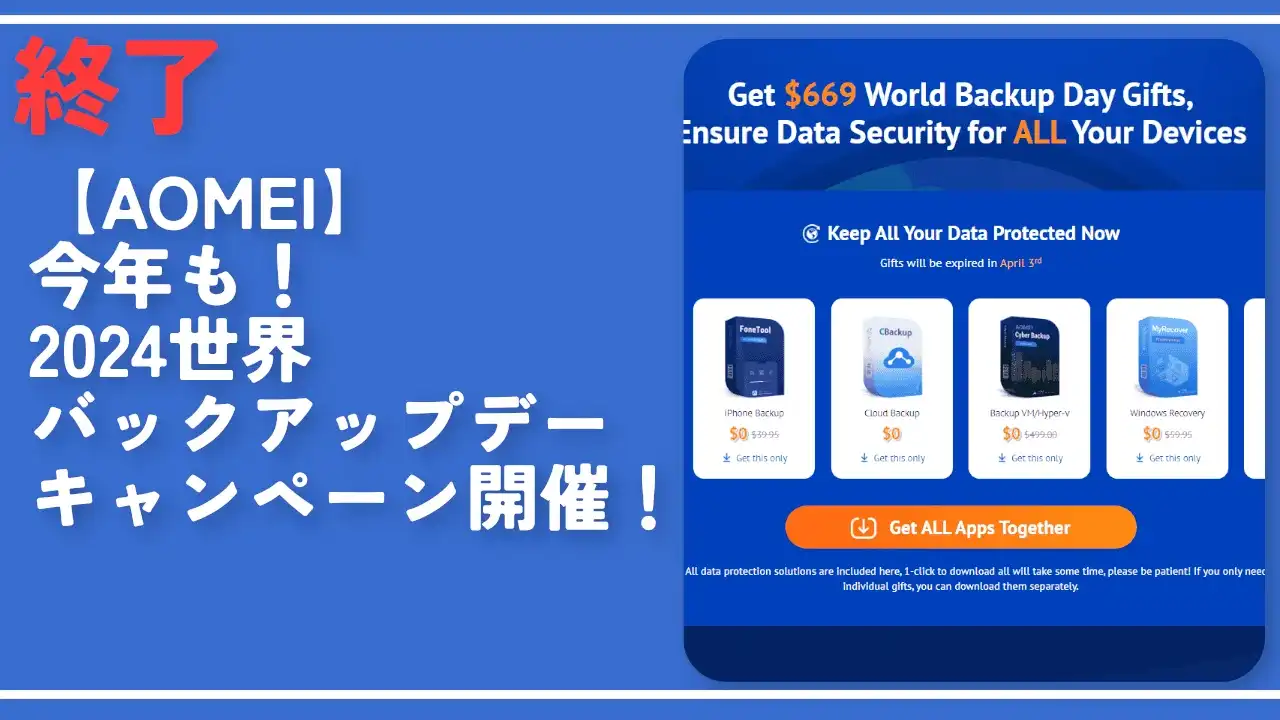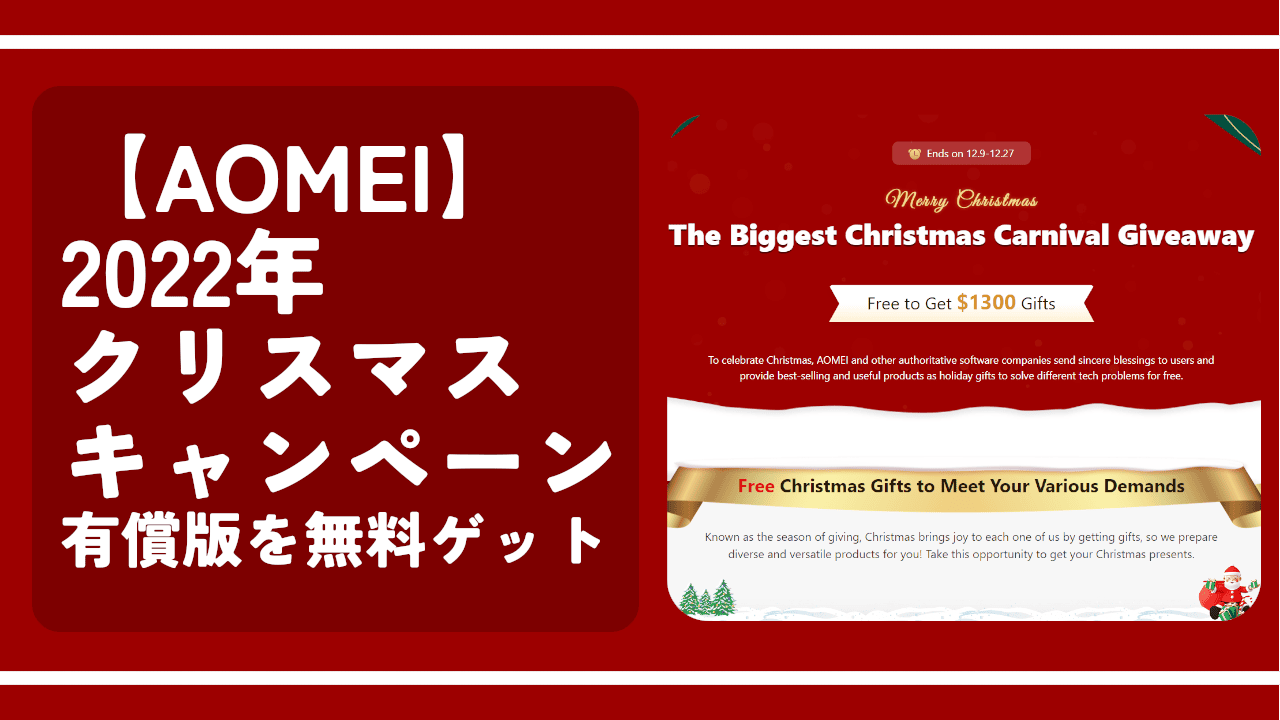【AOMEI Backupper】PCのデータやハードディスクのバックアップソフト
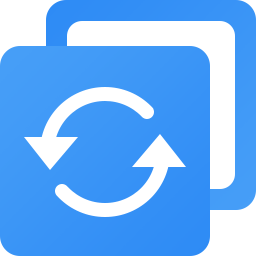
この記事では、PC内のデータをバックアップできるソフト「AOMEI Backupper」について書きます。
シンプルで僕みたいな初心者でも簡単に利用できました。
パソコンのデータをバックアップできるシェアウェアソフトです。
OSやアプリケーションの丸ごとシステムファイルのバックアップ、ドライブ単位、パーティション単位のバックアップ、個別で設定できるファイルバックアップなどを利用できます。
ブータブルディスクの作成、回復環境の設定、クローンなど上級者向けの機能も搭載しています。
バックアップしたデータはタスクと呼ばれる状態で管理され、いつでも履歴を確認できます。設定からスケジュール変更できます。
僕はPC初心者で難しい知識が分かりませんが、そんな僕でも利用できました。バックアップと復元の2ステップを覚えることで利用できます。
無料版と有料版がありますが、基本的なバックアップは無料版で十分だと思います。違いについてはこちらを参考にしてください。
リリース元:AOMEI Technology(X、YouTube)
記事執筆時のバージョン:7.5.0(2025年5月20日)
導入方法
ダウンロード方法
以下のサイトからダウンロードできます。
「無料ダウンロード」をクリックします。
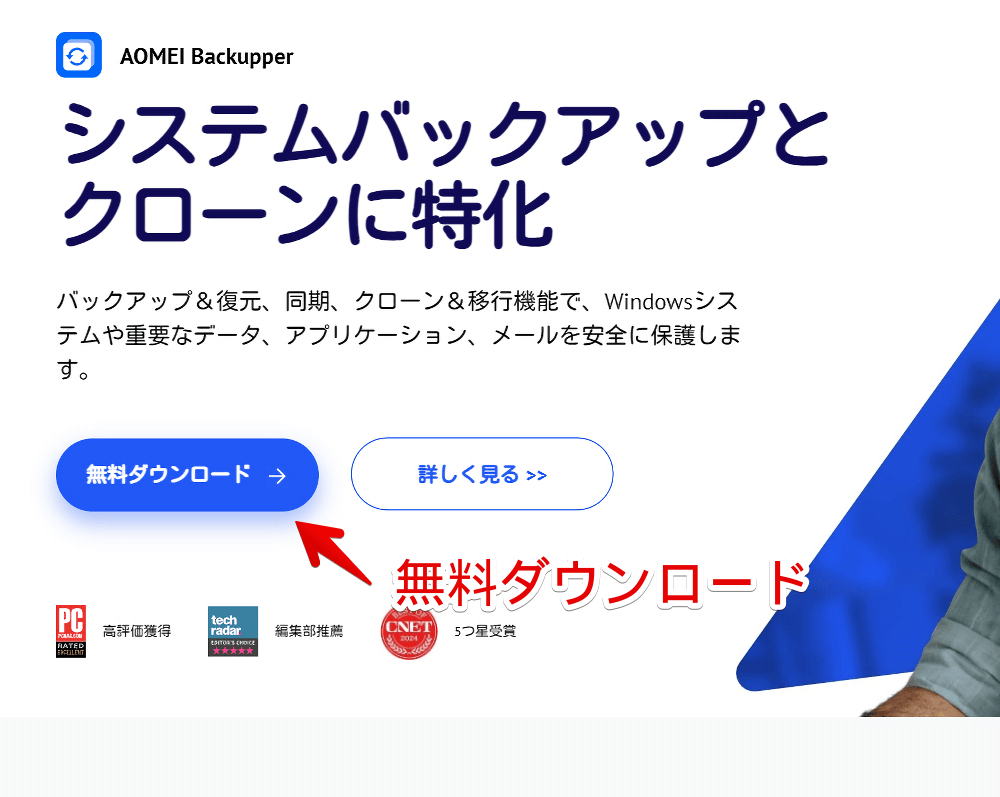
再度「無料ダウンロード」をクリックします。
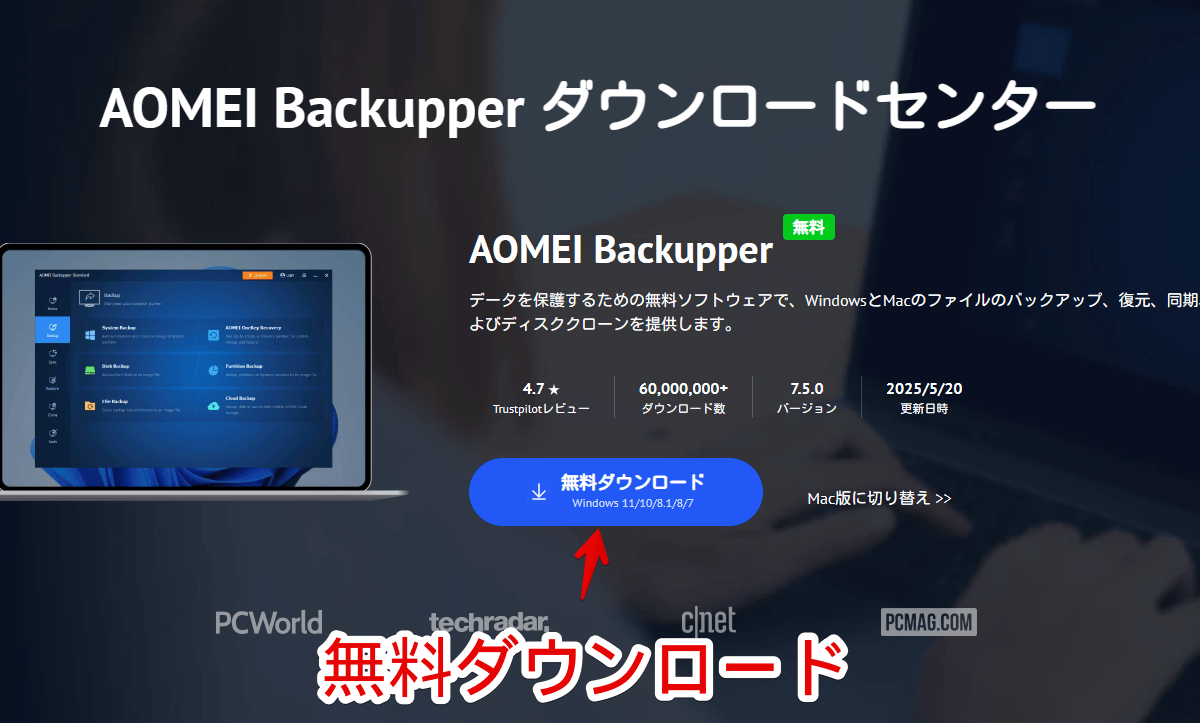
インストール方法
ダウンロードしたセットアップファイルをダブルクリックで起動します。
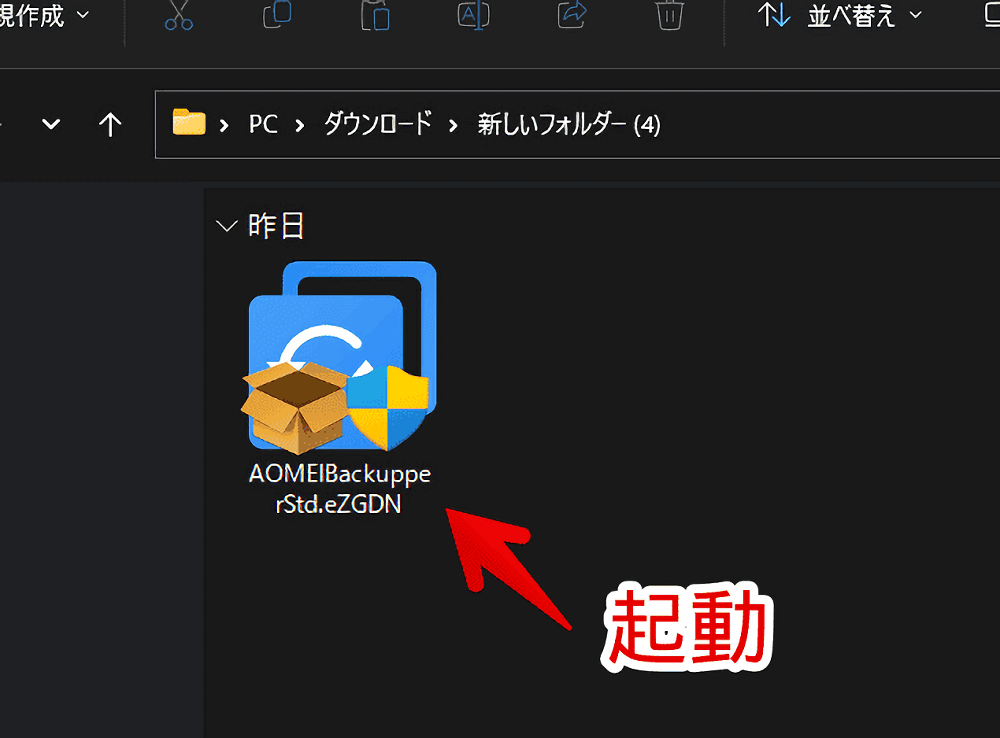
「Japanese(日本語)」が選択されていることを確認して「OK」をクリックします。
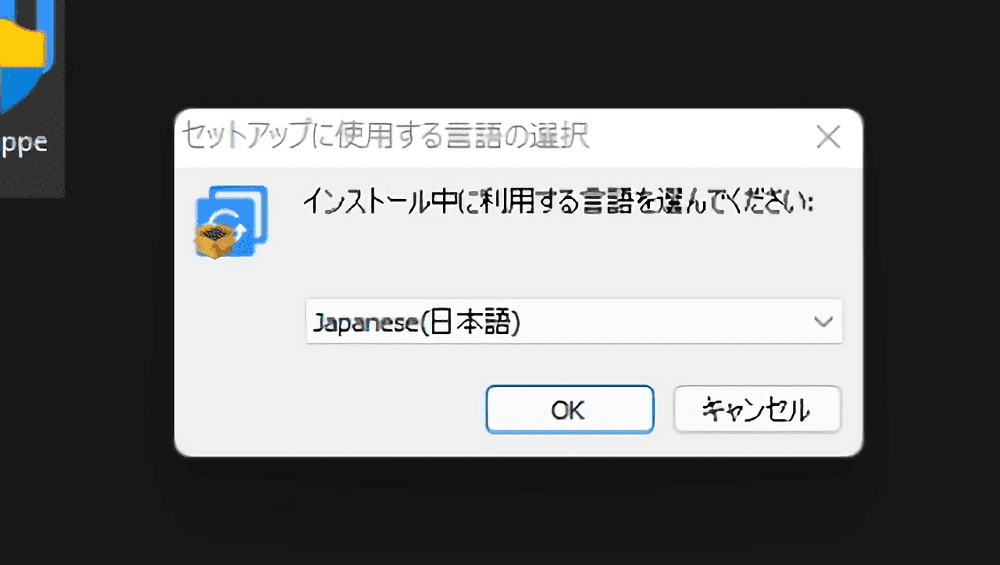
Pro版を無料体験するかどうか聞かれますが、通常の無料版を利用する場合は「スキップ」をクリックします。
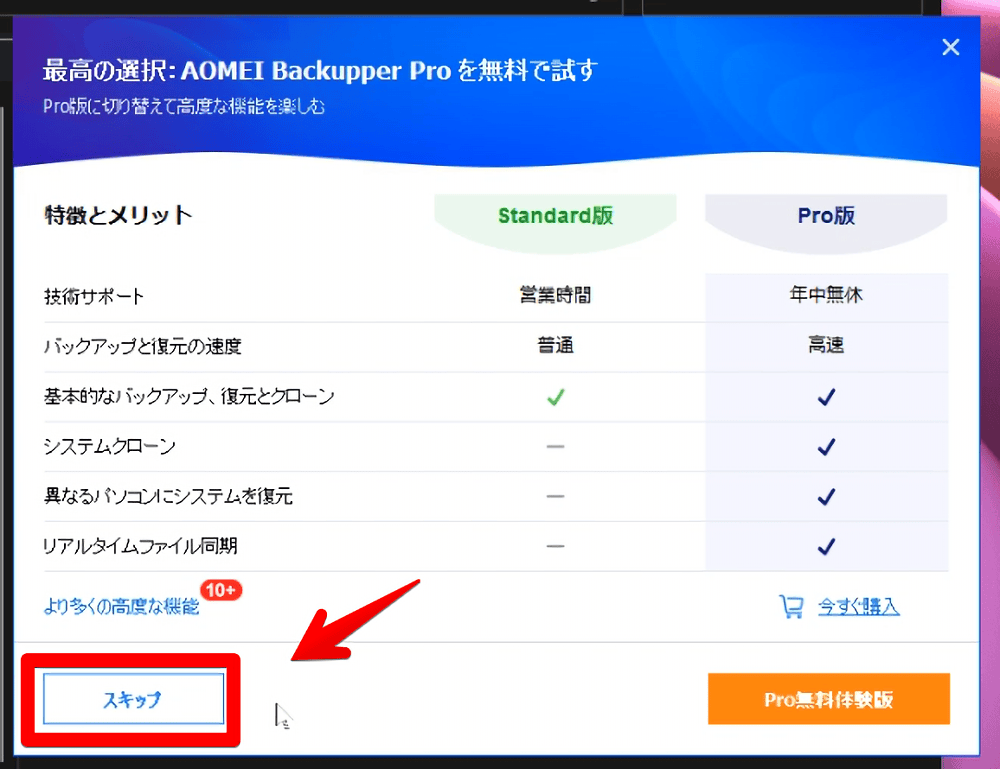
「今すぐインストール」をクリックします。
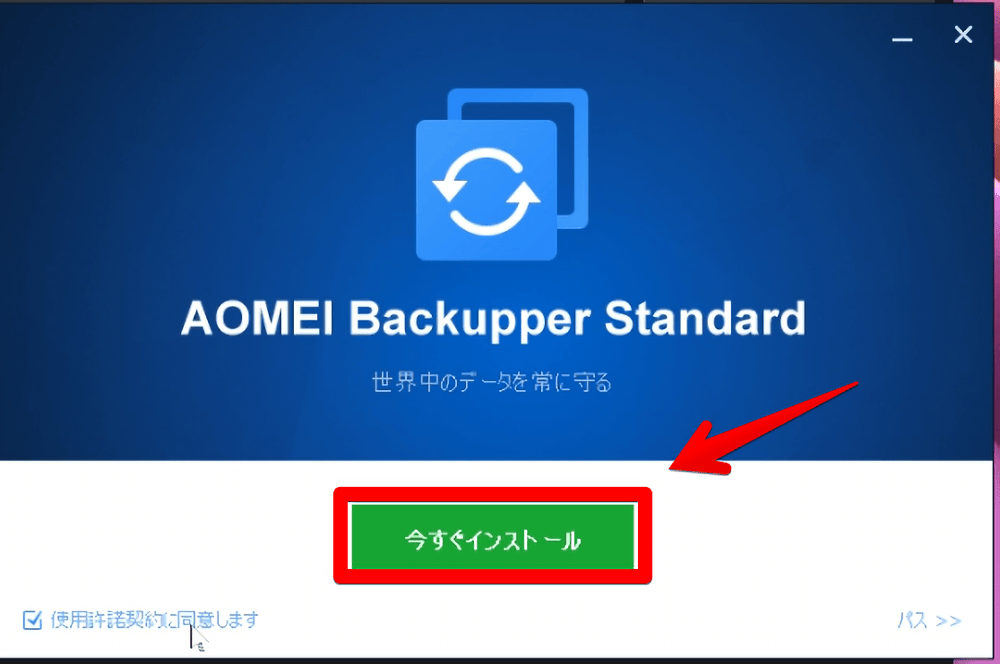
「今すぐ体験」をクリックします。ユーザー体験向上計画に参加したくない場合はチェックを外します。
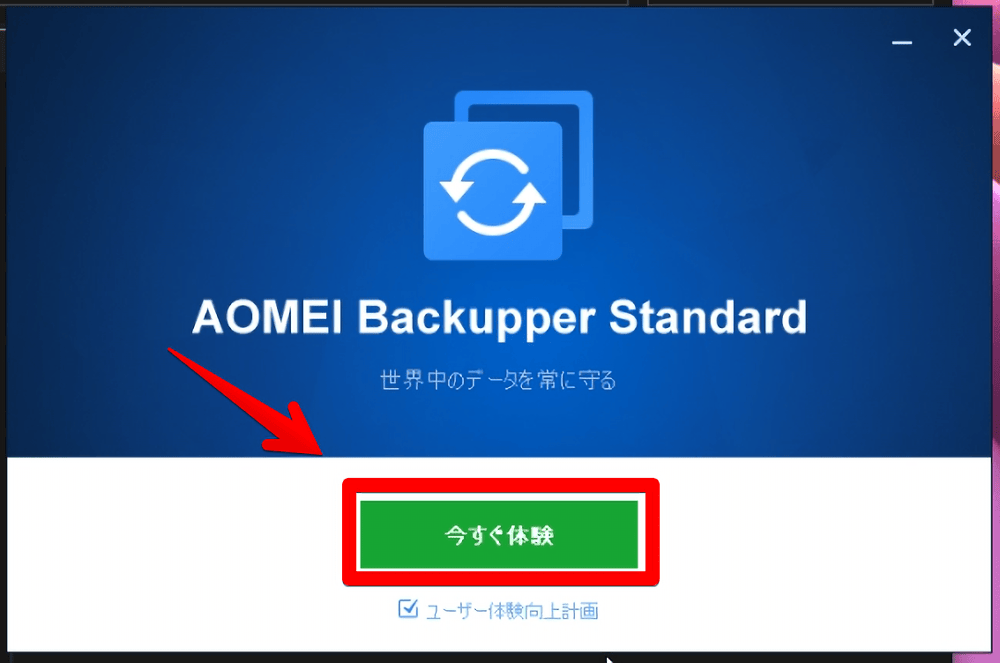
初回は勝手に起動してくれます。
次回からはスタートメニューの「A行」にある「AOMEI Backupper」フォルダー→「AOMEI Backupper」をクリックすることで起動できます。
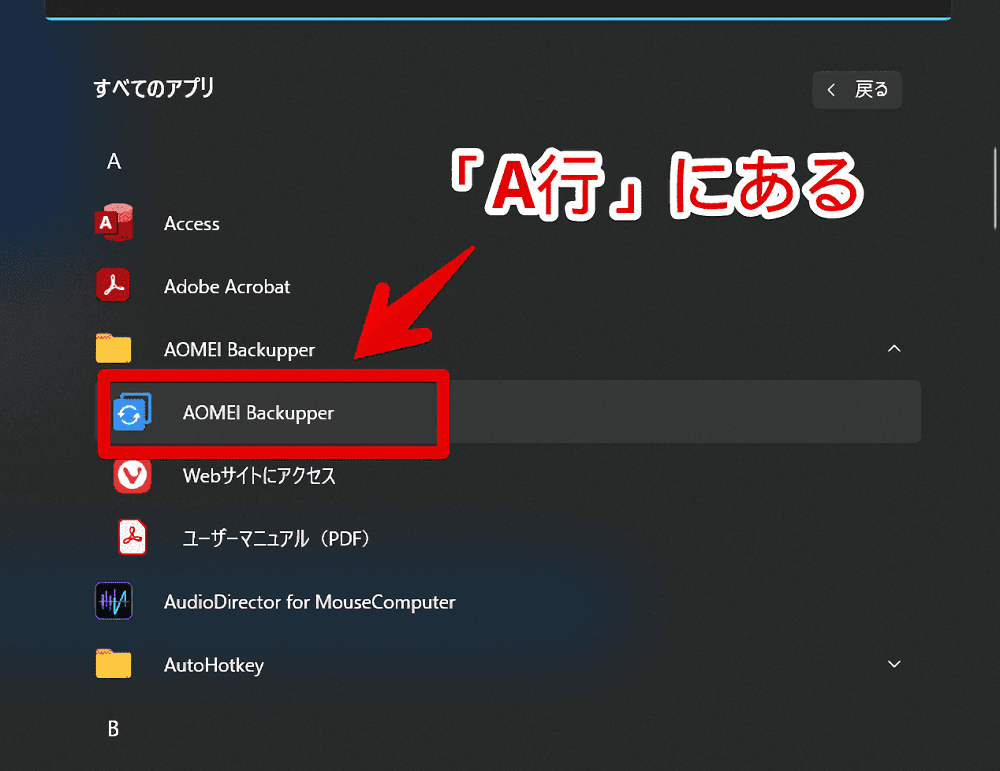
バックアップ
基本のバックアップができます。
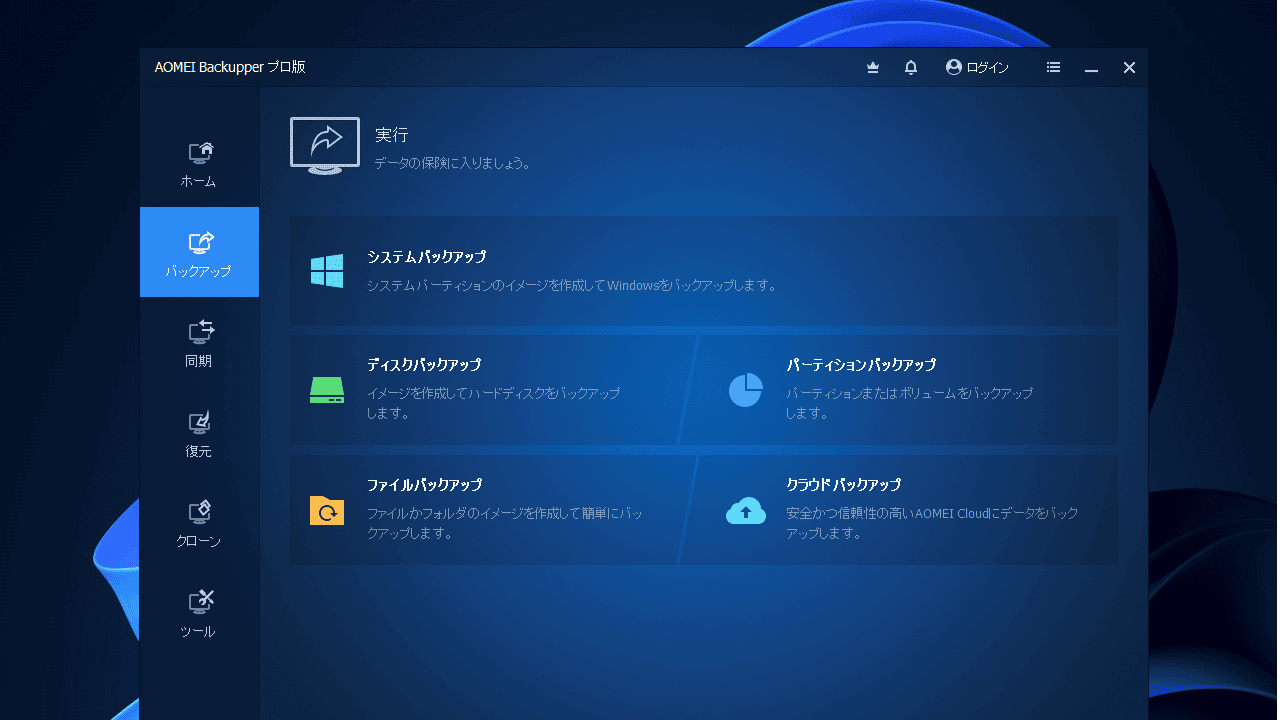
システムバックアップ
「システムバックアップ」は、WindowsのOSやアプリケーションを丸ごとバックアップする機能です。
初心者さんは「システムバックアップ」でシステム全体をバックアップ、「ファイルバックアップ」で重要な写真や動画をバックアップしておけば問題ないと思います。
何を基準に問題ないとするかは人それぞれですが、僕的にはこれをしとけば何かあっても大丈夫だと思っています。
バックアップタブを開いて「システムバックアップ」をクリックします。上部の「タスク名」から好きな名前を決めます。
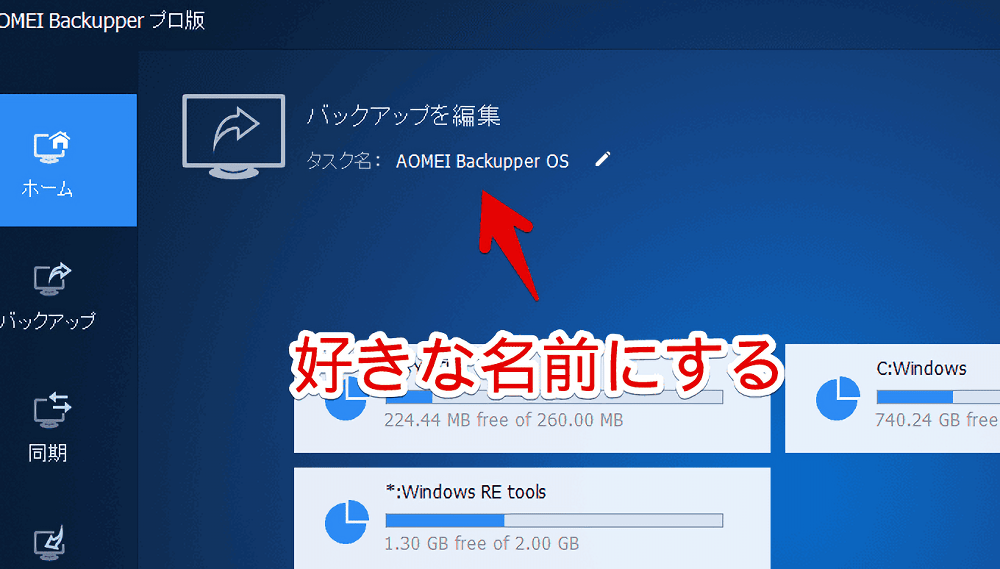
タスク名の下にはバックアップするファイルが表示されています。システムバックアップの場合は勝手にWindowsが入っているドライブが選択されているので変更する必要はありません。
下部にあるテキストボックスでバックアップ先の場所を選択します。クリックして「ローカルパスを選択」をクリックします。
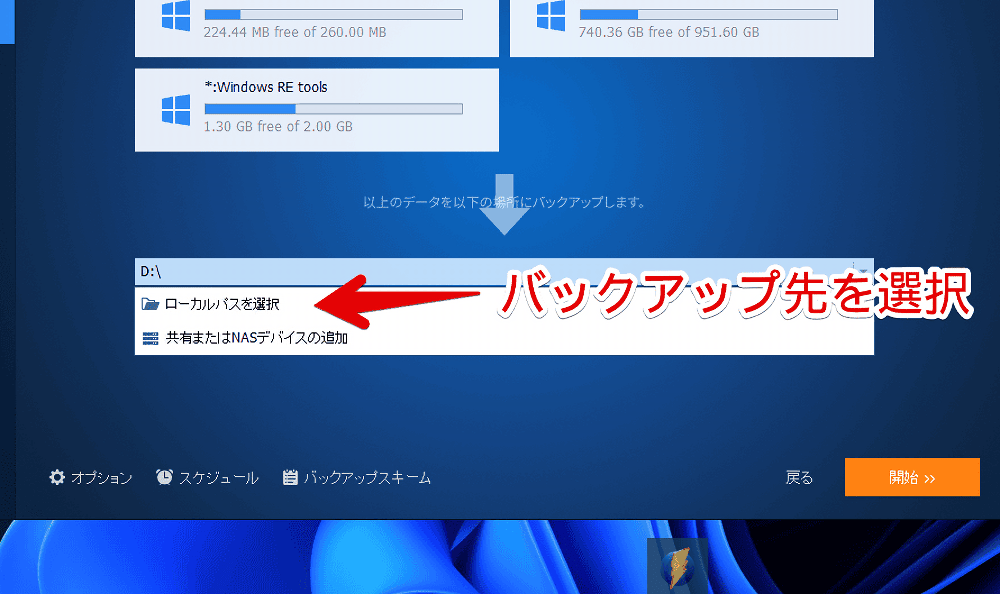
好きな場所を指定します。Windowsが入っている同じドライブ(Cドライブ)にすると、データが破損した時に復元できない可能性があるため外付けHDDなどの別ドライブにします。
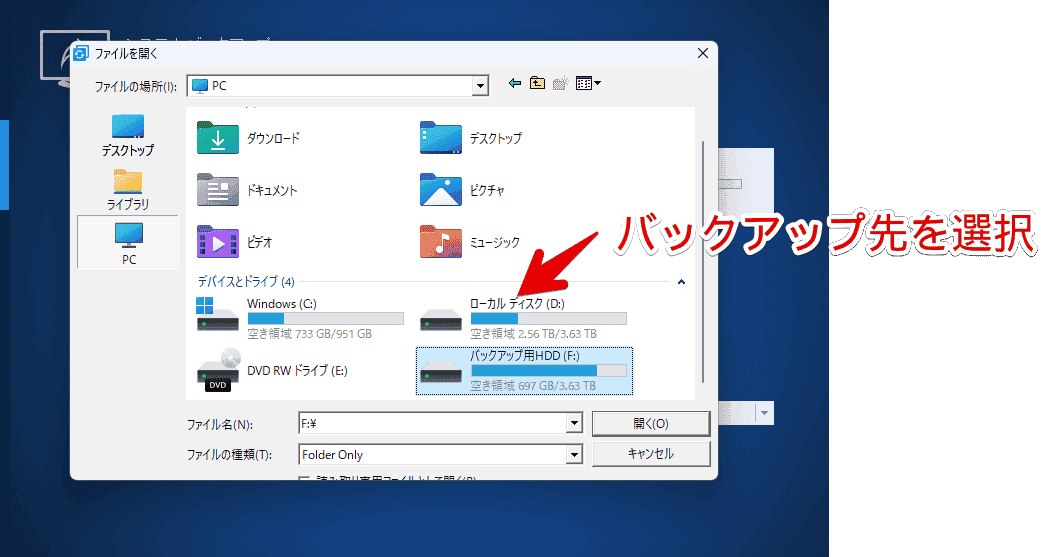
「F:\【AOMEIバックアップ】データ」といった場所を指定すると、「英語以外の文字を含まない方がトラブル発生を防ぎます。」と表示されました。日本語は非推奨らしいです。
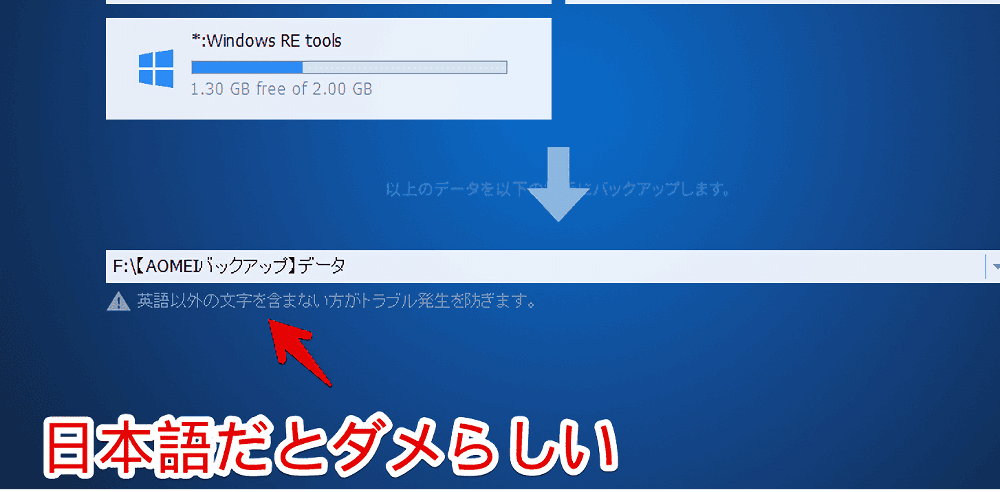
日本語だけでなく「【】」といった記号が含まれている場合もメッセージが表示されました。最終的に「F:\AOMEI Backupper OS」にしました。
場所を指定できたら左下の「オプション」や「スケジュール」からバックアップの設定をします。
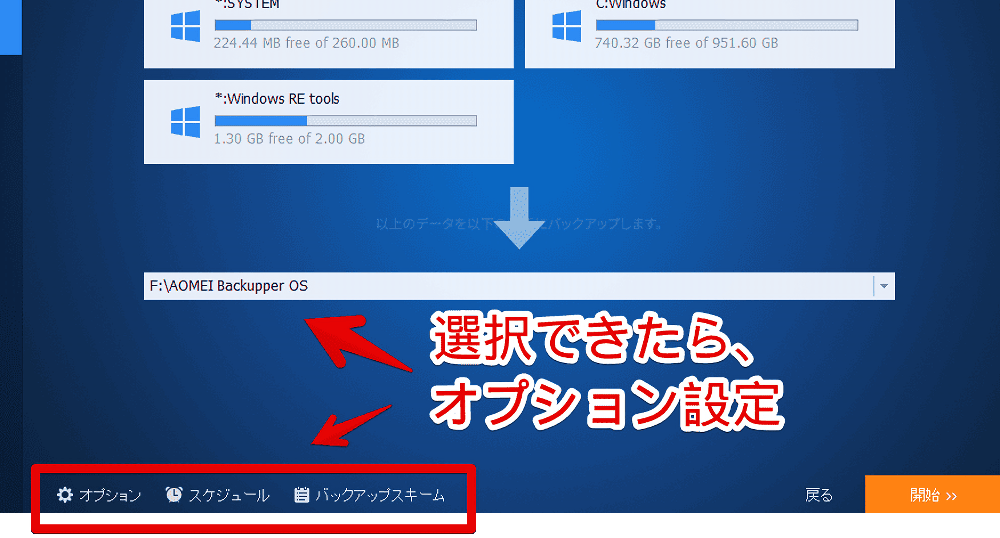
設定できたら右下の「開始」をクリックします。
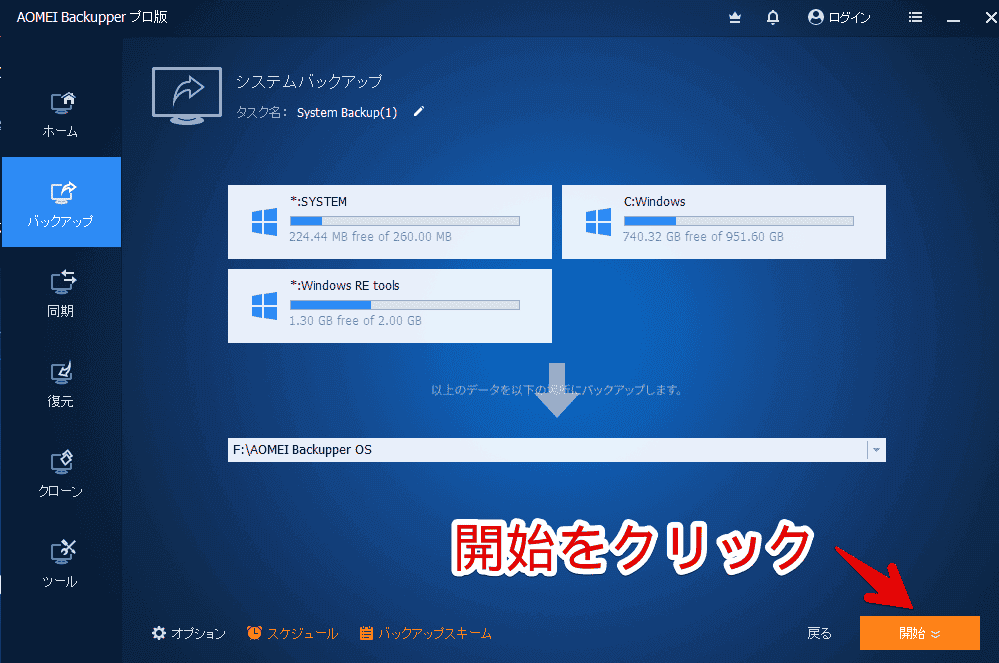
今すぐバックアップするかどうか選択します。初回は時間がある場合、すぐ実行した方がいいと思います。
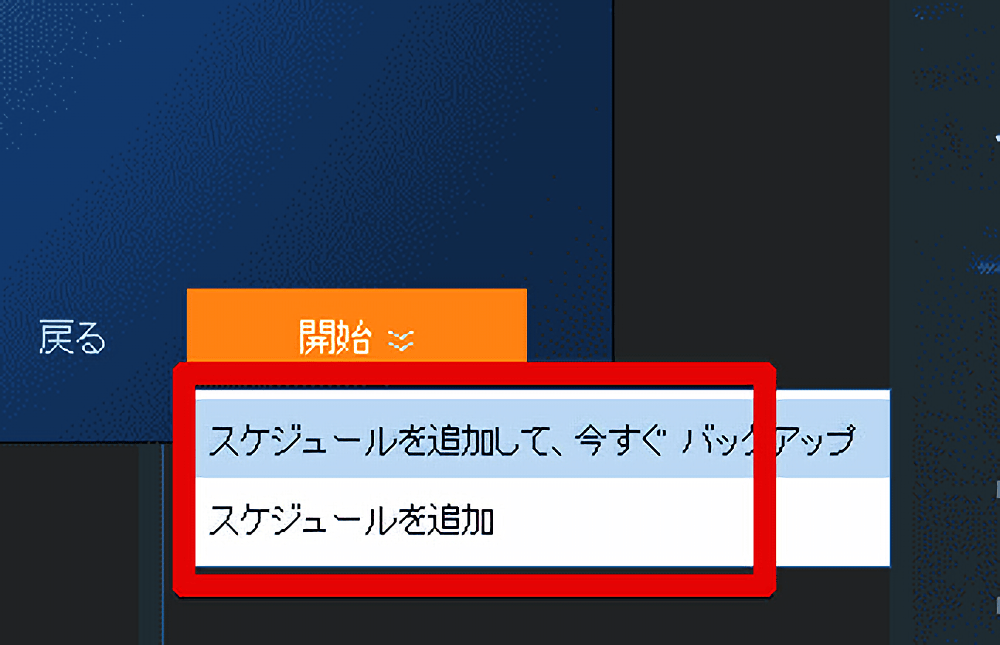
バックアップが開始されます。
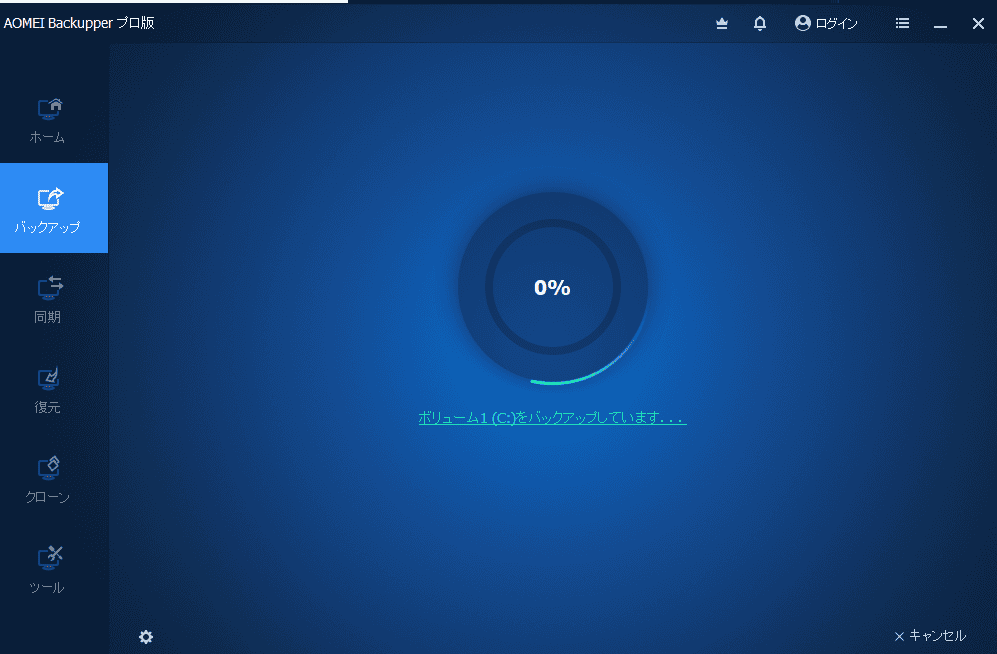
ウィンドウを閉じていても、システムトレイに表示されてバックグラウンドで実行されます。タスク名がフォルダー名になるのではなく「System Backup」という名前のフォルダーが生成されました。
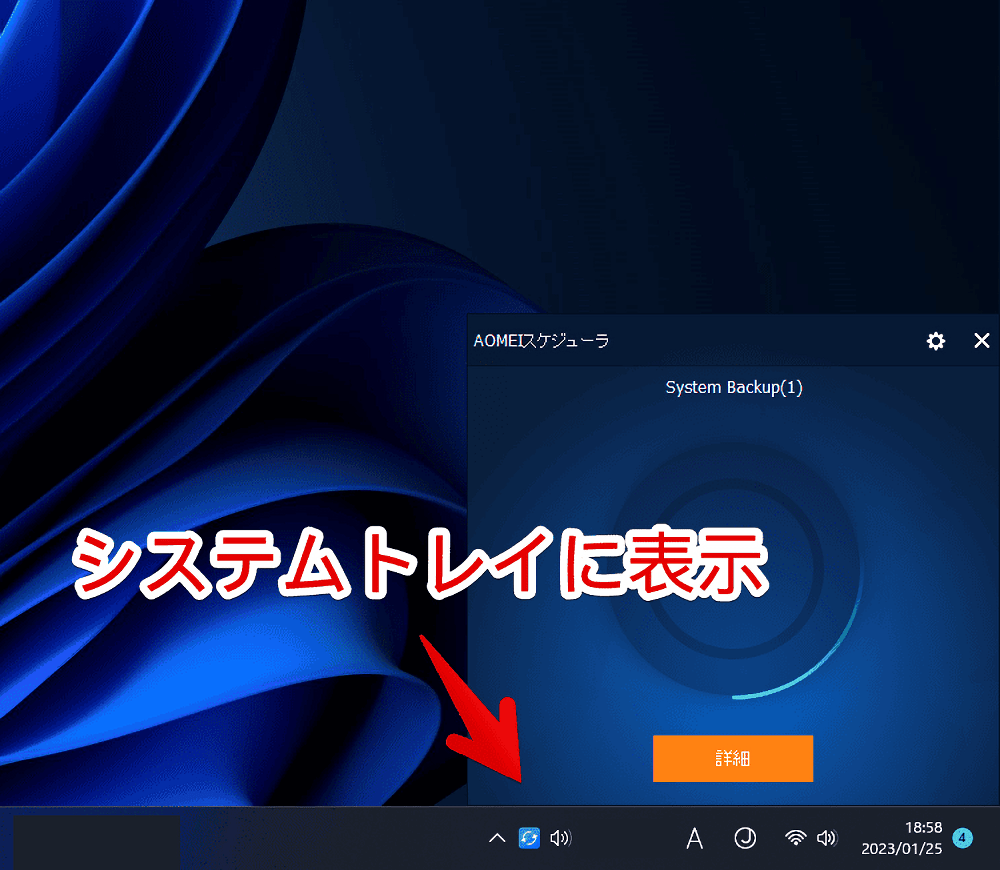
オプション
バックアップに関する設定ができます。メモを取ったり、バックアップにパスワードを付けられます。
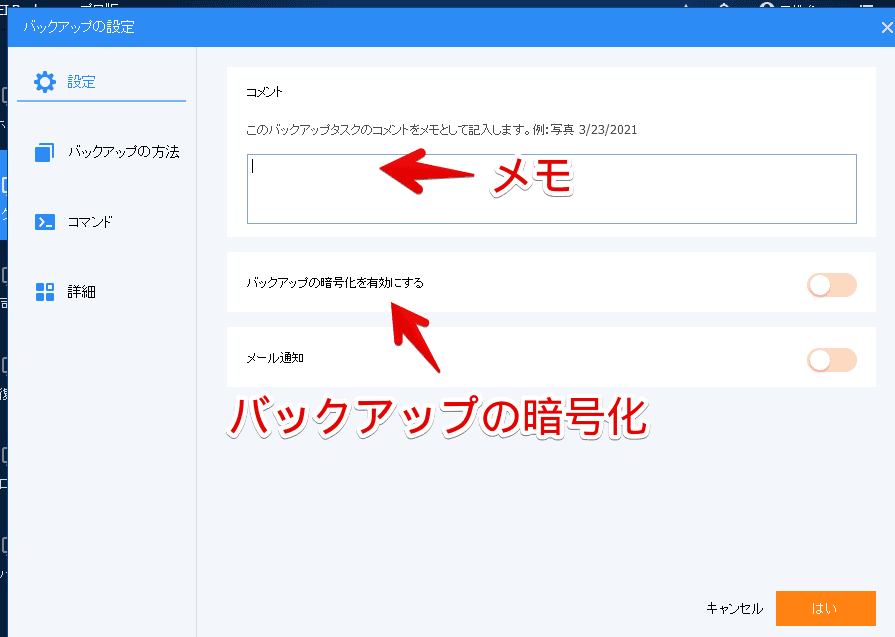
本ソフトはソフト本体とバックアップしたイメージファイルさえあれば誰でも復元できてしまいます。
「バックアップの暗号化を有効にする」をオンにすることで、任意のパスワードを設定でき、復元する際に入力を求めることができます。
パスワードは「AES(高度暗号化基準)」で保護されており、最大で64文字まで設定できます。データを復元する際に必要になるので、自分が忘れないように気を付けましょう。
スケジュール
「スケジュール」から自動バックアップを有効にできます。バックアップする間隔を決めておけば、自動で定期的にバックアップしてくれます。
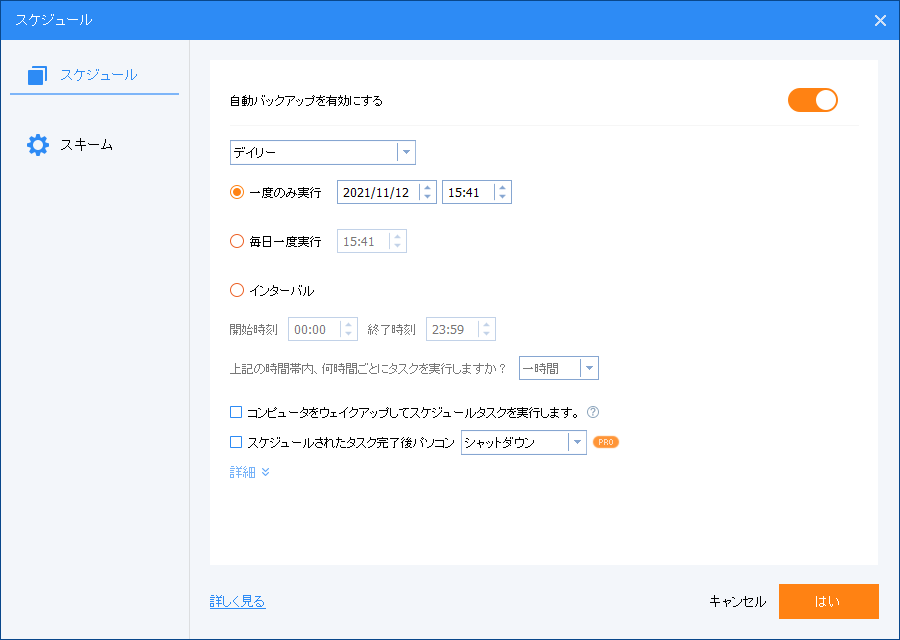
バックアップの発動タイミングは「日(デイリー)」、「週(ウィークリー)」、「月(マンスリー)」、イベントトリガー、USB挿入から選択できます。
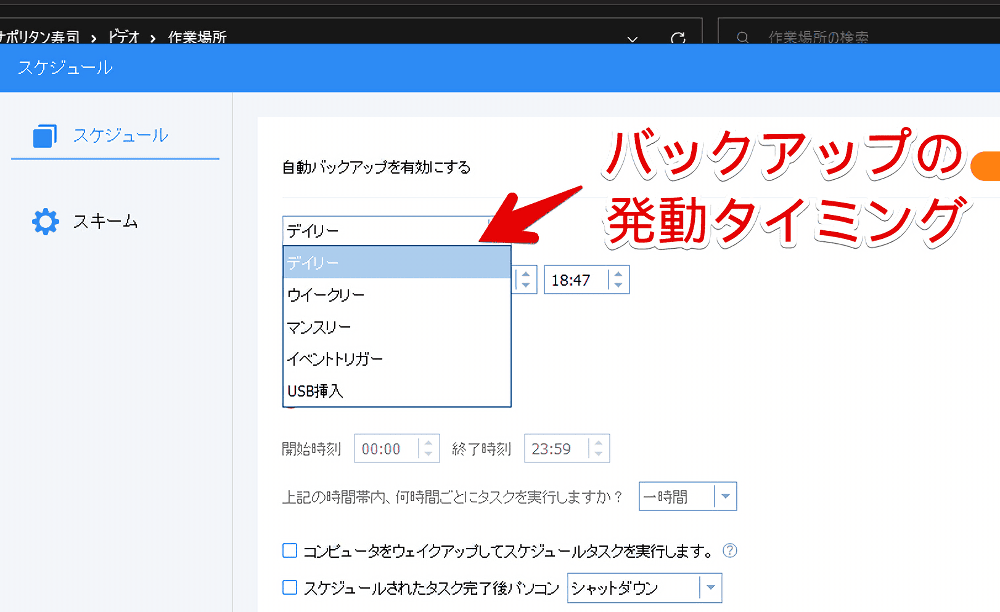
試しに「週(ウィークリー)」にしてみました。その下に曜日選択画面が表示されます。好きな曜日、時刻を指定します。
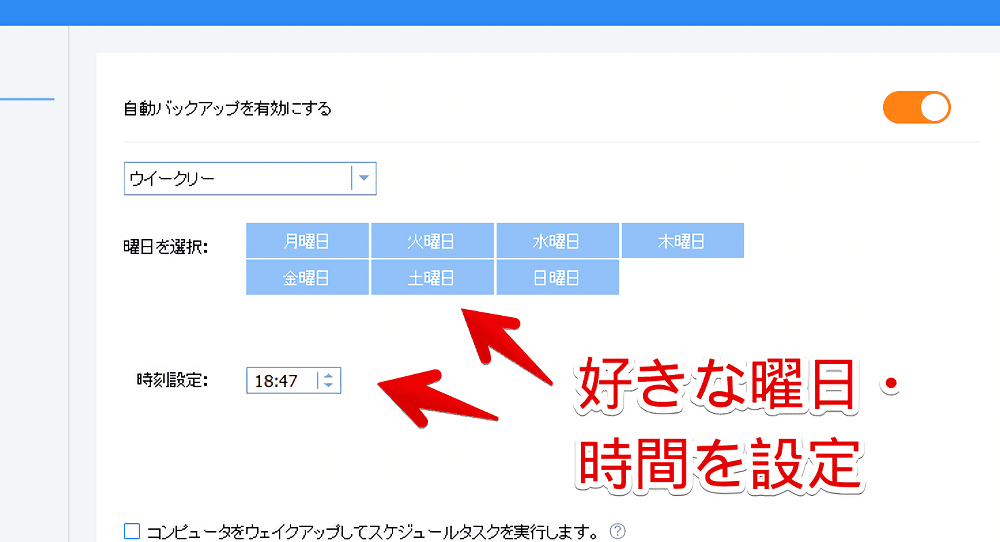
週に1回、月に1回という決まりはありません。「月(マンスリー)」にして複数選択も可能です。下記画像でいうと毎月1日と15日の12時に実行することになります。
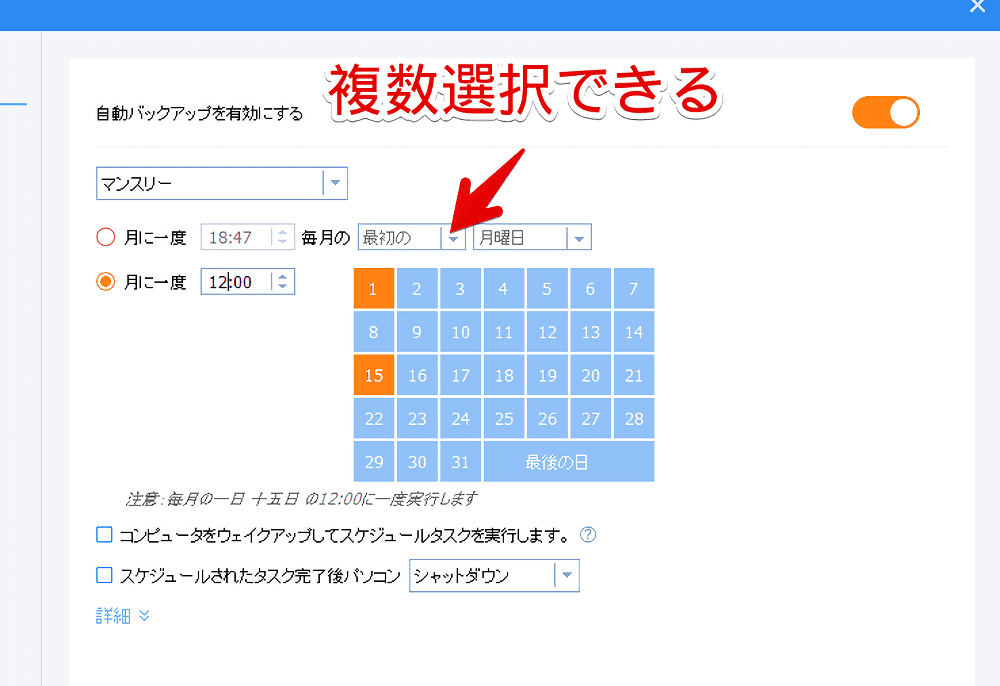
バックアップスキーム
バックアップ方式を選択できます。
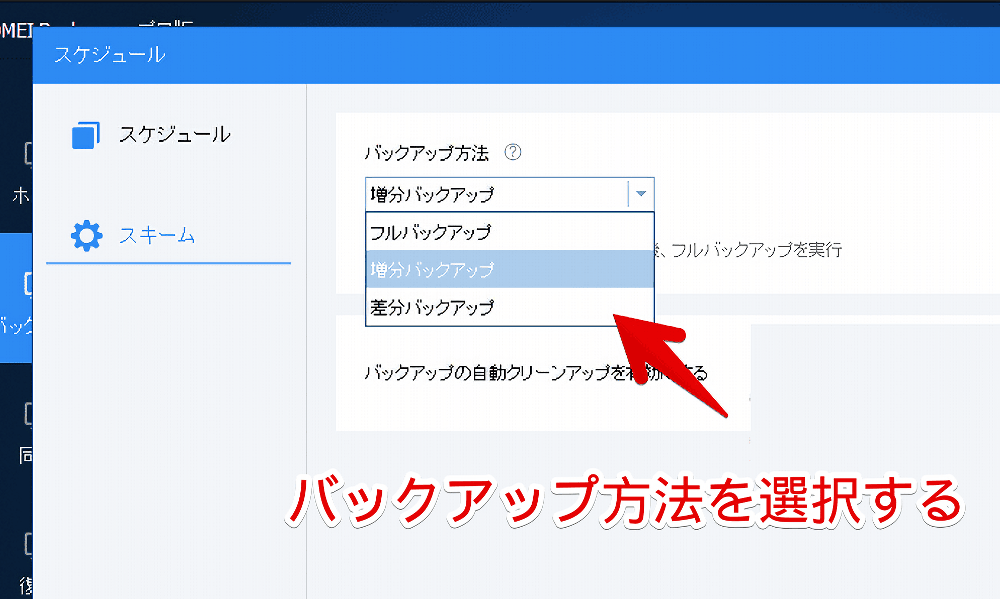
「よく分からない!」という場合は、本ソフトが推奨している「増分バックアップ」がいいと思います。
| バックアップ方法の違い | 説明 | デメリット |
|---|---|---|
| フルバックアップ | 毎回全てのファイルをバックアップする | 時間がかかる。容量を食う |
| 増分バックアップ(おすすめ) | 初回にフルバックアップ、2回目以降は前回変更された部分だけバックアップ | 全てのデータが揃っていないと完全な復元ができない |
| 差分バックアップ | 初回にフルバックアップ、2回目以降は初回から変更された分をバックアップ | 時間がかかる。容量を食う |
詳しくは公式ブログが参考になります。
ディスクバックアップ
「ディスクバックアップ」はドライブを丸ごとイメージファイルとしてバックアップできます。
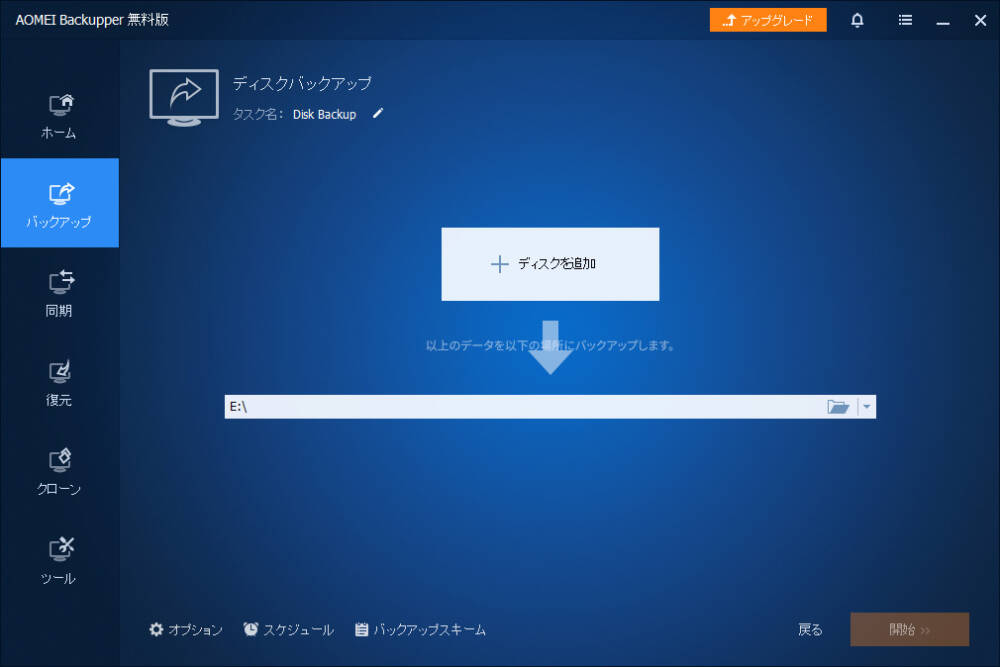
バックアップしたいディスクを選択します。例えば、「Cドライブ」を丸ごと「Eドライブ」にバックアップするといったことができます。
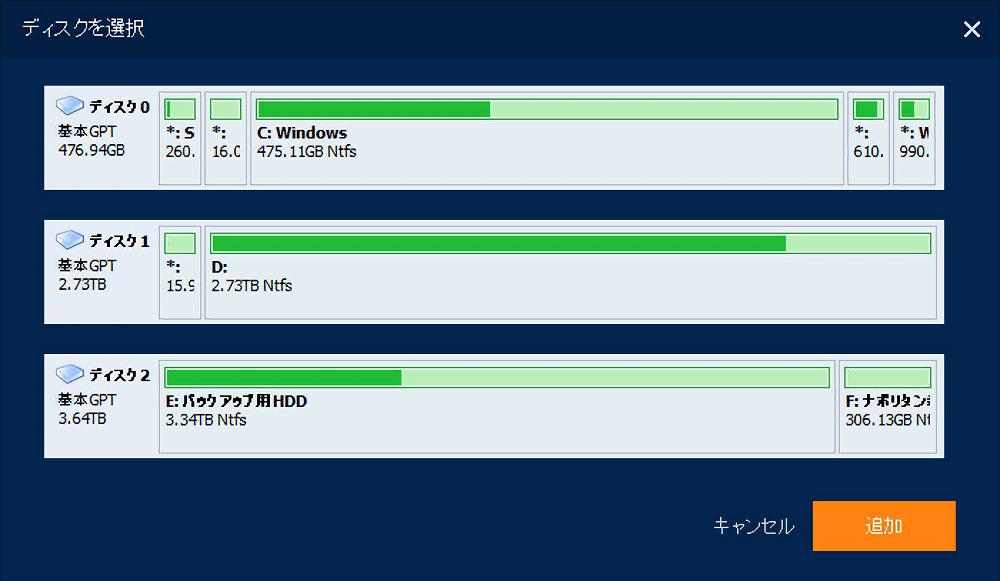
ドライブを丸ごとバックアップするので安心ですが、個人的に普段のバックアップ方法としてはおすすめしません。ドライブの丸ごとバックアップは容量を消費し、時間もかかります。
バックアップが不要なファイルまでバックアップされるので、基本はシステムバックアップ、動画や写真などは個別のファイルバックアップでカバーする方法がおすすめです。
例えば、PCゲームだと、本体をPCにインストールしてセーブデータはオンライン上に保存されるパターンがありますよね。この場合、ゲームが消えても最悪再インストールすればいいのでわざわざバックアップするほどではないと思います。
パーティションバックアップ
ドライブを仕切っているパーティションごとでバックアップできます。
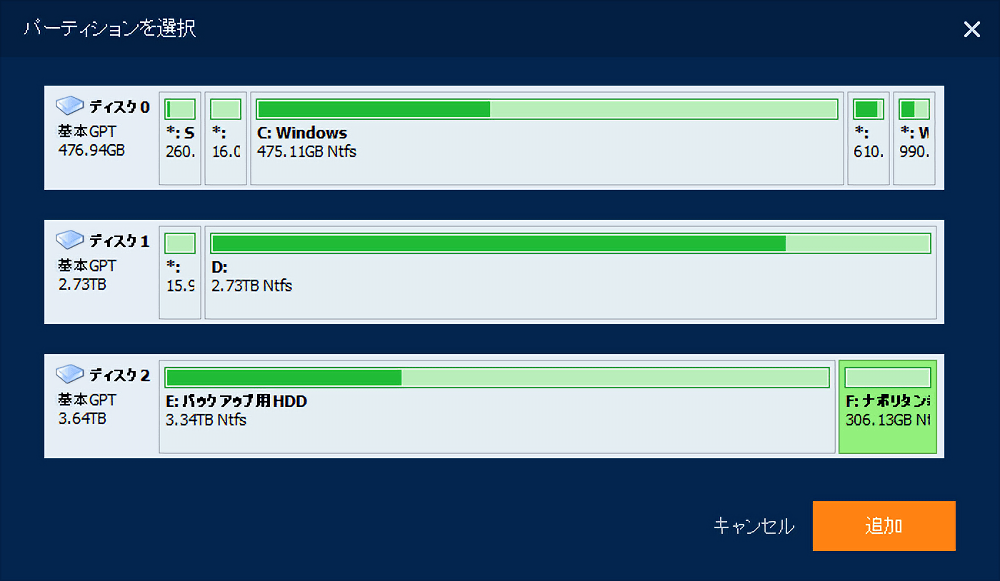
ファイルバックアップ
ファイルやフォルダーをバックアップできます。個別で場所を指定できるので初心者さんにおすすめです。動画や写真が入っているフォルダーをピンポイントでバックアップできます。
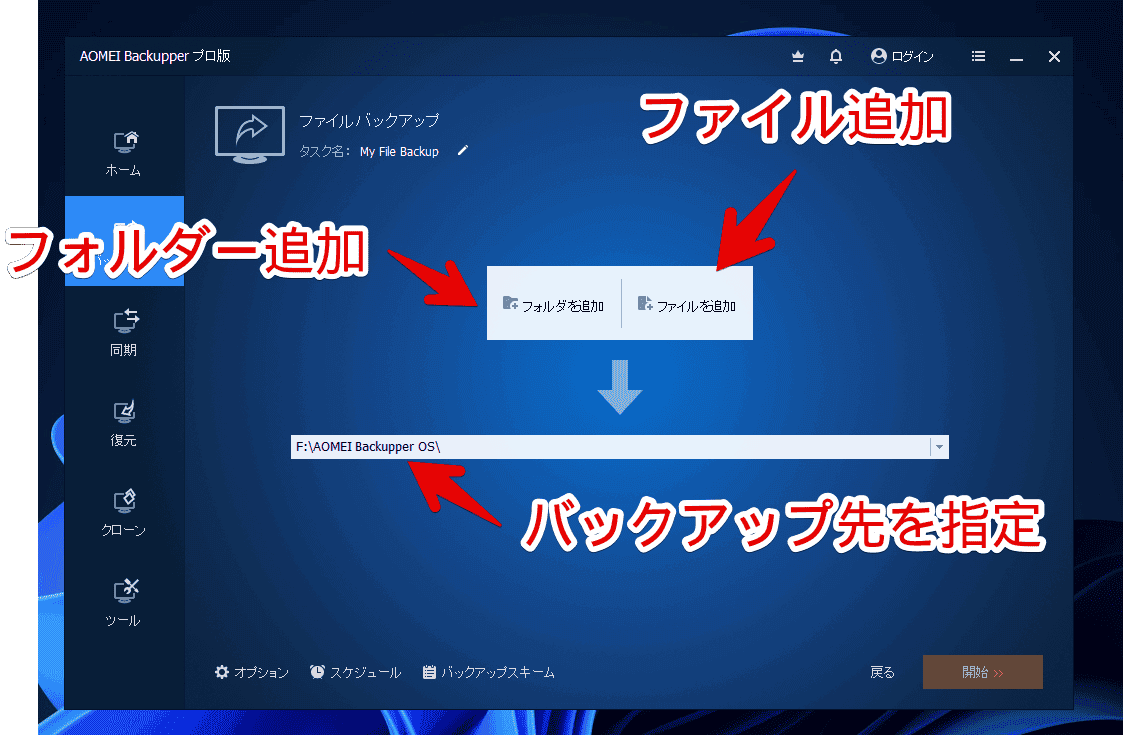
「開始」をクリックすることでバックアップが開始されます。指定した場所に「My File Backup」という名前のフォルダーが作成されてその中に保存されます。
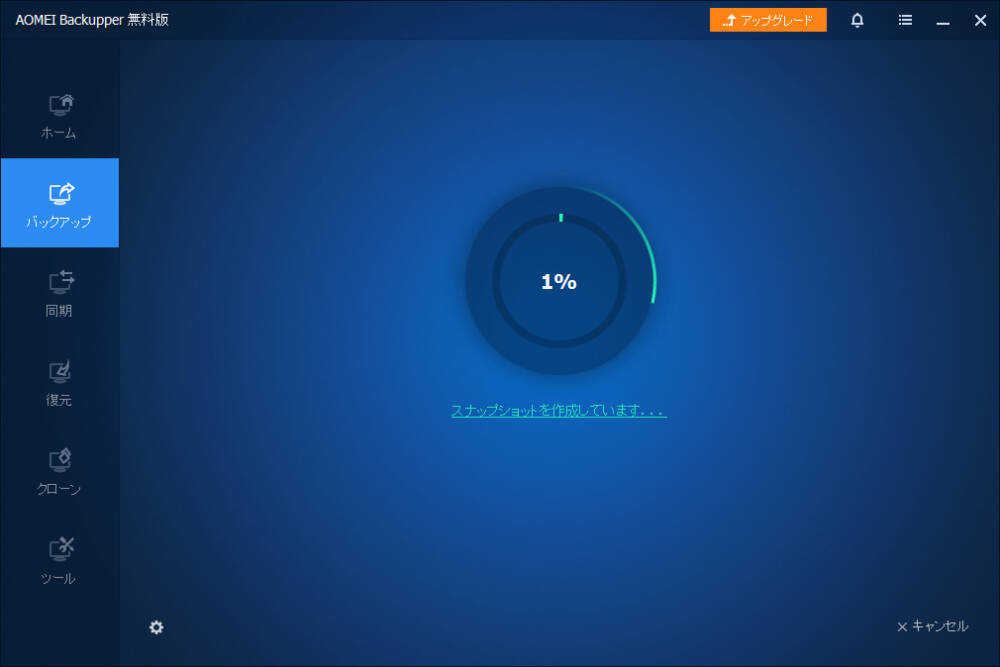
「操作は完了しました」と表示されれば、バックアップ完了です。
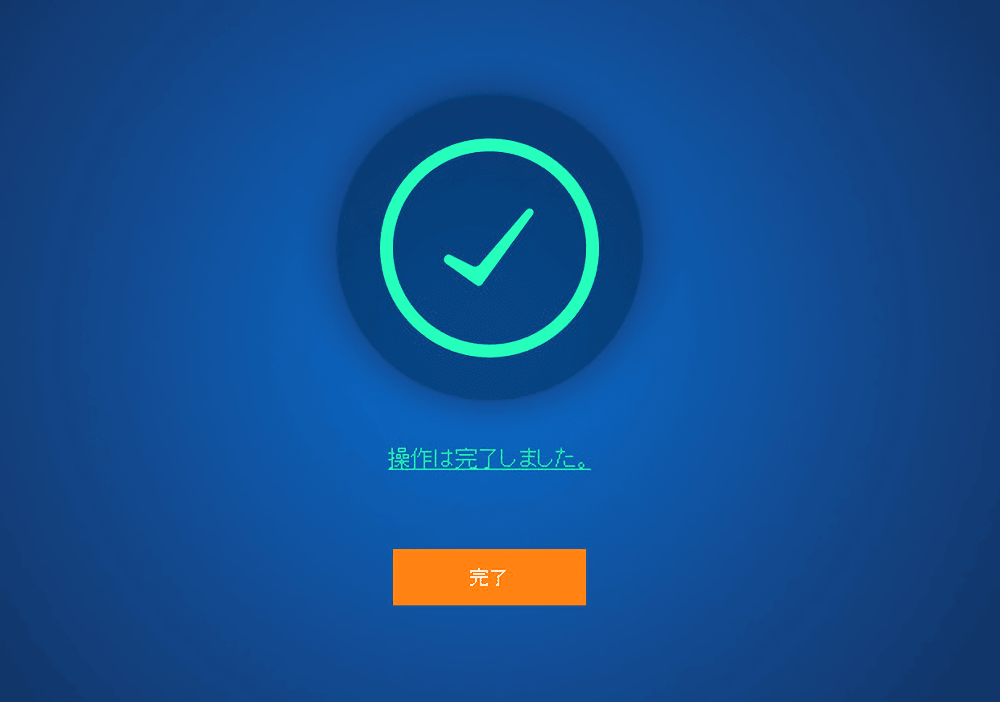
「Dドライブ」にある重要なフォルダーやファイルを「Eドライブ」にバックアップできました。
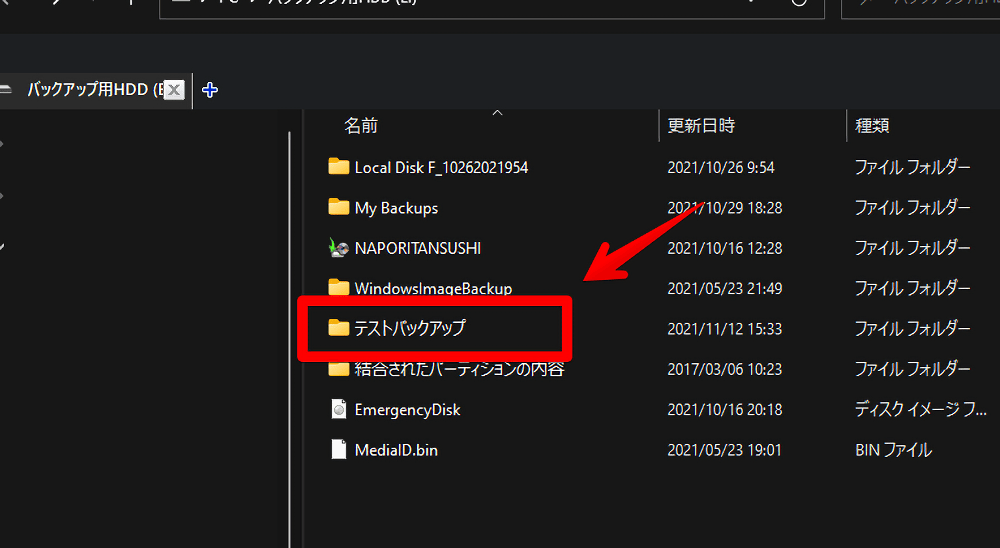
中身は「.afi」拡張子で保存されていました。復元する時は「AOMEI Backupper」を介してじゃないと復元できないようになっています。
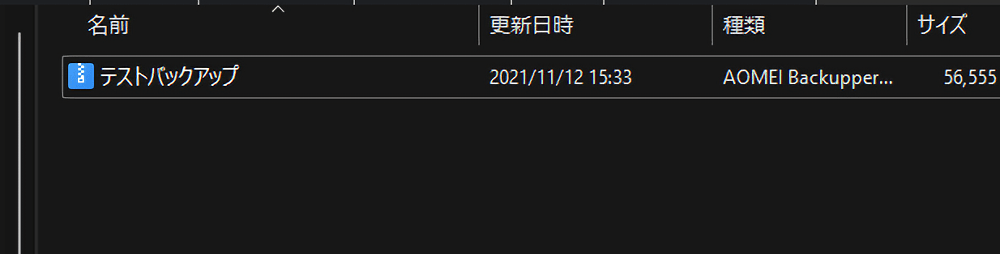
同期
ファイルやフォルダーを同期できます。
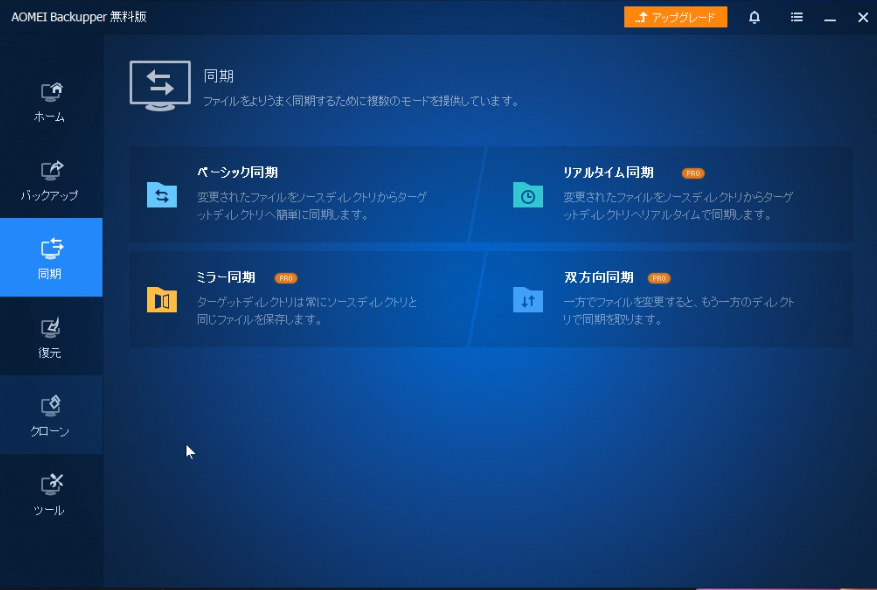
「ベーシック同期」だと、指定したフォルダーをバックアップ先に全く同じ状態で作成します。
例えば、Dドライブの「テストフォルダー」をEドライブに同期するとします。テストフォルダーの中に画像データを追加で入れて同期をクリックすると、Eドライブの中にも画像データがコピーされます。
コピーに近い感じです。1つ気を付けたいのが、同期なので同期元のデータを削除すると同期先のファイルも消えます。
復元
バックアップしたイメージファイルを復元できます。復元→「イメージファイルを選択(または、タスクを選択)」で、バックアップしたファイルを選択します。
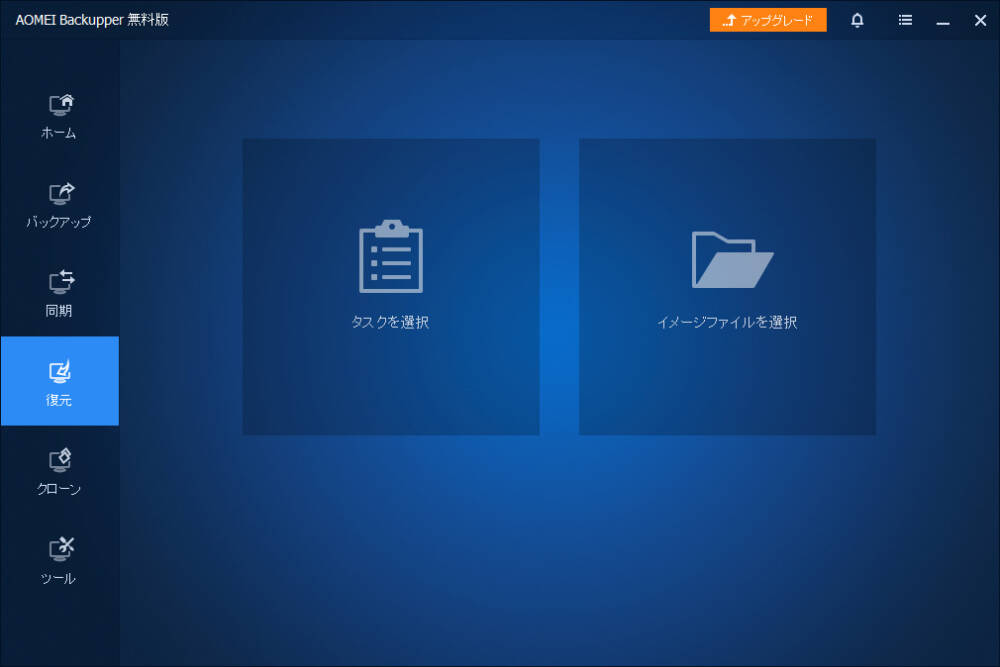
「タスクから選択」だと、設定したバックアップ方法の中から選択できます。
「イメージファイルを選択」だと、PC内にある本ソフトのイメージファイルから選択できます。別PCから移行したイメージファイルの場合は後者の方法を利用して復元します。
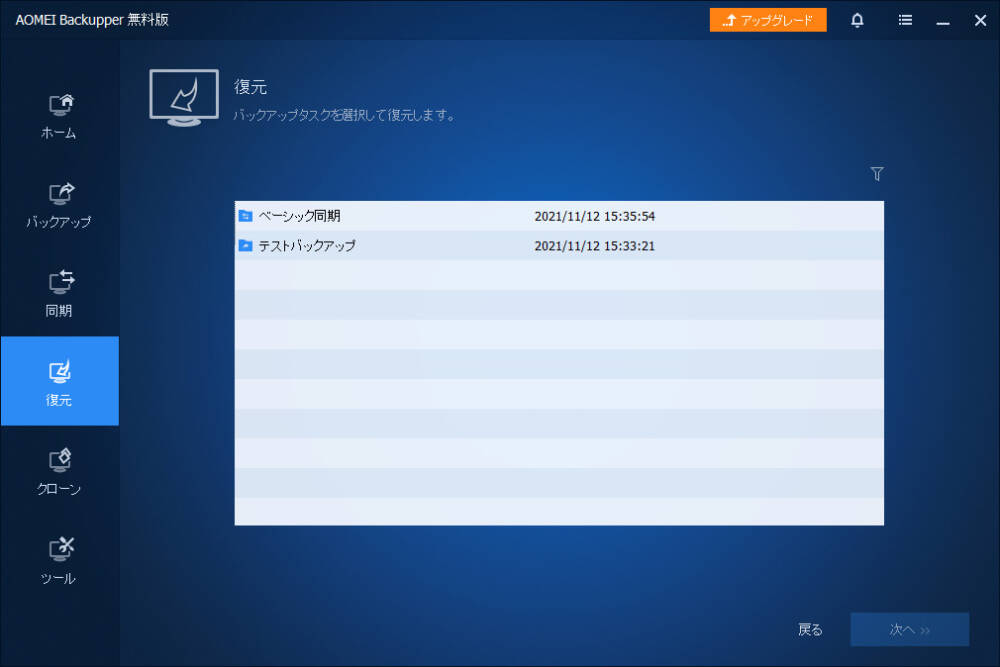
クローン
システム、ディスク、パーティションをクローンできます。
クローンは100%のコピー(複製)です。例えば、HDDのデータをSSDに移動する時に一つずつコピーするよりもクローンで丸ごと100%コピーするほうが楽です。コピーし忘れを防げます。
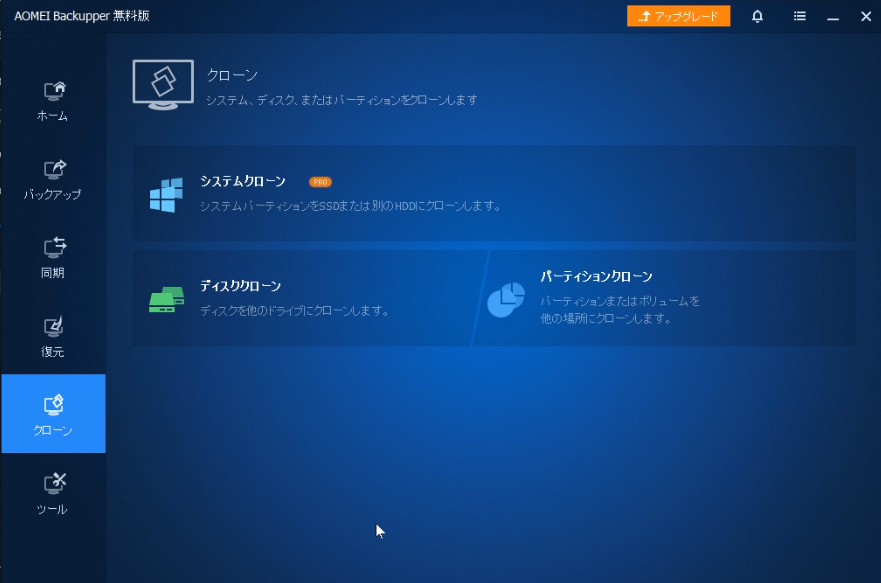
ツール
ブータブルメディアやログの確認などができます。
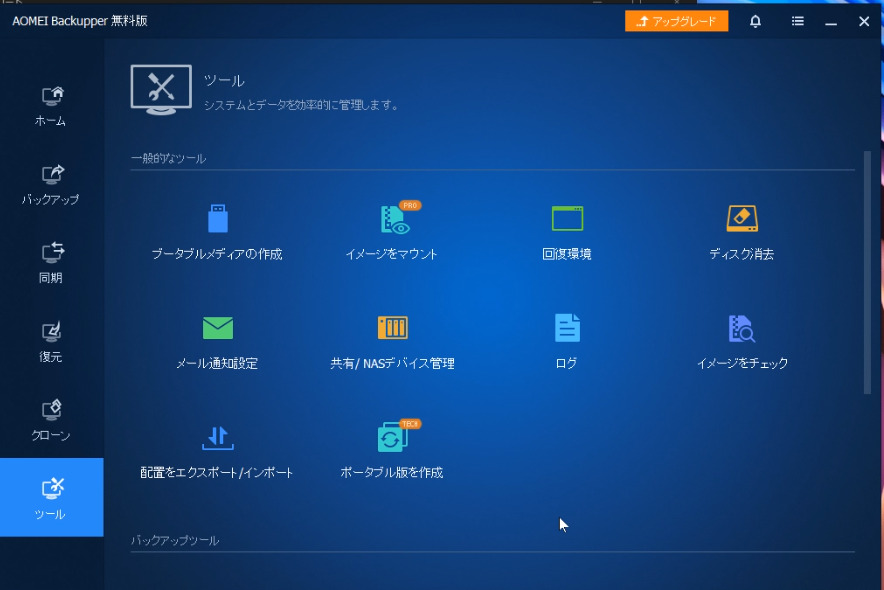
ブータブルディスクの作成
「Linux」か「Windows」のブータブルディスクを作成できます。
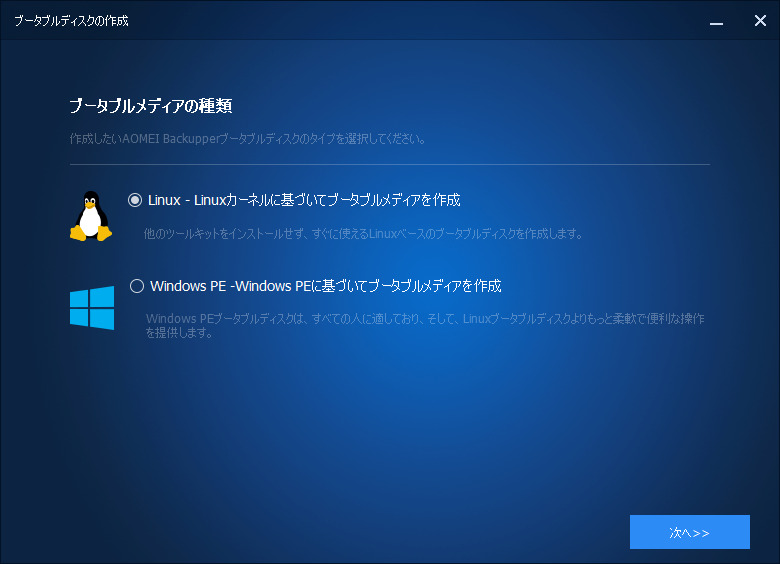
ブータブルディスクはOSの起動メディアです。
例えば、USBにブータブルディスクを作成しておけば、万が一PCでWindowsが起動しなかった時にUSBからWindowsを起動して問題を解決できるかもしれません。
個人的には以下の2点からそこまで気にする項目ではないのかなと思います。USBに余裕がある方はやっておいて損はないです。本項目に限らず、バックアップは保険みたいなものなのでやればやるほど安心です。手間と時間と容量をどれだけ犠牲にするかの天秤です。
- 一般利用でOSが起動しなくなることは滅多にない
- 初心者さんだと仮にブータブルディスクを作成していても解決できるかどうか怪しい
回復環境の設定
有効にすると「AOMEI Backupper」の設定画面をWindowsブートメニューに表示できます。
万が一の時にOSは起動しないけどブートメニューは起動する…といったことがあるので、ここからバックアップの復元ができるのは便利かもしれません。
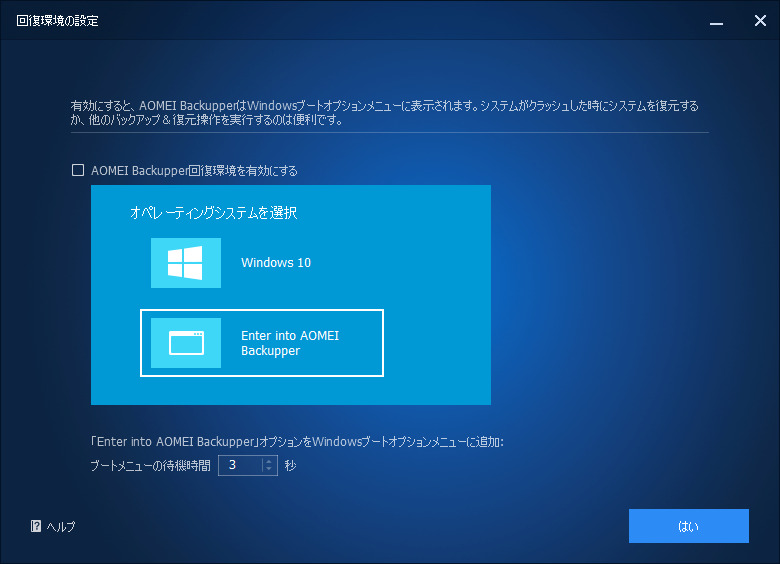
無料版と有料版の違い
本ソフトは無料版と有料版があります。以下のように合計4つのプランがあります。1つだけ無料版で他3つはグレードが異なる有料版といった感じです。
| 無料版 | 有料版 |
|---|---|
| Standard | Professional |
| Workstation | |
| Technician |
料金やより詳しい違いについては公式サイトを参考にしてみてください。
参考:AOMEI Backupperのアップグレード | 期間限定オファー!
感想
以上、WindowsのOS、ディスク、パーティション、ファイルなどをバックアップできるシェアウェアソフト「AOMEI Backupper」についてでした。
自動バックアップやフォルダーバックアップが無料で利用できる点が便利だと思いました。