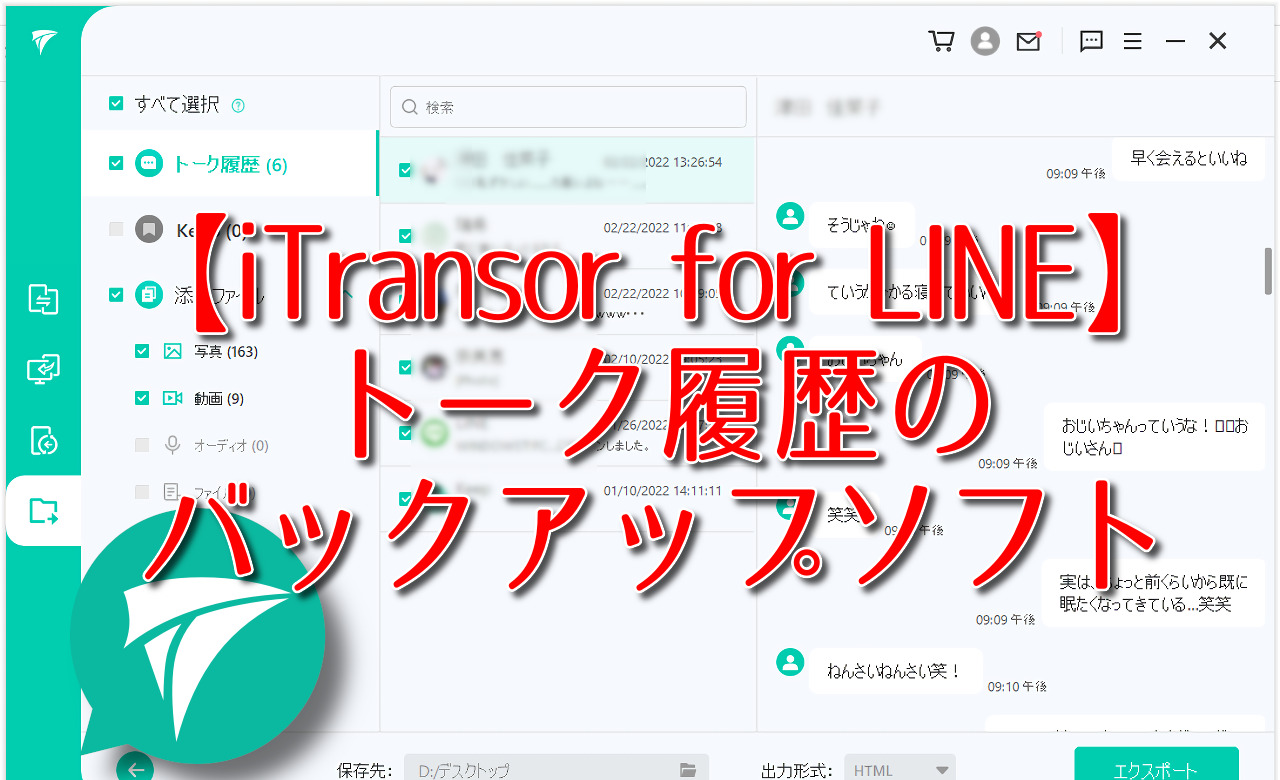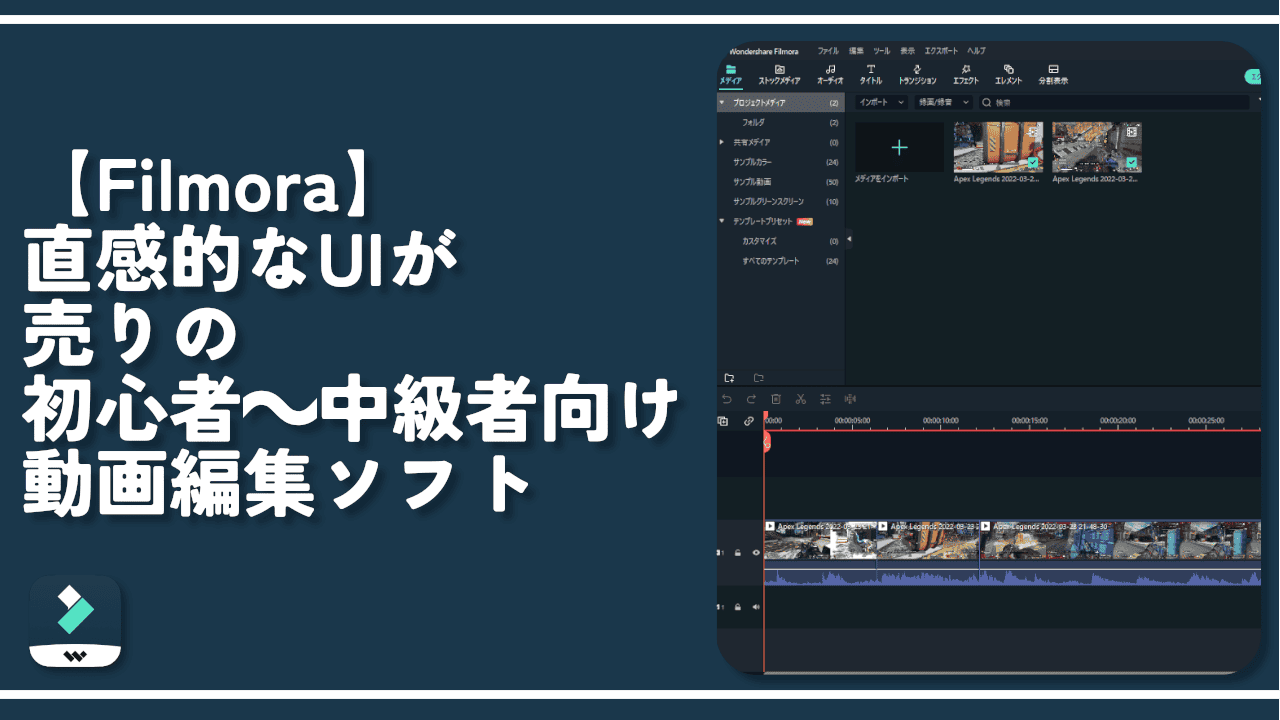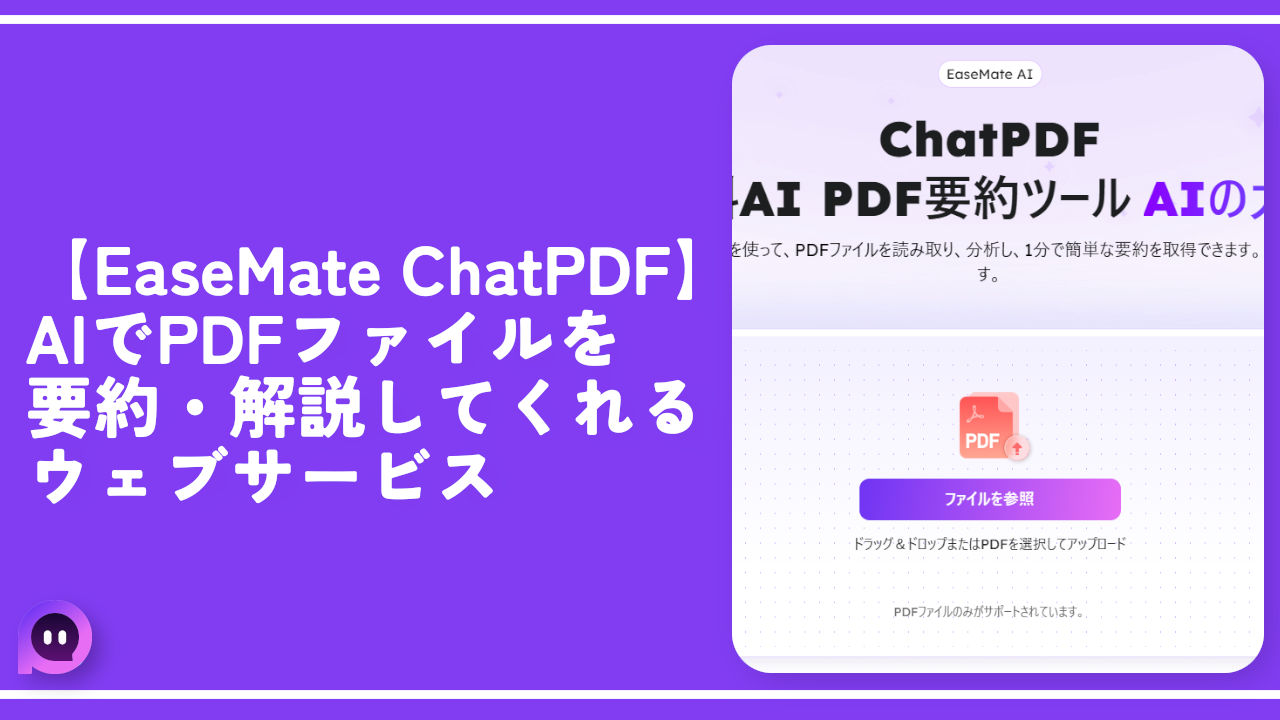【4DDiG】Windows11のドライブをスキャンしてデータ復元できるソフト
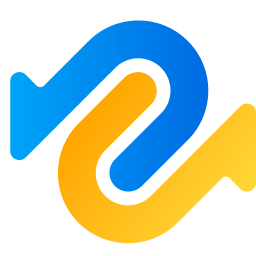
この記事では、Windows11のゴミ箱から削除してしまったデータを復元できるシェアウェアソフト「4DDiG」について書きます。
ドライブ内にわずかでもデータが残っていれば、復旧できます。
Windows、Macのデータを復元できるシェアウェアソフトです。
ドライブ内(HDD、SSD、SDカード、USB等)・フォルダーを指定してスキャンすることで、削除したファイルが一覧表示されます。復元したいファイルを選択することで、復元できます。
復元できるファイルは、以下のようになっています。一般的な拡張子なら、対応していると思います。
- 画像(JPG、PNG、RAW、SVGなど)
- 動画(AVI、MP4、MOVなど)
- 音声(MP3、WAVなど)
- オフィス文書(Word、Excel、PowerPointなど)
- アーカイブ(ZIP、7zなどの圧縮ファイル)
- その他(HTML、PHPなど)
復元したいファイル、拡張子が分かっている場合は、そのファイルに絞り込んでドライブをスキャンできます。スキャンしたファイルは、拡張子ごとで分けられて表示されるので、目的のファイルを探しやすいです。
シンプルなUIで、日本語に対応しています。初心者でも簡単にデータを復旧できます。「うっかり画像データを削除してしまった!ゴミ箱にもない!完全に消えた!」といった時に便利です。
通常、削除したデータはゴミ箱に一定期間保存されるようになっています。ゴミ箱にあるデータの復元は、以下のリンクを参考にしてみてください。
参考:【2022最新】Windowsのゴミ箱から重要なデータを復元する方法
ゴミ箱を開いて、復元したいファイルの右クリック→「元に戻す」を押すか、ファイルを選択してWindows11のコマンドバーにある「選択した項目を元に戻す」をクリックすることで復元できます。
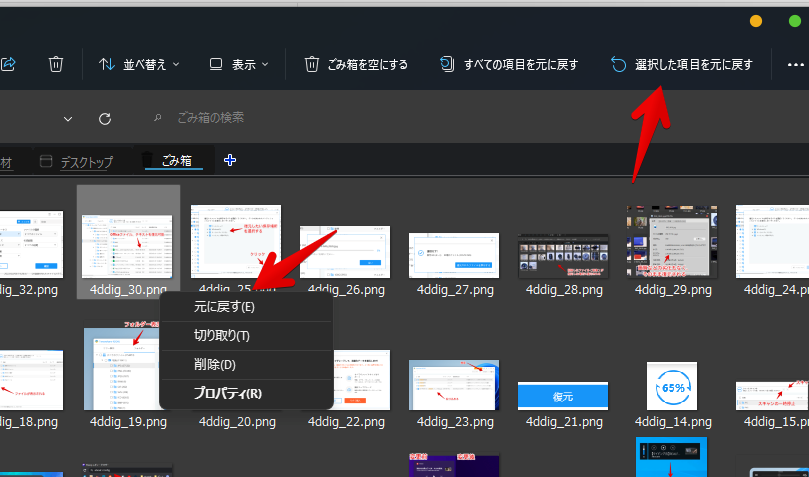
ゴミ箱からも削除してしまったデータの復元は、Windows標準の方法だと復元できません。本ソフトを使うことで、ゴミ箱からも削除したデータを復元できるかもしれません。
WindowsとMac版があります。Windowsは、Windows10、Windows11などで動作します。
無料版と有料版があり、無料版だととドライブのスキャンのみで、実際にファイルの復元はできません。無料版でスキャンしてみて、目的のファイルが復元できるかどうか確認→ちゃんとファイルが残っていれば、有料版にアップグレードして復元するという使い方がいいかもしれません。
Tenorshare 4DDiGは無料トライアルを提供しているため、失われたデータをスキャンしてプレビューできます。 これらのファイルを復元したい場合は、ライセンスを購入する必要があります。
【公式】Tenorshare 4DDiG Windowsデータ復元ソフトを無料ダウンロード
本記事は、依頼されたものです。報酬、あるいはソフトのライセンスをいただいています。
当サイトの「ソフトレビュー」カテゴリーにある記事は、全て依頼された案件記事です。
リリース元:Tenorshare(Twitterはこちら)
ダウンロード方法
以下のサイトからダウンロードできます。
「無料ダウンロード」をクリックします。Macをご利用の方は、その下の「Macでも利用可能」をクリックします。
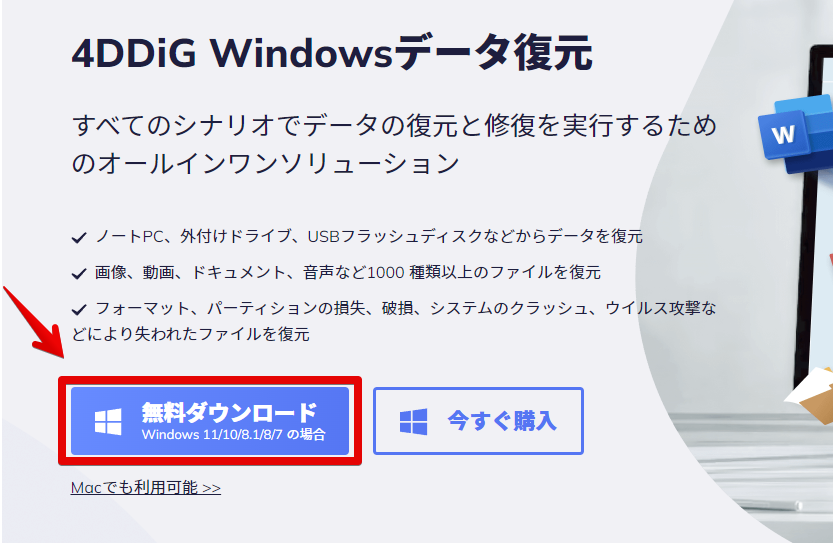
ダウンロードしたセットアップファイルを起動して、インストールしていきます。
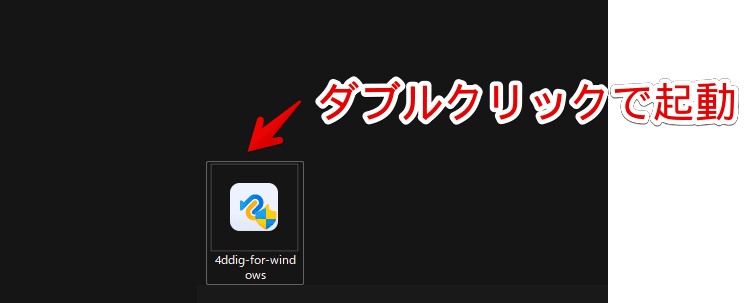
「インストール」をクリックします。インストール場所を変更したい場合は、右下の「インストール設定」をクリックします。こだわりがない場合は、そのままでOKです。
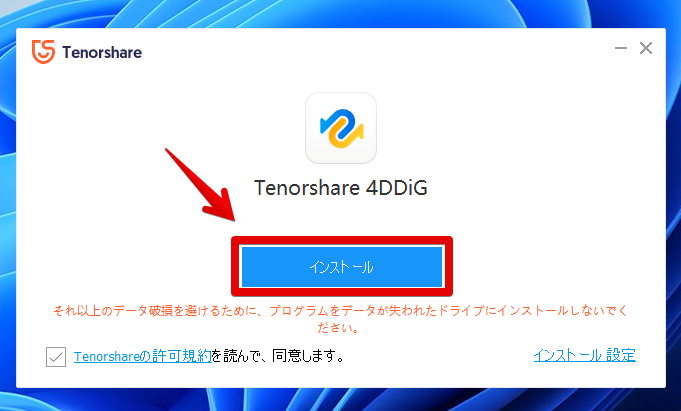
「開始」をクリックします。
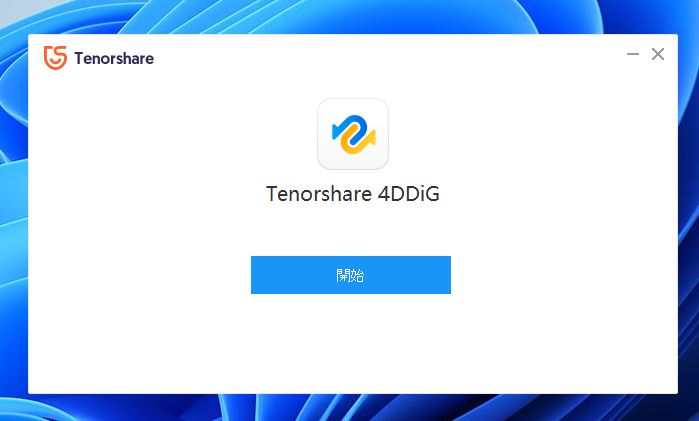
ソフトが起動します。
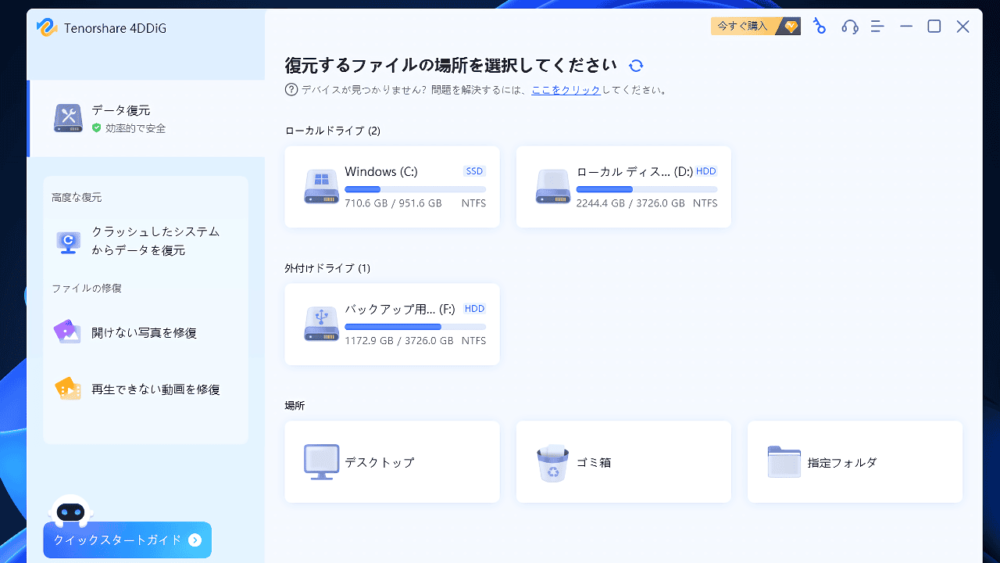
使い方
実際に、僕のPC(Windows11)でデータを復元してみたいと思います。
データのスキャン
復元したいデータがあった場所(ドライブ)を選択して、右下の「スタート」をクリックします。HDDやSSDなどのドライブだけでなく、USBメモリー、SDカード、CD、DVDなども復旧可能です。
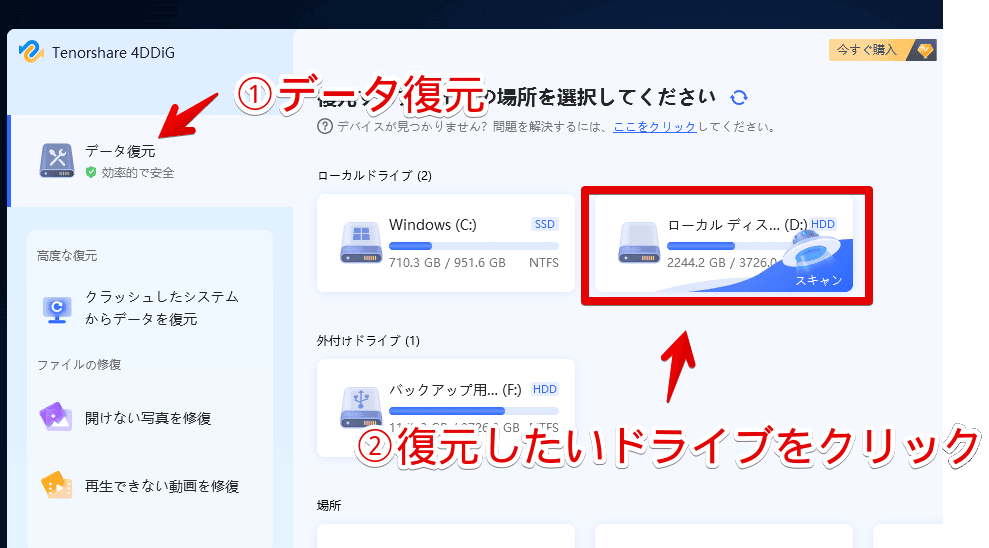
どの拡張子のファイルを復元したいか選択します。全てにチェックすると、全部の拡張子をスキャンしてくれますが、その分、時間がかかります。画像なら「写真」といったように、絞り込むのがおすすめです。準備できたら、「スキャン」をクリックします。
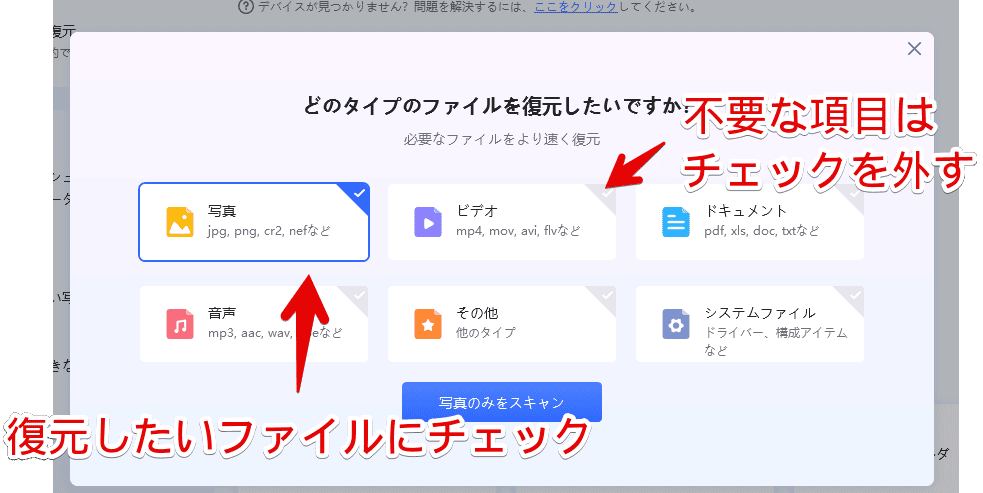
スキャンが開始されます。ドライブの容量にもよりますが、かなりの時間がかかります。30分~1時間程度を見積もっておくといいかなと思います。
初回スキャン時は、チュートリアルが表示されます。内容を読んで、「次に」を押します。
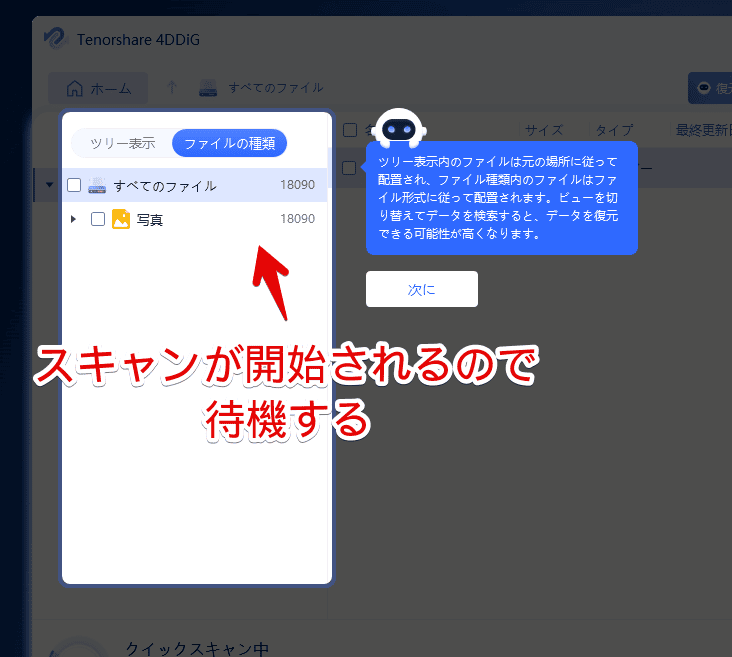
左下にある が100%になるまで待ちます。この間、本ソフトを起動しておけば、別の作業をしていてもOKです。
が100%になるまで待ちます。この間、本ソフトを起動しておけば、別の作業をしていてもOKです。
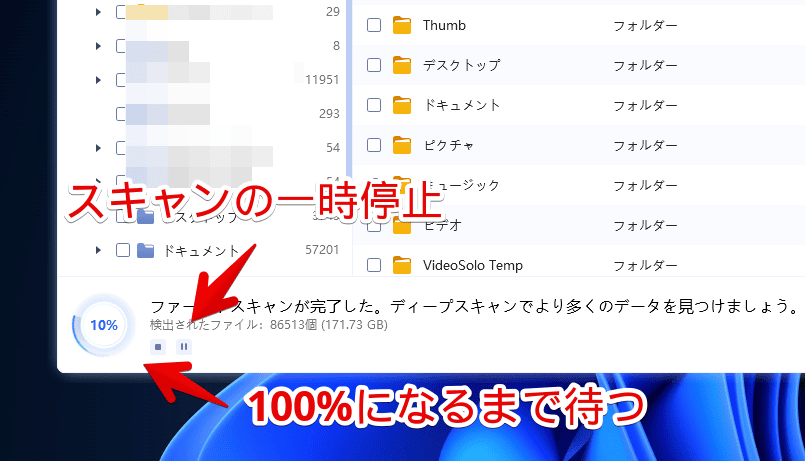
スキャンを一時停止したい場合は![]() 、停止したい場合は
、停止したい場合は![]() をクリックします。僕の環境だと、Dドライブ(総容量3TB)の「写真・動画のみ」のスキャンで、1時間ほどかかりました。
をクリックします。僕の環境だと、Dドライブ(総容量3TB)の「写真・動画のみ」のスキャンで、1時間ほどかかりました。
スキャンが完了すると、左側にツリー表示で削除したファイル・フォルダーが表示されます。階層ごとのツリー表示になっています。
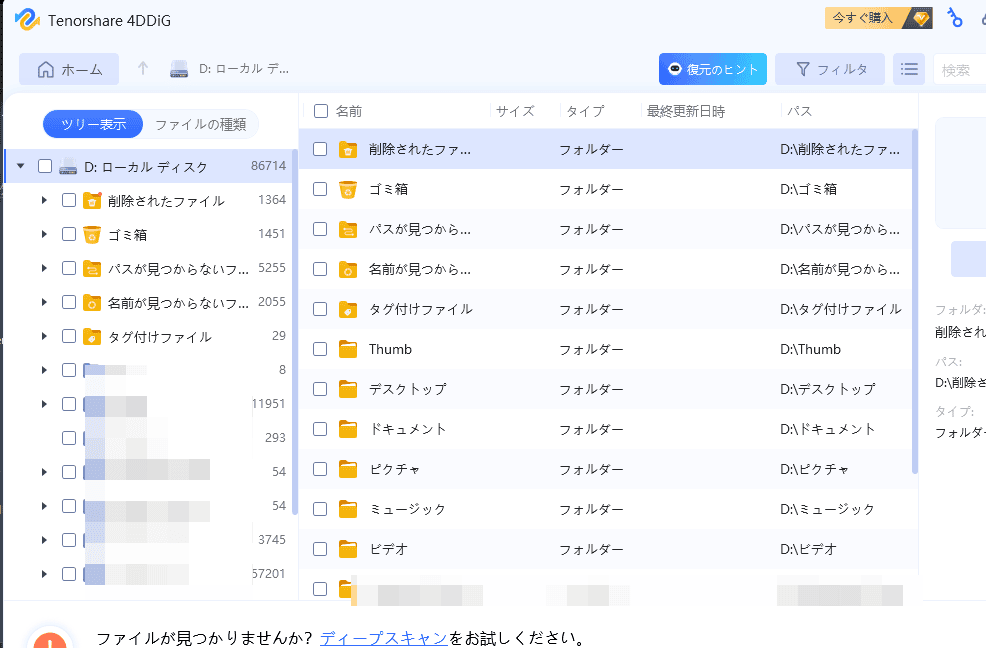
ツリー表示から拡張子表示に切り替える方法
左上の「ファイルの種類」を選択すると、「ツリー表示」ではなく、ファイルの拡張子ごとの表示に切り替わります。「JPG」や「PNG」などです。
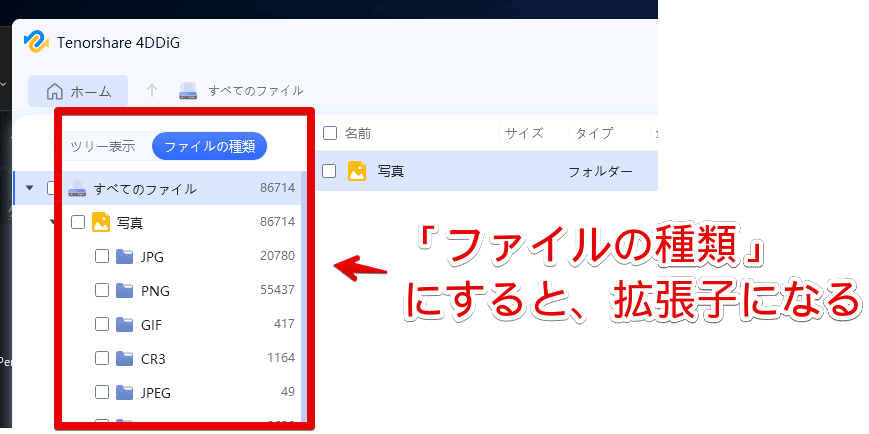
検出データを検索する方法
右上の検索ボックスで、ファイルを絞り込めます。名前を覚えている場合は、入力してみましょう。
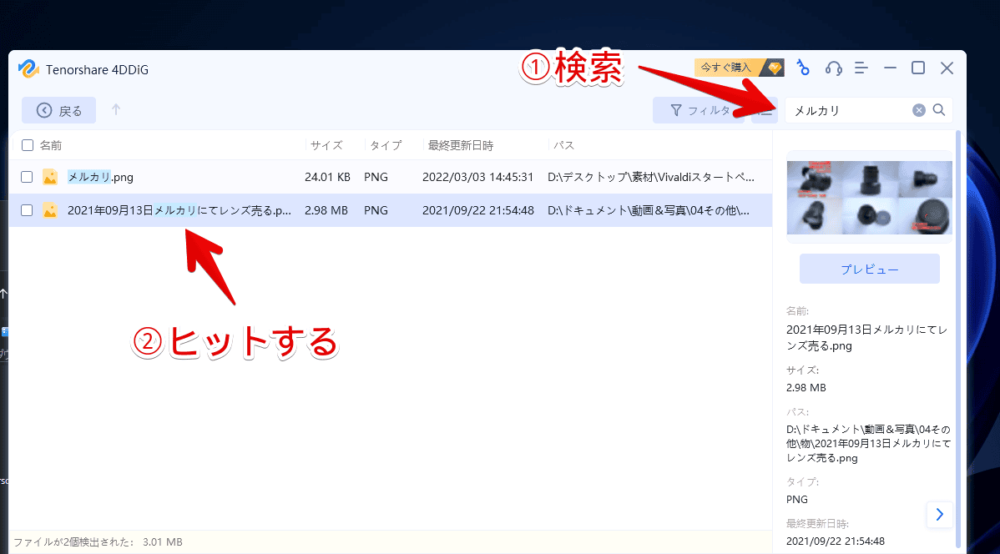
フィルター機能の活用
検索ボックスの左側にある「![]() 」ボタンで、ファイルステータス、サイズ、種類などのフィルターで絞り込めます。スキャン結果が膨大な量で、目的のファイルを探すのに時間がかかる場合、活用するといいかもしれません。
」ボタンで、ファイルステータス、サイズ、種類などのフィルターで絞り込めます。スキャン結果が膨大な量で、目的のファイルを探すのに時間がかかる場合、活用するといいかもしれません。
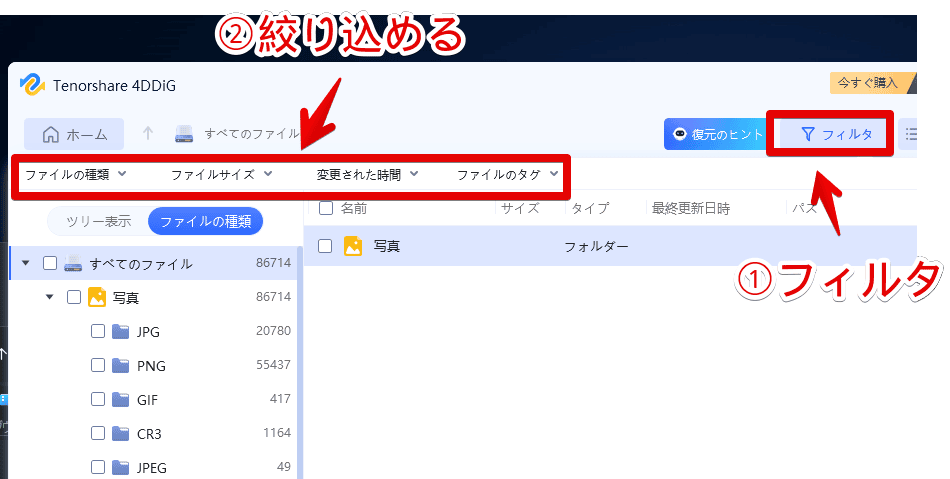
データの復元
データの復元は、有料版でできます。無料版ではスキャンのみで、復元はできません。
復元したいファイル・フォルダーにチェックを入れます。複数チェックも可能です。フォルダーをチェックした場合は、そのフォルダー内にある全てのファイルが復元対象になります。ダブルクリックでフォルダー内を展開します。
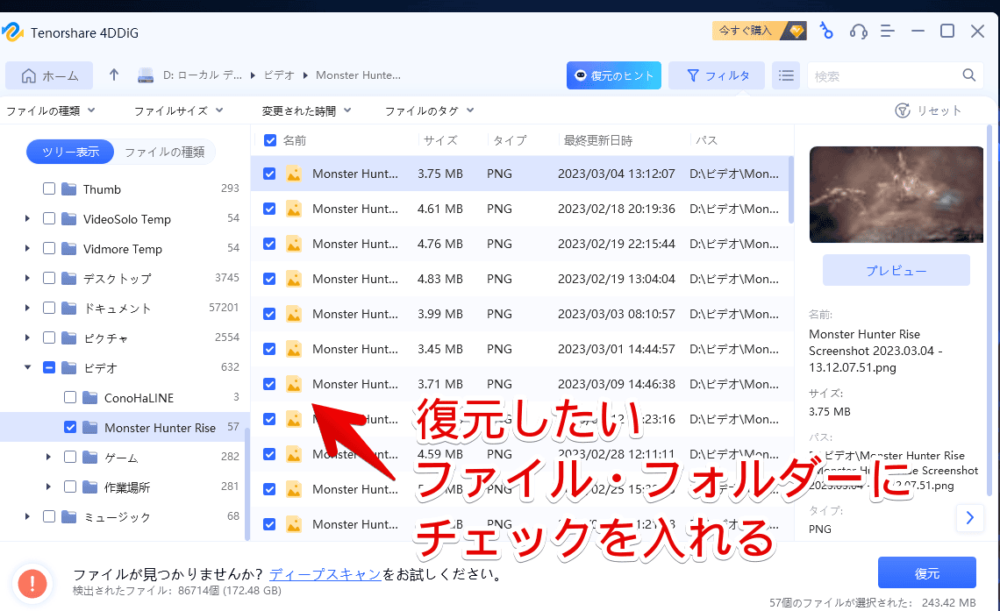
選択できたら、右下の![]() をクリックします。
をクリックします。
復元場所(ドライブ)を選択します。
復元の仕様上、なるべく同じドライブは選択しない方がよいそうです。データを復元するってことは、何かしらドライブに異常があって破損したとかだと思うので、同じ場所に復元すると再び破損する可能性があります。例えばDドライブのデータは、Cドライブに復元する…って感じです。
選択したら、右下の「復元」をクリックします。
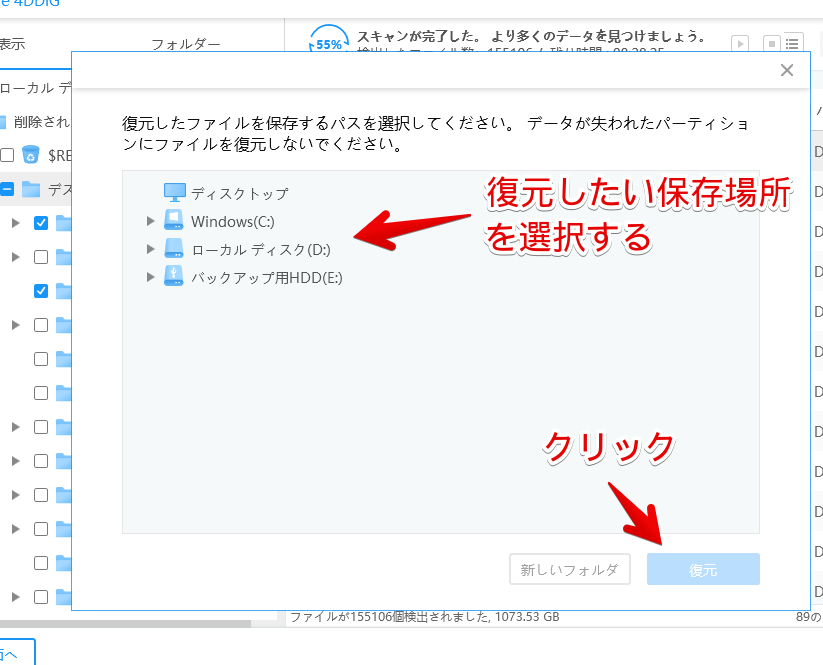
復元が開始されます。画像数十枚程度なら、1分~5分程度でできます。大容量のファイルだとそれだけ時間がかかります。
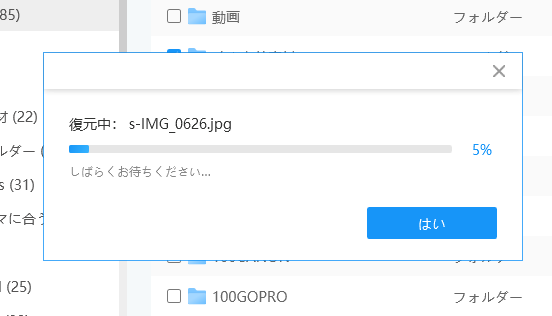
完了したら、「復元されたファイルを表示する」をクリックします。
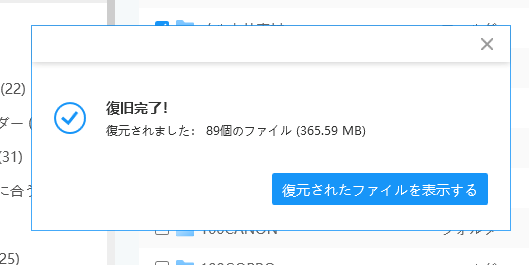
正常に選択したファイル(今回の場合、画像)が復元されました。
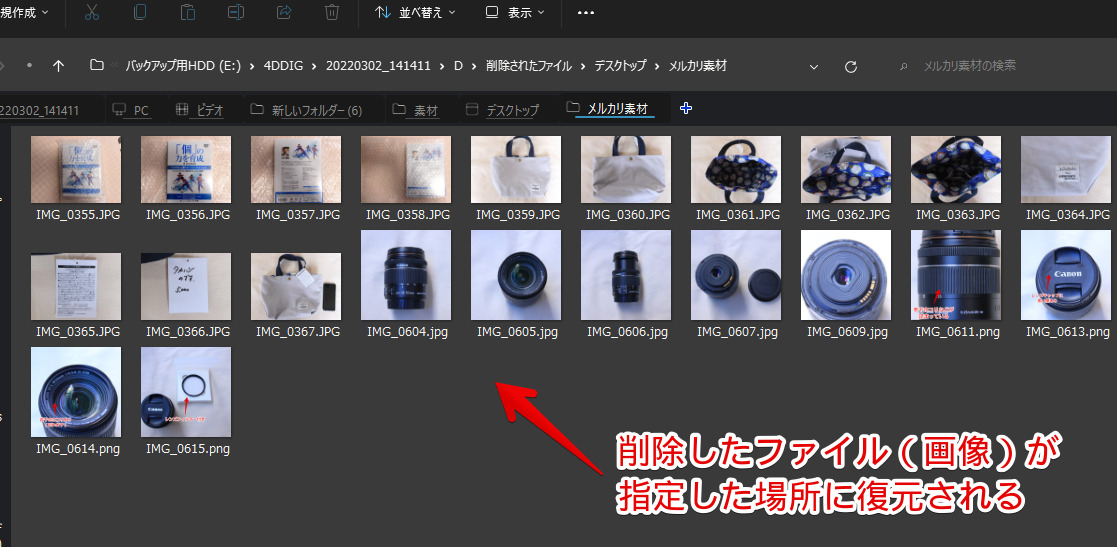
ファイル容量も削除された時と同じサイズです。劣化しているということはありませんでした。
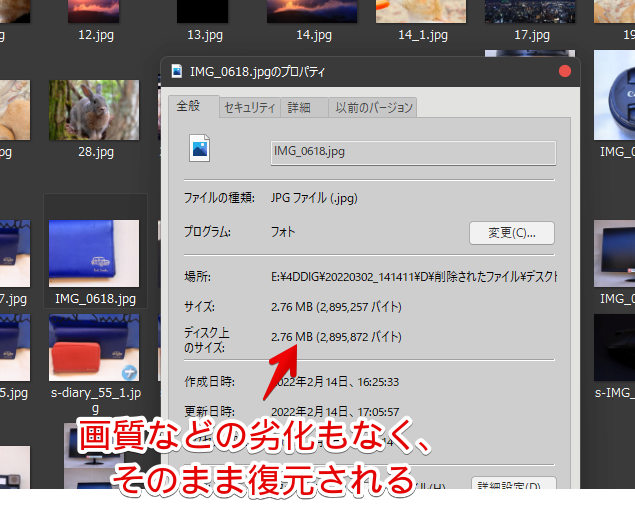
同じ要領で、Officeファイル(ExcelやWord等)のデータも復元できます。「ゴミ箱から消したはずの、あのデータが残っている!」ってなりました。びっくりです。
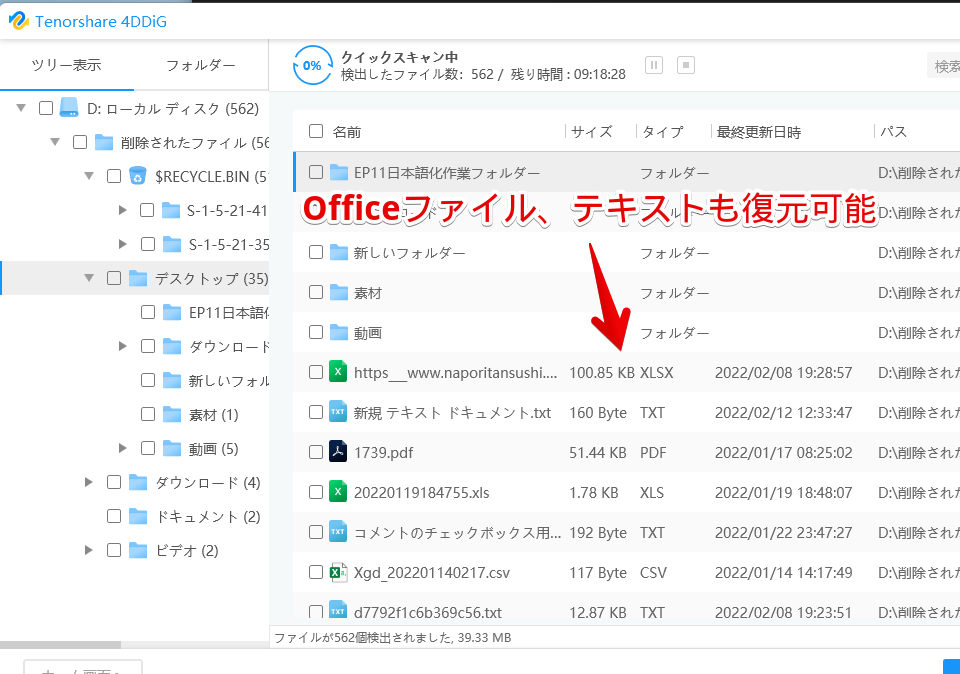
感想
以上、Windows11でゴミ箱からも削除してしまったデータ(画像、動画、テキスト等)を復元できるソフト「4DDiG」についてでした。
初心者でもサクッと復元できる点がいいなと思いました。
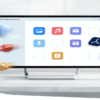
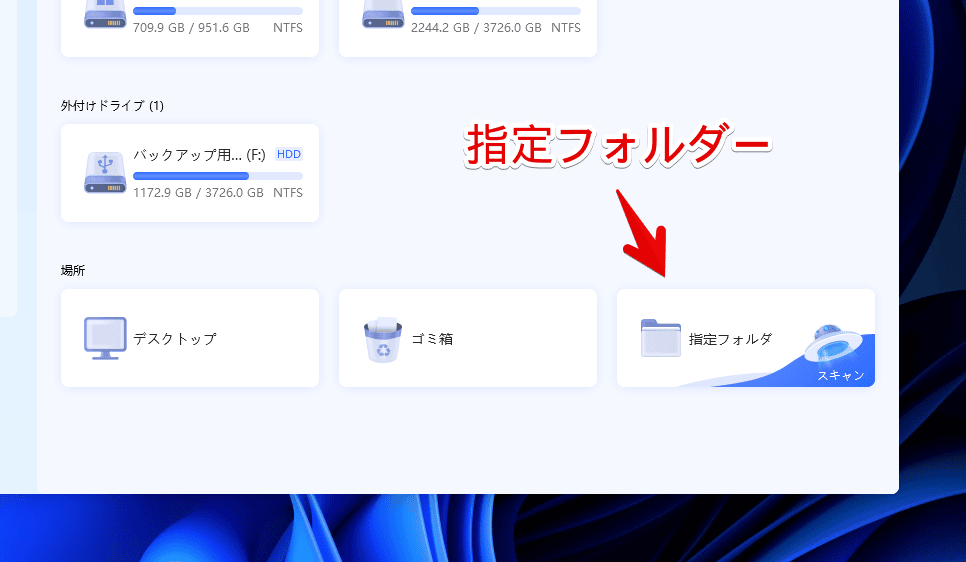
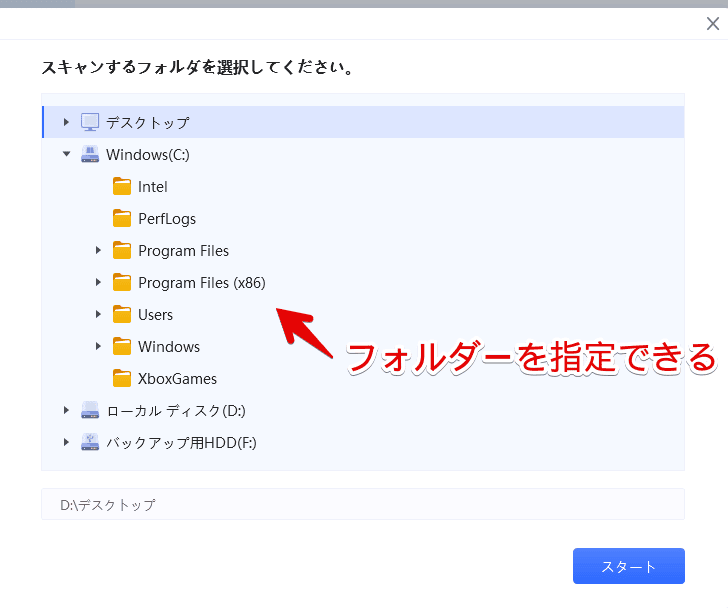
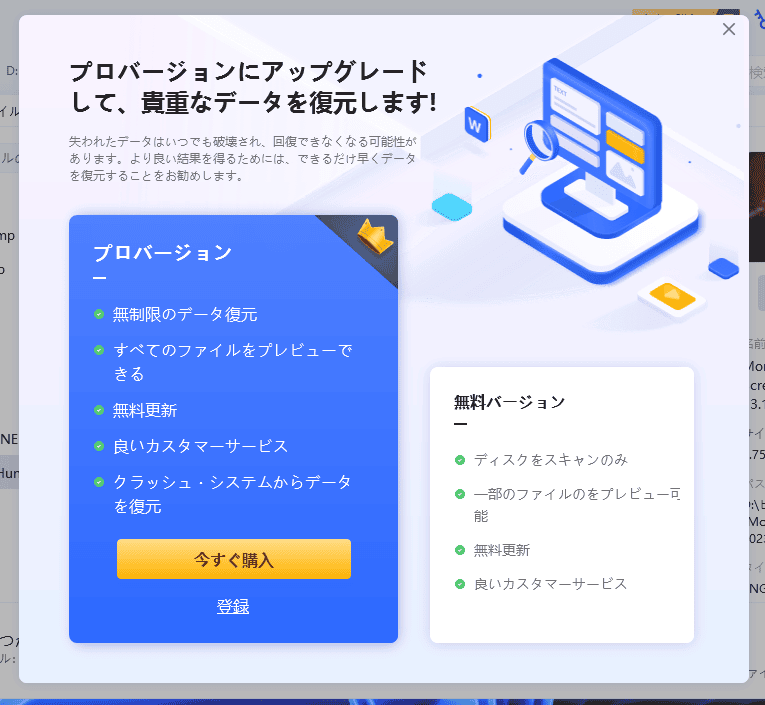
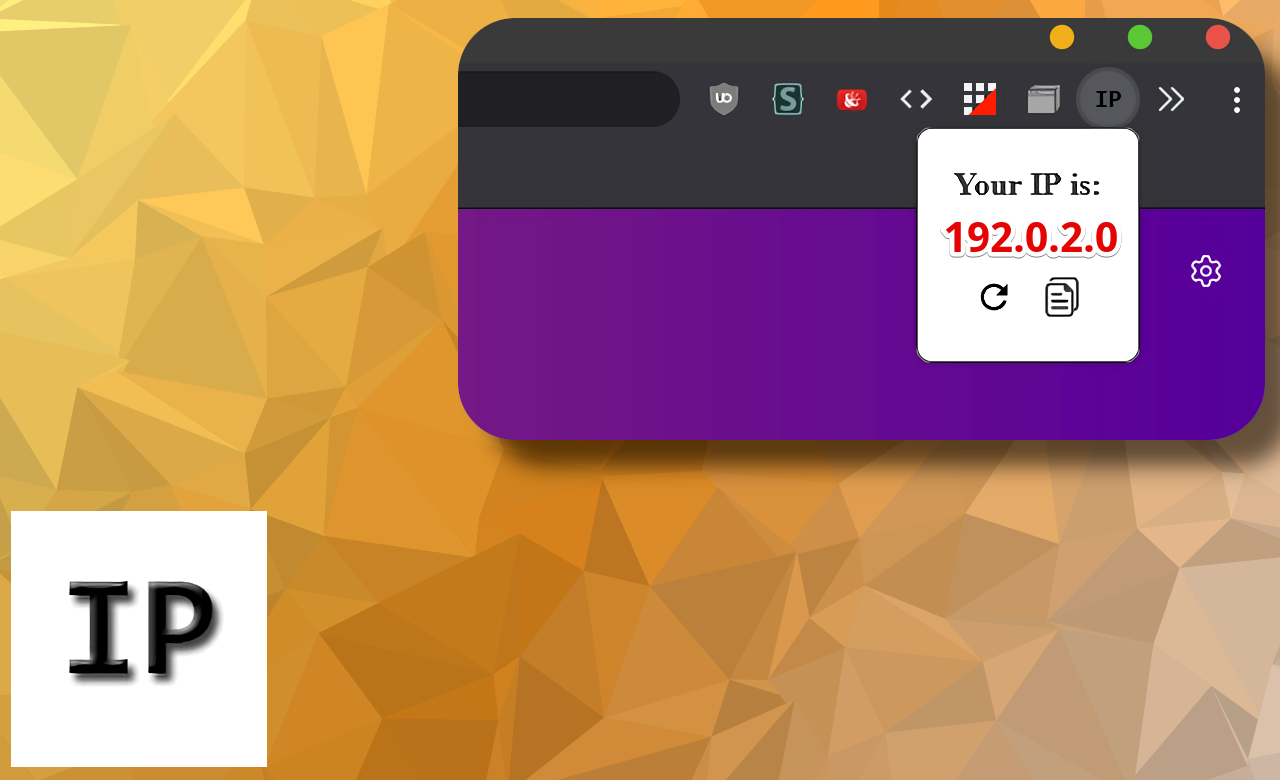
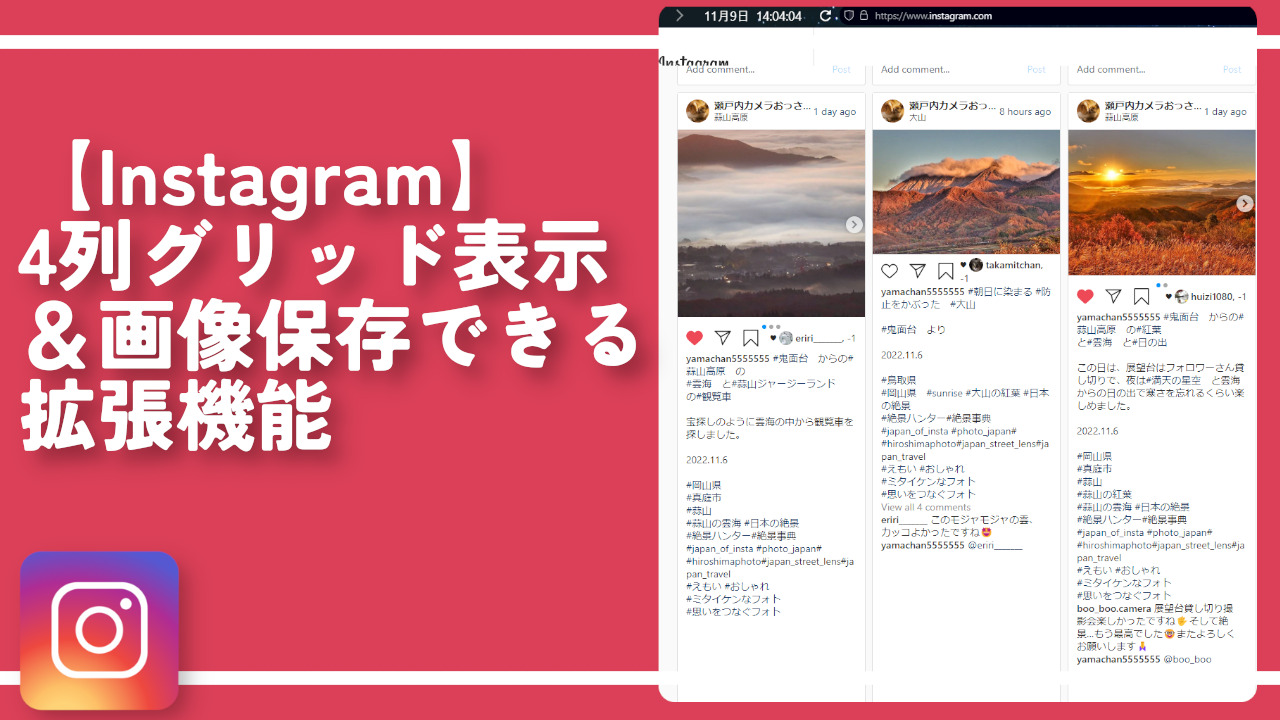
![【RecordCast】無料で画面録画 & 本格動画編集できるサイトの使い方[PR]](https://www.naporitansushi.com/wp-content/uploads/2021/07/record-cast_57-300x182.png)