【4DDiG Duplicate File Deleter】同一ファイルを検出・削除できるソフト
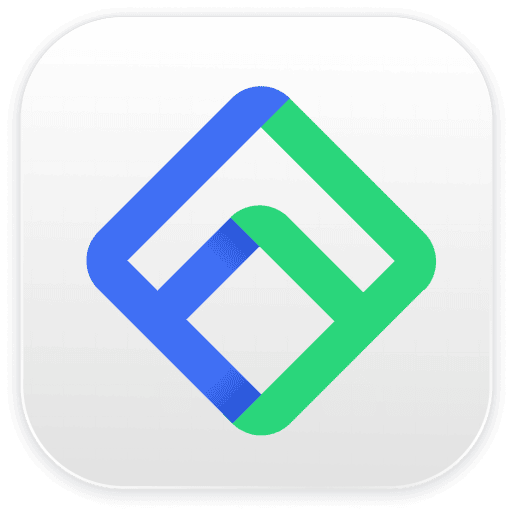
この記事では、PC内の重複したファイルを検出して、削除できるシェアウェアソフト「4DDiG Duplicate File Deleter」について書きます。
PC内を調べて、同じファイルを検出して、削除できるシェアウェアソフトです。本ソフトを起動して、調べたい場所(ドライブやフォルダー)を選択します。自動的に検出作業を開始してくれて、重複ファイルを炙り出してくれます。
写真や動画、音楽ファイルだけでなく、テキストファイル、ドキュメント、プレゼンテーション、実行ファイルなど、幅広いファイルに対応しています。内部・外付けHDD、USBメモリ、SDカード、ネットワークドライブ、Googleドライブなどから検出できます。
いちいち自分で探す手間が省けます。本ソフトを使えば、別々のフォルダーに保存していても、検出してくれます。ファイルのパスを表示してくれるので、どこにあるか確認しやすいです。
検出された重複ファイルは、好きなほうを削除できます。チェックして「削除」ボタンを押すと、消せます。「PC内の同じファイルを調べて、お掃除したい!容量を増やしたい!」といった方に便利かもしれません。
本ソフトは、シェアウェアソフトなので、無料お試し版と有料プランの2つが用意されています。無料版は、重複ファイルの削除が15個までとなっています。あくまで無料版はお試し程度かなと思います。削除できる数に制限があるだけで、検出→削除の作業は可能です。購入ページは以下になります。
本記事では、Windows11での解説ですが、Windows10、8.1、8、7にも対応しています。
本記事は、依頼されたものです。報酬、あるいはソフトのライセンスをいただいています。
当サイトの「ソフトレビュー」カテゴリーにある記事は、全て依頼された案件記事です。
リリース元:Tenorshare(Twitterはこちら、YouTubeはこちら)
記事執筆時のバージョン:2.5.1(2023年7月31日)
ダウンロード方法
以下のサイトからダウンロードできます。
「無料ダウンロード」をクリックします。
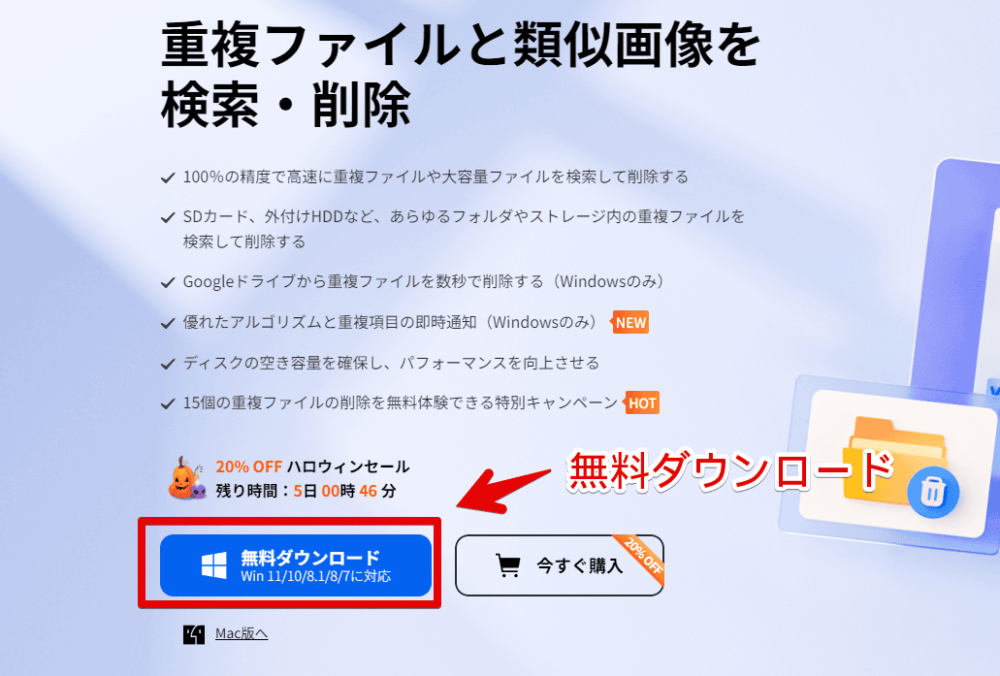
ダウンロードしたセットアップファイルを、ダブルクリックで起動します。
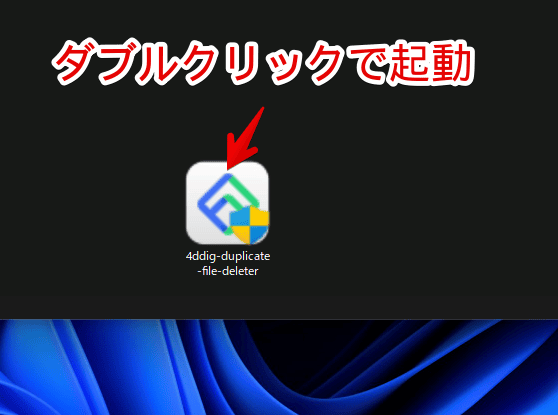
こだわりがない場合は、「インストール」ボタンをクリックします。詳細に設定したい場合は、右下の「インストール設定」をクリックします。
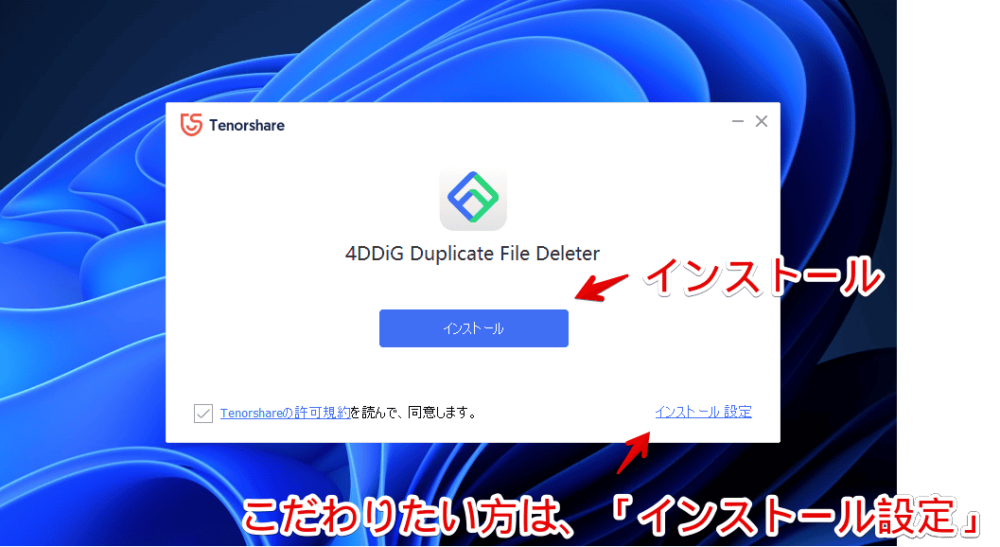
「インストール設定」をクリックした場合、言語、インストール場所、利用データを送信するかどうかの選択画面が展開されます。企業に利用データを送信したくない場合は、「カスタマーエクスペリエンス向上プログラムに参加する」のチェックを外します。
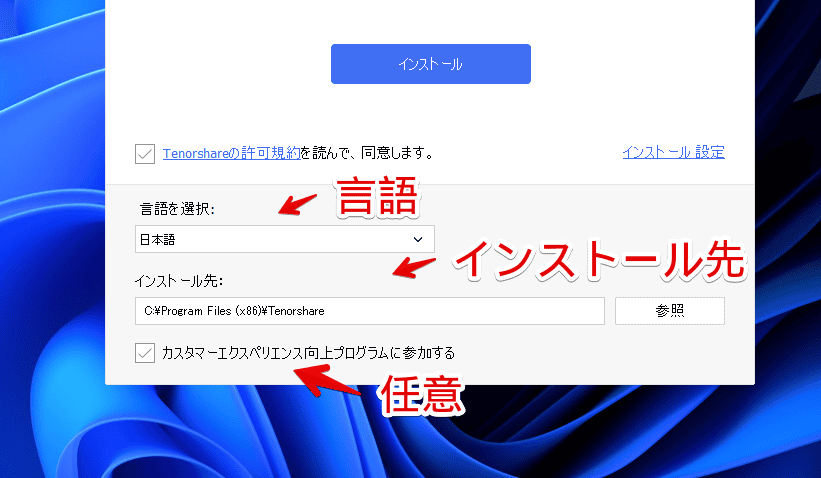
「インストール」をクリックすると、PC内に導入が開始されます。完了するまで待ちます。
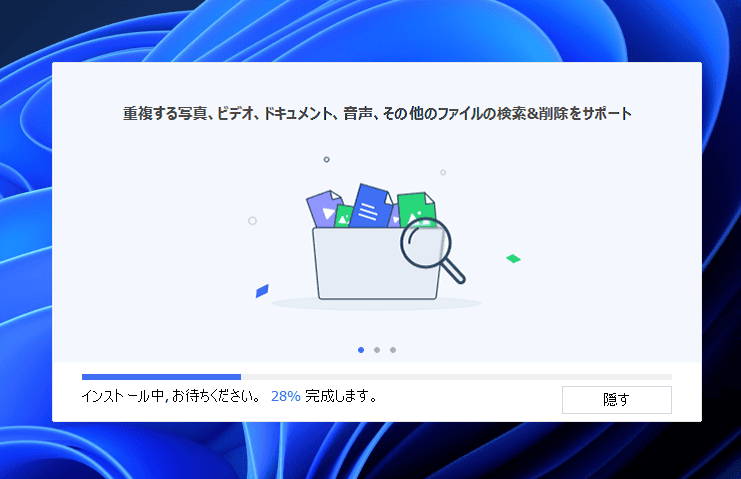
完了したら「開始」をクリックします。次回以降は、スタートメニューの「#行(A行より上。一番先頭)」にある「4DDiG Duplicate File Deleter」をクリックすることで起動できます。
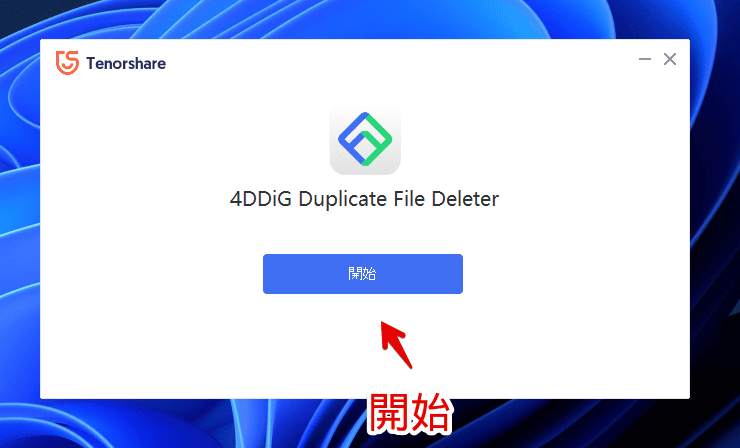
使い方
重複ファイルの検出
本ソフトを起動したら、中央の「+」を押します。
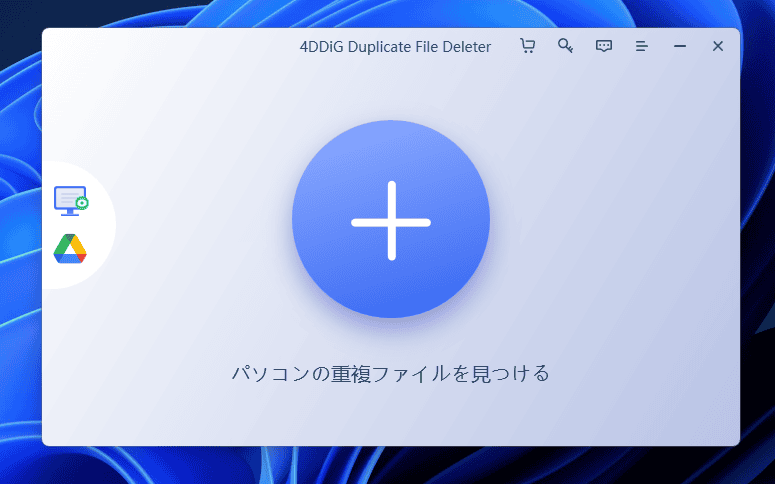
調べる場所を選択します。「ここのフォルダー内にあるファイルを調べてほしいなぁ」という場合は、そのフォルダーを選択します。
「フォルダーとかじゃなくて、ドライブ全体をチェックしてほしい」という場合は、「ローカルディスク」といったドライブ自体を選択します。ただし、ドライブ丸ごと検出といったように、容量が大きくなれば大きくなるほど、検出にかかる時間が比例します。
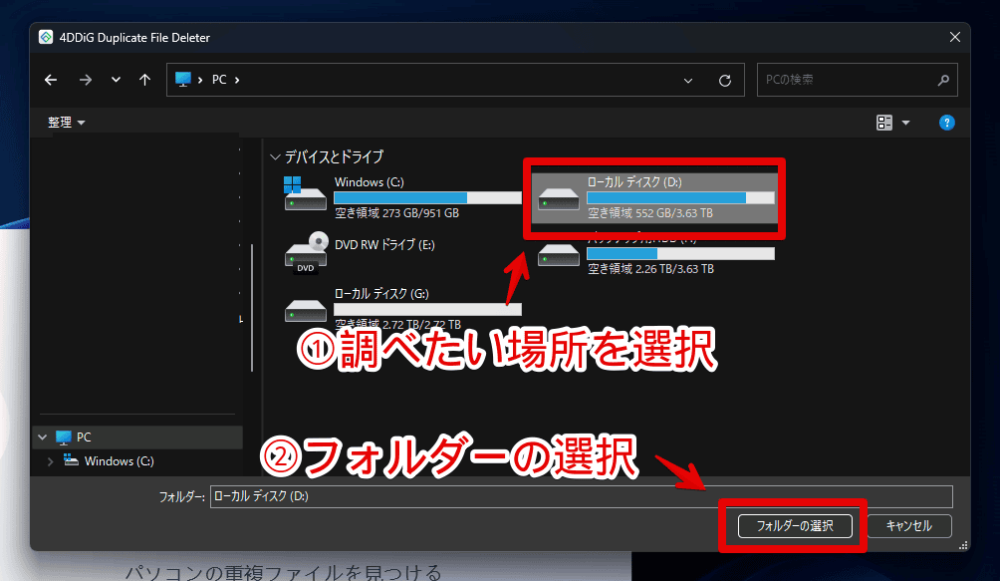
選択したドライブ・フォルダーの中を、どういった方法で検索するか選択します。完全に一致している場合にのみ検出してほしい場合は、「重複アイテムをスキャン」をクリックします。
全く同じというわけではないけど、ほぼほぼ一致している場合も、重複ファイルとして検出してほしい場合は、「類似画像をスキャン」をクリックします。スキャン設定は、こちらを参考にしてみてください。
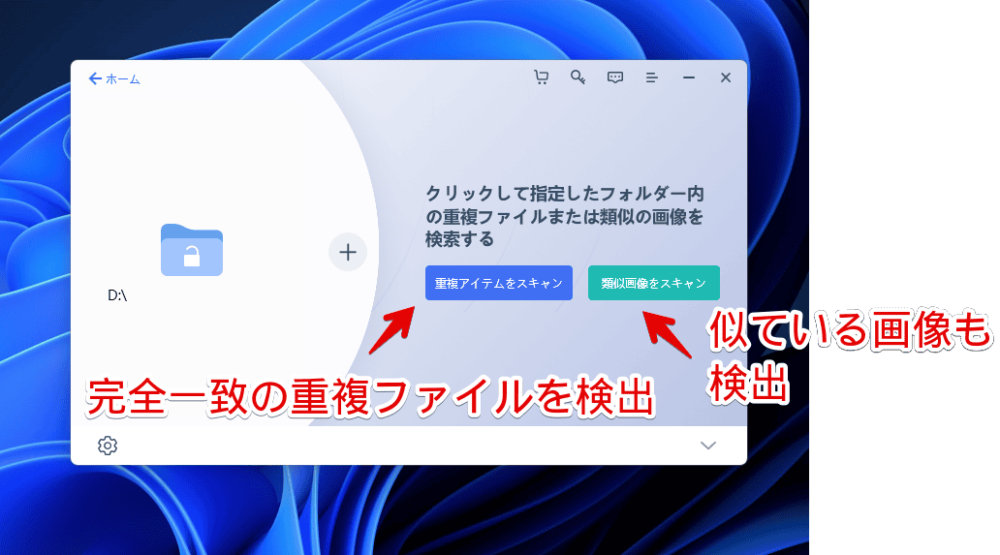
同一ファイルの検出が開始されます。左側に進行状況がパーセントで表示されます。僕の場合、Dドライブ全体(3.5TB)だったら、7時間くらいかかりました。隅から隅までチェックしたい場合は、そのくらいを覚悟しておくといいかなと思います。
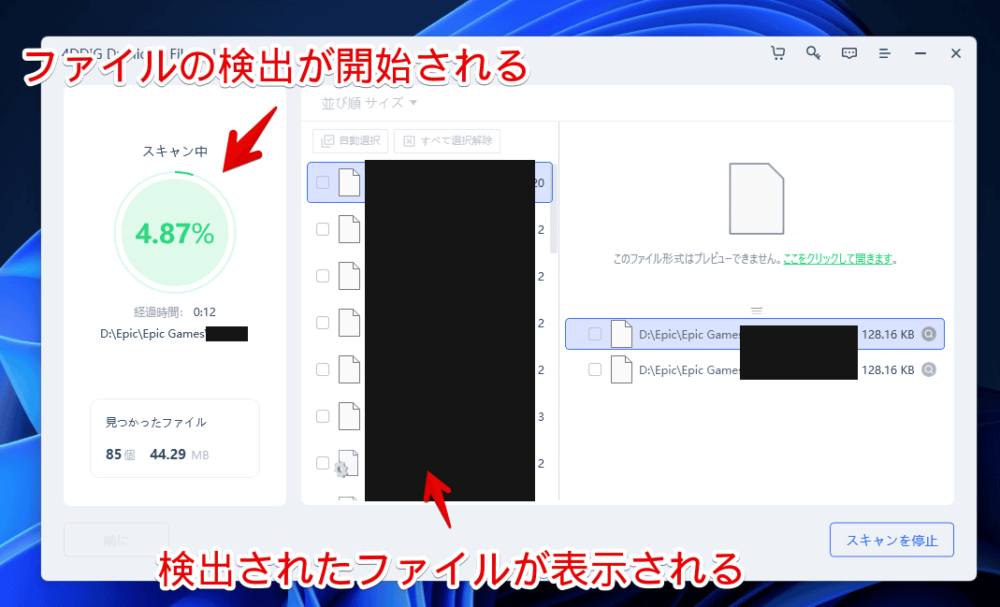
重複ファイルの確認・削除
検出が完了すると、左側に、各種ファイルの種類で絞り込めるサイドバーが表示されます。画像を調べたい場合は、「画像」を選択します。
中央に、検出されたファイルが一覧表示されます。右側に、そのファイルが、どことどこで重複しているのか表示されます。
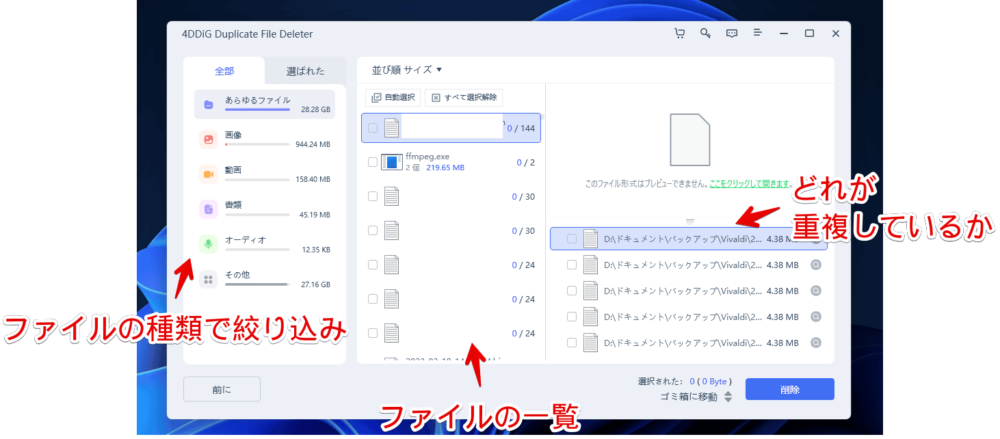
上部の「並び順」でファイルのリストを並び替えられます。
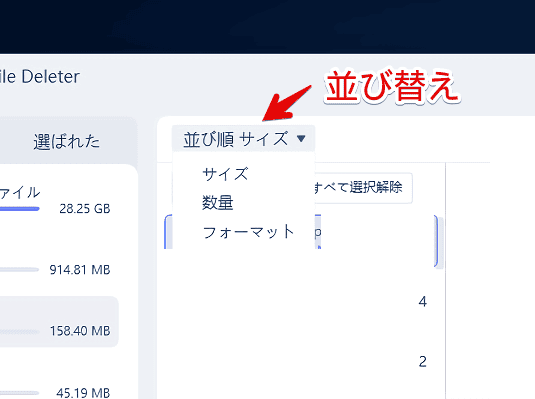
リストからファイルを選択すると、右側に詳細情報が表示されます。
下記画像では、「クマノミとイソギンチャク」の写真が、2つの場所から検出されたことを意味しています。確かにエクスプローラーで見てみると、同じ写真が別々の場所にありました。コピペしたんだと思います。
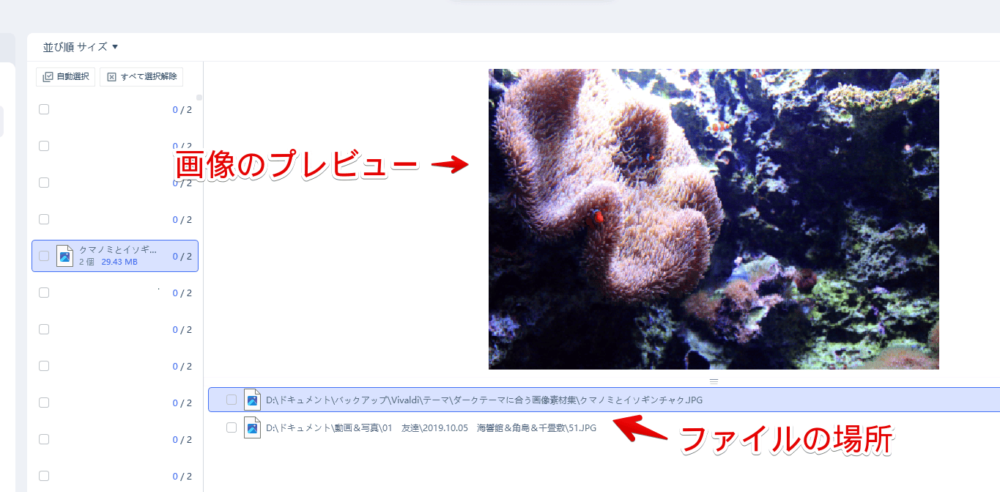
ファイルのパスを見て、不要なほうのファイルにチェックを入れます。チェックは複数選択可能です。試しに、「D:\ドキュメント\バックアップ\Vivaldi」にあるほうの重複写真を削除してみます。チェックできたら、右下の「削除」をクリックします。
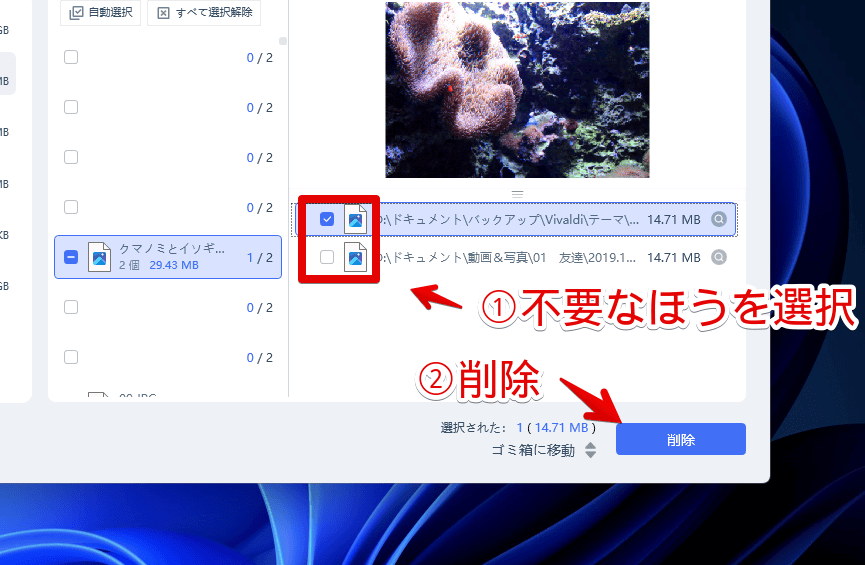
無料版の場合、宣伝ダイアログが表示されます。継続して無料利用する場合、無料版の「〇個を削除する」をクリックします。無料版だと、15個まで削除できます。
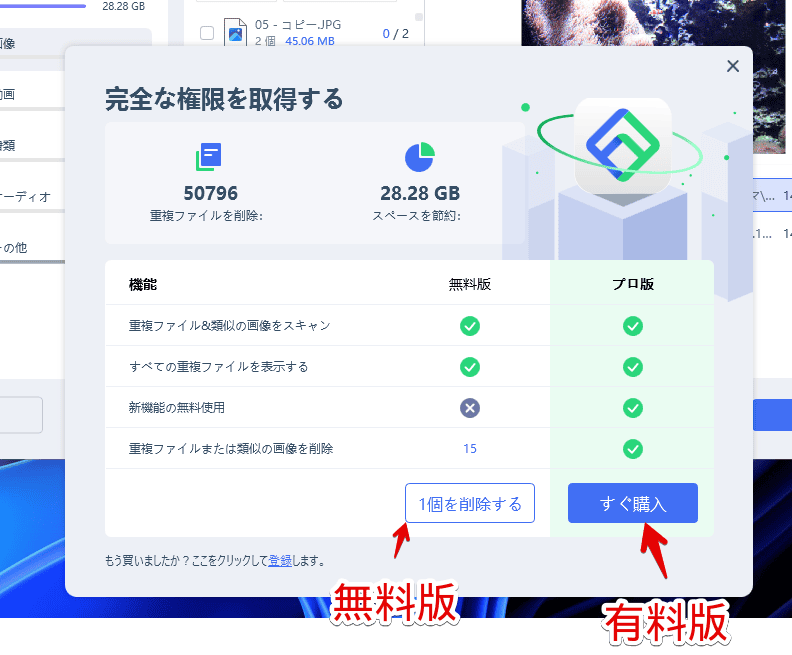
確認ダイアログが表示されます。通常はゴミ箱に移動しますが、外部ドライブやネットワークドライブなどの特殊な場所にある場合は、ゴミ箱に移動されず、完全に削除されるようです。注意です。「はい」をクリックします。
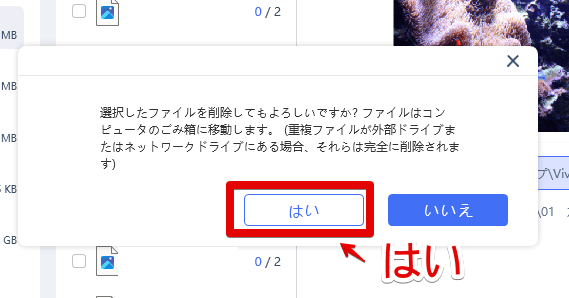
削除作業が開始されるので待ちます。終わったら、「重複削除が完了しました」と表示されます。右上の「×」をクリックします。自動的にチェックして通知してほしい場合は、スケジュールを設定します。
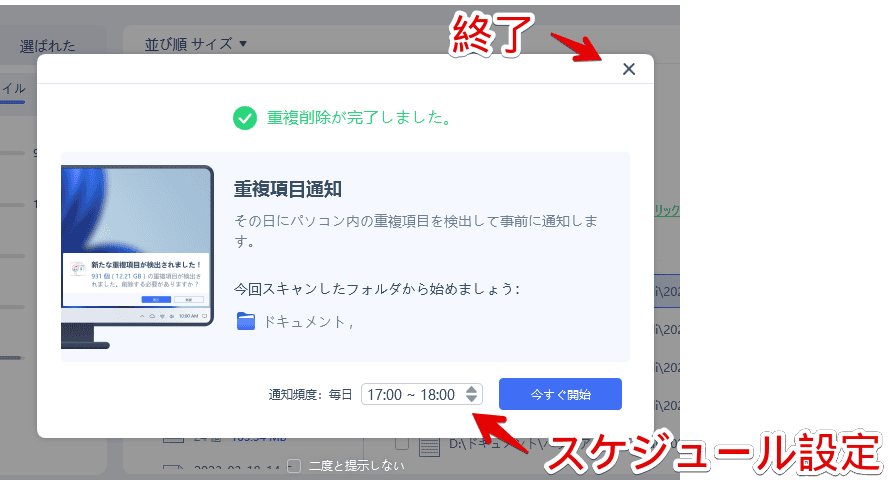
動画や写真だけでなく、様々なファイルに対応している
動画(mp4)や写真(png、jpg)だけでなく、様々なファイル拡張子に対応していました。
下記画像では、プレゼンテーション(pptx)の同一ファイルを検出しています。
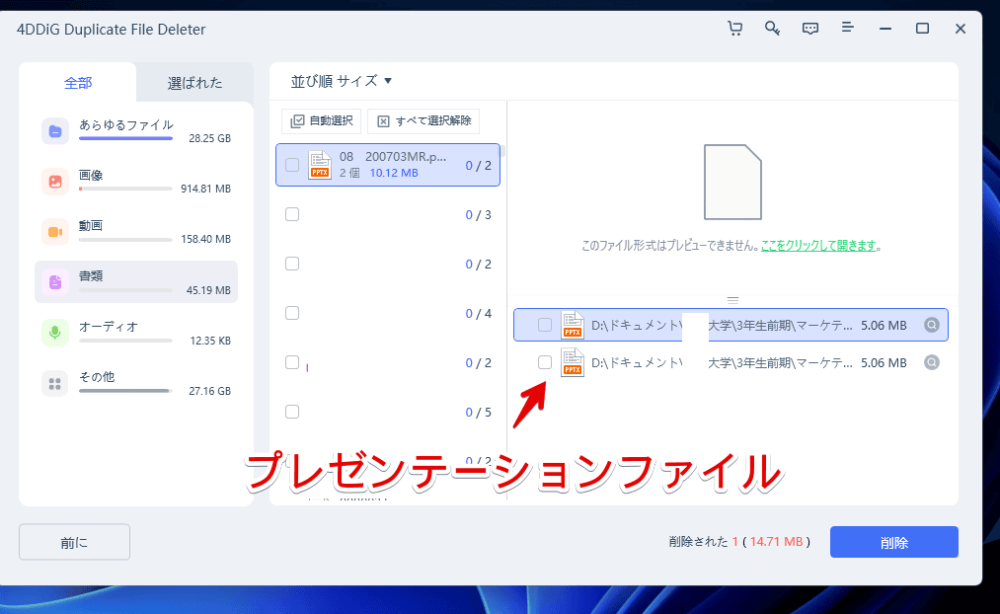
下記画像では、音楽(mp3)ファイルを検出しています。他にもテキストファイル(txt)、実行ファイル(exe)なども検出していました。
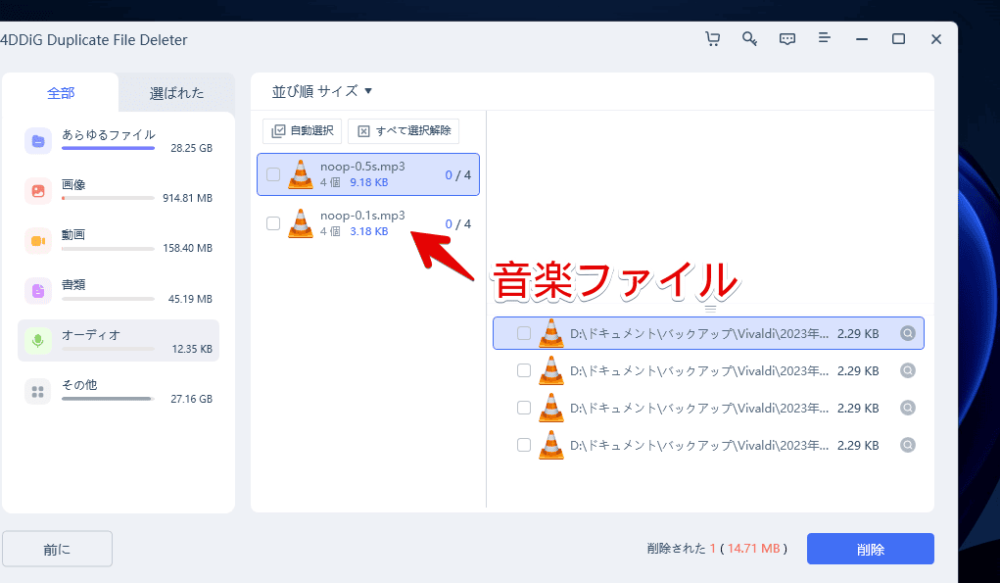
検出したファイルを開く方法
検出したファイル横の虫眼鏡アイコンをクリックすると、そのファイルを開きます。
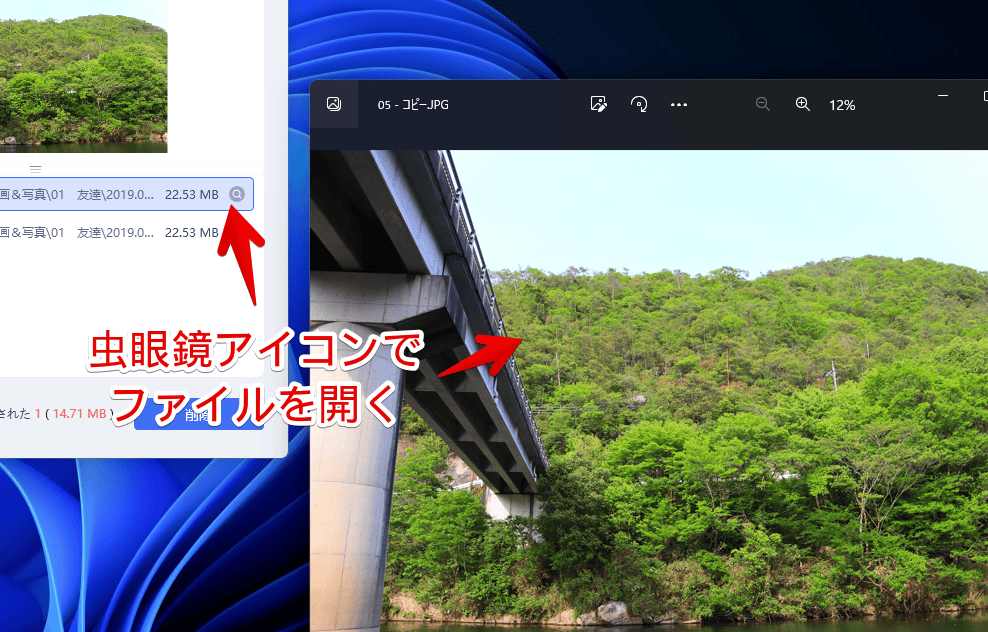
Googleドライブの重複ファイルを検出・削除する方法
Windowsの場合、Googleドライブと連携して、Googleドライブ内も調べられます。本ソフトを起動して、左側の「Googleドライブの重複ファイルを探す」を選択します。
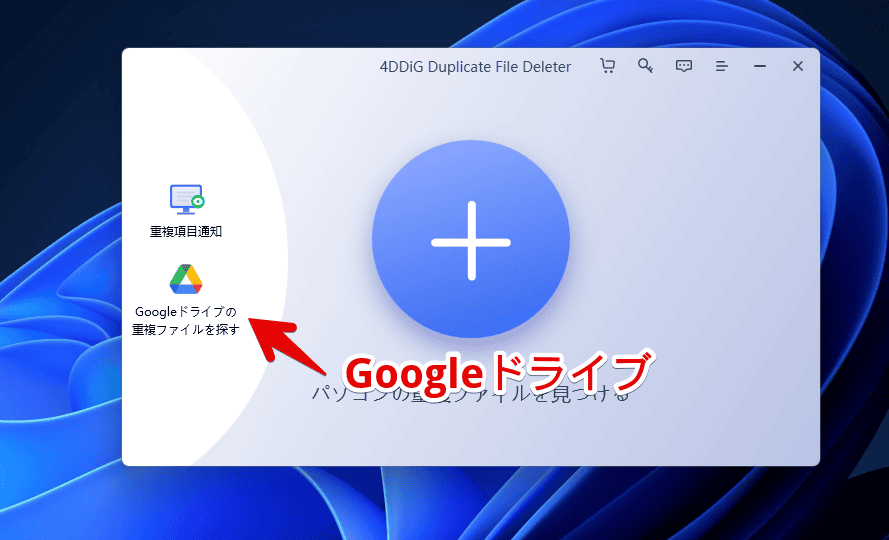
初回はGoogleドライブと本ソフトを連携(認証)する必要があります。「本ソフトの権限を、Googleアカウントに許可するのは怖い…」という場合は、利用しないようにしましょう。
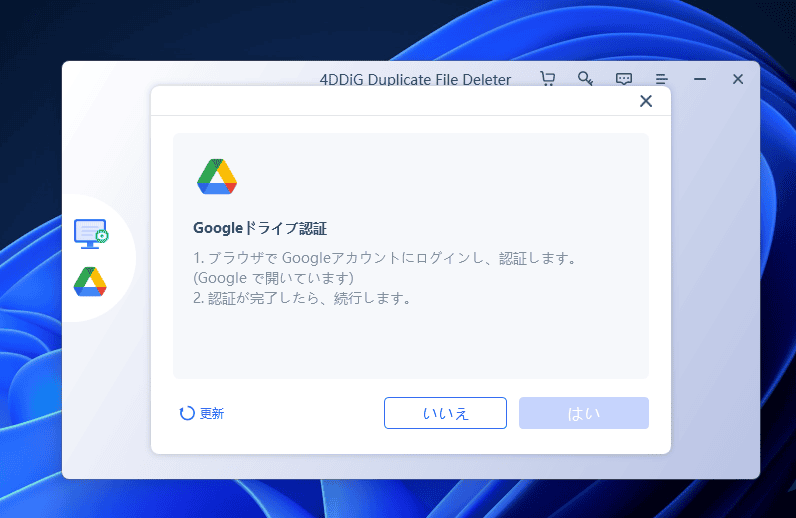
自動的に既定のブラウザで、Googleアカウントのログインページが表示されます。調べたいファイルがあるGoogleアカウントを選択します。
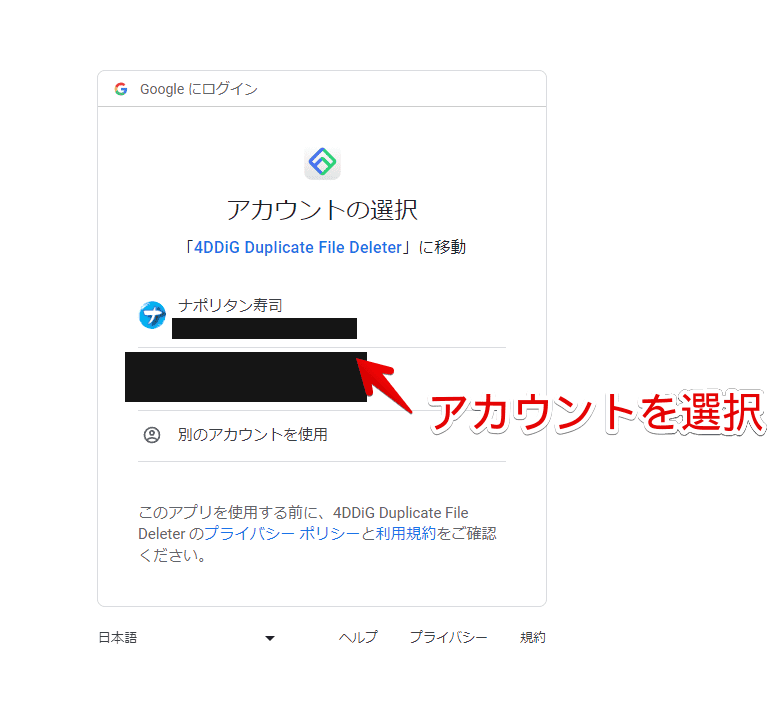
権限を許可する場合は、「続行」をクリックします。
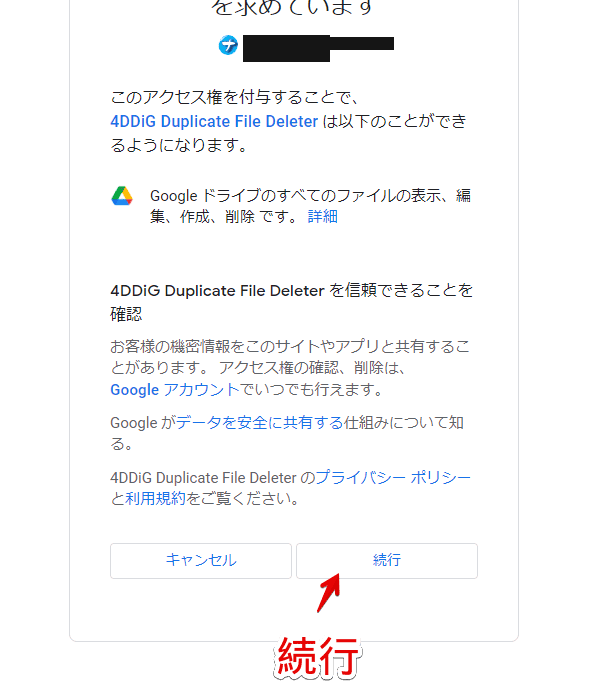
完了メッセージが表示されます。タブを「×」で閉じてOKです。
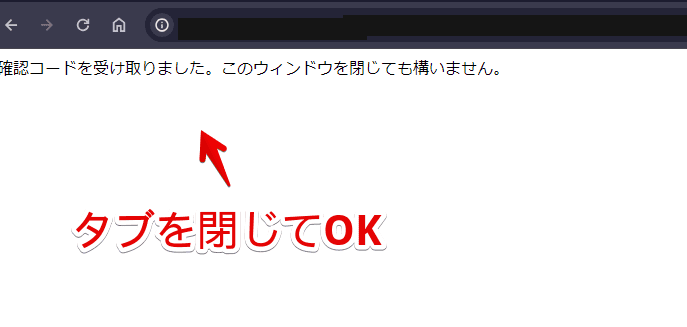
「4DDiG Duplicate File Deleter」ソフトに戻ると、スキャン場所選択画面が表示されます。調べたい場所を選択して、「はい」をクリックします。
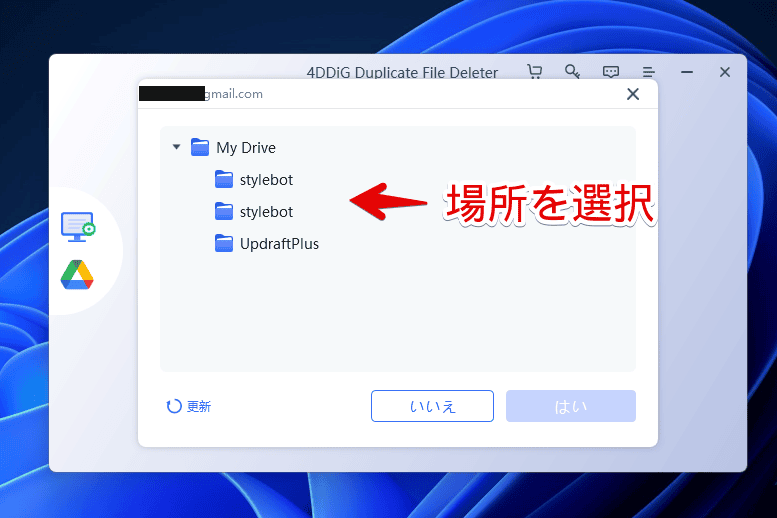
「重複アイテムをスキャン」をクリックします。
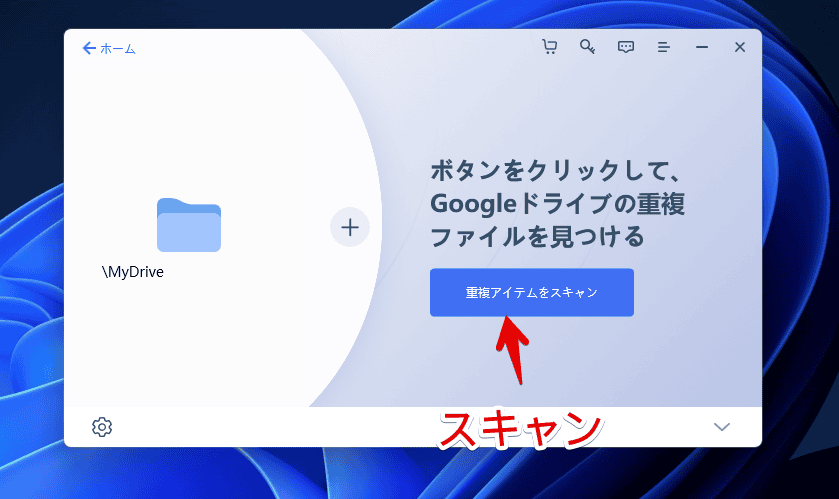
スキャン結果が表示されます。不要なファイルを選択して、「削除」を押すと、消せます。
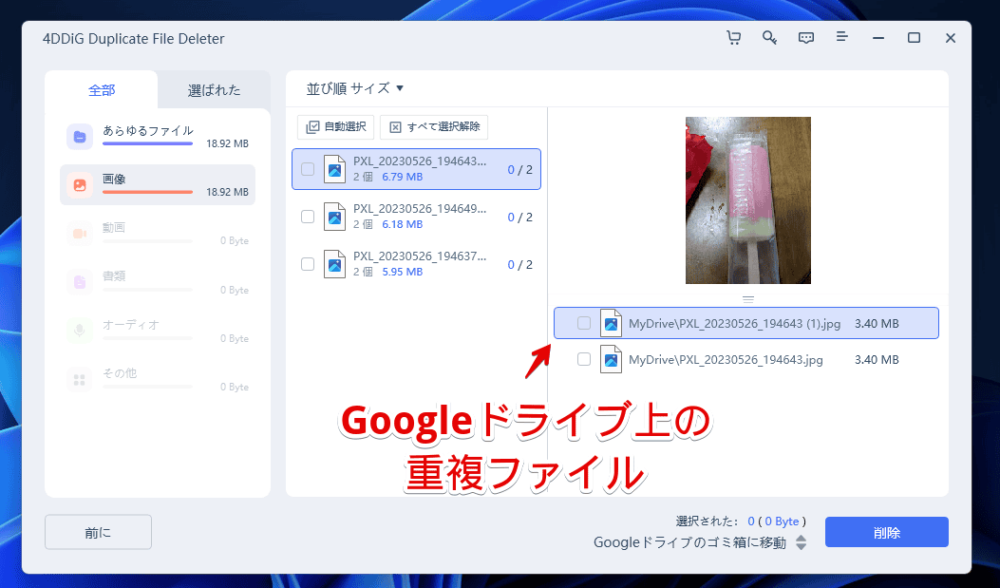
設定
スキャン方法の選択時に、スキャンに関する設定ができます。選択画面の時、下部にある歯車ボタンをクリックすると、設定画面が展開されます。
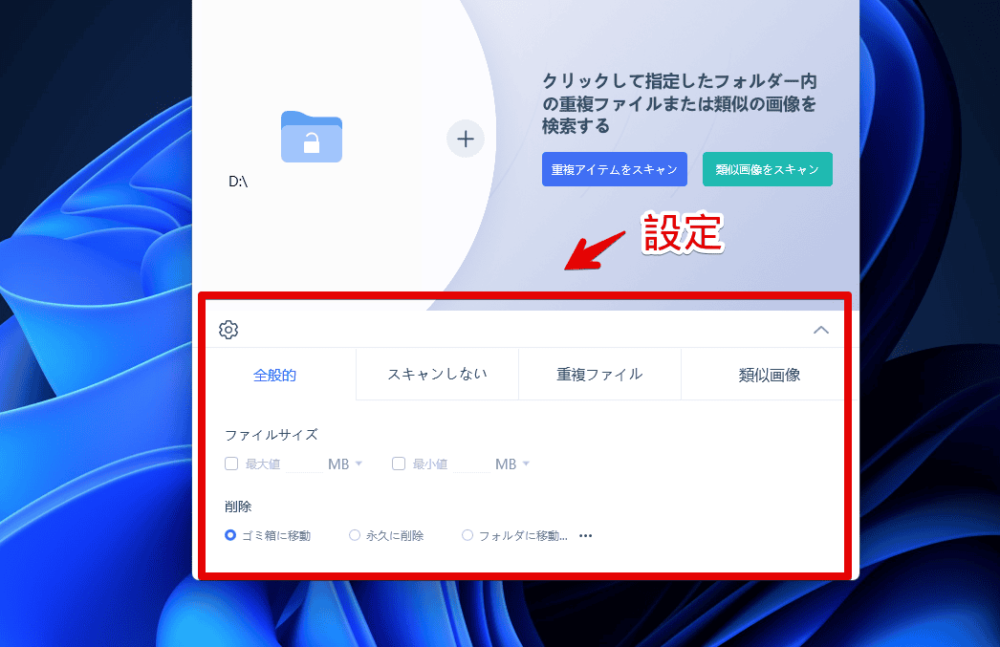
「スキャンしない」で、除外するファイルタイプを選択できます。デフォルトでは、隠しファイルやシステムファイルは検出の対象外になっていました。
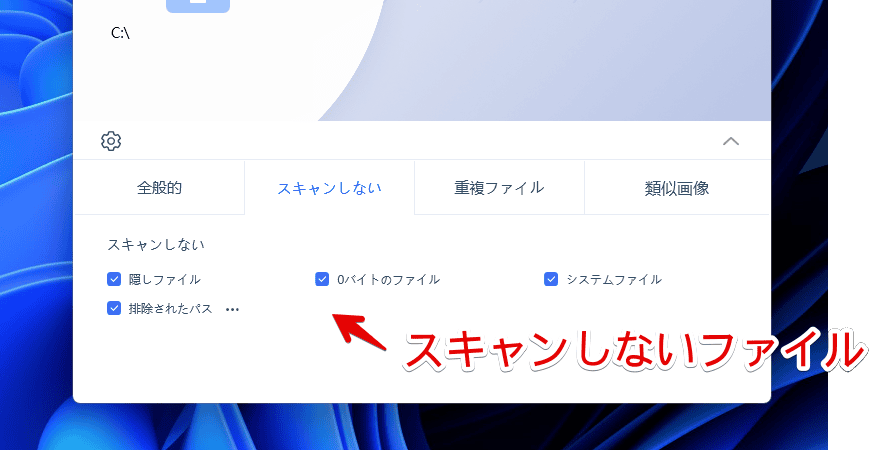
「類似画像」タブで、どのくらい類似していると検出対象にするか、スライダーで調整できます。
削除した同一ファイルを復元する方法
基本的にはゴミ箱に移動されます。ゴミ箱内を見たらあると思います。Windowsの設定によっては、30日間を過ぎたら自動削除になっている場合があるので、戻したい場合は、早くに復元します。
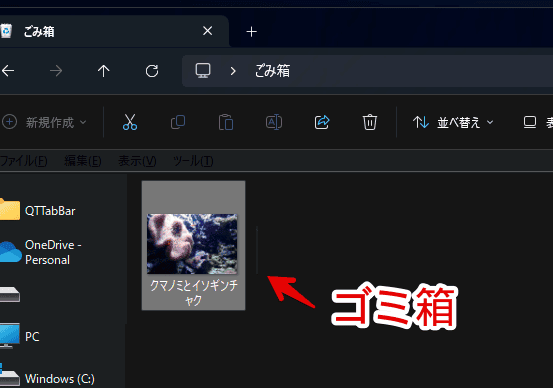
右クリック→「元に戻す」をクリックするか、切り取って、別の場所に貼り付けます。
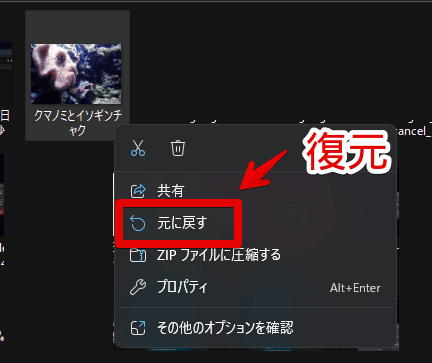
外部ドライブなどの場合、ゴミ箱に移動されず、直接削除されるようなので、事前に本当に削除していいか確認して実行するのが一番かなと思います。
ライセンスコードの利用
以下の公式サイトから購入できます。
購入すると、登録したメールアドレス宛にライセンスコードが届くと思います。本ソフト上部の鍵アイコンをクリックすると、ライセンス入力画面が表示されます。メールアドレスと送られてきたライセンスコードを入力して、「登録」をクリックします。
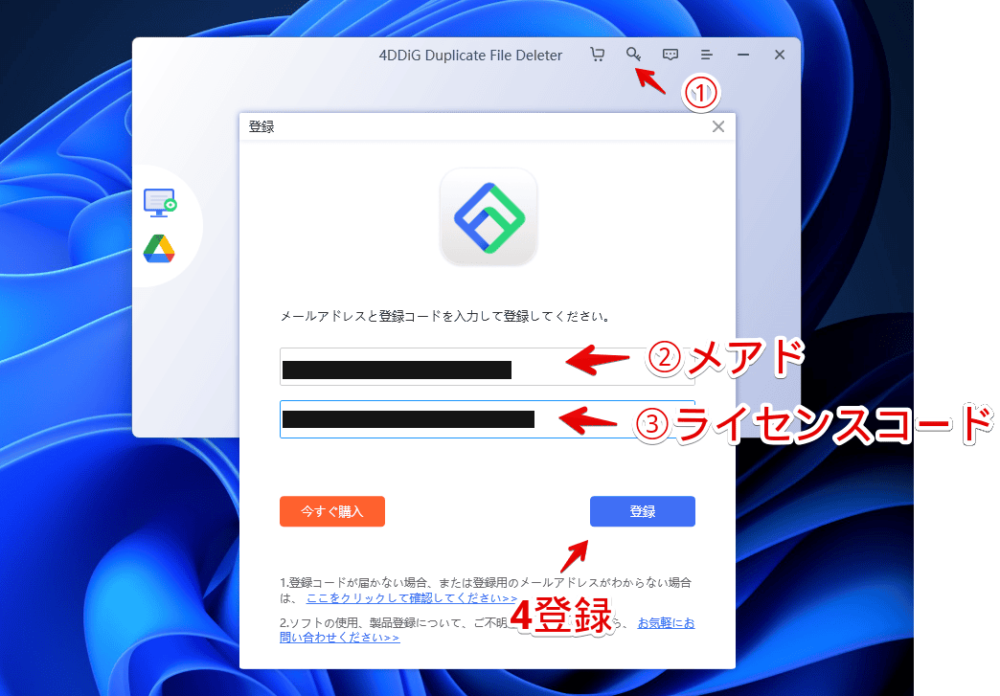
有料版にアップグレードされます。制限なく、本ソフトを利用できます。
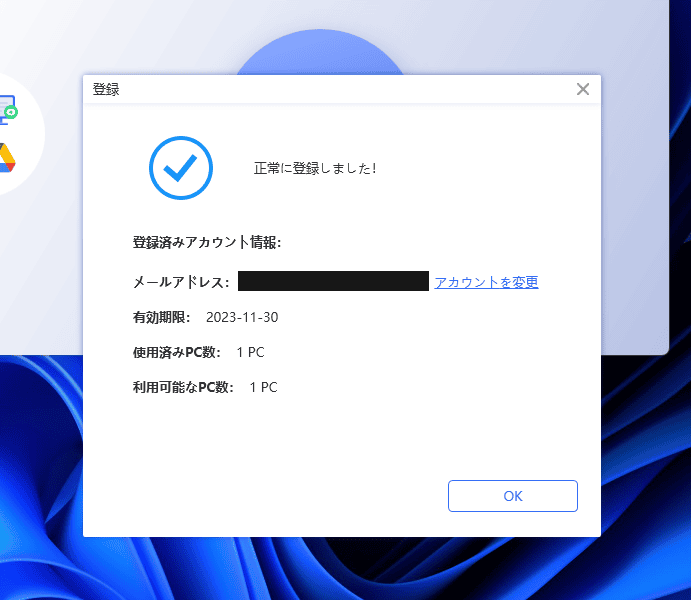
感想
以上、PC内にある同じファイルを調べて、削除できるシェアウェアソフト「4DDiG Duplicate File Deleter」についてでした。
PC初心者の僕でも、迷うことなくポチポチクリックして、同じファイルを削除できました。開発元の「4DDiG」は、他にも「4DDiG File Repair」やデータ復元ソフトなどを開発されています。
最後に、開発元の「4DDiG」が書いている関連記事のリンクを貼らせていただきます。
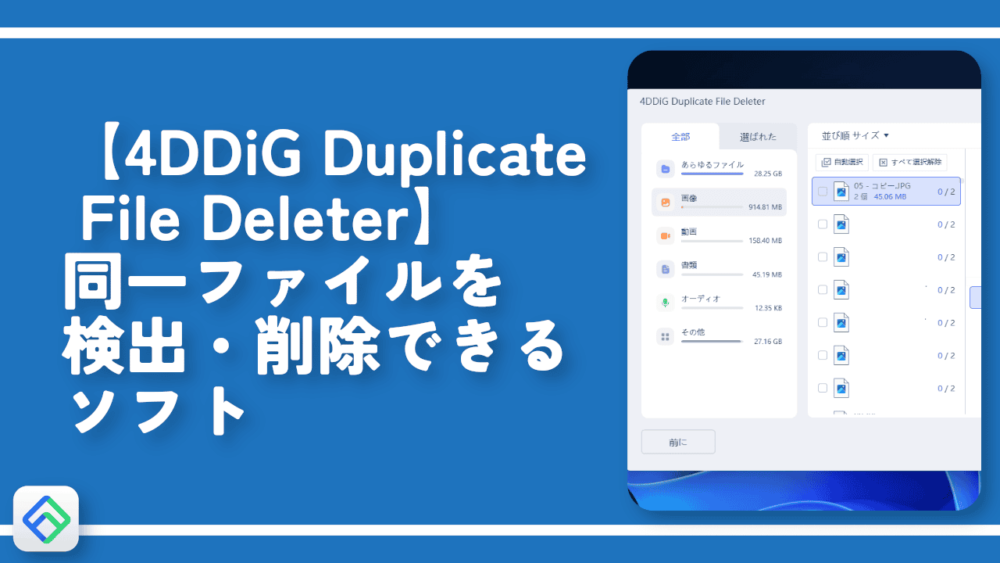


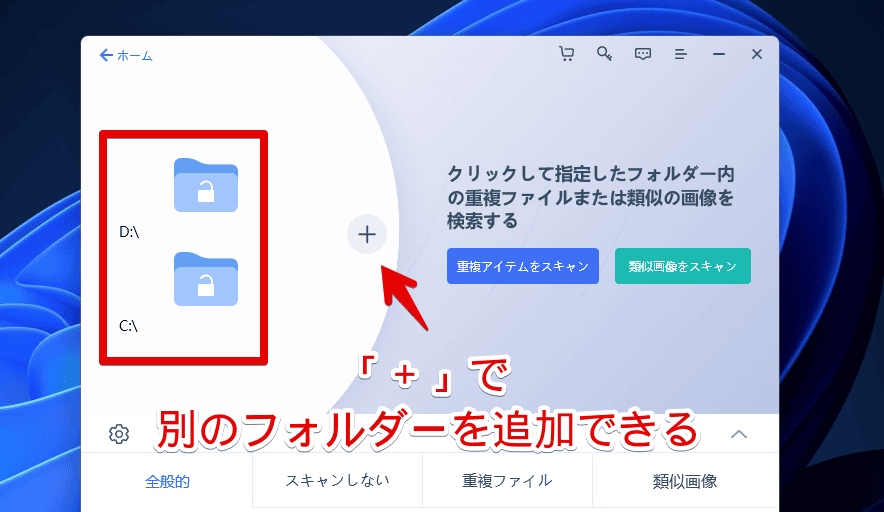
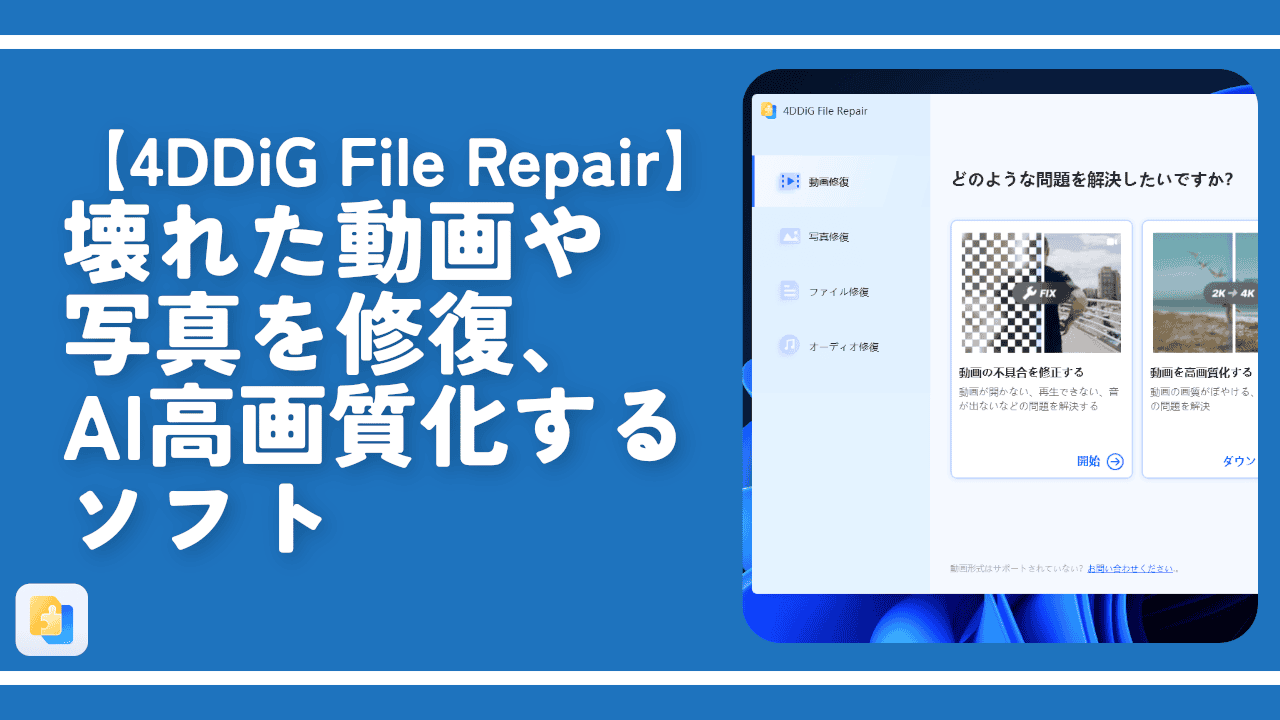
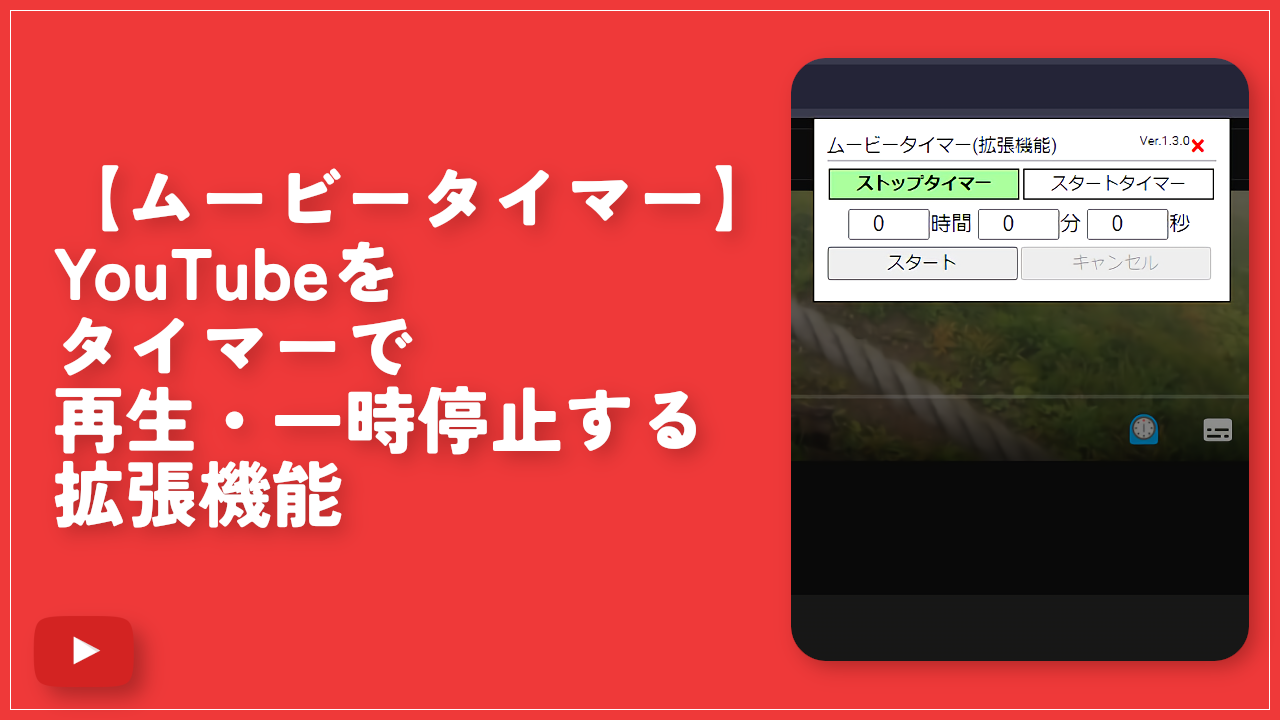
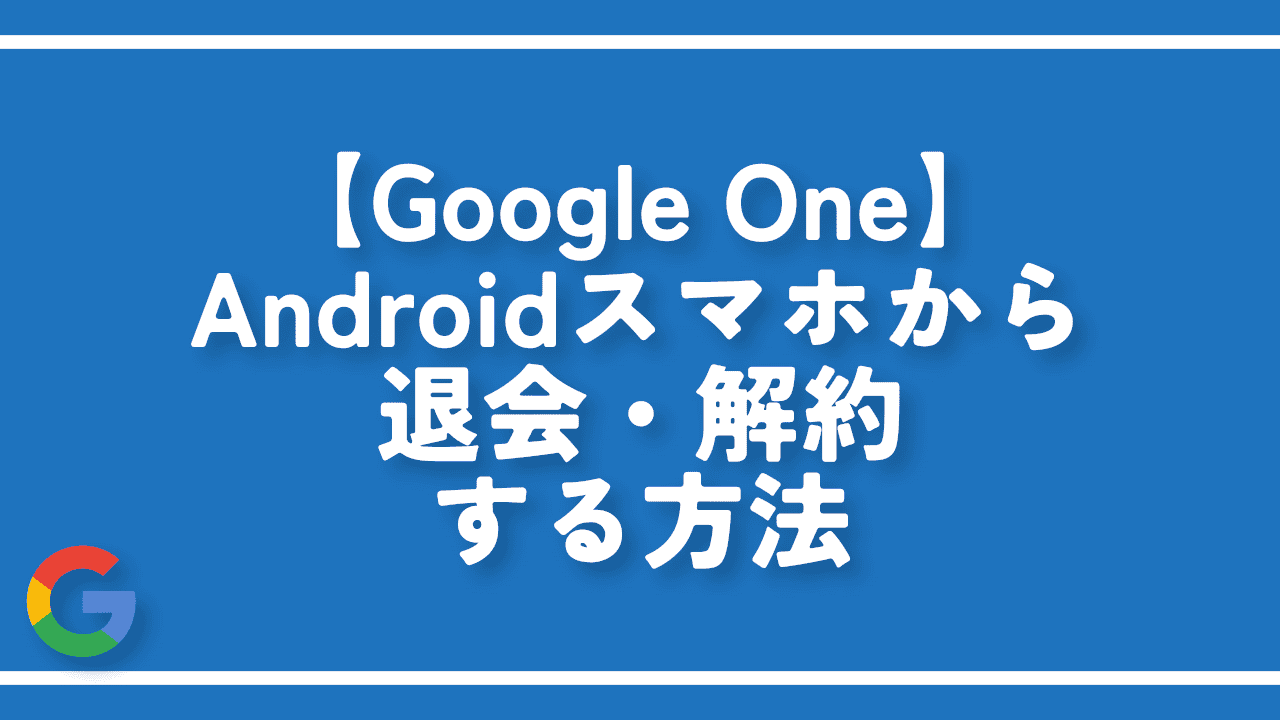
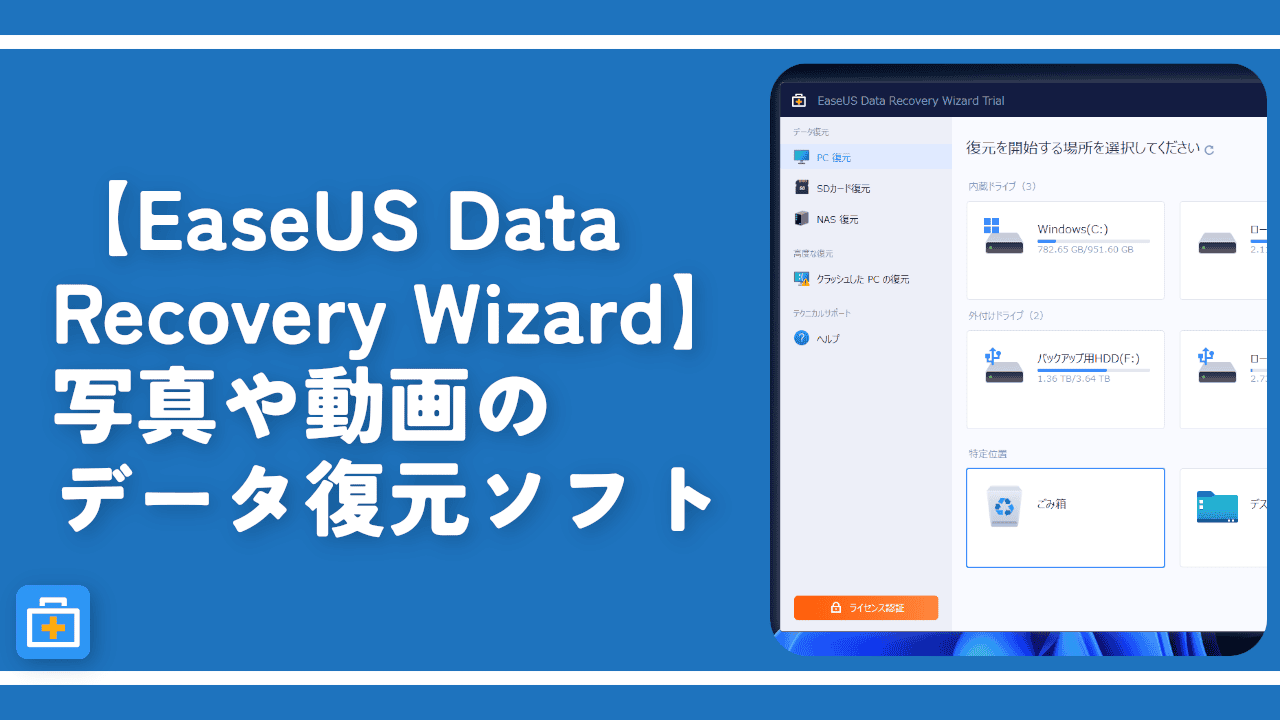
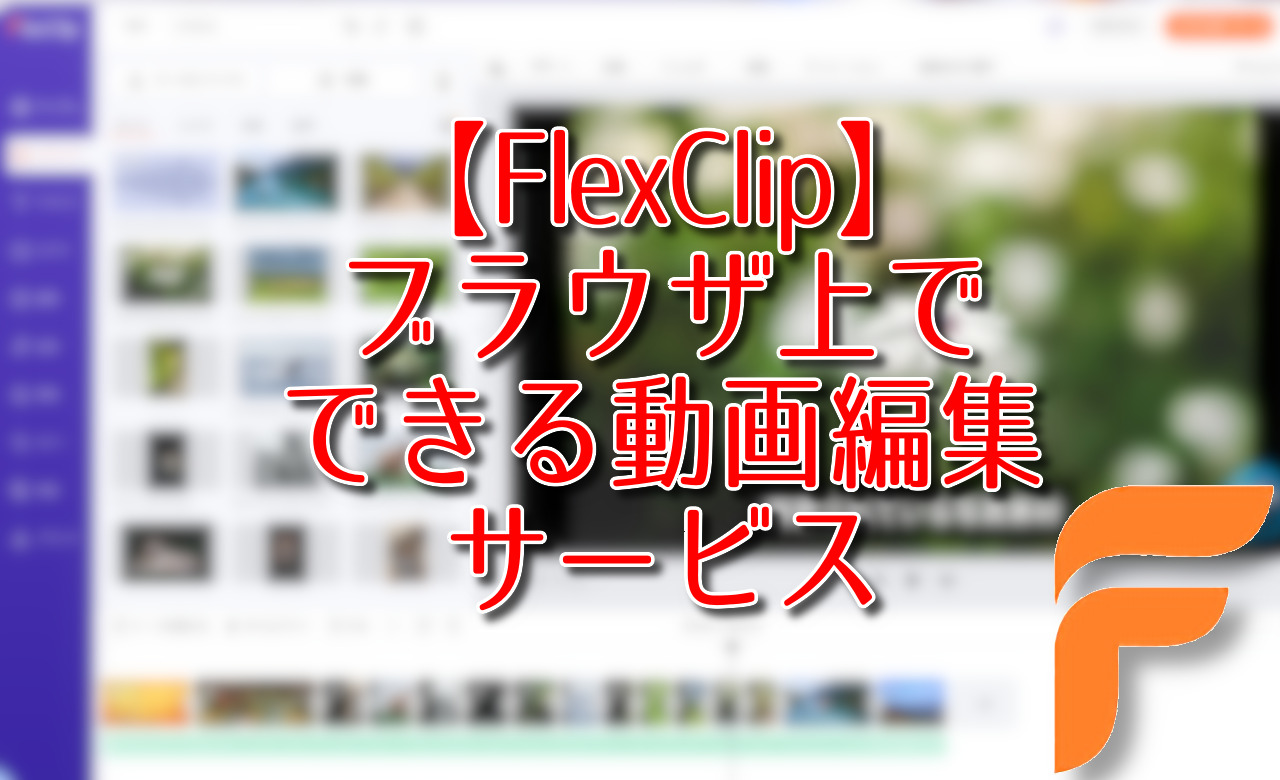


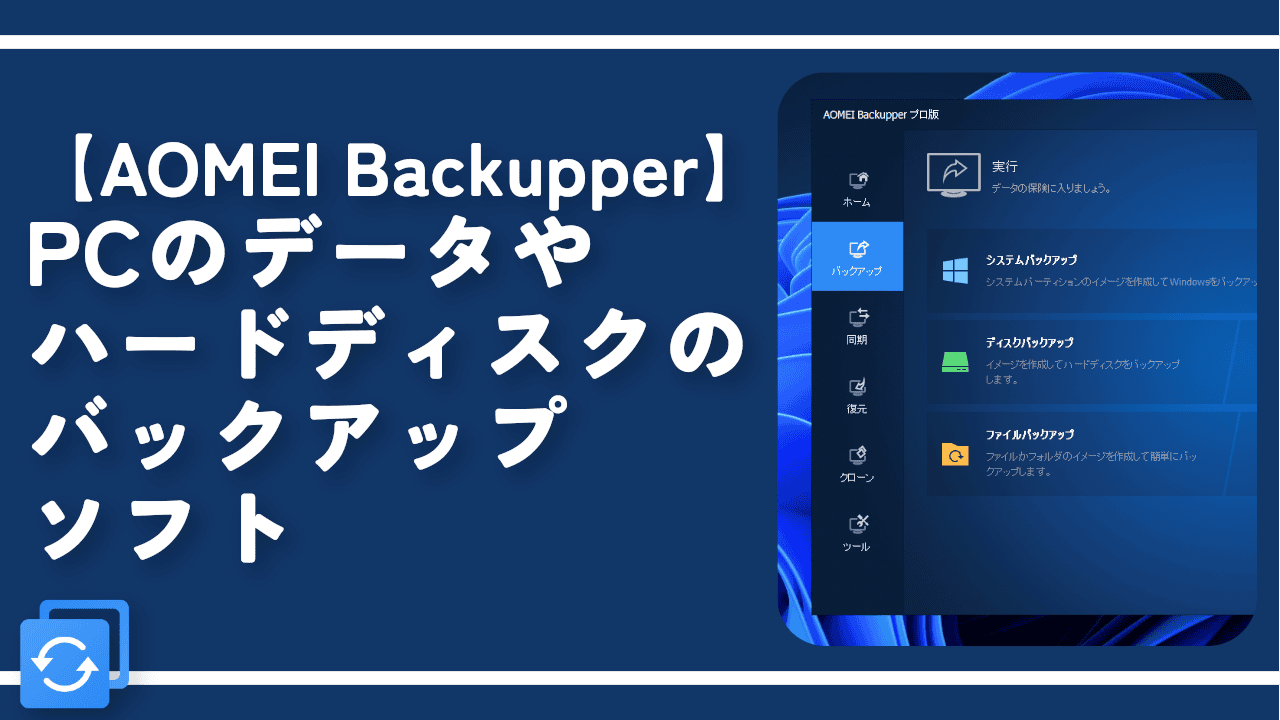
 「Cannon EOS R8」を2024年3月に買った時のメモ
「Cannon EOS R8」を2024年3月に買った時のメモ 【DPP4】サードパーティー製でレンズデータを認識する方法
【DPP4】サードパーティー製でレンズデータを認識する方法 【YouTube】一行のサムネイル表示数を増やすJavaScript
【YouTube】一行のサムネイル表示数を増やすJavaScript 【Vivaldi】カスタマイズ性に優れたブラウザのインストール方法
【Vivaldi】カスタマイズ性に優れたブラウザのインストール方法 【Clean-Spam-Link-Tweet】「bnc.lt」リンクなどのスパム消す拡張機能
【Clean-Spam-Link-Tweet】「bnc.lt」リンクなどのスパム消す拡張機能 【Youtubeフィルタ】任意のワードで動画をブロックする拡張機能
【Youtubeフィルタ】任意のワードで動画をブロックする拡張機能 【プライムビデオ】関連タイトルを複数行表示にするCSS
【プライムビデオ】関連タイトルを複数行表示にするCSS 【Google検索】快適な検索結果を得るための8つの方法
【Google検索】快適な検索結果を得るための8つの方法 【YouTube Studio】視聴回数、高評価率、コメントを非表示にするCSS
【YouTube Studio】視聴回数、高評価率、コメントを非表示にするCSS 【SkipAntennaSite】アンテナサイトを自動的にスキップするスクリプト
【SkipAntennaSite】アンテナサイトを自動的にスキップするスクリプト 飲んだお酒をメモ代わりに書いておく記事
飲んだお酒をメモ代わりに書いておく記事 【Condler】Amazonの検索結果に便利な項目を追加する拡張機能
【Condler】Amazonの検索結果に便利な項目を追加する拡張機能 ブログ記事を書く上で、極力使わないようにしている言葉
ブログ記事を書く上で、極力使わないようにしている言葉