【Google検索】快適な検索結果を得るための8つの方法
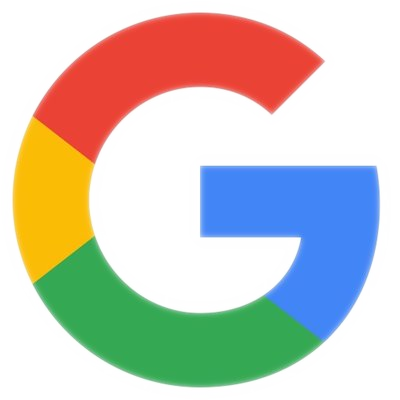
この記事では、Google検索をちょっとでも快適にするための8つの方法について書きます。
全て実行する必要はありません。自分が使いたい項目だけを選択してみましょう。
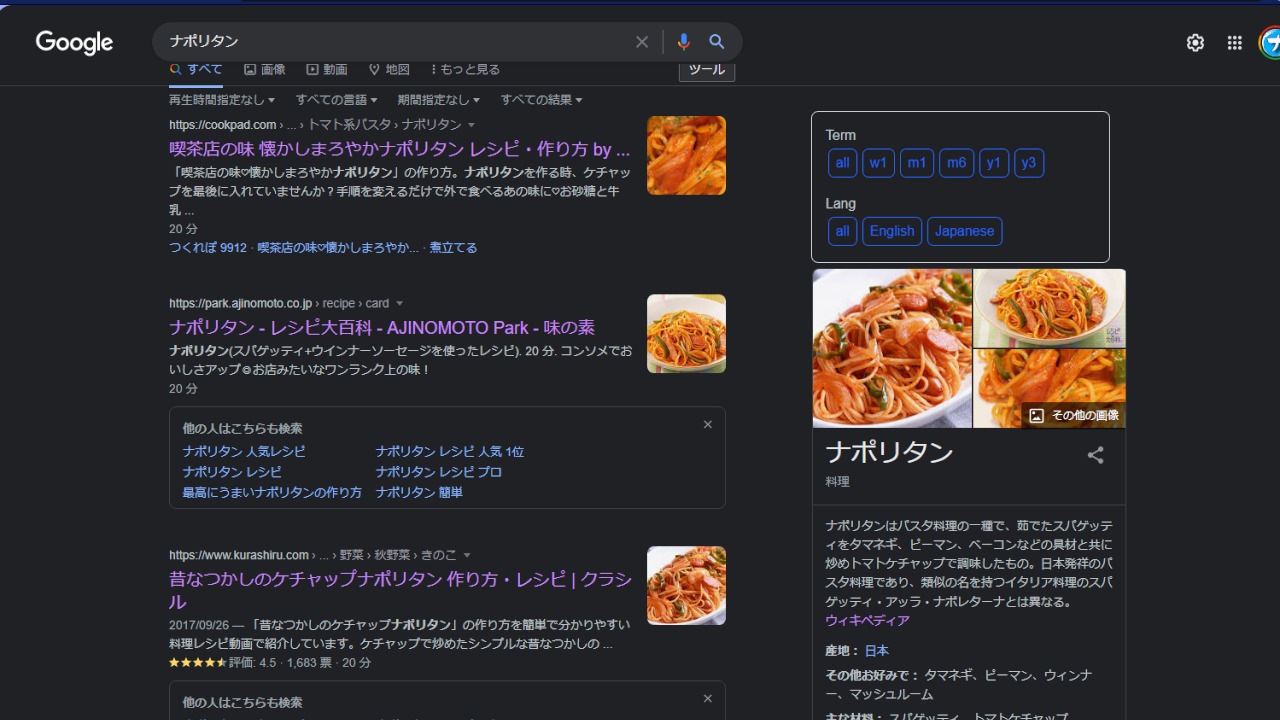
皆さんGoogle検索使っていますか?僕は、ヘビーに利用しています。
そんな毎日使う検索エンジンですが、ちょっとだけ使いにくい部分もあります。そこで本記事では、8つの項目に分けて、Google検索結果をちょっとだけ使いやすく・見やすくする方法について書きます。
Googleデフォルトの設定項目もあれば、Chrome拡張機能などの外部のツールを使う方法もあります。僕も全部を使っているわけではありません。自分が使いたい項目だけ選択してみましょう。
同じように、Google検索が大好きな方、参考にしてみてください。
快適なGoogle検索結果にする8つの手順
テーマの変更(ダーク)
Googleのデフォルトテーマは、ライトテーマになっています。ライトだと、背景が真っ白で、目に負担がかかります。(あくまで僕の感想)
ダークテーマにすることで、目に優しく検索できます。
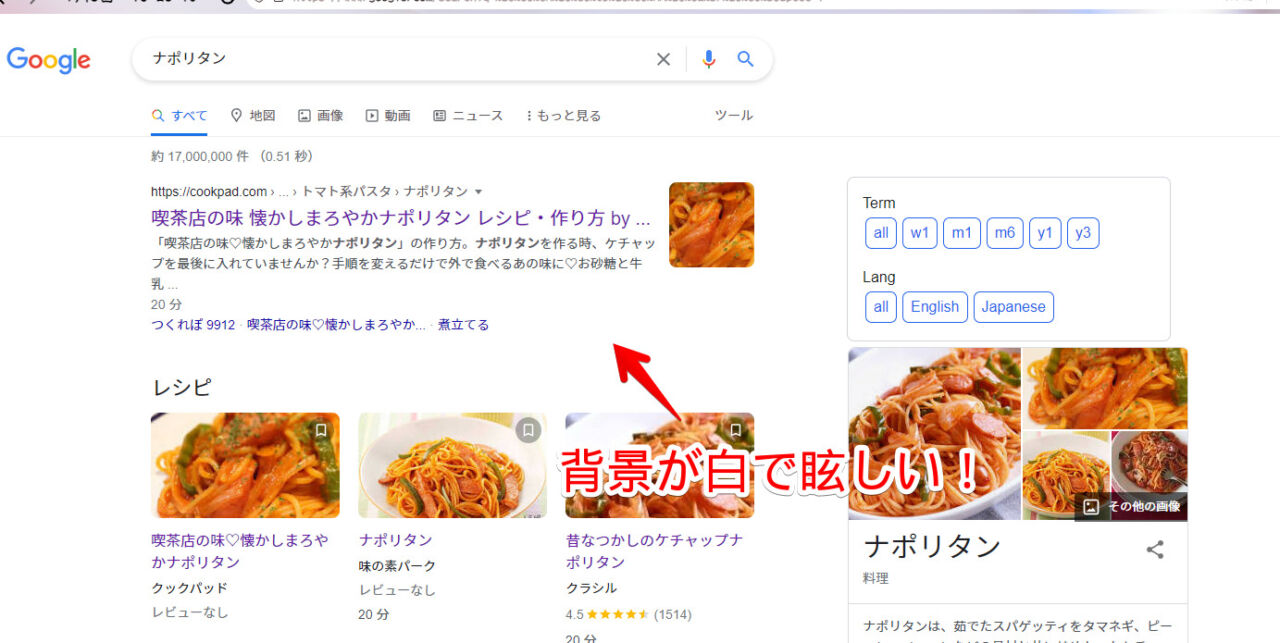
「Dark Reader」などの拡張機能を使うことでも、真っ暗にできますが、Googleの場合、Googleの設定から簡単に変更できます。
検索結果ページ右上の歯車アイコンをクリック→外観の「ダークモード」を選択します。
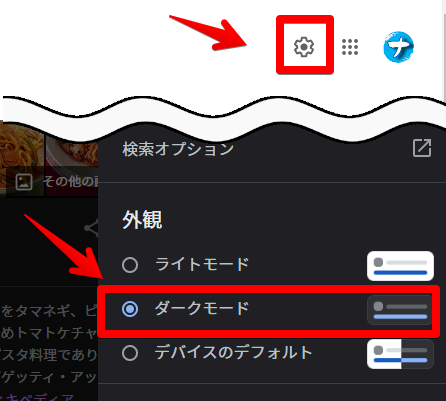
これで、Googleの背景がダークになります。
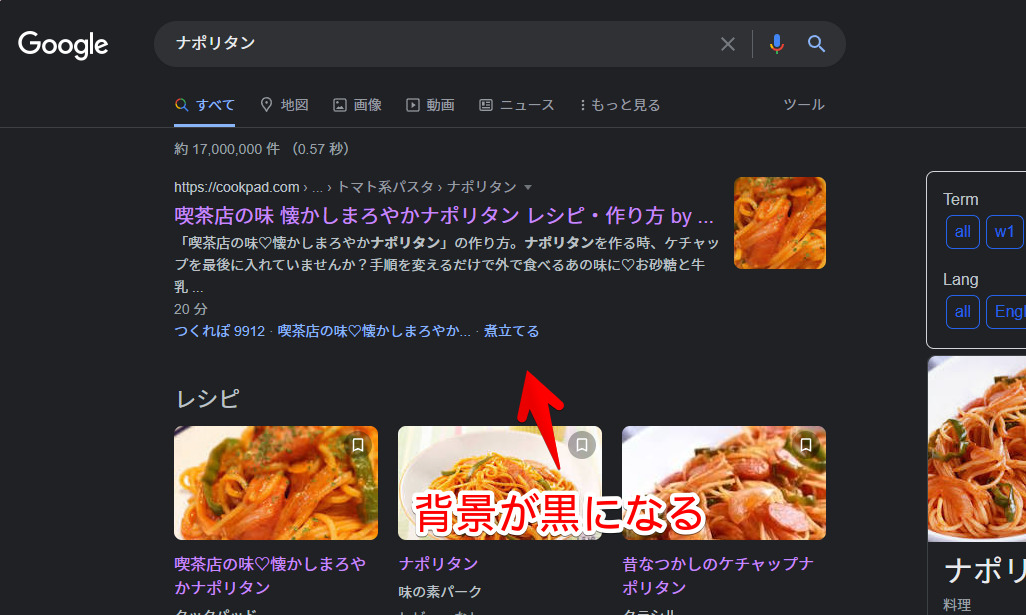
1ページに表示する件数
Googleの検索結果の1ページに表示される件数は、デフォルトで10件になっています。こちらの件数は、20、30、40、50、100件と増やすことができます。
増やすことで、1ページにより多くの記事数が表示されるので、わざわざ2ページ目をクリックしなくても、1ページ内で確認できます。より情報を網羅したい方におすすめです。
ダーク・ライトテーマの変更と同じで、検索結果右上の歯車アイコンをクリックします。「すべての設定を表示」をクリックします。
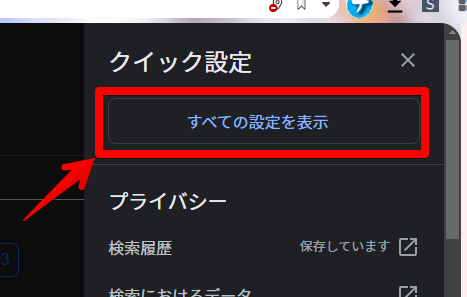
検索結果の「ページあたりの表示件数」を調整します。おすすめは、20件、30件です。増やしすぎると、表示速度が遅くなります。変更したら、ページを一番下までスクロールして、「保存」をクリックします。
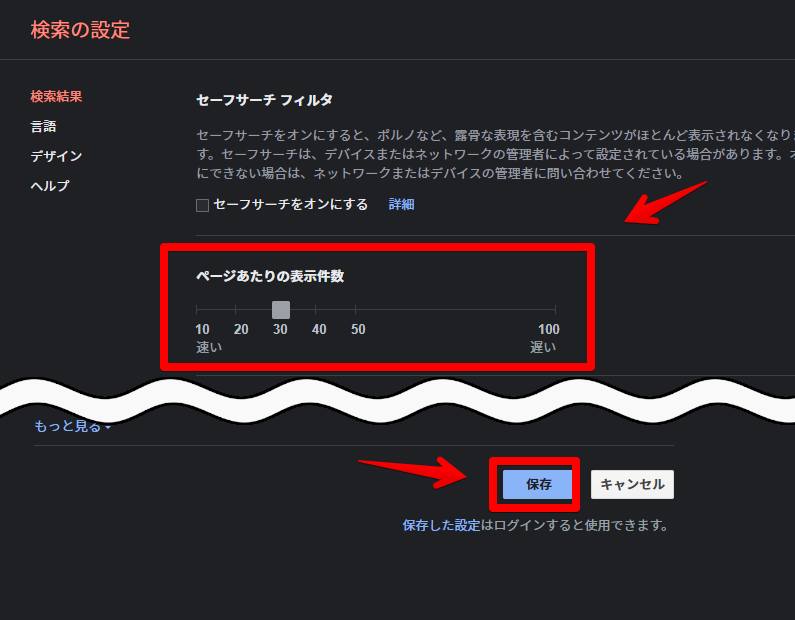
検索結果のリンクを新しいタブで開く
デフォルトでは、Google検索結果に表示されている記事リンクをクリックすると、上書きでページが表示されます。
これから紹介する設定を変更することで、検索結果のタブを残したまま、新しいタブで記事リンクを開いてくれます。1つの記事で満足いかず、複数の記事を大量に開いて、流し見する方におすすめです。情報収集が捗ります。
検索結果右上の歯車アイコンをクリックします。「すべての設定を表示」をクリックします。
検索結果→結果ウィンドウの「選択された各結果を新しいブラウザウィンドウで開く」にチェックします。ページ下部の「保存」をクリックします。
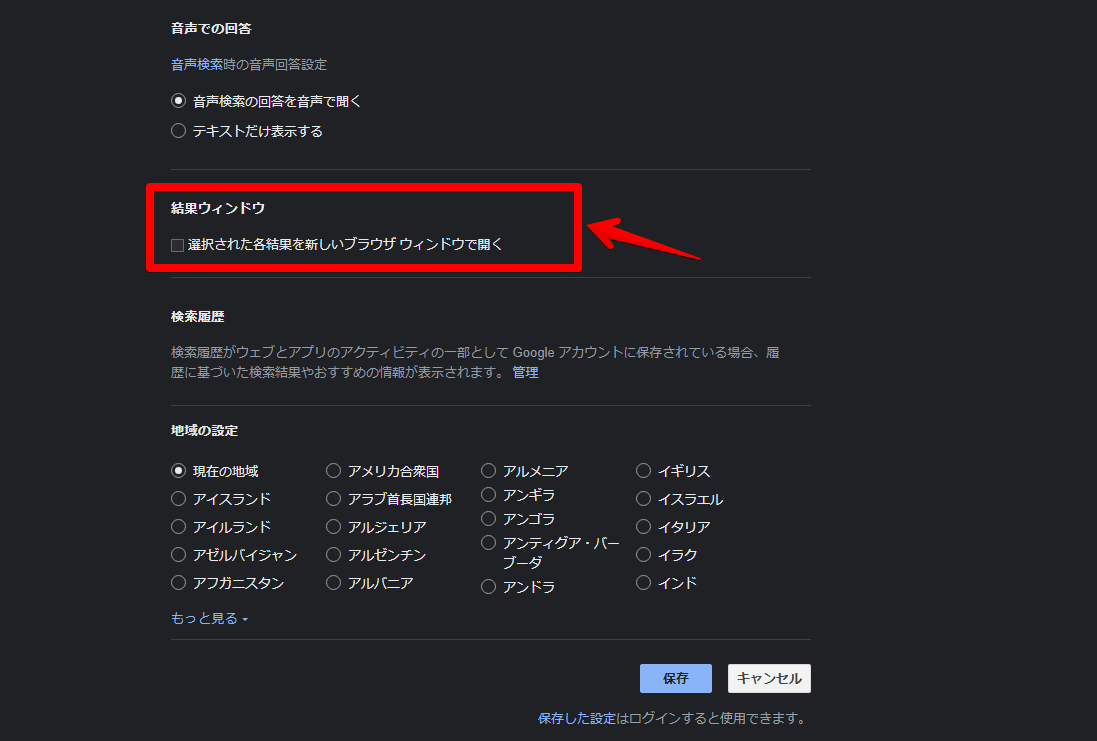
これで、検索結果の記事タイトルをクリックした時、同一タブではなく、新しいタブで記事を表示してくれます。
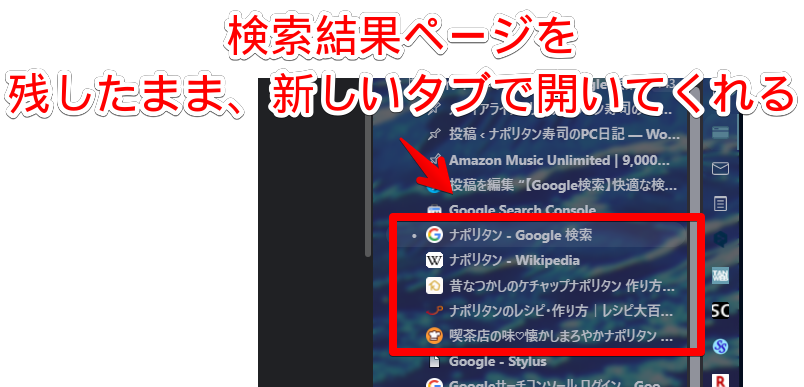
1点注意すべきことがあって、新しいタブで開くということなので、戻る・進むが使えません。記事を開く→戻るボタンをクリック→検索結果に戻って、別の記事を開く…という動作に慣れている人には、ちょっと戸惑うかもしれません。
ツールメニューを常に表示する
「Google Search date range shortcut」というChrome拡張機能を使うことで、Google検索のツールメニューを、最初から開きっぱなしにできます。わざわざ任意の期間に絞り込む際に、「ツール」ボタンを押さなくても済みます。
さらに、オプションで、任意の期間に絞り込む項目を追加できます。
Chromeウェブストアからインストールできます。上記のリンクから飛べます。Firefoxアドオンも公開されています。こちらのアドオンストアからインストールできます。
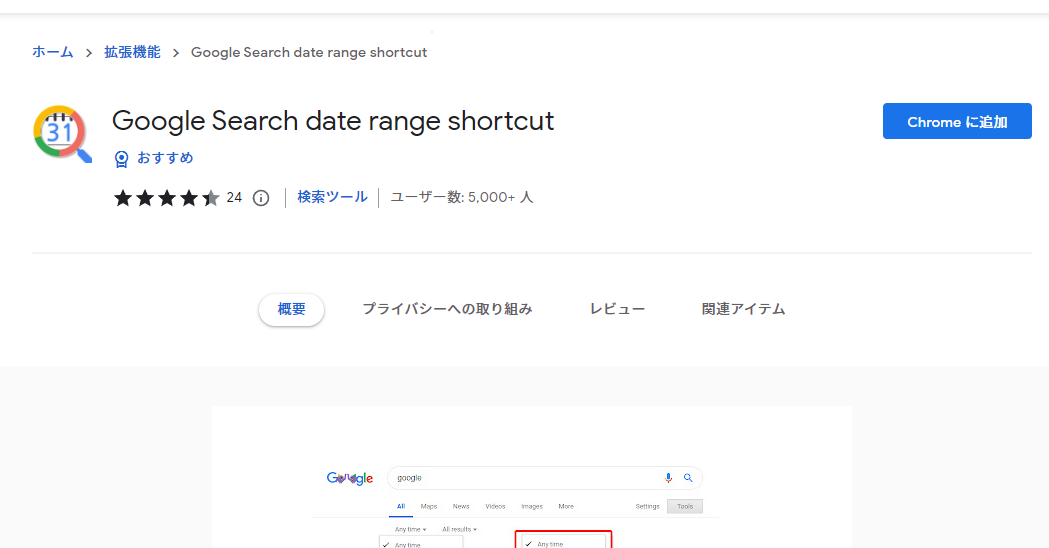
インストールすると、「ツール」ボタンを押さなくても、言語や期間で絞り込めるツールメニューを表示してくれます。素早く絞り込めます。
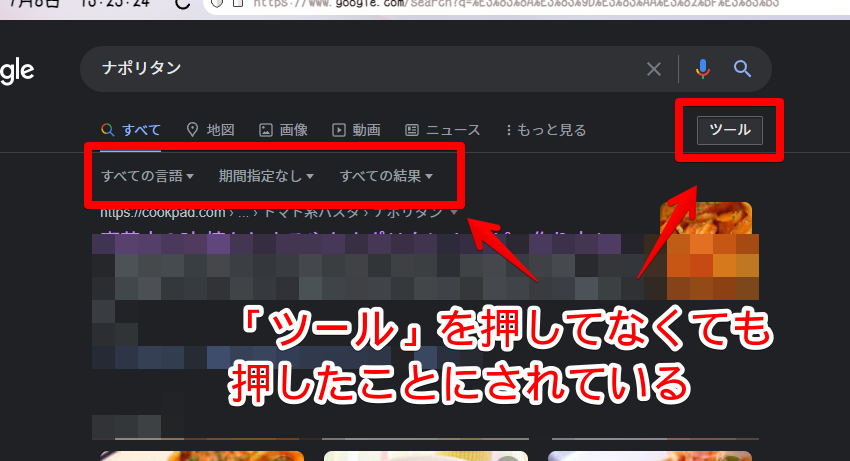
詳しくは、下記記事を参考にしてみてください。
また、検索結果の右側サイドバーにコンテンツを表示するのに抵抗がない方は、「Amazing Searcher」がおすすめです。インストールすると、常に絞り込めるボタンをサイドバーに表示します。こちらのほうが素早く指定の期間内にフィルターできます。
Googleの「すべて」、「画像」、「地図」といったボタンの並びを固定
Googleは、なぜか検索ボックス下のすべて、画像、動画、ニュース、地図などの各種ボタン(検索メニュー)が、検索する単語や開いているページによって、並びが変わってしまいます。
「すべて」の横に「画像」がない場合もあります。あまり文字を見ずに、直観的にボタンをクリックしている方には、不便です。
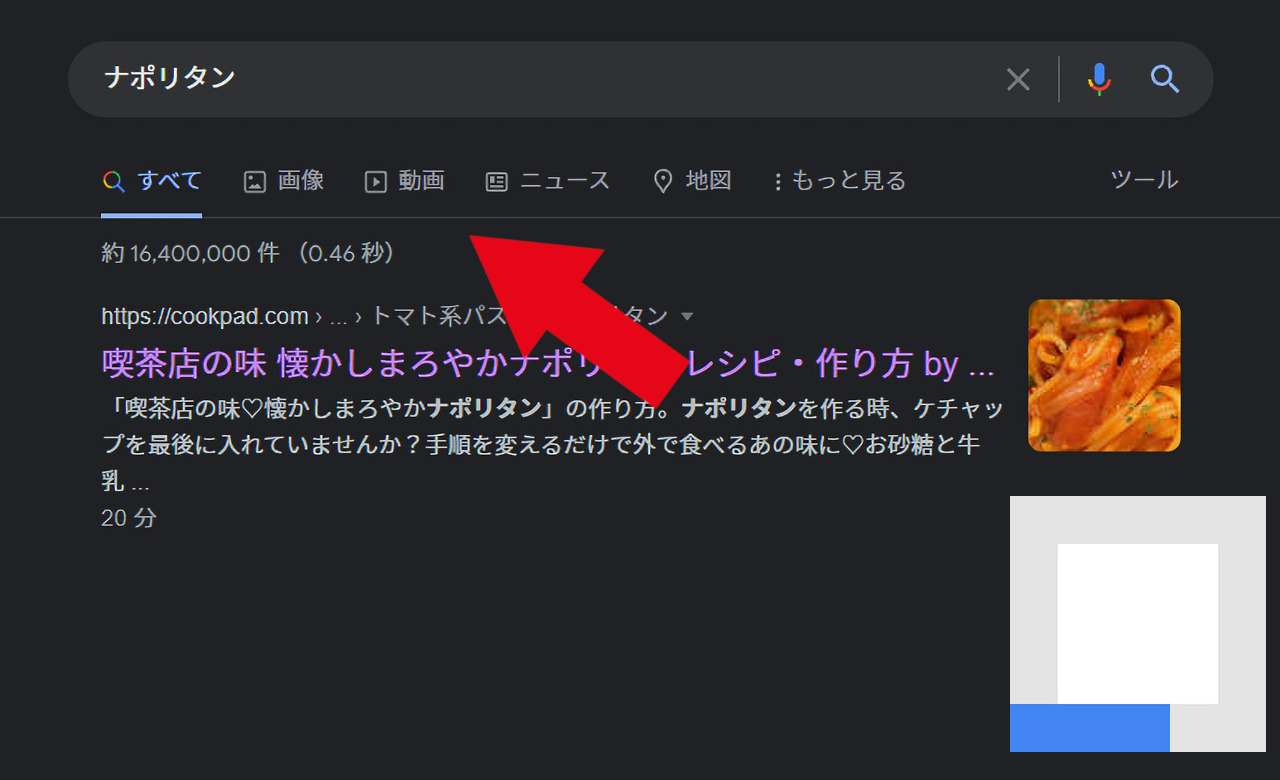
「検索メニュー固定器」というChrome拡張機能を使うことで、自分の好きな並びに固定できます。どの単語、ページでも、固定されます。ボタンの位置は、好きなように並び替えられます。
詳しくは、以下の記事を参考にしてみてください。
他のキーワード、レシピなどの不要な項目の除去
Googleで検索する単語によっては、「強調スニペット」、「関連する質問(旧:他の人はこちらも質問)」、「トップニュース」、「レシピ」、「マップ」、「動画」、「他のキーワード」などの項目が、検索結果の要所要所に表示されます。
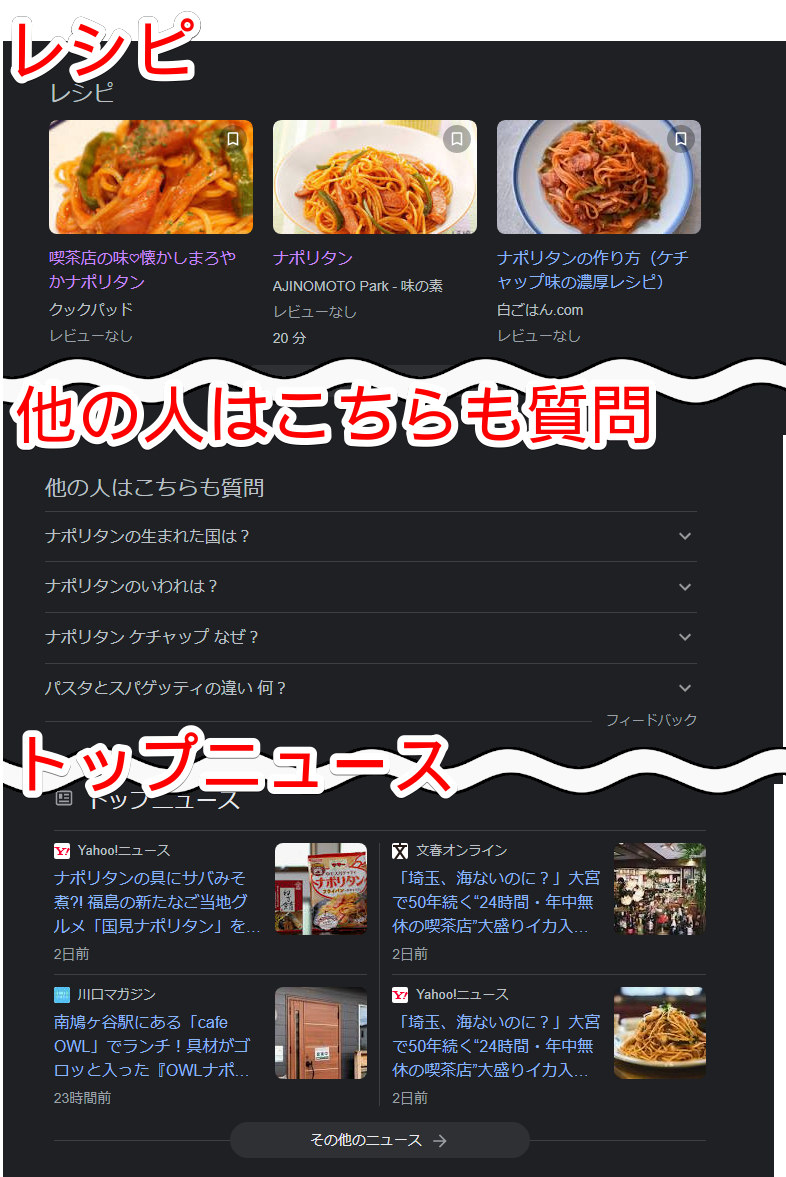
他にも、フッター(ページ下部)には、自分が住んでいる現在地が表示されます。配信者や僕みたいなPC上のスクショを貼る方には、ちょっと怖いですよね。モザイクし忘れも全然ありえますし。
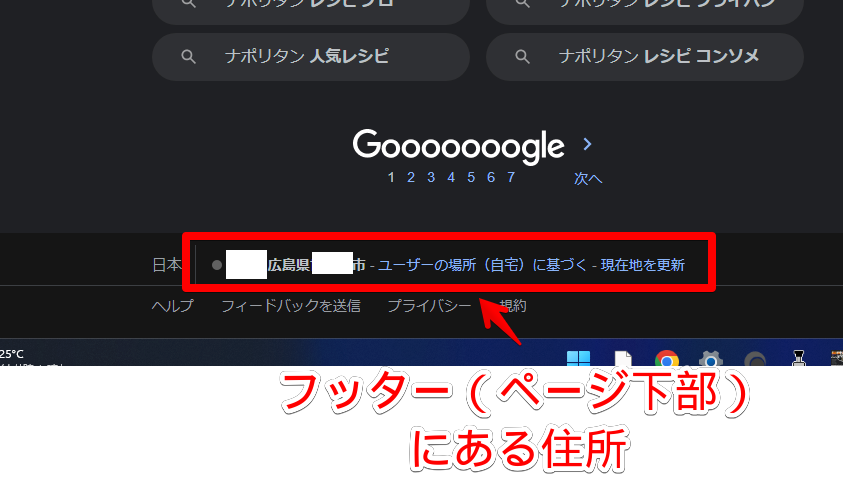
これらの項目は、CSSを使うことで個別に非表示できます。CSSをウェブサイトに適用するChrome拡張機能を利用します。「Stylebot(スタイルボット)」や「Stylus(スタイラス)」などが挙げられます。当サイトでは、主に「Stylebot」を利用した記事を公開しています。
書き込むCSSは、以下の記事を参考にしてみてください。本記事にもコードを貼りたかったですが、定期的にコードを書き直すことを考えて、1つの記事にまとめることにしました。
CSSを適用したいサイト・ドメイン(今回の場合、Google)にアクセスします。Stylebotアイコンをクリック→Stylebotを開く→スタイルシートにCSSを書きます。これで反映されます。
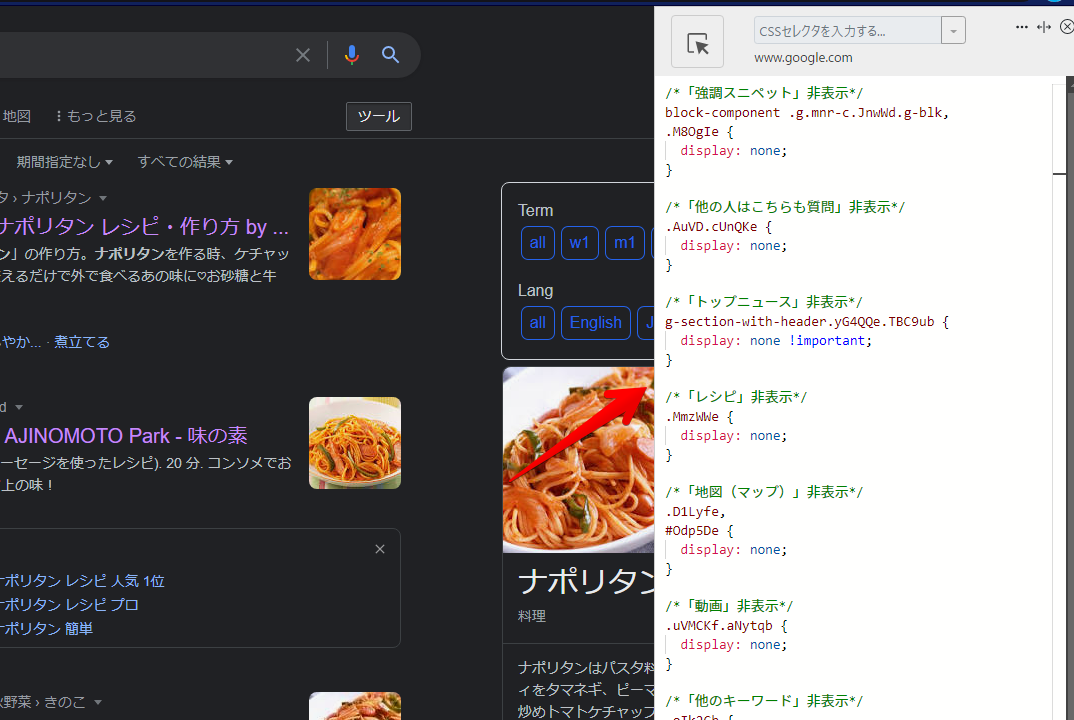
動画も貼っておきます。
余計なコンテンツが表示されなくなり、純粋な検索結果だけを閲覧できます。
不要な余白を除去してスッキリする
Google検索は、よく見たら、余白の宝庫です。いたるところに余白が設けられています。
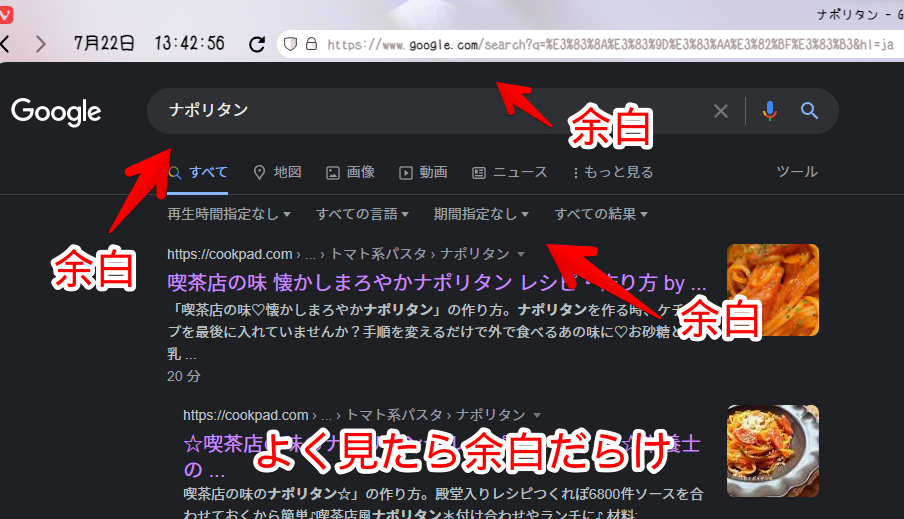
CSSを使うことで、これらの余白を除去できます。コンパクトが好きな方におすすめです。
「他のキーワード、レシピなどの不要な項目の除去」の時と同じように、ウェブサイトにCSSを適用できるChrome拡張機能「Stylebot」などを利用します。
詳しくは、下記記事を参考にしてみてください。
CSSを適用する前と適用した後の比較GIF画像を貼っておきます。ぎゅっとなってコンパクトになっています。
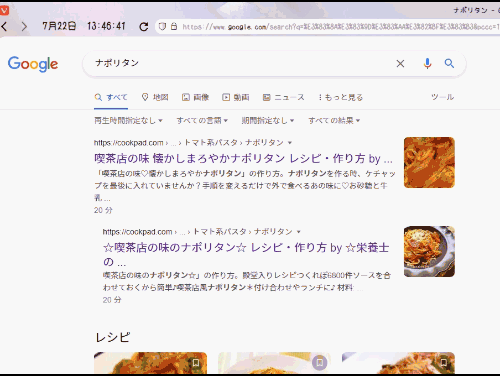
見たくないサイトは、拡張機能でブロックする
「uBlacklist」というChrome拡張機能・アドオン(Firefox)を使うことで、特定のサイト(ドメイン)を検索結果から排除できます。
「このサイト、アフィカスすぎて、見たくない!ブロックしたい!」という方におすすめです。ウェブサイトをブロックする「Blacklist」などと併用すると、よりクリーンなブラウジングが実現できます。
本拡張機能を導入すると、検索結果の各サイトタイトル上に、「このサイトをブロックする」というリンクが追加されます。
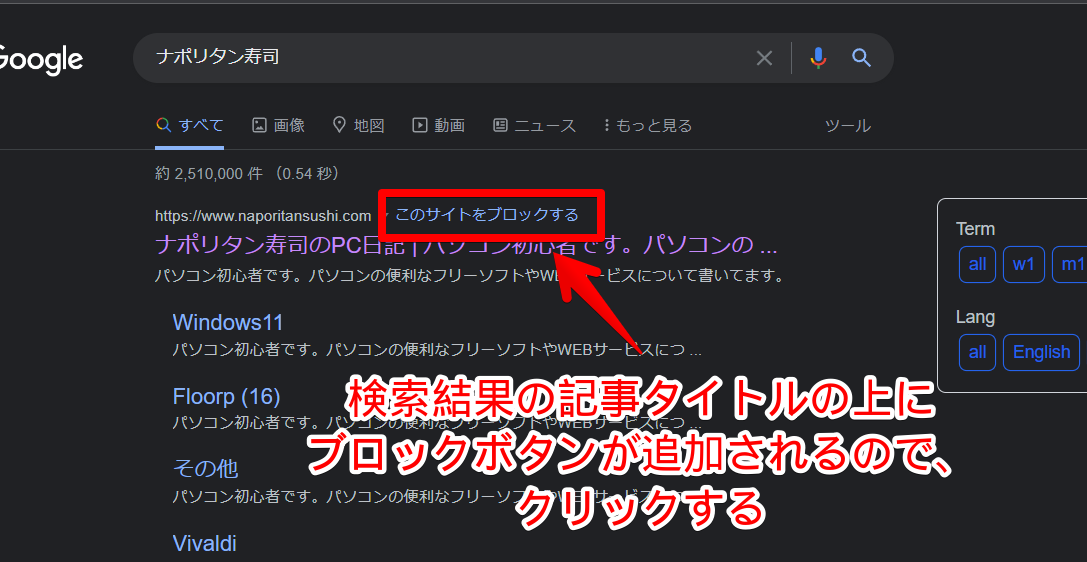
クリックすると、専用のポップアップが表示されます。URLを確認して、OKな場合は、「ブロック」をクリックします。
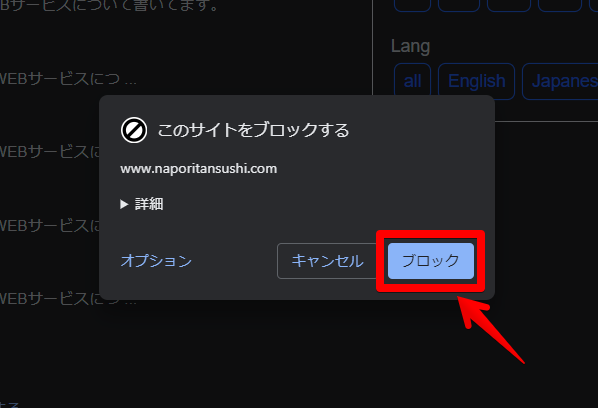
これで、そのサイトが検索結果に表示されなくなります。不快なアフィカスサイトはじゃんじゃんブロックするといいかなと思います。
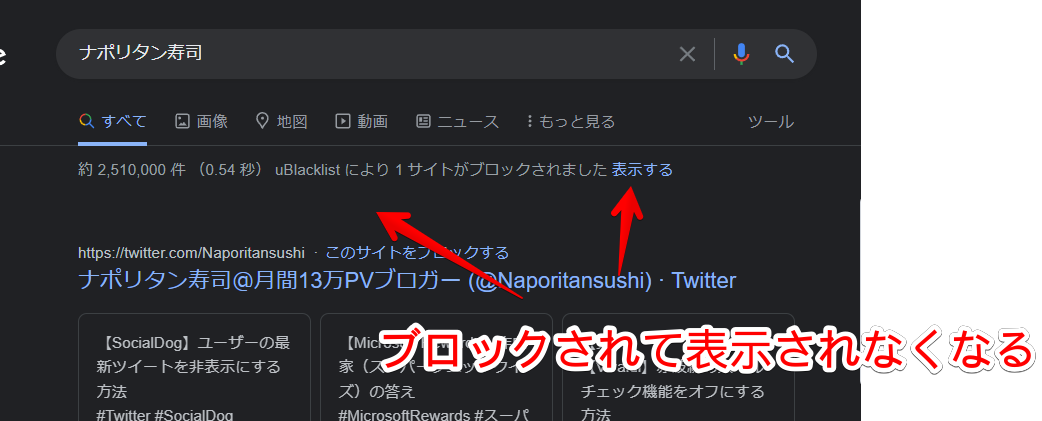
【追記】急上昇ワードを非表示にする
検索ボックスに何も入力していない状態で、マウスフォーカスすると、「急上昇ワード」が表示されます。不要な方は、設定からオフにするといいかもしれません。
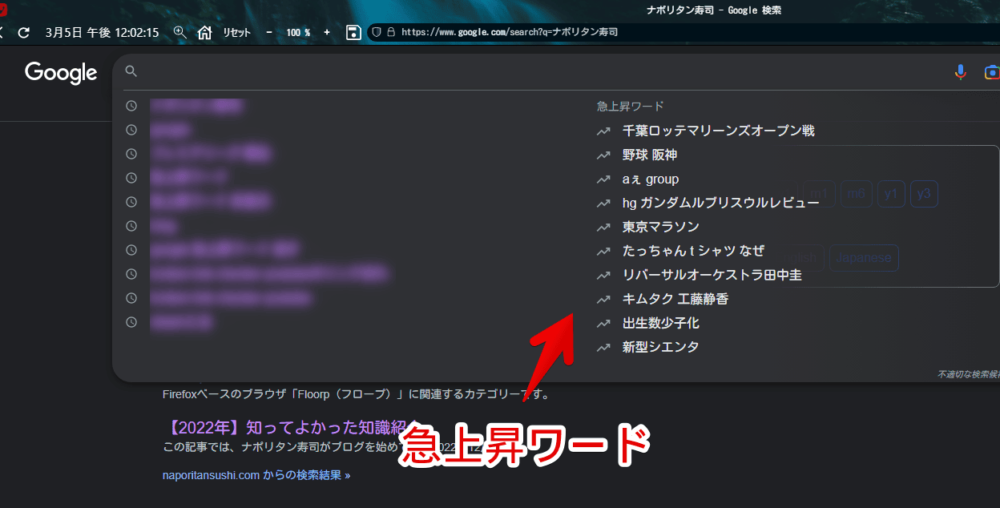
詳しくは、下記記事を参考にしてみてください。
感想
以上、Google検索を少しだけ使いやすく・見やすくするいくつかの方法でした。
こういうのにこだわり始めると、キリがないですが、自分好みにカスタマイズするの楽しいですよね。
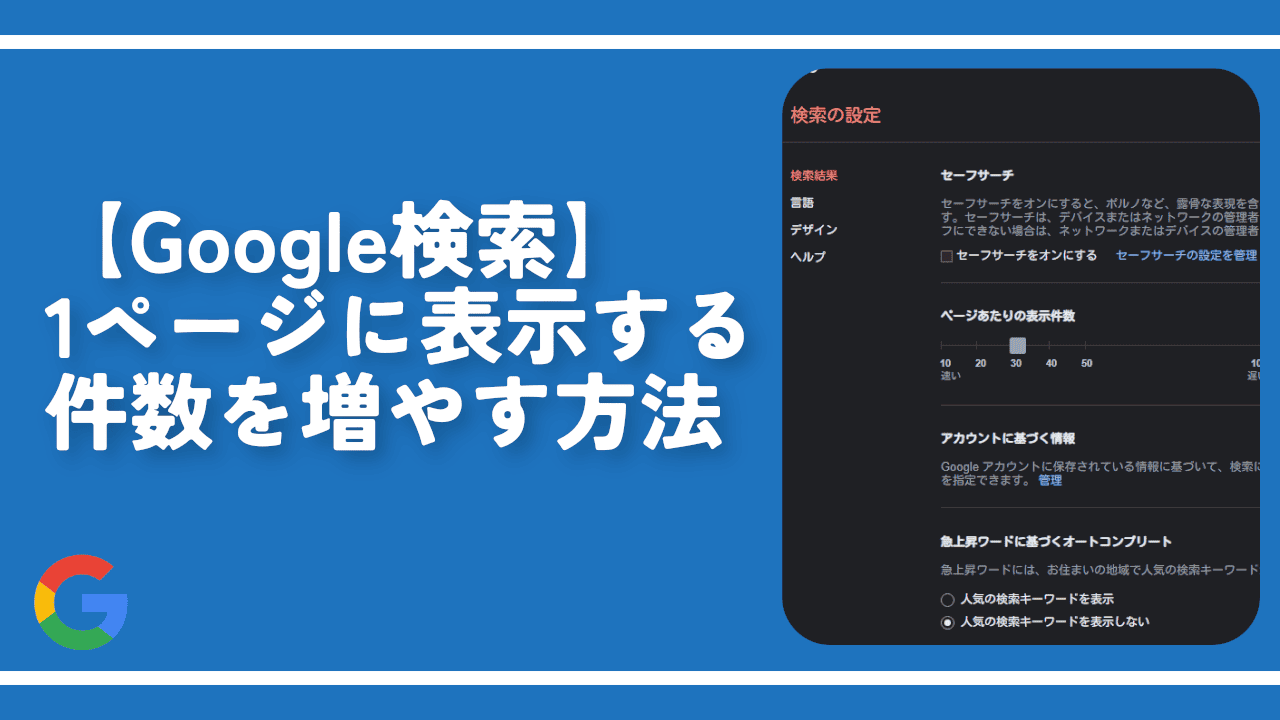
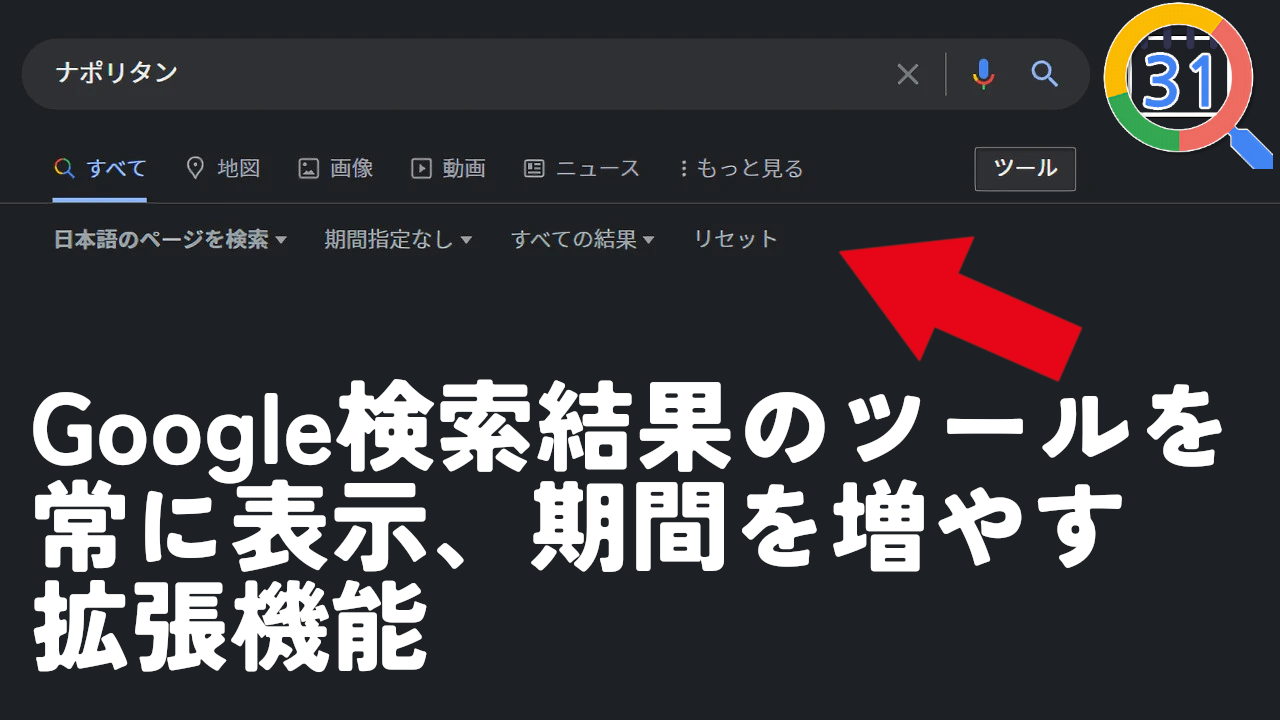
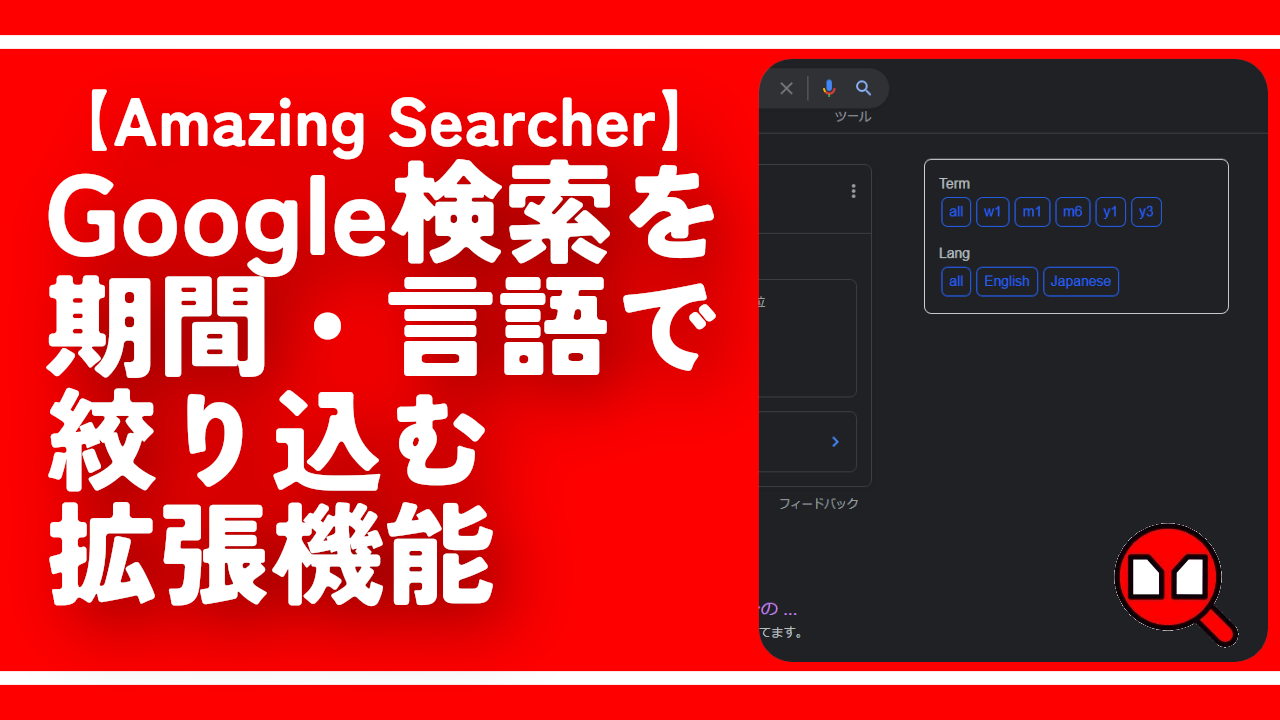
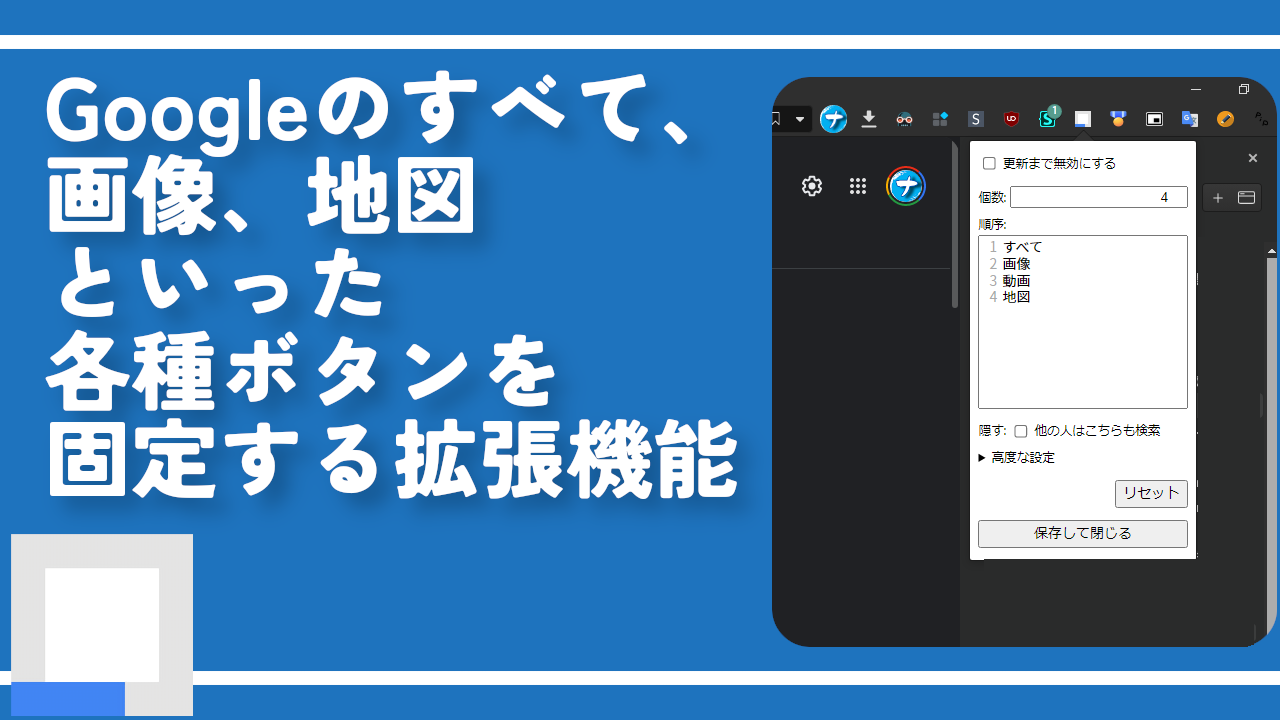

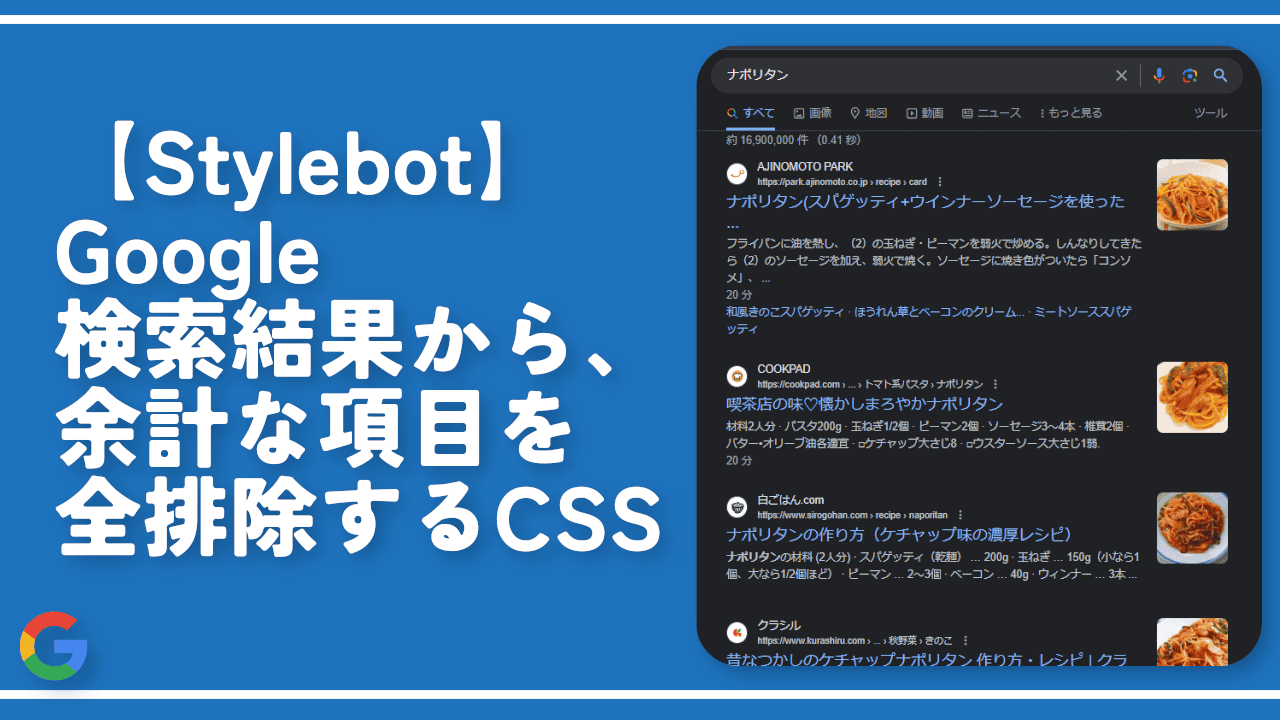

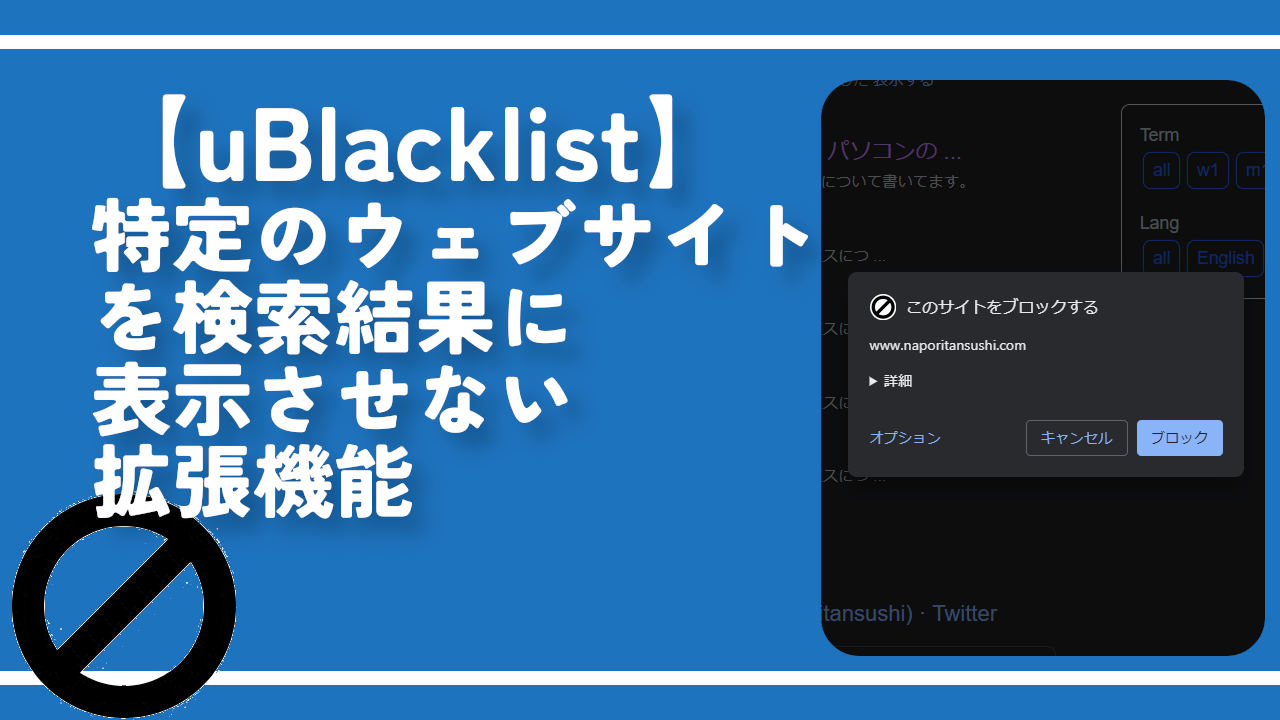
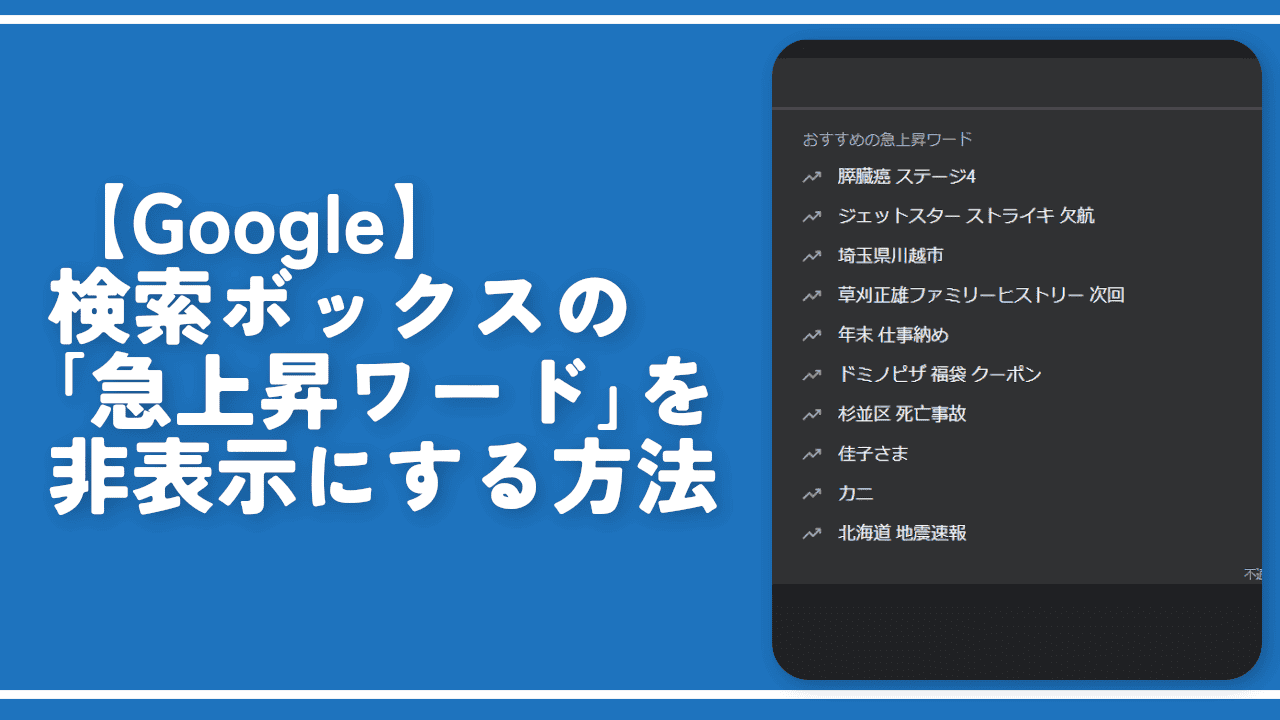
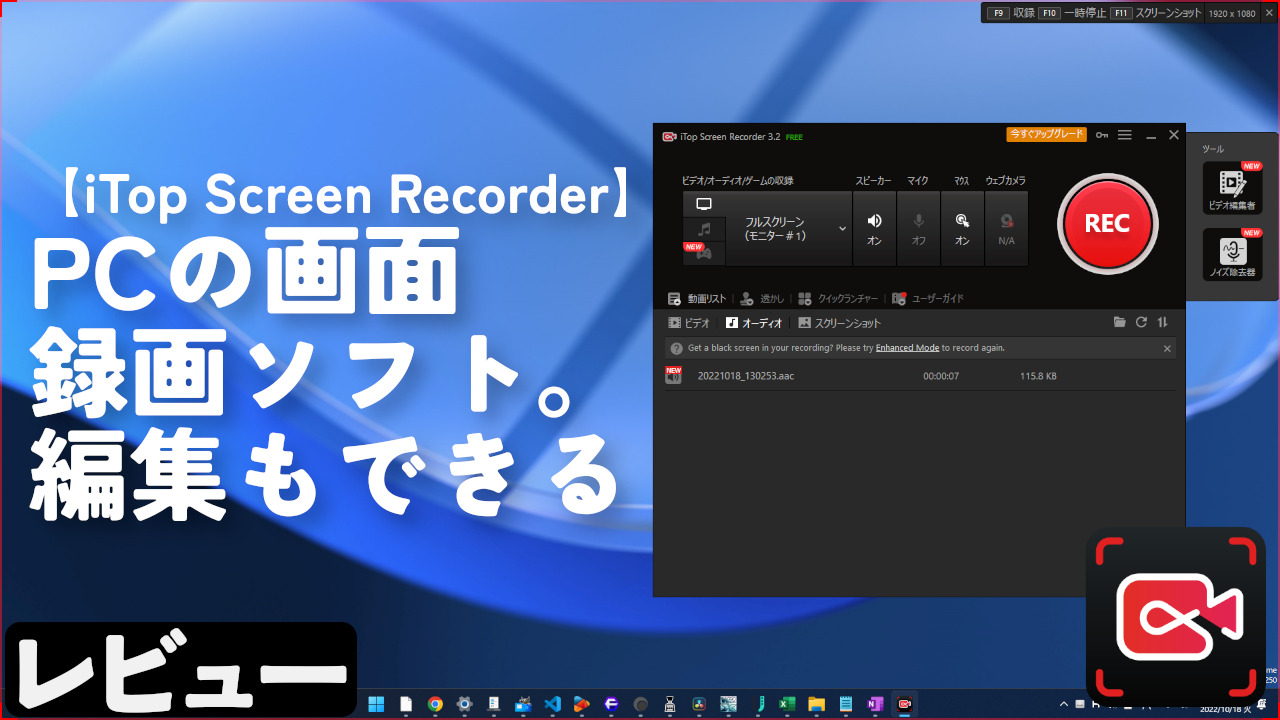
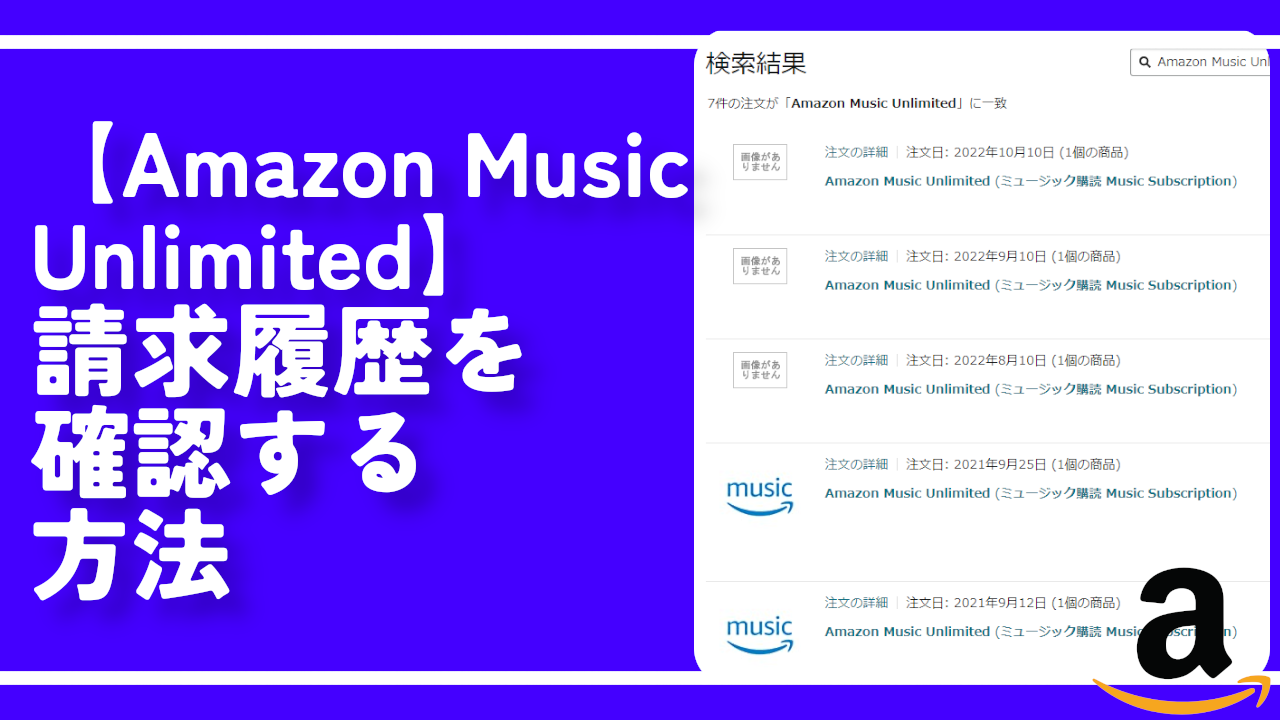
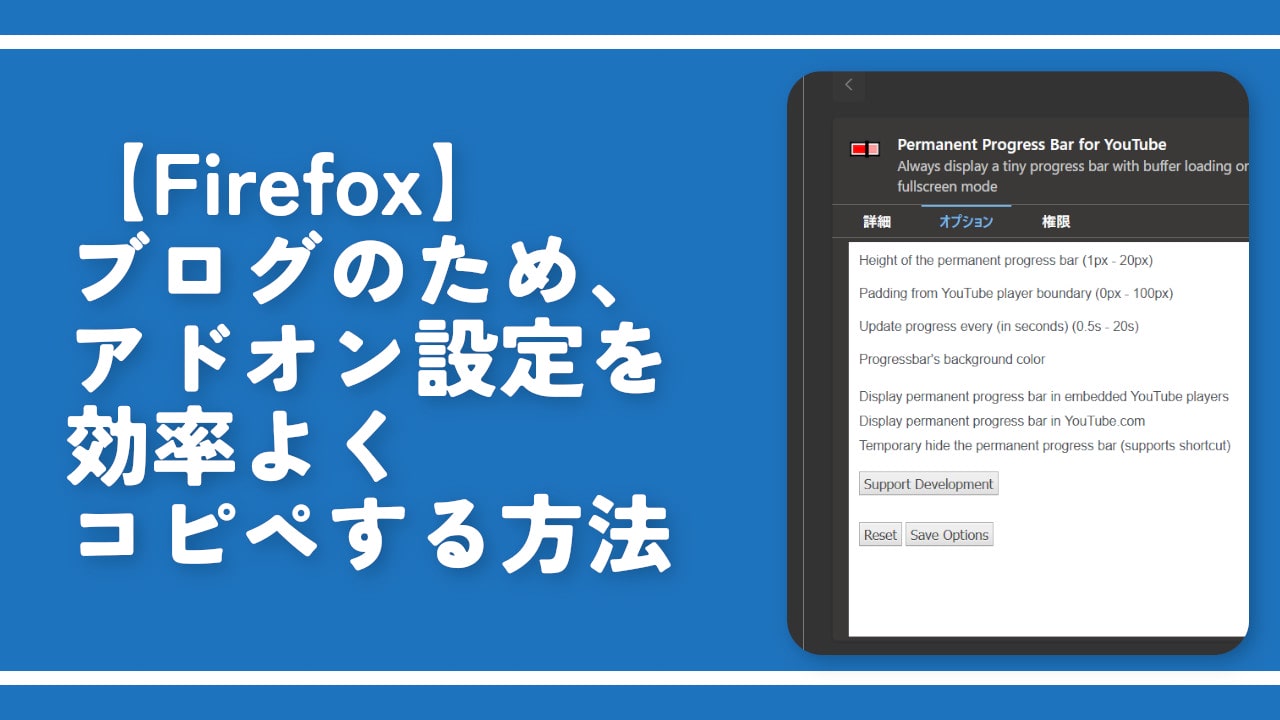

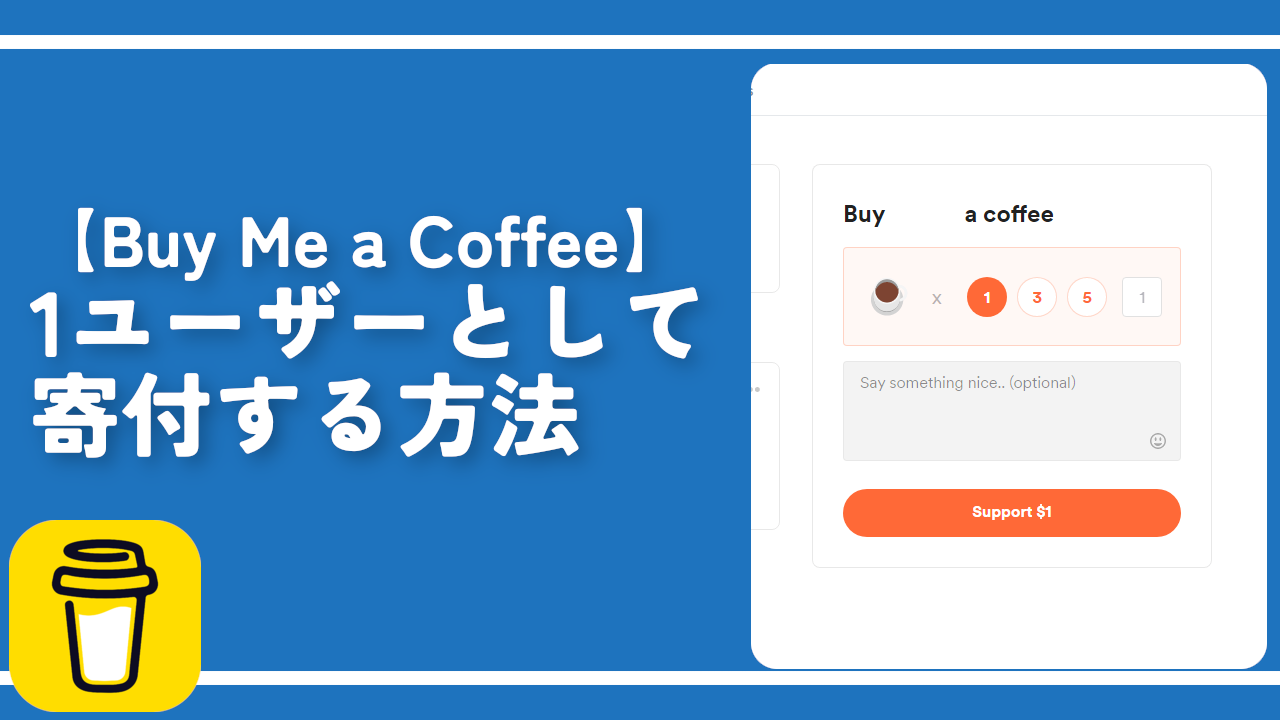


 「Cannon EOS R8」を2024年3月に買った時のメモ
「Cannon EOS R8」を2024年3月に買った時のメモ 【DPP4】サードパーティー製でレンズデータを認識する方法
【DPP4】サードパーティー製でレンズデータを認識する方法 【YouTube】一行のサムネイル表示数を増やすJavaScript
【YouTube】一行のサムネイル表示数を増やすJavaScript 【Vivaldi】カスタマイズ性に優れたブラウザのインストール方法
【Vivaldi】カスタマイズ性に優れたブラウザのインストール方法 【Clean-Spam-Link-Tweet】「bnc.lt」リンクなどのスパム消す拡張機能
【Clean-Spam-Link-Tweet】「bnc.lt」リンクなどのスパム消す拡張機能 【Youtubeフィルタ】任意のワードで動画をブロックする拡張機能
【Youtubeフィルタ】任意のワードで動画をブロックする拡張機能 【プライムビデオ】関連タイトルを複数行表示にするCSS
【プライムビデオ】関連タイトルを複数行表示にするCSS 【Google検索】快適な検索結果を得るための8つの方法
【Google検索】快適な検索結果を得るための8つの方法 【YouTube Studio】視聴回数、高評価率、コメントを非表示にするCSS
【YouTube Studio】視聴回数、高評価率、コメントを非表示にするCSS 【SkipAntennaSite】アンテナサイトを自動的にスキップするスクリプト
【SkipAntennaSite】アンテナサイトを自動的にスキップするスクリプト 飲んだお酒をメモ代わりに書いておく記事
飲んだお酒をメモ代わりに書いておく記事 【Condler】Amazonの検索結果に便利な項目を追加する拡張機能
【Condler】Amazonの検索結果に便利な項目を追加する拡張機能 ブログ記事を書く上で、極力使わないようにしている言葉
ブログ記事を書く上で、極力使わないようにしている言葉