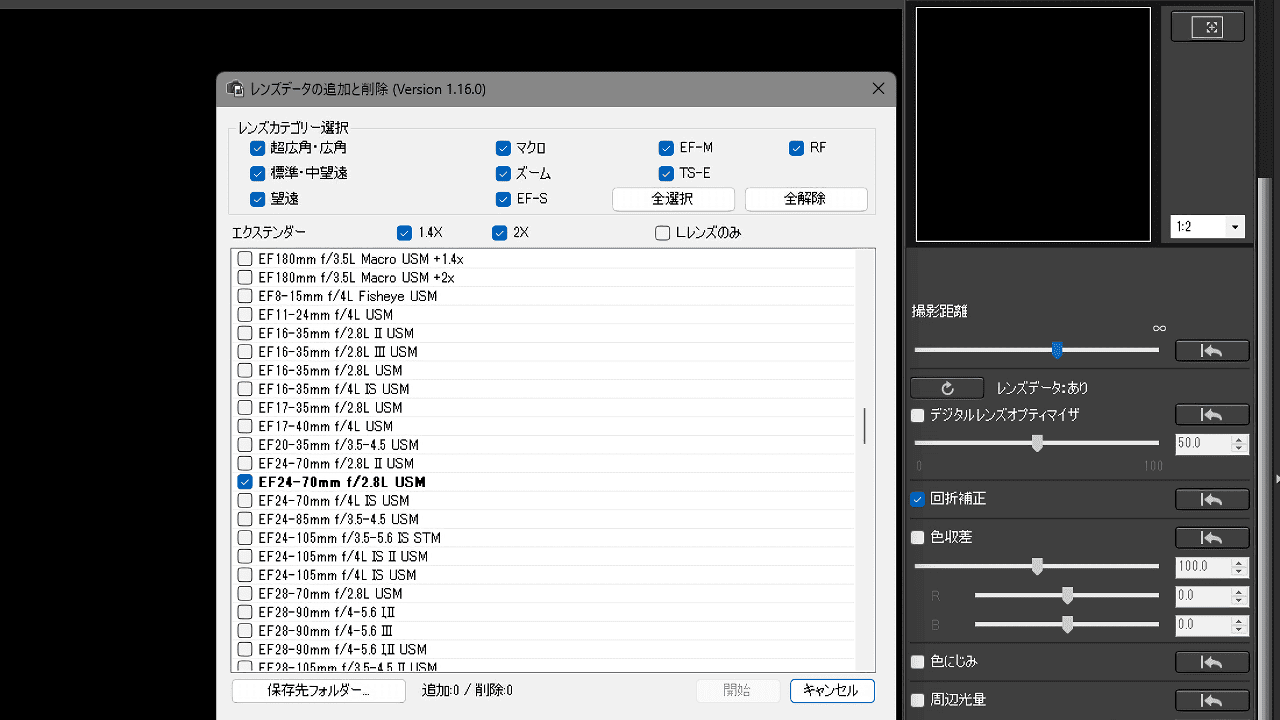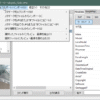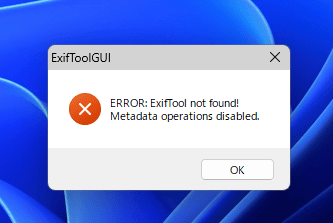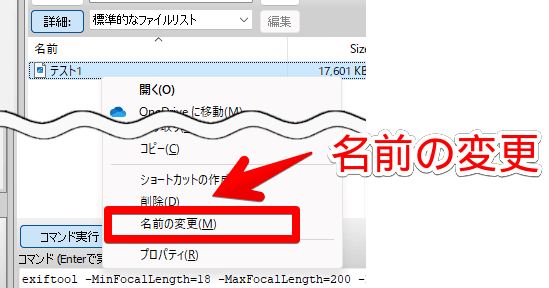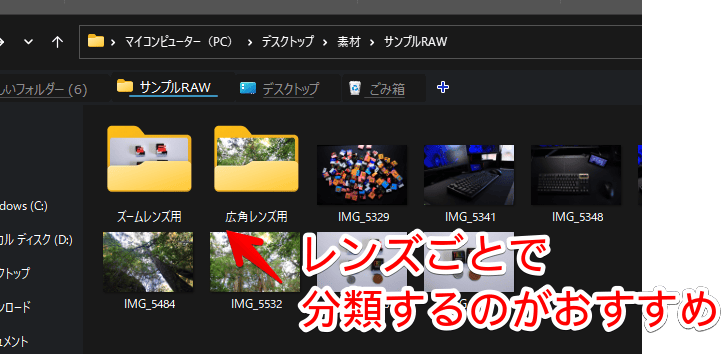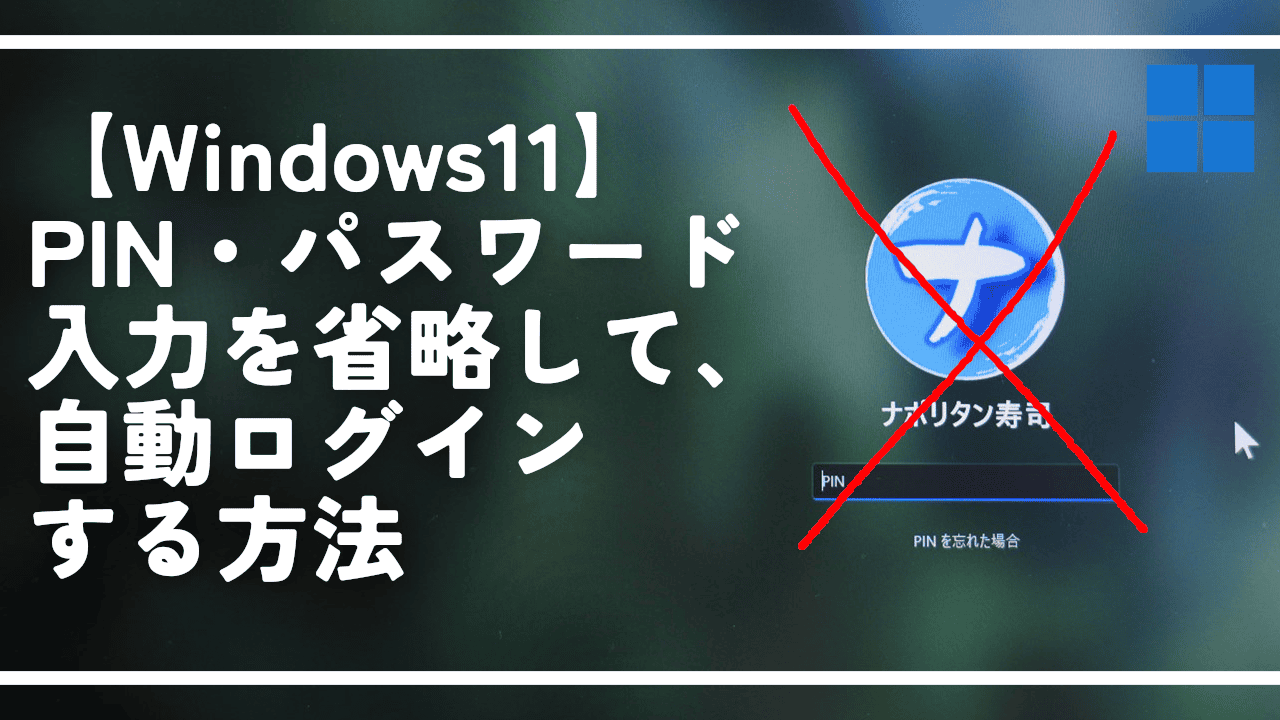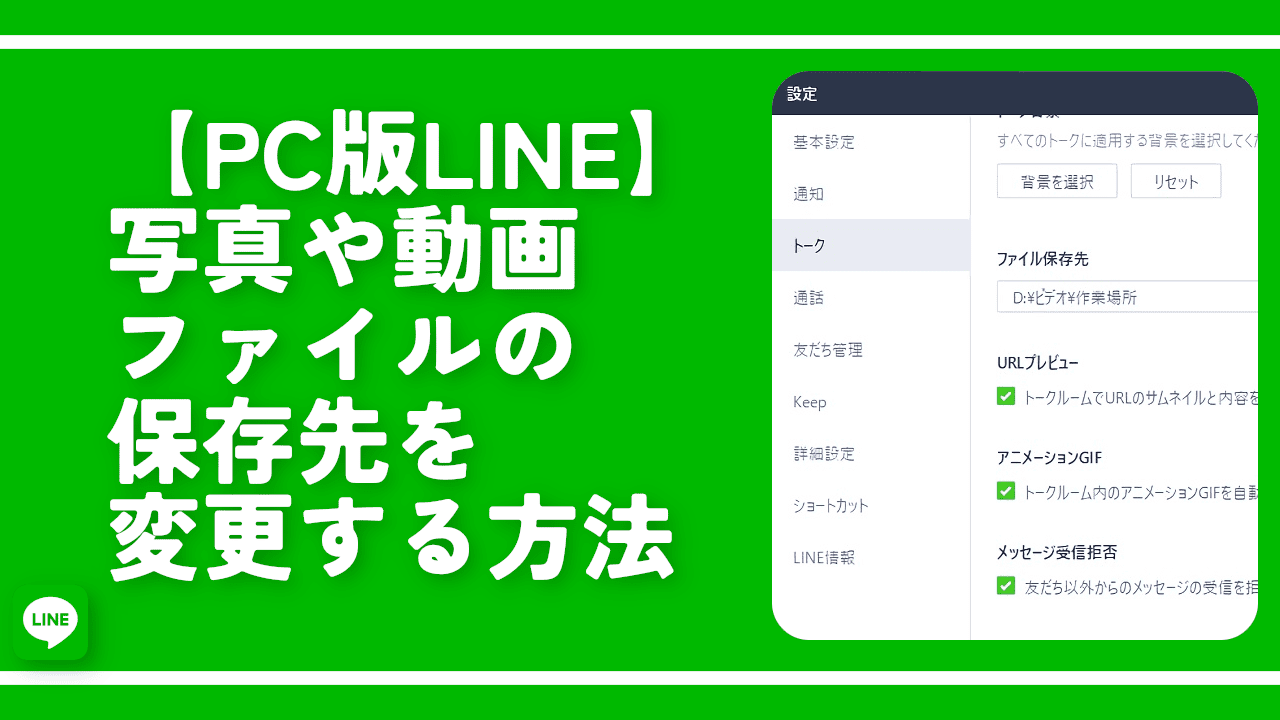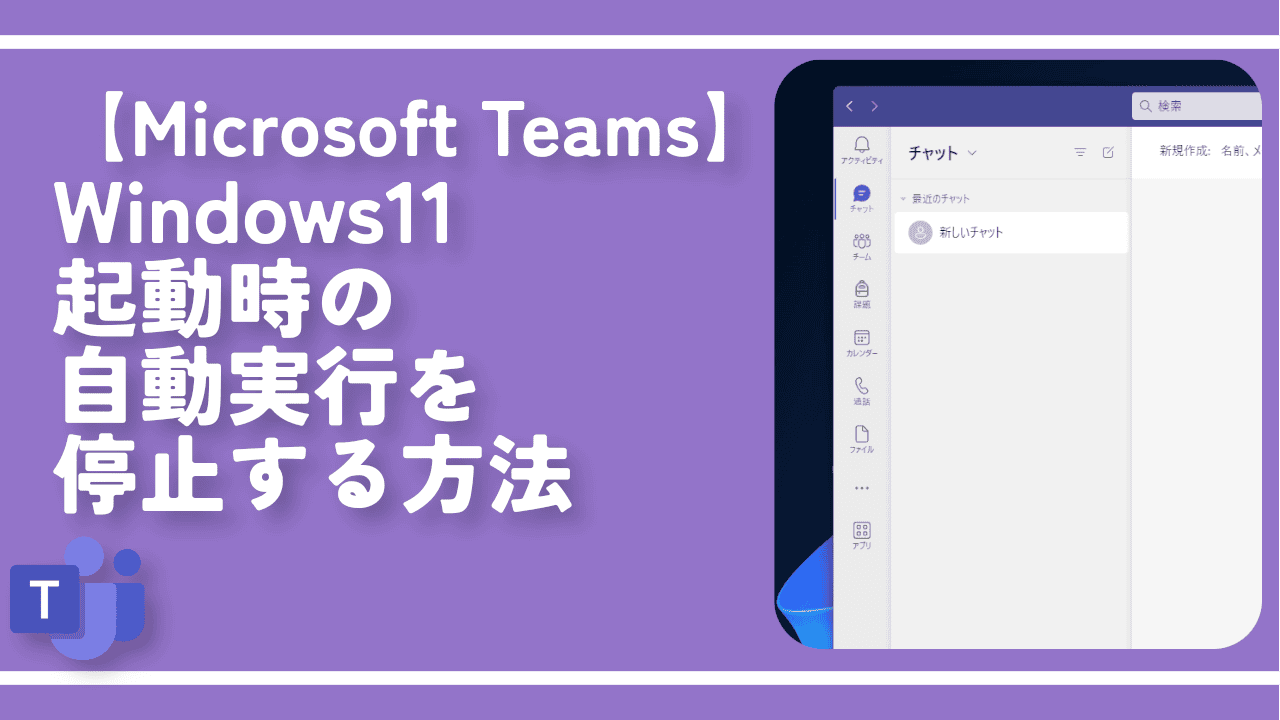【DPP4】サードパーティー製でレンズデータを認識する方法

この記事では、「Digital Photo Professional 4」で、キヤノン(Cannon)の純正以外のサードパーティー製レンズで、「レンズデータ:あり」と認識させる方法について書きます。
シグマやタムロン製のレンズでも、レンズデータが使えるようになります。
サードパーティー製レンズで撮影したRAW画像のExif情報(エグジフじょうほう)を、純正品のレンズデータに置き換えることで、「Digital Photo Professional 4(以下、DPP4)」でレンズ補正が使えるようになります。
写真のExif情報を置き換えるソフト「ExifToolGUI(エグジフツールグイ)」を利用します。コマンドで一括処理、一枚ずつ処理できます。
流れとしては、以下の感じです。初回は30分くらいを想定しておくといいかなと思います。最初は作業量が多いですが、2回目以降は、8番目だけの作業になります。30秒もあればできるようになります。
- 「ExifTool」をダウンロードする
- 「ExifToolGUI」をダウンロードする
- 「ExifToolGUI 日本語化パッチ」をダウンロードする
- 必要な場所にダウンロードしたファイルを配置する
- 「ExifToolGUI」を日本語化する
- 変換したいレンズの名前を調べる
- メモ帳に整理用としてコマンドをメモする
- コマンドを実行してExif情報を書き換える
- 「DPP4」でレンズデータをダウンロードして使えるようにする
通常、キヤノン製レンズで撮影したRAW画像は、DPP4で読み込むと「レンズデータ:あり」と表示されて、レンズ補正機能を利用できます。
一方、純正ではないサードパーティー製レンズ(TAMRON、SIGMA等)で撮影した画像は、「レンズデータ:非対応」と表示されます。デジタルレンズオプティマイザなどのレンズ補正機能がグレーアウトして使えません。
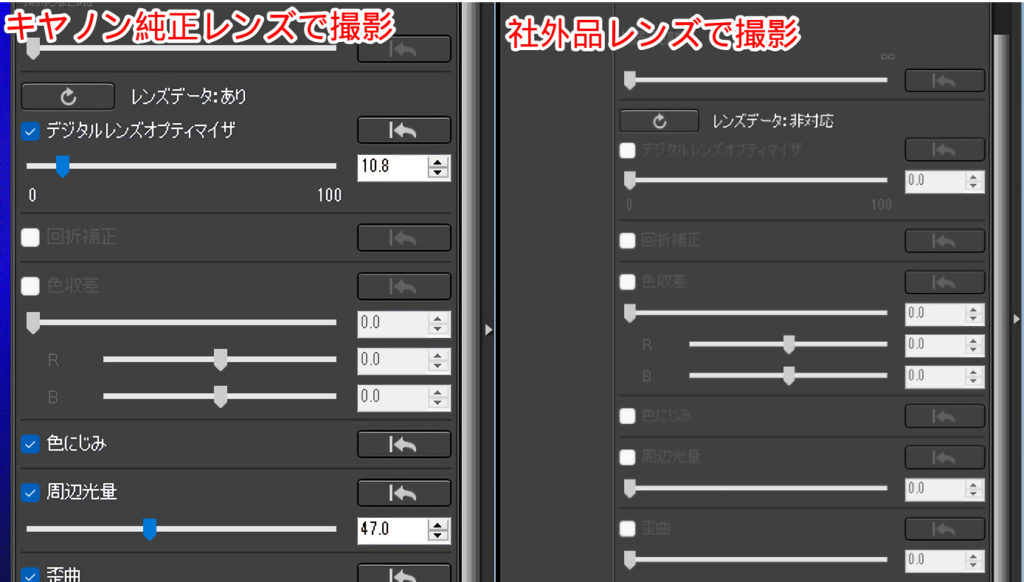
純正レンズを使ってほしいキヤノンの戦略です。当然といえば当然です。仕組みとしては、Exif情報に含まれているレンズデータを認識して、キヤノン製であれば、レンズ補正が使える…という感じになっています。
Exif情報とは、画像に登録されているデータのことです。撮影場所、日時、ISOやF値などの撮影設定、撮影機種、レンズデータなどが含まれています。
本当にそのレンズで撮影したかどうかは、あまり関係ありません。そこを、ソフトが読み取っているわけではないためです。あくまで、データ上のExif情報を見て判断しています。データ上で「キヤノン製」となっていれば、シグマやタムロンなどのサードパーティー製レンズでもレンズ補正できます。かなり無理やりな感じですけどね。
Windows10、Windows11どちらでもできます。残念ながら、PCを持っていない方や、Windows以外のOS(Macなど)を使っている方は知りません。本記事はWindowsのPCユーザー向けです。
本記事は、無理やりサードパーティー製レンズを補正できるようにするという内容です。キヤノン公式が推奨・紹介している内容ではないので、自己責任でお願いします。
なお、厳密にいうと、そのレンズに一番合ったレンズ補正ができるわけではありません。データ上で騙しているだけで、実際の写真はキヤノン製レンズで撮影したものではないからです。
レンズ補正は、「キヤノン製レンズで撮影した写真を補正する」というものなので、いくら社外品レンズで補正できるようにしても、最適な補正ではありません。
本記事の前提
「Digital Photo Professional 4」を知っている
本記事は、DPP4を既にインストールしている・使い方をある程度知っている方向けの内容です。
RAWの種類を「CRAW」にしている
カメラ側の設定で、「記録画質」を「CRAW」にしておく必要があります。「EOS Kiss X10」の場合は、カメラ左上の「MENU」→「📷」の1番タブ→「記録画質」から変更できます。
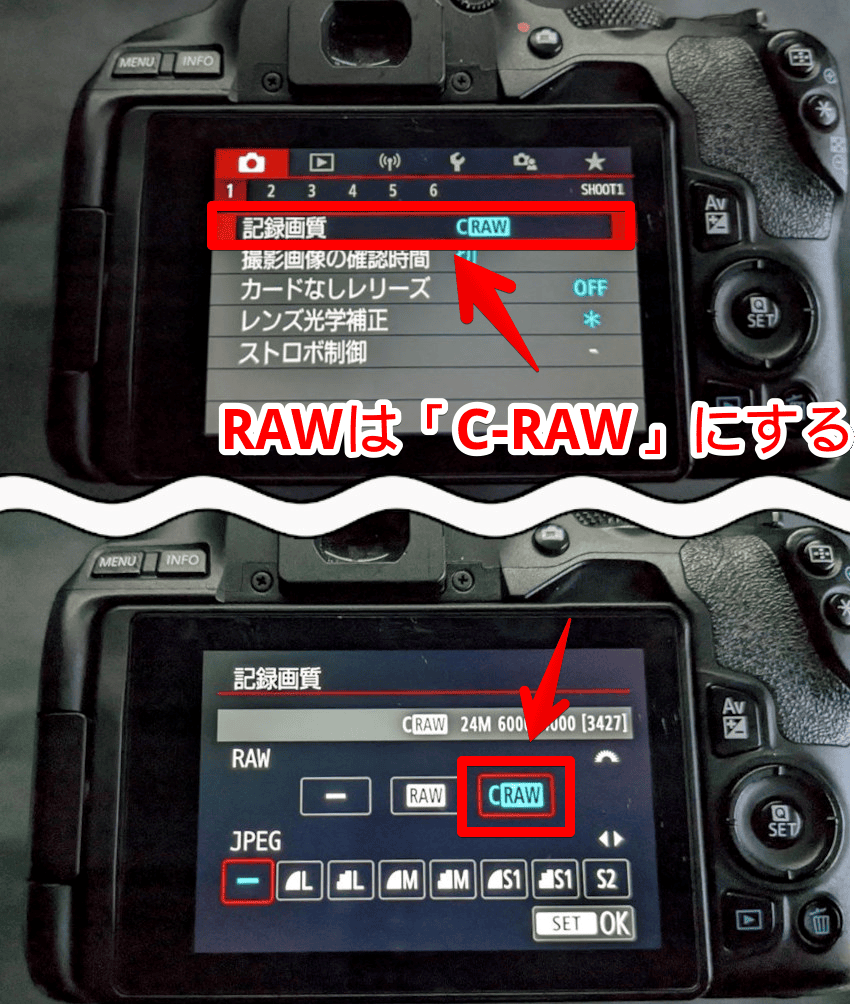
読者の方から、「Canon EOS R3」でレンズデータを書き換えても、認識されないというヘルプをいただきました。調べた結果、記録画質が「RAW」になっているのが原因でした。
僕の持っている「EOS Kiss X10」では、「RAW」でも認識してくれましたが、カメラによっては認識しないかもしれません。「CRAW」は、「RAW」よりも新しい規格で、画質を維持したまま、容量を軽減してくれるというメリットしかないので、特に変更しても問題ないかと思います。
社外品レンズを認識させる手順
「ExifTool」をダウンロードする
必要なファイルをダウンロードします。
「ExifTool(エグジフツール)」は、画像のExif情報を編集・確認できるツールです。撮影日時や場所などが記録されているExif情報を、コマンドプロンプト(Windowsの場合)経由で書き換えることができます。よく分かってなくてもOKです。
今回は、Windows版をダウンロードします。最新版の「Windows Executable: exiftool-〇〇.zip (6.4 MB)」をクリックします。記事執筆時は、12.51が最新版となっていますが、皆さんが本記事を見る頃には、新しいバージョンが出ているかもしれません。
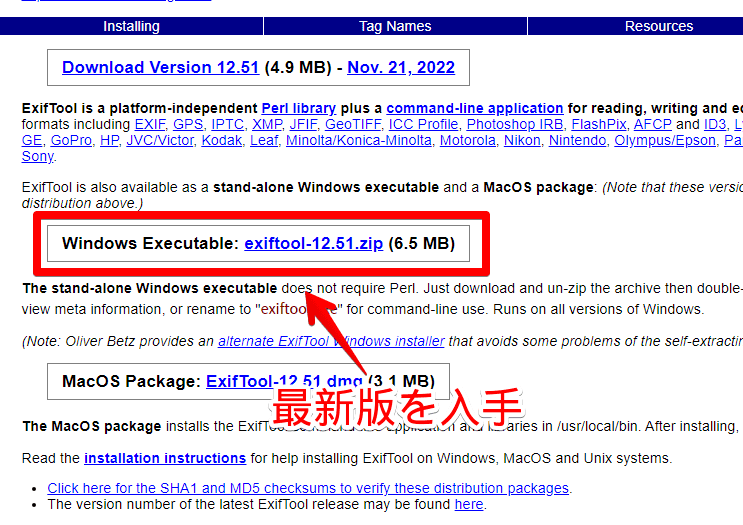
「ExifToolGUI」をダウンロードする
「ExifTool」を使いやすくするためにソフト化したツール「ExiftoolGUI(エグジフツールグイ)」をダウンロードします。
「ExifTool」はソフトではなく、コマンドプロンプトで実行するタイプです。初心者には扱いが難しいです。GUI版を利用することで、操作も楽になります。
緑文字の「Click here to download ExiftoolGUI v5.16」をクリックします。ダウンロードが開始されます。
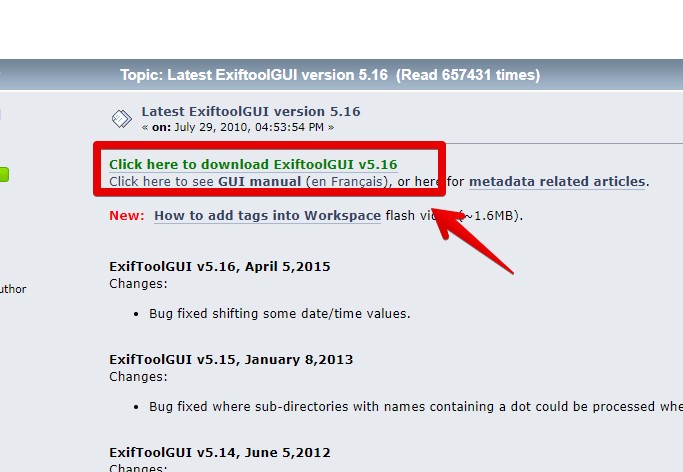
リリース元:BogdanH
記事執筆時のバージョン:5.16(2015年4月5日)
「ExifToolGUI 日本語化パッチ」をダウンロードする
「ExifToolGUI」を日本語化するパッチのダウンロードです。しなくてもいいのですが、簡単なので、やっておくといいかなと思います。
「ExifToolGUI 5.16.0.0用(オリジナル)」のファイルをダウンロードします。「ExifToolGUI-51600-JP-002」ってやつです。
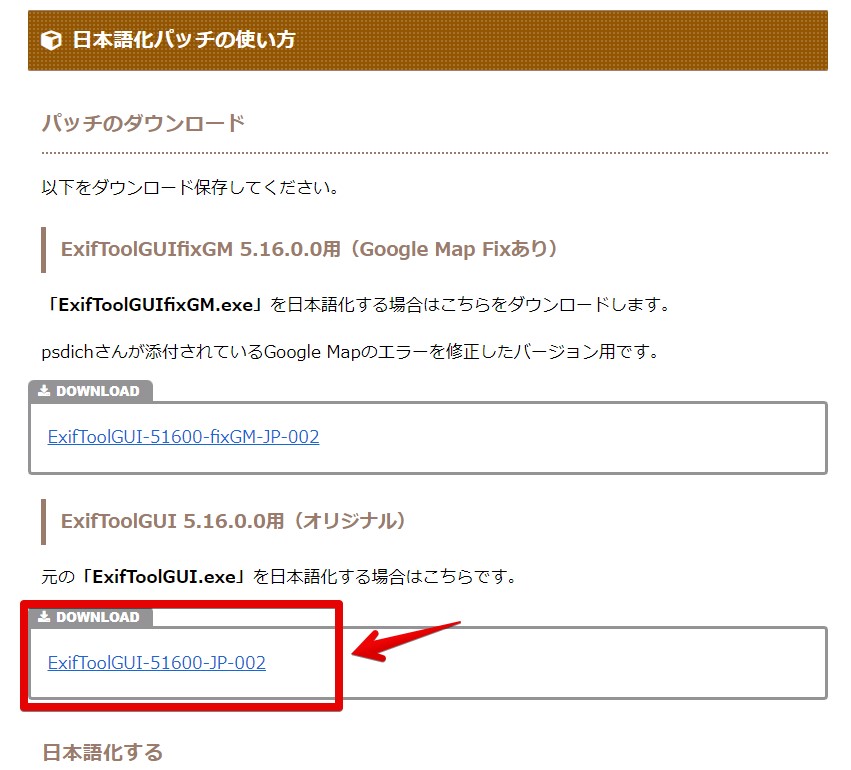
リリース元:サクエのテック備忘録
必要な場所にダウンロードしたファイルを配置する
必要なファイルをダウンロードできたら、全ての圧縮フォルダーを解凍します。解凍できたら、圧縮フォルダーのほうは削除してOKです。
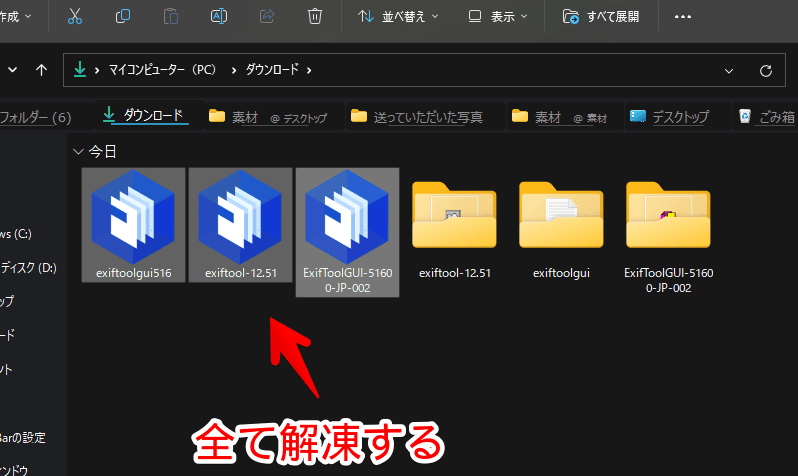
「ExifToolGUI-51600-JP-002」フォルダー内にある「ExifToolGUI-51600-JP-002.exe」と、「exiftool-〇〇(バージョン名)」フォルダー内にある「exiftool(-k).exe」を「exiftoolgui」フォルダー内へ移動します。1つのフォルダーにまとめます。
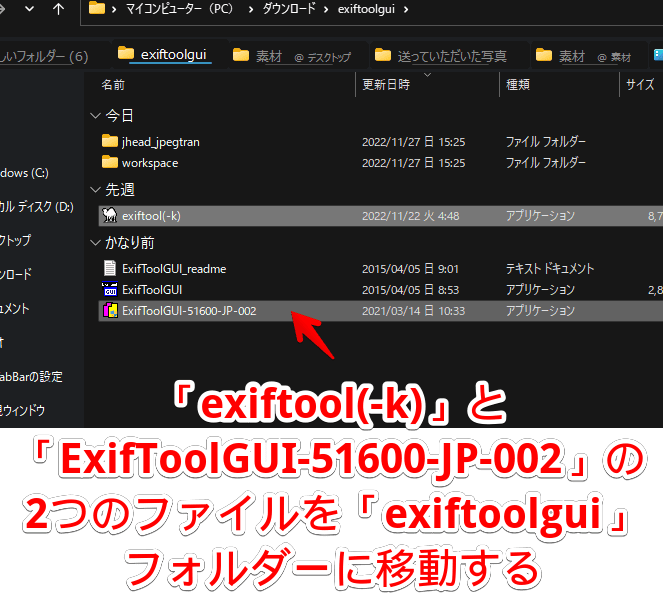
次に「exiftool(-k).exe」を「exiftool.exe」に名前変更します。拡張子を非表示にしている方は、「.exe」の部分は気にしなくてOKです。「(-k)」を削除するってことです。
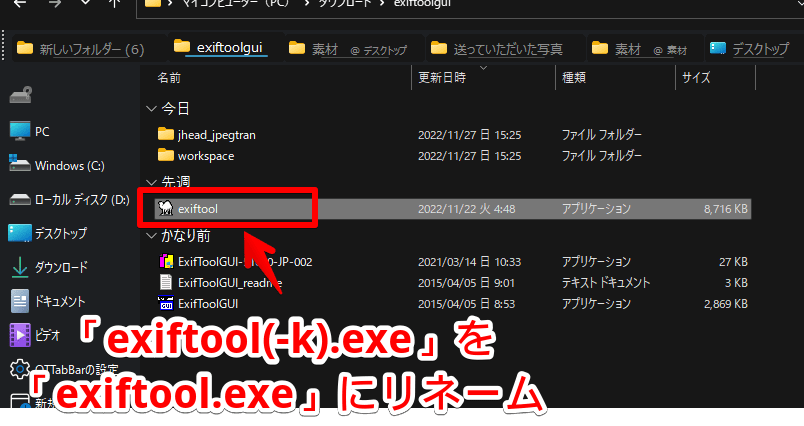
日本語化
「ExifToolGUI」の日本語化です。「ExifToolGUI-51600-JP-002.exe」をダブルクリックで起動します。日本語化が始まるので、「正常終了」とダイアログが表示されるまで待ちます。一瞬で完了すると思います。
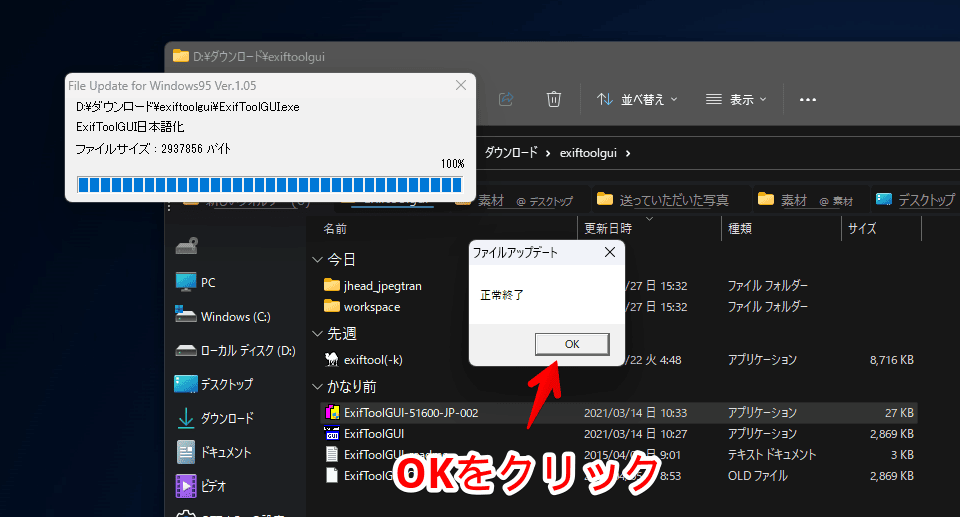
「ExifToolGUI.exe」をダブルクリックで起動します。無事に日本語化されています。
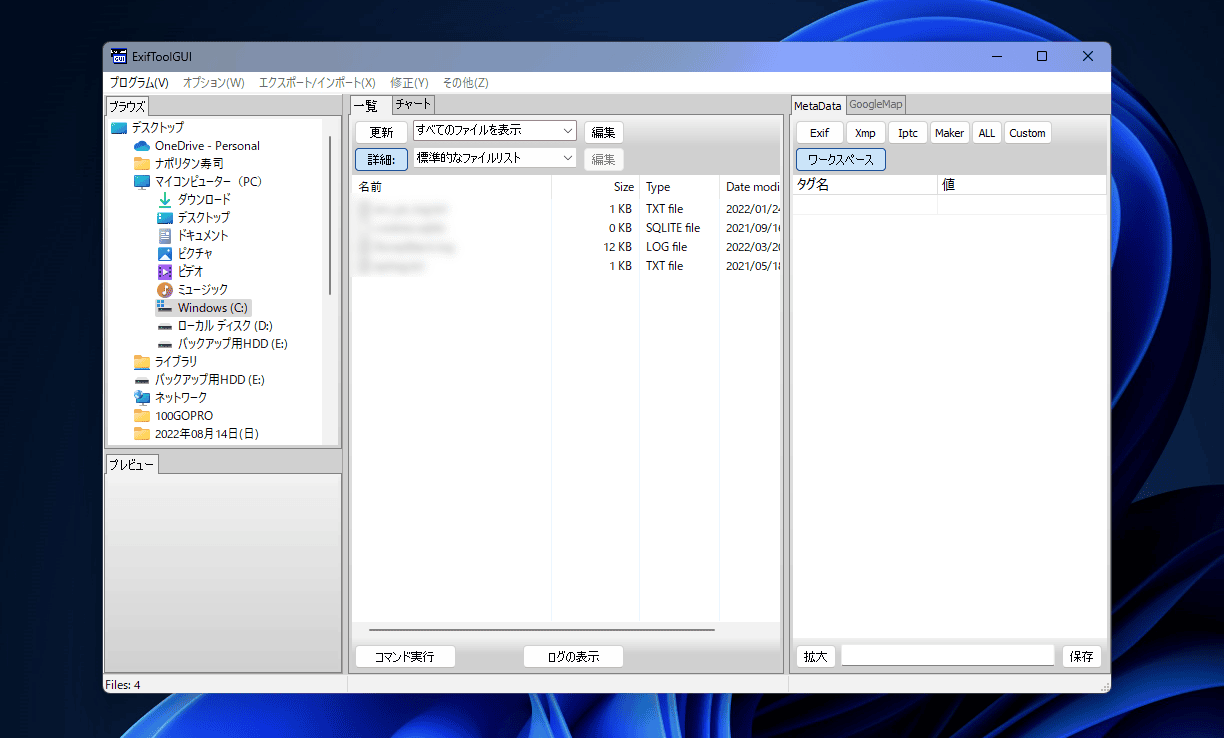
変換したいレンズの名前を調べる
ここらへんから、いよいよ作業が始まるって感じです。
以下のサイトにて、自分が変換したいカメラレンズの名前を調べます。
撮影した写真には、様々なデータが詰まったExif情報が埋め込まれています。その中の一つで、「LensType(レンズタイプ)」という情報があります。
レンズタイプには、撮影した時のレンズ情報が記録されています。
例えば、「EOS Kiss X10」の標準ズームカメラで撮影した場合は、レンズタイプは「Canon EF-S 18-55mm f/3.5-5.6 IS STM」となります。
レンズタイプの情報を、キヤノン製のレンズ名に書き換えることで「その写真はキヤノン製のレンズで撮影したよ!」とDPP4ソフトをごまかせます。
そのために、キヤノン製レンズの正式名称を知る必要があります。
サイトにアクセスしたら、ずらーーと英語が表示されます。この中から、自分が所持しているサードパーティー製レンズに、焦点距離やF値が近いキヤノン製のレンズを探します。
これだけの中から、お目当てのレンズを探すのは一苦労なので、ページ内検索機能を利用します。キーボードのCtrl+Fを押すと、ページ内検索ができます。
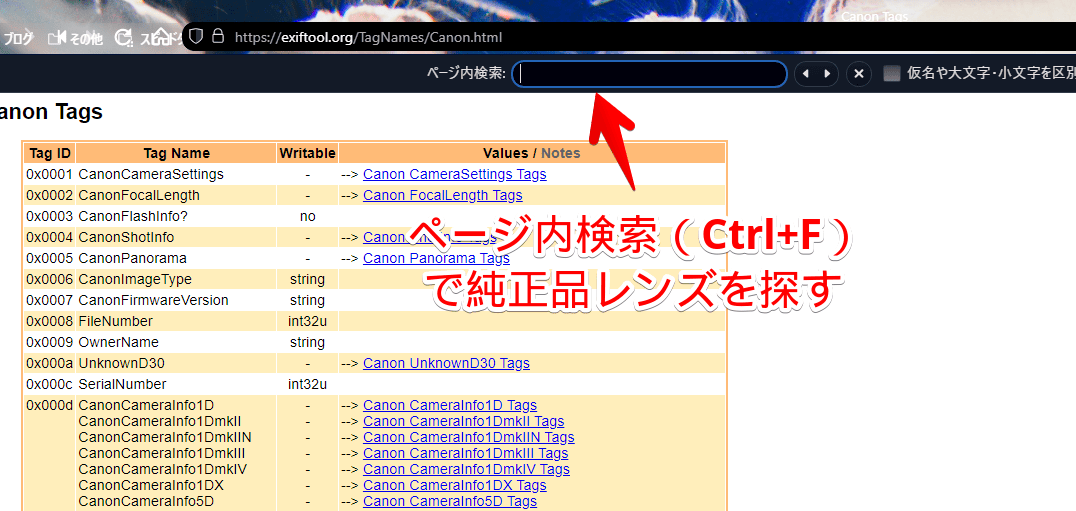
検索ボックスに、自分が所持しているサードパーティー製レンズの焦点距離を入力します。
まずは、一番小さい焦点距離を入力して、絞り切れない場合は追加で「〇-〇mm」のように検索します。抽象的な言葉ばかりだと、イメージしづらいと思うので、僕のレンズで調べてみます。
僕が所持している「SIGMA 超広角ズームレンズ 10-20mm F3.5 EX DC HSM キヤノン用 APS-C専用」に近いキヤノン製レンズを探してみます。
僕が持っているレンズの焦点距離は、「10-20mm」なので、ページ内検索に、小さいほうの「10」を入力します。「10」だけだと、362件もヒットしちゃって全然絞れませんでした。
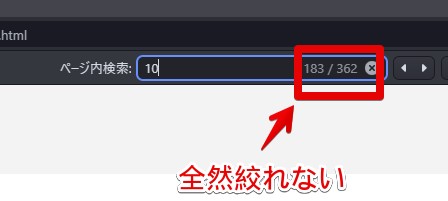
さらに絞るために、最大までズームした時の焦点距離も追加して「10-20」で検索します。僕が所持している「SIGMA(シグマ)」のレンズがヒットしました。
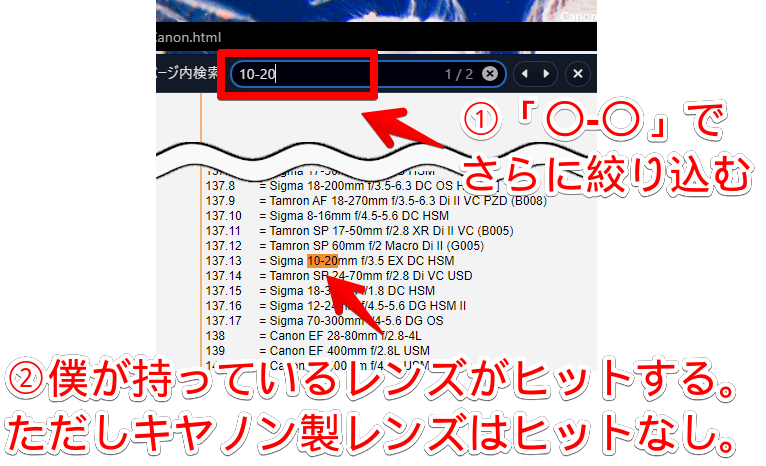
正しい焦点距離を入力すれば、自分が所持している社外品レンズがヒットするはずです。
キヤノン製レンズはヒットしなかったので、キヤノンは、焦点距離10~20mmのレンズを販売していないということになります。ここで、キヤノン製のレンズがヒットした場合は、ラッキーです。次のステップに進みます。(こちら)
ヒットしなかった場合は、近い焦点距離を調べます。「10-21」でもヒットしなかったので、「10-22」にしてみるとヒットしました。
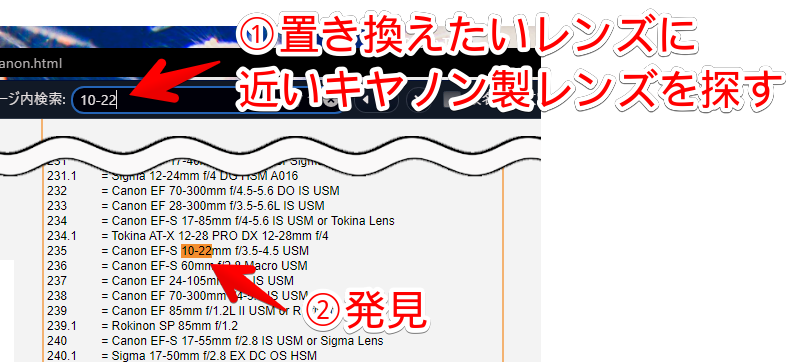
キヤノン製かどうかは、レンズモデル名の冒頭にあるメーカー名で判断できます。「Cannon」ならキヤノン製です。「EF」とか「EF-S」とかの解説はここでは省きます。
焦点距離が近いキヤノン製レンズを見つけたら名前をコピーします。僕の場合は「Canon EF-S 10-22mm f/3.5-4.5 USM」になります。
Canon EF-S 10-22mm f/3.5-4.5 USM「=」記号と半角空白の後からコピーします。その前は不要です。大文字小文字を間違えると、正常に書き換えられないので、正確にコピーするのをおすすめします。
2022年2月1日に、新しく「SIGMA 高倍率ズームレンズ 18-250mm F3.5-6.3 DC MACRO OS HSM キヤノン用 APS-C専用」を購入したので、同じように調べてみます。
ページ内検索で、焦点距離の「18-250」と入力します。「SIGMA」と「TAMRON」製のレンズしかヒットしませんでした。
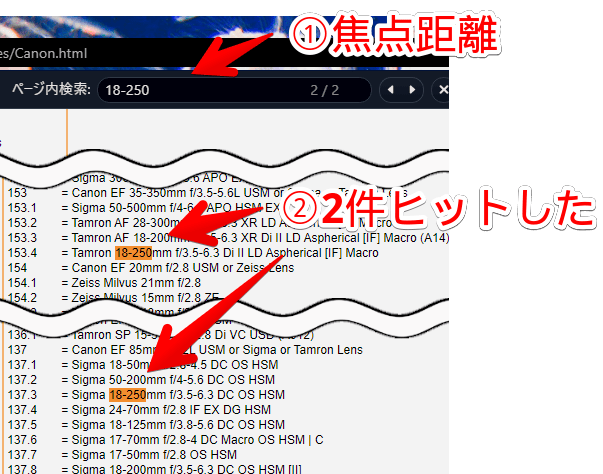
キヤノン製のレンズじゃないとダメなので、別の焦点距離で近いレンズを探します。
焦点距離末尾の「-250」で絞り込んでみました。いくつかのキヤノン製レンズがヒットしました。こちらをメモしておきます。
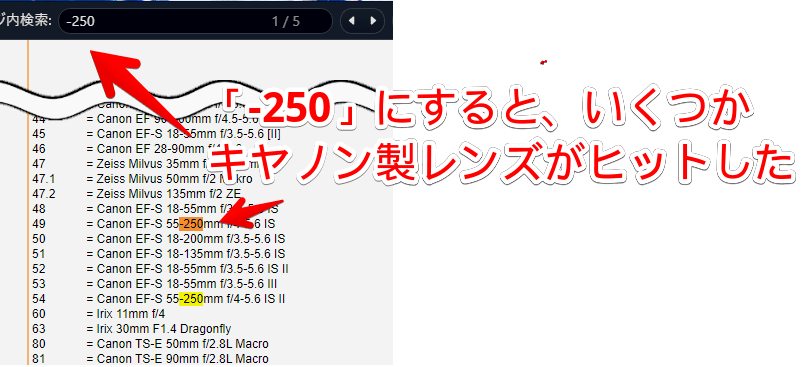
ただの「250」だと、焦点距離以外の数字もヒットしちゃうので、形式は「〇-〇〇mm」に沿って入力します。
次に、「18-2」と入力します。こうすることで、250mmではないけど、それに近い焦点距離を見つけれるかなぁと思ったからです。案の定、1件だけヒットしました。こちらもメモしておきます。「18-200mm」ですね。
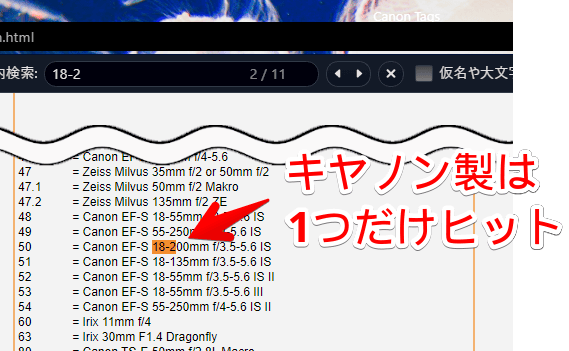
メモを見ながら、一つずつググって、自分が持っている社外品レンズに性能が近いレンズを選びます。
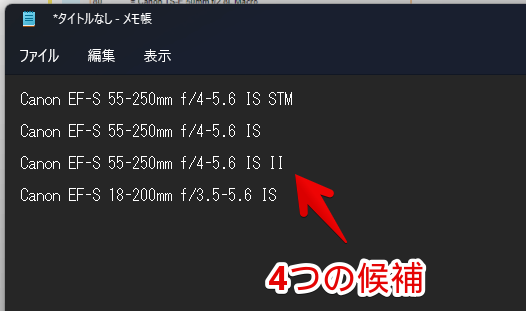
上記4項目の場合、どれも似たり寄ったりなので、どれでもいいんでしょうが、最終的には「Canon EF-S 18-200mm f/3.5-5.6 IS」にしました。コマンド実行する場合は、以下のようになります。
exiftool -MinFocalLength=18 -MaxFocalLength=200 -LensType="Canon EF-S 18-200mm f/3.5-5.6 IS" "*.CR3"僕の場合だと、基本的に18mmに近い焦点距離で撮影します。だから最大の焦点距離が250mmである必要がありませんでした。複数候補があった場合は、自分がよく利用する焦点距離に近いレンズを選びましょう。
毎回250mmに近いズーム状態で撮影する場合は、最大焦点距離に合わせた「Canon EF-S 55-250mm f/4-5.6 IS II」とかがいいかなと思います。
メモ帳に整理用としてコマンドをメモする
頭を整理するためにメモ帳を開きます。この作業をすることで、今後の作業が楽になります。メモ帳じゃなくても、文章を書けるものなら何でもOKです。
スタートメニューを開いて、検索窓に「メモ帳」と入力します。「開く」でアプリを起動します。
起動したら、先ほど調べたキヤノン製レンズのタイプ名を貼り付けます。
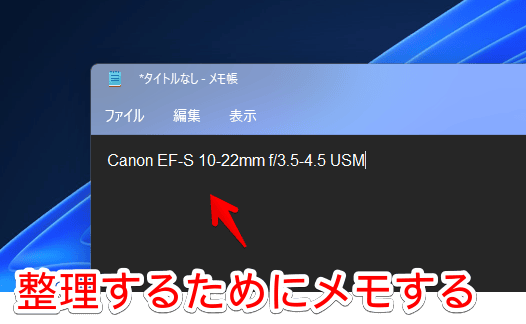
以下の文章(コマンド)を、その下に貼り付けます。
exiftool -MinFocalLength=〇 -MaxFocalLength=〇 -LensType="純正レンズのレンズタイプ" "変換したいRAW画像名"下記画像のようになればOKです。
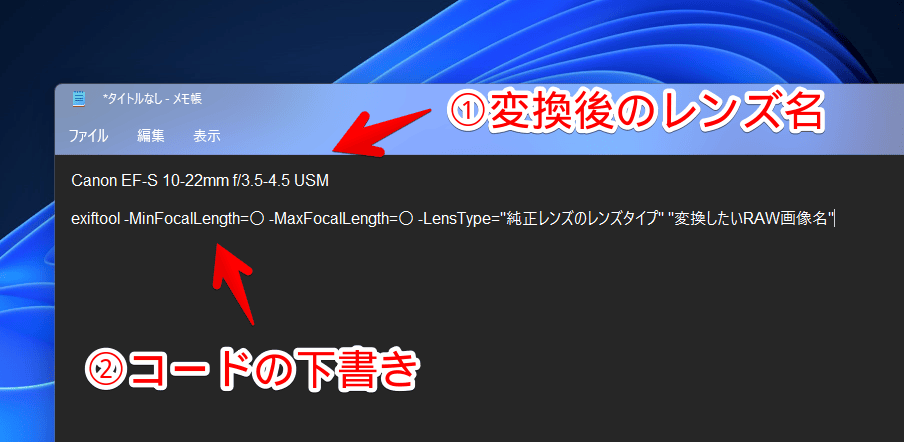
続いて、コマンドを自分用に書き換えていきます。
「-LensType="純正レンズのレンズタイプ"」の部分を、1行目に貼り付けたキヤノン製レンズの名前に置き換えます。手動入力だと間違える可能性もあるので、コピペがおすすめです。
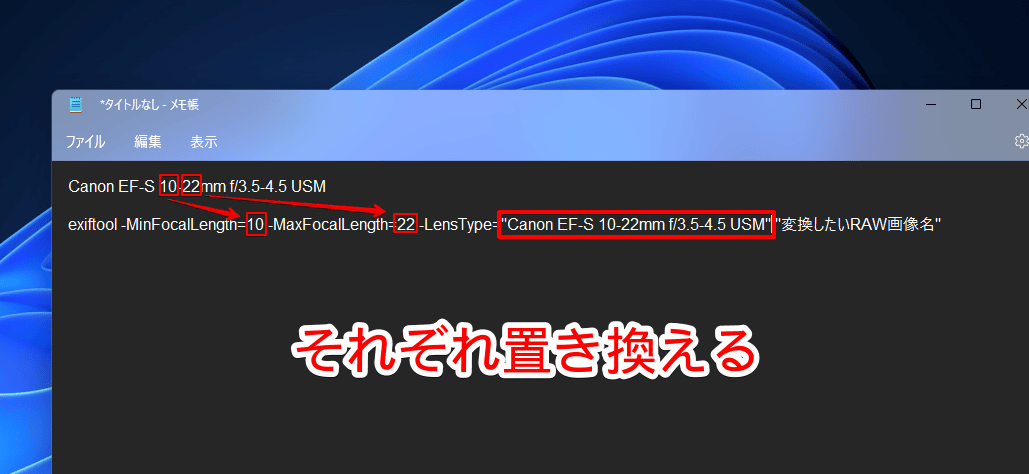
「-MinFocalLength=〇 -MaxFocalLength=〇」には、キヤノン製レンズの最小焦点距離と最大焦点距離を入力します。サードパーティー製レンズではなく、変換したいキヤノン製レンズの情報です。
僕の場合は、以下のようになります。
exiftool -MinFocalLength=10 -MaxFocalLength=22 -LensType="Canon EF-S 10-22mm f/3.5-4.5 USM"コマンドを実行してExif情報を書き換える
コマンドを実行して、レンズデータを書き換えます。一枚ずつ変更する方法と、一括で処理する方法があります。まずは一枚で試してみて、成功したら一括でするようにしましょう。
初めての場合は、本番のRAW画像で実行するのではなく、適当にサンプルRAW画像を用意するか、コピペでバックアップをとってから実行するのをおすすめします。
「ExifToolGUI」に戻って、左側のブラウズタブからRAW画像が保存されているフォルダーまでクリックで移動します。
移動できたら、真ん中の一覧タブにRAW画像が表示されます。
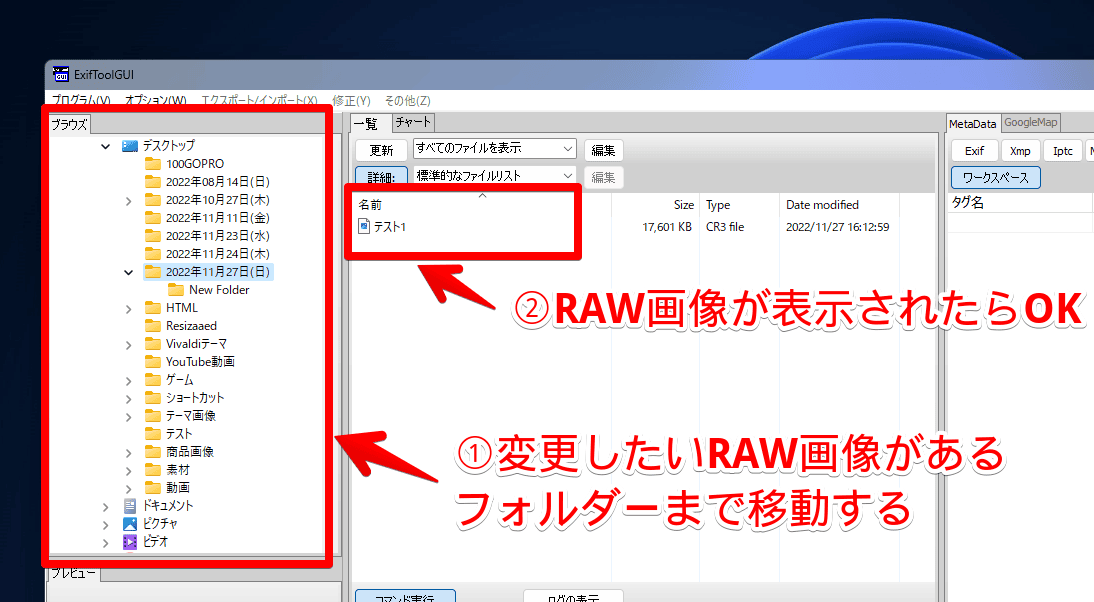
この中から変換したいRAW画像の名前をコピーします。
先ほどのメモ帳に戻って、最後のコマンド部分「"変換したいRAW画像名"」にコピーしたファイル名を貼り付けます。末尾の拡張子も必要です。拡張子を非表示にしている場合は、自分で書き加えます。僕の場合、「テスト.CR3」といった感じです。
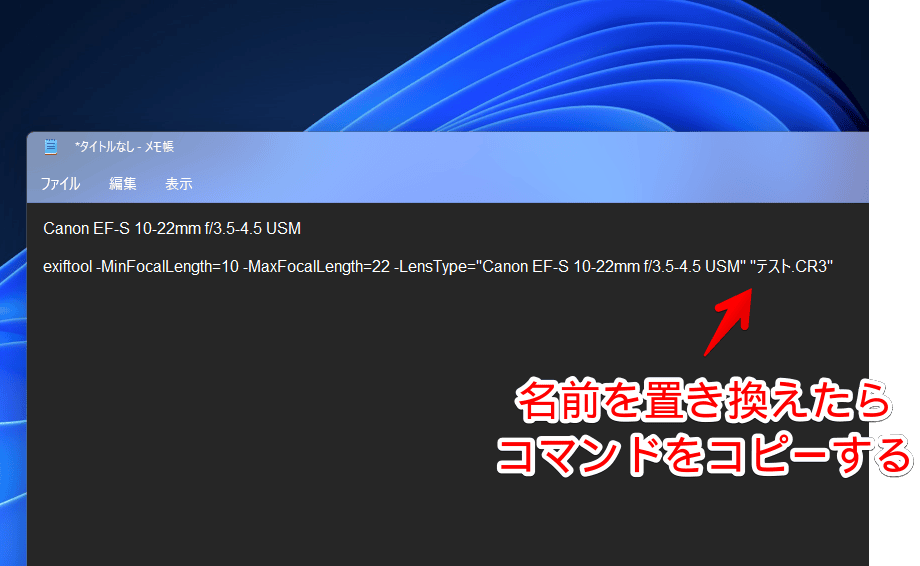
名前を書き換えられたら、コマンドを選択してコピー(Ctrl+C)します。
「ExifToolGUI」に戻って、画面下の「コマンド実行」ボタンをクリックします。コマンド入力欄が表示されます。コピーしたコマンドを貼り付けて、Enterを押します。
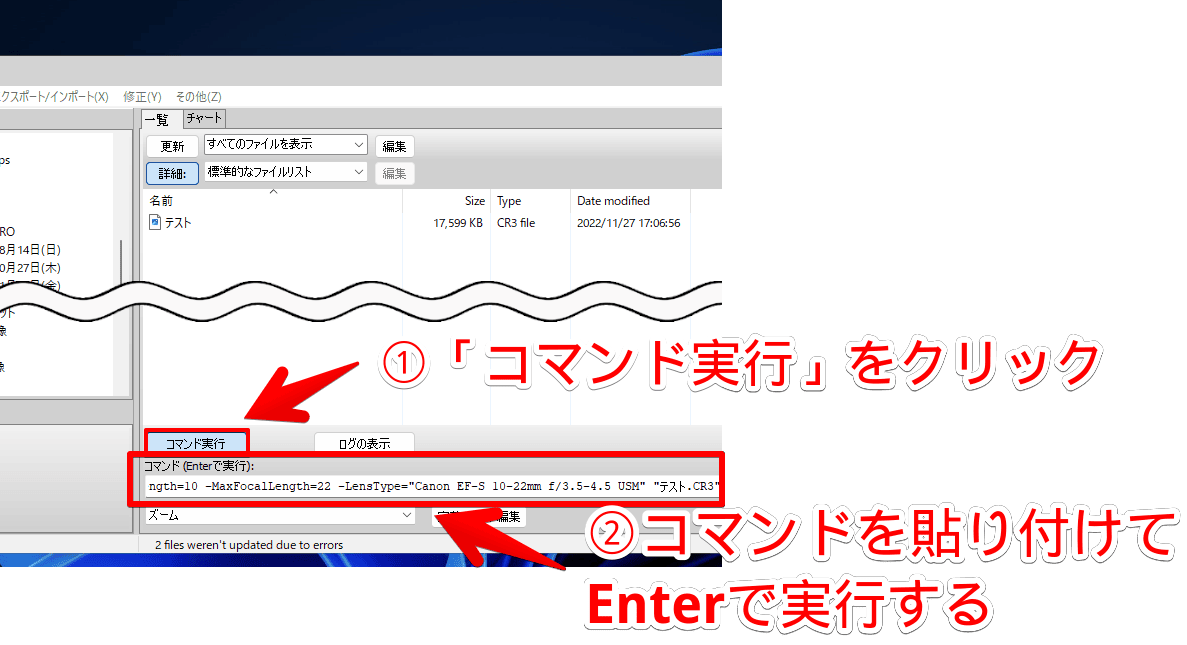
コマンドが実行され、処理画面が表示されます。1枚なら一瞬で完了します。「<-END-」と表示されたらOKです。
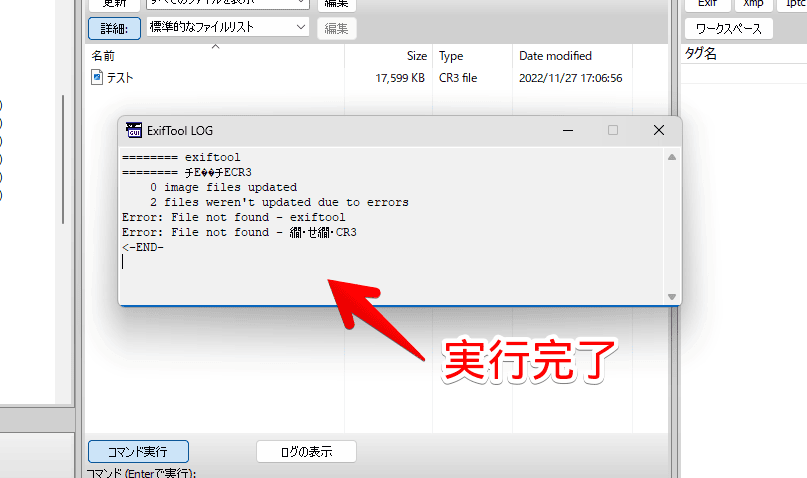
なぜか、僕の環境だと、必ず1枚のエラーが表示されました。(Error: File not found – exiftool)1枚しか指定していないのに、「2 image files updated」と表示されるのもよく分かりません。まぁうまくいってるので、よしとします。
DPP4でレンズデータをダウンロードして使えるようにする
「DPP4」を起動して、変換したRAW画像がある場所を開きます。画像を開いたら、「レンズ補正(![]() )」タブをクリックします。
)」タブをクリックします。
書き換えに成功している場合は、「レンズデータ:非対応」から、「レンズデータ:なし」に変わっています。![]() ボタンをクリックします。
ボタンをクリックします。
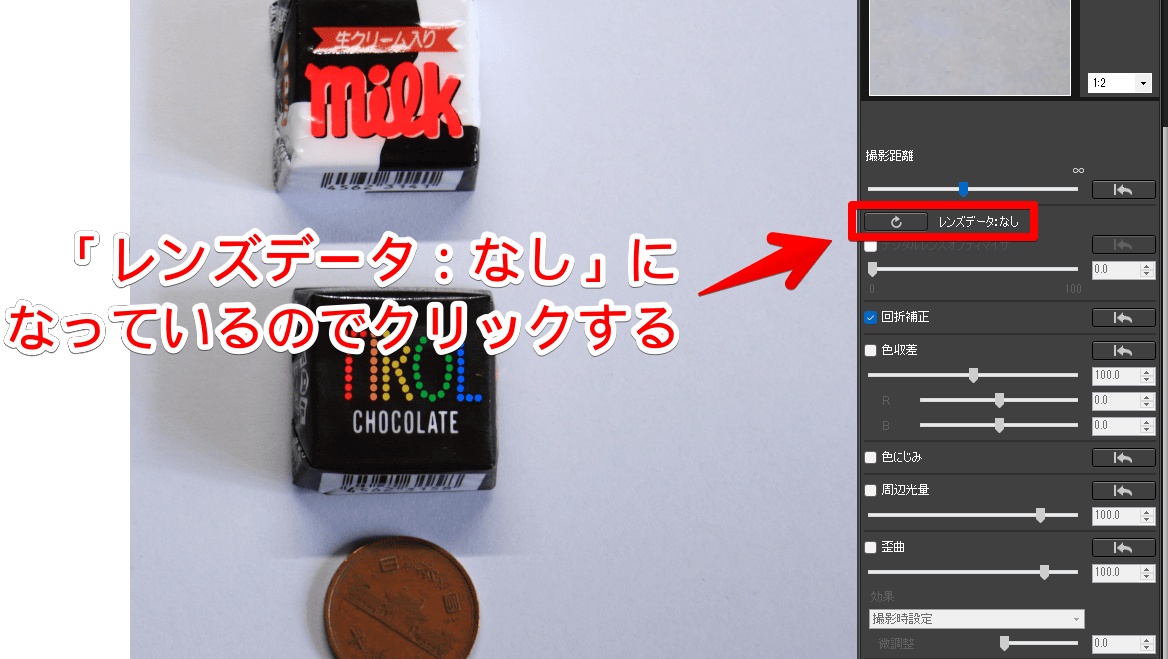
うまくレンズデータが書き換えられていない可能性があります。もう一度やり直してみてください。いくつか「ここでミスっているんじゃ?」というポイントを書いておきます。
- 保存形式を「CRAW」にしていない(ファイル容量が大きいRAWタイプだと、正常にできない可能性があります)
- レンズデータの文字列を間違えている(ちゃんとコピペしたかチェック。大文字小文字にも注意)
大文字小文字や、半角空白などでミスっている可能性が高いです。ダメな例と良い例を書いておきます。
<!--良い例-->
exiftool -MinFocalLength=10 -MaxFocalLength=22 -LensType="Canon EF-S 10-22mm f/3.5-4.5 USM" "テスト.CR3"
<!--悪い例(名前の拡張子を書いていない。あるいは、間違えている)-->
exiftool -MinFocalLength=10 -MaxFocalLength=22 -LensType="Canon EF-S 10-22mm f/3.5-4.5 USM" "テスト"
<!--悪い例(ダブルクォーテーションを書いていない)-->
exiftool -MinFocalLength=10 -MaxFocalLength=22 -LensType=Canon EF-S 10-22mm f/3.5-4.5 USM テスト.CR3
<!--悪い例(正しい場所で、半角空白をあけていない)-->
exiftool -MinFocalLength=10 -MaxFocalLength=22 -LensType="CanonEF-S10-22mmf/3.5-4.5USM" "テスト.CR3"
<!--悪い例(f値の大文字小文字を間違えている)-->
exiftool -MinFocalLength=10 -MaxFocalLength=22 -LensType="Canon EF-S 10-22mm F/3.5-4.5 USM" "テスト.CR3"
<!--悪い例(焦点距離を間違えている)-->
exiftool -MinFocalLength=18 -MaxFocalLength=200 -LensType="Canon EF-S 10-22mm f/3.5-4.5 USM" "テスト.CR3"
<!--悪い例(レンズデータの不要な部分まで記述している。イコール記号の前は不要)-->
exiftool -MinFocalLength=10 -MaxFocalLength=22 -LensType="235 = Canon EF-S 10-22mm f/3.5-4.5 USM" "テスト.CR3"自動で書き換えたレンズデータ(僕の場合は、「EF-S 10-22mm f/3.5-4.5 USM」)にチェックが入っているので、「開始」をクリックします。
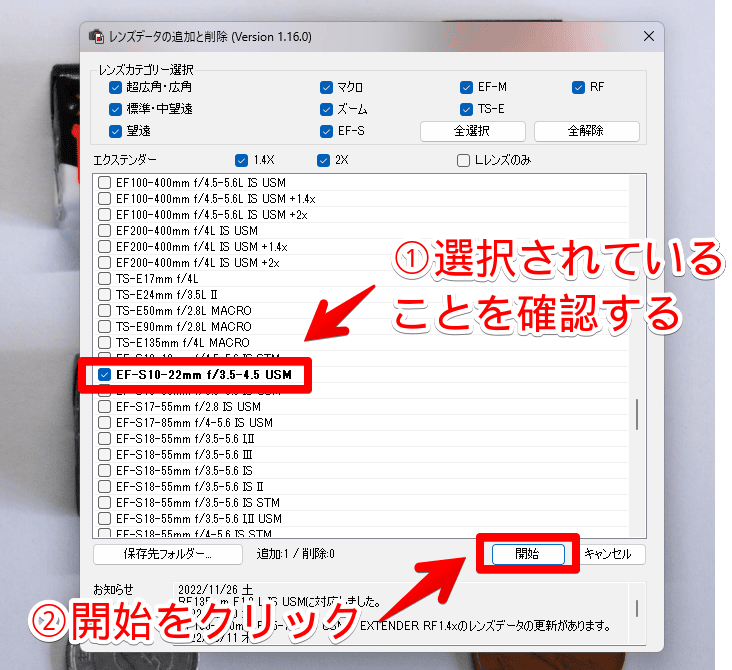
「レンズのDownload機能は利用できません。対応するEOS Lens Registration Toolがインストールされていません。」とエラーダイアログが表示される場合があります。
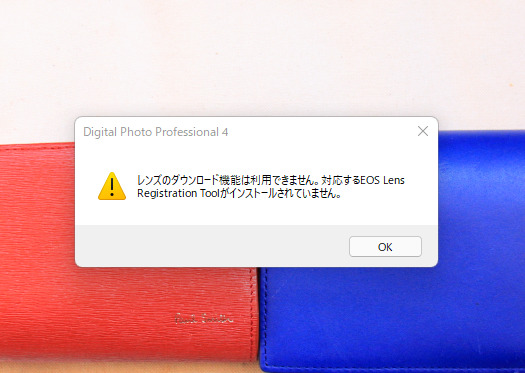
この場合、必要なツールがインストールされていないということなので、DPP4を再インストールします。
以下のボタンからダウンロードできます。
ページを一番下までスクロールして、「Digital Photo Professional 4 for Windows」をクリックします。(Windowsの場合)
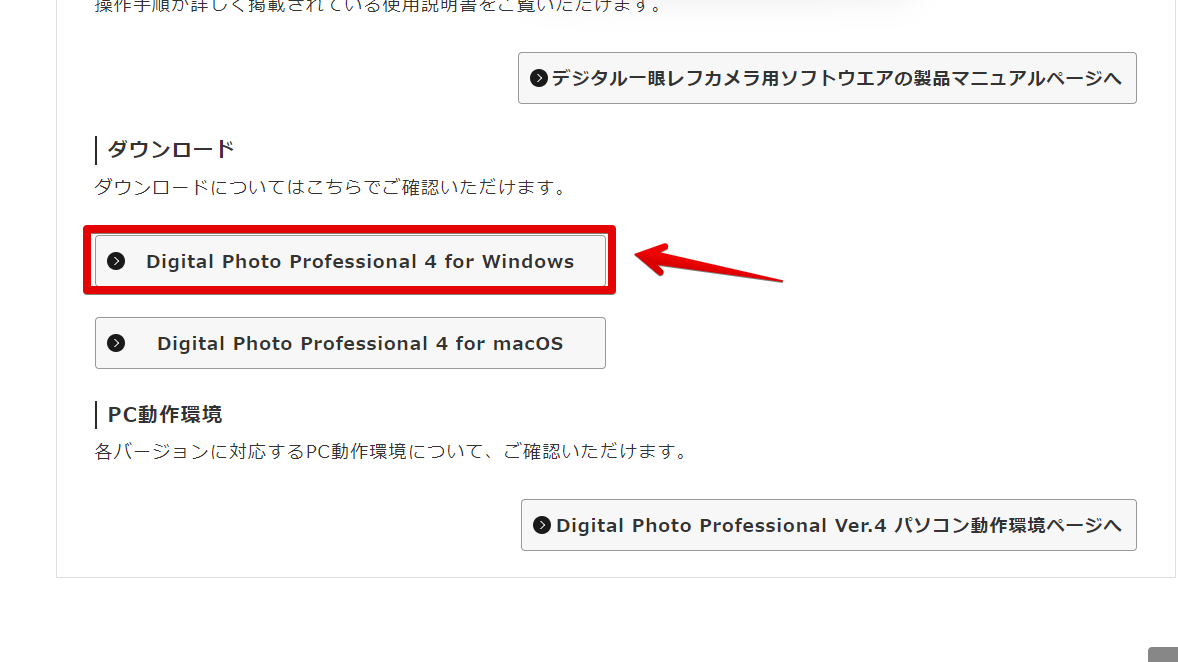
セットアップファイルが入手できたら、起動して、説明どおりにポチポチクリックします。
「DPP4」と一緒に「EOS Lens Registration Tool」がインストールされます。このツールが必要です。
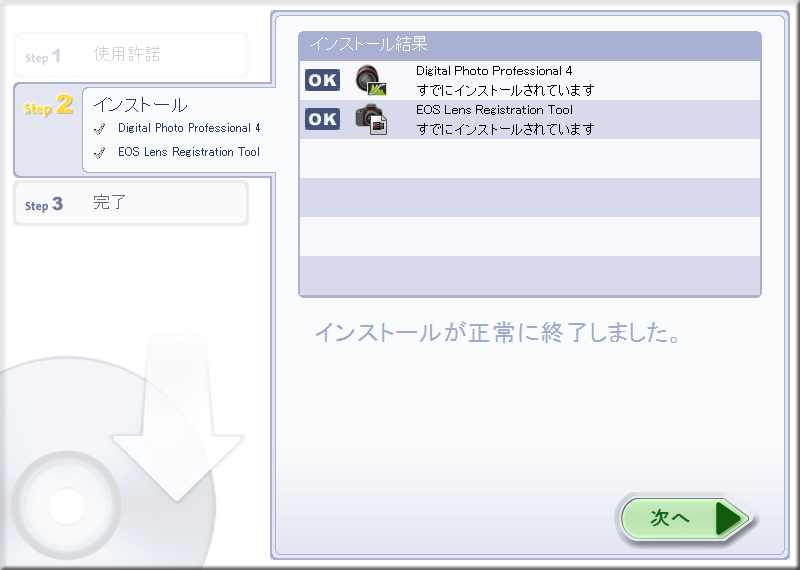
完了したら、無事にレンズ補正が使えるようになります。「デジタルレンズオプティマイザ」をはじめとした「色にじみ」、「周辺光量」、「歪曲」などがあります。
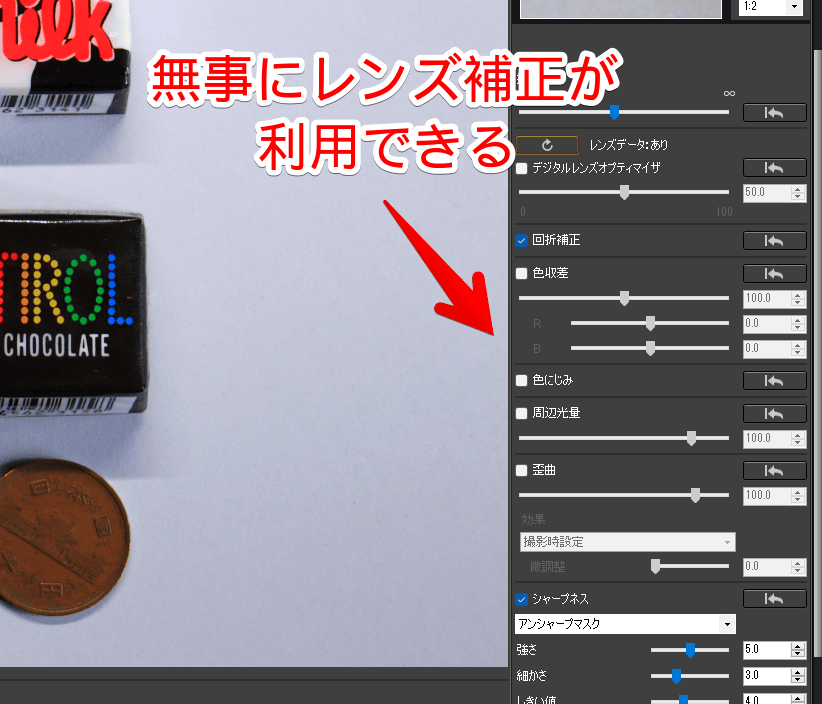
複数画像を一括で処理する方法
ちょっとやり方が変わるだけで、基本的には一緒です。毎回1枚ずつ実行するのはめんどくさいので、慣れたら一括の方法をおすすめします。
一括処理するコマンド
こちらで紹介したレンズデータを書き換えるコマンドの末尾にある画像ファイル名を、「*.拡張子」にします。
僕の場合は、RAW拡張子が「.CR3」なんですが、カメラ機種によって「.CRW」や「.CR2」と異なってくるので、各自の持っている拡張子に書き換えてください。
exiftool -MinFocalLength=10 -MaxFocalLength=22 -LensType="Canon EF-S 10-22mm f/3.5-4.5 USM" "*.CR3"「アスタリスク(*)」とは、任意の文字列0文字以上という意味です。つまり、名前がついている画像ファイル全てを対象にします。こうすることで、フォルダー内の画像を一括処理できます。
コマンド実行
「ExifToolGUI」を起動し、RAW画像がある場所まで移動します。下部にある「コマンド実行」に、一括処理用のコマンドを貼り付けて実行(Enter)します。
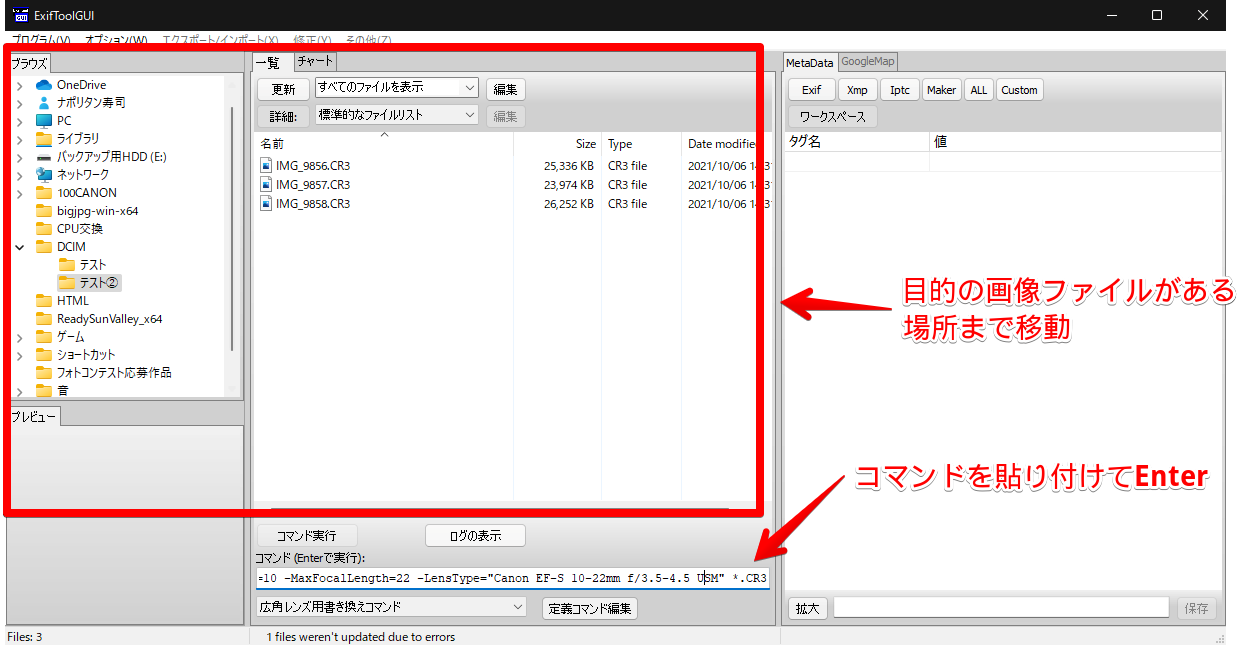
「ExifToolGUI LOG」ウィンドウが立ち上がり、処理が始まります。一枚の時は一瞬ですが、複数枚になると、それなりの時間がかかります。僕の環境では、170枚ほどで30秒ほどでした。
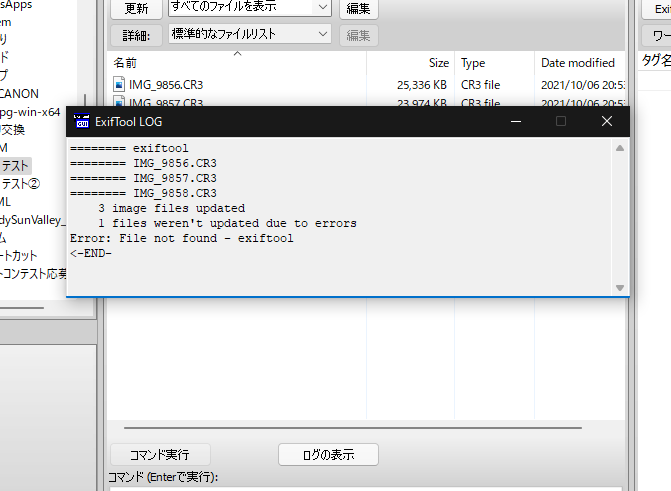
定義コマンド編集
毎回、コマンドを引っ張ってくるのはめんどくさいです。そんなときは、「定義コマンド」機能を利用します。よく使うコマンドをお気に入りに登録できます。一度登録すれば、わざわざコマンドを書かなくても、一瞬で呼び出せます。
今回は、以下のコマンドを定型文に登録してみます。
exiftool -MinFocalLength=10 -MaxFocalLength=22 -LensType="Canon EF-S 10-22mm f/3.5-4.5 USM" *.CR3「ExifToolGUI」を開いて、以下のようにします。
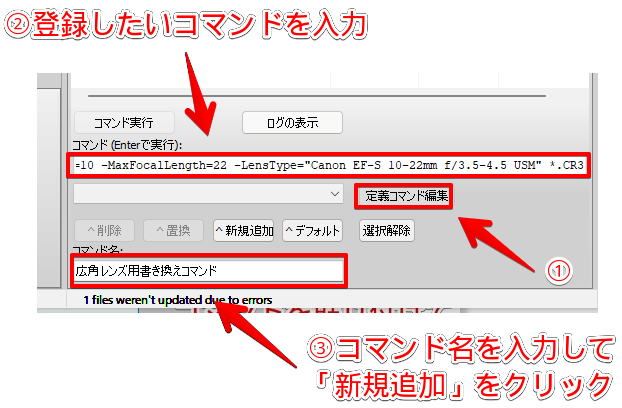
- 「定義コマンド編集」ボタンをクリックする
- コピーしたコマンドを貼り付ける
- 好きなコマンド名を入力する
- 「新規追加」をクリックする
次回以降はコマンドを入力する必要がなくなり、「コマンド名」からすぐに呼び出せます。
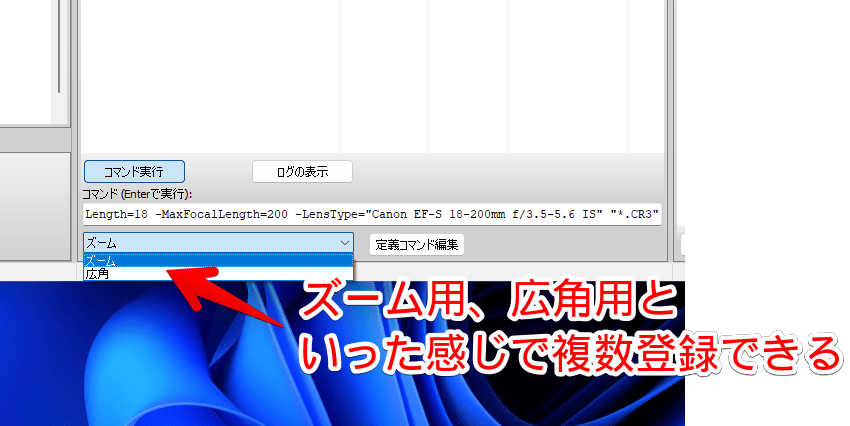
動画も貼っておきます。
感想
以上、キヤノン(Cannon)純正レンズ以外のサードパーティー製レンズで撮影した写真を、「Digital Photo Professional 4」に読み込ませて、デジタルレンズオプティマイザや周辺光量などのレンズ補正機能を利用する方法でした。
慣れたら結構サクサクできるようになるので、「安価な社外品レンズに興味があるけど、レンズ補正できないのはちょっと…」と思っている方、試してみてください。