【Microsoft Teams】Windows11起動時の自動実行を停止する方法
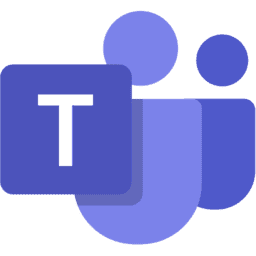
この記事では、Windows11にデフォルトでインストールされているアプリ「Microsoft Teams(マイクロソフト・チームズ)」が、スタートアップで一緒に起動するのを止める方法を書きます。
以下の2パターンの方法があります。
- 「Microsoft Teams」アプリをアンインストールする
- 「Microsoft Teams」の設定から、スタートアップをオフにする
「Microsoft Teams」を使っていない場合は、アンインストールすることで、自動起動しなくなります。ただし、アンインストールすると、スタートアップだけでなく、Microsoft Teams自体が開けなくなります。たまに使うという方は、後者の方法にしましょう。
Windows11の「Microsoft Teams」は、デフォルトでスタートアップかつ、バックグラウンドで常駐するようになっています。どちらも設定から無効化できます。
アンインストールすれば、自動起動しなくなる
スタートメニューの「M行」にあります。職場や学校のPCだと、通常の「Microsoft Teams」だけでなく、「Microsoft Teams (work or school)」もある可能性があります。
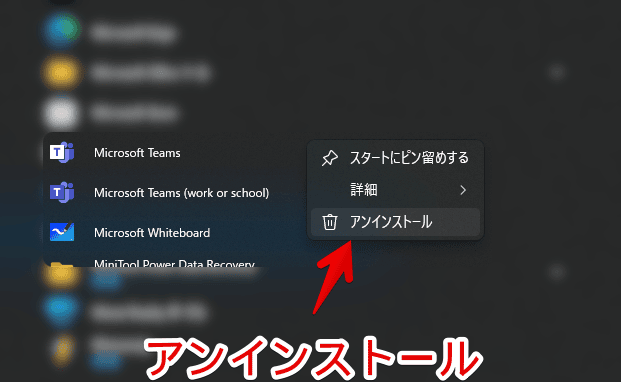
「アンインストール」をクリックします。
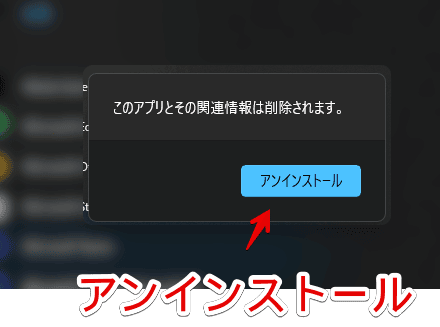
Windows11の設定→アプリ→「インストールされているアプリ」からも削除できます。
インストールしたまま自動起動だけを無効化する手順
「Microsoft Teams」内から無効化
「Microsoft Teams」を起動します。ヘッダー右上のミートボールメニュー(三点ボタン)→「設定」をクリックします。
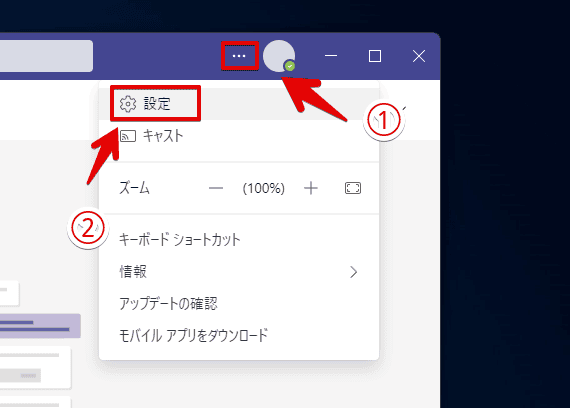
「一般」ページになっていることを確認します。アプリケーションの「アプリケーションの自動起動」のチェックを外します。
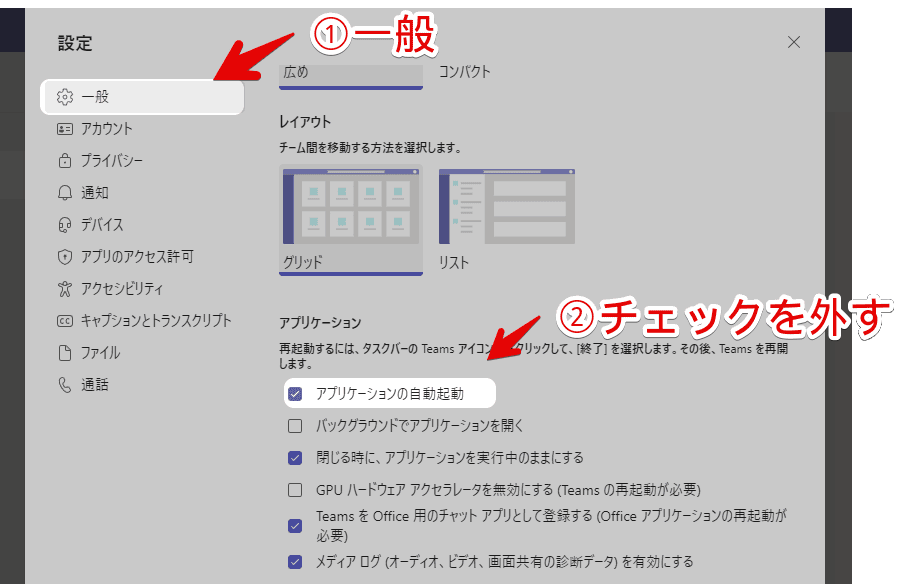
「×」で閉じます。これでOKです。
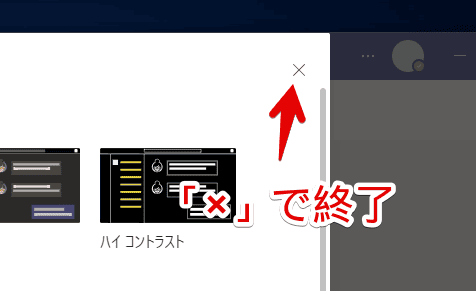
Windows11の設定から無効化
念のため、Windows11の設定からも確認することをおすすめします。
Windows11の設定(Windows+I)を開きます。左側にある「アプリ」→「スタートアップ」をクリックします。
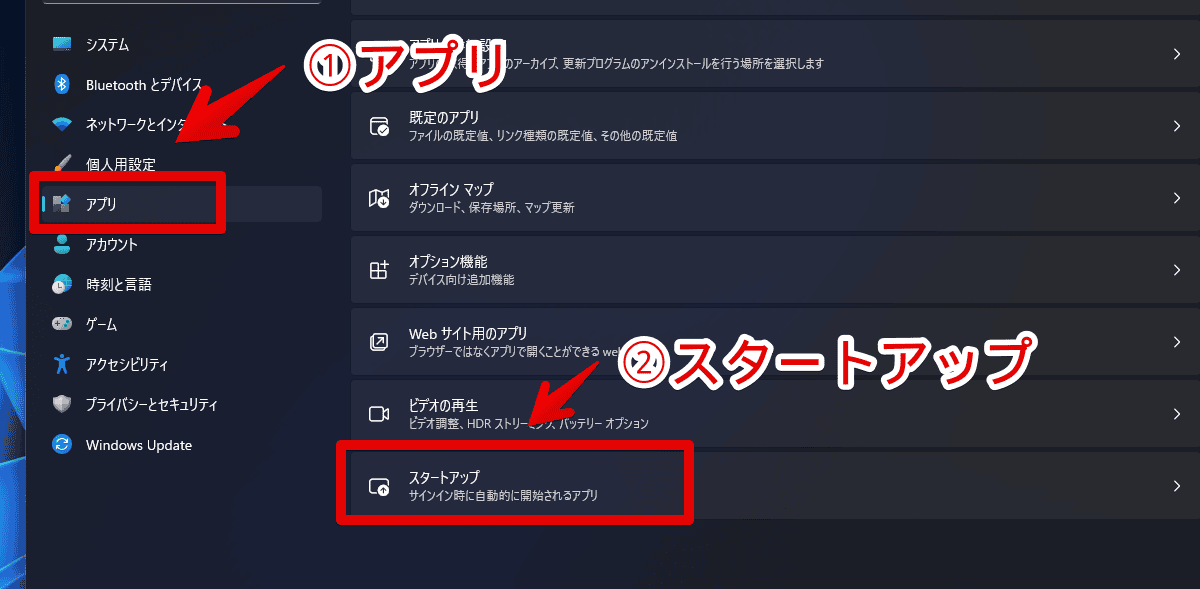
「Microsoft Teams」を探して、オフにします。
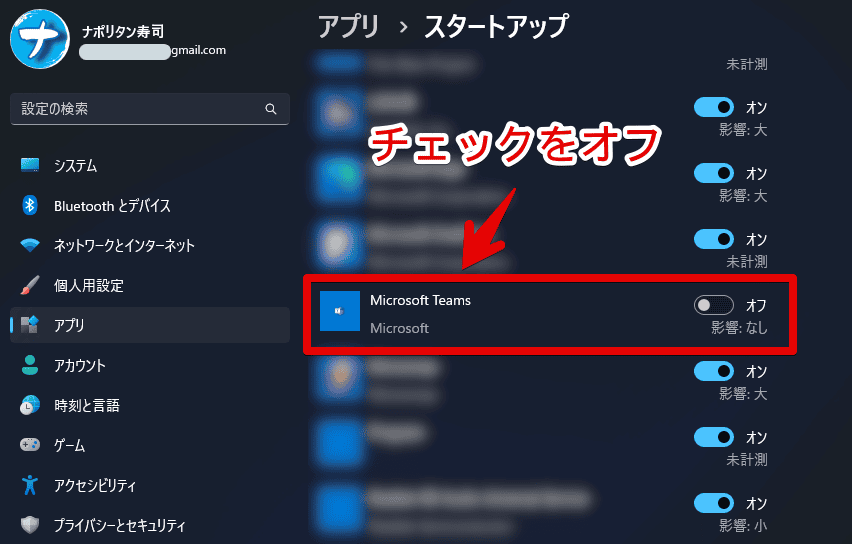
バックグラウンド実行を停止する
通常、「Microsoft Teams」を「×」で閉じても、バックグラウンドで起動し続けます。タスクトレイにアイコンがあり、常駐しています。
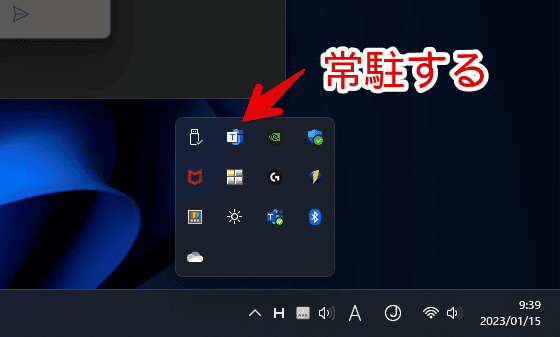
「Microsoft Teams」の設定→一般→「バックグラウンドでアプリケーションを開く」のチェックを外すことで、バックグラウンド起動を停止できます。
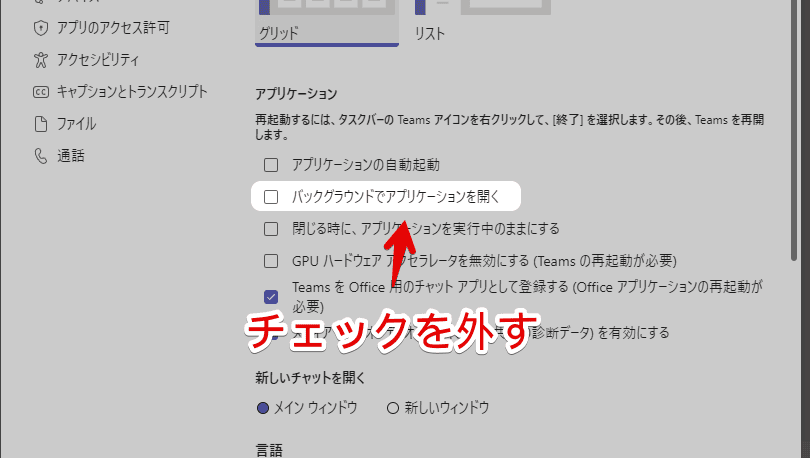
ウィンドウを「×」で閉じると、タスクトレイからも終了します。
感想
以上、Microsoft 365のコミュニケーションツール「Microsoft Teams(マイクロソフト・チームズ)」の自動起動、及びバックグラウンド起動を停止する方法でした。
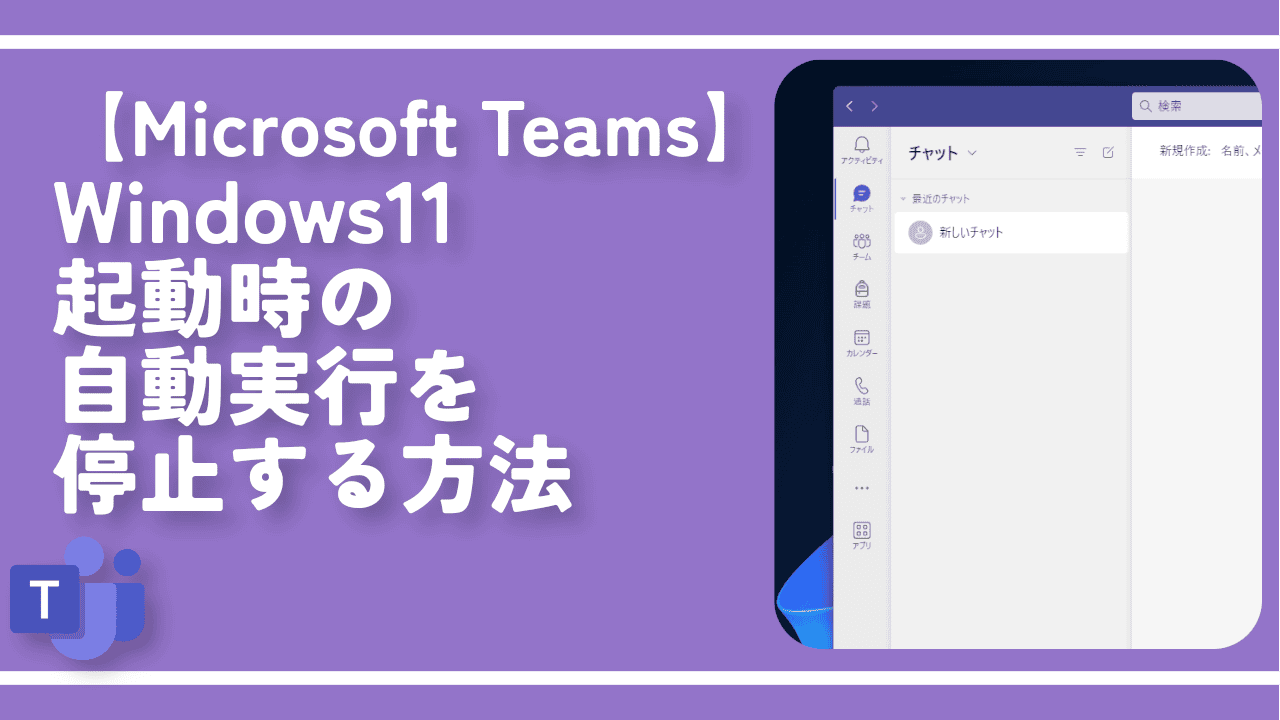
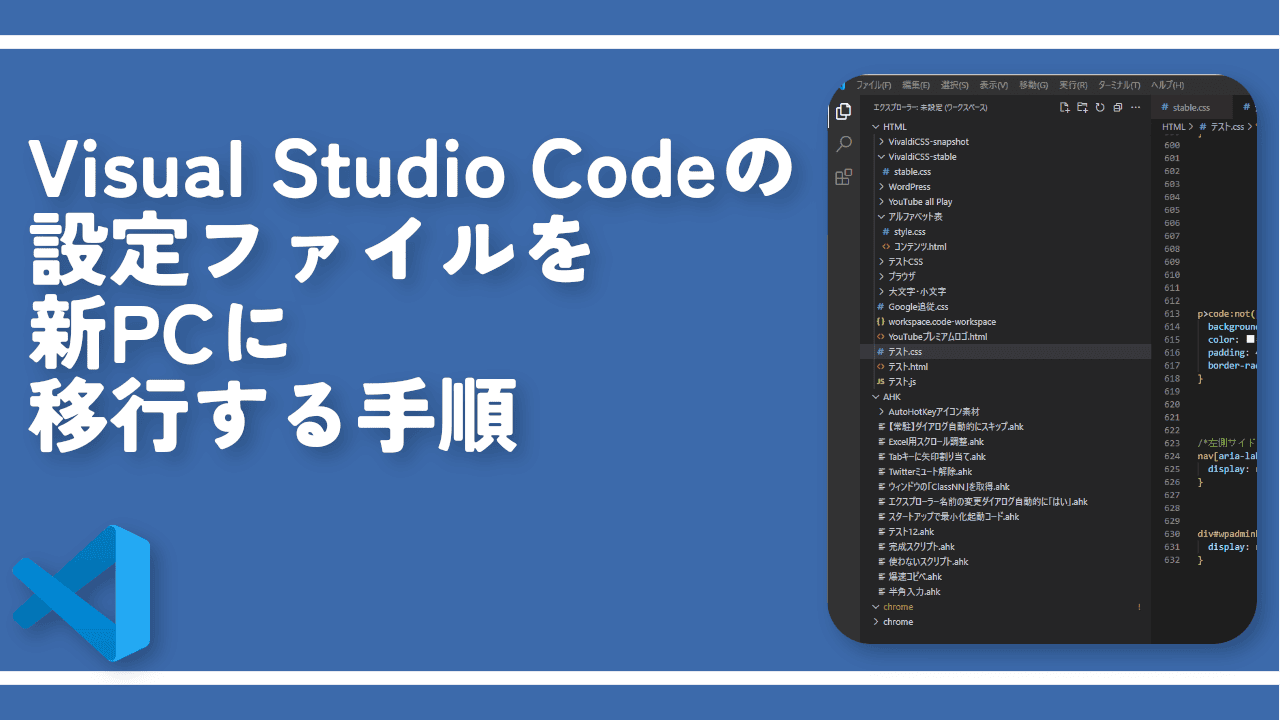
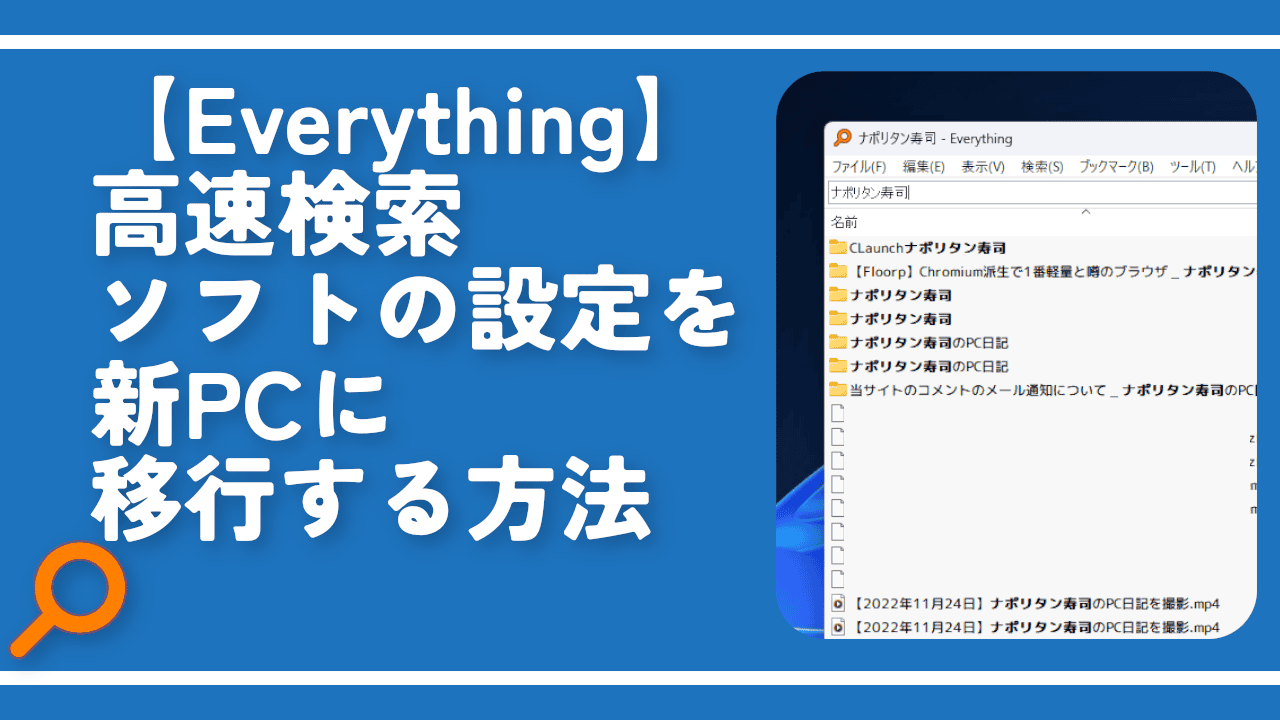
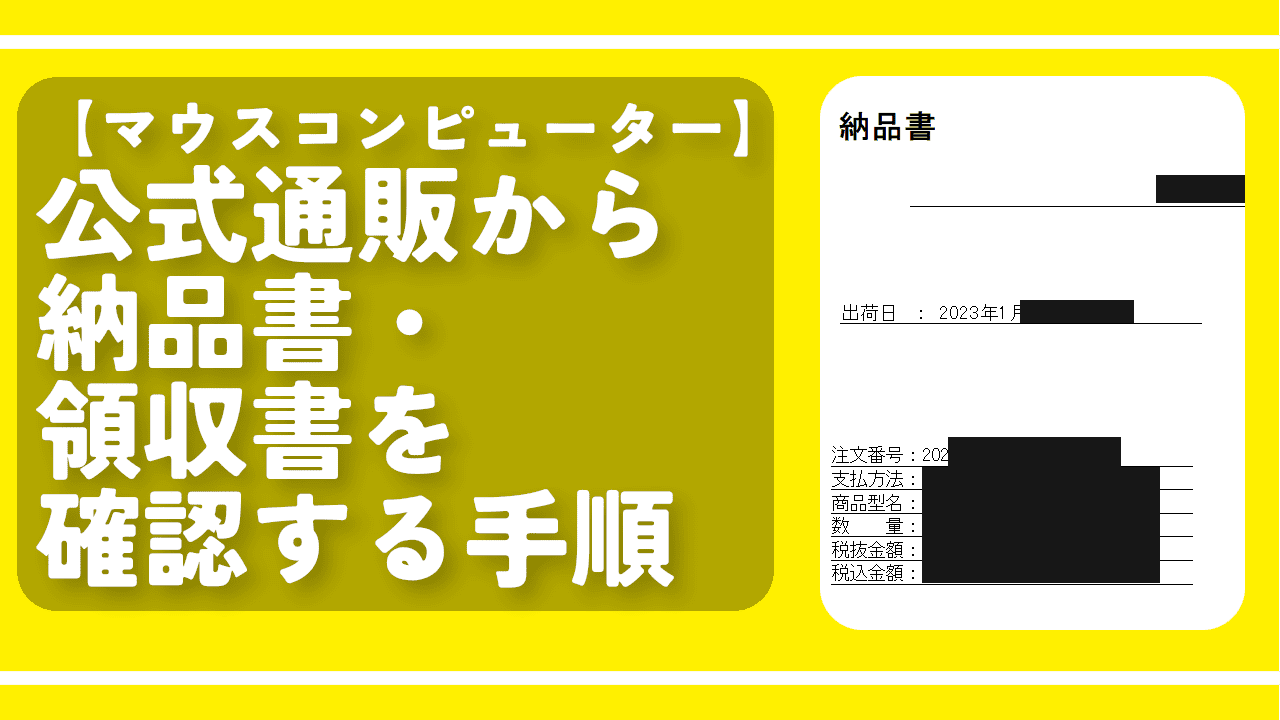
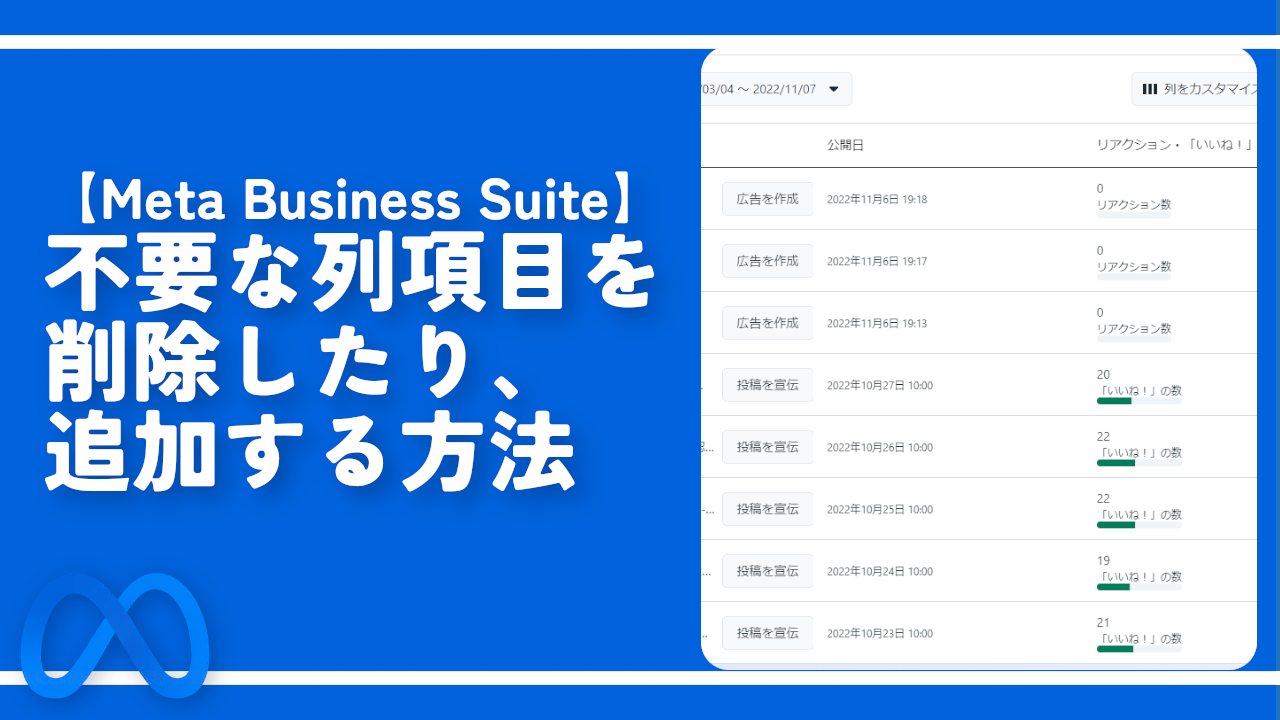
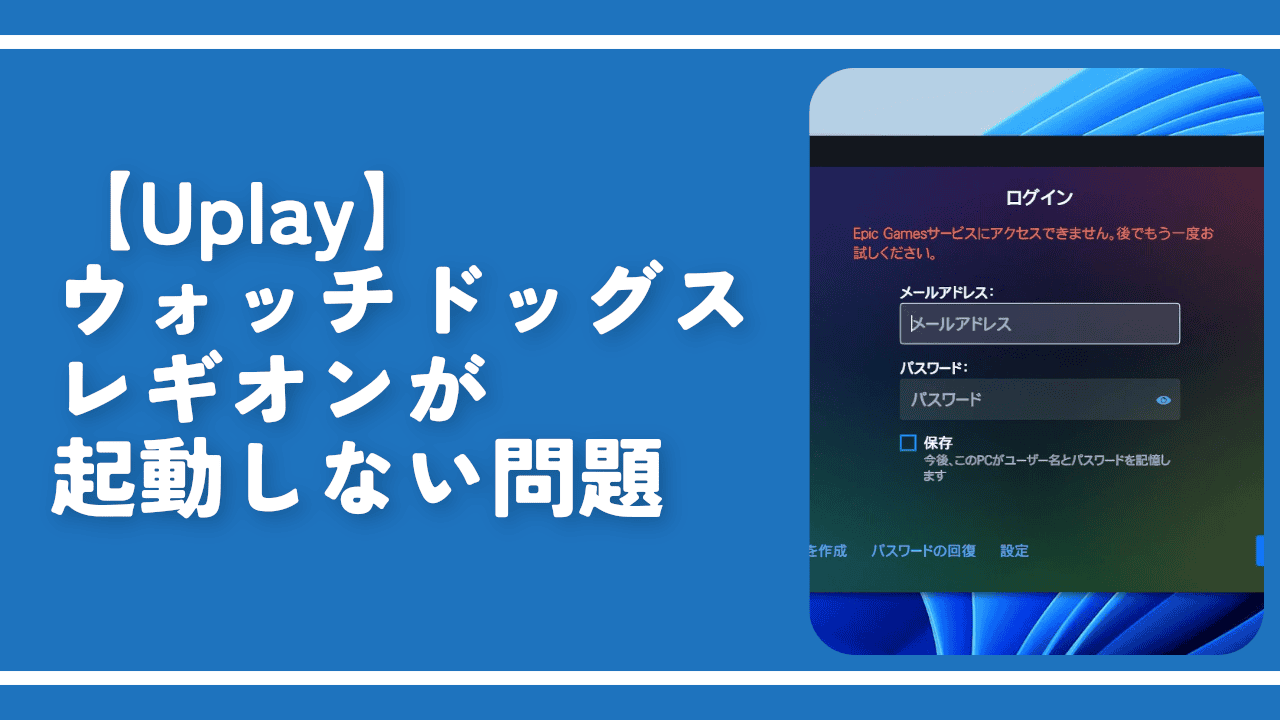
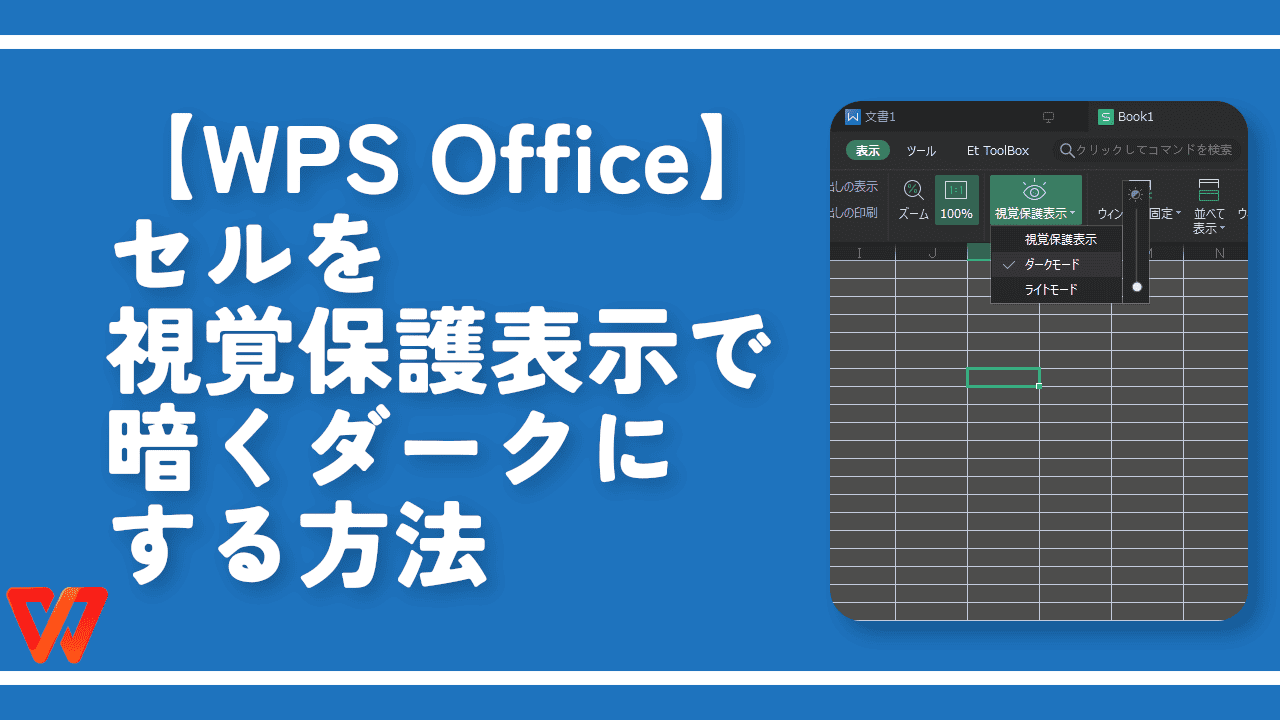
 「Cannon EOS R8」を2024年3月に買った時のメモ
「Cannon EOS R8」を2024年3月に買った時のメモ 【DPP4】サードパーティー製でレンズデータを認識する方法
【DPP4】サードパーティー製でレンズデータを認識する方法 【YouTube】一行のサムネイル表示数を増やすJavaScript
【YouTube】一行のサムネイル表示数を増やすJavaScript 【Vivaldi】カスタマイズ性に優れたブラウザのインストール方法
【Vivaldi】カスタマイズ性に優れたブラウザのインストール方法 【Clean-Spam-Link-Tweet】「bnc.lt」リンクなどのスパム消す拡張機能
【Clean-Spam-Link-Tweet】「bnc.lt」リンクなどのスパム消す拡張機能 【Youtubeフィルタ】任意のワードで動画をブロックする拡張機能
【Youtubeフィルタ】任意のワードで動画をブロックする拡張機能 【プライムビデオ】関連タイトルを複数行表示にするCSS
【プライムビデオ】関連タイトルを複数行表示にするCSS 【Google検索】快適な検索結果を得るための8つの方法
【Google検索】快適な検索結果を得るための8つの方法 【YouTube Studio】視聴回数、高評価率、コメントを非表示にするCSS
【YouTube Studio】視聴回数、高評価率、コメントを非表示にするCSS 【SkipAntennaSite】アンテナサイトを自動的にスキップするスクリプト
【SkipAntennaSite】アンテナサイトを自動的にスキップするスクリプト 飲んだお酒をメモ代わりに書いておく記事
飲んだお酒をメモ代わりに書いておく記事 【Condler】Amazonの検索結果に便利な項目を追加する拡張機能
【Condler】Amazonの検索結果に便利な項目を追加する拡張機能 ブログ記事を書く上で、極力使わないようにしている言葉
ブログ記事を書く上で、極力使わないようにしている言葉