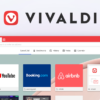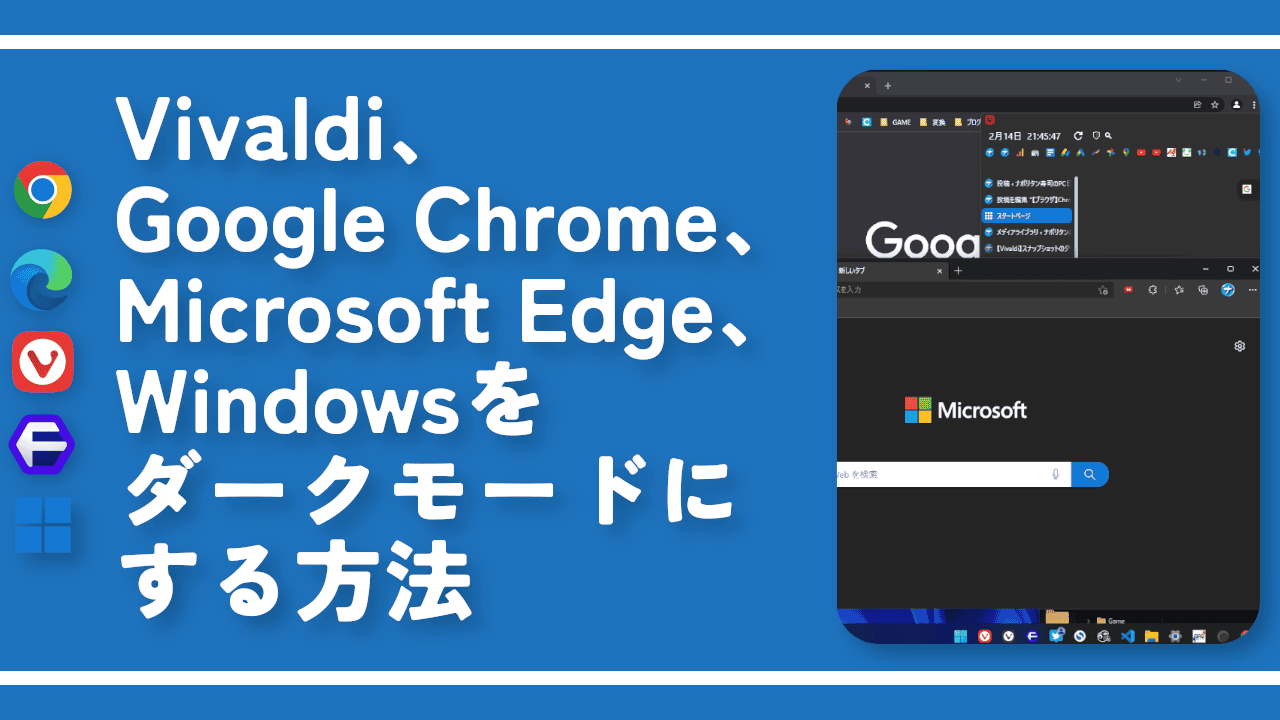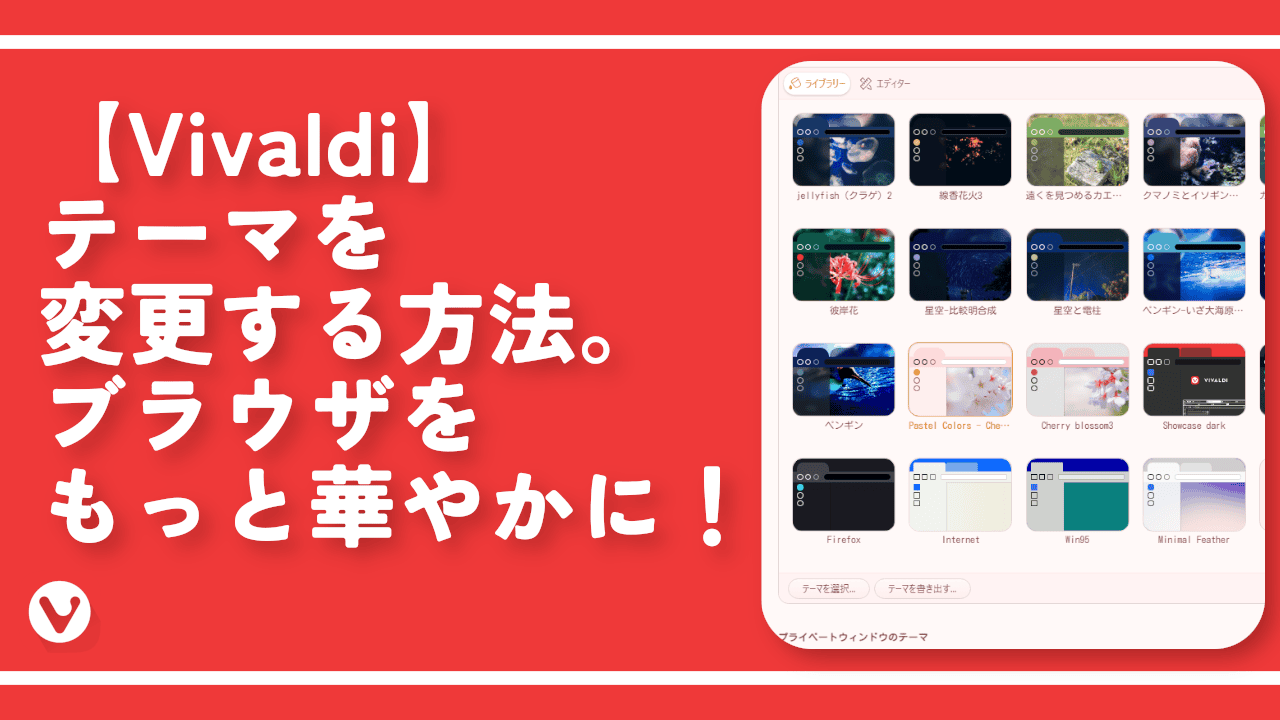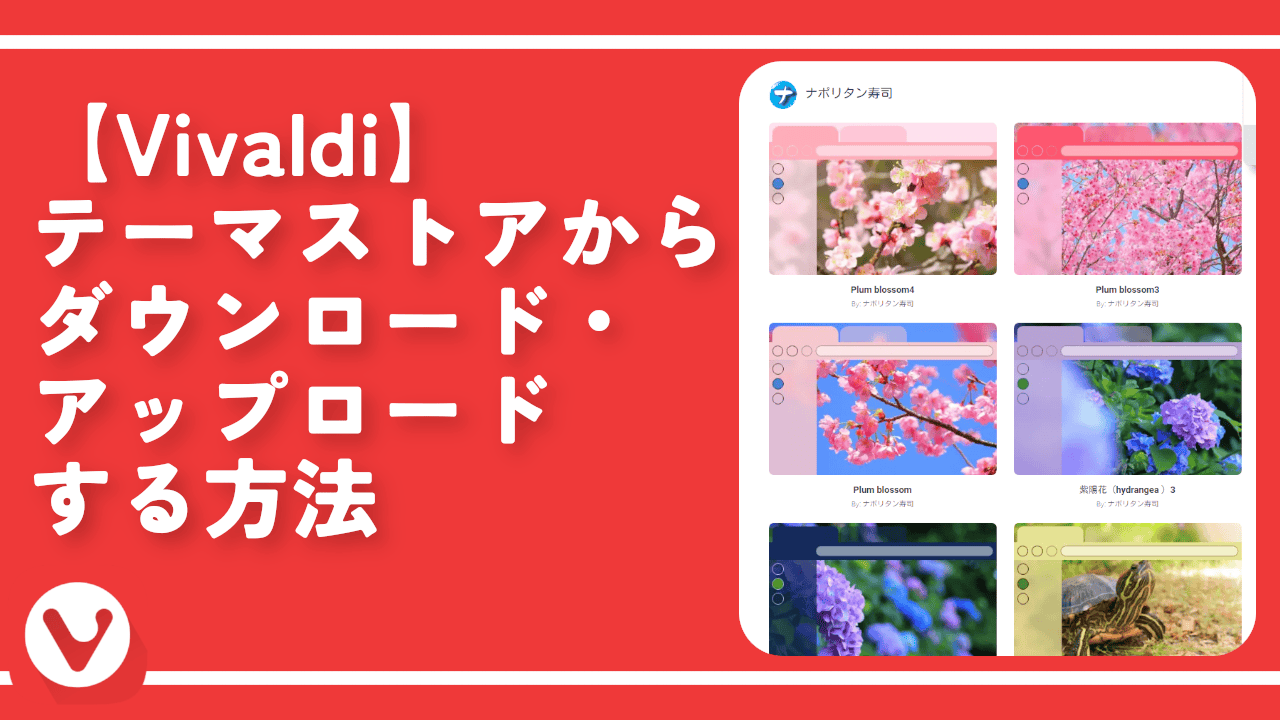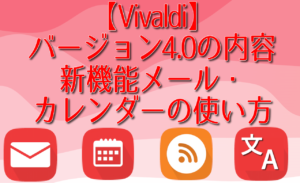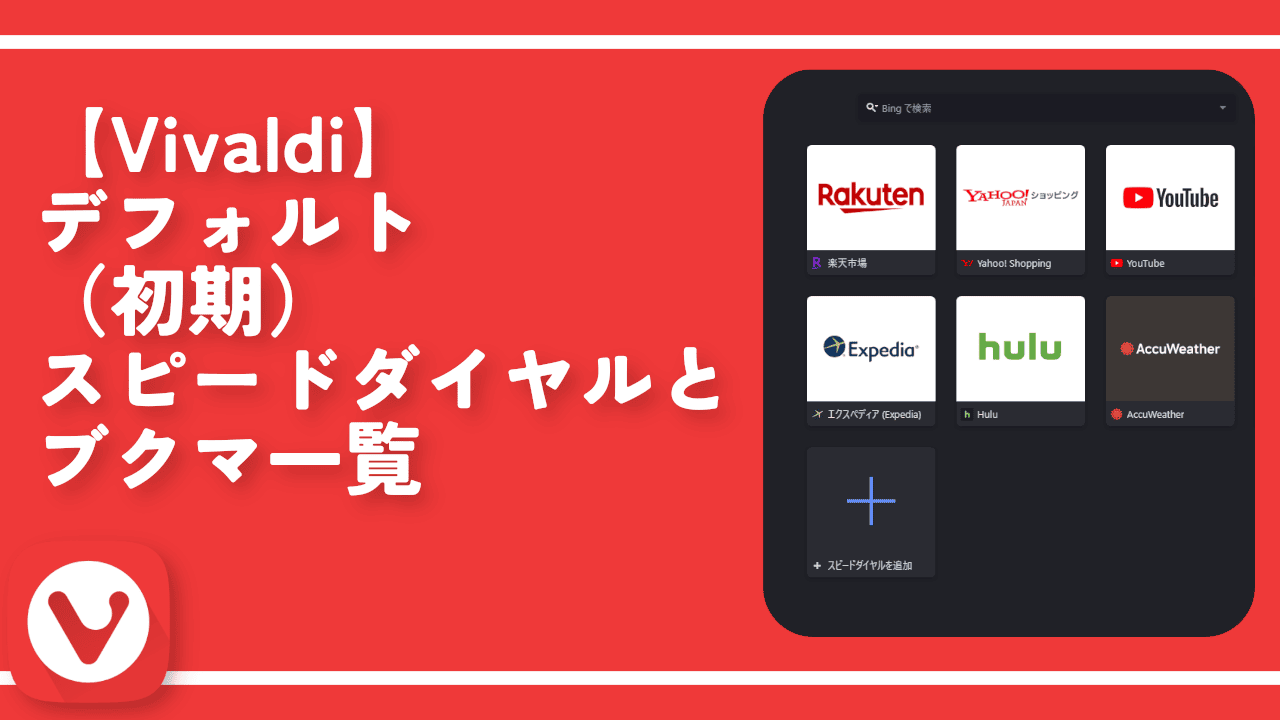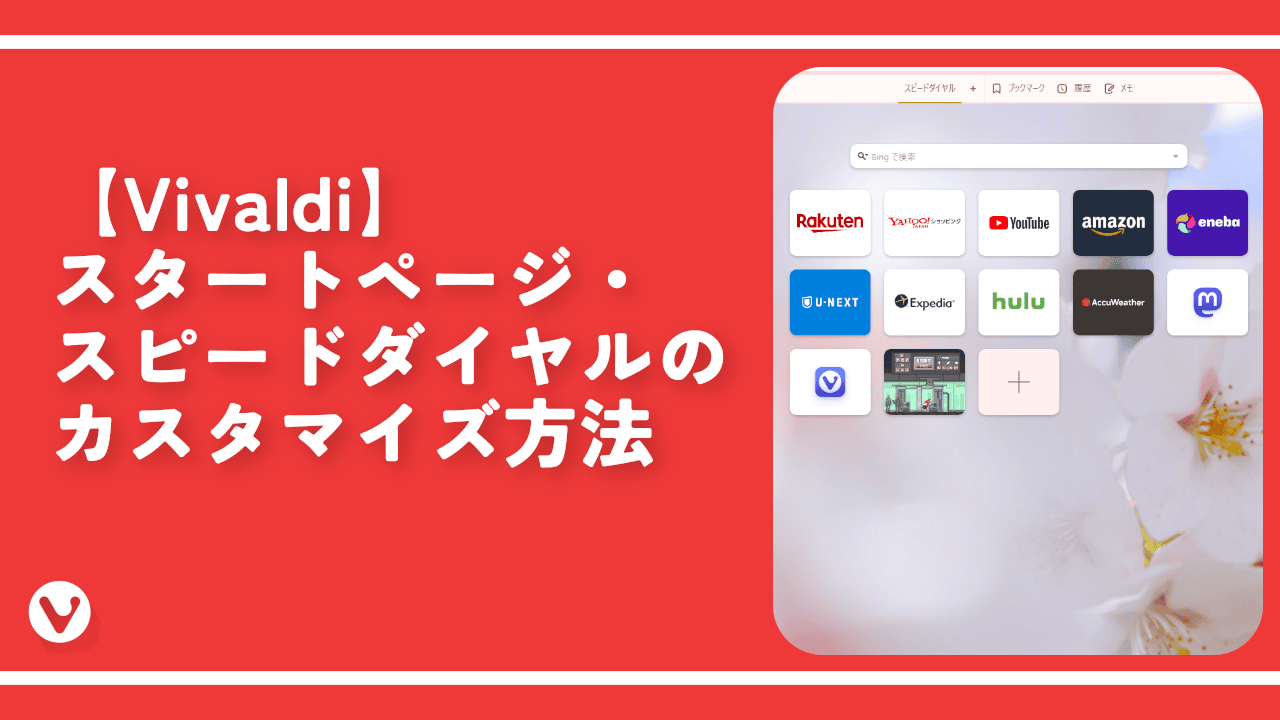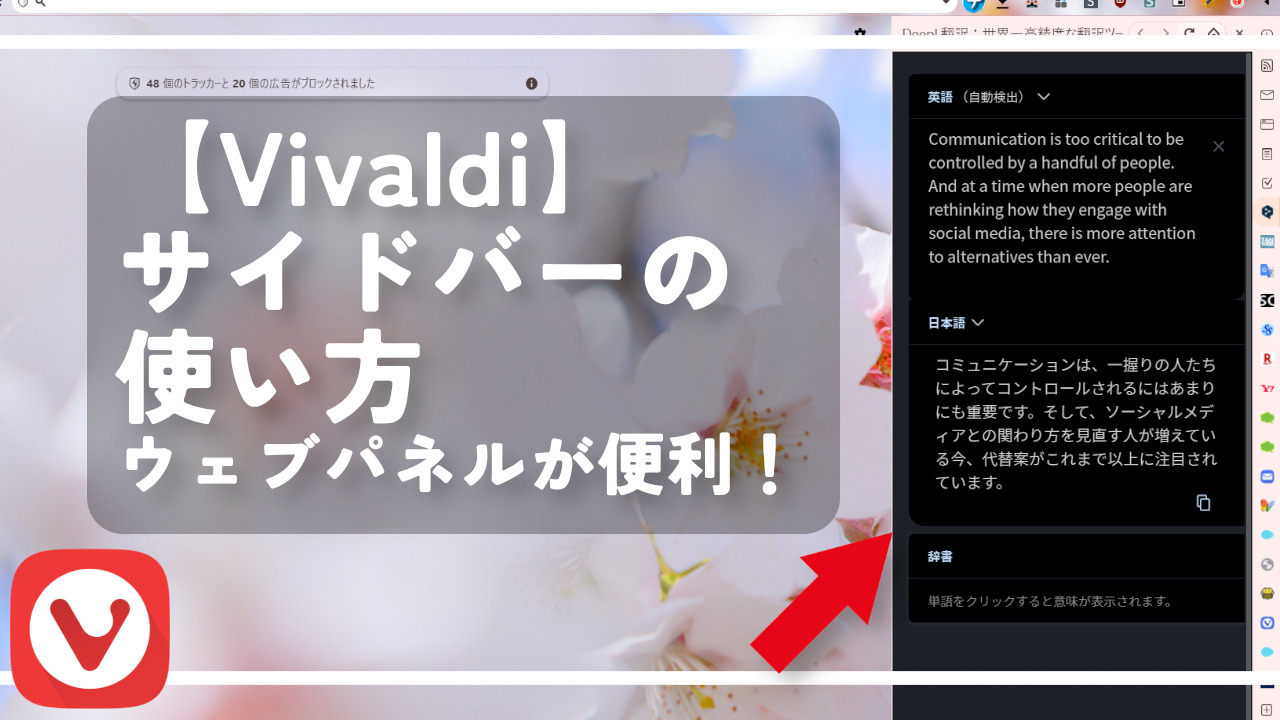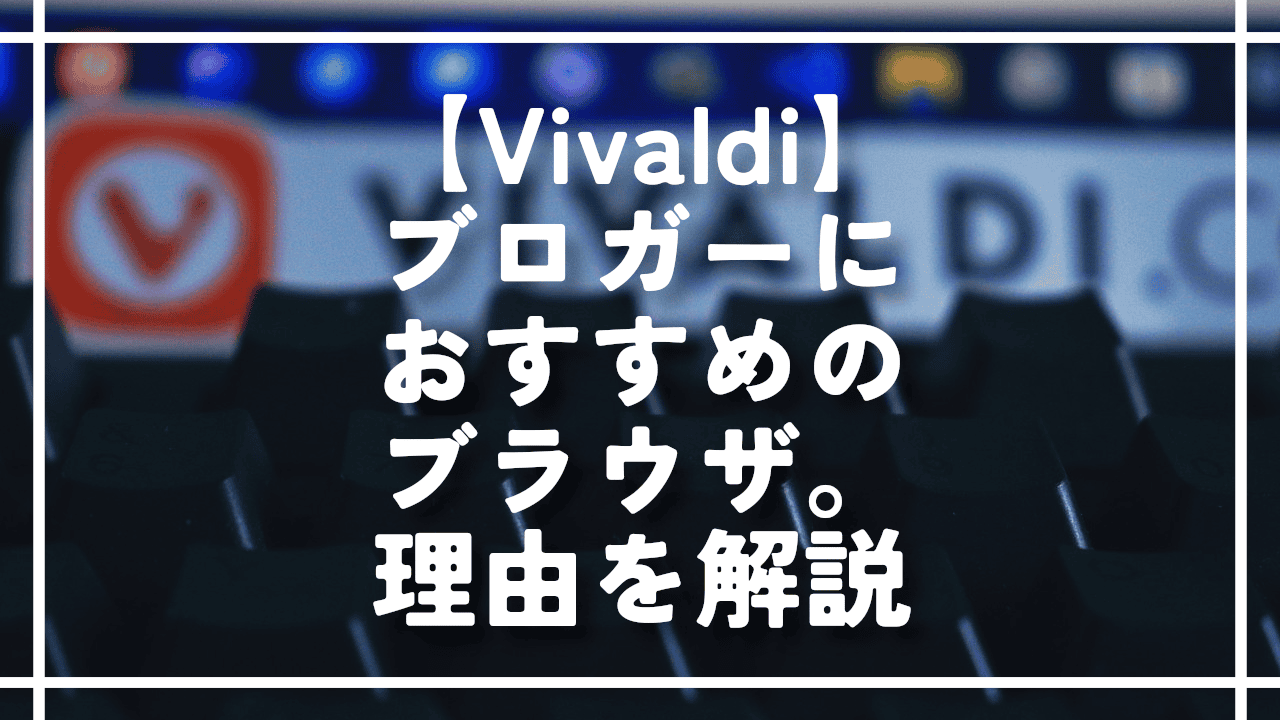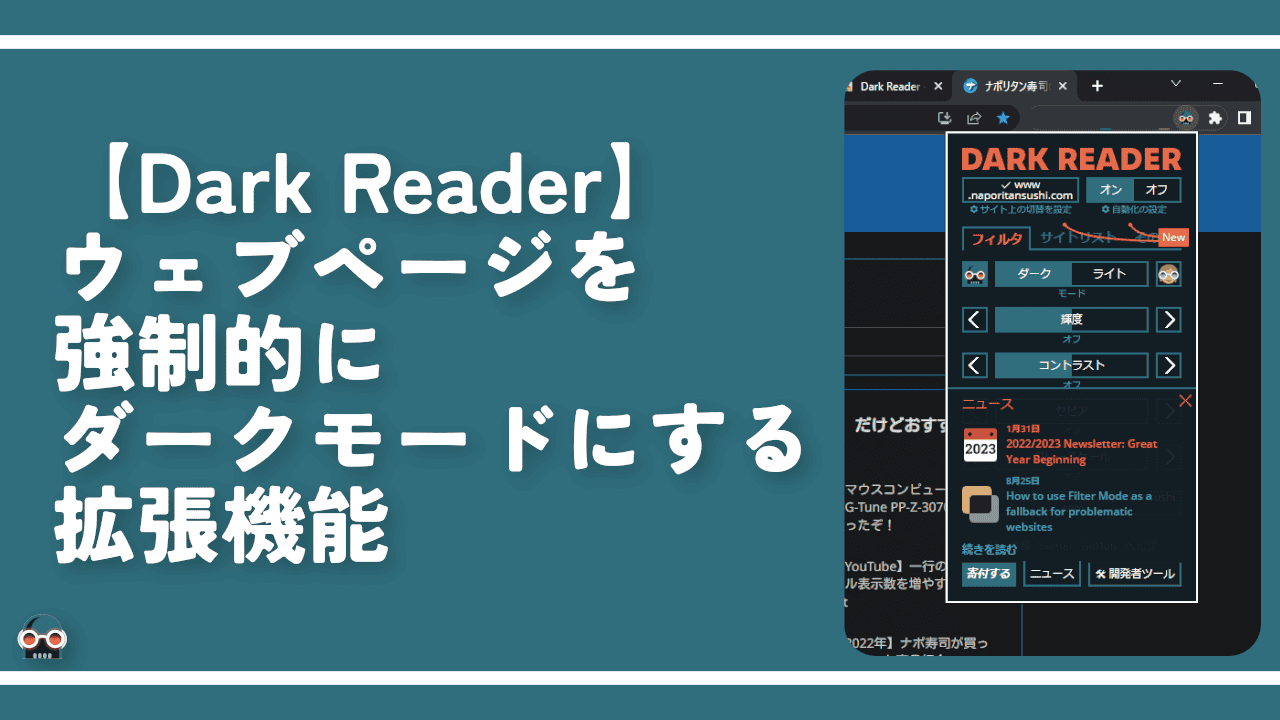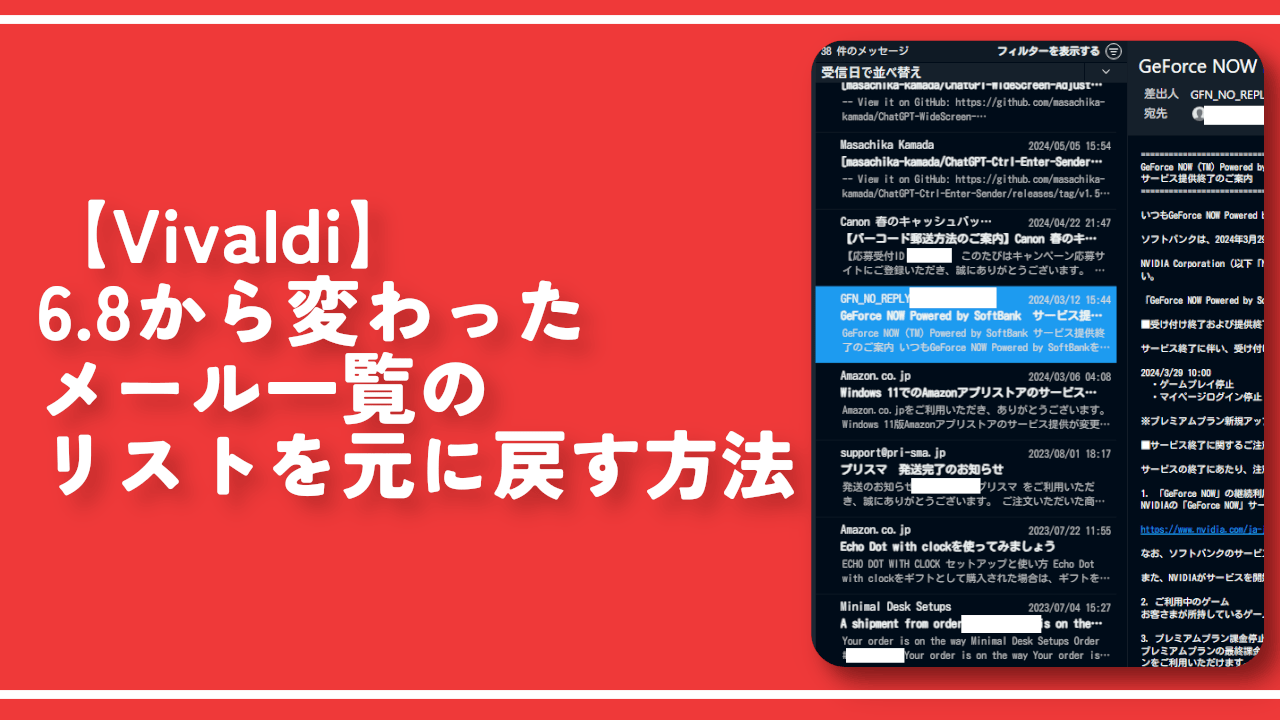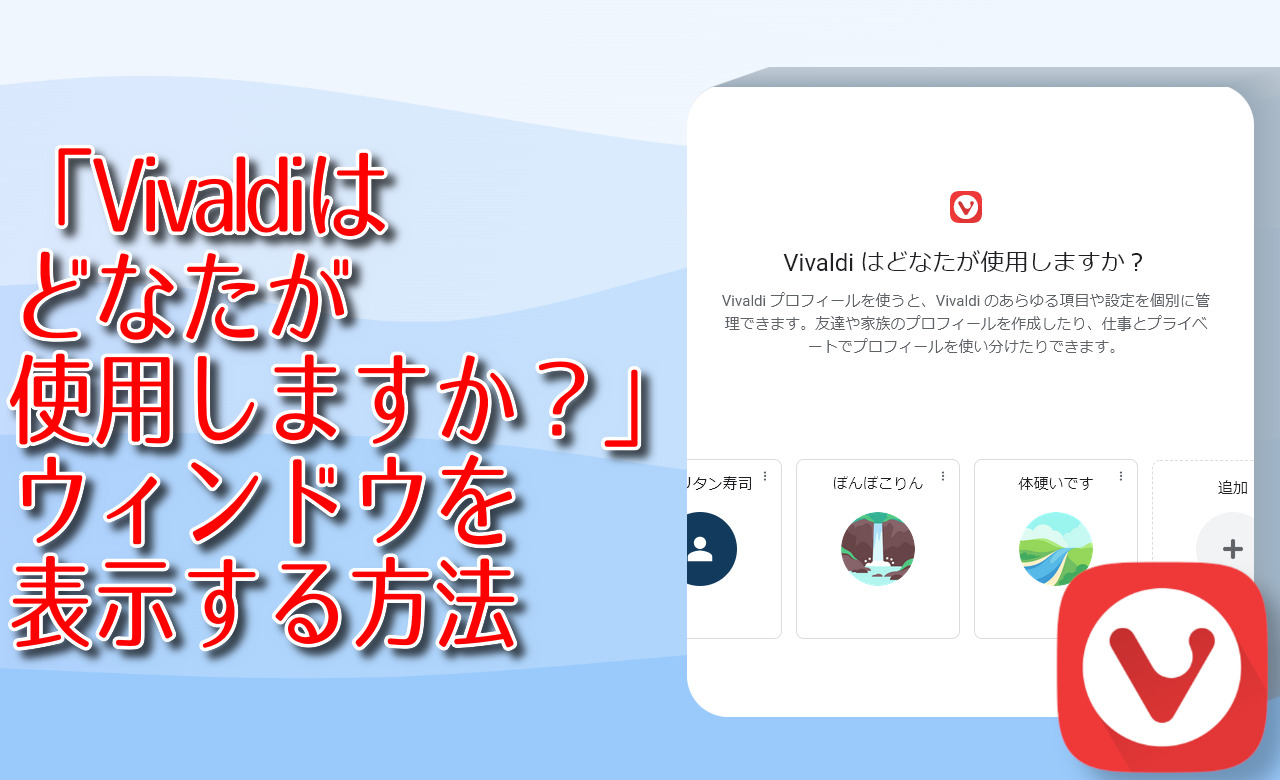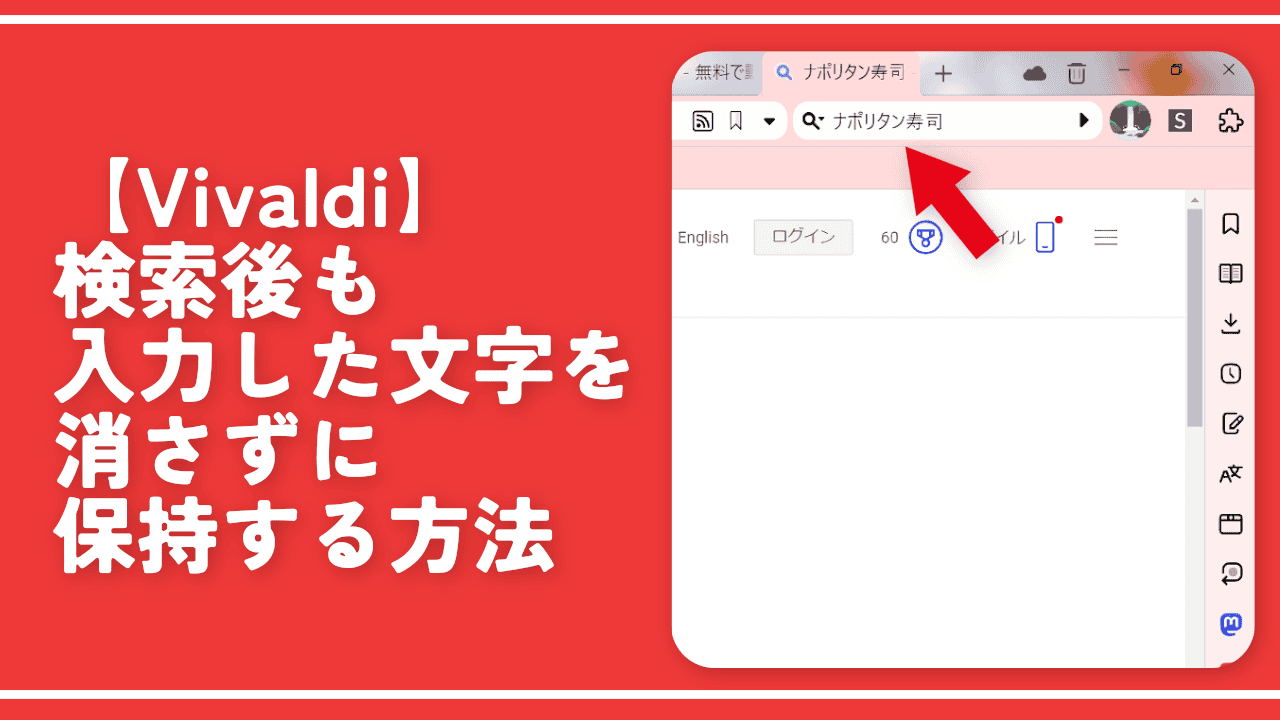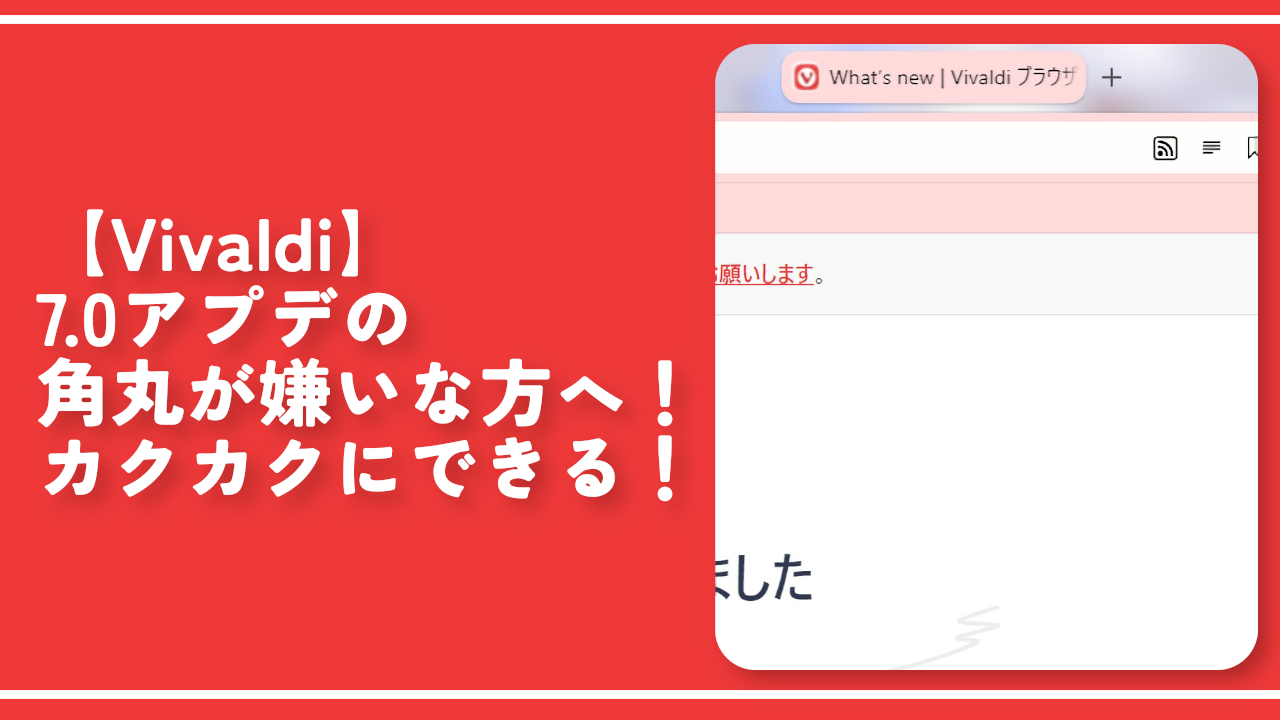【Vivaldi】カスタマイズ性に優れたブラウザのインストール方法

この記事では、Chromiumベースのカスタマイズ性に優れたブラウザ「Vivaldi(ヴィヴァルディ)」でできること・及びインストール方法について書きます。
ナポリタン寿司が、ちょー愛用しているブラウザです。カスタマイズできる量は、ブラウザトップクラスだと思います。
「Vivaldi(ヴィヴァルディ)」とは、ブラウザヘビーユーザーに便利な機能を、もりもり搭載した高性能ブラウザです。標準で強力な広告ブロック機能を搭載しており、ユーザーの情報を収集しないと宣言しています。(参考リンクはこちら)
「Chrome(クローム)」ブラウザと同じ基盤(Chromium)で作られているので、Chrome拡張機能も利用できます。今までChromeを利用していたという方でも、違和感なく移行できます。ブックマークの移行機能も搭載しています。
ざっくり以下のような特徴があります。リンクは、別の当サイト記事に飛びます。外部の拡張機能を導入しなくても、大抵のことは標準でできてしまいます。
- マウスジェスチャー(マウス操作でタブを閉じたり、開いたり)
- タブスタッキング(タブの中に、タブを入れてグループ管理できる機能)
- ワークスペース(プロファイルやタブスタッキングのように、作業場を作成して切り替えられる機能)
- タイリング機能(複数サイトを1ページに並べる機能)
- フィード(RSS)
- メールクライアント
- カレンダー
- 上下左右に配置できるタブバー
- カスタマイズ可能なショートカットキー
- カスタマイズ可能な右クリックメニュー
- カスタマイズ可能なツールバー(アドレスバーや拡張機能の位置を自由に変えられる)
- カスタマイズ可能な検索エンジン(カスタム検索)
- カスタマイズ可能なテーマ(専用のストアもある)
- スタートページ(スピードダイヤル)
- スマホとの同期機能
- 独自の広告ブロッカー
- 独自の翻訳機能搭載
- セッション(タブのセーブ・ロード機能)
- ステータスバー(秒まで表示できる時計、キャプチャーボタンなどを配置できるバー)
- カスタムCSS(ブラウザの外観をCSSでカスタマイズできる機能)
- パネル(ブックマーク、履歴、メール、メモ、タスク、翻訳、ウェブサイトなど)
- コマンドチェイン(200以上の操作を組み合わせられる機能)
- クイックコマンド(ブラウザの辞書的ツール)
- PWA(プログレッシブウェブアプリ)
「ブラウザを、とにかくカスタマイズしまくりたい!」という方におすすめです。逆に、「ブラウザに、そこまでこだわりがない!シンプルで十分!」という方には、フィットしない可能性があります。
「Opera(オペラ)」ブラウザの元CEOである方が設立した会社「Vivaldi Technologies」が開発しており、2016年に安定版が初公開されました。本社は、北欧ノルウェーのオスロにあり、世界各地にチームが存在しています。日本にも展開しているので、日本語の公式サイト、Twitter、フォーラム等があります。![]() 赤いアイコンが目印です。
赤いアイコンが目印です。
以下のように、ブラウザ以外の事業もおこなっています。ブラウザの壁を越えていて、すごいなぁと思います。
| Vivaldiアカウント | 無料ブログやメールアドレスを利用できる |
| Vivaldi Social | Mastodon(マストドン)ベースのSNS |
| グッズストア | Vivaldi関連の商品を購入できるサイト |
2023年9月現在では、Windows版、Mac版、Linux版、Android版、iOS版が用意されています。僕は、Windows10からWindows11にアップグレードした人なんですが、Windows11でも問題なく利用できます。
リリース元:Vivaldi Technologies
Vivaldiの読み方:ビバルディ、あるいはヴィヴァルディ
ダウンロード方法
以下のステップで入手できます。簡単です。
- 公式サイトにアクセス
- セットアップファイルを入手
- セットアップを起動して、インストールする
公式サイトは、以下になります。
青色ボタンの「Vivaldiをダウンロード」をクリックします。セットアップファイルがダウンロードされます。
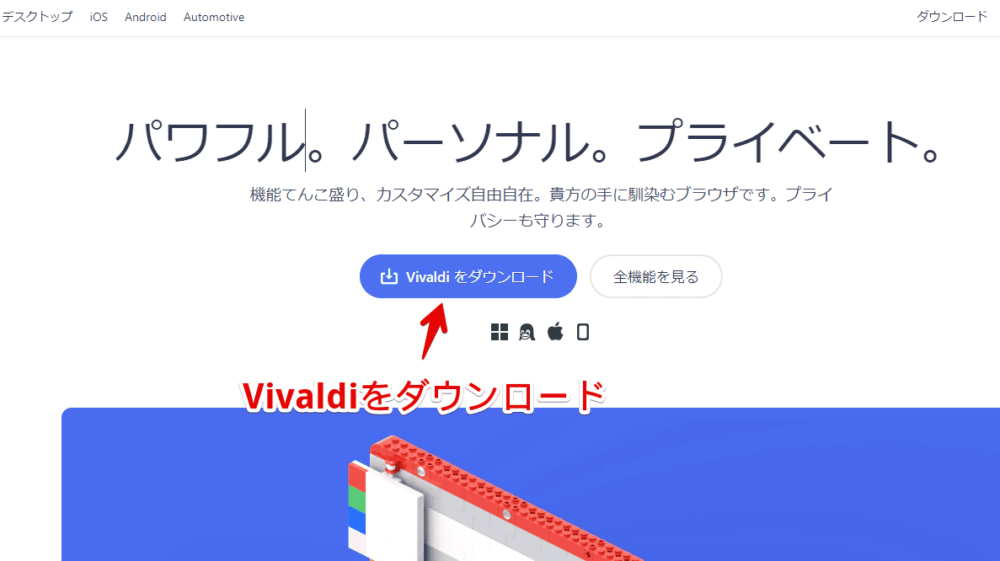
余談ですが、「ダウンロード、ありがとうございます!」と表示されます。なんだかフレンドリーな感じで個人的には大好きです。関西弁を搭載していたり、親しみやすい文章でツイートされていたり、堅苦しくないのも特徴だと思います。
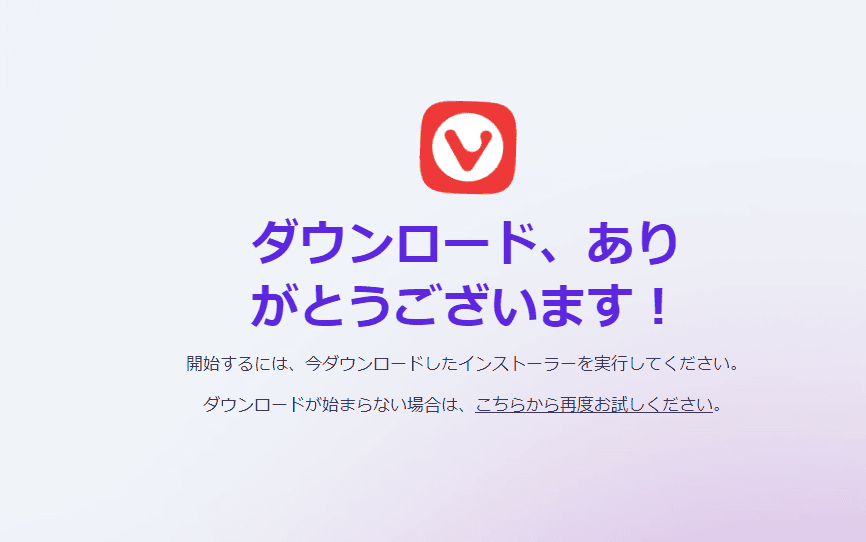
ダウンロードしたセットアップファイルをダブルクリックで起動します。
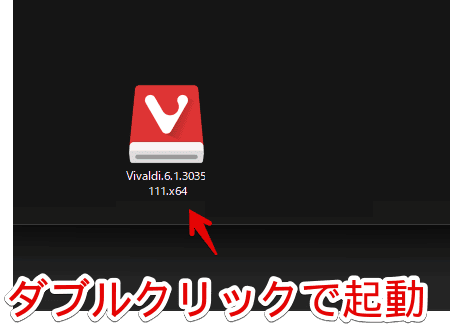
言語とインストール単位を選択します。
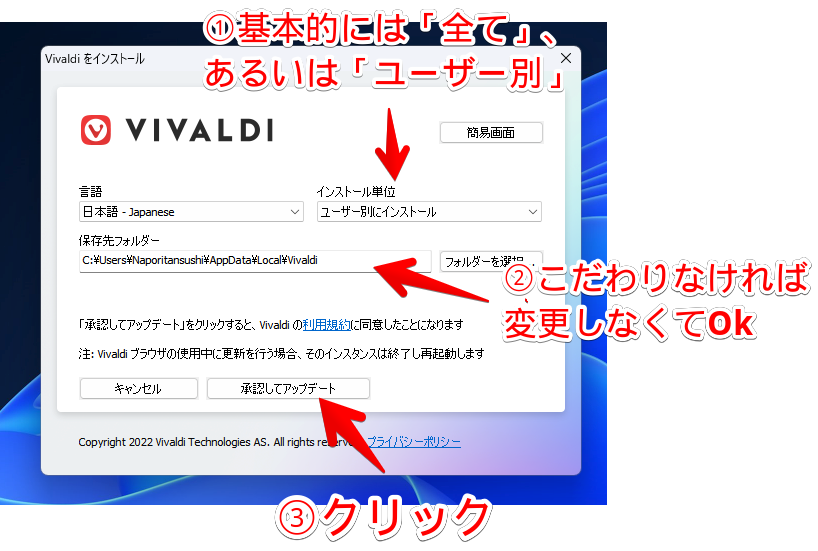
PCに1アカウントしかない場合は、「全てのユーザーにインストール」でいいと思います。1台のPCに複数ユーザーを作成していて、状況に応じて使い分けるといった場合は、「ユーザー別にインストール」でいいと思います。
選択できたら、「承認してインストール」をクリックします。僕は既にインストールしているので、「承認してアップデート」の表示になっています。初めてのインストールの場合は「承認してインストール」だと思います。
ポータブル版みたいな感じです。インストールすることなく、「Vivaldi」を好きな場所にダウンロードできます。USBなどに入れて持ち運ぶことができます。
こだわりがない場合は、インストールタイプ(全て、あるいはユーザー別)がいいと思います。
僕の場合、メインとは別で、スタンドアローンをいくつか保存しています。メインのほうで何か不具合が起こった時に、スタンドアローン版でも発生するのか検証するためです。あんまり使わないですけどね。
インストールが完了すると、自動的に「Vivaldi」が起動して、チュートリアル画面が表示されます。表示されない場合は、デスクトップにショートカットアイコンがあるので起動します。
セットアップ方法
Vivaldiへようこそ
Vivaldiをインストールしたら、自動的にVivaldiブラウザが立ち上がると思います。立ち上がらない場合は、スタートメニュー→「V行」にある「Vivaldi」から起動できます。
初回はチュートリアル画面が表示されます。数分もあれば完了します。「進む」をクリックします。
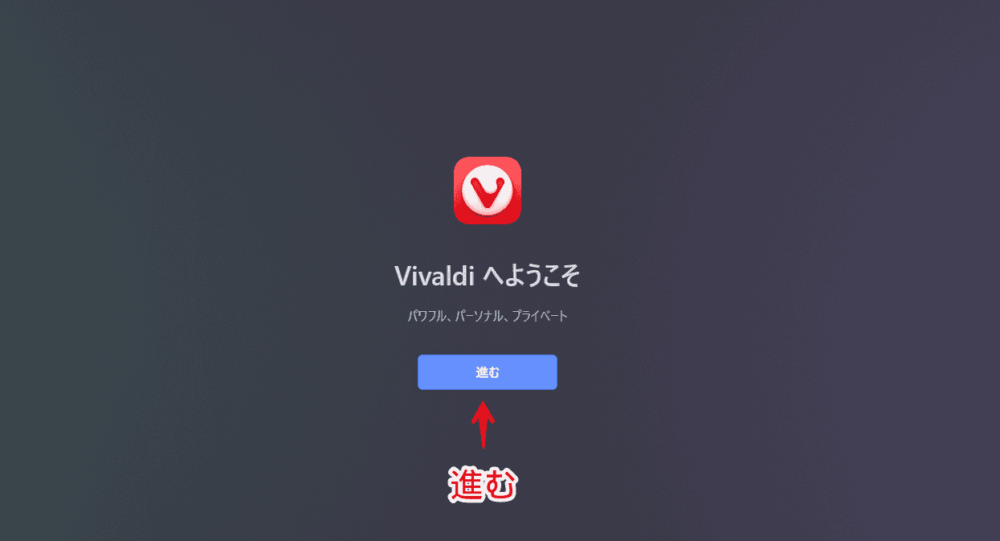
トラッカー・広告レベルの選択
トラッカー・広告ブロックの強さを設定できます。標準で広告ブロッカーを搭載しています。ウェブサイト上の広告を非表示にしてくれる機能です。
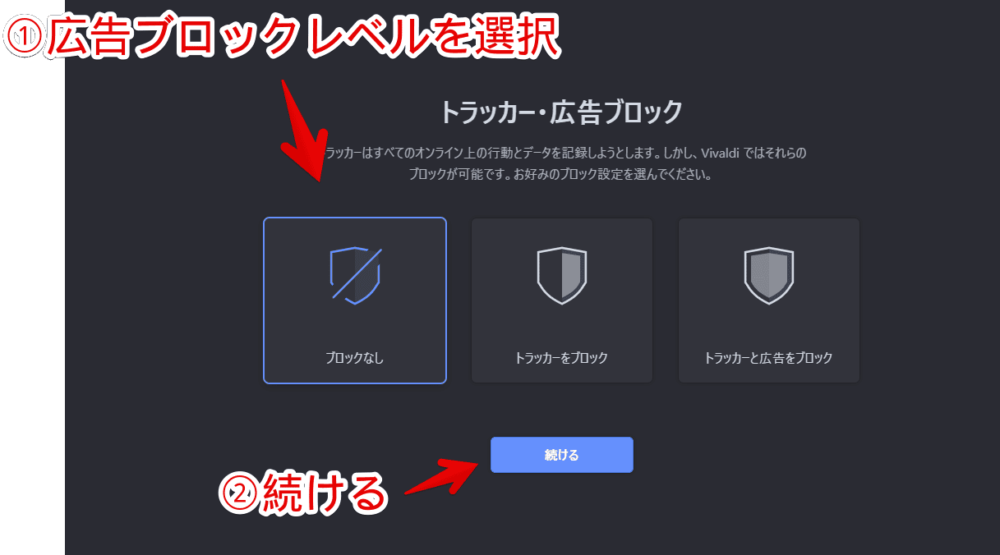
例えば、記事を見ていたら、急に画面の中央に関係ない広告が表示されたり、画面の下にずっと固定の広告が表示されていて、邪魔だと思ったことありませんか?ああいうのを一括でブロックできます。
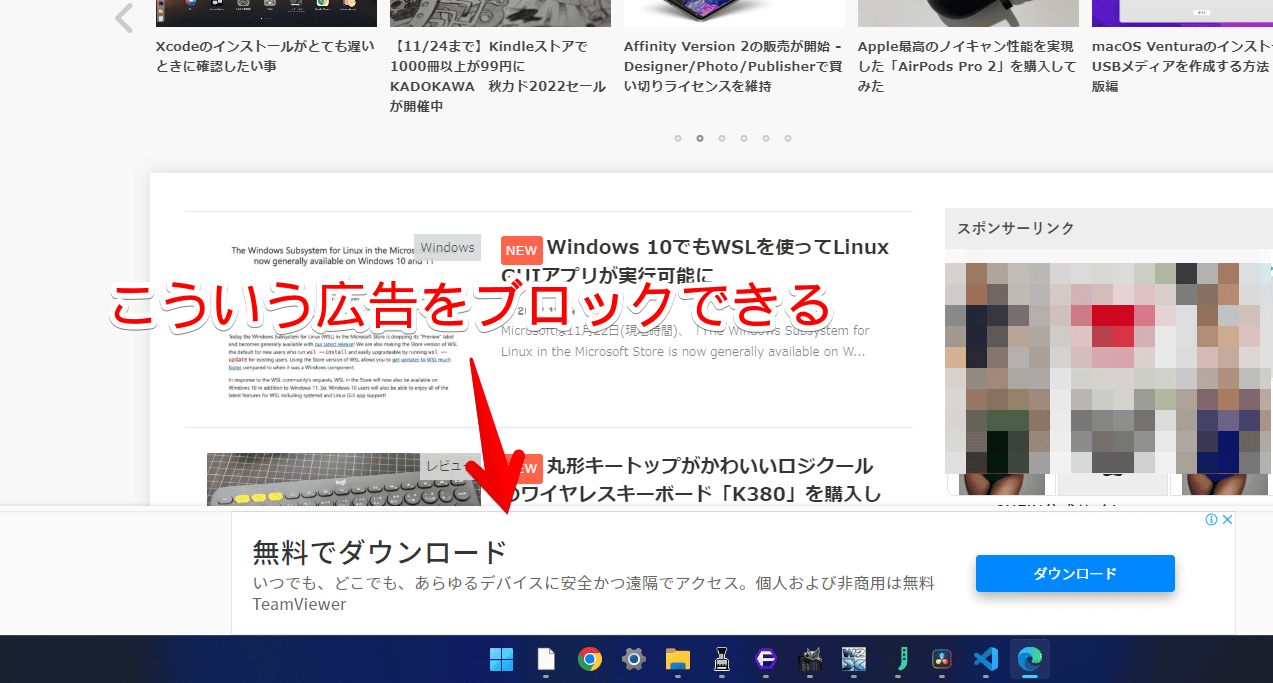
そのブロッカーのレベルを、3つの中から選択できます。右にいくほど、強力の広告ブロックになります。つまり、「トラッカーと広告をブロック」が最強のブロックです。サイト上の広告が跡形もなく消えます。
「ブロックなし」にすると、広告が普通に表示されます。今まで、広告ブロッカーを利用したことがないという方、一度は試してみるといいかなと思います。YouTubeの広告(CM)も抹消できます。
選択できたら「続ける」をクリックします。
「Vivaldi」では、ウェブサイトごとで、個別に広告表示をオンオフできます。
広告は、サイト運営者(僕含む)にとっての貴重な収入源だと思います。応援したいサイトは、個別に広告表示するといいかなと思います。
広告を表示させたいサイトにアクセスして、アドレスバー左横にある![]() をクリック→「ブロックなし」を選択します。これで、そのサイト上(ドメイン)では広告が表示されるようになります。
をクリック→「ブロックなし」を選択します。これで、そのサイト上(ドメイン)では広告が表示されるようになります。
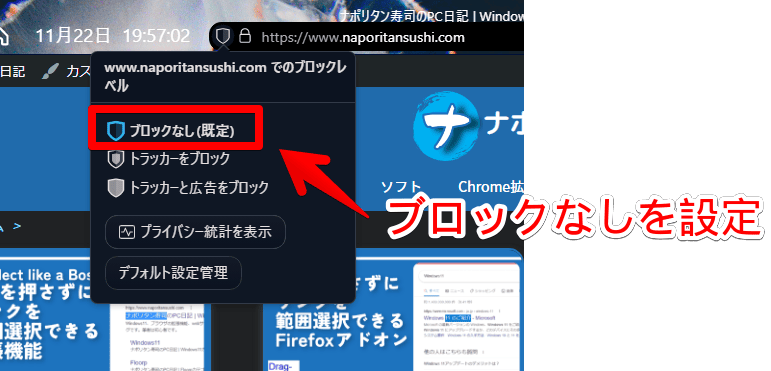
以下、Vivaldi公式に理解しやすい説明があったので、引用させていただきます。
すべてのサイトでトラッカーをブロックすることをお勧めしていますが、広告に関しては広告がブラウジングの邪魔をしているサイトのみブロックをお勧めしています。たとえ唯一の収入源ではないにしても広告は大きな存在であるため、ほとんどのウェブサイトはコンテンツメーカーをサポートするため、広告ブロッカーをデフォルトで有効にしないことを検討しています。
トラッカー・広告ブロッカー | Vivaldi Browser Help
個人的には、基本は「トラッカーと広告をブロック」にして、応援したいサイトやブログでは、個別にオンにするのがいいかなと思います。
広告ブロックの仕組みについては、以下のサイトが参考になります。
参考:広告ブロック – 高速で無料、拡張機能いらず | Vivaldi Browser
ブックマークのインポート
以前、使用していたブラウザのブックマーク、パスワード、履歴などを引き継げます。引き継ぐ必要がない場合は、何も選択せず、「スキップ」をクリックします。後から引き継ぐことも可能です。
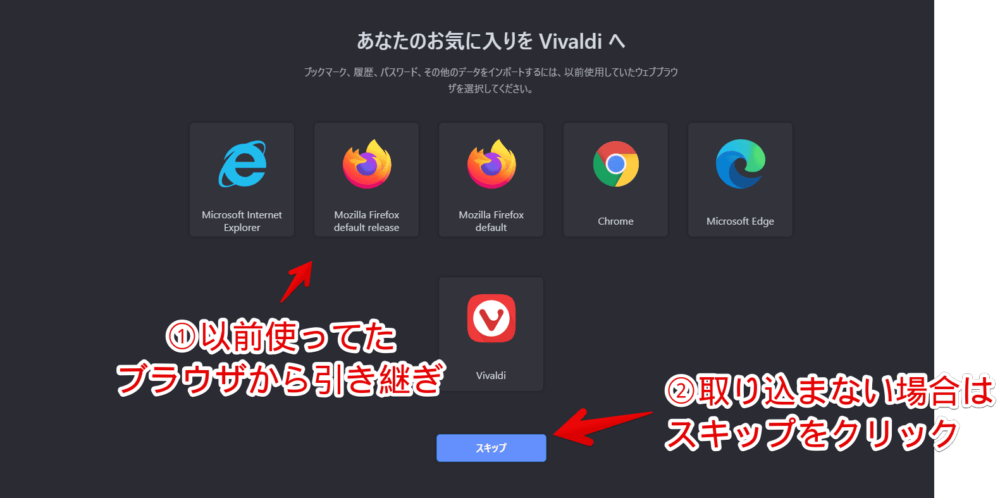
「今まで使っていたブラウザが候補にない!」という方は、ここでは一旦スキップします。後からブックマークをHTMLファイルでインポートできます。
テーマの選択
ブラウザの外観を設定できます。好きなテーマを選択します。後からいつでも変更、自由にカスタマイズできます。Vivaldiには、独自のテーマストアがあります。「テーマをさらに追加」を押すと、ストアにアクセスできます。あとからいくらでも追加・変更できます。
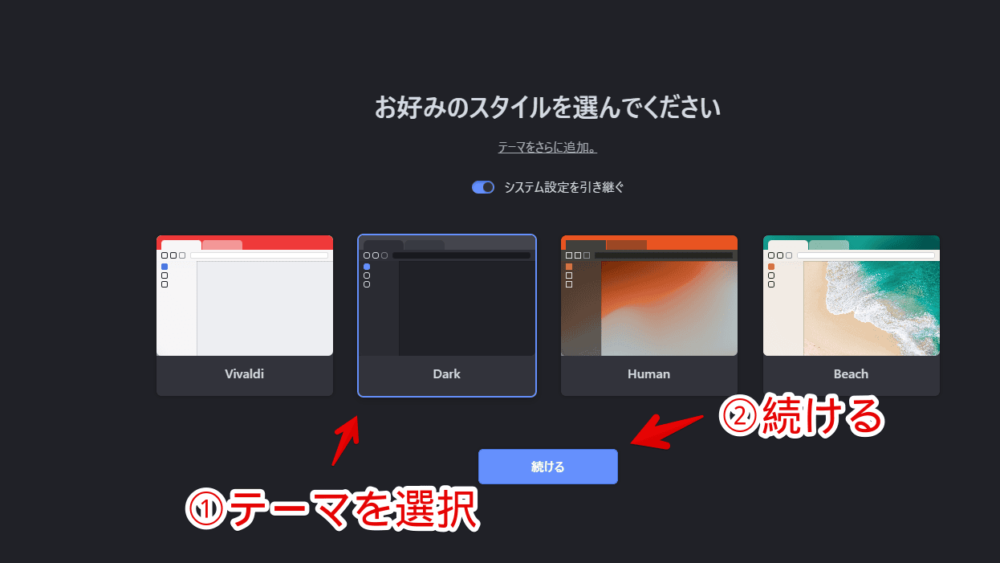
個人的には、「Dark(ダーク)」が好きです。眩しくないので、目に優しいです。
テーマを変更する方法・カスタマイズする方法については、以下の記事を参考にしてみてください。デスクトップの壁紙を背景にする…なんていうこともできます。
バージョン5.0から、「テーマストア」が登場しました。ストアに公開してあるテーマをダウンロード、自分で作成したテーマをアップロードできます。
僕が作成した「Pastel Colors Cherry blossom(パステルカラー 桜)」も公開してます。ピンクのタブで、背景画像には自分が撮影した桜の写真を使っています。
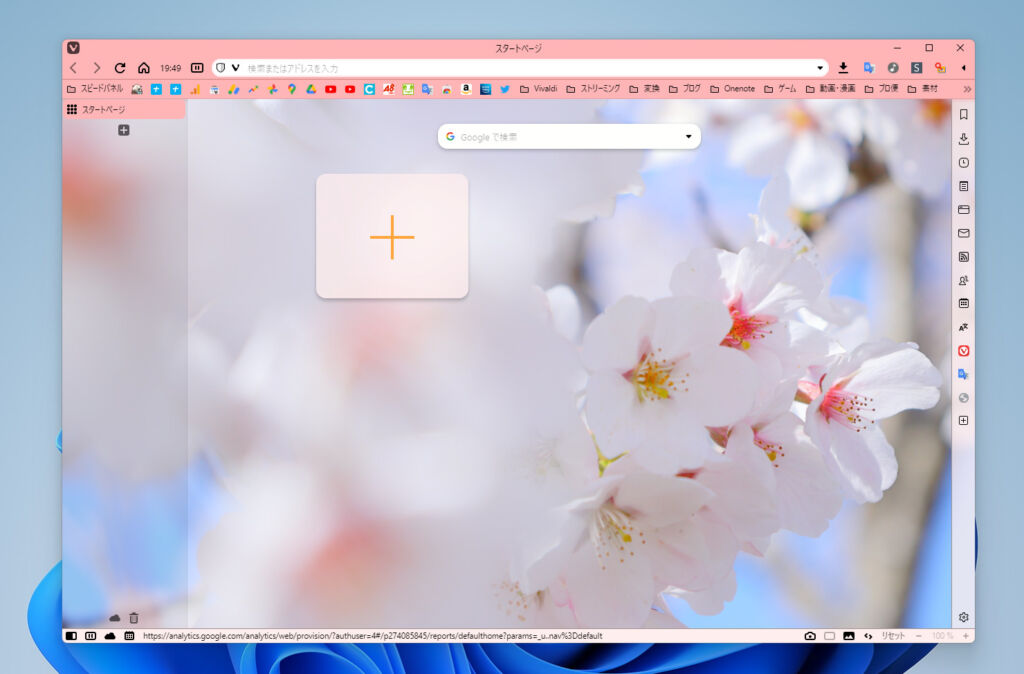
タブの位置
タブの位置を、上下左右の中から選択します。好きな場所に配置できます。選択できたら、「続ける」をクリックします。
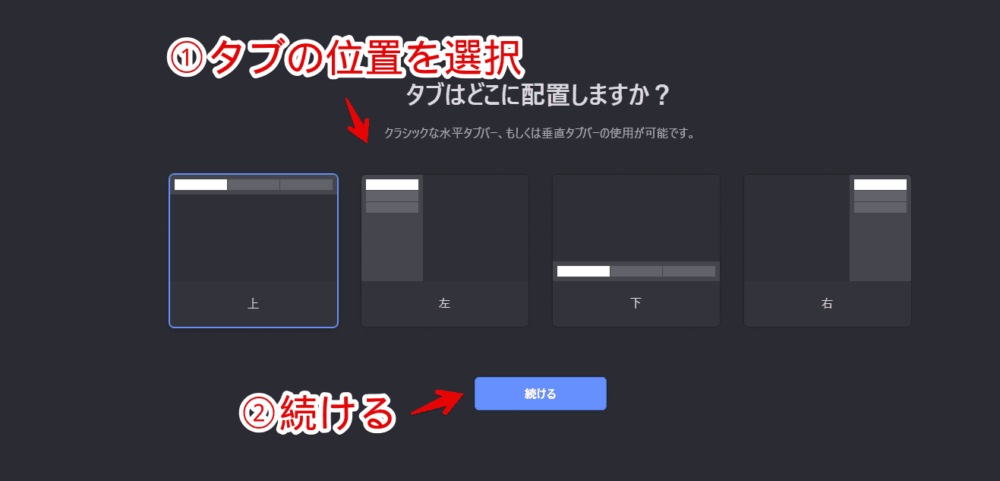
PC初心者さんは、無難に「上」がいいかなと思います。僕個人としては、「垂直タブ(右か左どちらか)」がおすすめです。タブを大量に開いても、快適に作業できます。
Vivaldiメールでブラウザ内でメールを管理
内蔵メールクライアント、フィード、カレンダーを有効にするか選択します。
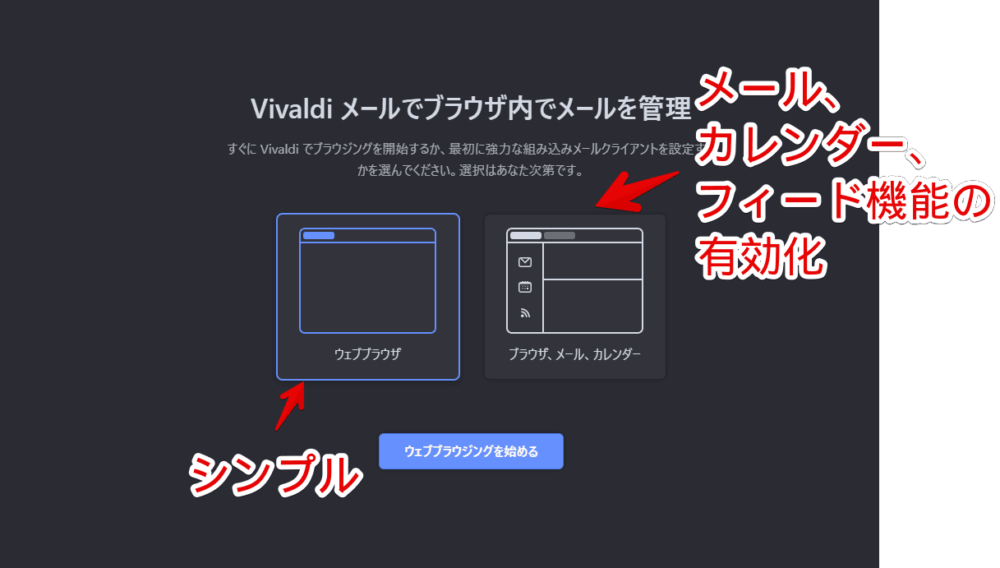
「そういう複雑な機能はいらない!ってかメールは、もうWindows標準のメールアプリ使っているから、わざわざVivaldi内で有効にしなくてもいい!」というような方は、「ウェブブラウザ」を選択して、「ウェブブラウジングを始める」をクリックします。
個人的には、ブラウザ内でフィード(RSS)購読、メールの送信・受信・確認、カレンダーで予定追加など完結できるので、結構便利だと思います。後からいつでも変更できるので、とりあえず使ってみるのもありかもしれません。
メールアカウントのセットアップ
「ブラウザ、メール、カレンダー」を有効にした場合、メールアカウントの追加ダイアログが表示されます。「後で設定するから今はとにかく調べものしたい!」という場合は、右上の「×」を押します。
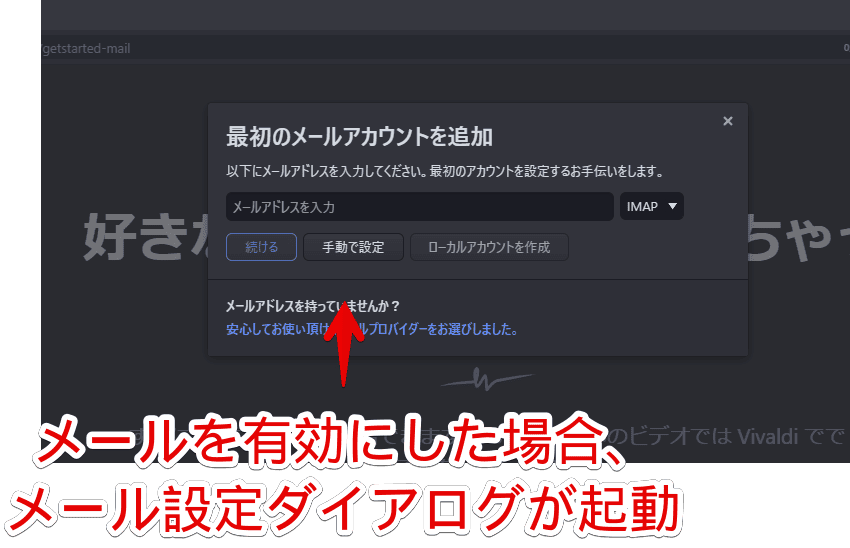
もし設定する場合は、以下の記事を参考にしてみてください。Vivaldiが運営しているメールだけでなく、Google(Gmail)なども登録できます。
セットアップ終了。好きなだけブラウジング!
「Get started | Vivaldi Browser」タブが表示されます。これで最初のセットアップは以上です。ページが不要な場合は、タブの「×」を押します。
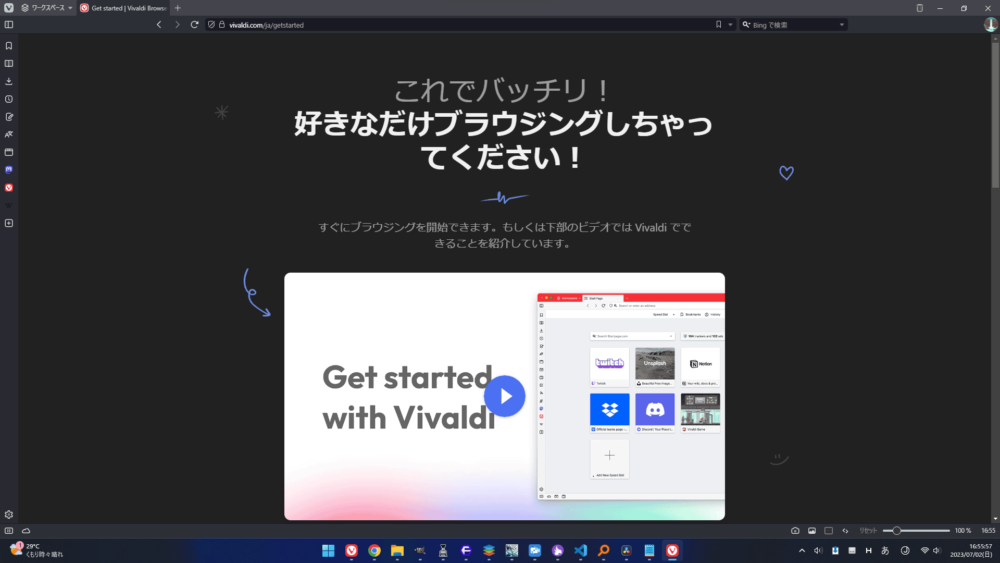
スピードダイヤルの表示
新しいタブを開くと、スピードダイヤル(スタートページ)が表示されます。好きなサイトをブックマークして、ぺたぺた貼れる場所です。
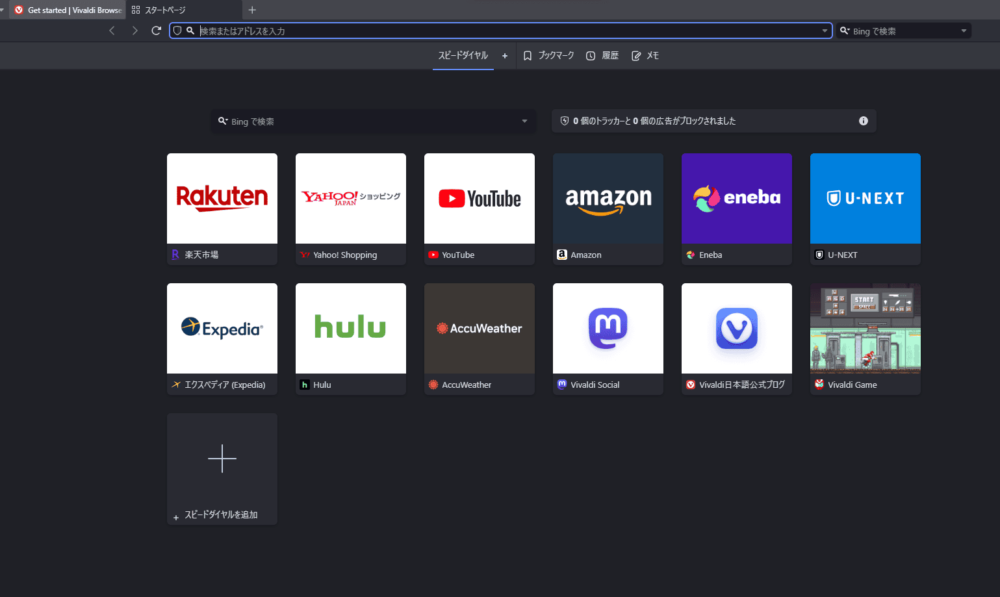
初期でいくつかのサービスが登録されています。これはある種の広告で、例えば、「Amazon」をクリックして買い物すると、Vivaldiに収益が分配されます。
Vivaldiを応援したいという場合は、初期のスピードダイヤルを残しておくといいかもしれません。利用者の負担はありません。リンク経由で買い物すると、勝手にVivaldiに収益が入っていくという感じです。詳しくは、以下の記事が参考になります。
初期のスピードダイヤルを知りたい方は、以下の記事を参考にしてみてください。
スピードダイヤルにある項目は、右クリックで削除できます。
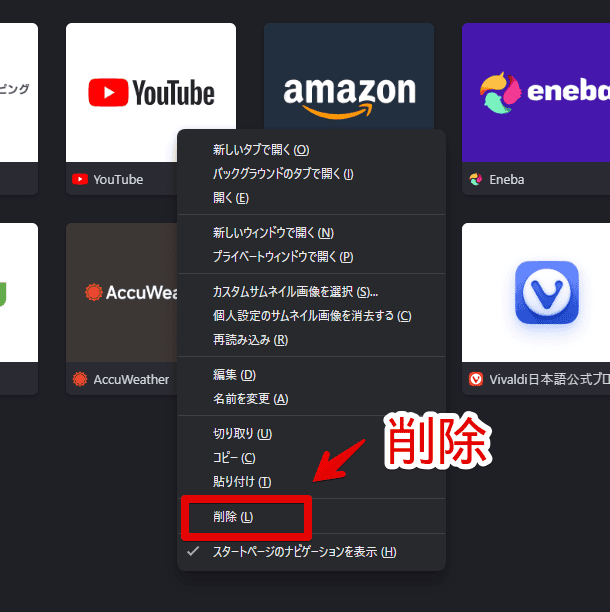
スピードダイヤルのカスタマイズ方法については、以下の記事を参考にしてみてください。
「Windowsセキュリティの重要な警告」が出た場合
Windowsで、初めてVivaldiブラウザを使っていると、「Windowsセキュリティの重要な警告」の「このアプリの機能のいくつかがWindows Defenderファイアウォールでブロックされています」ウィンドウが表示される時があります。
もし表示された場合は、元々チェックが入っている下の「パブリックネットワーク(空港、喫茶店など)(非推奨)」のチェックを外して、「プライベートネットワーク(ホームネットワークや社内ネットワークなど)」にチェックを入れて、「アクセスを許可する」でいいと思います。
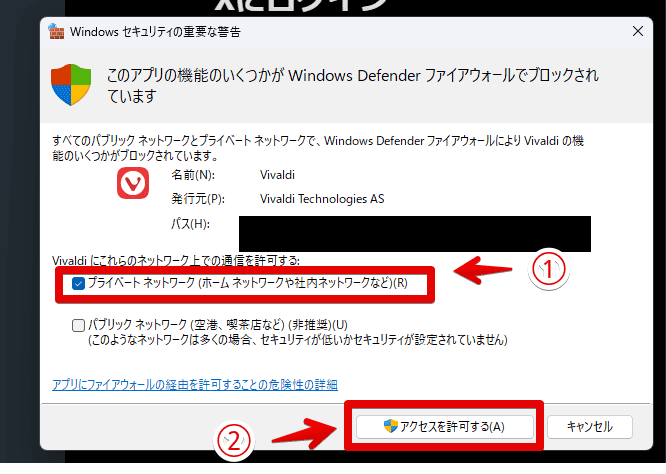
なんで非推奨のほうに最初からチェックが入っているんだといつも思うんですが、とりあえず「プライベートネットワーク」にしておけば問題ないと思います。僕は素人なので、両者の詳しい違いは分かりませんが、こうしておけば問題ないと教わってきました。
既定のブラウザに設定
詳しくは、下記記事を参考にしてみてください。
スタートアップに登録
PCを起動した時、自動的にVivaldiを開きたい場合、Windowsのスタートアップに登録するといいかもしれません。
スタートメニュー→Vivaldiアイコンを探して右クリック→詳細→「ファイルの場所を開く」をクリックします。
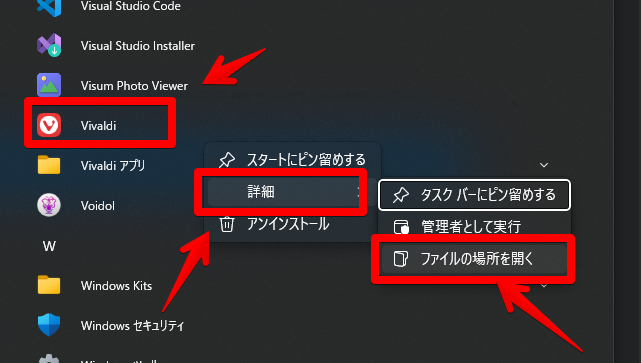
エクスプローラーが表示されるので、Vivaldiアイコンを右クリック→「コピー」をクリックします。
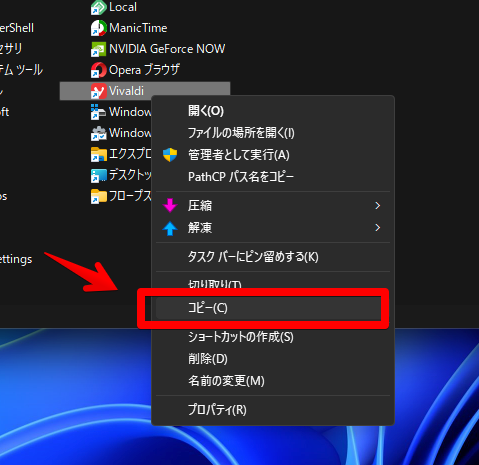
新しいエクスプローラーを開いて、アドレスバーに以下のパスを貼り付けます。コピペでもOKです。
shell:startupWindowsのスタートアップフォルダーが開くので、先ほどコピーしたVivaldiショートカットアイコンを貼り付けます。
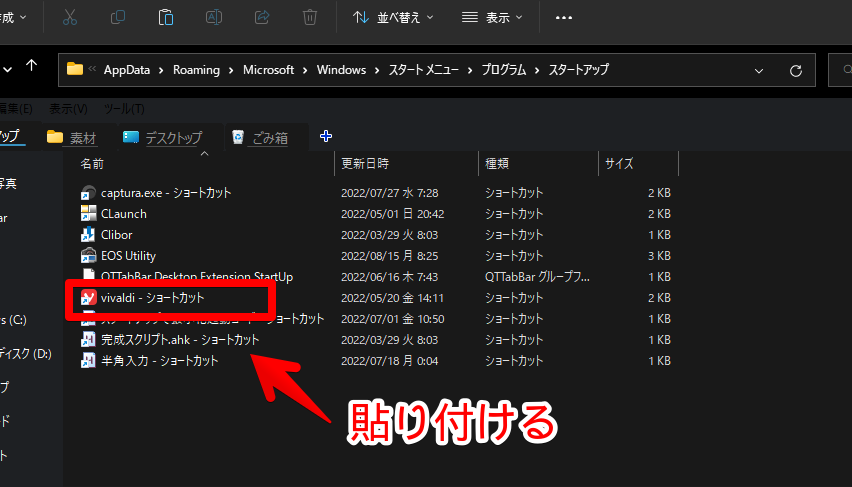
次回以降、Vivaldiが自動起動します。前回開いていたタブをそのまま開きたい場合は、Vivaldiの設定(Ctrl+F12)→一般→起動時に開くページを「最後のセッション」にします。
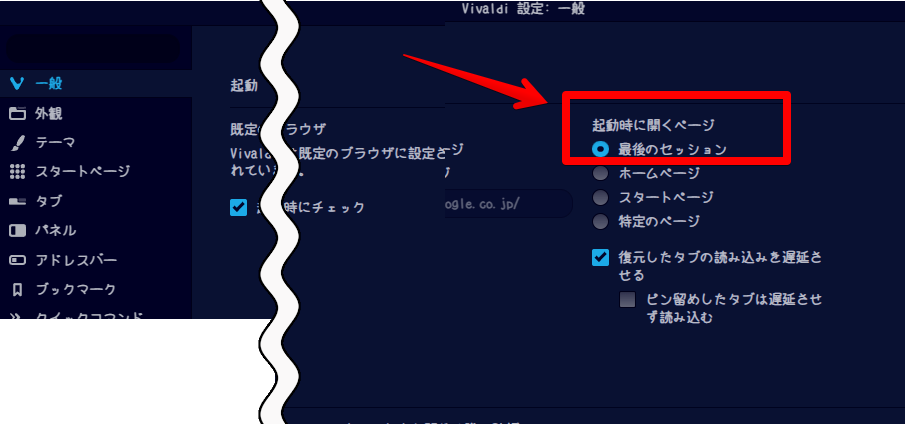
余力がある場合は、本格的な設定へ!
余力がある場合は、設定作業に移るといいかなと思います。本ブラウザは、自分が使いやすいようにカスタマイズできる点が、最大の特徴です。自分好みにするかどうかで、ブラウジングに大きな差が生まれると思います。
知ってほしい便利機能の紹介
「Vivaldiをインストールしたのはいいけれど、Chromeとどう違うのかが分からない!」という方のために、個人的に「おぉ~」と思う機能を紹介します。
- マウスジェスチャー
- ページのタイリング表示
- タブスタック
- ウェブパネル
- コマンドチェイン
- カスタム検索
- 選択したテキストを翻訳
- 【おまけ】言語設定「関西弁」
マウスジェスチャー
マウスジェスチャーは、右クリックを押しながらページ上で一定の動きをすることで、特定の動作を引き起こす機能です。
今まで知らない人からしたら、「何のこっちゃ?」だと思います。物は試しで、実際に試すといいかなと思います。適当にサイトを開きます。(例:Google)そのページ上で右クリックを押しながら、L字型にマウスを動かして、最後に右クリックを外します。
タブが閉じてくれるはずです。これが、デフォルトで設定されている「タブを閉じる」マウスジェスチャーです。これ以外にも、まだまだ沢山のジェスチャーを利用できます。一例を紹介します。
- タブを閉じる
- タブを復元
- タブのピン留め
- タブの複製
- リンクを新しいタブ・バックグラウンドで開く・ウィンドウで開く
- 開いているサイトをブックマークに登録
- 1つ前のアクティブタブに戻る
- ページ翻訳
- UIの表示切り替え(タブバー、パネル、ブックマークなど)
興味がわいた方は、以下の記事が参考になると思います。個人的に、一番驚いた機能です。これがあるのとないのだと、大きく作業効率が変わると思います。
ページのタイリング表示
1つのウィンドウ内に、2つ以上のページを並べて表示する機能です。ページを比較・参考にしたり、同時に閲覧したい時に便利です。スクロールは連動しません。マウスが乗っているほうのサイトがスクロールします。
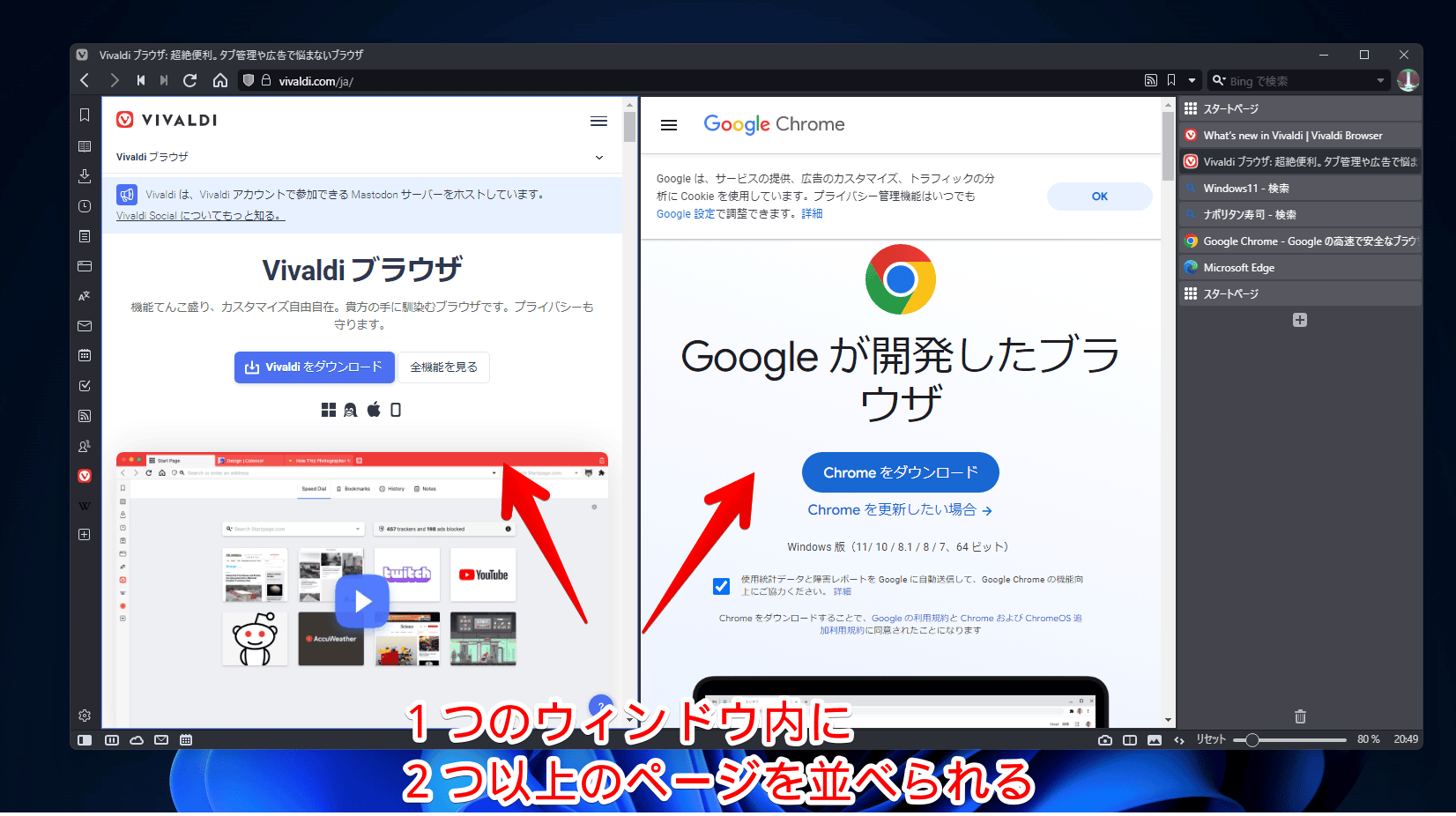
タブを行ったり来たりしたり、新しいウィンドウを開いて、ちまちまと並べる必要がありません。1つのウィンドウ内なので、ウィンドウを動かしても、並べたページのレイアウトは崩れず、セットで移動できます。
「YouTube」のライブ放送をタイリング表示して、複数人のプレイ画面を同時に観戦する…といった使い方もできます。僕は見ませんが、知人曰く、Vtuberさんの配信動画を同時視聴するのに便利だそうです。
タイリング表示にする方法はいくつかあります。
- タブを複数選択→右クリック→「〇〇のタブをタイリング」をクリック
- ステータスバーのタイリングボタン(
 )をクリック
)をクリック - マウスジェスチャーでタイリング
簡単なのはステータスバーからです。以下の4ステップでタイリングできます。
- タイリングしたいタブを、Ctrl+マウスで2つ以上複数選択
- ステータスバー(画面下部のバー)にある「
 」をクリック
」をクリック - 左右、上下、タイル状の3タイプの中から選択
- タイリング完成
動画を貼っておきます。
タブスタック
タブの中に、さらにタブを作成してグループ化できる機能です。
タブを沢山開くと、どれがどのタブだったか分からなくなる時があります。そんな時、YouTube関連のタブ、ブログ関連のタブ、休憩中に見る用のタブ…といった風にタブを分別できます。
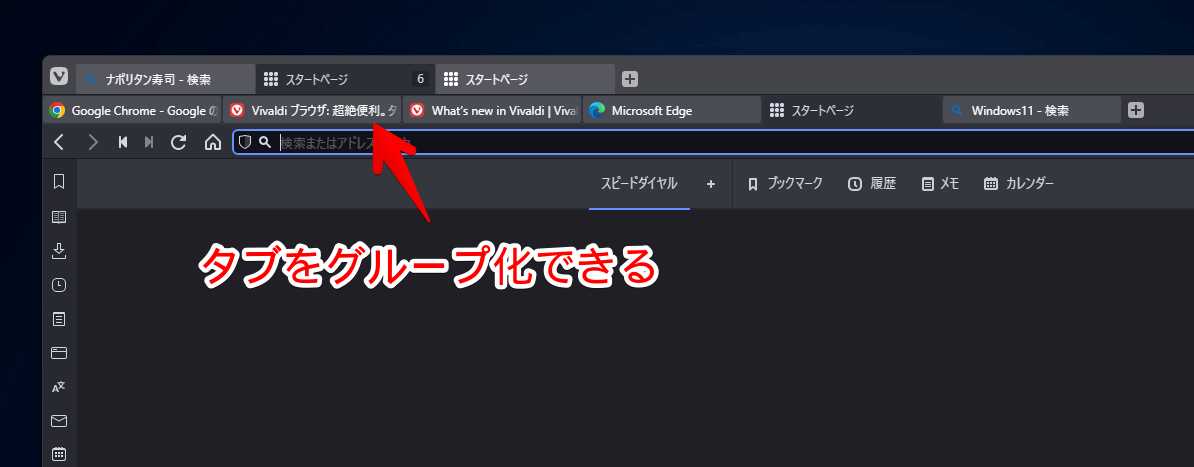
コンパクト型、二段型、アコーディオンタブの3タイプから選択できます。個人的に、垂直タブの場合は、アコーディオンタブがおすすめです。数十のタブを開いていても簡単に管理できます。
タブを複数選択→右クリック→「選択した〇個のタブをスタック」をクリックします。タブスタックが作成されます。
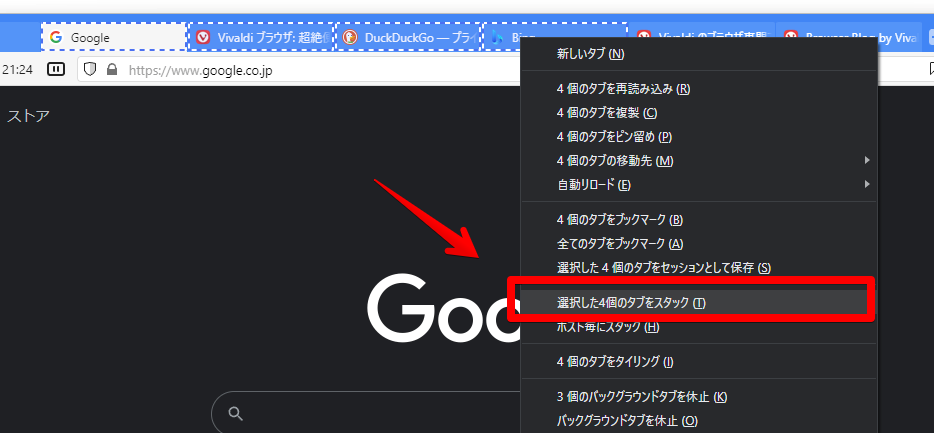
タブをドラッグ&ドロップで切り離して、スタックしたいタブに持っていくという方法でもOKです。タブを切り離す際、左右に引っ張ると、タブの並び替えになってしまうので、うまい具合に上下に引っ張って切り離す必要があります。
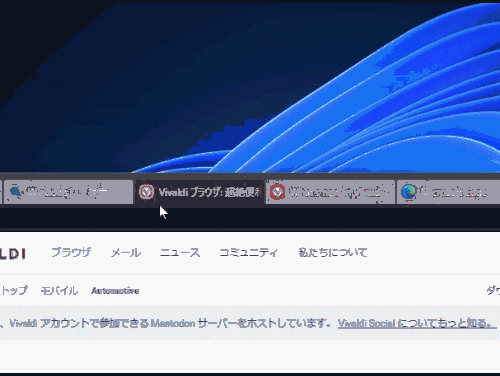
ウェブパネル
タブとは別に左右に独立したページを展開する機能です。パネルと呼ばれる履歴やブックマークを確認できる機能の中の1つに、「ウェブパネル」があります。
自分で好きなサイトを登録できます。他のサイトを開きつつ、ちょっと休憩がてらニュースやTwitterを見る…って時に便利です。わざわざサイトを検索せずともサクッとチェックできます。
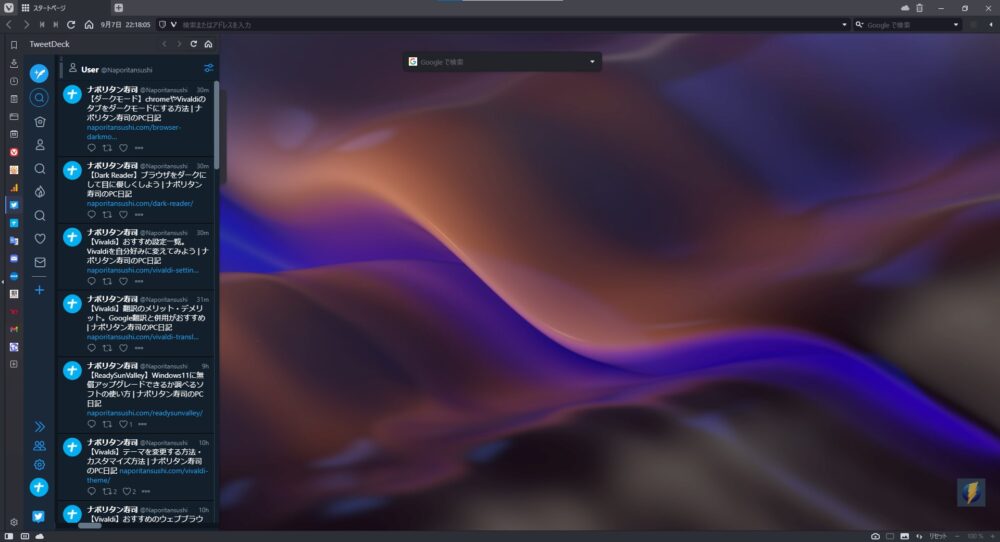
詳しくは、下記記事を参考にしてみてください。
コマンドチェイン
200以上の操作を組み合わせて、自分だけのオリジナル機能を作成できます。組み合わせによって無限大の可能性を秘めており、Vivaldiの中で、最も自由度が高い項目といっても過言ではないです。それゆえに、初心者さんには、少し難しいかもしれません。
別記事で、僕が考えたコマンドチェインを20個以上紹介しているので、気になったら見てみてください。
2021年9月2日~9月9日に開催されたVivaldiコマンドチェイン コンテストで「応用の幅が広いで賞」を受賞したコマンドチェインも紹介しています。
カスタム検索
登録した検索エンジンのニックネームを頭文字につけることで、アドレスバーから各サイトを検索できる機能です。
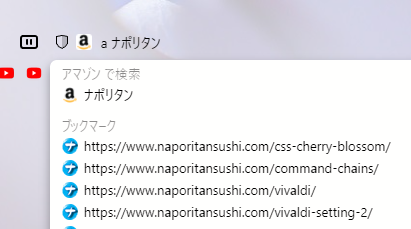
例えば、Bingで検索しようと思ったら「b 調べたいキーワード」、Wikipediaで検索しようと思ったら「w 調べたいキーワード」のように、頭文字に任意の文字を置くことでカスタム検索できます。
普通は、YouTubeやInstagramなどで検索しようと思ったら、①YouTubeを開く→②検索の流れです。カスタム検索を使うことで、①アドレスバーに検索の1ステップだけでできちゃいます。
【おまけ】言語設定 関西弁
標準の言語設定で、「関西弁」が用意されています。
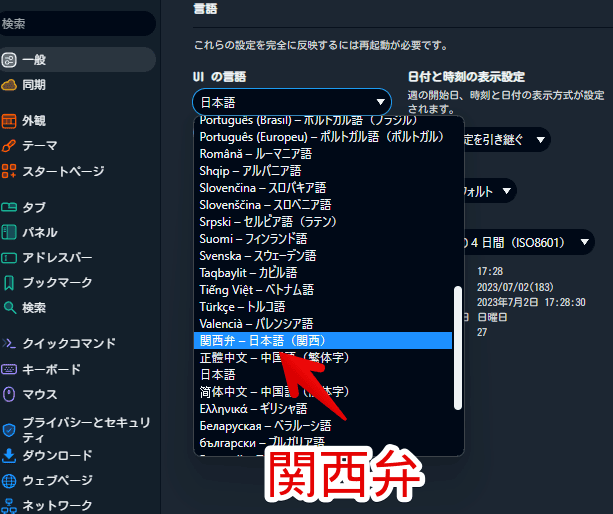
「関西弁が使えるのすごいよね!?」ってことが言いたいわけじゃなくて、(もちろんそれも言いたいです)マウスジェスチャーやコマンドチェインなどの幅広いカスタマイズができる高性能のブラウザなのに、くすっと笑えるような子供心も兼ね備えているのが、親近感湧いて良くないですか?と言いたいです。
「公式ブログ」を見てると、いたるところにお茶目なジョークや言い回しが含まれていて、読者をくすっと笑わせてくれます。ユーザーと一緒により良いブラウザを作っていこうという気持ちが伝わってきて、安心できました。
他にも、メール、カレンダー、クイックコマンド、ワークスペース、同期など、便利な機能は沢山あります。全部は紹介しきれないので割愛します。「もっと詳しくVivaldiについて知りたい!」という方は、当サイトの「カテゴリー:Vivaldi」をチェックしてみてください。
感想
以上、ナポリタン寿司が好きな高性能なウェブブラウザ「Vivaldi(ヴィヴァルディ)」のインストール方法でした。
「Google Chrome」でも十分だったのですが、「Vivaldi」に乗り換えることで、より効率的にブラウジング、ブログ執筆作業ができるようになりました。
ブロガー向けに特化した記事も書いているので、気になった方は、参考にしてみてください。ブロガーの強い味方だと思います。
最後に自慢ですが、僕のVivaldi愛が伝わったのか、公式様からインタビューを受けました。めちゃ嬉しいです。