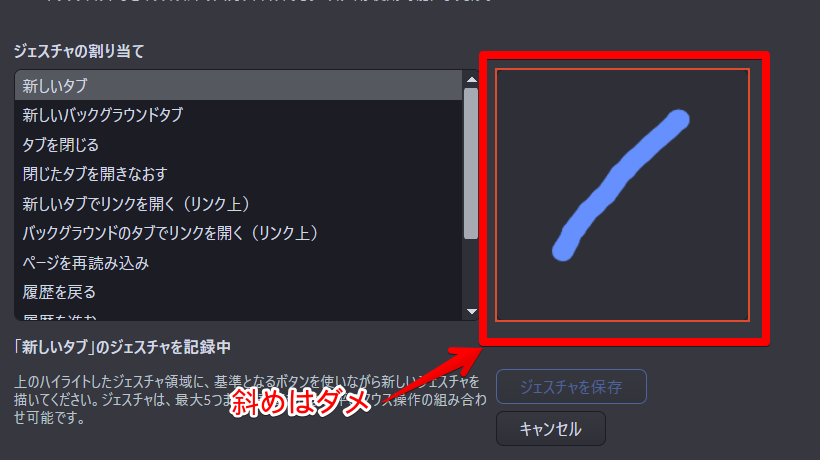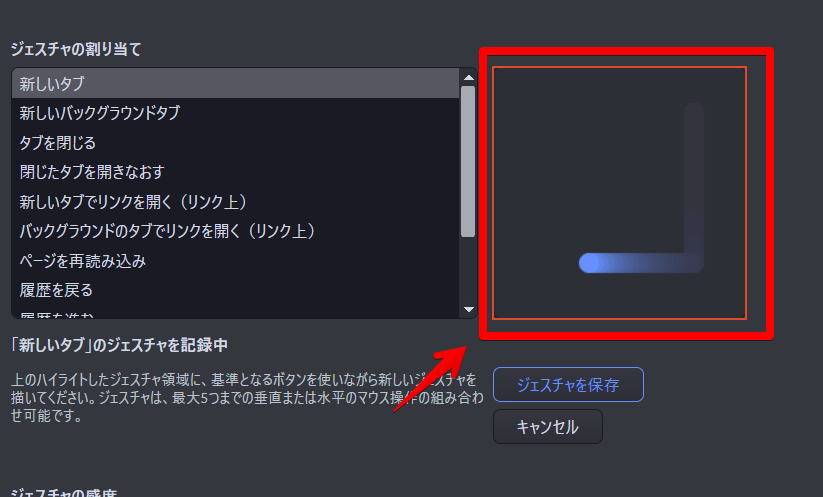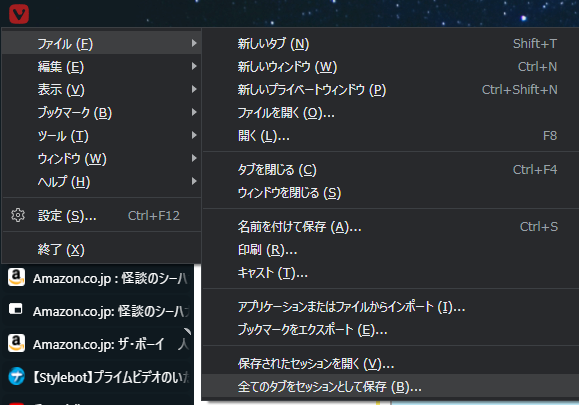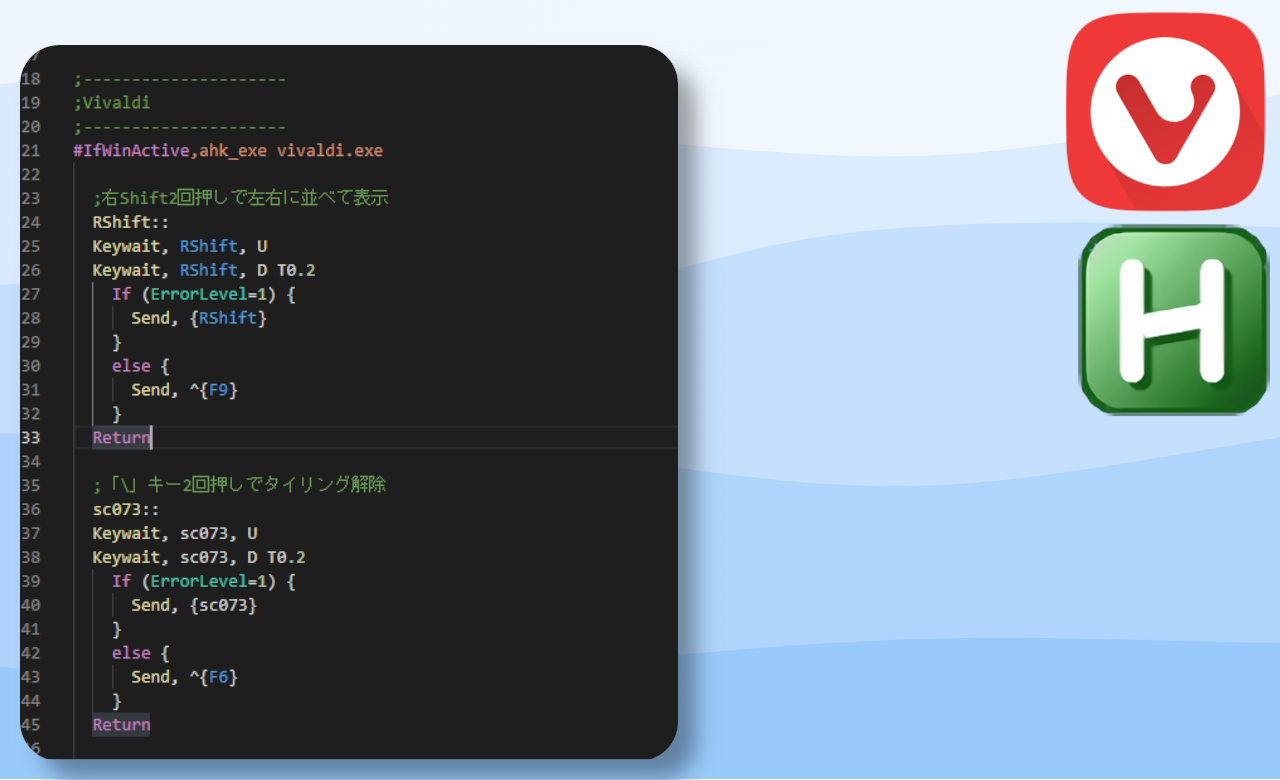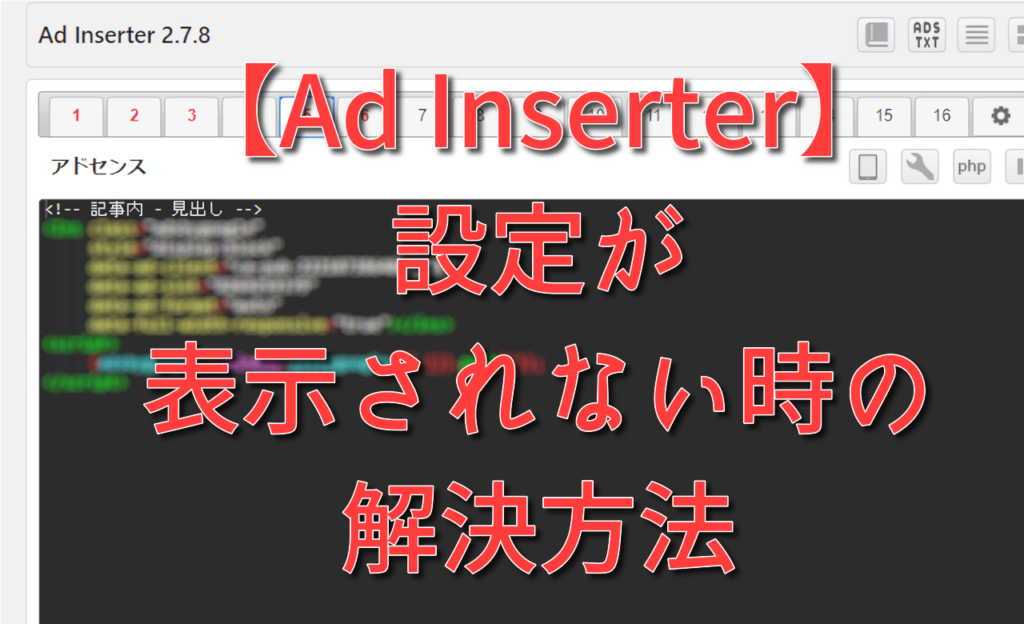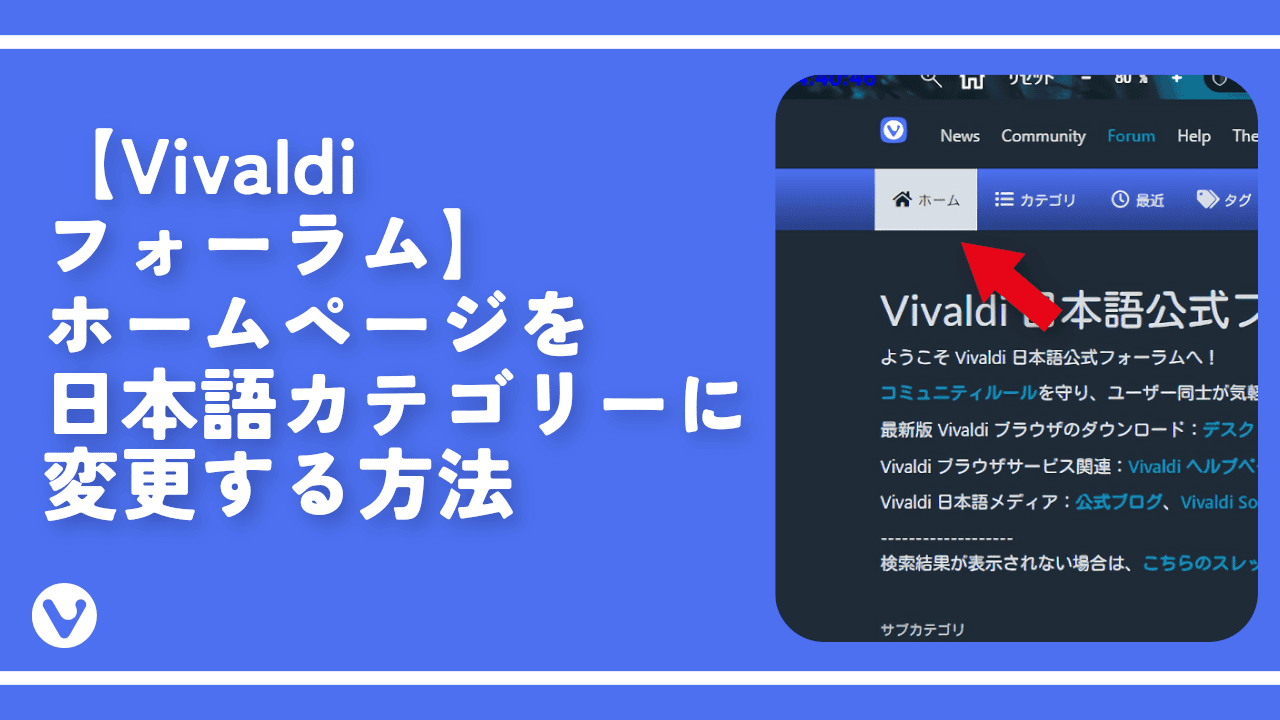【Vivaldi】マウスジェスチャーをマスターしてみよう!おすすめ紹介

この記事では、ウェブブラウザ「Vivaldi」に標準搭載されているマウスジェスチャーについてと、僕が使っているおすすめジェスチャーについて書きます。
マウスの動きだけで「タブを閉じる」、「新しいタブを開く」などの操作が可能になります。
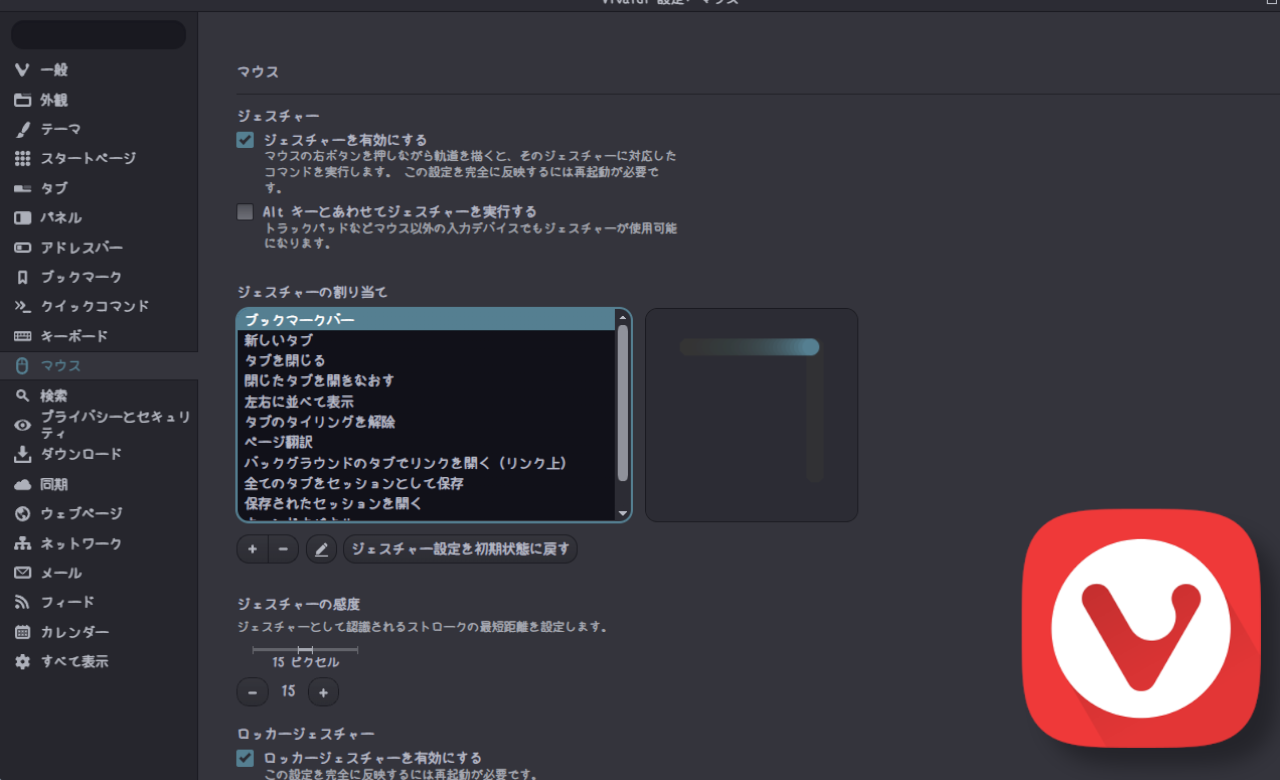
Vivaldiブラウザには、マウスジェスチャー機能が標準搭載されています。マウスジェスチャーとは、右クリックを押しながらマウスを動かすことで、指定の動作を引き起こす機能です。
マウスの動きのみでタブを閉じたり、アクティブタブの切り替え、タブの複製、ピン留め、ブックマークに登録、閉じたタブを開きなおすことが可能です。マウスだけで完結するので、右手(マウスを持っている手)を離すことなく、操作できます。
Vivaldiの独自機能であるパネル(サイドバー)、コマンドチェイン、セッション管理機能などにもジェスチャーを割り当てられます。
僕のおすすめは、以下の2つのジェスチャーです。
- 新しいタブで開く
- タブを閉じる
他にもあって迷うんですが、僅差でこの2つです。この2つを覚えるだけで、めちゃくちゃ作業効率が上がります。
まず、ここらへんから覚えて、徐々に自分の射程範囲を広げるといいかなと思います。僕みたいなブロガーに便利なジェスチャーも、数多く用意されています。
マウスジェスチャーは、Vivaldi上だとどこでも発動可能です。ページ内ではもちろん、タブ上、アドレスバー上、設定・拡張機能一覧ページ・履歴などの内部ページでも動作します。
他ブラウザでは、そもそもマウスジェスチャーを搭載していないことが多く、さらにアドオンで追加しても、内部ページでは動作しません。Vivaldiの場合は、内部ページでも動作するので、非常に快適です。
ジェスチャーは自分の好きなように設定できるため、使いやすさをとことん追求できます。Vivaldiのカスタマイズしがいがある項目の1つです。
2022年8月10日にアップデートされたVivaldi5.4から、ロッカージェスチャーもカスタマイズできるようになりました。
今回は、Vivaldiのマウスジェスチャーについて書きますが、他ブラウザの場合は、拡張機能(アドオン)を導入することでできます。
Chromeなら「crxMouse Chrome Gestures」、Firefoxなら「Gesturefy」などです。ただし、これらのアドオンは、ブラウザ内部ページ(設定画面など)では、動作しません。
マウスジェスチャーを有効にする方法
マウスジェスチャーは、デフォルトで有効になっている上に、いくつか用意されています。どんな操作をしても、発動しないという方は、設定で無効化している可能性があります。有効にしてみましょう。
Vivaldiメニュー→設定(Ctrl+F12)をクリックします。余談ですが、この設定を開くという行為も、マウスジェスチャーに登録できます。
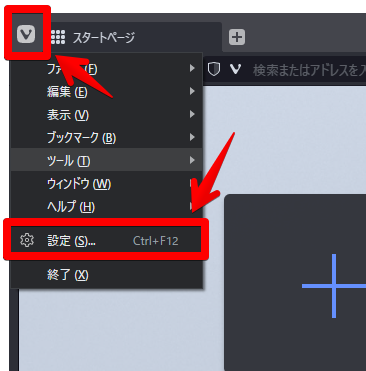
左側の「マウス」をクリックします。マウスの「ジェスチャーを有効にする」にチェックします。
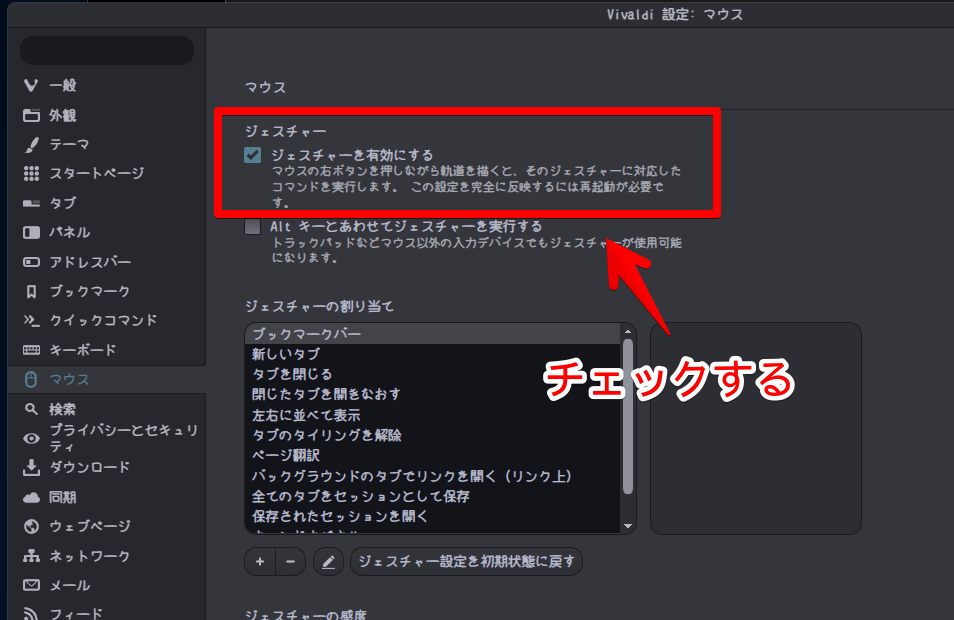
マウスジェスチャーが有効になります。
無効化したい時は、ここのチェックを外します。既に登録したジェスチャーを消すことなく、一括で無効化できます。
その下の「Altキーとあわせてジャスチャーを実行する」にチェックを入れると、ノートパソコンなどに搭載されているトラックパッド(キーボードの下にある指先で操作できる板)でも、マウスジェスチャーが使えるようになります。
マウス以外に入力デバイスがない方は、チェックしても意味がありません。僕は外しています。
マウスジェスチャーの使い方
発動方法
初期でいくつかのジェスチャーが登録されています。
いきなりカスタマイズするのではなく、試しに初期ジェスチャーを使ってみて感覚を掴むといいかなと思います。初期で用意されているだけあって、使用頻度が高い便利なジェスチャーばかりです。
設定→マウスの「ジェスチャーの割り当て」内に表示されている項目をクリックすると、右側枠内にマウスの軌跡が表示されます。
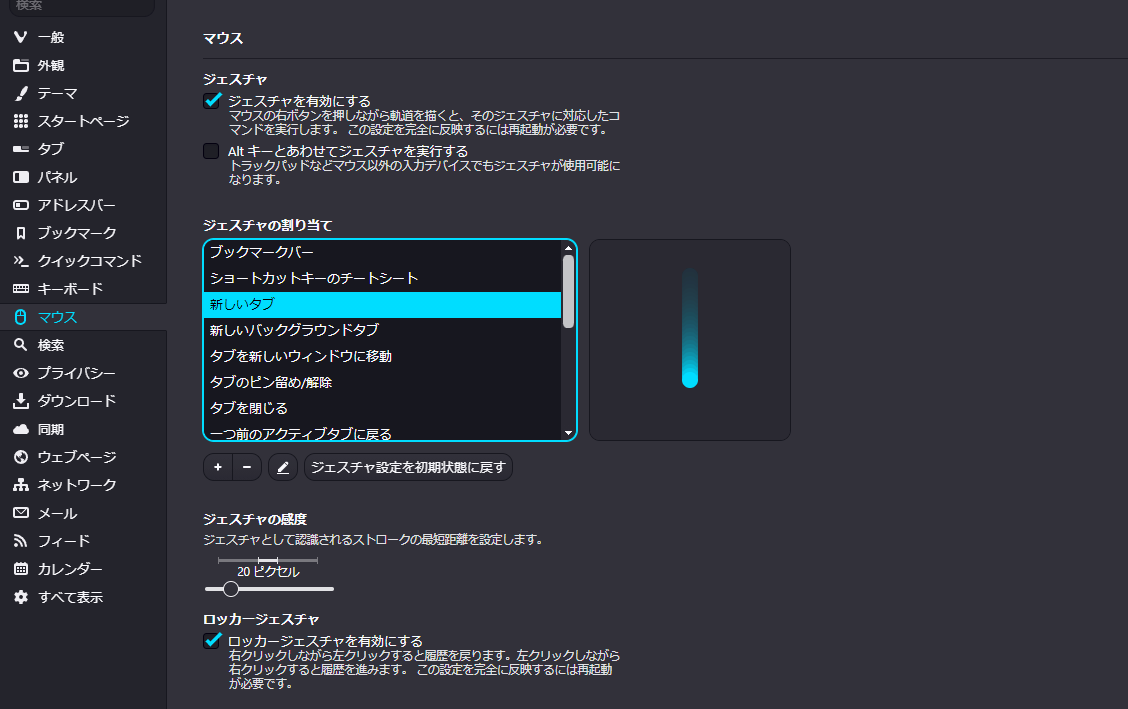
右クリックを押しながら、その通りに動かすとジェスチャーが発動します。
試しに、「現在のタブを閉じる」ジェスチャーを試してみます。Vivaldi上で右クリックを押しながら、Lを描くようにマウスを動かします。
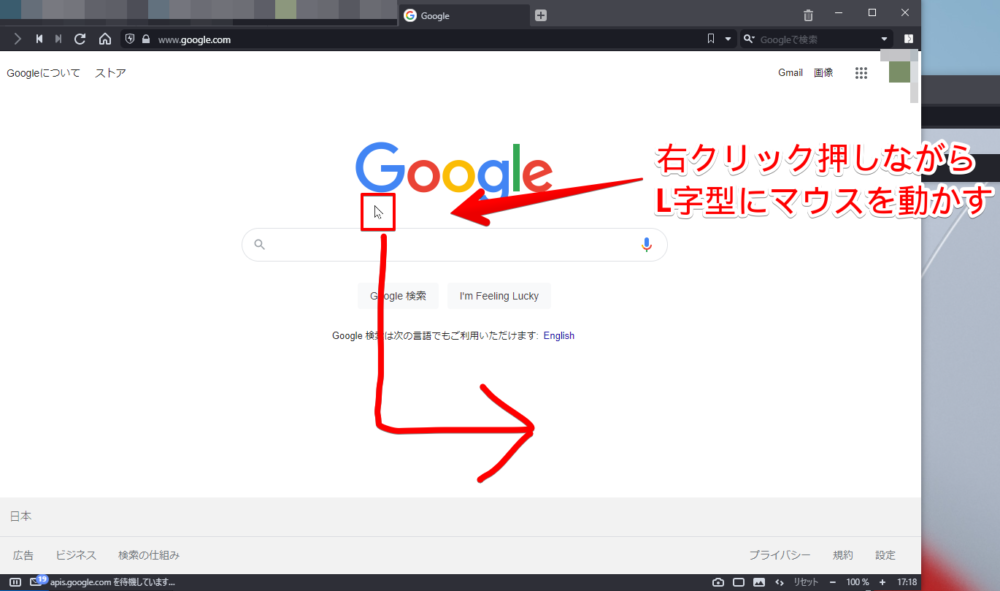
分かりやすいように動画を貼っておきます。
初めてこの機能を知った時に、拍手するくらい感動しました。これに慣れたら、タブを「×」で閉じるのが、めんどくさくて仕方ないです。
ようこそ、マウスジェスチャーの沼へ!
といっても、「現在開いているタブを閉じる」なので、非アクティブ状態のタブは「×」で閉じないといけません。
初期ジェスチャーの一覧表
初期で用意されているジェスチャーを表にしてみました。設定→マウスから確認できます。
| 機能 | マウスジェスチャー |
|---|---|
| 新しいタブ | ↓ |
| 新しいバックグラウンドタブ | ↓から↑ |
| タブを閉じる | ↓から→(L字型) |
| 閉じたタブを開きなおす | →から↓(L字型の横) |
| 新しいタブでリンクを開く | (リンク上で)↓ |
| バックグランドのタブでリンクを開く | (リンク上で)↓から↑ |
| ページを再読み込み | ↑から↓ |
| 履歴を戻る | ← |
| 履歴を進む | → |
| 履歴の巻戻し | ←から↓(「字型) |
| 早送り | →から↑(」字型) |
| 読み込みを中止 | ↑ |
| (ロッカージェスチャー)履歴を進む | 左クリックしながら、右クリック |
| (ロッカージェスチャー)履歴を戻る | 右クリックしながら、左クリック |
個人的には、以下の4つのジェスチャーが便利かなぁと思います。
- 新しいタブを開く
- タブを閉じる
- 履歴を戻る
- 履歴を進む
「履歴を戻る・進む」についてですが、5ボタンマウスを利用している場合は、必要ないと思います。マウスのサイドボタンを押すだけでできるからです。5ボタンマウス、本当におすすめなので、皆さんぜひ使ってみましょう。
2022年8月10日にアップデートされたVivaldi5.4から、ロッカージェスチャーのカスタマイズが可能になりました。デフォルトでは、履歴の戻る・進むになっています。
変更方法
既存のマウスジェスチャーは、好きなようにカスタマイズできます。覚えにくいジェスチャーは、自分好みに変更してみましょう。
初期の状態でも、それなりに効率良いマウスジェスチャーになっています。無理して、既存のジェスチャーを変更する必要はないかなぁと思います。
設定(Ctrl+F12)を開いて、マウスをクリックします。
変更したいマウスジェスチャーをクリック→![]() ボタンをクリックします。今回は「新しいタブ」を、別のマウスジェスチャーに変えてみます。
ボタンをクリックします。今回は「新しいタブ」を、別のマウスジェスチャーに変えてみます。
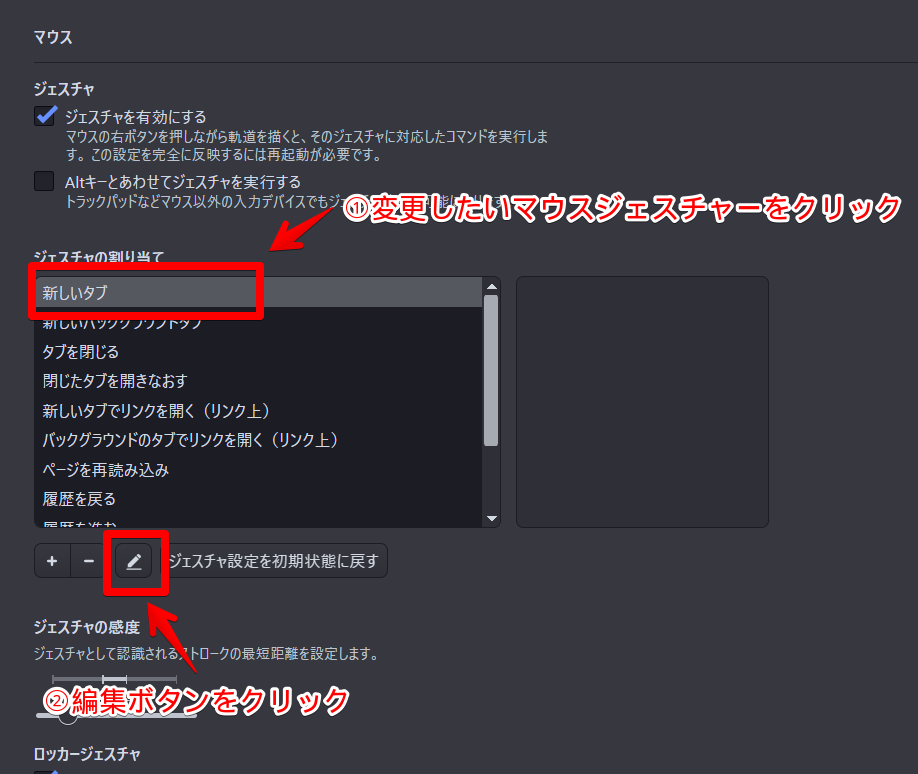
右のボックスが赤線で囲われるので、左クリックを押しながら、新しいマウスジェスチャーを入力します。発動する時は、右クリックを押しながらですが、設定する時は左クリックなので、間違いないようにしましょう。
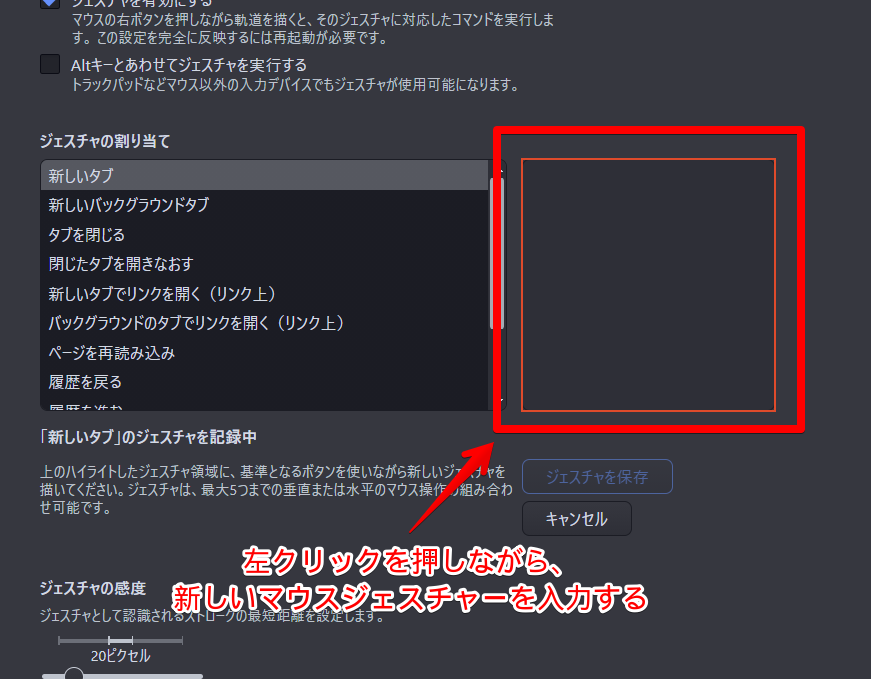
四角にしてみました。
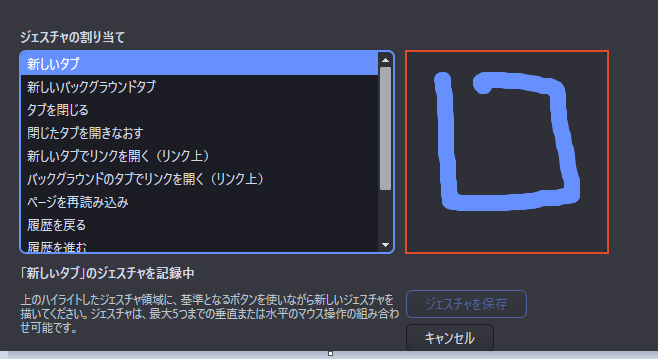
入力できたら、![]() をクリックします。これで「新しいタブを開く」ジェスチャーが、四角の軌跡に変更されます。
をクリックします。これで「新しいタブを開く」ジェスチャーが、四角の軌跡に変更されます。
初期のマウスジェスチャーに戻したくなった場合は、「ジェスチャ設定を初期状態に戻す」をクリックします。
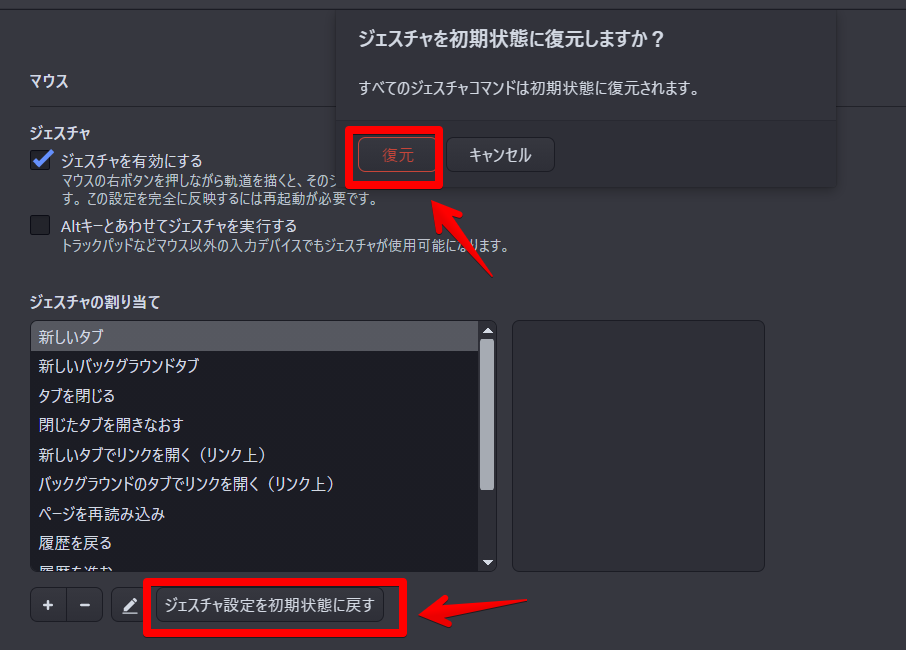
新規追加
設定→マウス→![]() をクリックします。
をクリックします。
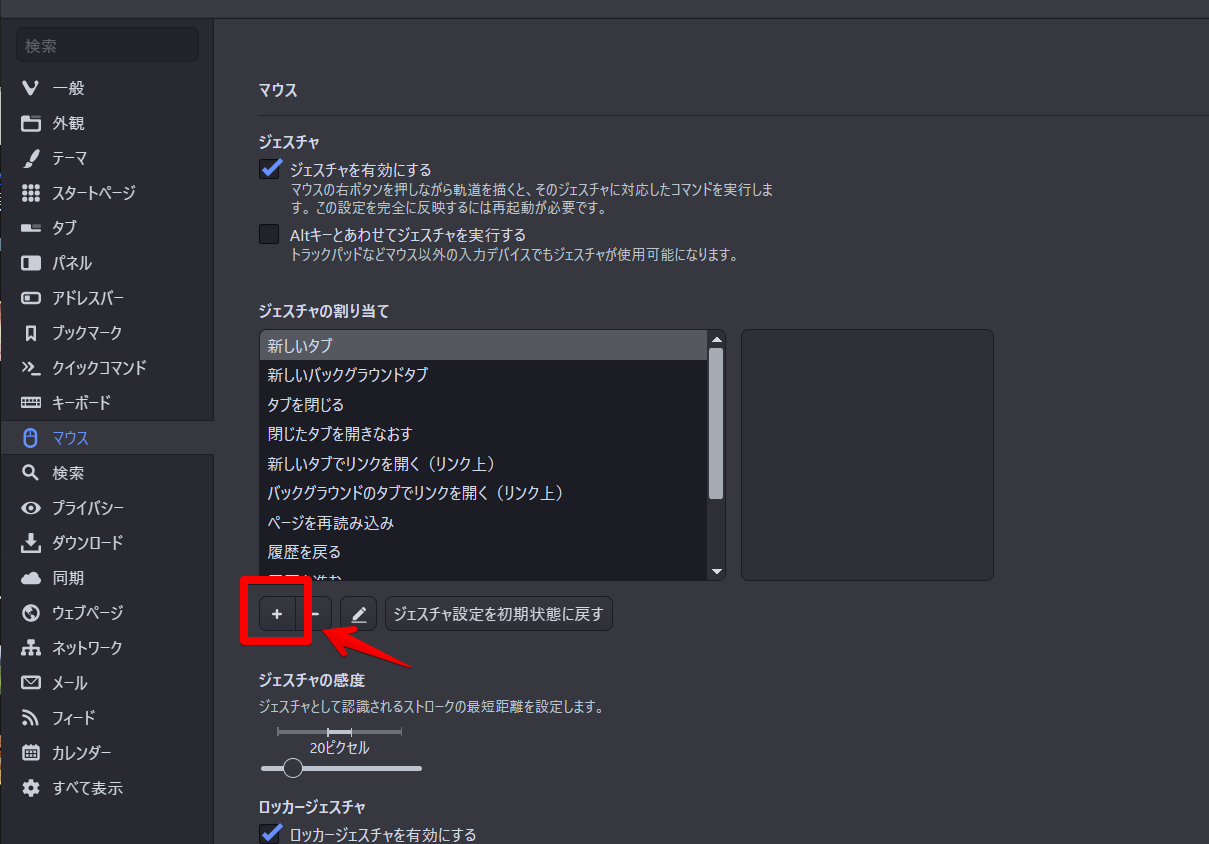
新しく追加したいコマンドを選択します。試しに、「閲覧データを消去する」マウスジェスチャーを追加したいと思います。
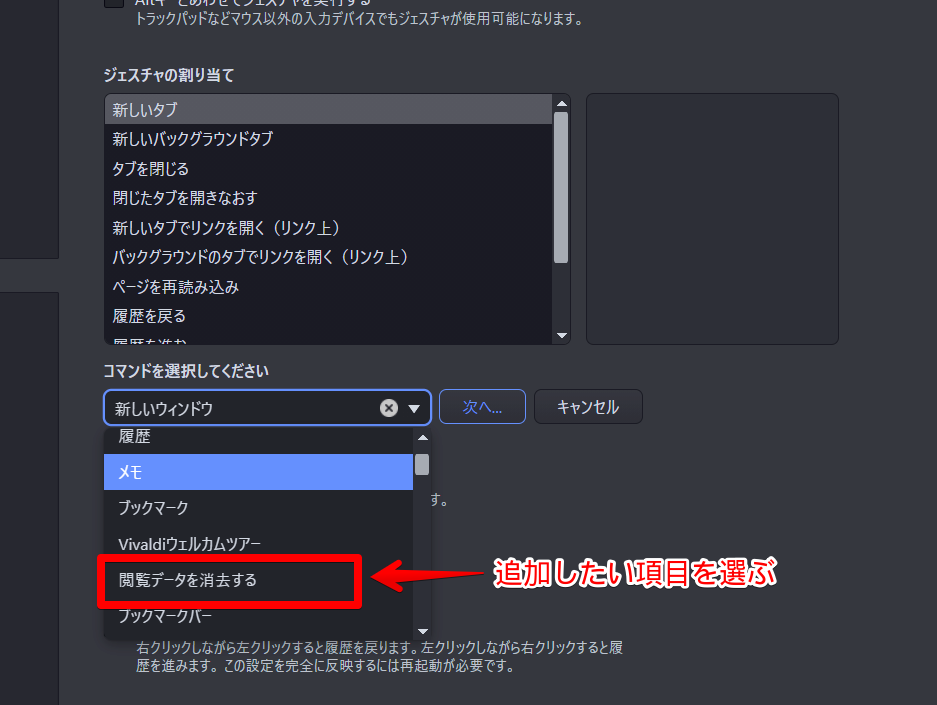
コマンドは検索できます。「こういうことがしたいなぁ」と思ったら、関連する単語を検索してみましょう。タブなら「タブ」って感じです。タブに絞り込まれたコマンドが表示されます。
コマンドを選択したら、![]() をクリックします。新しいマウスジェスチャーを左クリックしながら決めます。
をクリックします。新しいマウスジェスチャーを左クリックしながら決めます。
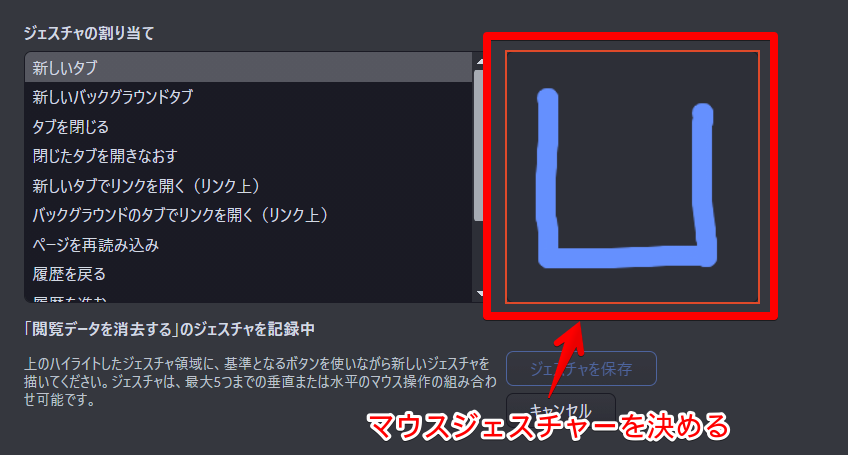
試しに、使ってみた動画を貼っておきます。右クリックを押しながら、凹状にマウスを動かすと、閲覧履歴を消すポップアップが表示されます。
このポップアップは、Ctrl+Shift+Deleteを押しても表示されます。
おすすめマウスジャスチャー
僕が使ってみて、便利だと思ったマウスジェスチャーについて書きます。
| コマンド | どんな時に使える?こんな人におすすめ |
|---|---|
| 新しいタブで開く | Vivaldiを使う全ての方 |
| タブを閉じる | |
| 新しいタブでリンクを開く(リンク上) | 情報収集したい時 |
| 現在のタブをセッションとして保存 | 開いているタブを保存したい時 |
| 保存されたセッションを開く | 保存したタブを開きたい時 |
| タブのピン留め/解除 | 次回も開きたいサイトがある場合に便利 |
| コマンドチェイン | コマンドチェインの内容によって化ける |
| 閉じたタブを開きなおす | Ctrl+Z押すのがめんどくさい方向け |
| バックグラウンドのタブでリンクを開く(リンク上) | 情報収集したい時・マジモード |
| タブバー(表示切り替え) | スクショする時。タブバーが邪魔なので非表示にする。 |
| 1つ前のアクティブタブに戻る | ブロガーにおすすめ。引用の時に便利 |
| ショートカットキーのチートコード | あれってどうやってやるんだっけって忘れた時 |
| 閲覧データを削除する | Ctrl+Shift+Deleteを押すのがめんどくさい時 |
| 左右に並べて表示 | 人様のサイトを参考にして左右に並べたい時 |
| 履歴を戻る | マウスにサイドボタンがない方向け |
| 履歴を進む | |
| ブックマークバー | ブロガーにおすすめ。ブックマークバーが邪魔な時にサクッと非表示にできる |
| 選択したテキストを翻訳 | Vivaldi標準搭載の選択範囲のテキスト翻訳をサクッと使いたい人向け |
| Vivaldiを終了 | 右上の「×」を押すのがめんどくさい人向け |
| ページを再読み込み | F5を押すのがだるい方向け |
本記事を書いてから、数か月が経過したんですが、既に自分の最適解は変わりつつあります。上記に書いているジェスチャーの中で、既に使わなくなったジェスチャーもあります。
自由度が高いので、その時その時で自分の一番使いやすいジェスチャーは変化していきます。どんどん沼にはまっている気がします。
新しいタブで開く/閉じる
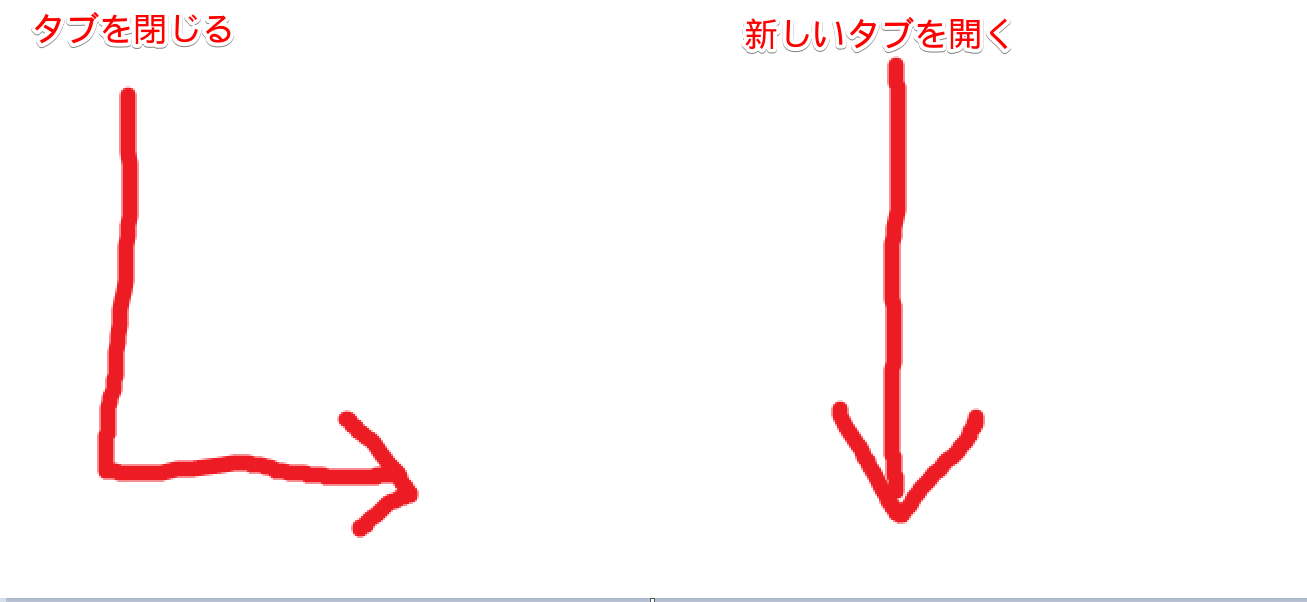
本当に必須です。
全ブラウザに標準搭載してほしいくらい使っています。タブを閉じる作業、タブを開く作業が、マウスをちょこっと動かすだけでできちゃいます。
「マウスジェスチャーが多すぎて使いこなせない!」って方は、この2つだけを覚えてみてください。一気にブラウジング生活が快適になると思います。これがないブラウザには戻れなくなりました。
タブでリンクを開く(リンク上)
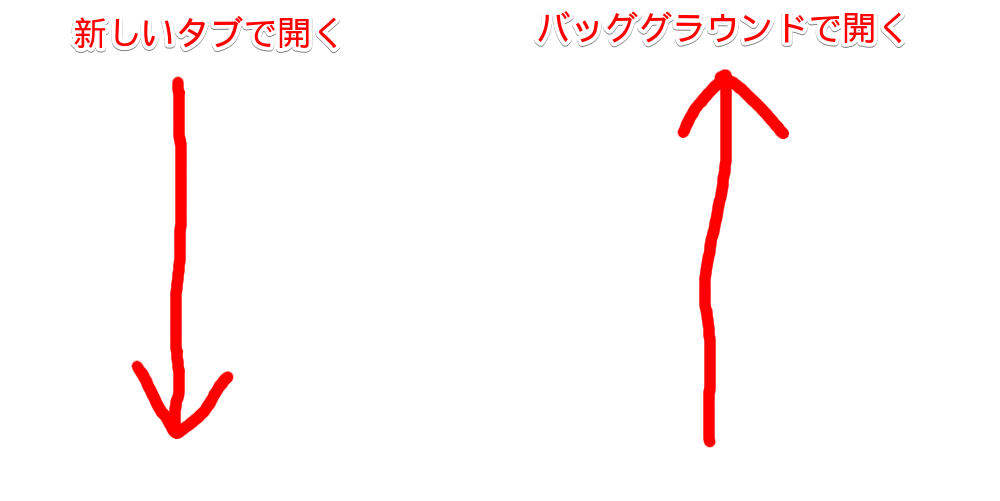
その名の通り、リンク先を新しいタブで開く、バックグラウンドで開くジェスチャーです。
この2つのジェスチャーは、マウスポインターのスタート地点がリンク上じゃないと機能しません。リンク上でのみ機能するので、他の同じジェスチャーと動作が被っててもOKです。
バックグラウンドのタブでリンクを開く(リンク上)は、「↓↑」でしたが、もっと簡単にできるように、上記の動きに変更しました。
もっぱら、検索結果の記事を複数開く時に活用します。情報収集の基本は、複数サイトを浅く広く見ることなので、ジェスチャーでサクサク開いて、一気に見るようにしています。
開いたサイトは、タイリング表示で一気に複数読みする…なんてことも、たまにします。
現在のタブをセッションとして保存
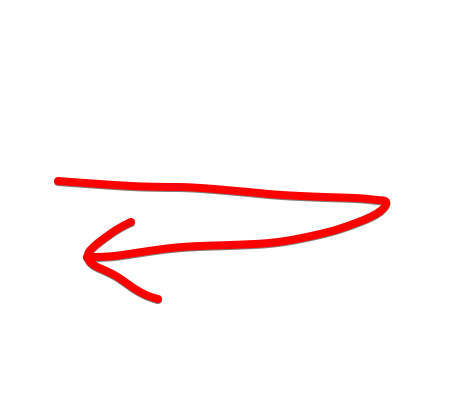
後述する「保存されたセッションを開く」と、セットで覚えやすい動きにしています。数か月前から使うようになったジェスチャーです。
セッションとは、開いているタブを保存して次回以降、いつでも開けるようにする機能です。ゲームのセーブ機能と一緒です。
「調べものをするためにサイトを沢山開いたけど、時間が足らない!明日にもう一度開きたい!」って時ないですか?そんな時に保存しとけば、次回起動時にサクッと起動できます。
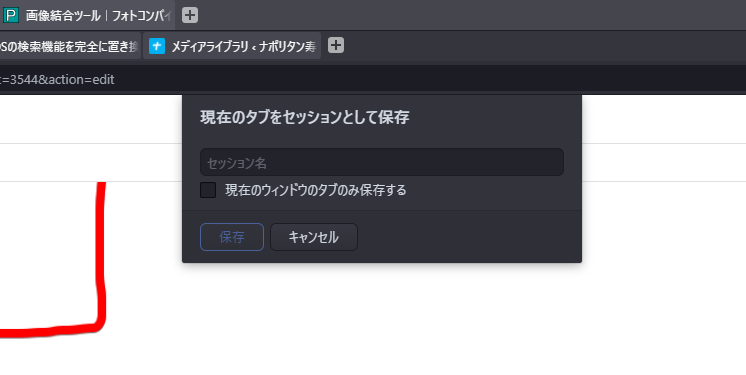
セッションについて詳しくは、以下の記事を参考にしてみてください。
標準の方法でセッションダイアログを表示させるのは少し手間なので、マウスジェスチャーに登録しておくと便利です。ロッカージェスチャーに組み込むのもありな気がしますね。
保存されたセッションを開く
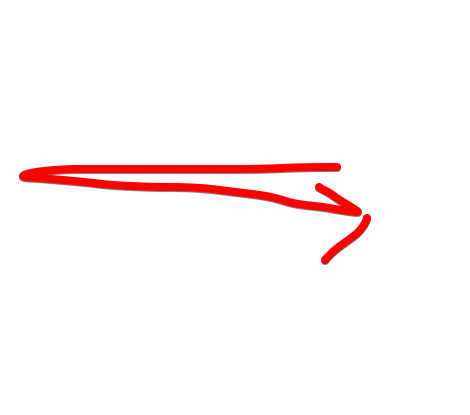
「現在のタブをセッションとして保存」とセットで登録するのがおすすめです。真逆の動きにすることで、覚えやすいようにしています。
保存したセッション(タブ群)を開けます。上記2つのジェスチャーを使ってみた動画を貼っておきます。
調べものをよくする人におすすめです。「次回以降に持ち越したいタブがそんなにない!」って方は、後述する「タブのピン留め」がおすすめです。
タブのピン留め/解除
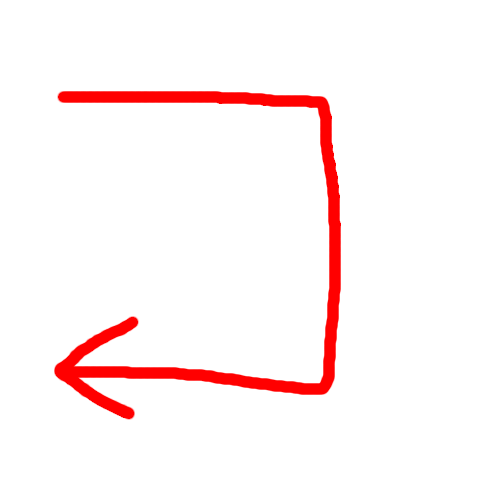
「セッション機能を使うほどではないけれど、いくつかの重要なサイトはずっと開いておきたい」って時に便利です。タブをピン留めしておくと、うっかりタブを閉じる心配もなければ、次回以降セッションとして保存しなくても開いてくれます。
例えば、「1日のうち、どこかで必ずナポリタン寿司のPC日記を見る!」って方は、ピン留めしておくと便利です。いくらタブを開こうがタブを閉じようが、ピン留めしたタブだけは、ずっと付きまとうようになります。
ピン留めを解除したくなったら、再度同じマウスジェスチャーをするだけです。
コマンドチェイン
使い方によっては大きく化けます。いくつかの操作を、鎖(チェイン)のように組み合わせる機能です。Vivaldi4.1から実装されました。
コマンドチェインについて、詳しくは以下の記事を参考にしてみてください。
ジェスチャーに登録するチェインといえば、「毎日チェックするサイト」、「スタック内のタブ全てをピン留め」とかですかね。コマンドチェイン自体が「自由」の塊なので、「具体的に、これがおすすめだ!」ってなかなか言えません。
ジェスチャーと相性が悪いコマンドチェインもあると思うので、自身の環境で登録しているコマンドチェインを眺めてみましょう。
閉じたタブを開きなおす
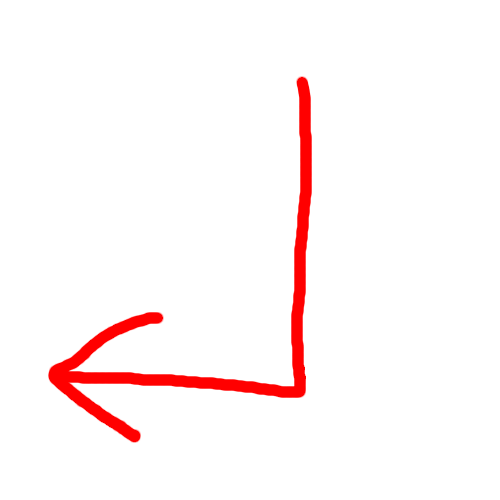
直前に閉じたタブを開きなおすジェスチャーです。
12月に入るまでは、別のジェスチャーに登録していたのですが、逆L字型に変更しました。タブを閉じるジェスチャーをL字型にしているので、その反対の逆L字に復元を割り当てています。
今まで、このジェスチャーにしてなかったのが不思議です。対になる操作は、反対のジェスチャーがいいですね。
タブバー
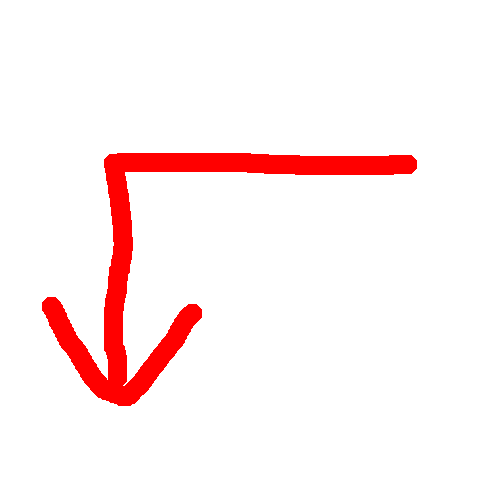
タブバーの表示・非表示切り替えジェスチャーです。
僕はブラウザのスクリーンショットを頻繁に撮影します。その時にタブバーが不要な時があります。ジェスチャーで表示・切り替えを設定しておくことで、瞬時にスッキリした外観にできます。
1つ前のアクティブタブに戻る
ブロガーにおすすめです。
記事執筆→調べものをする→再び記事編集画面に戻るみたいな動作が多いと思うからです。タブを頻繁に切り替える方向けです。前までは使っていたんですが、最近は使っていません。ショートカットキーCtrl+Tabに割り当てているからです。
左右に並べて表示
現在は、マウスジェスチャーとして登録していません。理由は、以下の記事で右Shift2回押しに割り当ててるからです。そっちのほうが早いです。
ブックマークバー
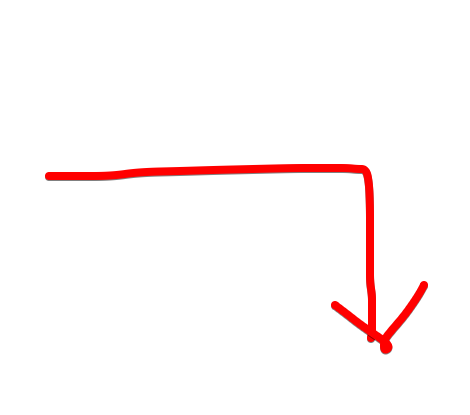
スクショをする時にブックマークバーは不要なので隠すようにしています。
通常の方法だと、Vivaldiアイコン→表示→ブックマークバーを表示のチェックを外す作業が必要です。少し手間です。マウスジェスチャーで登録しておくと、すぐに表示切り替えできます。
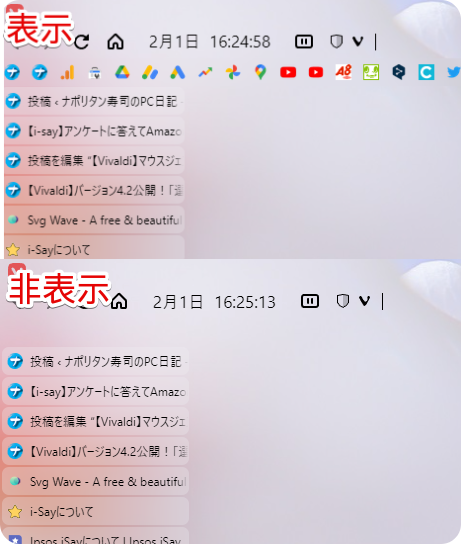
最近は、CSSでブックマークバーの自動開閉機能を実装したので使っていません。マウスオーバーで自動開閉するので便利です。
選択したテキストを翻訳
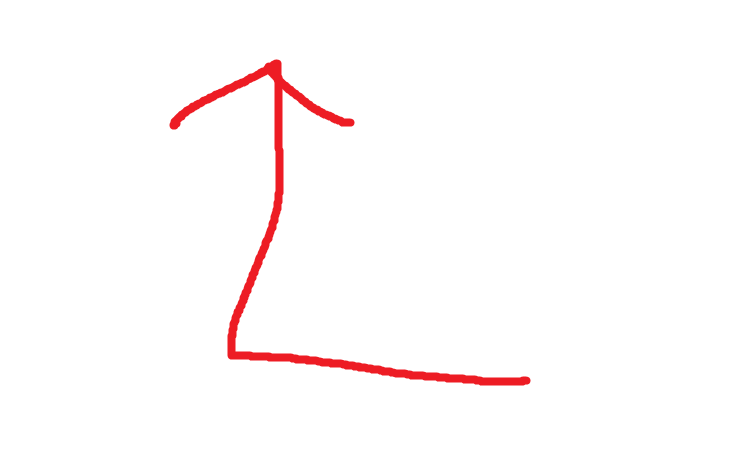
「選択したテキストを翻訳」は、Vivaldi4.2(2021年9月15日公開)で実装されました。
翻訳ボタンを表示できますが、日本語テキストを選択した時も表示されて少し鬱陶しいです。マウスジェスチャーに登録しておくことで、翻訳ボタンを表示せずに範囲選択の翻訳ができます。
設定→パネル→「ダイアログの代わりにパネルを使用する」にチェックすると、ダイアログではなく、翻訳パネルで結果を表示します。
感想
以上、Vivaldiブラウザのマウスジェスチャーについてでした。
「新しいタブを開く」と「タブを閉じる」が便利です。L字とI字と覚えやすいので、ぜひ試してみましょう。
マウスジェスチャー以外のおすすめ設定については、下記記事を参考にしてみてください。