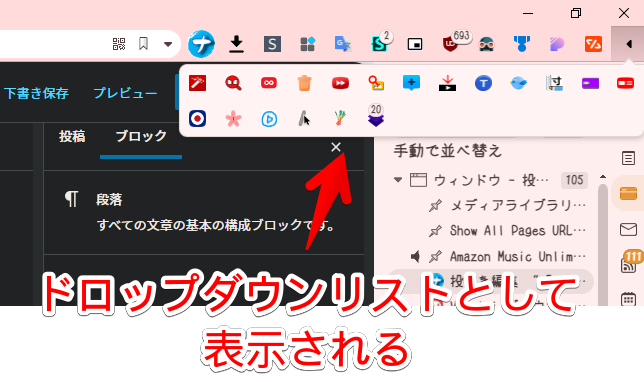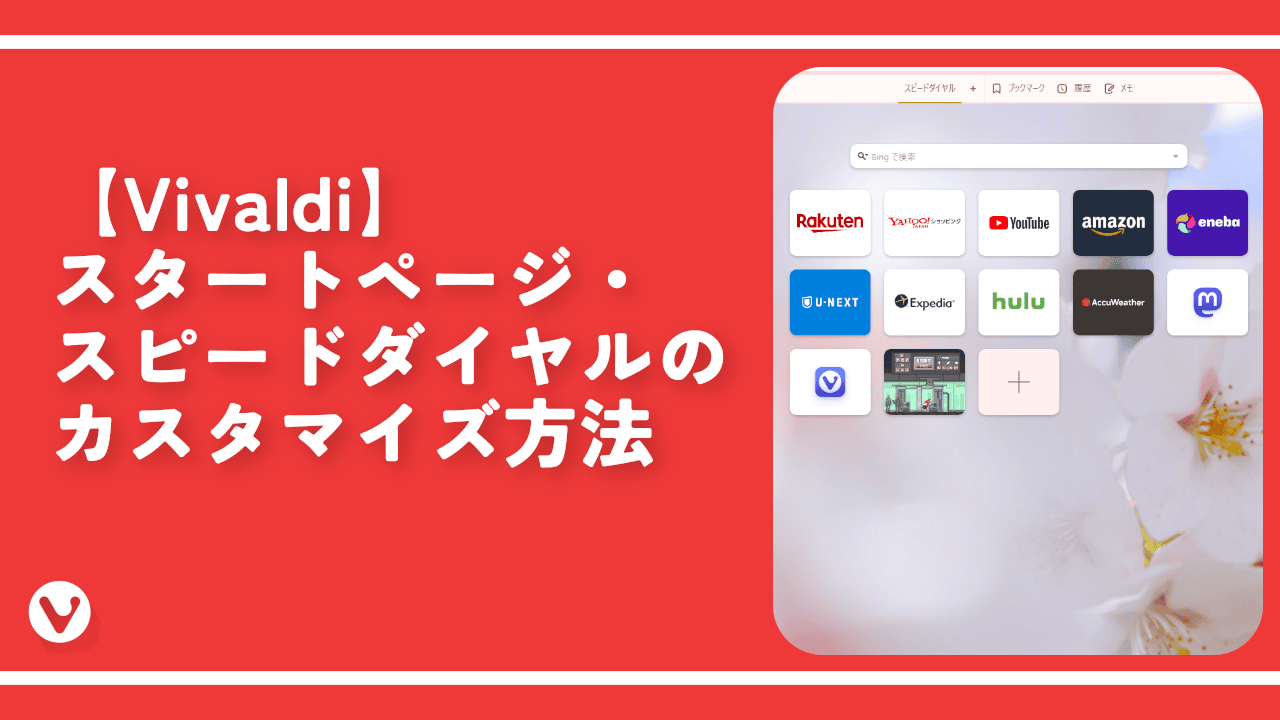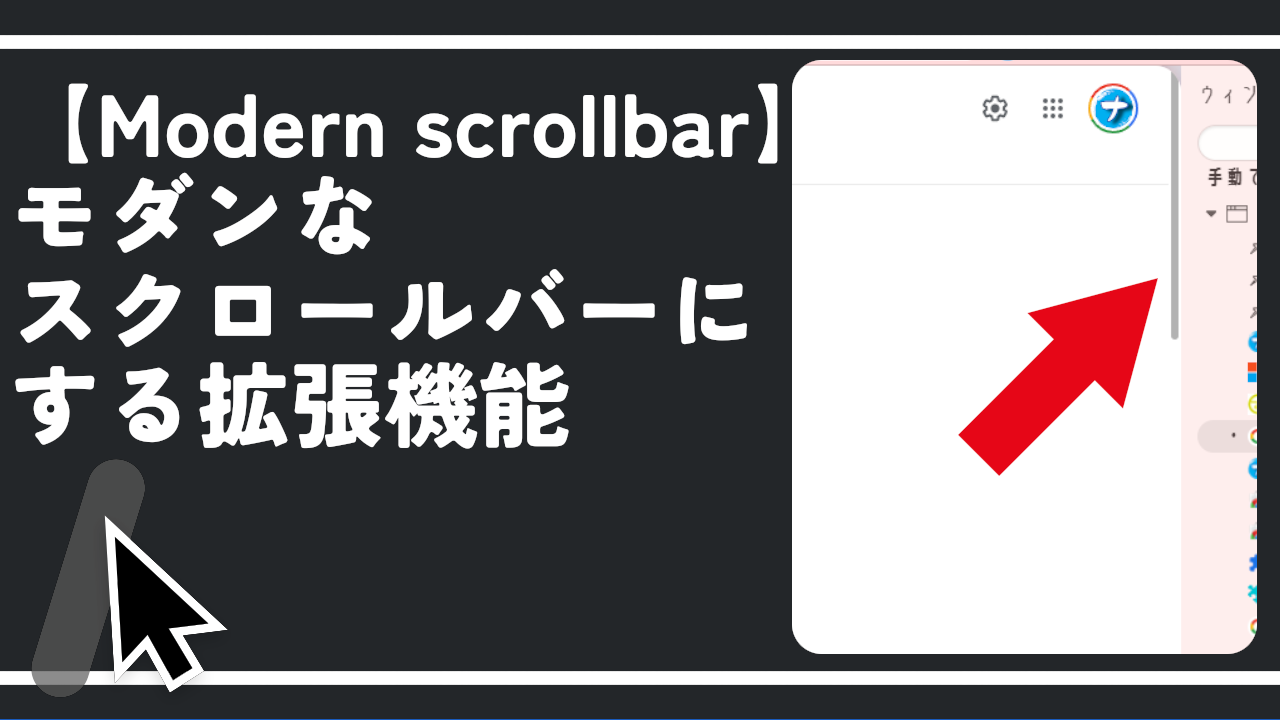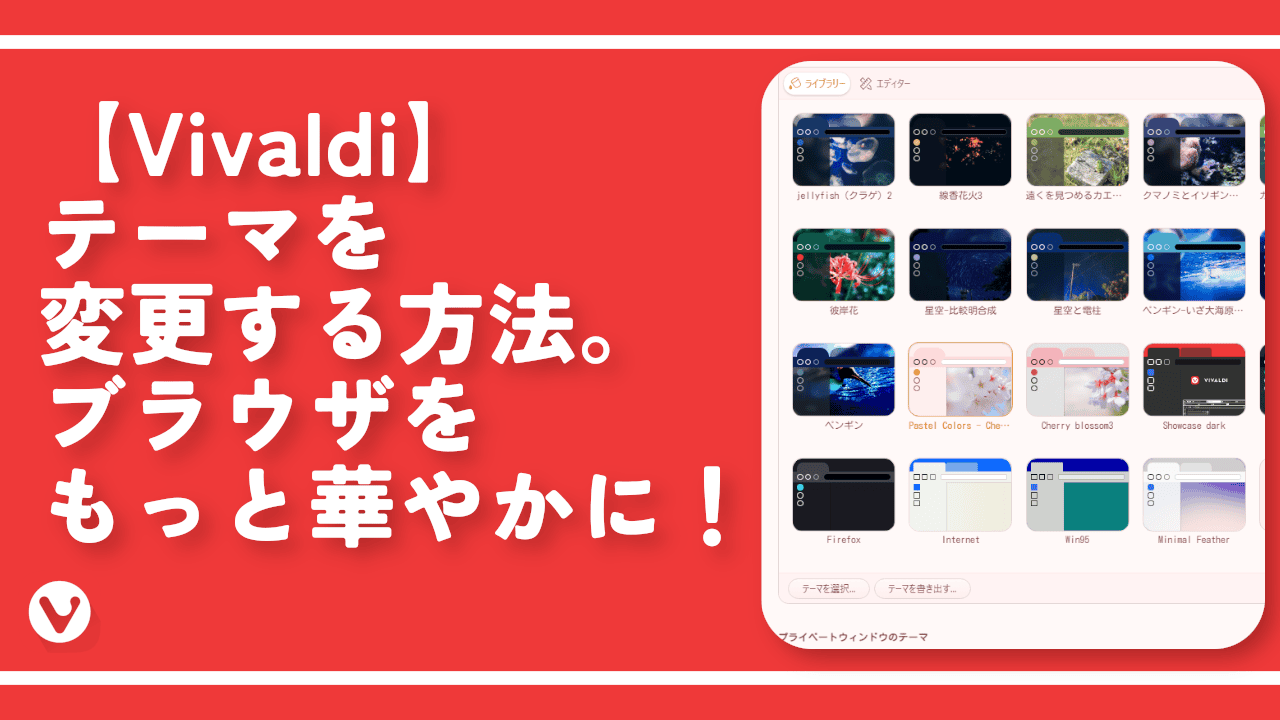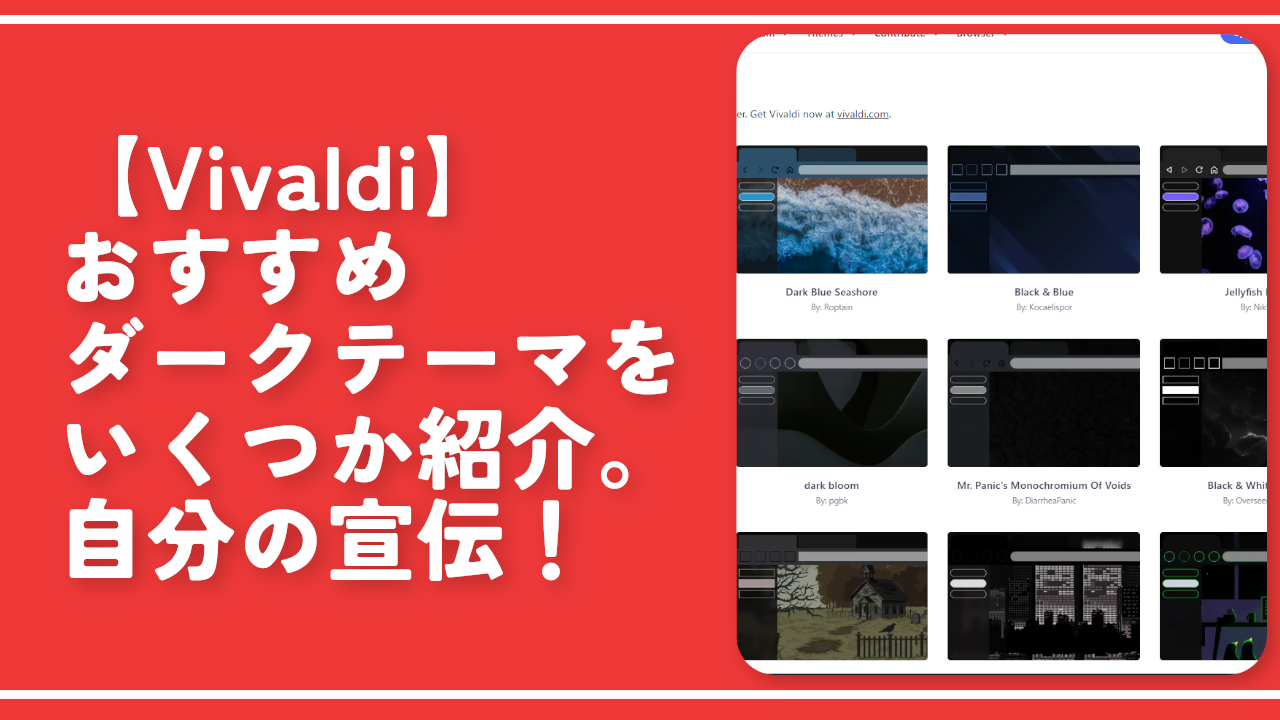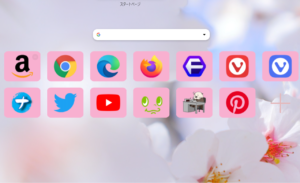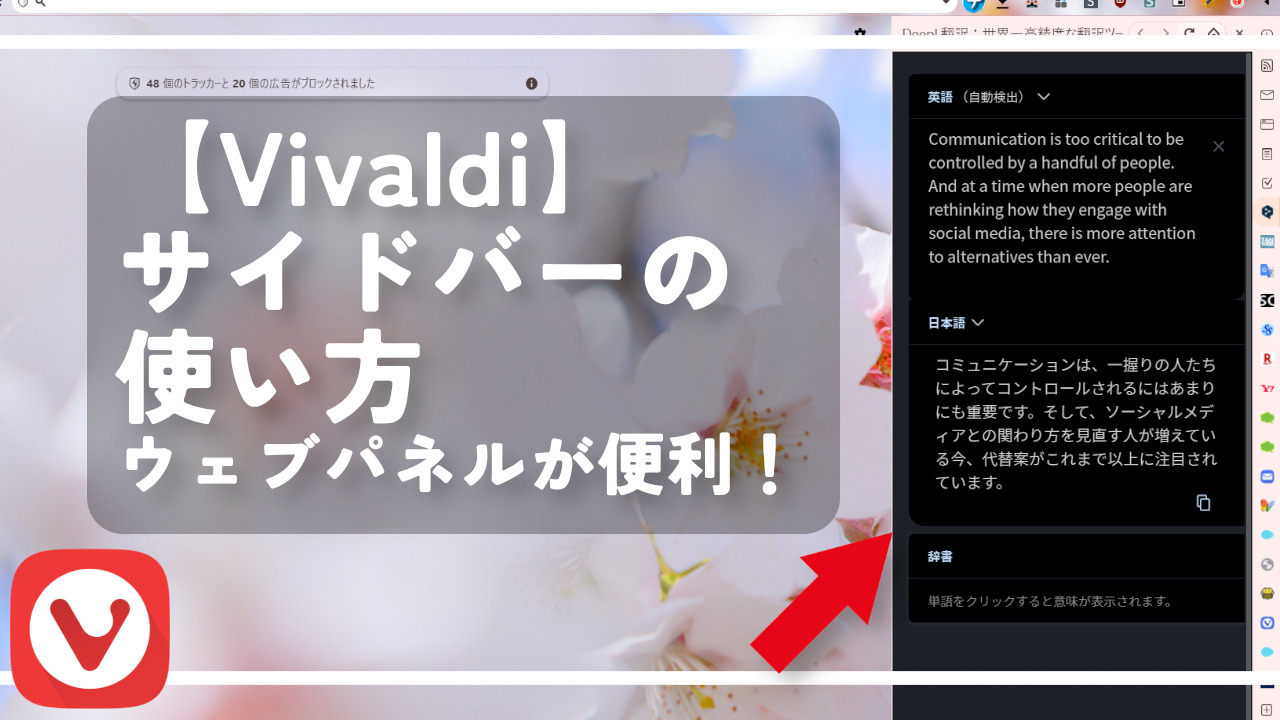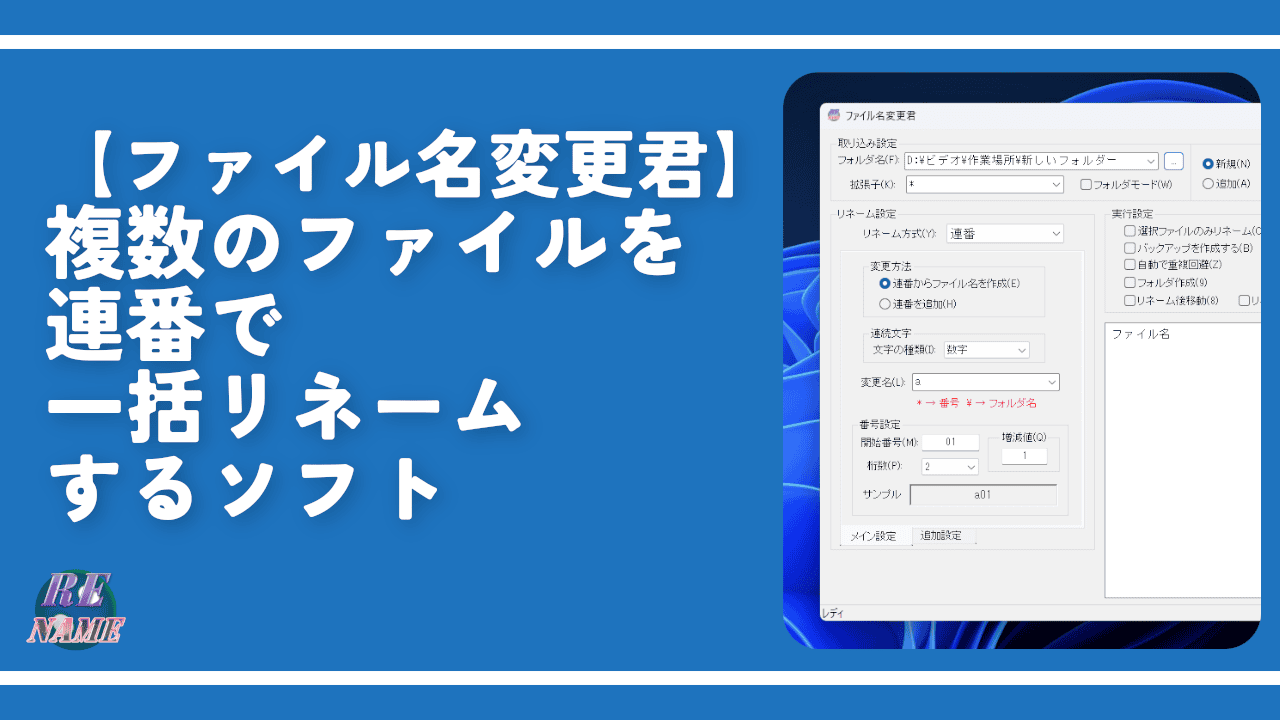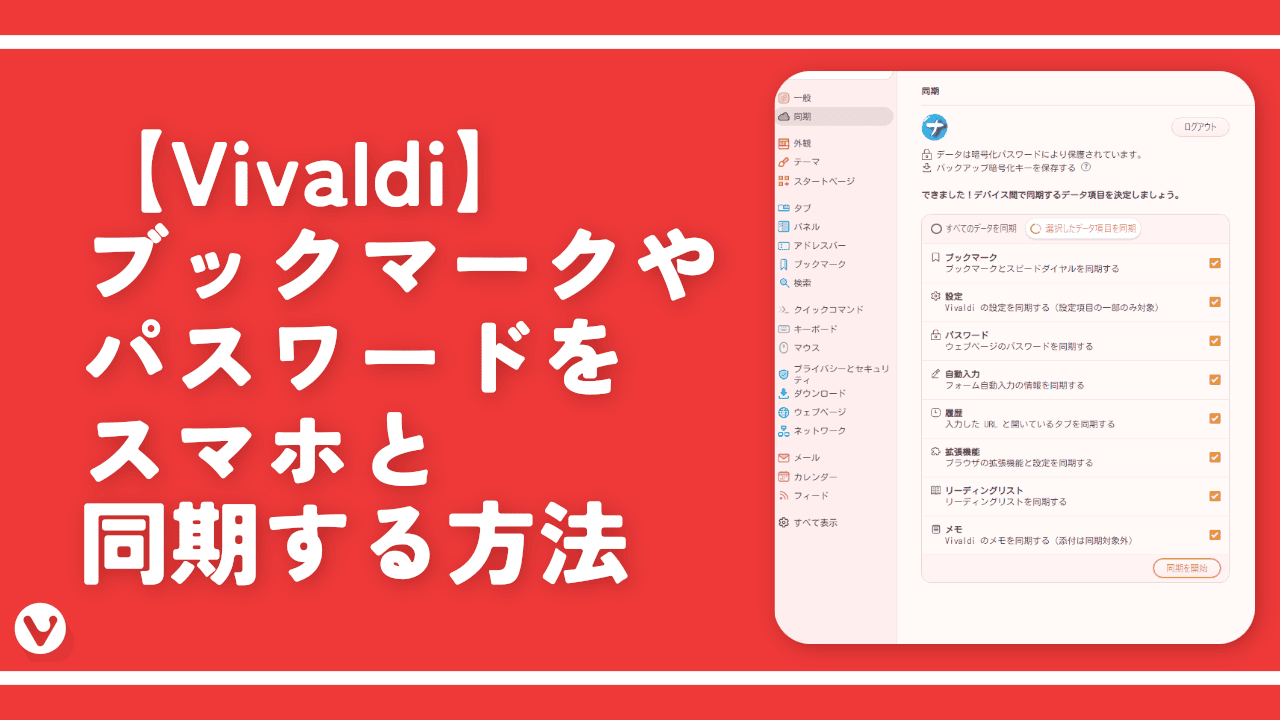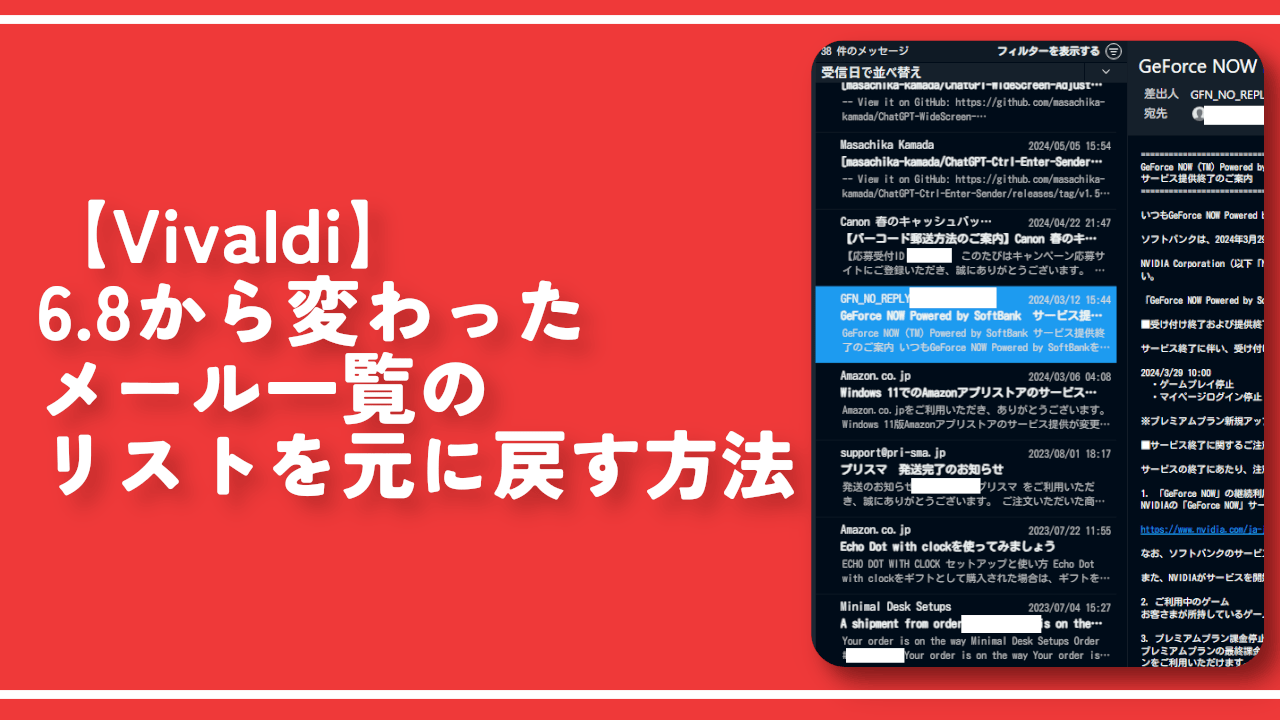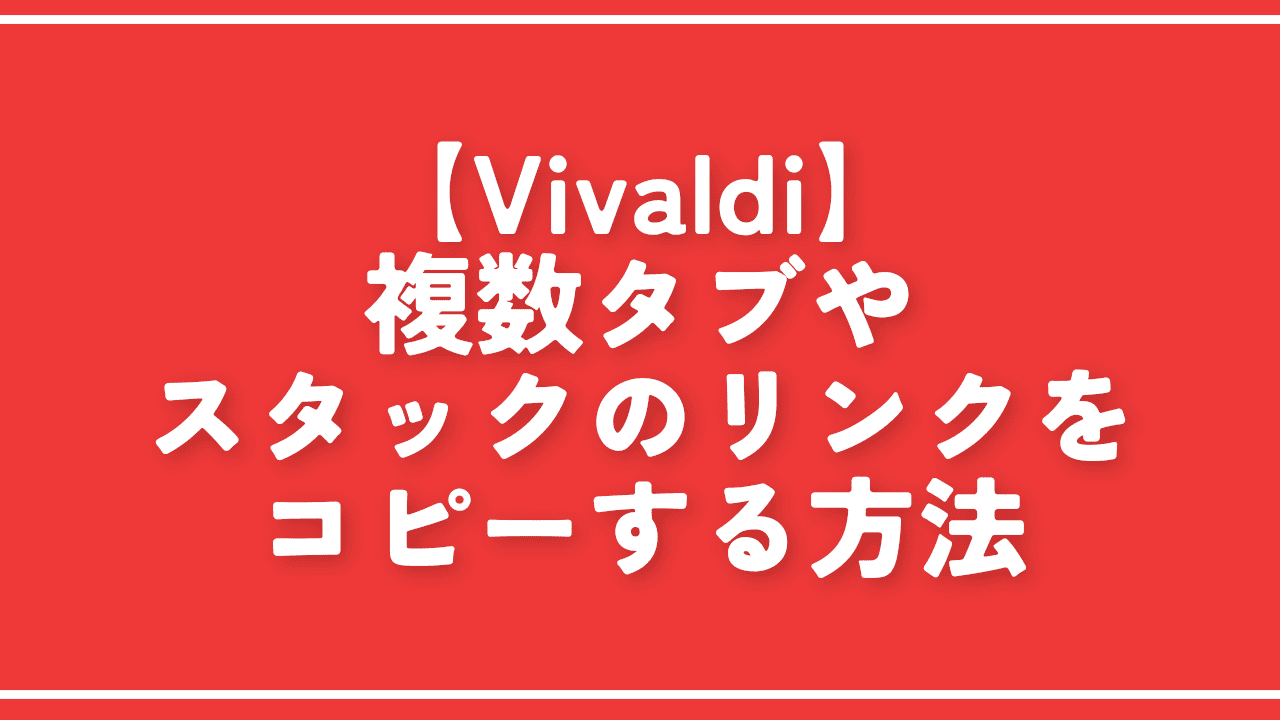【Vivaldi】おすすめ設定一覧。自分好みに変えてみよう!

この記事では、Windows版「Vivaldi」のおすすめ設定について書きます。
PC版「Vivaldi」ブラウザは初期設定のままでも使えますが、自分好みにカスタマイズすることでより快適にブラウジングできます。
外観、マウスジェスチャー、パネルの表示、コマンドチェインなどたくさんの設定項目があります。全部を一気に設定するのは大変です。のんびりその時その時で設定してみましょう。
本記事では僕が変更した項目・おすすめの変更箇所を書きます。あくまで僕の好みなので参考程度に受け取ってください。
2022年3月10日にVivaldi公式サイトにてインタビュー記事が公開されました。まさか本記事きっかけでインタビューを受けるなんて思いもしなかったです。
設定の開き方
設定画面を表示する方法はいくつかあります。
- 画面左上の
 Vivaldiアイコンをクリック→「設定」をクリック
Vivaldiアイコンをクリック→「設定」をクリック - Ctrl+F12キーを同時に押す
- パネルを開いて左下に表示されている歯車アイコンをクリック
- クイックコマンド(F2)→「設定」と入力してEnter
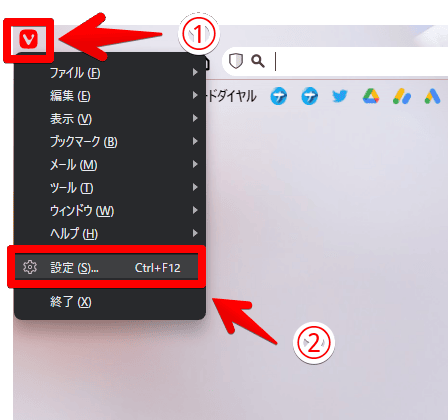
設定は左側にそれぞれの項目ごとで分類されています。自分が設定したい項目をクリックして右側の画面で細かく設定していきます。
「あの設定ってどこにあるのかな?」と迷った時は左上の検索ボックスを活用しましょう。それっぽい単語を入力するとヒットします。
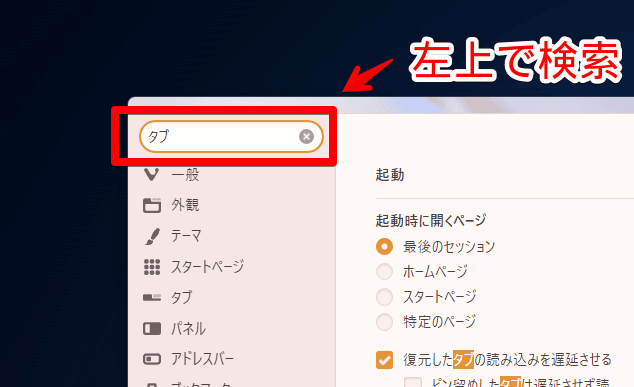
一般
ホームページ
ホームページアイコンをクリックした時に開くページを設定できます。
おすすめは、「スタートページ」です。スタートページ内に登録できるスピードダイヤルが便利だからです。特定のサイトをスタートページに貼り付けて、すぐにアクセスできます。
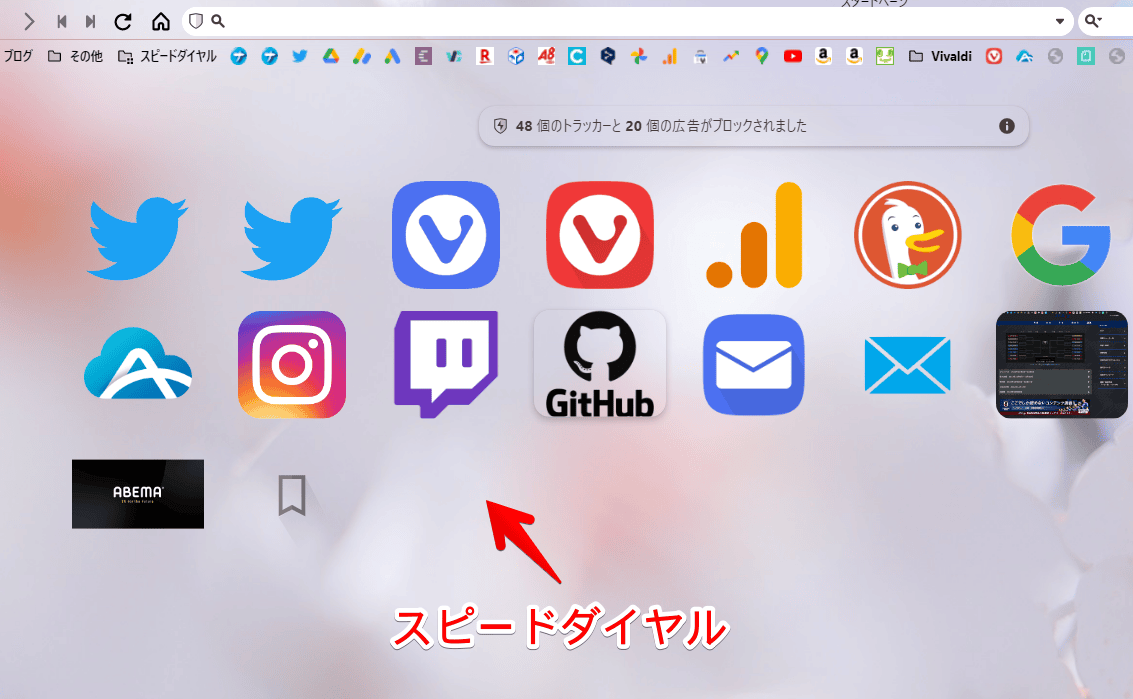
スタートページ、およびスピードダイヤルのカスタマイズ方法については、以下の記事を参考にしてみてください。
起動時に開くページ
起動した時に表示するページを設定できます。複数のタブを開きっぱなしにしていて、次回起動した時も同じタブを開きたい場合は、「最後のセッション」が便利です。
ただし、パソコンを複数人で共有している場合は、前回利用していた人のタブがそのまま表示されるので注意です。
| 項目 | 説明 |
|---|---|
| 最後のセッション | 前回、開いていたタブを開く。ゲームでいうセーブ機能 |
| ホームページ | 設定したホームページを表示 |
| スタートページ | スタートページを表示 |
| 特定のページ | ホームページとは別で特定のページを表示 |
「複数のウィンドウを開く&セッション管理で次回も同じタブを開きたい」という方は、「最後のセッション」以外がおすすめです。理由は、「最後のセッション」は最後に閉じたウィンドウしか復元してくれないからです。
複数ウィンドウの状態を維持したまま、次回へ持ち越したい場合は、セッション管理機能を使います。セッション管理機能は、マウスジェスチャーに割り当てておくと便利です。
詳しくは、以下の記事を参考にしてみてください。
閉じる・終了
Vivaldiを終了した時に、確認画面を表示するかどうかを設定できます。僕はわずらわしいので、チェックを外しています。間違えて「×」を押してしまいがちな人は、チェックするといいかなと思います。
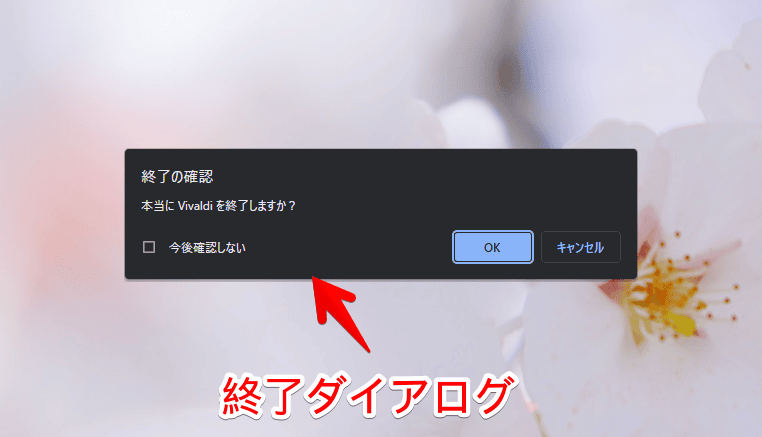
生産性機能
メール、カレンダー、フィード機能を使いたい場合は、「メール、カレンダー、フィード機能を有効にする」にチェックを入れます。チェックすることで、設定やパネルが拡張されます。
外観
ウィンドウの外観
僕は以下のように設定しています。
| タブで設定画面を開く | オフ |
| タブでポップアップを開く | オン |
| アニメーションを使う | |
| 拡大と縮小をボタンで行う | |
| ネイティブなウィンドウを使用する | オフ |
| バックグラウンドのカラーを和らげる | |
| シンプルスクロールバーを使用する | オン |
タブで設定画面を開く
使っているモニターが大きい方は、「オフ」がおすすめです。「オン」にすると新しいタブで設定を開きます。「オフ」にすると、設定画面が別ウィンドウで開きます。
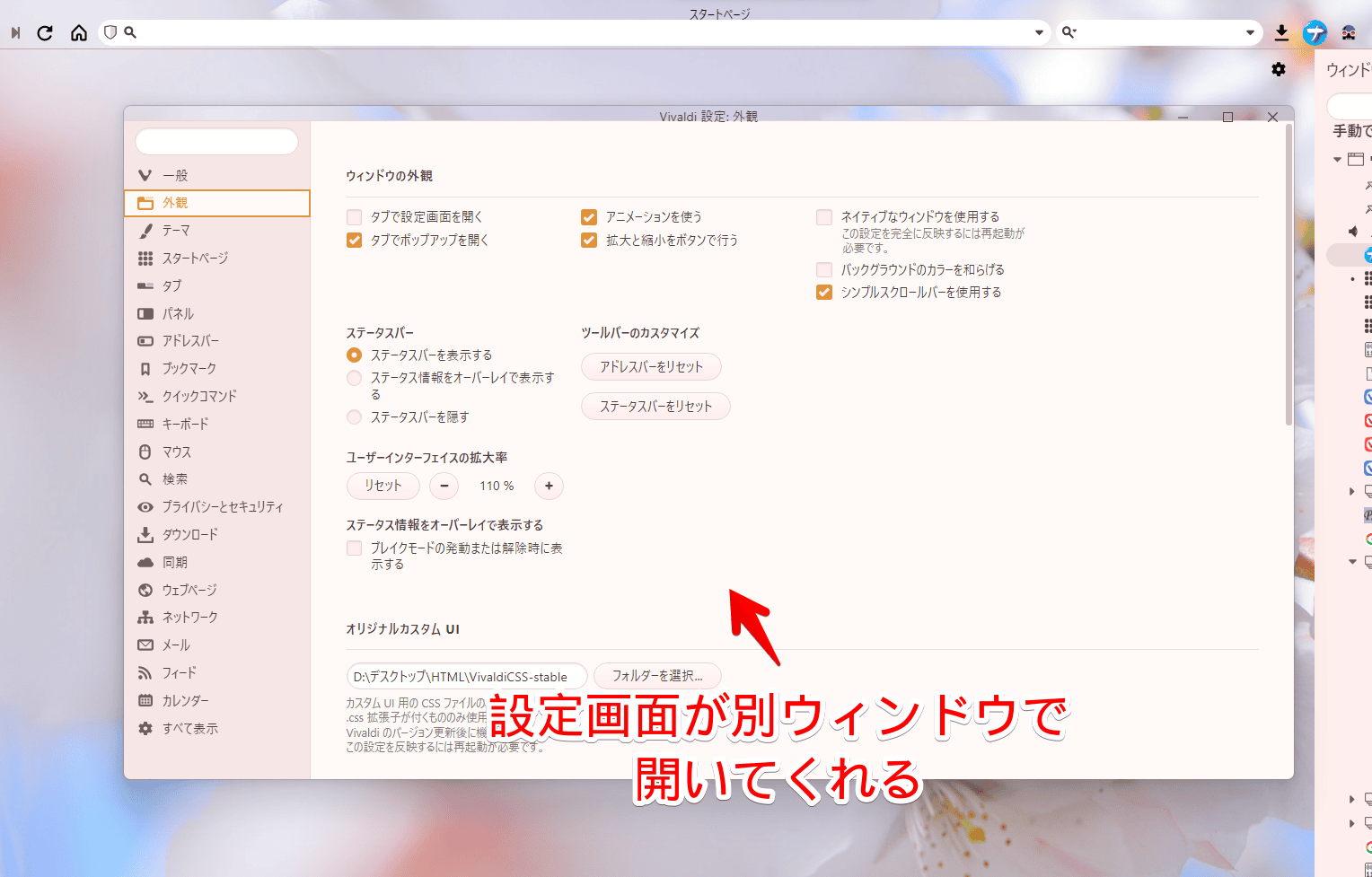
別ウィンドウで開くメリットは、以下の2点です。
- 適当にサイトを開きながら、設定を調整できる
- サブモニターがある場合は、メインにブラウザ本体、サブに設定画面と比較しながら設定できる
タブの挙動や、ウェブページの設定なんかは、実際に特定のサイトを開きながら設定した方が理解しやすいです。
別ウィンドウで開くことで、左右に並べながら、動作チェックできます。タブで設定を開いていたら、タブ関連の設定時に行ったり来たりで見にくいと思います。
タブでポップアップを開く
ウェブサイトによっては、リンク先が別ウィンドウ(ポップアップ)で開く場合があります。その挙動を、強制的に同一ウィンドウ(新しいタブ)で開くようにする設定です。ウィンドウがバラバラにならないので、チェックがおすすめです。
こちらのサンプルサイトが分かりやすいかなと思います。「オフ」の状態でクリックすると、新しいウィンドウでページが開きます。
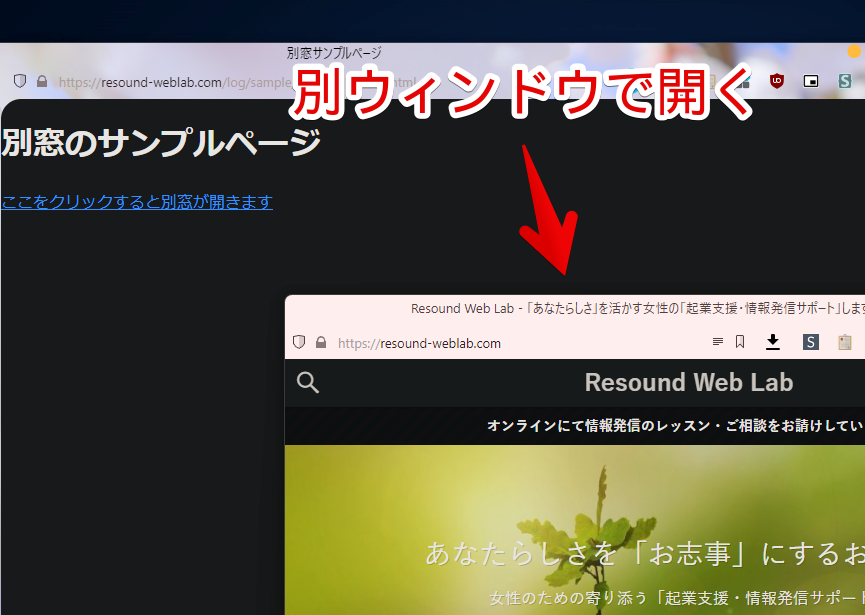
「オン」にした状態だと、強制的に同一ウィンドウ=タブで開いてくれます。
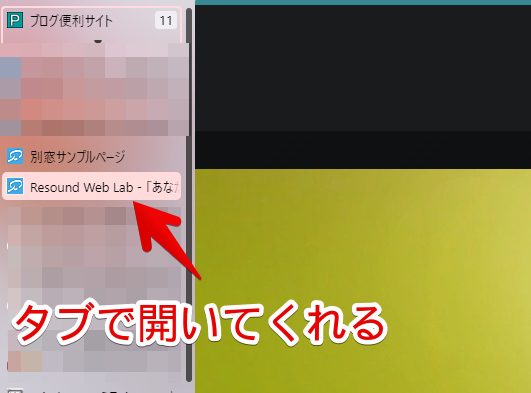
「楽天銀行」なんかもそうですね。口座のお金を調べる時に、いちいち別ウィンドウで開かれてはめんどくさいです。
拡大と縮小ボタン
「拡大と縮小ボタン」は、右下の「ステータスバー」にあります。
通常は、コントロールバーでの操作になっています。「ボタンで行う」にチェックを入れると、パーセント表示になります。ステータスバーを隠している、またはオーバーレイにしている方には関係ない項目です。
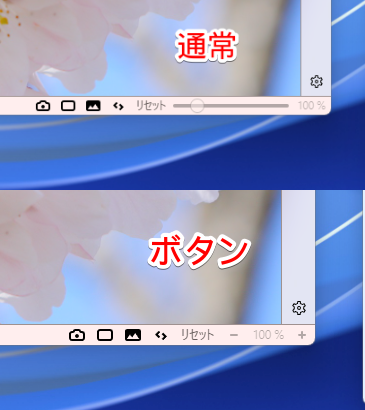
ネイティブなウィンドウを使用する
ネイティブなウィンドウとは、タブ上部をエクスプローラーみたいな表示にするかどうかの設定です。タブの上に余計なものがでるので、「オフ」がおすすめです。
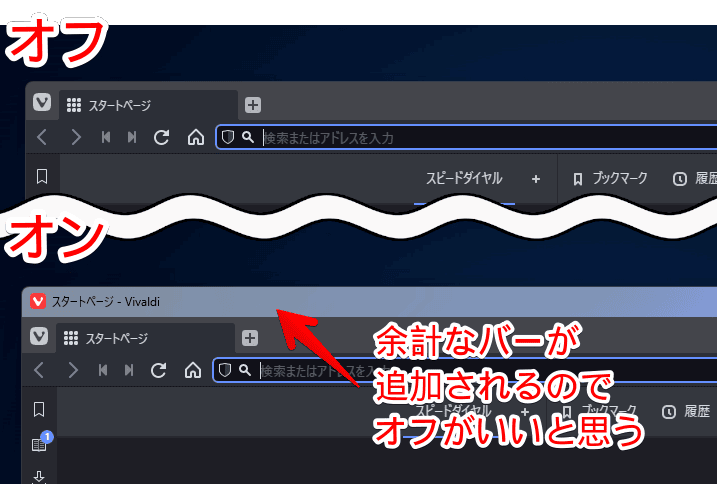
シンプルスクロールバーを使用する
オンがおすすめです。ブラウザの右にあるスクロールバーを細くします。
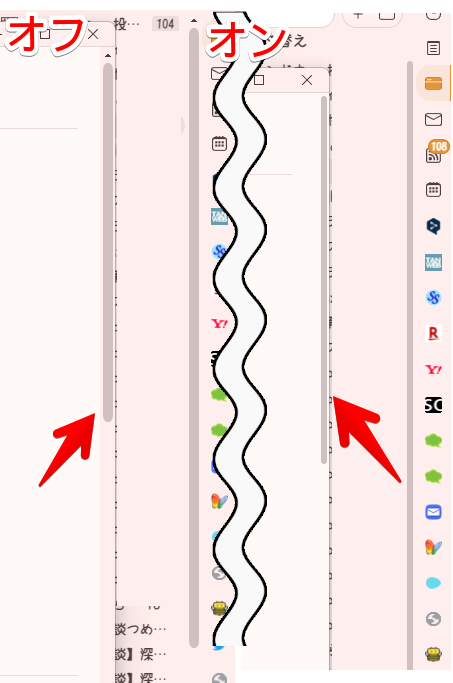
余談ですが、ウェブサイト上のスクロールバーを細くする拡張機能もあります。
ステータスバー
僕は、「ステータス情報をオーバーレイで表示する」にしています。
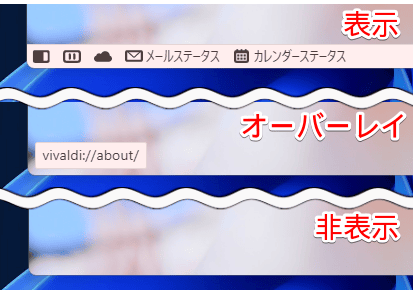
非表示にしてもよかったのですが、リンクや画像の上にマウスオーバーした時、リンク先URLが表示されないので不便です。リンクのフルパスを調べたい時に、オーバーレイで表示できるのは便利です。
オリジナルカスタムUI(カスタムCSS)
「Vivaldi」には、隠し要素でカスタムCSSという機能が用意されています。CSSを使って、好きなようにブラウザの外観をカスタマイズできる項目です。
隠された設定を解除すると、外観設定内に項目が出現します。
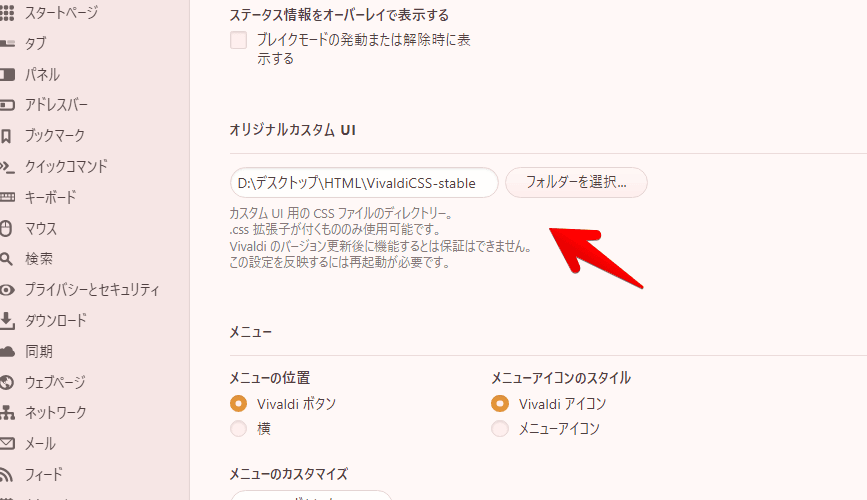
CSSを知っている方だけの限定機能ですが、背景を透過させたり、ステータスバーの時計を大きくしたりなど、好きなことができます。
メニュー
メニューの表示位置を設定できます。「横」にすると、ずらっと表示されて見栄えがごちゃごちゃするので、僕は「Vivaldiボタン」にしています。
必要な時だけ、AltかVivaldi ボタンをクリックして展開させるといった感じです。
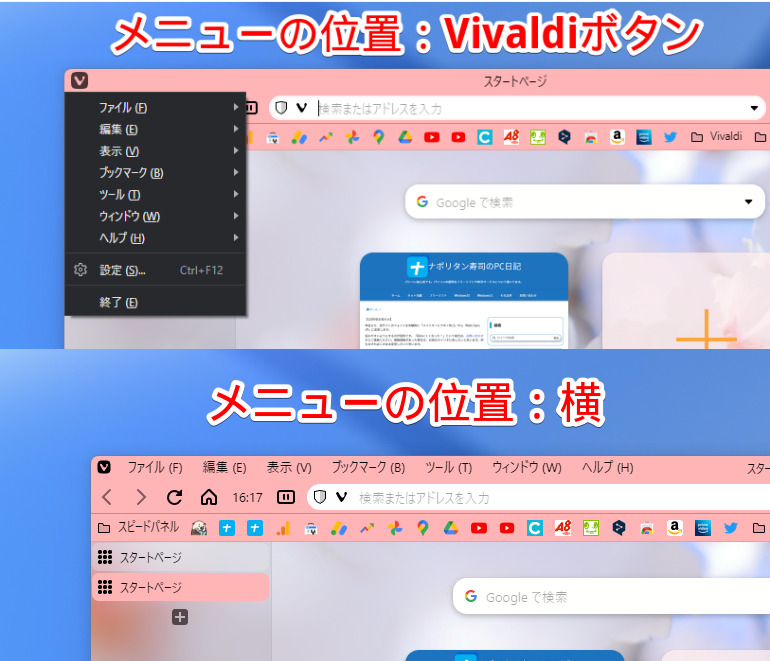
メニューのカスタマイズ
コンテキストメニュー(右クリックメニュー)を編集できます。
自由度が高くて大変ですが、一度設定すれば、かなり便利になります。実際にカスタマイズした動画を貼っておきます。
左がデフォルト、右がカスタマイズしたメニューです。必要最低限にしてスッキリさせました。
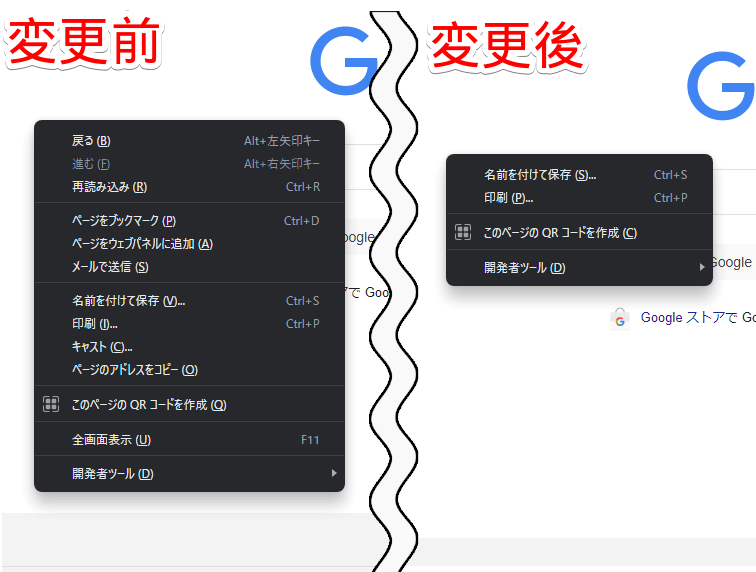
項目が多いので全部を設定する必要はありません。自分がよく使うメニューだけカスタマイズすればいいと思います。リンク、画像、選択の3つが優先度高いかなと思います。2021年7月27日に追加された新機能「コマンドチェイン」も組み込めます。
僕が設定している項目を書いておきます。あまり需要はないと思うので、アコーディオンにしています。
【ウェブページ】テキスト欄
| コピー |
| 貼り付け |
| 選択した文字列で検索 |
| 絵文字と記号 |
| パスワードを提案 |
| 保存済みパスワードを表示する |
| 「」に移動 |
| 選択したテキストを翻訳 |
| [拡張機能] |
「絵文字と記号」は、Windowsのクリップボード機能の絵文字挿入ダイアログを表示します。
【ウェブページ】ページ
| このページのQRコードを作成 |
| 名前を付けて保存 |
| 印刷 |
| ページのアドレスをコピー |
| (スクショのサブフォルダー)ページ全体をクリップボードに保存 |
| (スクショのサブフォルダー)ページ全体をファイルに保存 |
| [拡張機能] |
| [プラグインローテーションコマンド] |
| [選択箇所へのリンクをコピー] |
| [開発者ツール] |
2022年2月以降、「ページ全体をクリップボードに保存」を追加しました。
ステータスバーはオーバーレイ表示にしていて、ページ全体をキャプチャしたい時にアクセス方法がなくて、不便だなーと思ったからです。ボタンをツールバー内に移動してもよかったんですが、マウスをいちいち持っていくのが手間だと思いやめました。
ページの右クリックに組み込んでおけば、すぐにスクリーンショットをクリップボードに保存できます。わざわざショートカットキーを設定するまでもなかったです。
開発者ツールは、「サブフォルダーとして」ではなく、直接展開するようにしています。右クリックでチェックを外せます。
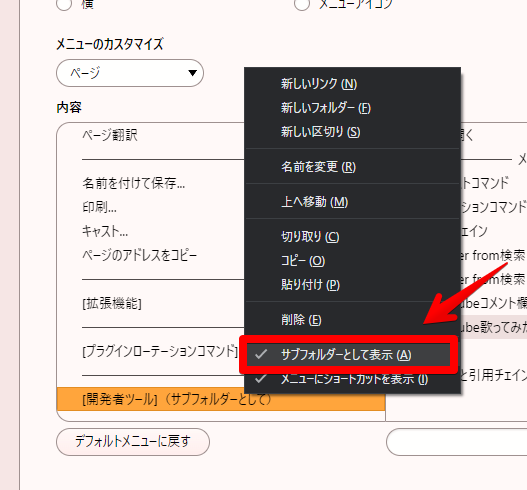
【ウェブページ】リンク
| バックグラウンドのタブでリンクを開く |
| 新しいタブでリンクを開く |
| リンクアドレスをコピー |
| リンクテキストをコピー |
| [選択メニュー] |
| [画像メニュー] |
| [プログレッシブウェブアプリでリンクを開く] |
| [拡張機能] |
| [開発者ツール](サブフォルダーとして) |
【ウェブページ】画像
| 新しいタブで画像を開く |
| バックグラウンドのタブで画像を開く |
| 画像のアドレスをコピー |
| 名前を付けて画像を保存 |
| 画像をコピー |
| 画像を検索 |
| 画像の詳細 |
| [拡張機能] |
| 検証 |
【ウェブページ】選択
| コピー |
| [選択箇所へのリンクをコピー] |
| で「」を検索 |
| [拡張機能] |
| [すべての検索エンジン](サブフォルダーとして) |
| 【コマンドチェイン】Twitter 「from:」で検索 |
| 【コマンドチェイン】Twitter 「from:+Vivaldi」で検索 |
| 【コマンドチェイン】YouTubeで歌ってみた検索 |
2022年8月10日に公開された「Vivaldi5.4」から、「選択箇所へのリンクをコピー」が追加されました。デフォルトで組み込まれているので、不要な方以外は、そのままがおすすめです。
任意の文字へのアンカーリンク(ページ内ジャンプリンク)を作成する機能です。引用を利用するブロガーさんには、便利な機能です。
実際に動画を貼っておきます。
「A記事のここを引用したい…!」、「この記事のここの部分を、友達に送りたい!」といった時があると思います。そんな時に、該当場所をマウスで範囲選択して、右クリック→選択箇所へのリンクをコピーをクリックします。
<!--通常のコピー-->
https://vivaldi.com/ja/blog/vivaldi-5-4-on-desktop/
<!--「選択箇所へのリンクをコピー」を使った場合-->
https://vivaldi.com/ja/blog/vivaldi-5-4-on-desktop/#:~:text=%E3%82%AF%E3%83%AA%E3%83%83%E3%82%AF%E3%81%97%E3%80%81%E3%80%8C-,%E9%81%B8%E6%8A%9E%E7%AE%87%E6%89%80%E3%81%B8%E3%81%AE%E3%83%AA%E3%83%B3%E3%82%AF%E3%82%92%E3%82%B3%E3%83%94%E3%83%BC,-%E3%80%8D%E3%82%92%E9%81%B8%E6%8A%9Eあとは、友達に送ったり、アドレスバーに貼り付けるだけです。わざわざページをスクロールして文章を探さなくても、見てほしい場所を共有できます。
ただし、現時点では、Chromiumベースのブラウザのみに対応しています。Firefoxベースのブラウザでは、貼り付けても意味がありませんでした。
【ウェブページ】音声と動画
| [メディアコントロール] |
| [拡張機能] |
| 【コマンドチェイン】YouTubeコメント欄 |
| 【コマンドチェイン】ジャルジャル最新順に再生 |
| 【コマンドチェイン】ジェラードン最新順に再生 |
| 【コマンドチェイン】ジャルジャル古い順に再生 |
【メール】メッセージリスト
| メッセージを既読にする |
| 編集 |
| 送信 |
| メッセージに送信する |
| メッセージを転送する |
| 迷惑メールに設定 |
| 迷惑メールではない |
| [すべてのラベル](サブフォルダーとして) |
メッセージリストとは、メールリーダーのメール一覧のことです。
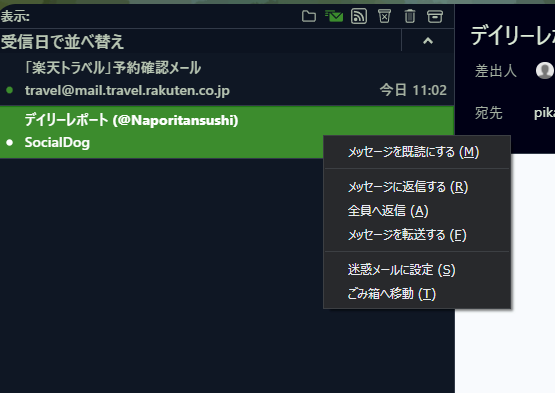
デフォルトでは、「メッセージを既読にする」が結構下の方に登録されていたので、使いやすいように一番上にしています。
【タブ】ウィンドウリスト
| タブを新しいウィンドウに移動 |
| 複製 |
| 左右に並べて表示 |
| タイル状に並べる |
| タブのタイリングを解除 |
| タブをミュート |
| ミュートを解除 |
| タブスタックを閉じる |
| タブスタックの名前を変更 |
| 選択した〇個のタブをスタック |
| 同じホストでスタック |
| タブスタックから取り出す |
| タブのスタックを解除 |
| ピン留め |
| ピン留めを解除 |
| 休止 |
| バックグラウンドタブを休止 |
| タブを新しいウィンドウに移動 |
ウィンドウリストは、ウィンドウパネル内にあるタブの右クリックのことです。
僕は、水平タブ→垂直タブ→ウィンドウパネルに移行しています。よって、途中からウィンドウパネルに対する右クリックも上記のように改造しています。
【タブ】タブ
| タブを複製 |
| 左右に並べて表示 |
| タイル状に並べる |
| タブのタイリングを解除 |
| 選択したタブをセッションとして保存 |
| タブをピン留め |
| タブのピン留めを解除 |
| タブスタックの名前を変更 |
| 選択したタブをスタック |
| 同じホストでスタック |
| タブスタックから取り出す |
| タブのスタックを解除 |
| タブを休止 |
| 選択したバックグラウンドタブの休止 |
| タブスタックを休止 |
| [すべてのプログレッシブウェブアプリ] (サブフォルダーとして) |
「プログレッシブウェブアプリ(PWA)」というのは、ウェブサイトをアプリ化して独立したウィンドウにする機能です。バージョン4.3から実装されました。Twitterや当サイトなどを、ブラウザとは切り離して、単体のアプリとして利用できます。
詳しくは、以下の記事を参考にしてみてください。
【タブ】タブバー
| 新しいタブ |
| 新しいウィンドウ |
| 閉じたタブを開きなおす |
【ブックマーク】ブックマークバー
| 表示中のタブを追加 |
| 新しいブックマーク |
| 新しいフォルダー |
| 新しい区切り |
| [並べ替えオプション](サブフォルダーとして) |
| 貼り付け |
【アドレスバー】テキスト欄
| コピー |
| パラメーターなしでコピー |
| 選択した文字列で検索 |
| [スピーチコマンド](サブフォルダーとして) |
「パラメーターなしでコピー」は、「Vivaldi5.1(2022年2月9日公開)」から実装されました。パラメーターというのは、URLの末尾にごちゃごちゃついてくる文字列のことです。
例えば、Amazonで適当に単語を検索すると、「https://www.amazon.co.jp/s?k=」の後に、「%E3%82%A4%E3%83%A4%E3%8」といったようにパラメーターが付与されます。
他にも、URLの末尾に「&emi=AN1VRQENFRJN5」と指定すると、Amazonの検索結果を公式のみの商品に絞り込めますが、こちらもパラメーターと呼ばれるものです。このようなURLの後に、ごちゃごちゃついてくるURLを除去してコピーできるのが「パラメーターなしでコピー」です。
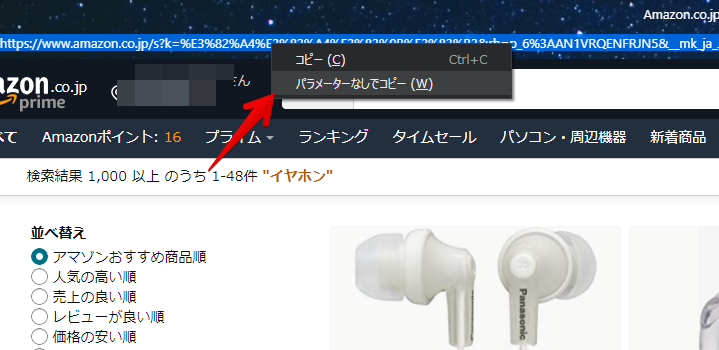
クリックした後に、他の部分に貼り付けてみます。パラメーターが除去されて、「https://www.amazon.co.jp/s」のみが貼り付けられます。
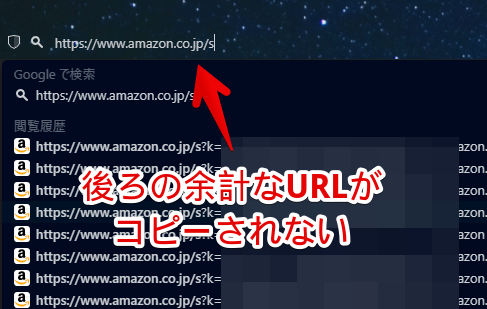
テーマ
テーマをカスタマイズできます。初期でいくつか用意されているので、ビビッときたものを選ぶといいかなと思います。僕のおすすめは、「Dark(ダーク)」です。目に優しいです。
テーマをカスタマイズしたい場合は、変更したいテーマをクリック→エディターをクリックします。背景、前景、ハイライト、アクセントの4つの項目の配色を調整できます。
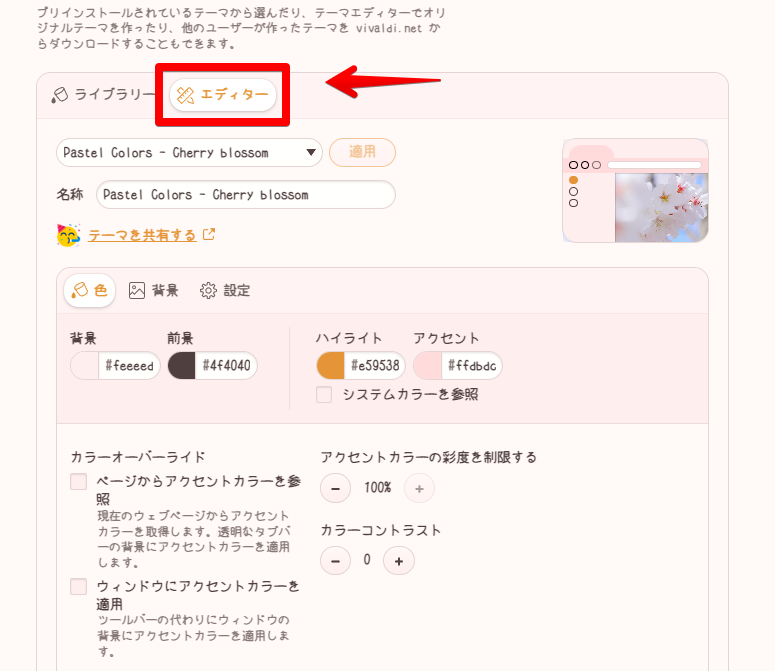
Vivaldi5.0のアップデートで、「テーマストア」の登場、及びテーマのインポート・エクスポート機能が実装されました。これにより、全世界の人とテーマを共有できます。
僕が作成した「Pastel Colors Cherry blossom(パステルカラー 桜)」、「Japanese sparklers theme(線香花火)」などのテーマも公開されているので、よかったら見てみてください。
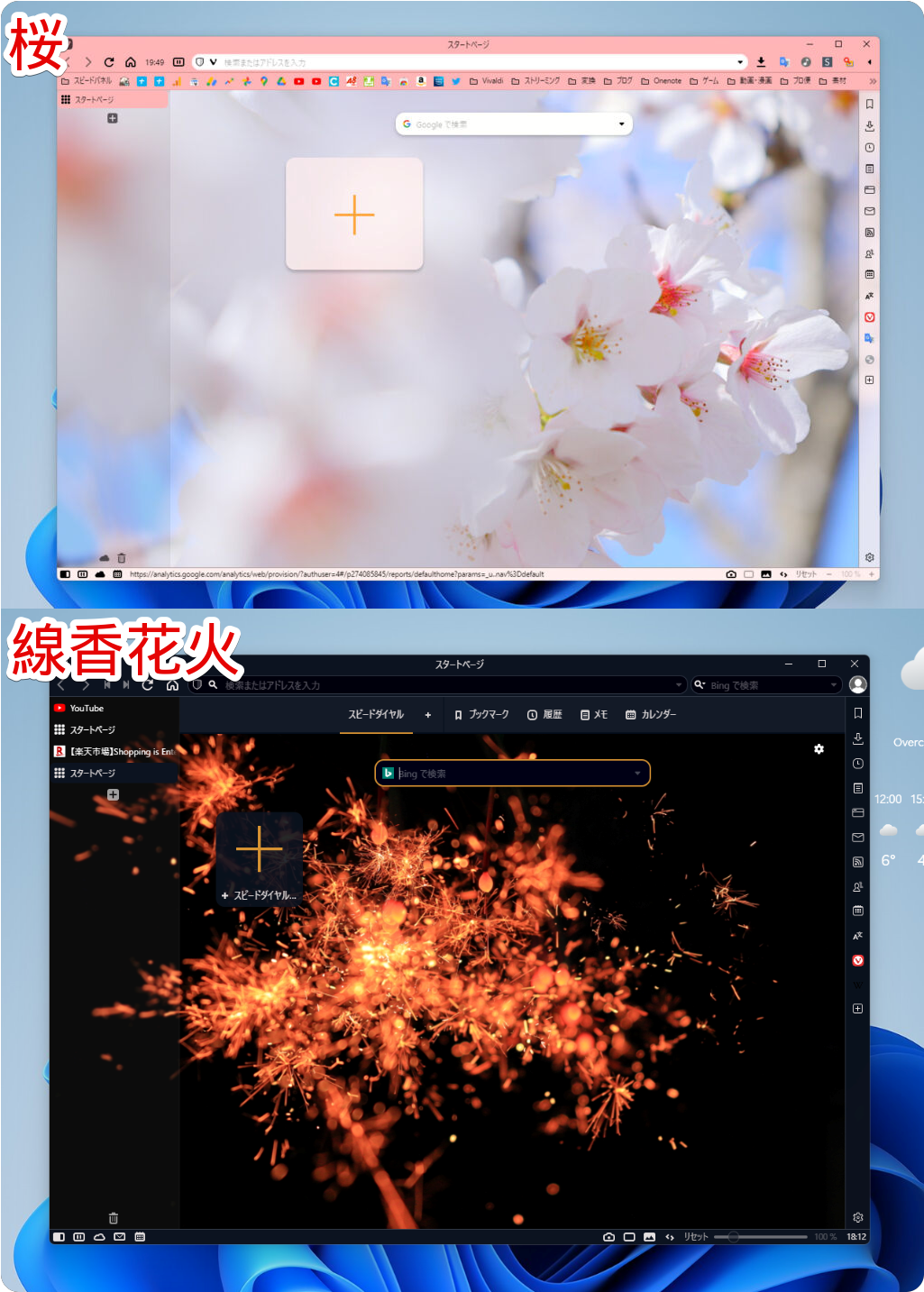
テーマ切り替え設定
時間によってテーマを切り替えられます。例えば、7時~19時までは明るい「桜」のテーマを使って、夜19時以降は暗い「ダーク」を利用するといったことができます。
時間によって切り替えられるので、テーマの”飽き”対策にもつながります。
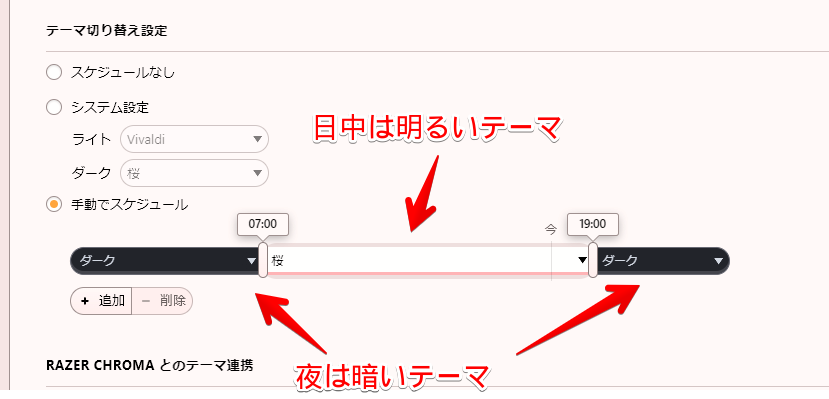
「追加」で切り替えるタイミングを増やせます。1時間おきにテーマを切り替えることで休憩時間を把握する…といったポモドーロ・タイマー的な使い方もできそうです。
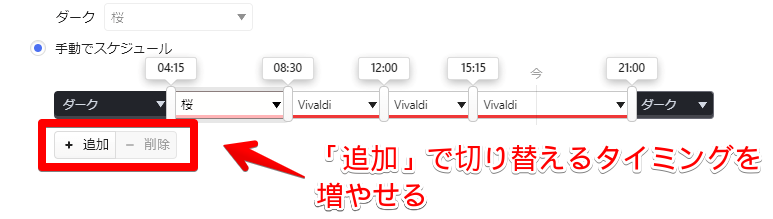
スタートページ
スタートページ、スピードダイヤルの設定ができます。新しいタブを開いた時のサイトを「スタートページ」に設定している方向けです。
僕は、最大列数を「無制限」、スピードダイヤルのサムネイルサイズを「極小」にしています。
「スピードダイヤルおしゃれにしたいけど、いい感じのアイコンが作成できない!」って方は、「VIVALDI THUMBNAIL GENERATOR」がおすすめです。
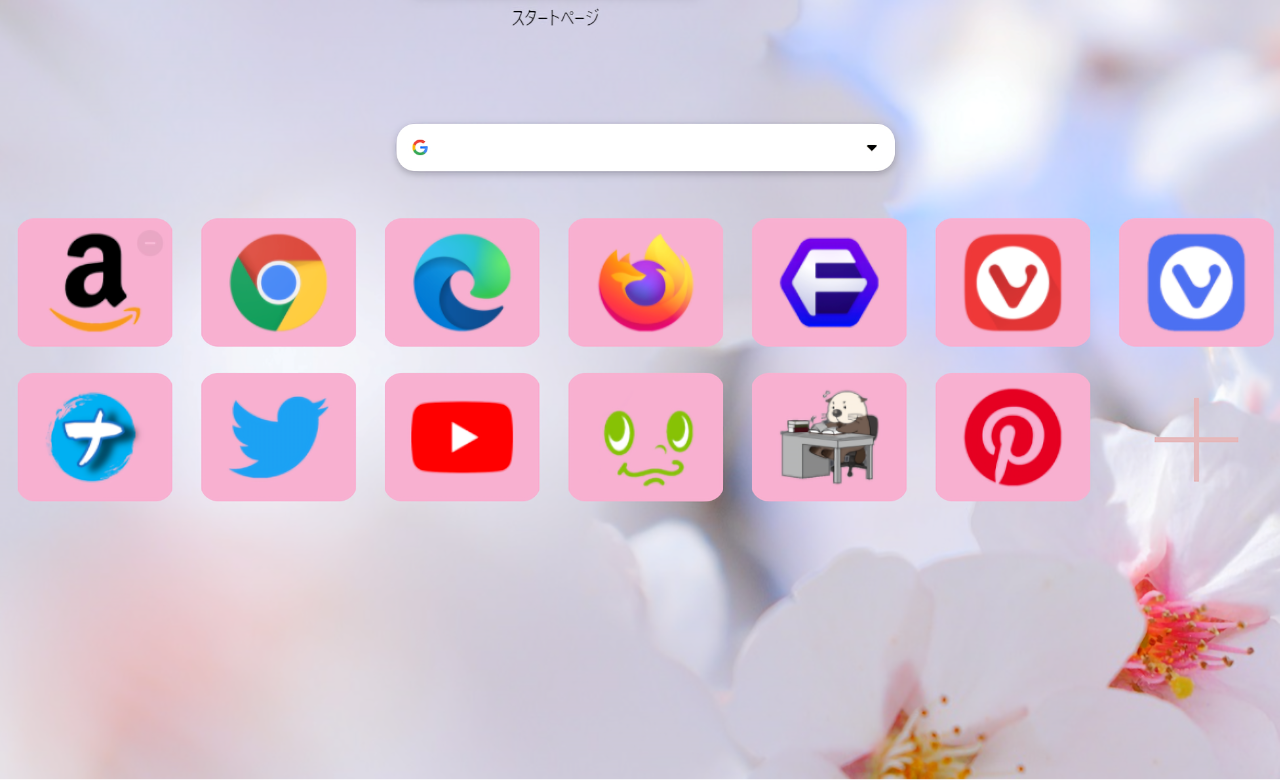
同じ背景色で統一できるので、”綺麗感”がでます。Webサービスのアイコン画像は、こちらのサイトから入手できます。
タブ
タブに関連する項目を設定できます。
タブバーの位置
基本は「上」でいいと思います。タブバーが不要な方は、「タブバーを表示」のチェックを外します。
ヘビーユーザーの方達は、垂直タブ(左、または右)にしている印象です。タブを大量に開いていても見やすい、画面上部がスッキリするなどのメリットがあります。僕は、水平タブ→垂直タブ→ウィンドウパネルと移行しています。ウィンドウパネルも左タブも、同じ垂直タブです。垂直タブ、便利です。
新しいタブで表示するページ
「![]() 新しいタブを開く」ボタンをクリックした時に表示するページを設定できます。
新しいタブを開く」ボタンをクリックした時に表示するページを設定できます。
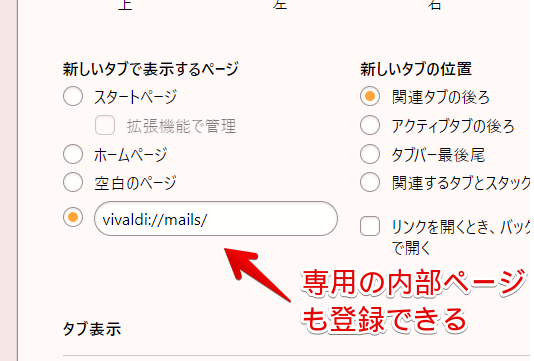
「Chrome」だと、拡張機能をインストールしないと変更できませんが、「Vivaldi」だと標準機能で変更できます。設定できるページは、以下の5種類です。
- スタートページ
- スタートページ-拡張機能で管理
- ホームページ
- 空白のページ
- 任意のURL
拡張機能で管理
拡張機能で管理というのは、スタートページを管理するChrome拡張機能をインストールしている場合にチェックできます。例えば、「Start.me」などですね。
ホームページ
ホームページは、一般→ホームページで設定したページのことです。
任意のページ
任意のURLは、自分で好きなページを設定できます。「Google」や「Yahoo!」などの検索エンジンはもちろん、当サイトのブログ記事も登録できます。
Vivaldiで用意されている専用ページ(特殊URL)も登録できます。例えば、「vivaldi://mails/」や「vivaldi://history」などです。
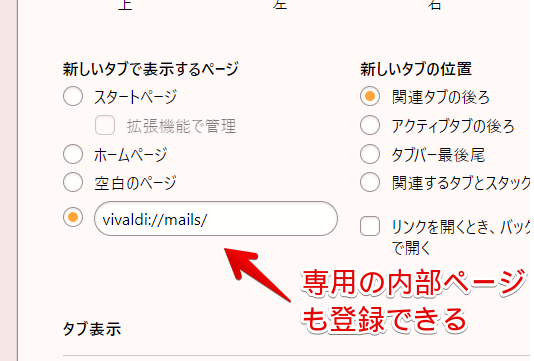
タブ表示
タブバー
「横スクロールを有効にする」は、水平タブを利用していて、なおかつ大量にタブを開く方向けの機能です。僕は、垂直タブなので使っていません。
チェックすると、タブの横幅が維持されて、タブバー上のホイール回転で水平スクロールできます。
タブ設定
「ポップアップサムネイルを表示」は、人によっては邪魔かもしれません。タブにマウスを乗せると、そのタブのサムネイル(プレビュー)がポップアップで表示される機能です。
不要な場合はチェックを外しましょう。
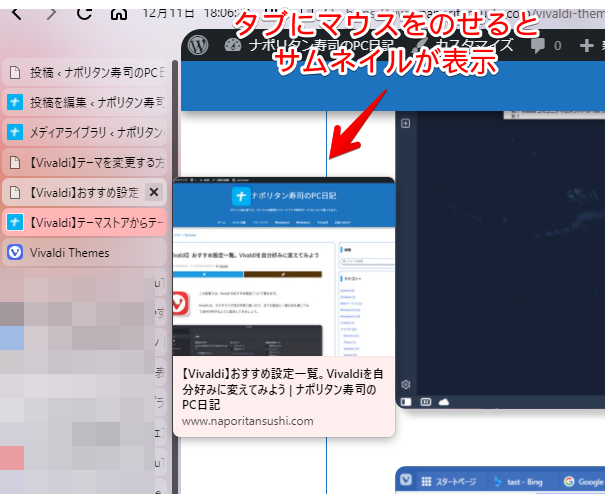
頻繁にタブを閉じる方は、閉じるボタンの「常時表示」にチェックを入れると便利です。僕はマウスジェスチャーで閉じる派なのでチェックを外しています。
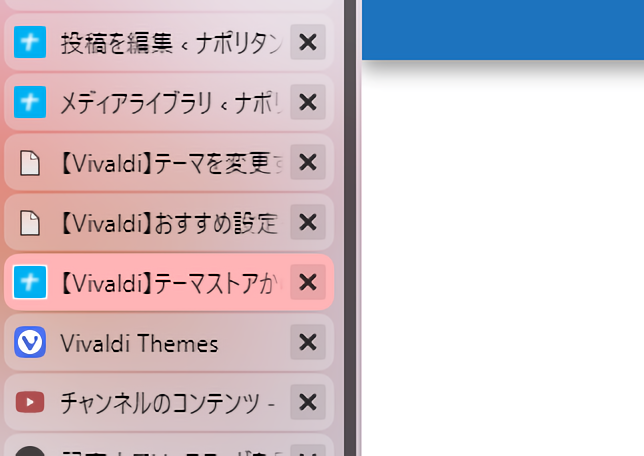
ページ読み込み時の表示タイプ
ページを読み込んだ時のタブ上の読み込みアニメーション設定です。
| プログレスバー | タブプログレスバーを表示する |
| プログレスサークル | ファビコンの代わりにサークルを表示 |
| ファビコンスピナー | ファビコンに代わりにスピナーを表示 |
| なし | 読み込みアニメーションなし |
「どこのことよ?」って方もいると思うので比較動画を貼っておきます。タブを開いた時のアイコンに注目です。
タブサイクリング
「タブサイクリング」は、タブ上、タブバー上にマウスカーソルを置いてホイール回転すると、タブを切り替えられる機能です。
「タブサイクラー」は、ページ上どこでもいいので、Alt+ホイール回転、または右クリック+ホイール回転でタブを切り替える機能です。
「タブサイクラー」を使う場合は、その下の「スクロールでタブを切り替える」にもチェックを入れないといけません。サイクリング、サイクラーどちらも使ってみた動画を貼っておきます。
「タブの順序で巡回する」にした場合は、タブサイクラー内の並びが、タブバーにあるタブと同じになります。
「最近使用した順にタブを巡回する」にした場合は、タブサイクラー内のタブが、直前にアクティブ化した順になります。こちらのほうがおすすめです。
「タブサイクラーを表示する」のチェックを外すと、瞬時にタブが切り替わるようになります。頻繁にタブ移動する方は、サイクラーの表示はいらないかもしれません。
そもそもタブバー上で、ホイール回転して、タブを切り替えるのが嫌な場合は、全部チェック外します。
タブスタッキング
タブの中にさらにタブを入れて、まとめることができます。大量にタブを開く方向けの整理機能です。以下の4つの中から選択できます。
- コンパクト型
- 二段型
- アコーディオン型(Vivaldi4.1で追加)
- 使用しない
よく分からないといって、「使用しない」にするのは、もったいないです。タブを綺麗にまとめるのに役立ちます。
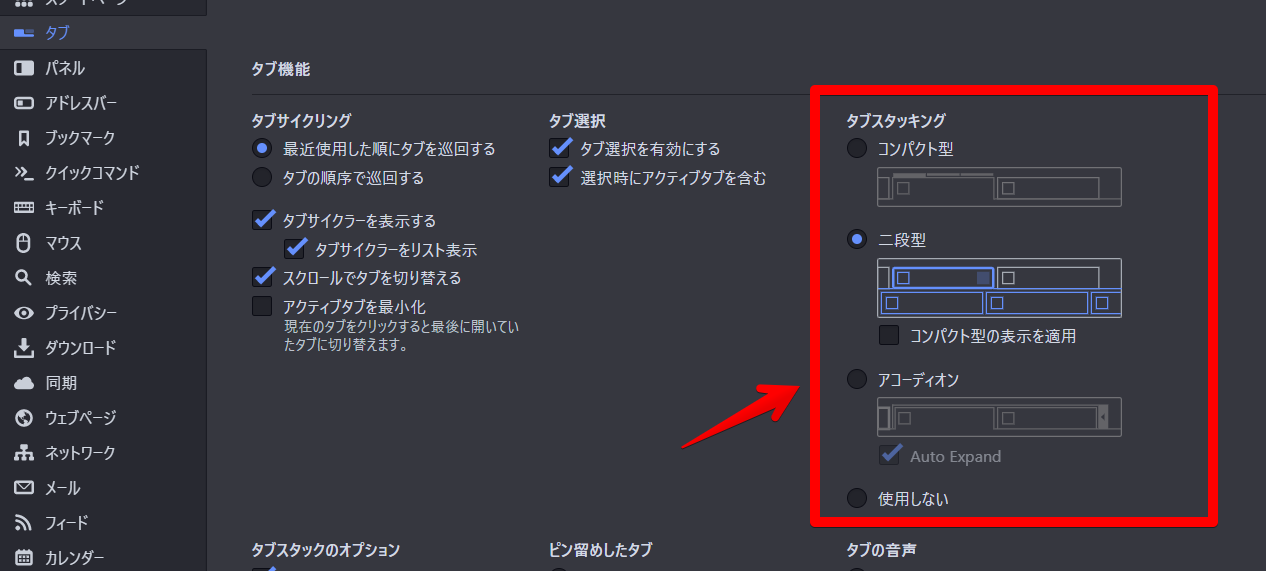
僕は、アコーディオンを利用しています。垂直タブか水平タブかで好みが分かれそうです。
比較画像を貼っておきます。上からコンパクト型、二段型、アコーディオンとなっています。
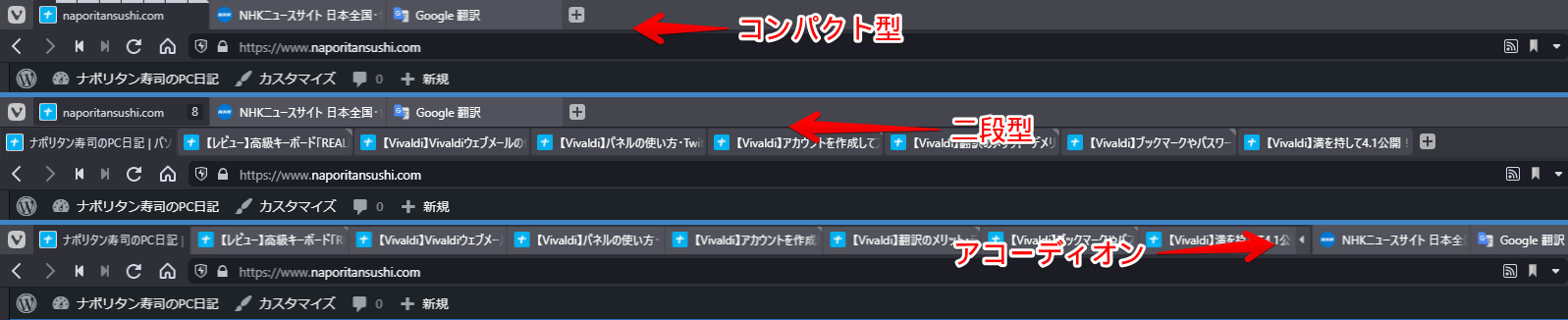
スタックしたい場合は、タブをマウスで複数選択→右クリック→「選択した〇個のタブをスタック」をおします。
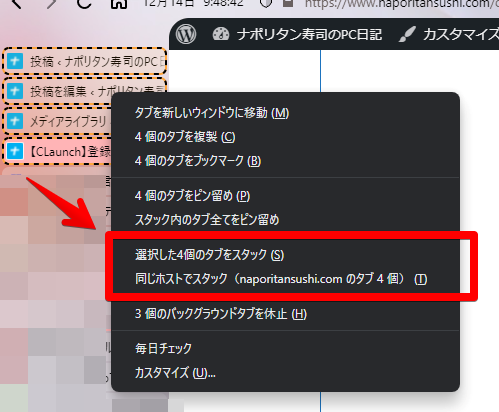
パネル
パネル
垂直タブを利用している場合は、右配置がおすすめです。
Vivaldi独自の機能で、ブラウザの左右どちらかに独立したサイドメニューを表示する機能です。
サイドメニューで、履歴、ブックマーク、カレンダー、メール、ダウンロード、メモ、ウィンドウ、タスク、ウェブパネル(好きなウェブサイト)などを確認できます。
パネルオプション
通常バージョンとオーバーレイ表示の比較動画を貼っておきます。
オーバーレイ表示は、開いているウェブサイトの上に表示されるので、圧迫されません。一方で、通常モードだと、ウェブサイトを圧迫して表示されます。
パネルに応じて使い分けるのがおすすめです。基本は通常バージョンにして、オーバーレイ表示にしたいパネルだけ、パネルアイコンを右クリック→パネルのオーバーレイ表示→「このパネルのみ」をクリックします。
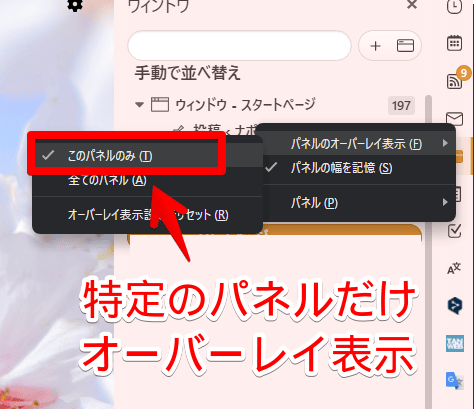
これで、メールパネルだけオーバーレイ表示にして、他は通常表示にする…といったことが可能です。
ウェブパネル
「遅延読み込み」のチェックを外すことで、起動時にバックグラウンドで、ウェブパネルを読み込んでくれます。
パソコンのスペックに余裕がある方は、オフがおすすめです。オンにすると、「Vivaldi」の起動時間が多分早くなんでしょうが、開く時に待たされるのはストレスです。
例として、「DeepL翻訳」ウェブパネルの比較動画を貼っておきます。起動時に裏で読み込みしてくれるので、いざという時に瞬時に翻訳機能を利用できます。
アドレスバー
アドレスバー(URL入力するバー)の設定ができます。
アドレス欄のオプション
僕は以下のようにしています。
| 完全なアドレスを表示する | オン |
| フォーカス時にアドレスを選択する | |
| アドレスをエンコードしてコピー | |
| ページ読み込み時にプログレスバーを表示 | |
| QRコード生成 | オフ |
完全なアドレスを表示する
オンがおすすめです。「https://」などの冒頭のURLも全て表示してくれます。パッと見で、このサイトは通信が暗号化されているかどうか判別できます。

どっちみち、アドレスバーにフォーカスすると、完全なURLを確認できるので、見栄えをスッキリさせたい方は、オフでもいいかと思います。
アドレスをエンコードしてコピー
エンコードとは、簡単に言うと、日本語が含まれているURLを、パッと見で解読できない形に変換する技術のことです。チェックが入っていると、日本語が含まれるURLが文字化けしてしまいます。
試しに、チェックした状態で、URLをコピーしてみてください。(例:こちらのサイト)
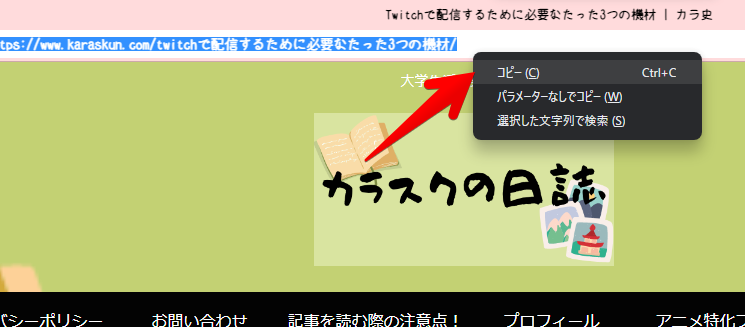
メモ帳なり、他ブラウザなりに、貼り付けます。チェックオンとオフにした場合の比較を貼っておきます。チェックオフにしたら、日本語をそのままコピーしてくれます。ただし、リンクとして機能しなくなる場合があるので注意です。
<!--「アドレスをエンコードしてコピー」にチェックしている場合↓-->
https://www.karaskun.com/twitch%E3%81%A7%E9%85%8D%E4%BF%A1%E3%81%99%E3%82%8B%E3%81%9F%E3%82%81%E3%81%AB%E5%BF%85%E8%A6%81%E3%81%AA%E3%81%9F%E3%81%A3%E3%81%9F3%E3%81%A4%E3%81%AE%E6%A9%9F%E6%9D%90/
<!--チェックオフにした場合↓-->
https://www.karaskun.com/twitchで配信するために必要なたった3つの機材/QRコード生成
チェックすると、アドレスバー内の右端に、QRコード生成ボタンを表示します。クリックで、そのウェブサイトのリンクのQRコードを表示します。
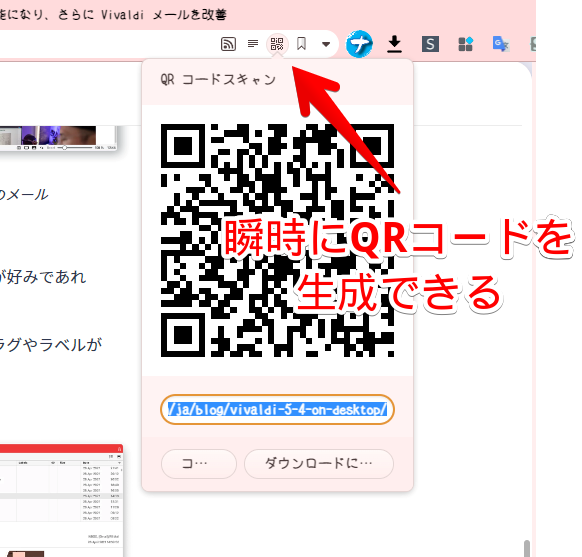
PCで閲覧しているウェブサイトを、頻繁に、スマホやタブレットなどの別デバイスで開く方は、オンがおすすめです。ワンクリックでQRコードを表示するので、サクッとスマホで読み取れます。読み取ったら、そのサイトが開けます。
僕は、ちょっとごちゃごちゃすると思って、オフにしています。QRコード生成は、右クリック、クイックコマンドからもアクセスできます。
新しいタブでアドレスを開く
アドレスバーに入力した単語や、検索候補(ドロップダウンメニュー)のリンクを、新しいタブで開くショートカットキーです。デフォルトではAlt+Shiftになっているんですが、Shift+Enterへの変更もできます。
僕は、Shift+Enterにしています。というのも、ブログを書くためのツール「WordPress」の改行キーがShift+Enterなんですよね。
「改行」と「新しいタブで開く」は全然違うんですが、わざわざ別のキーを覚えるよりも、同じキーでWordPress=改行、Vivaldi=新しいタブって覚えるほうが楽です。
ちなみに、Alt+Enterは、Excelのセル内改行と一緒ですね。僕は、「AutoHotkey」を使って、Excelのセル内改行も、Shift+Enterにしています。
さらに余談ですが、Enterは、無変換に割り当てています。左手でEnterが使えるので便利です。
アドレス欄のドロップダウンメニュー
アドレスバーのドロップダウンメニューとは、アドレスバーに何かしらの文字を入力した時に、表示される検索候補のことです。
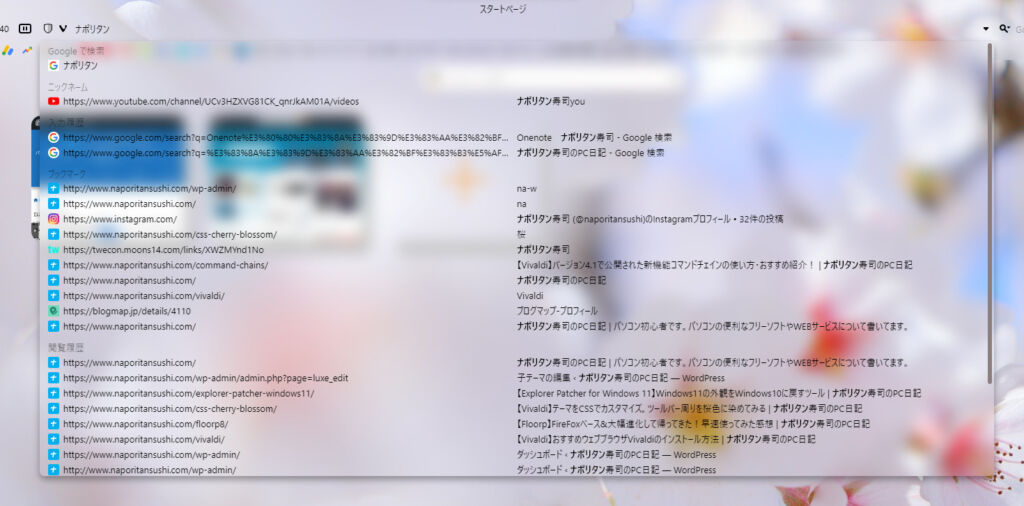
僕は以下のように設定しています。
| アドレス欄のドロップダウンメニュー | |
|---|---|
| 入力時にドロップダウンを表示する | オン |
| ブックマークを含む | |
| 入力履歴を含む | オフ |
| 頻繁に訪れるページを含む | |
| 閲覧履歴を含む | オン |
| 入力履歴に検索ワードを表示 | オフ |
とりあえず、ブックマークと閲覧履歴だけ検索できればOK派です。「頻繁に訪れるページ」は、既にブックマークに登録していることが多く、被ってしまうためオフにしています。
「閲覧履歴を含む」を重宝しています。
「過去に1度だけアクセスしたサイトで、何となくしかタイトルが分からない…」って時に、かたっぱしからアドレス欄に覚えているフレーズを入力します。すると、閲覧履歴を表示してくれるので、見つけられます。
本格的に探す場合は、履歴ページ(Ctrl+H)、あるいは履歴パネルを開くんですけどね。
「うっかり他の人にPC貸した時に、履歴見られるのが恥ずかしい!」って方は、「入力時にドロップダウンを表示する」をオフにしましょう。検索候補が表示されなくなります。
拡張機能の表示形式
「非表示にした拡張機能のみトグルする」でいいと思います。トグルというのは、隠すという意味です。
通常、Chrome拡張機能を右クリック→「ボタンを隠す」クリックすると、その拡張機能が隠れます。右端のアイコンをクリックすると、展開されて表示されます。
一方、「全ての拡張機能をトグルする」にチェックすると、隠す・隠さないに関わらず、全ての拡張機能が隠れます。
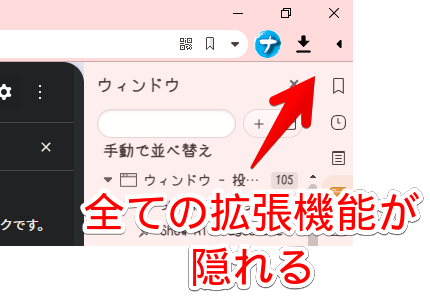
「非表示にした拡張機能をドロップダウンで表示する」にチェックすると、横ではなく、ドロップダウンメニューとして拡張機能が表示されます。「展開する度に、アドレスバーの長さが変わるのが嫌だ!」という方は、チェックがおすすめです。