【Vivaldi】おすすめ設定一覧。自分好みに変えてみよう!
ブックマーク
僕は「新しいタブでブックマークを開く」にチェックを入れています。わざわざ新しいページを開いて、ブックマークバーのアイコンをクリックする手間が省けます。
ブックマークバー
デフォルトでブックマークバーは表示されていません。バーを表示したい方は「ブックマックバーを表示」にチェックします。少し見た目がごちゃごちゃしますが、よく使うサイトは、バーに表示させておくと便利です。
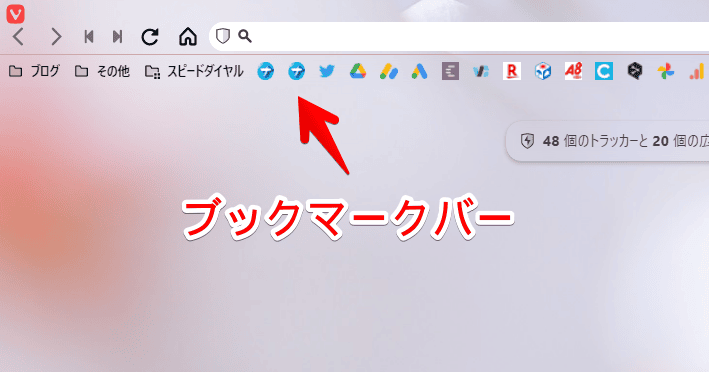
バーをマウスオーバー(マウスを乗せること)で表示切り替えしたい場合は、CSSを使うことで可能です。効率性を維持したまま、見た目も重視したいという欲張りさん(僕)にぴったりの機能です。
ブックマークバーの表示
デフォルトでは「テキストとアイコン」になっています。アイコンだけでいい場合は、アイコンのみ、またはブックマークアイコンのみにチェックします。
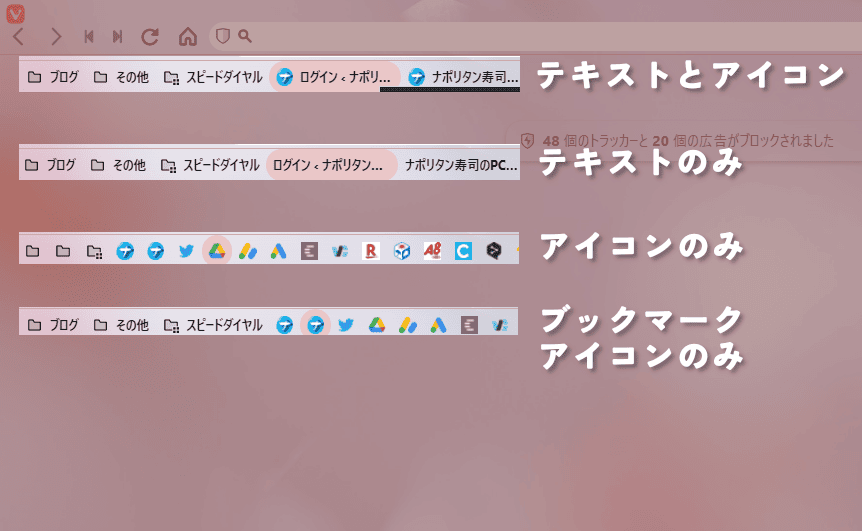
僕は「ブックマークアイコンのみ」にしています。フォルダーの名前を消すと、どれがどれだか分からなくなるからです。こういう些細な点を調整できるのはいいですね。
クイックコマンド
F2で表示するクイックコマンドや、「Vivaldi4.1」で追加されたコマンドチェインを設定できます。
クイックコマンドの「検索タイプと優先順位」は、以下のように設定しています。メモ、拡張機能、ページアクションについてはオフにしています。
| クイックコマンドの優先順位 |
|---|
| コマンドチェイン |
| 電卓 |
| コマンド |
| ウェブ検索およびURLエントリー |
| 開いているタブ |
| ブックマーク |
| 閲覧履歴 |
| 閉じたタブ |
「クイックコマンドオプション」の「新しいタブでリンクを開く」は、チェックがおすすめです。現在開いているタブを上書きすることなく、新しいタブで結果を表示してくれます。
電卓については、下記記事を参考にしてみてください。
コマンドチェイン
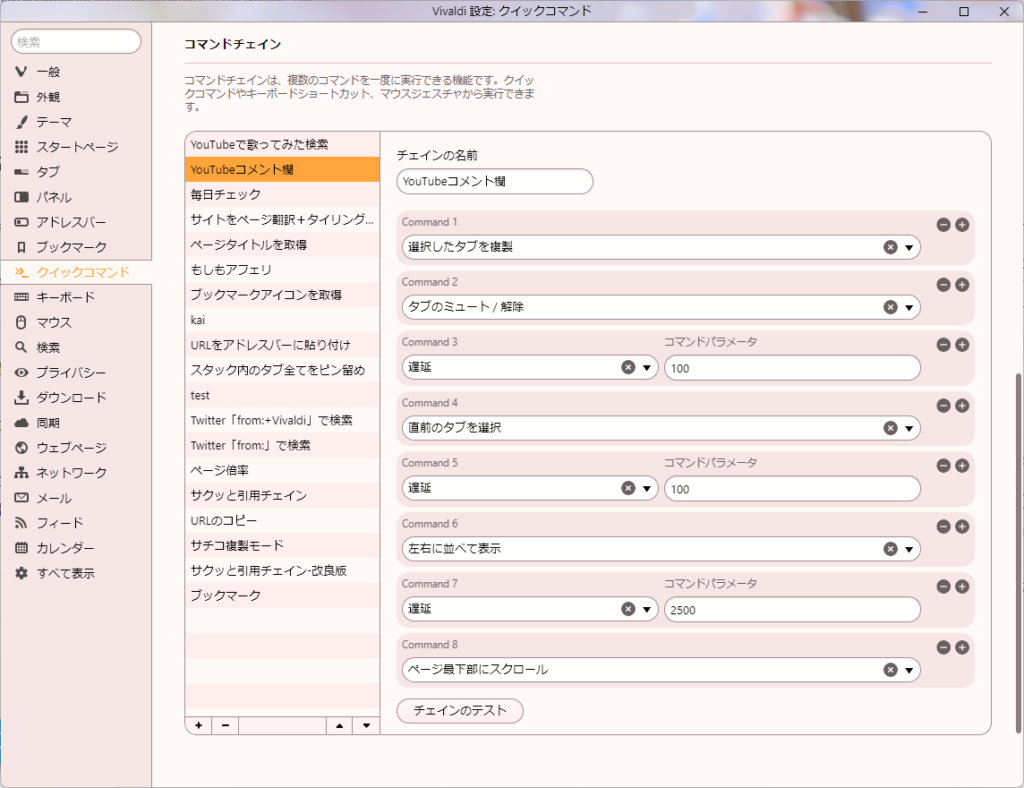
コマンドチェインは、数百以上のコマンドを組み合わせて、自分好みの操作を実行できる機能です。
例えば、サイトを4つ登録→タイリング表示するコマンドチェインを作成します。コマンドチェインを呼び出すと、登録したサイトが開いて勝手にタイリング表示してくれます。
最高の効率化ツールです。自分だけのオリジナルコマンドチェインを作成してみてください。全てを語るのは不可能なので、気になった方は、以下の記事を参考にしてみてください。
キーボード
ショートカットキーを設定できます。ショートカットキーが不要な場合は、「キーボードショートカットを有効にする」のチェックを外します。
全部を設定する必要はありません。便利な機能にはデフォルトでキーが割り当てられているので、そのままでも十分使えます。現在登録しているショートカットキーはCtrl+F1のチートシートから確認できます。
変更したい項目が決まっている場合は、一覧から探すのではなく、左上の検索ボックスから調べたほうが早いです。
僕が設定しているキーについて書きます。使わない項目のキーは削除しておくと、押し間違えの誤動作が減ります。
| 項目 | キー | |
|---|---|---|
| ウィンドウ | 新しいプライベートウィンドウ | Ctrl+Shift+N |
| クイックコマンド | F1 | |
| 設定 | Ctrl+F12 | |
| 履歴 | Ctrl+H | |
| ブックマーク | Ctrl+B | |
| 閲覧データを消去する | Ctrl+Shift+Del | |
| 開発者ツール | F12 | |
| プレーンテキストとして貼り付け | Ctrl+Q | |
| 表示 | タブバー | Alt+T |
| UIの表示/非表示 | Ctrl+F11 | |
| ページのリセット | Ctrl+/ | |
| メモパネル | Ctrl+Space | |
| ウィンドウパネル | F4 | |
| ウェブパネル1(DeepL翻訳) | F3 | |
| ウェブパネル2(文字数カウント) | F2 | |
| タブ | タブのピン留め/解除 | Ctrl+P |
| タブを閉じる | Ctrl+F4 | |
| タブを先頭に移動 | Ctrl+↑ | |
| タブを最後尾に移動 | Ctrl+↓ | |
| 閉じたタブを開きなおす | Ctrl+Z | |
| 左右に並べて表示 | Ctrl+F9 | |
| 上下に並べて表示 | Ctrl+F8 | |
| タイル状に並べて表示 | Ctrl+F7 | |
| タブのタイリングを解除 | Ctrl+F6 | |
| ページ | アドレス欄にフォーカス | F8 |
| ページを再読み込み | F5、Ctrl+R | |
| ページ最上部へスクロール | Ctrl+Alt+↑ | |
| ページ最下部にスクロール | Ctrl+Alt+↓ | |
| ページ内検索 | Ctrl+F | |
| ページ内検索(次) | Alt+Z | |
| ページ内検索(前) | Alt+X | |
| 名前を付けて保存 | Ctrl+S | |
| コマンドチェイン | サクっと引用チェイン | Ctrl+Enter |
キーでしか対応できないものや、頻繁に使う項目を登録しています。
右クリックメニュー、マウスジェスチャー、マウス操作で対応できるものは、優先的にそちらに割り当てて、ショートカットキーは削除して使わないようにしています。
例えば、印刷(Ctrl+P)はページの右クリックメニューからアクセスします。
ブックマークを作成するCtrl+Dは、最初便利だと思ってたんですが、実際そこまで使わなかったです。結局マウスで、アドレスバー横の![]() ブックマークアイコン押しちゃうんですよね。「そっから追加すればいいじゃん」って話なので、消しました。
ブックマークアイコン押しちゃうんですよね。「そっから追加すればいいじゃん」って話なので、消しました。
カレンダー、メールに至っては全部削除です。使っていません。
タイリングの「左右に並べて表示」は、右Shift2回押しに割り当てています。
マウス
マウスジェスチャーを設定できます 。
右クリックを押しながらマウスを操作することで、特定の動作をひきおこせる機能のことです。
例えば、ページ上で右クリックを押しながら、L字型にマウスを動かすと「タブを閉じる」が発動します。
最初は慣れずに戸惑うかもです。これを覚えるだけでも快適になるジェスチャーを3つ紹介します。
- タブを閉じる
- 新しいタブを開く
- 新しいタブをリンクを開く(リンク上)
一番使えるジェスチャーは、「タブを閉じる」ジャスチャーです。
サイト上で右クリックを押しながら、カーソルをL字に動かすと現在開いてるタブが閉じます。いちいちタブ横の「×」をおさなくて済みます。
デフォルトで、いくつか用意されているので、動きを確認しながら色々試してみましょう。
2022年8月には、ロッカージェスチャーのカスタマイズが可能になりました。ロッカージェスチャーとは、マウスを右クリックしながら、左クリック、あるいはその逆をクリックした時の動作です。以前は、履歴を戻る/進むの固定でした。
検索
デフォルト検索エンジン
初心者のうちは、デフォルト検索エンジンを、自分の好きな検索エンジンにするくらいで十分だと思います。僕は、プライバシーに配慮した検索エンジン「DuckDuckGo(ダックダックゴー)」のGoogleコマンドを登録しています。
https://duckduckgo.com/?q=!g %s「プライバシーを保護した状態で検索エンジンを使いたい…。けど、DuckDuckGoだと、検索結果が物足りない…」といった方に、上記コマンドがおすすめです。
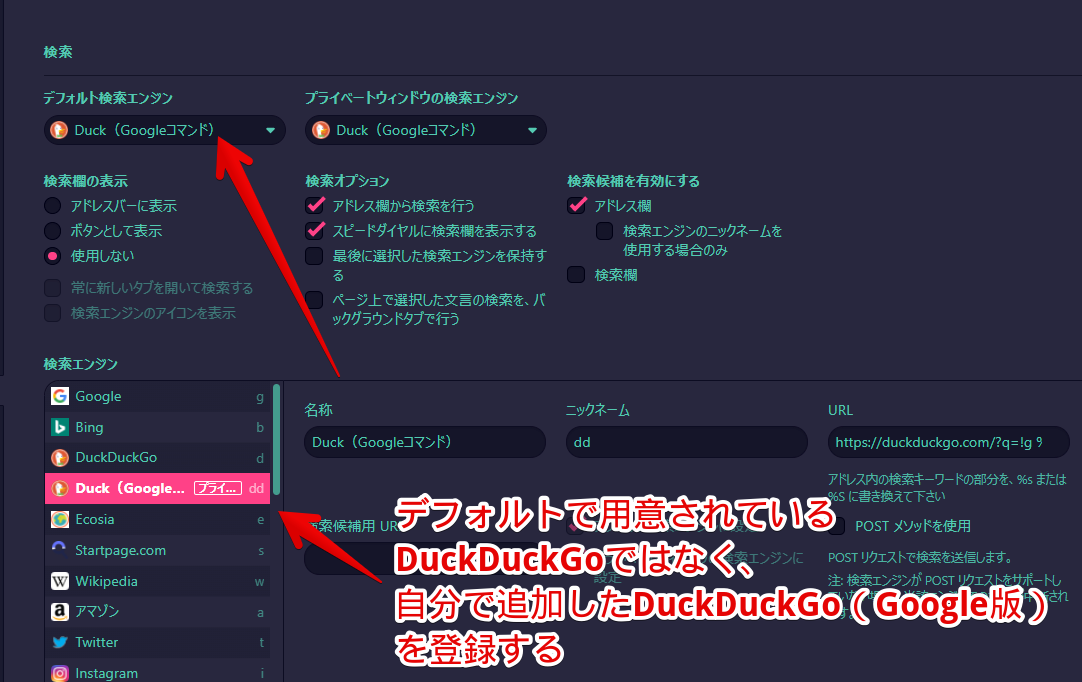
上記検索エンジンにすると、毎回ググった時に、「DuckDuckGo」が間に介入するようになります。DuckDuckGo経由でGoogleの検索結果を表示するので、プライバシーばっちりです。ユーザーの検索履歴が反映されないフラットな状態の検索結果を楽しめます。
検索欄の表示
アドレスバー横に検索ボックスを表示するかどうかを設定できます。
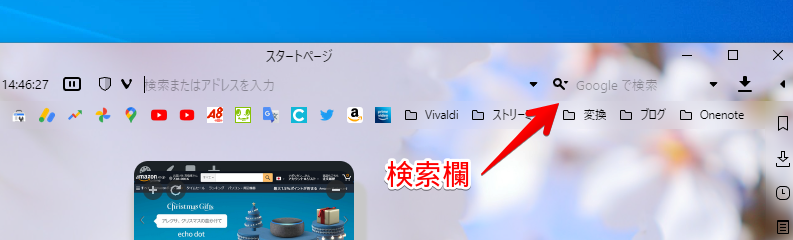
個人的には「使用しない」がおすすめです。理由は、検索オプションの「アドレス欄から検索を行う」にチェックを入れている場合、アドレスバー内で同様の機能が使えるからです。
アドレスバーと検索ボックスが並んでいても、結局アドレスバーから検索できるので不要です。「表示しない」にするとアドレスバーを広々と使えます。単純に見た目がスッキリするという点も好きです。
現在では、「テキスト欄として表示する」にしています。
個人的な理由なんですが、「Microsoft Rewards」でBing検索をしないといけないためです。Bing検索すると、ポイントが貯まり、そのポイントでギフト券や抽選に応募できます。
Bing検索はGoogle検索と比べて、使いにくいと感じたので、ポイントを貯めるときだけ検索ボックスからBingを利用しています。普段はアドレスバーで、「Google(DuckDuckGoコマンド)」です。
検索エンジン
少し余裕がでてきたら、検索エンジンの「ニックネーム」に手を出すと、より快適にブラウジングできます。
それぞれ追加した検索エンジンに指定のニックネームを付けられます。ニックネームを付けた検索エンジンは、アドレスバーからいつでもアクセスできます。
例えば、YouTubeに「y」というニックネームを付けておきます。アドレスバーで(YouTubeを開いてなくてOK)「y 検索したい単語」という風に検索します。
すると、アドレスバーの左側が自動でYouTube アイコンになります。この状態でEnterを押すと、一気にYouTubeに飛んで検索してくれます。
わざわざ検索したいサイトを開かなくても、アドレスバーから瞬時にアクセスできる点が便利です。
「Amazon」や「楽天」などのサイト内検索ができるページであれば、何でも追加可能です。
同期
スマホとPC間で、同期(ブックマークやパスワードを共有できる機能)の確認・設定ができます。
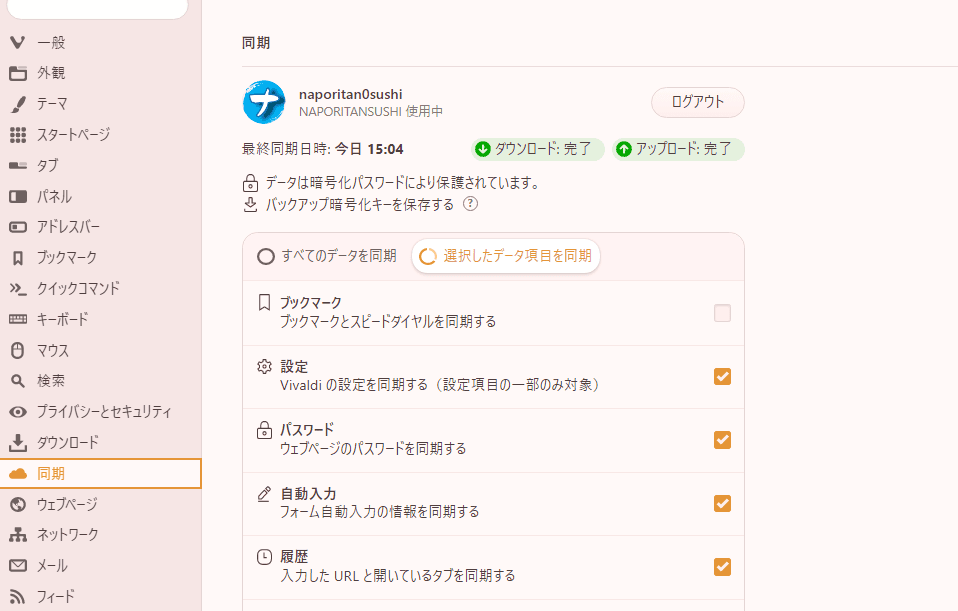
同期するには、無料で作成できる「Vivaldiアカウント」が必要です。
無料で作成でき、同期機能だけでなく、マストドンベースのSNS「Vivaldi Social」や、無料のメールアカウントを取得できるようになるので、作成して損はないかなと思います。
Vivaldiアカウントの作成方法、及びブックマークの同期方法については、以下の2記事に書いています。
ウェブページ
リンク内テキストを選択可能にする
チェックがおすすめです。
他のブラウザで、リンクになっているテキストを選択しようと思ったら、ALTキーを押す必要があります。Vivaldiだと、本項目にチェックすることで、ALTを押さなくても、範囲選択できるようになります。比較動画を貼っておきます。
翻訳ボタンの表示
「選択テキストの翻訳ボタンを表示する」にチェックすると、文章を範囲選択した時に、Vivaldiの翻訳ボタンが表示されます。
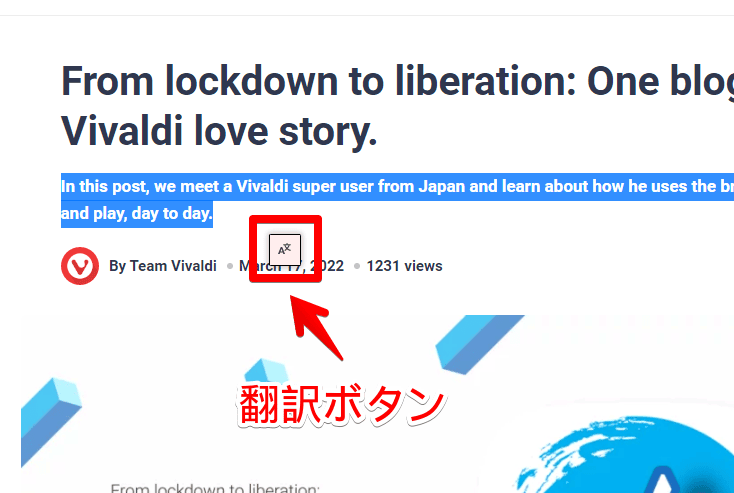
クリックすると、翻訳パネルが開いて自動的に翻訳結果を表示してくれます。頻繁に翻訳する方は、チェックつけておくと便利かもです。
リーダービュー
リーダービューは、記事を読むのに特化した機能です。ウェブサイトを小説のように表示して、広告やサイドバーなどの不要な要素が一切表示されないモードです。集中して長文の記事や論文を見る時に便利です。
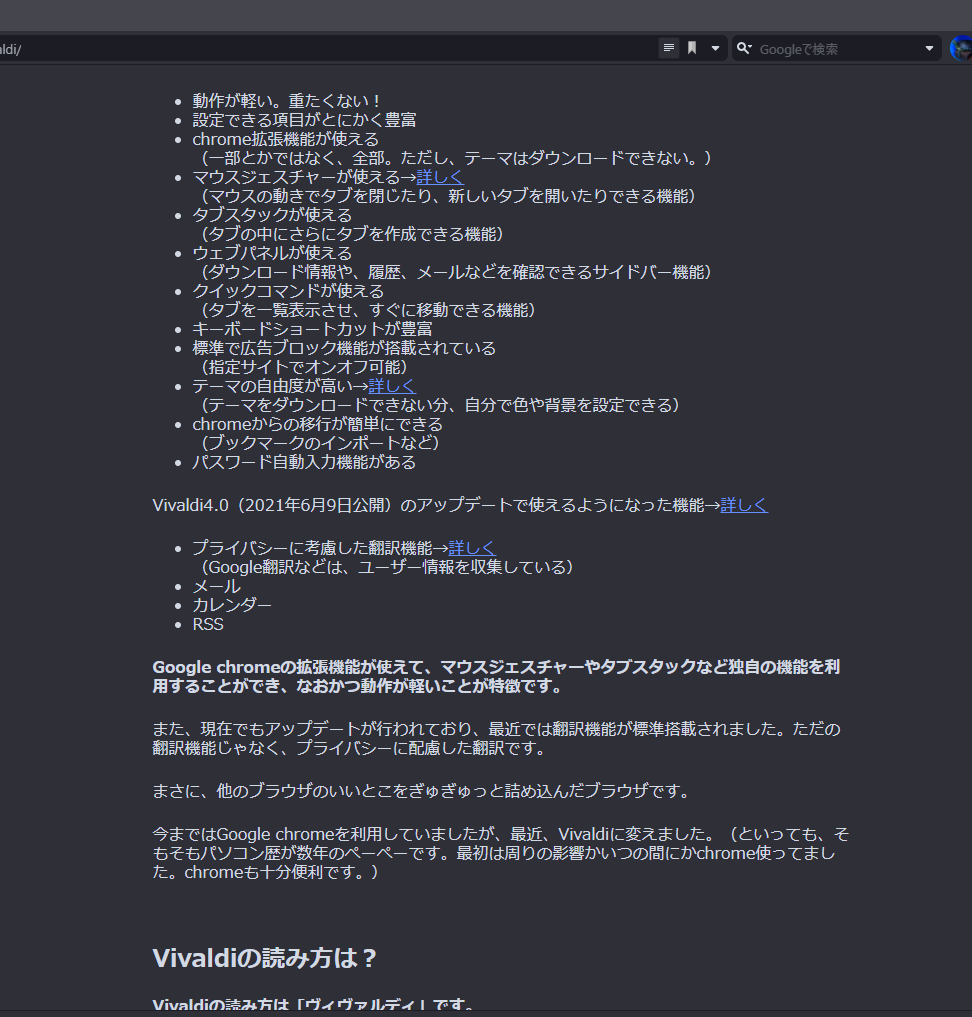
メール
「Vivaldi4.0」から追加された機能です。Vivaldiのウェブメール、Gmail、docomoメールなどを登録できます。
登録したメールアドレスで、メールの送信・受信等ができます。メールはパネルから確認できます。ちょっと癖があるので、初心者のうちは、無理に手を出さなくていいかなぁという印象です。
僕は、以前までChrome拡張機能「Checker Plus for Gmail」を利用していましたが、2022年1月以降、こちらに移行しています。やっぱり、1つにまとめられるというのは大きいですね
フィード
フィード(RSS)の確認・編集ができます。サイトを登録しておくと、そのサイトの新着記事をお知らせしてくれます。
気になるサイトや追いかけたいサイトは、ばんばんフィードに登録するといいかなと思います。ブックマークに登録して毎日チェックしなくても済みます。
LINEやTwitterの通知をイメージするといいかもしれません。相手が何かメッセージ送信してきたら通知が来るのと一緒で、相手が記事を投稿したら通知してくれます。
フィードの購読(サイトを登録すること)は、アドレスバー内に表示される![]() でもできるので、ここでは不要になったフィードの削除がメインになるかなと思います。
でもできるので、ここでは不要になったフィードの削除がメインになるかなと思います。
フィードを受信すると、右下に通知が表示されるようになっていますが、不要な場合はフィード通知の「新しいフィードの通知を表示」のチェックを外します。
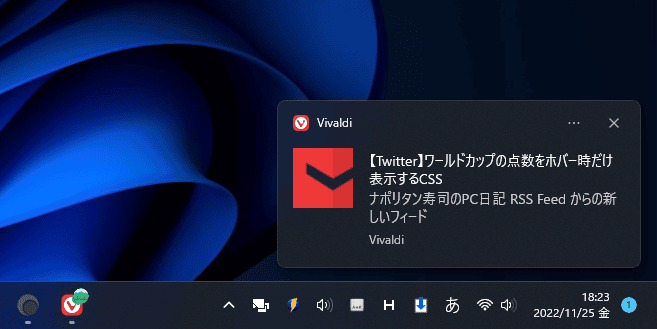
カレンダー
メールやフィードと同じくバージョン4.0から搭載された機能です。
ローカルアカウント、Googleカレンダーなどの外部カレンダーサービスを登録できます。ブラウザ内でカレンダーをチェックできます。通知等も表示されます。
複数のカレンダーサービスを使っているという方は、まとめて管理できます。
ブラウザのタブで大画面表示もできます。以下のURLをアドレスバーに入力するか、カレンダーパネルの右クリック→開くで開けます。
vivaldi://calendar/とりあえず、カレンダーを使ってみたいという方におすすめです。
通知の種類
5種類の中から通知方法を設定できます。面白いのは、「ブラウザを溶かす」と「ブラウザを燃やす」です。
| カレンダーの通知方法 |
|---|
| システム通知 |
| ダイアログ |
| ブラウザを溶かす |
| ブラウザを燃やす |
| なし |
比較動画を貼っておきます。
設定にはないけど、知っておくと便利な情報
ツールバー内項目の並び替えについて
アドレスバーの左右にある各種ボタンや、ステータスバー内のアイテムは、任意の場所に配置変更できます。ステータスバーの時計を、アドレスバーの左側に配置するといったことが可能です。
サクっと配置変更したい場合は、Ctrlを使ってドラッグ&ドロップします。
がっつりカスタマイズしたい場合は、ツールバーエディターを利用します。
色々な場所のサイズ変更
タブバー、アドレスバーと検索ボックスの比率、パネル、メモパネル内の比率、タイリングしたページなど、いたるところをマウスのドラッグ&ドロップでサイズ変更できます。
アドレスバーと検索ボックスの比率を変更したGIF画像を貼っておきます。マウスをいい感じに境界線に持っていくと、カーソルが変わります。その状態で広げます。
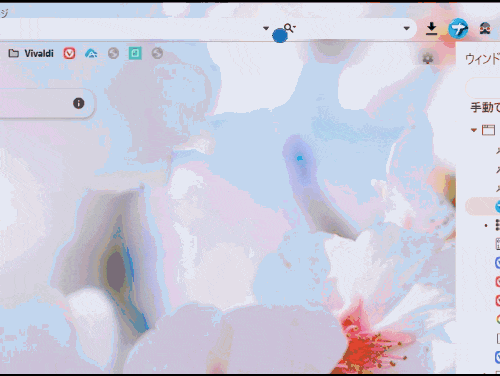
メモパネル内の項目一覧と内容の部分も変更できます。僕は、結構メモ欄を広げています。
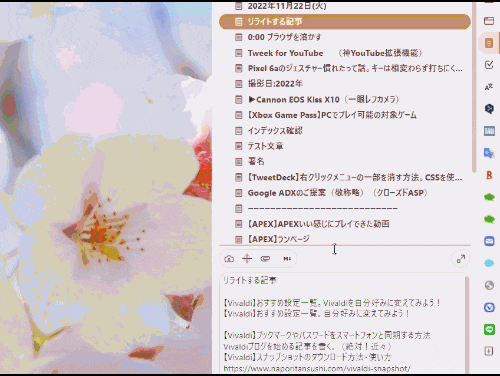
感想
以上、ナポリタン寿司が大好きな「Vivaldi(ヴィヴァルディ)」のおすすめ設定についてでした。
主要箇所のみの設定紹介になりましたが、まだまだ沢山の機能が搭載されています。
最初は大変ですが、一度設定すれば、”より便利に・より楽しく”ブラウジングできます。ぜひ、好きなようにカスタマイズしてみましょう。



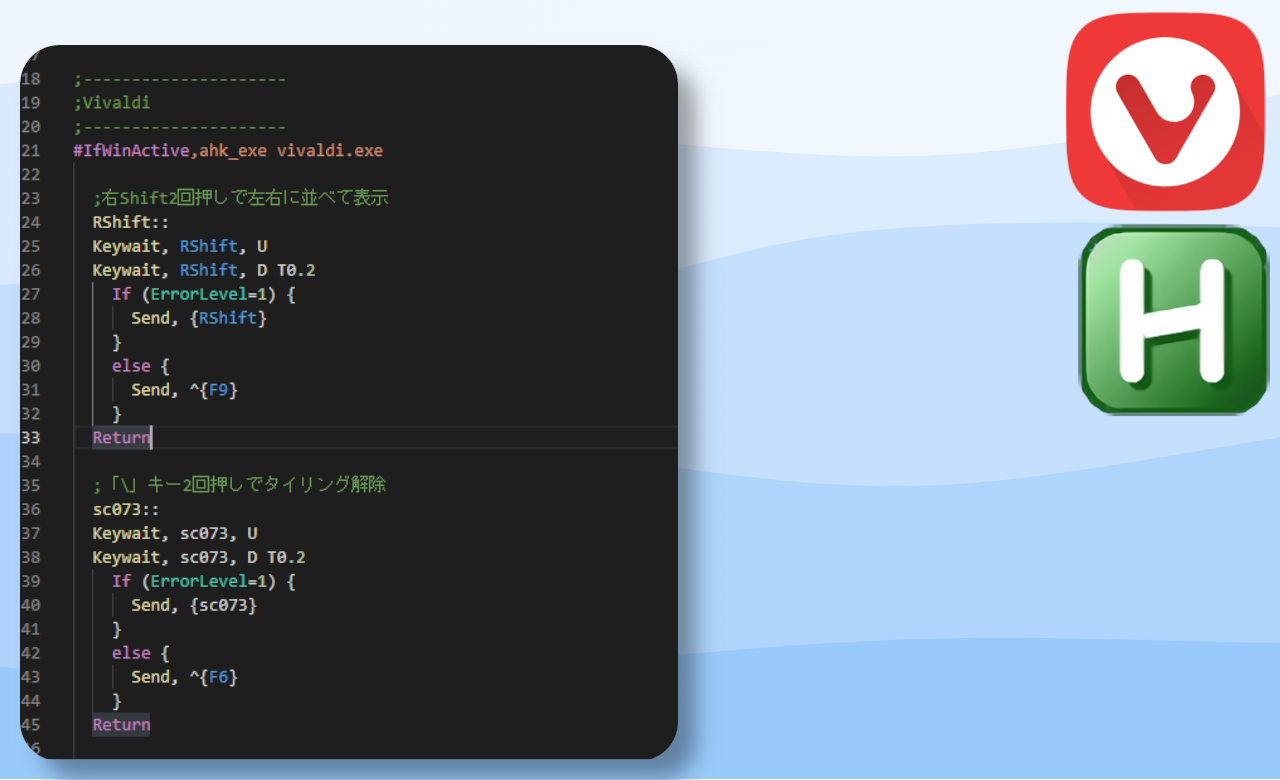



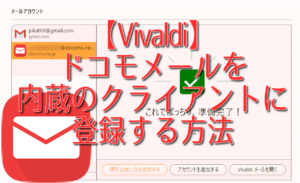
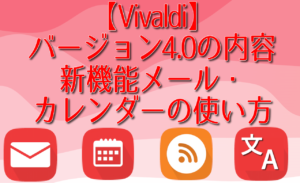
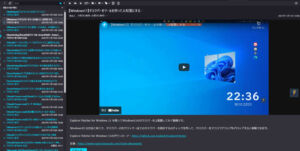

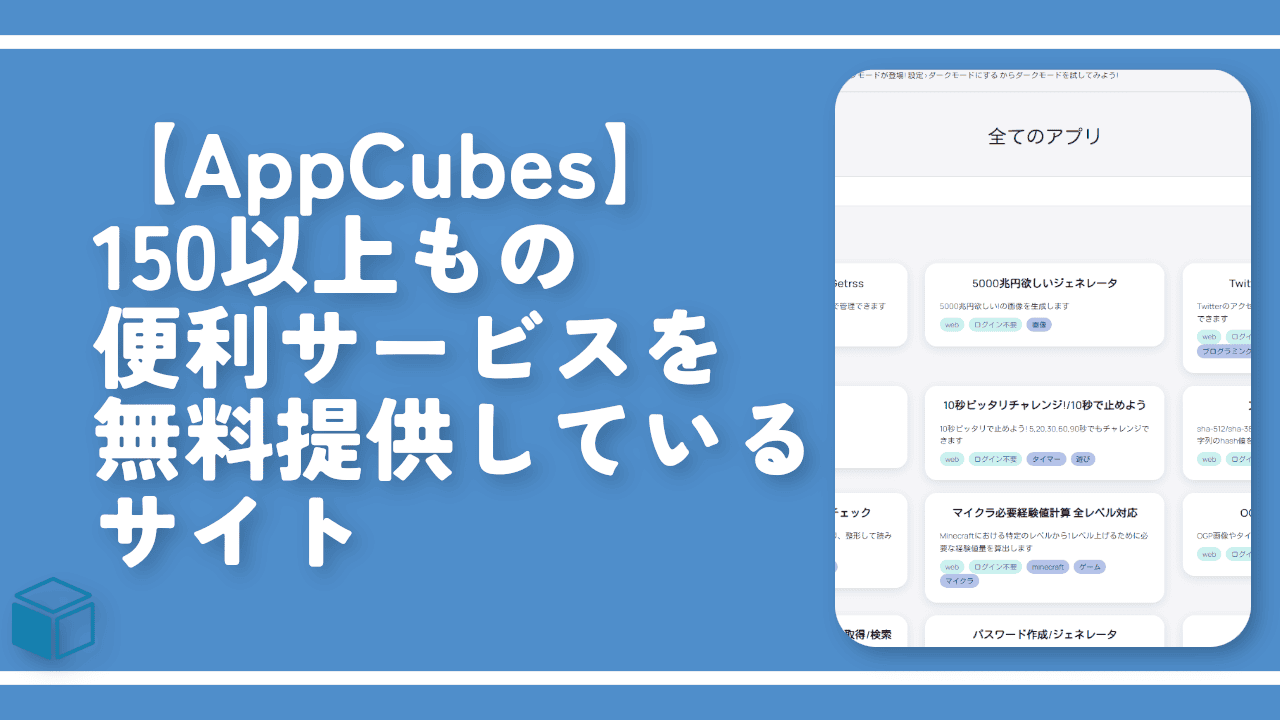
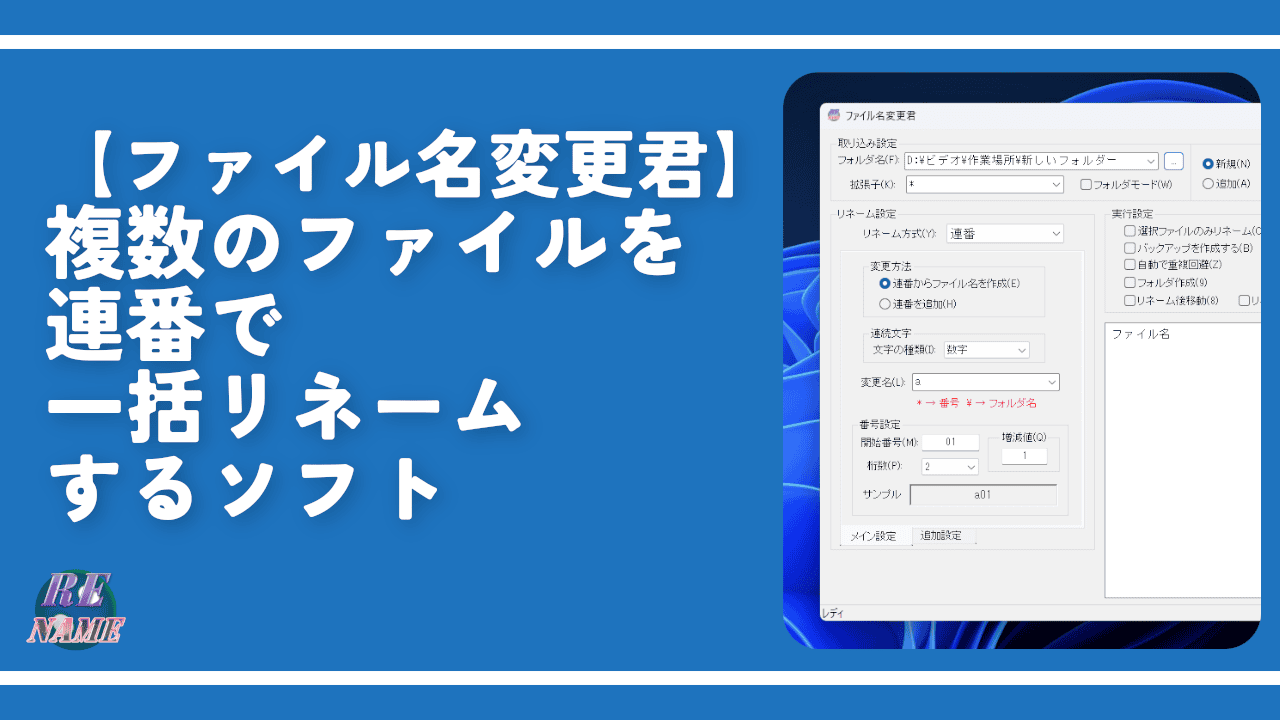
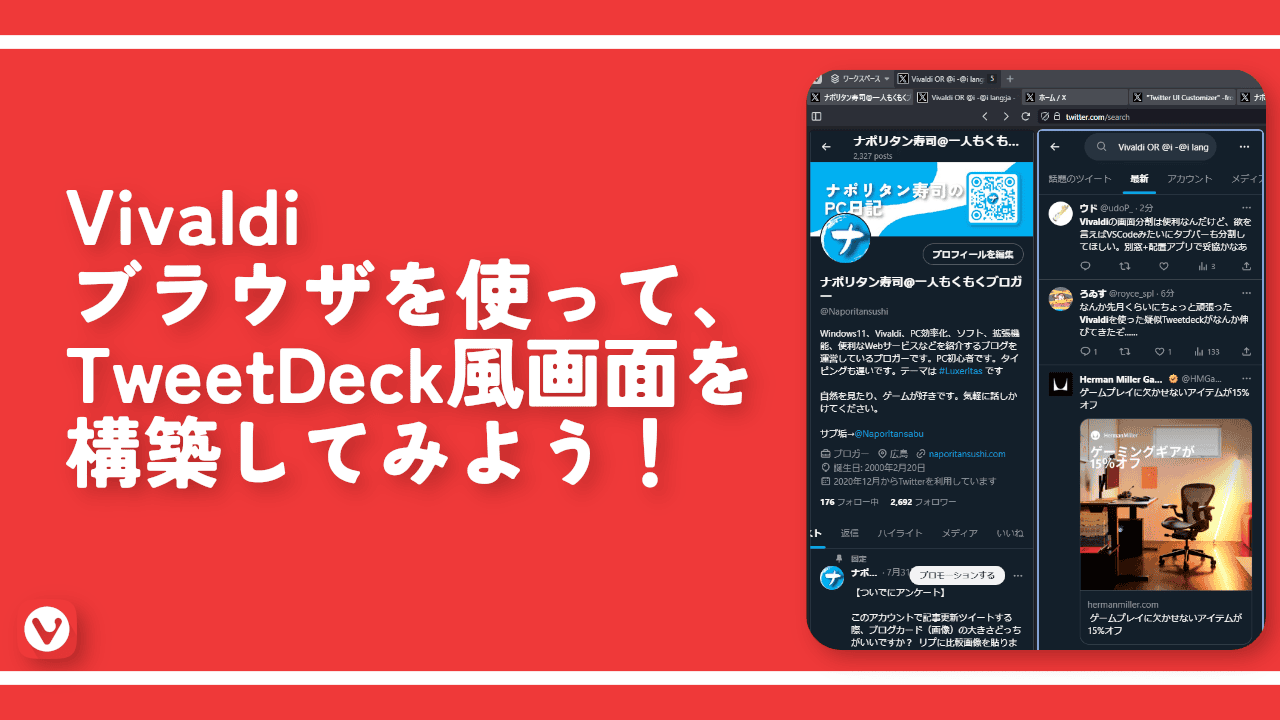
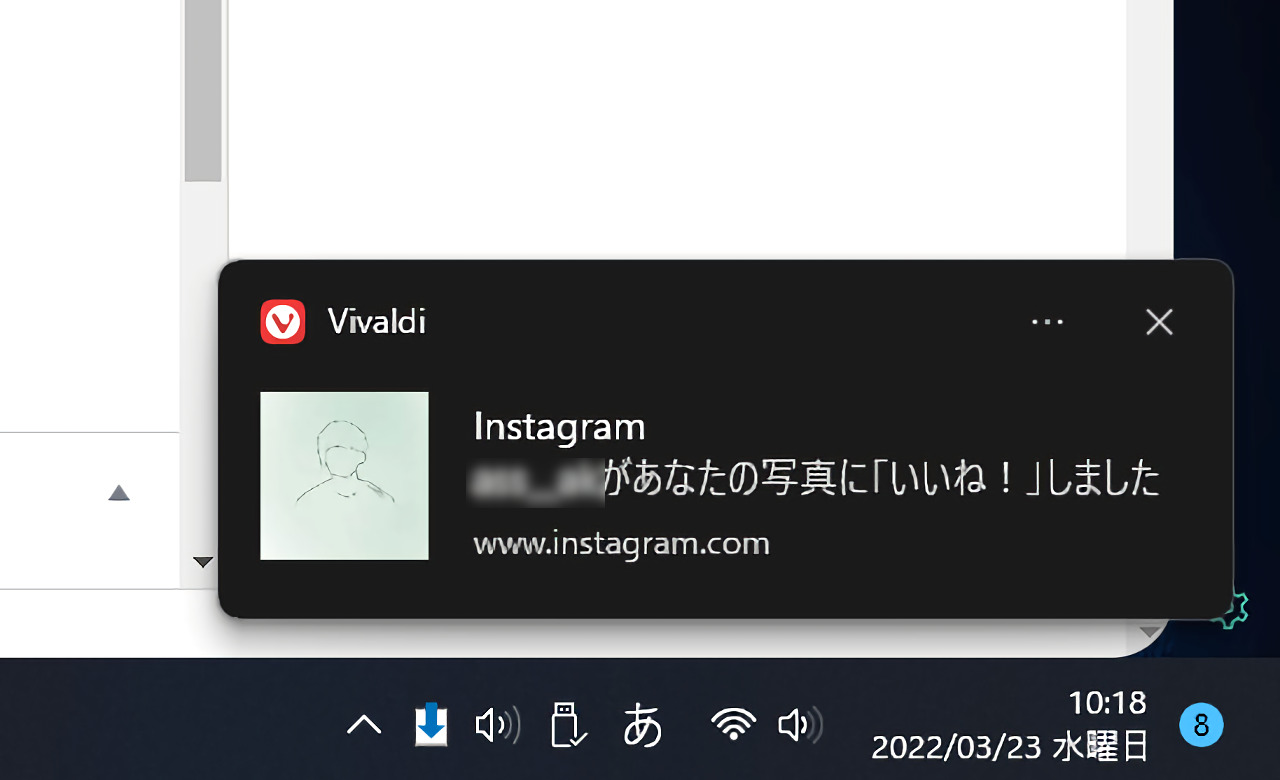
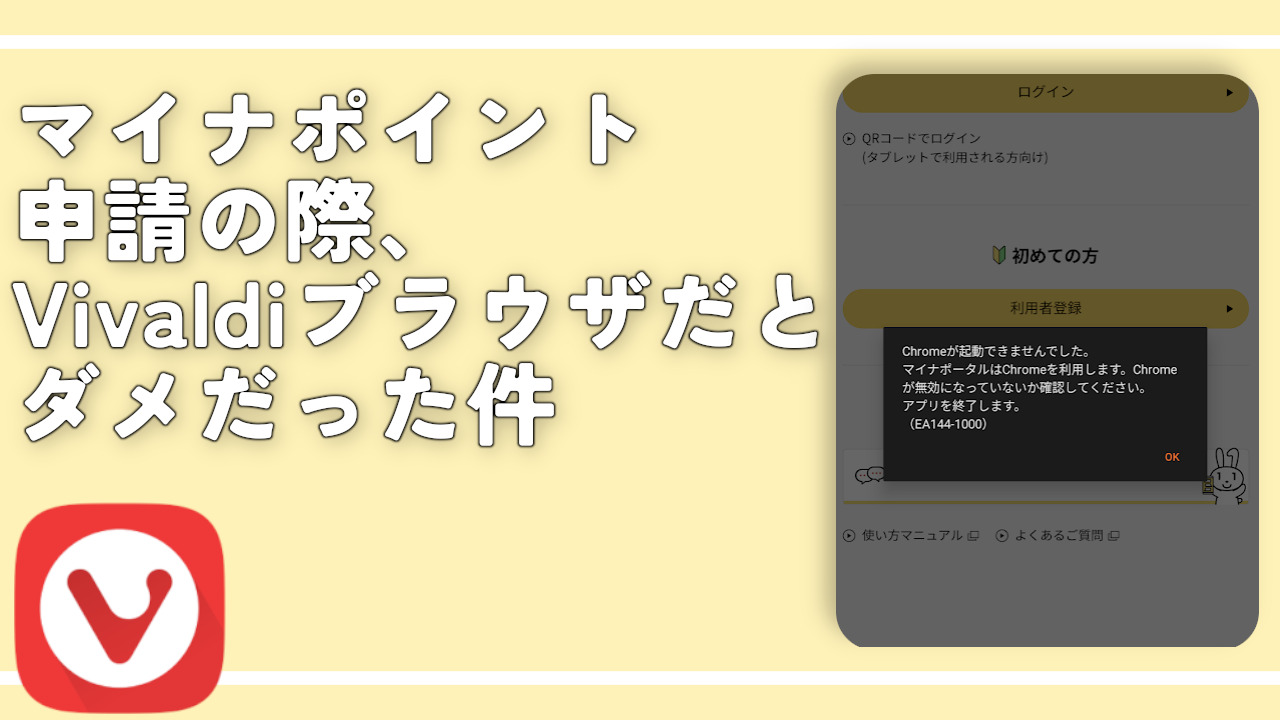
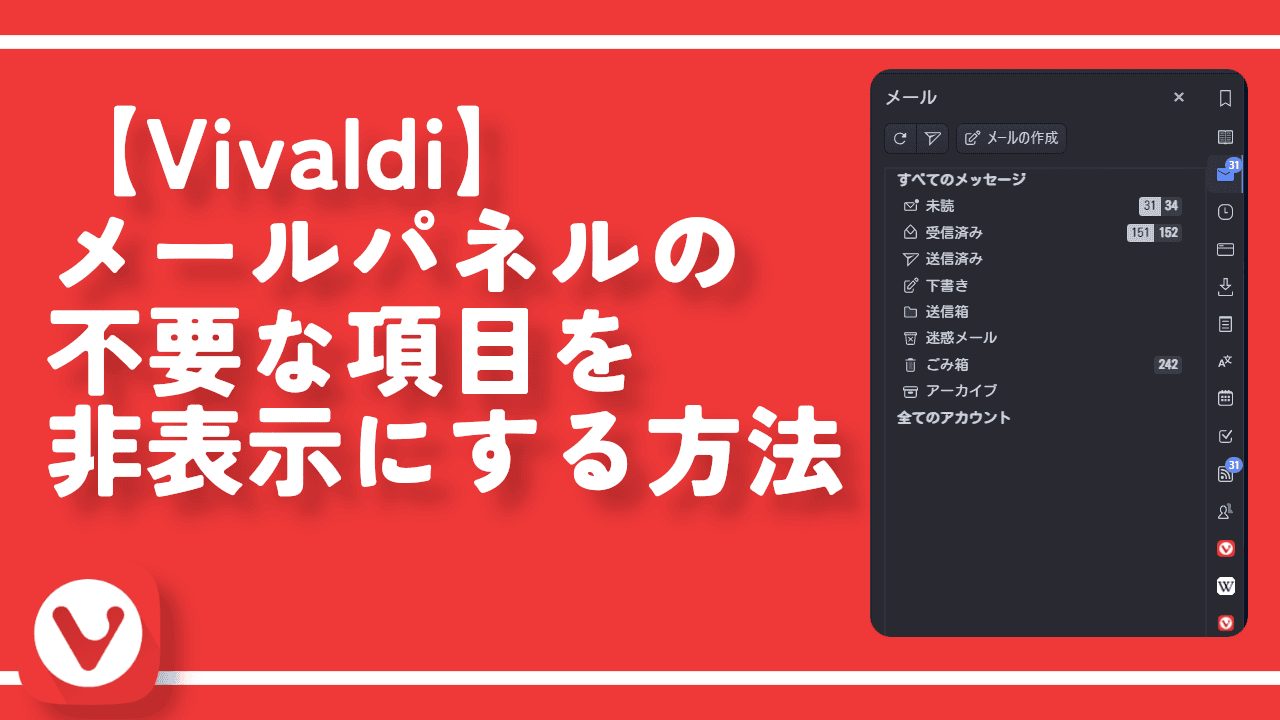
 「Cannon EOS R8」を2024年3月に買った時のメモ
「Cannon EOS R8」を2024年3月に買った時のメモ 【DPP4】サードパーティー製でレンズデータを認識する方法
【DPP4】サードパーティー製でレンズデータを認識する方法 【YouTube】一行のサムネイル表示数を増やすJavaScript
【YouTube】一行のサムネイル表示数を増やすJavaScript 【Vivaldi】カスタマイズ性に優れたブラウザのインストール方法
【Vivaldi】カスタマイズ性に優れたブラウザのインストール方法 【Clean-Spam-Link-Tweet】「bnc.lt」リンクなどのスパム消す拡張機能
【Clean-Spam-Link-Tweet】「bnc.lt」リンクなどのスパム消す拡張機能 【Youtubeフィルタ】任意のワードで動画をブロックする拡張機能
【Youtubeフィルタ】任意のワードで動画をブロックする拡張機能 【プライムビデオ】関連タイトルを複数行表示にするCSS
【プライムビデオ】関連タイトルを複数行表示にするCSS 【Google検索】快適な検索結果を得るための8つの方法
【Google検索】快適な検索結果を得るための8つの方法 【YouTube Studio】視聴回数、高評価率、コメントを非表示にするCSS
【YouTube Studio】視聴回数、高評価率、コメントを非表示にするCSS 【SkipAntennaSite】アンテナサイトを自動的にスキップするスクリプト
【SkipAntennaSite】アンテナサイトを自動的にスキップするスクリプト 飲んだお酒をメモ代わりに書いておく記事
飲んだお酒をメモ代わりに書いておく記事 【Condler】Amazonの検索結果に便利な項目を追加する拡張機能
【Condler】Amazonの検索結果に便利な項目を追加する拡張機能 ブログ記事を書く上で、極力使わないようにしている言葉
ブログ記事を書く上で、極力使わないようにしている言葉