【Microsoft Rewards】ポイントを貯めて抽選!交換!
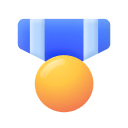
この記事では、検索でポイントが貯まり、抽選やギフトカードに交換できるサービス「Microsoft Rewards」について書きます。
「Microsoft Rewards」は、Microsoftが提供しているポイントを貯めて、特典と交換できるサービスです。
ポイントはMicrosoftストアでの買い物、ダッシュボードに日々更新される項目(アクティビティ)のクリックで貯まります。ダッシュボードのアクティビティは、毎日更新されるので地道にポイントを獲得できます。
クリックするとBingの検索結果に飛ぶのでそのページを見るだけです。見るといっても開いてすぐ閉じるだけでポイントが獲得できます。1回の項目で大体10ポイントほど獲得できます。
貯まったポイントはAmazon、Microsoft、Xboxのギフトカードなどへの交換、「Xbox Series S」か、「Surfaceのキーボードとマウス」が当たる抽選への応募に利用できます。
ダッシュボードのアクティビティ項目についての動画を貼っておきます。簡単作業です。季節やトレンドによって内容も変わるので飽きないです。
- 1. Microsoft Rewardsの利用方法
- 2. チュートリアル
- 3. ポイントの貯め方
- 4. ポイントで交換できる景品
- 5. 実際に貯めた報告・交換方法
- 5.1. 【2021年7月3日追記】1か月毎日無料で貯めた結果
- 5.2. 【2021年8月2日追記】2か月毎日無料で貯めた結果
- 5.3. 【2021年9月12日追記】3か月貯め続けた結果
- 5.4. 【実際に応募】リワードの引き換え(ポイントの交換)
- 5.5. 【2021年10月15日追記】当選者発表を待つ
- 5.6. 【2021年12月13日追記】しっかり外れたよ
- 5.7. 【2022年7月15日追記】デザインが一新されていた
- 5.8. 【2022年10月18日追記】150口(5000ポイント)に応募
- 5.9. 【2022年12月19日】Amazonギフト券600円(5,250ポイント)と交換
- 5.10. 【2024年07月03日追記】ずっとアマギフと交換してる
- 6. 感想
Microsoft Rewardsの利用方法
Microsoftアカウントを持っていれば、すぐに利用開始できます。Windowsを利用している場合は、ほとんどの方がMicrosoftのアカウントを所持しているかと思います。
アクセス
以下のサイトにアクセスして登録ボタンをクリックします。時期によって文言が変わります。「ポイントを獲得して始めましょう!」とか「サインイン」だとか。
サイトにアクセスしたら、Microsoftのアカウントのサインインを求められるので、メールアドレス(または電話番号)とパスワードを入力して「次へ」をクリックします。
アカウントを持っていない場合は、入力画面下の「作成」から新規作成できます。本記事では持っている前提で書きます。
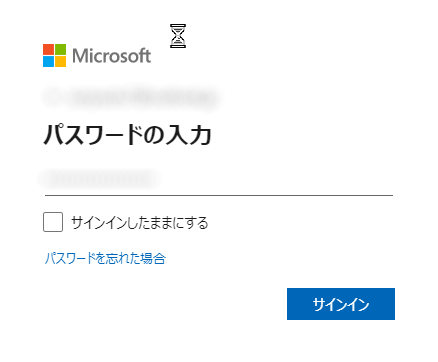
チュートリアル
基本的に指示通り進んでいけば問題ないです。「リワード獲得の開始」をクリックします。簡単なチュートリアルが始まります。チュートリアルの完了で50ポイント獲得できます。
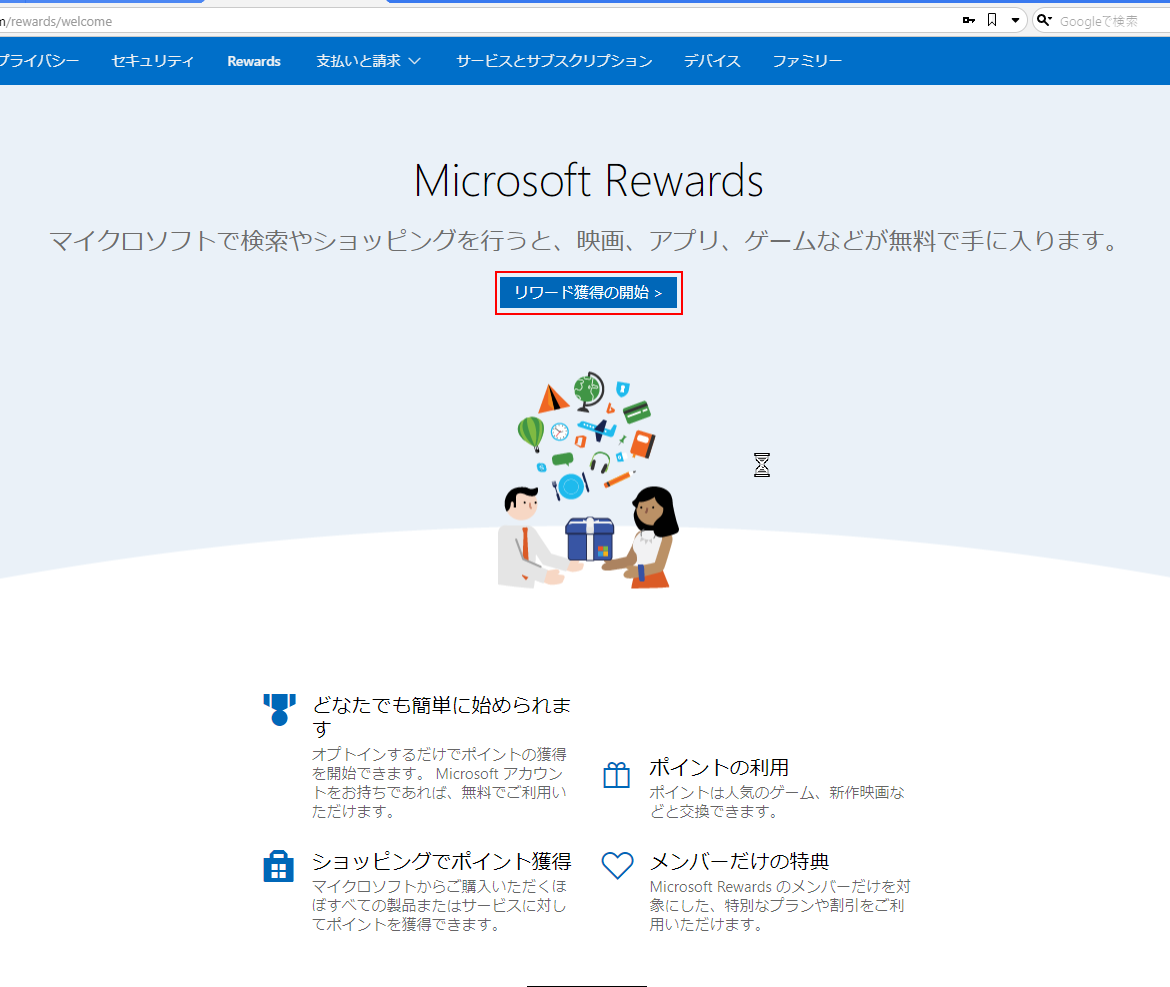
「試してみよう」をクリックします。
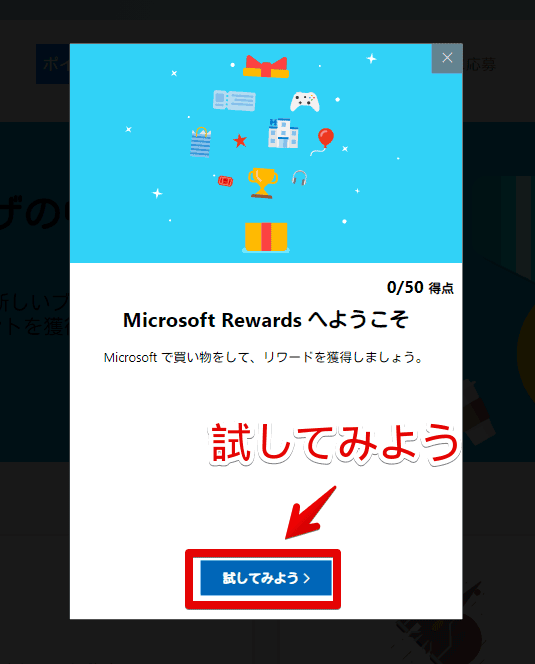
懸賞に応募する商品を選択します。
「Surfaceキーボードとマウス」または「Xbox One X」のどちらかです。最初はポイント消費なしで、どちらかの懸賞に1回だけ応募できます。ポイントを利用して抽選に応募する場合は両方の懸賞に応募できるので、あまり気にせず当たったら嬉しいほうを選べばいいかなと思います。
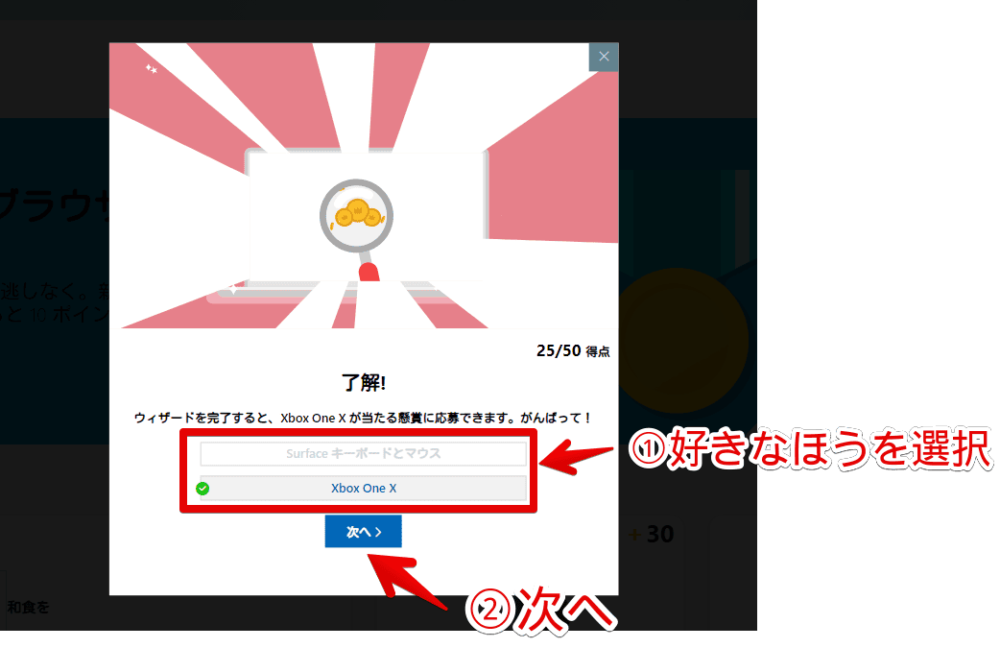
ポイントが貯まったら目標に設定したいギフトカードの種類を選びます。あくまで目標です。ポイントがあれば、全てに応募することができるので、モチベーション的なものです。好きなギフトカードを選択して「ダッシュボードに移動」をクリックします。
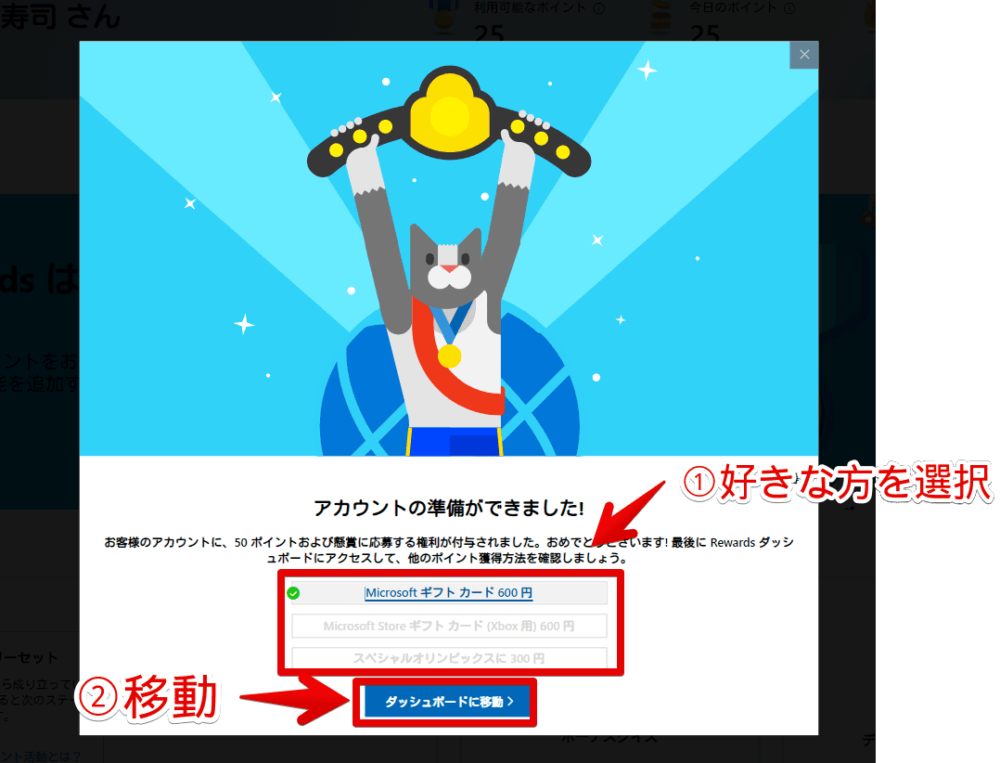
チュートリアルは以上です。ポイントが獲得できる画面(ダッシュボード)が表示されます。この時「https://rewards.bing.com/」ページを、ブラウザのブックマークに登録しておくと次回以降素早く開けて便利かもしれません。
拡張機能の追加
「Microsoft Bing Search with Rewards」Chrome拡張機能を追加することで10ポイント獲得できます。
ただし、導入すると同時に、そのブラウザでの既定の検索エンジンがBingに変えられてしまいます。拡張機能導入後も変更できません。拡張機能を無効にするかアンインストールすることで変更できます。Bingを使う方はいいかもしれませんが、Googleなどの別検索エンジンを利用している方は注意です。
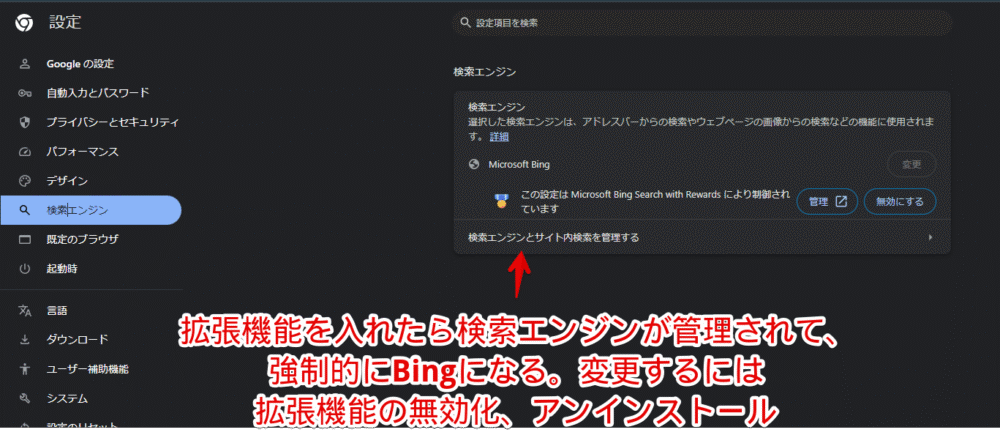
恐らく最初のうちはダッシュボードに拡張機能ページに飛ぶボタンがあると思います。下記画像なら「今すぐ確認」ボタンです。もし皆さんが見た時に「拡張機能を入れたら10ポイント獲得!」みたいなバナーがない場合は、ポイント対象外かもしれないのであえて導入する必要はありません。
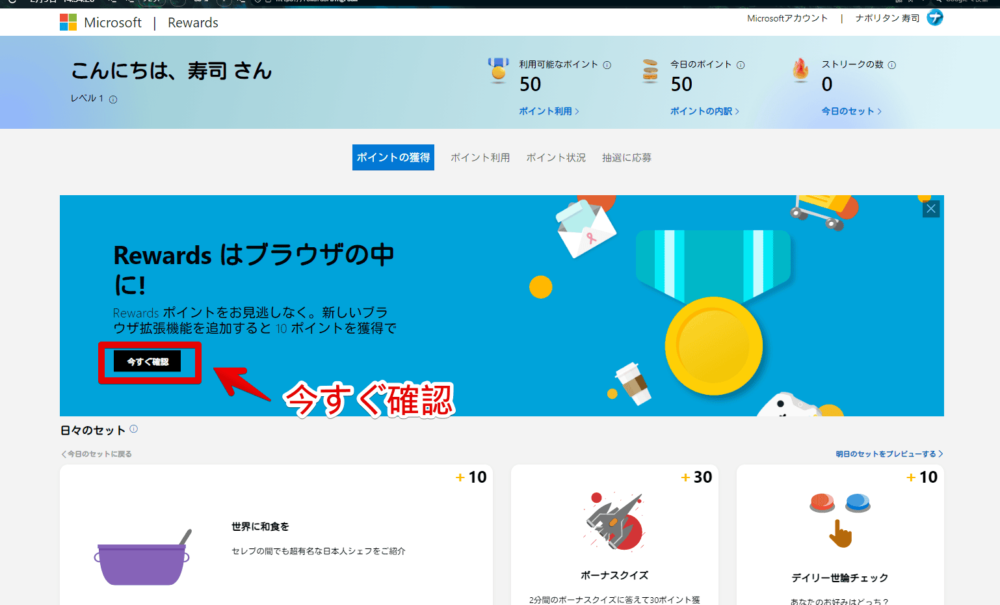
Chromeウェブストアに飛ぶので「Chromeに追加」をクリックします。
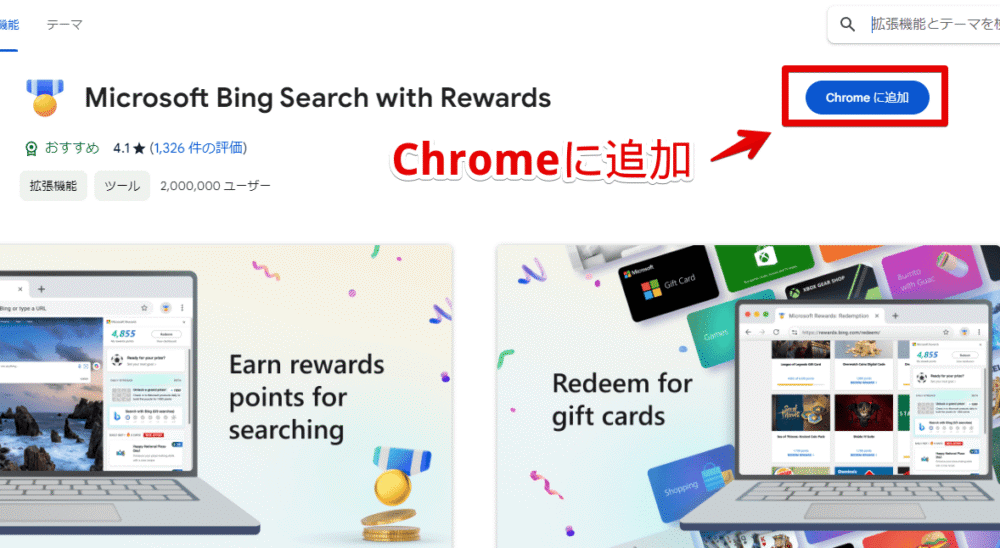
「拡張機能を追加」をクリックします。ここのアクセス許可ダイアログを見ると分かりますが、検索設定がBingに書き換えられます。
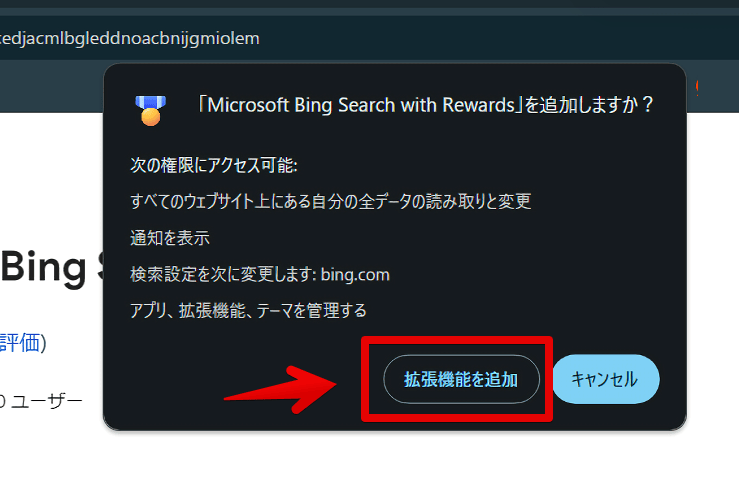
ブラウザのツールバー内に拡張機能アイコンが追加されます。10ポイント獲得します。
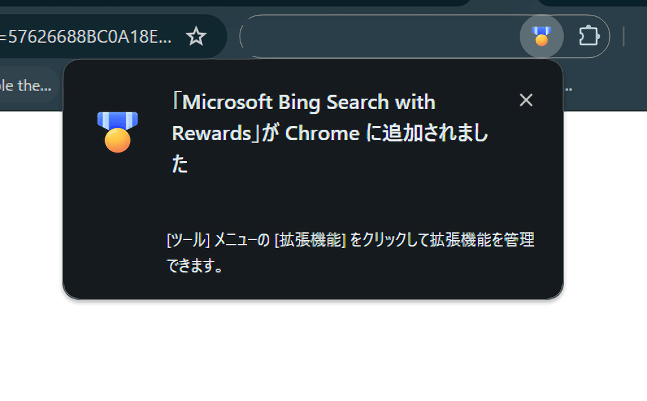
導入した拡張機能アイコンをクリックすると、日々のアクティビティがサイドバーに表示されます。
アクティビティをクリックして数秒待つと、新しいタブで検索結果が表示されます。わざわざダッシュボードを開かなくてもChrome拡張機能経由でポイントを確認・獲得できます。
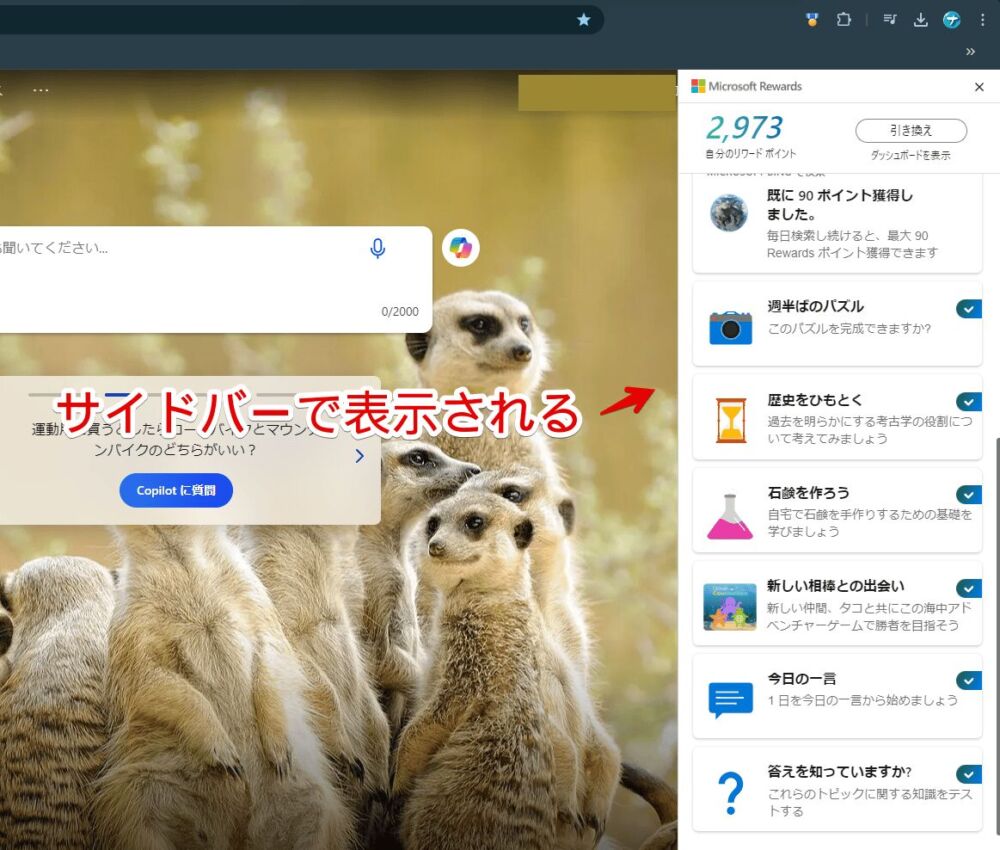
ポイントの貯め方
ポイントを貯める方法は大きく3つあります。無料の方法が2つ、有料の方法が1つです。僕は1年以上本サービスを利用していますが、ずっと無料で貯めています。
クリックで貯める(無料)
「Rewards ダッシュボード」のアクティビティに表示されている項目をクリックして、ポイントを獲得できます。
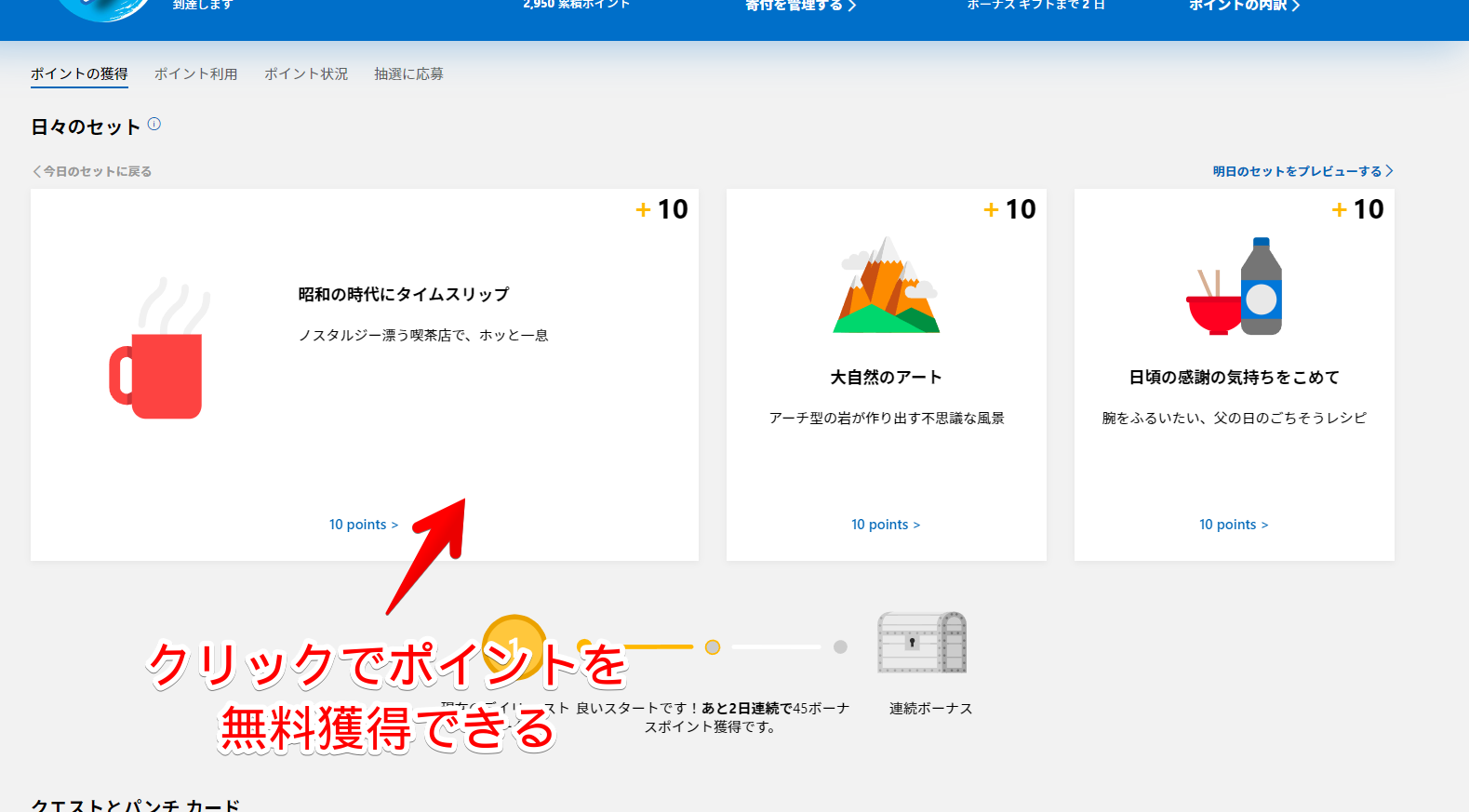
無料で獲得できる上に内容が面白いです。ポチポチするだけなので手軽にできます。
例えば、下記画像のアクティビティの「10ポイント」をクリックします。右上のアイコンが「![]() 」になっているのが、ポイント未獲得の印です。
」になっているのが、ポイント未獲得の印です。
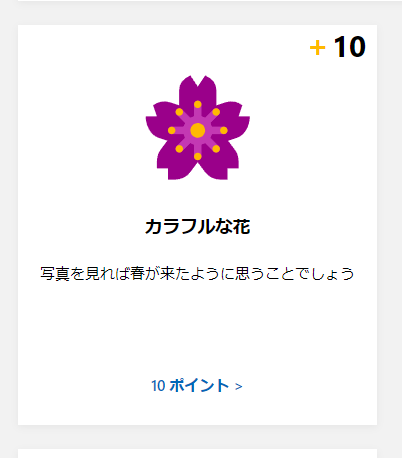
新しいタブでMicrosoft Bingの検索結果が表示されます。自動的に単語が入力された状態で表示されます。上記アクティビティだと、美しい花の画像が表示されました。
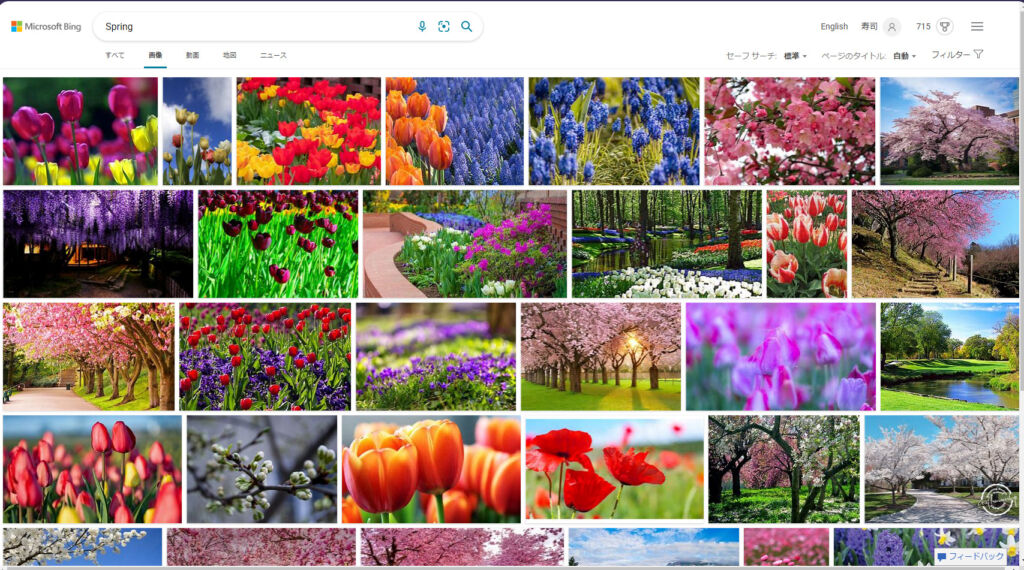
アクティビティは毎日日替わりで更新されます。欠かさずチェックするといいかなと思います。
ページを見たらタブを閉じてOKです。クリックしたアクティビティの右上が緑のチェックマーク(![]() )に変化していれば、ポイント獲得成功です。同じアクティビティを複数回クリックしても意味はありません。
)に変化していれば、ポイント獲得成功です。同じアクティビティを複数回クリックしても意味はありません。
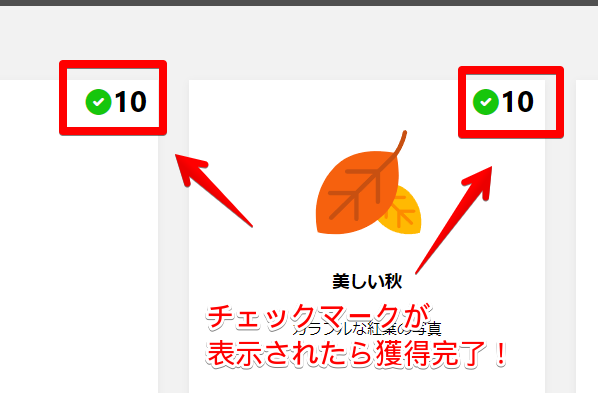
2022年夏頃から、「〇〇クイズ」というアクティビティが新たに表示されるようになりました。クイズに答えることで30ポイント獲得できます。たまにハロウィンなどのイベントクイズも開催されます。イベントクイズは大量ポイント獲得のチャンスです。
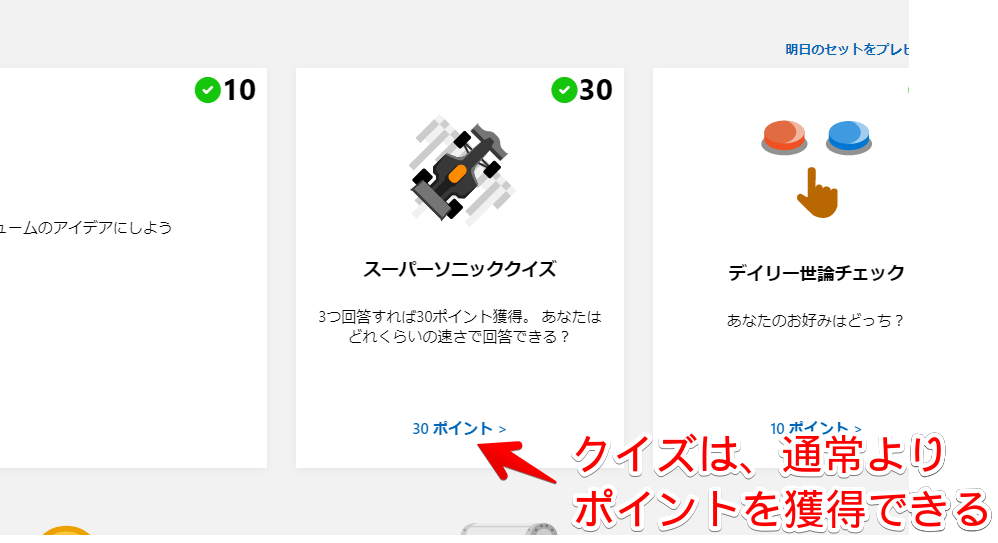
検索結果の下にポップアップでクイズ画面が表示されます。選択式になっています。
クイズは間違ってもOKです。減点や制限はありません。正解するまで何度も選択できるので、とにかく当てずっぽうで選択してみましょう。選択肢を押すとページがリロードされてその単語の検索結果が表示されます。
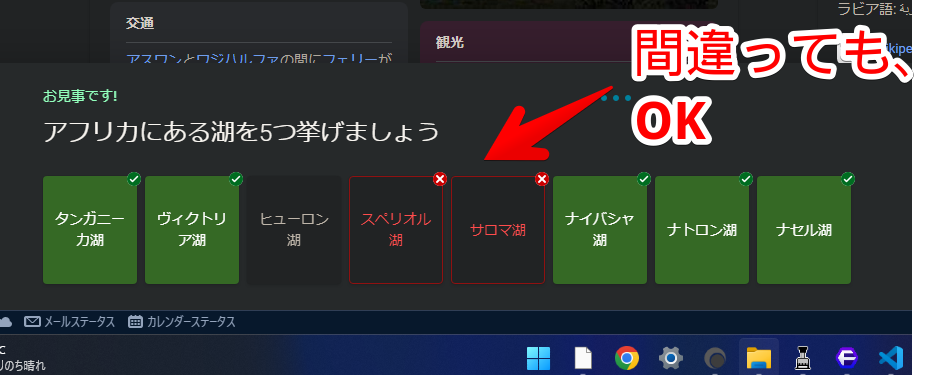
Bingの検索で貯める(無料)
「Microsoft Bing」で検索することで、ポイントを獲得できます。
「Google」や「Yahoo!」など、他の検索エンジンでは獲得できないので注意です。日ごろから「Bing」を使っている方には便利ですね。僕はGoogle勢なのでクイズに答える時以外は利用していません。
検索で獲得できるポイントは、リワードの管理画面→ポイント状況→「ポイントの内訳を表示する」から確認できます。
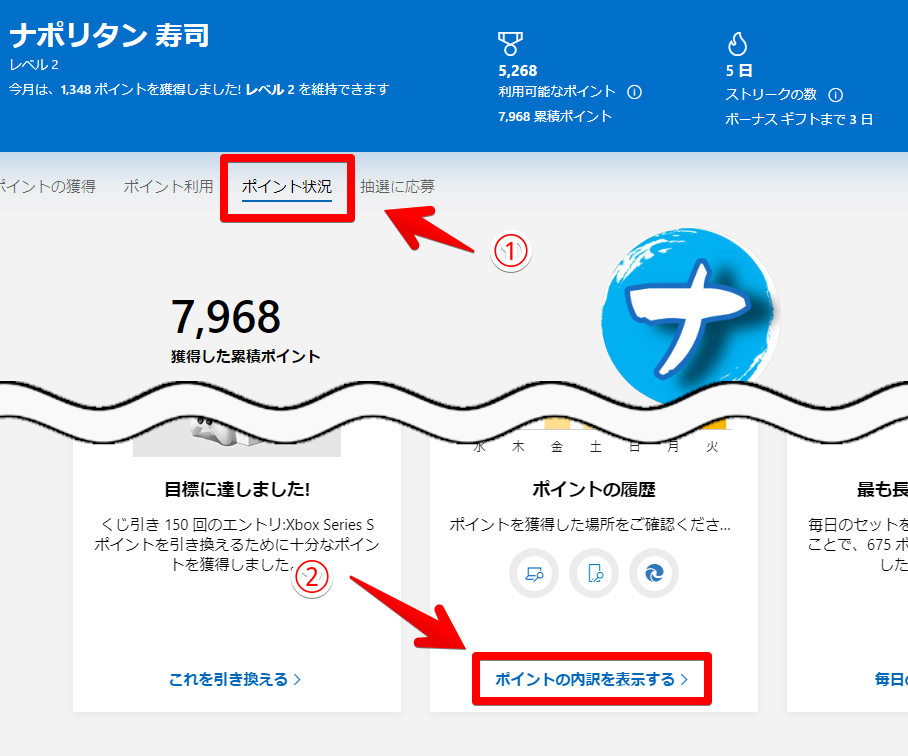
PC上での検索なら、1日最大90ポイント、モバイル(スマホ)なら60ポイントです。さらにモバイルEdge(スマホアプリ)で検索すると、ボーナスで1日12ポイント獲得できます。ここぞとばかりのMicrosoftの囲い込み戦略です。
PC、スマホともに1回の検索で3ポイント獲得できます。PCだと最大90ポイント上限なので、1日30単語検索すればMAX獲得できます。スマホだと20単語です。
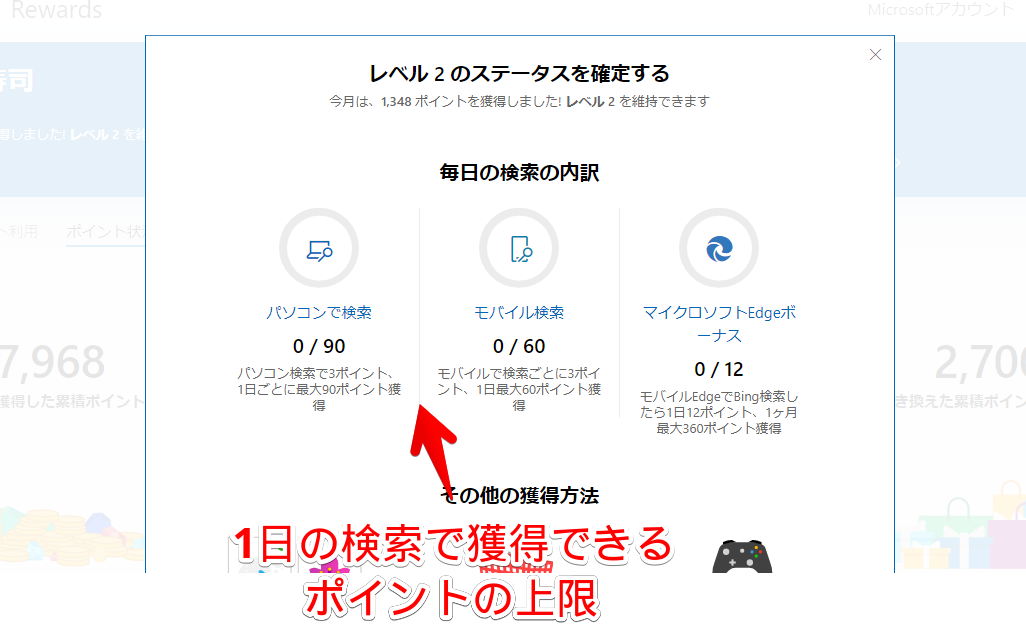
おすすめしませんが、拡張機能を使うことで検索を自動化するというのもあるようです。ただし、こういった自動化系は明確に規約違反です。MicrosoftアカウントがBANされる可能性も無きにしも非ずだと思うので推奨しません。利用する場合、自己責任です。
「検索」とは、個々のユーザーがその独自の調査のために Bing 検索結果を取得するという正当な目的で手動でテキストを入力する行為のことであり、ボット、マクロ、その他の自動化された方法や詐欺的な方法で入力されたクエリは含まれません。
Microsoft サービス規約
Microsoftストアでの支払いで貯める(有料)
Microsoftストアで買い物をするとポイントが貯まります。以下の3ステップです。
- Microsoftアカウントでログインする
- Microsoftストアで買い物する
- リワード管理画面で、獲得できたか確認する
ポイントは100円の支払いで1ポイント貯まります。レベルが2以上であれば追加のボーナスポイントを獲得できます。
「Surface Pro 9」といったPC本体、有料ゲーム、Office 365サブスクリプションの購入などが対象です。一方で以下の項目に該当するものは対象外です。
- Surface Hub
- Xbox Live Gold メンバーシップ
- Xbox Game Pass
- EA Accessなどのサブスク
- Microsoft Movies
- TV Season Pass
- ゲーム内購入アイテムの購入
- Xboxギフトカード
- Microsoftギフトカード
- パンチカードキャンペーンのアイテム
- 特別キャンペーンのアイテム
- 年間購入額が、年間20,000ドル(米国)以上
「Xbox Game Pass」やゲーム内アイテム購入は対象外なので気を付けましょう。ゲームコンテンツ本体は対象内です。Office 365を除いて、サブスクは基本的に対象外です。
年間購入額が20,000ドルを超えた場合の新規購入も対象外です。20,000ドル以上買っても、それ以上ポイントが入らないということですね。それまでの分は貯まります。2万ドルって日本円で250~300万くらいなので、よほどのことじゃない限り大丈夫だと思います。
対象のXboxゲームを購入することでも貯められます。レベルに応じてポイントの獲得量が変化します。
| レベル | 100円で獲得できるポイント数 |
|---|---|
| レベル1 | 1ポイント |
| レベル2 | 10ポイント |
| レベル2(Xbox Game Pass Ultimate、あるいは Xbox Live Goldを所持) | 20ポイント |
僕はXboxゲームをしないので詳しくは分かりません。より詳しく知りたい場合は公式サイトを参考にしてみてください。
参考:Microsoft Rewards ポイントを最大限に獲得しよう
ポイントで交換できる景品
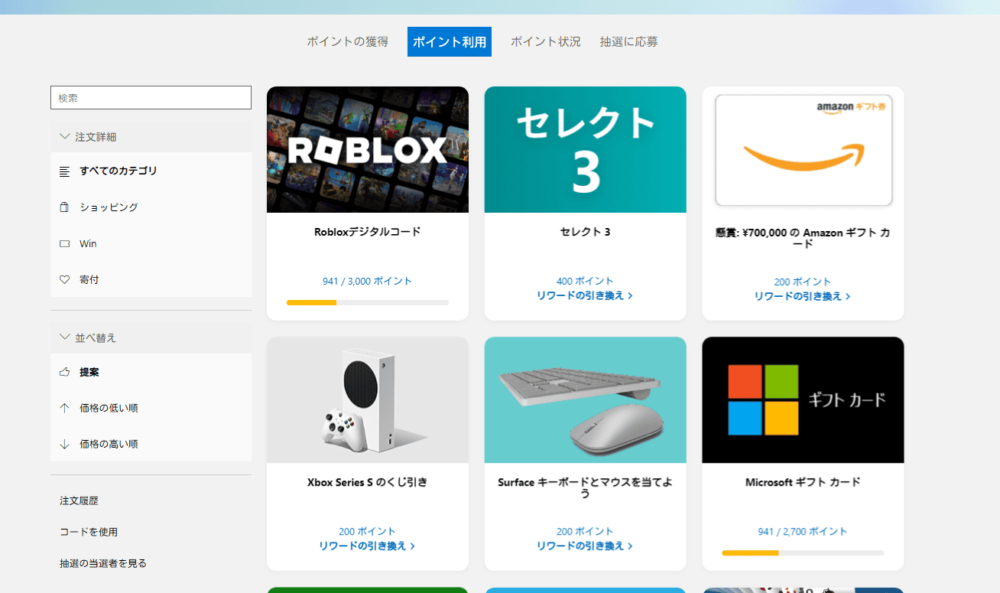
以下のリンクから確認できます。
1ポイントから交換できるわけではなく、それぞれの景品に交換可能額が存在しています。「ここまで貯めないと、そもそも交換できない」って感じです。
Amazonギフト券だと最低で600円=5,250ポイントからの交換になります。
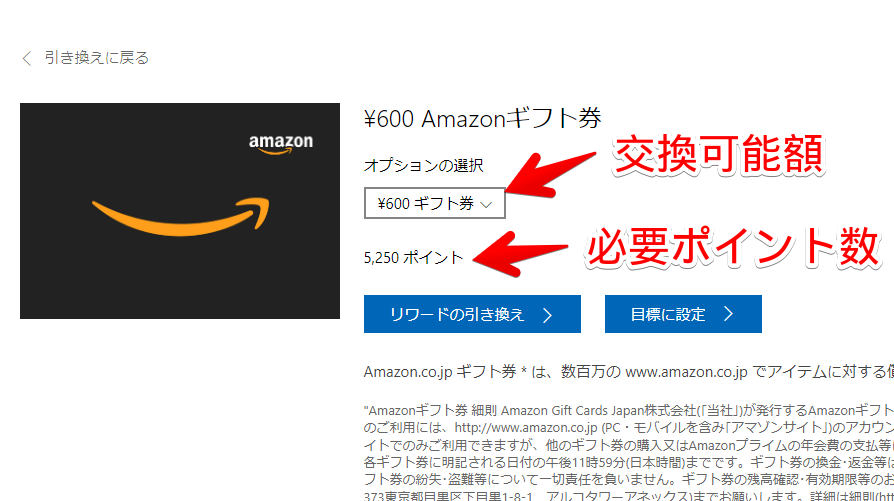
Microsoft関連の景品は、リワードのレベルに応じて割引が適用されます。Microsoft、Xboxギフトカード、Skypeです。
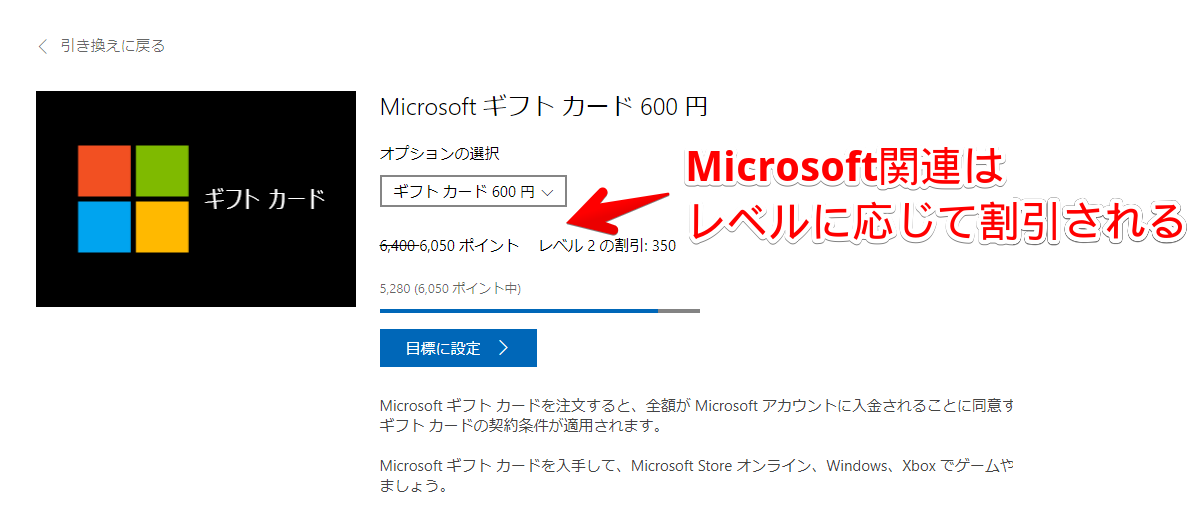
レベルは一定数のポイントを一か月獲得することで自然と上がります。ただし、レベルアップしても維持しないと下がります。リワード管理ページ→ポイント状況→「自分のレベルの特典を見る」から確認できます。
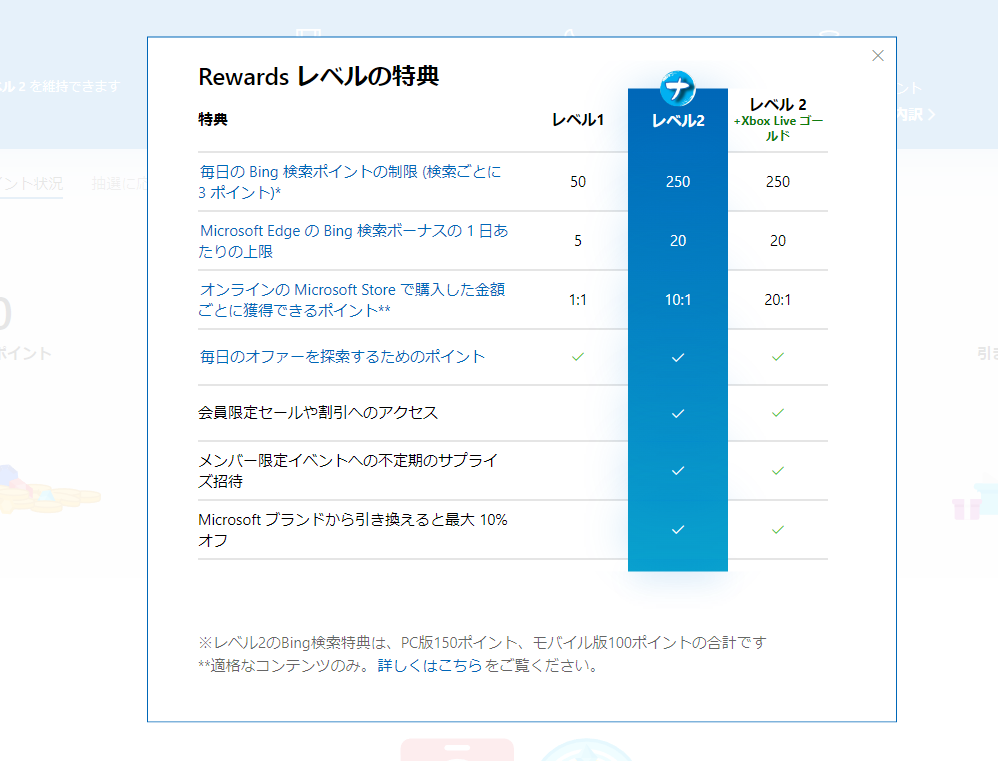
実際に貯めた報告・交換方法
【2021年7月3日追記】1か月毎日無料で貯めた結果
本記事を書いてから1か月欠かさず、無料でポイントを貯め続けました。その結果、1か月で1,145ポイント獲得できました。
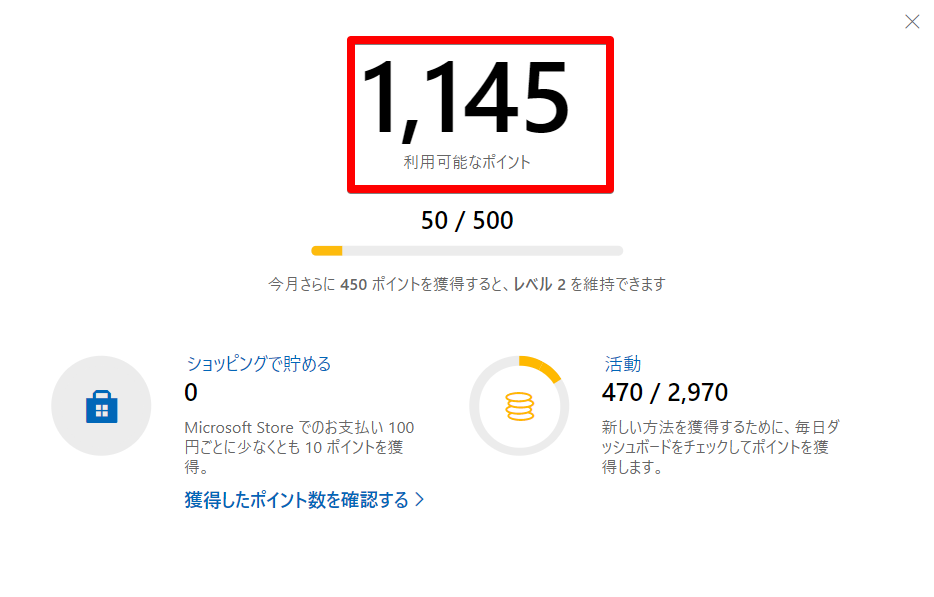
「結構たまってるじゃん」って思うかもしれませんが、交換に必要なポイント数を見たら正直少ないなと思いました。まぁ僕は他のポイントサービスを知らないので還元率がいいのか悪いのか不明です。
無料で貯められるので文句はないです。アクティビティをコツコツクリックするだけでも楽しいので、今後も続けたいと思います。
「i-Say(アイセイ)」というアンケートサイトもやってみました。こちらのサービスは1か月で300円のAmazonギフト券に交換できました。
ただし、クリックでなくアンケートに答えないといけないので、「Microsoft Rewards」よりも多くの時間を取られます。どのサービスも一長一短なんだなと思いました。
【2021年8月2日追記】2か月毎日無料で貯めた結果
時が経つのは早いもので本記事を書いてから2か月が経過しました。2か月で貯まったポイントは1,395ポイントでした。
1か月目が1,145ポイントだったので、差し引いたらたったの250ポイントしか貯まりませんでした。毎日ポチポチクリックしてるはずなんですけどね~。
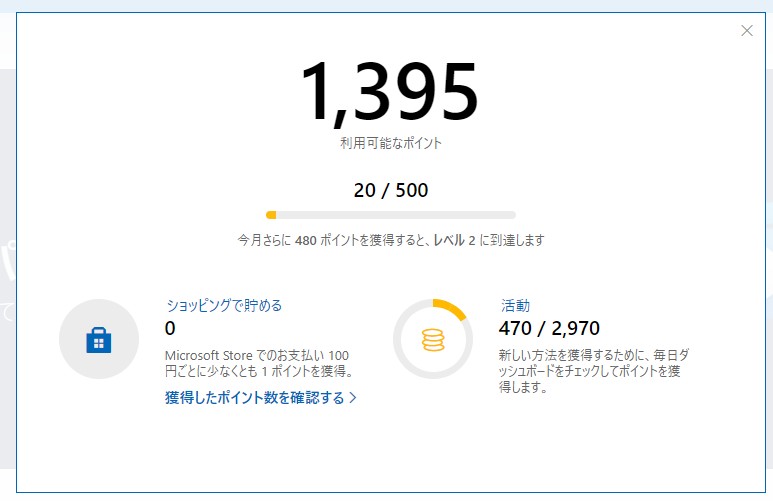
2か月でようやく確信しましたが、Microsoft Rewardsは「Microsoft ストア」で買い物する方にとっては結構いいと思います。無料でコツコツポイントを貯めたいなら、別のサービスのほうが還元率良いと思います。
僕は検索結果が楽しいから、これからもコツコツやっていきます。3か月目でまた会いましょう。
【2021年9月12日追記】3か月貯め続けた結果
3か月をだいぶオーバーしましたが、結果は1,665ポイントでした。先月のから引いたら270ポイントですね…。もう無料で貯めるには限界を感じています。
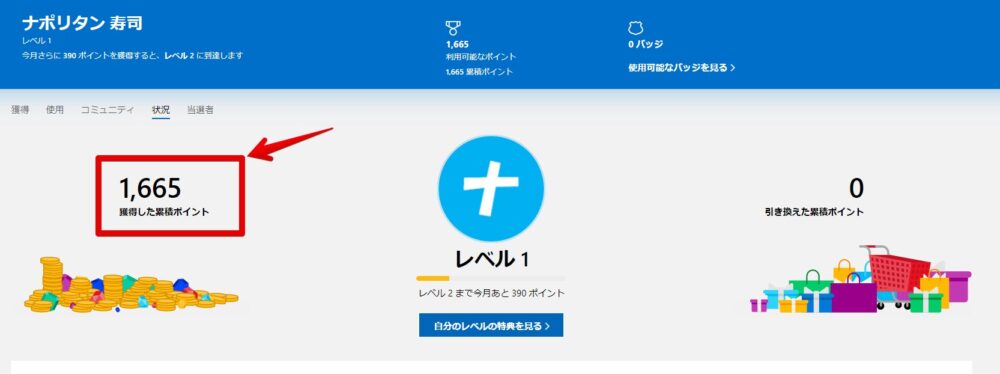
最初は大体2か月で、「Microsoftギフトカード250円(必要ポイント数:2700ポイント)」に交換できると思っていましたが、そんなことはなかったです。
1か月目は多めにポイントがもらえて(約1,000ポイント)、2か月目以降は250ポイント前後だと仮定すると、Microsoftギフトカード 250円を交換しようと思ったら、最低でも約7か月が必要になってきます。
7か月で250円って考えたら、いくらなんでも還元率悪いなぁという印象を抱きます。もぅ待ちきれなくなったので3か月目にして、初めてポイントを抽選に使いたいと思います。
【実際に応募】リワードの引き換え(ポイントの交換)
3か月間「Microsoftギフトカード(250円)」のために貯め続けていましたが、我慢できなくなったので使います。
リワードのダッシュボードにアクセスして、「ポイント利用」タブをクリックします。交換したい景品を選択します。今回は200ポイントで1口応募できる抽選の「Surfaceキーボードとマウス」に応募します。
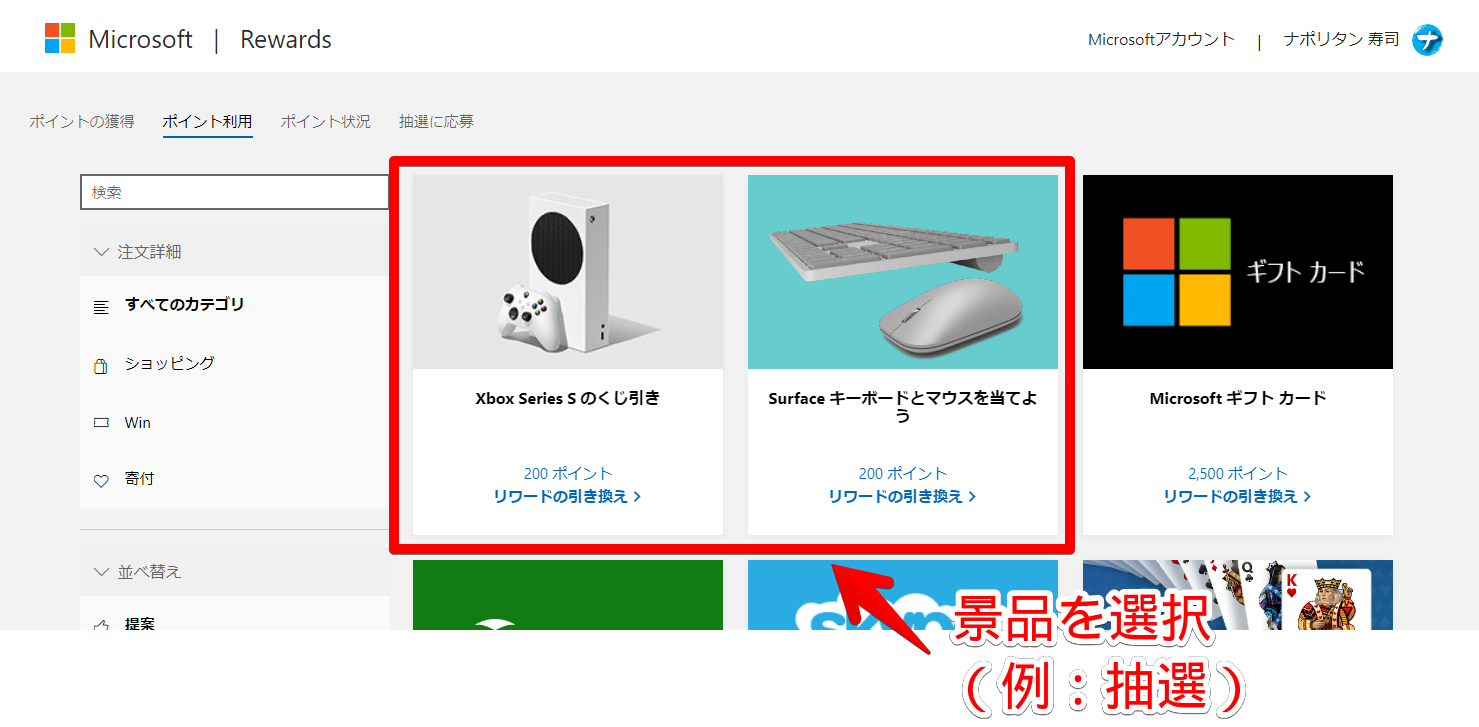
「Xbox」と「Surface」は抽選なので当たらない場合があります。他のギフトカードなどは必ず交換できます。
「オプションの選択」で何口応募するか選択し、「抽選に登録」をクリックします。やけくそなので一気に25口応募で1,000ポイント消費です。
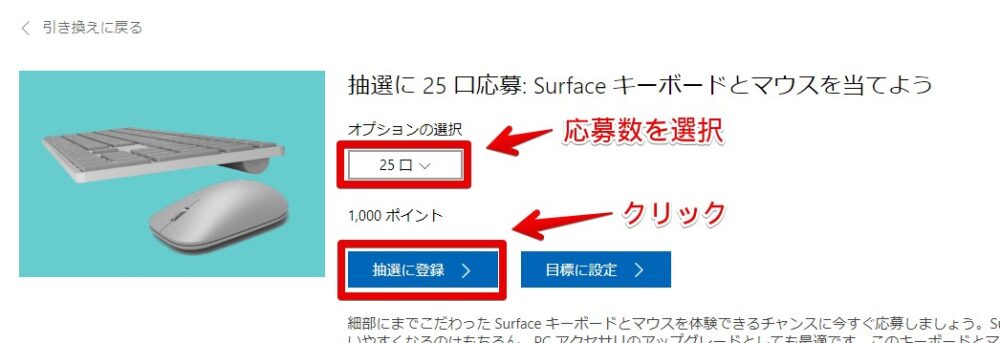
抽選に登録したらMicrosoftアカウントと紐づけているメールアドレスに確認メールが来ます。「幸運をお祈りします!」って応援メッセージが何気にほっこりします。
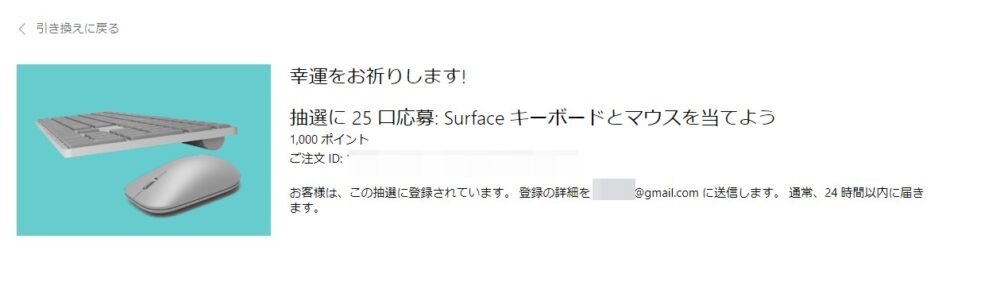
数分後に応募完了メールが来ました。抽選発表まで待つのみです。
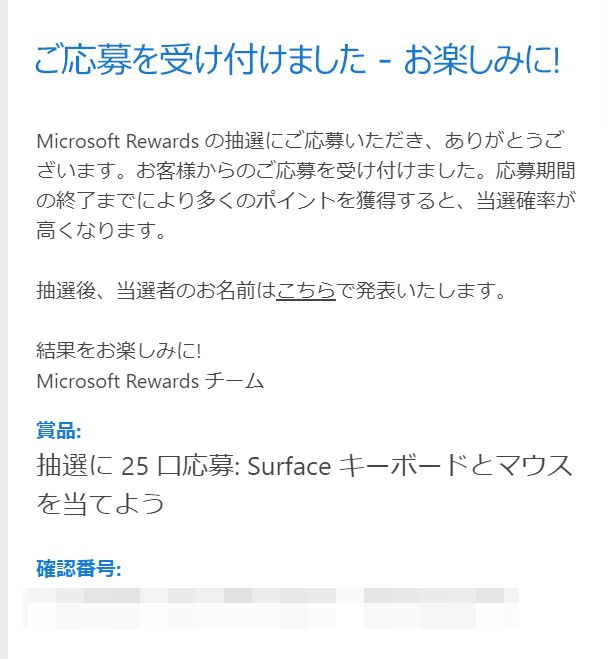
「Microsoft Rewardsの利用規約」によると、僕が応募した抽選の結果発表は2021年10月13日らしいです。てっきり1か月ごとの集計かと思ったら1回の集計期間が3か月もあるんですね。
| 応募期間 | 結果発表日 |
|---|---|
| 2021年07月1日 ~ 2021年09月30日 | 2021年10月13日 |
| 2021年10月1日 ~ 2021年12月31日 | 2022年01月19日 |
| 2022年01月1日 ~2022年03月31日 | 2022年04月13日 |
| 2022年04月1日 ~2022年06月30日 | 2022年07月13日 |
同じく利用規約によると、抽選に当選した場合は当選者ページに公表するとともに、Microsoftアカウントに登録してあるメールアドレスや電話などに個別で連絡が届きます。
【2021年10月15日追記】当選者発表を待つ
僕が応募した抽選の集計が2021年10月13日にありました。しかし、当選者ページを確認してもいまだに更新されていません。
2024年7月時点ではページが削除されていましたが、その時あった公式ページには「確定した当選者の名前は該当する抽選日からおよそ30日以内に掲載されます。抽選日は公式ルールを参照してください。」と記載されていました。
当選者ページの更新は、抽選日(10月13日)から最高30日はかかる可能性があるってことですね。まぁ現時点で個別でメールが来てないのではずれたんだと思います。
くぅ~悔しい~。また当選者ページが更新されたら追記したいと思います。
【2021年12月13日追記】しっかり外れたよ
久しぶりです。そういえば当選者発表されたら追記するといっておきながら、追記していませんでした。当選者ページでは、今だに更新されていないのですが、別のサイトから確認できました。(現在では削除済みページ)
当選した方、おめでとうございます。僕はしっかり外れたということですね。外れましたメールも来ません。25口も応募したのに!くぅぅ!
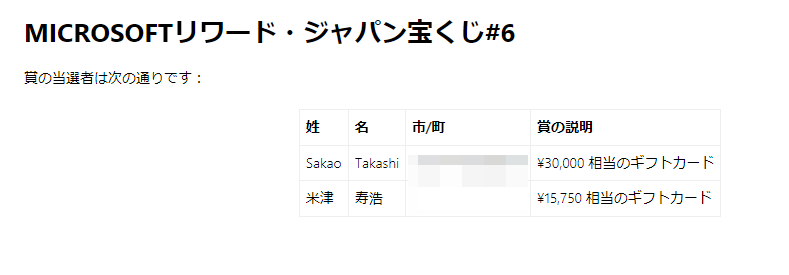
ついでに再び貯まった5回分(500ポイント)を「Xbox Series S」の抽選に応募してきました。
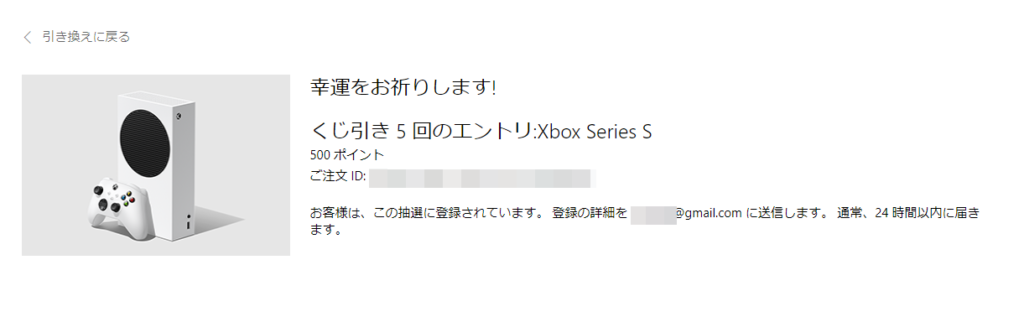
次回の結果発表は2022年1月19日です。多分実際に結果が分かるのはさらに1か月後とかだと思うので、気長に待ちたいと思います。頼むぞ5口!!
【2022年7月15日追記】デザインが一新されていた
久しぶりです。本記事を書いてもう1年がたってしまいました。前回追記した以降、一切触っていなくて久々に触ってみると、ダッシュボードの画面が一新されていて見やすくなっていました。
さらにAmazonギフト券が交換対象になっていた点、毎日ポイントをためることで、ボーナスポイントが獲得できるシステムなどが追加されていました。びっくりです。
連続して貯めることで、追加でポイント獲得できるのは良いですね。ちなみに前回の5口応募は外れました。何もメール来ないもん…。
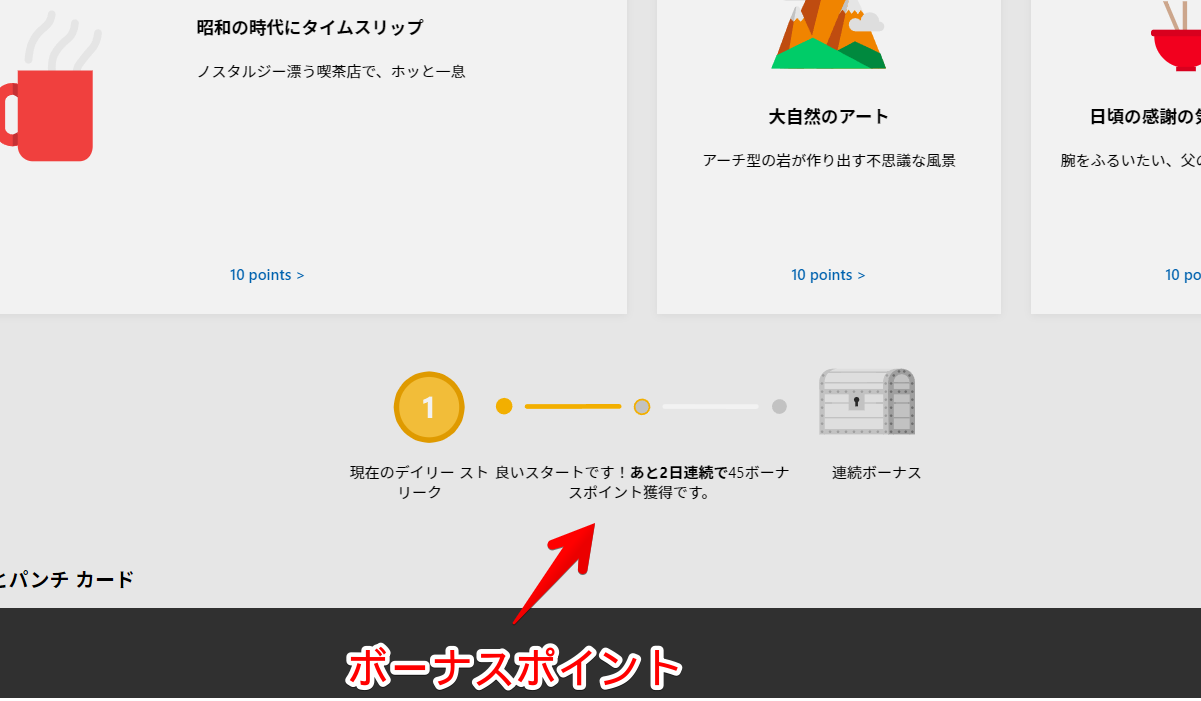
【2022年10月18日追記】150口(5000ポイント)に応募
夏くらいから、日々のアクティビティにクイズが登場するようになりました。30ポイントも獲得できるので最高です。連続ボーナスもあって、本記事を書いた時よりかなりポイント獲得量が増えました。ナイス、Microsoftさん。
ようやく5,000ポイント貯まったので、「Xbox Series S」の150口に応募しました。毎日貯めていたわけではなく、ちょっと放置していた時期もあったので遅めです。
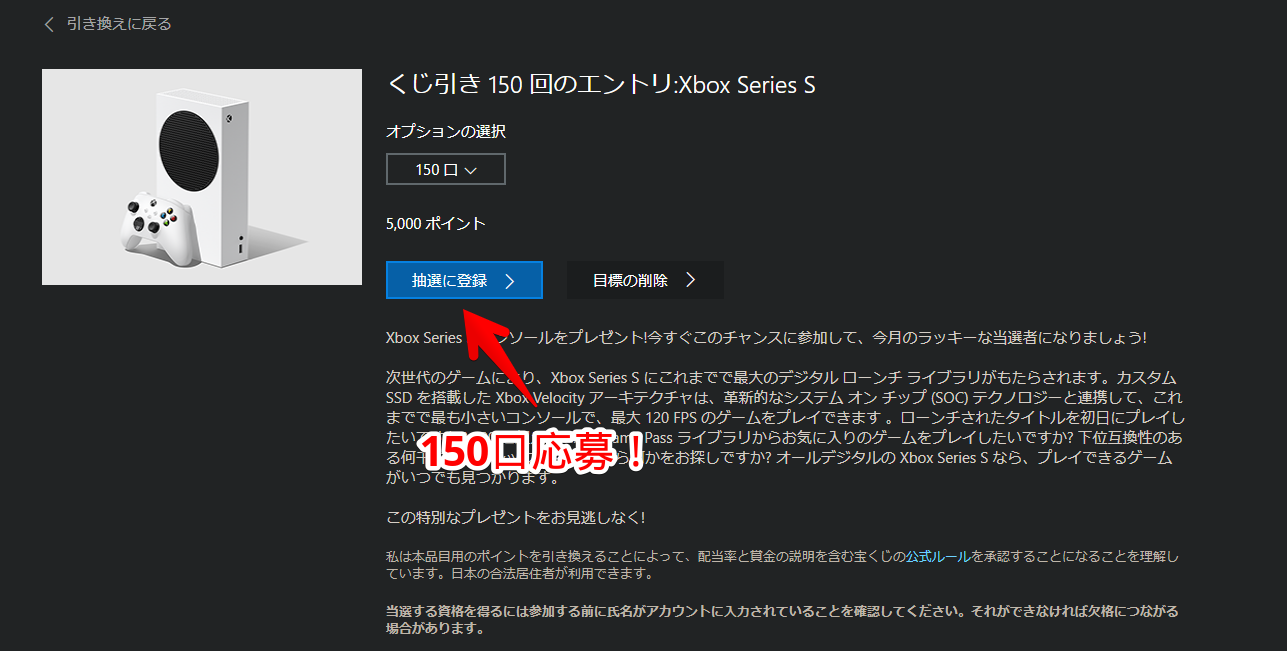
抽選に登録→リワードの確認をクリックします。
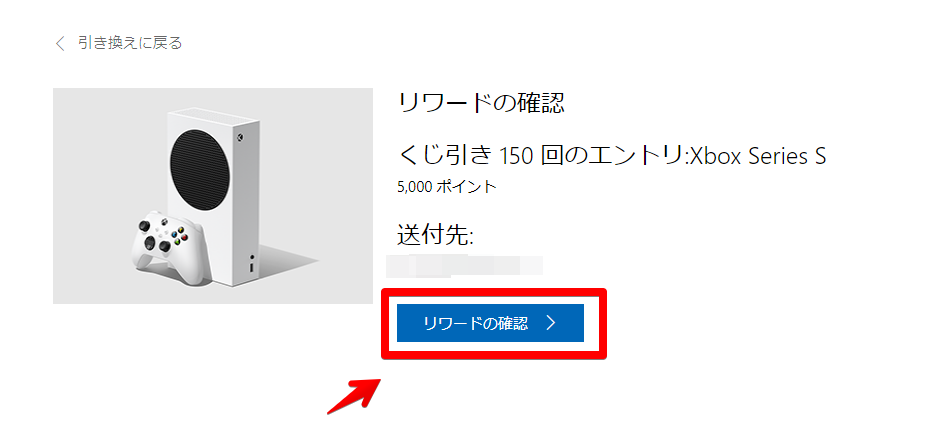
登録しているメールアドレスに応募完了メールが届きます。
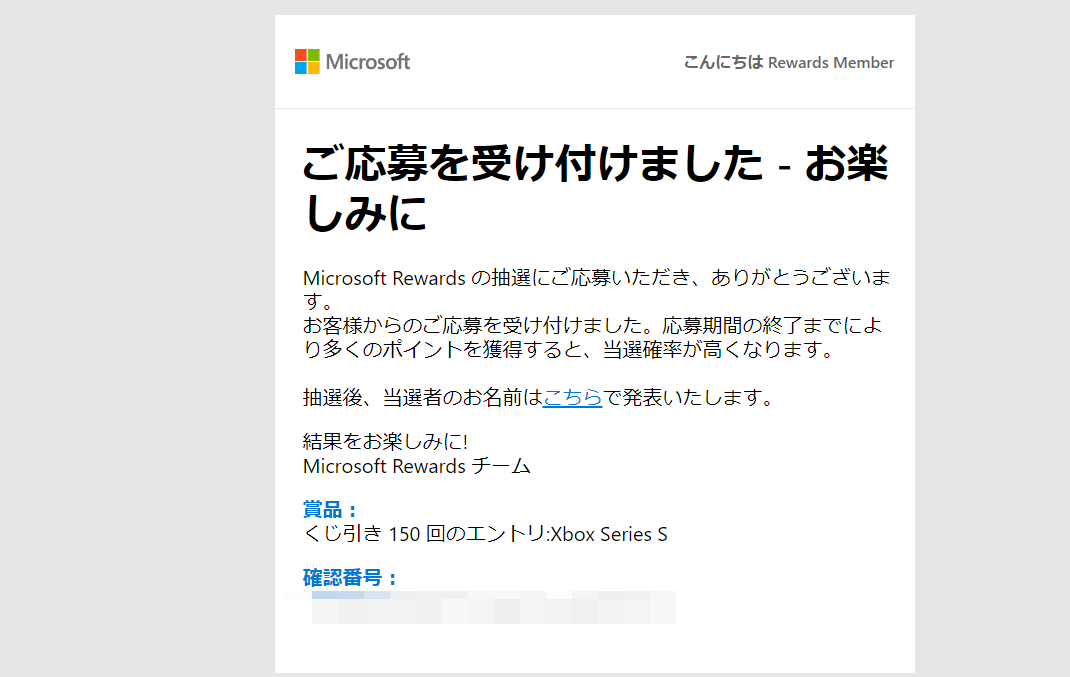
2022年は以下の予定になっています。(詳しくはこちら)僕は、2022年10月18日に応募したので、当選発表は2023年の1月ですね。楽しみにしています。
| 応募期間 | 結果発表日 |
|---|---|
| 2022年7月1日~2022年9月30日 | 2022年10月12日 |
| 2022年10月1日~2022年12月31日 | 2023年01月18日 |
| 2023年1月1日~2023年3月31日 | 2023年04月12日 |
| 2023年4月1日~2023年6月30日 | 2023年07月12日 |
【2022年12月19日】Amazonギフト券600円(5,250ポイント)と交換
前回の150口応募から、約2か月経過しました。あれから毎日欠かさず貯めています。最近はクイズや連続ボーナスなどで、以前より沢山貯まります。嬉しいです。
その結果、5,000弱ポイント貯まったので、初めて抽選ではなく、必ず貰えるAmazonギフト券に交換してみました。抽選と違って、必ずポイントと引き換えに貰えます。
「ポイント利用」からAmazonギフト券を選択します。「リワードの確認」をクリックします。
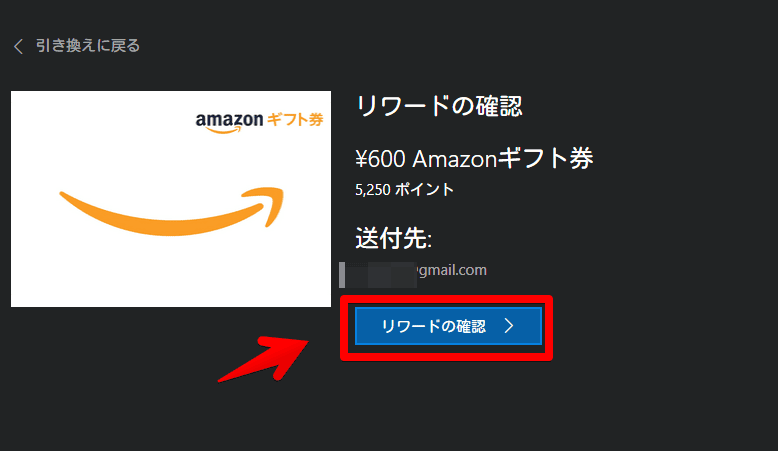
電話番号の確認画面が表示されました。SMSか電話か選択して番号を入力します。電話番号は冒頭の「090」や「080」を入力しても問題ありませんでした。ハイフンは不要です。
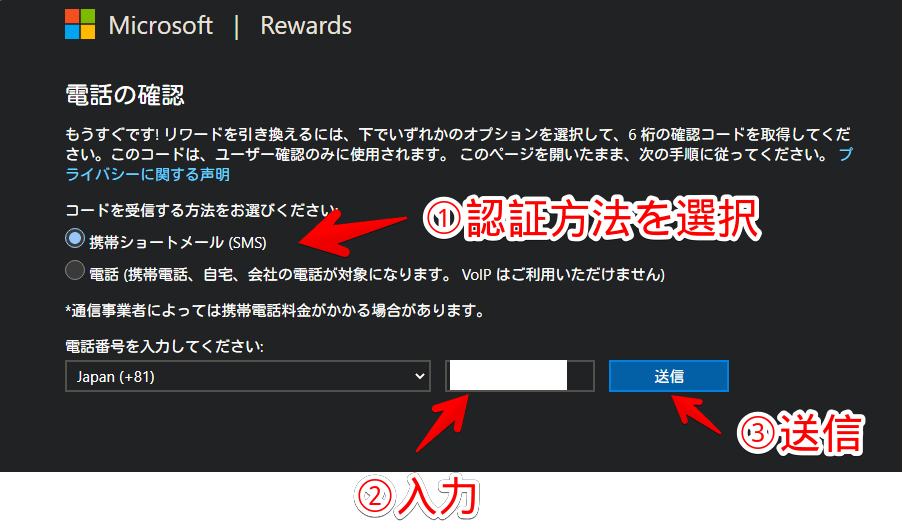
「携帯ショートメール(SMS)」にした場合は、登録した電話番号宛てに確認コードが送られてきます。こちらに記載されている数字をサイト上に入力します。
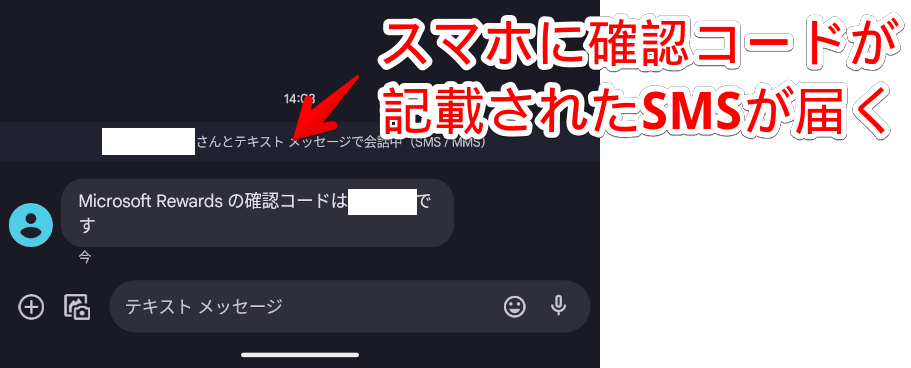
認証できたら、Microsoftに登録しているメールアドレスにメールが送られてきます。この中に書かれている「Security Code(セキュリティコード)」番号をコピーします。その下にある「Redemption URL(引き換えURL)」をクリックします。
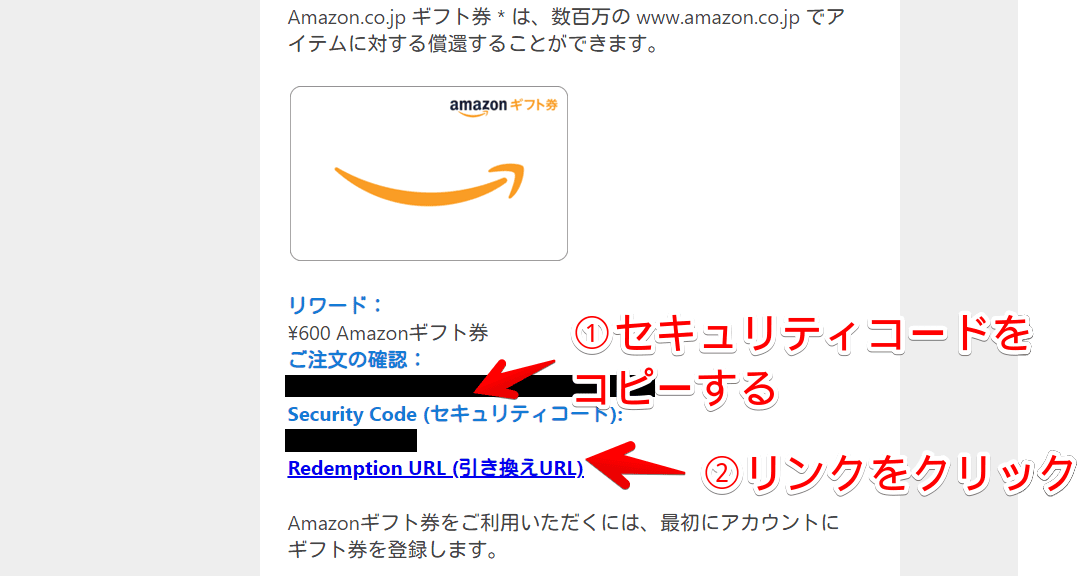
新しいタブでページが開きます。先ほどコピーしたセキュリティコードを入力します。「リワードのロックを解除」をクリックします。
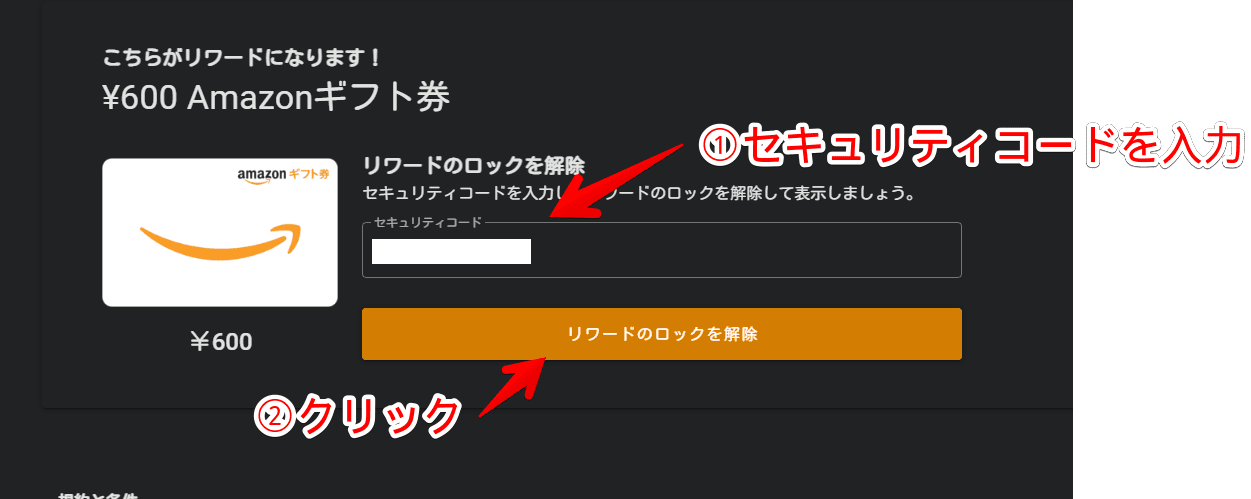
Amazonギフト券が発行されます。番号をコピーします。
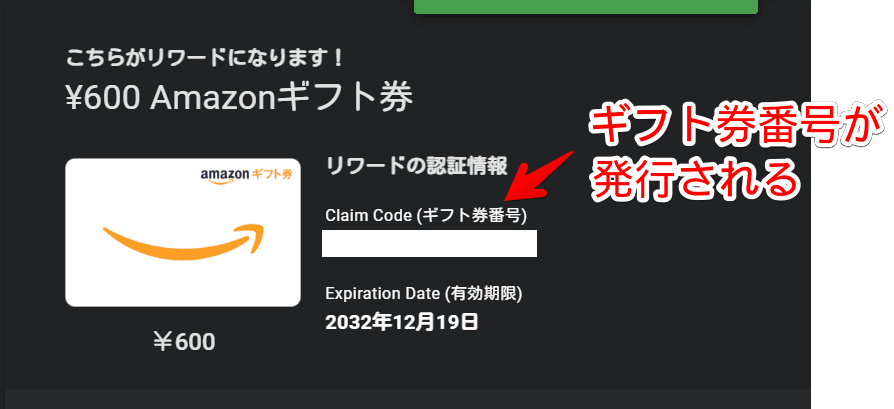
Amazonにログインします。ヘッダーの「アカウント&リスト」→アカウントサービス→Amazonギフトカード→「
Amazonギフトカードを登録する」から登録できます。
無事に600円分のAmazonポイントを獲得できました。
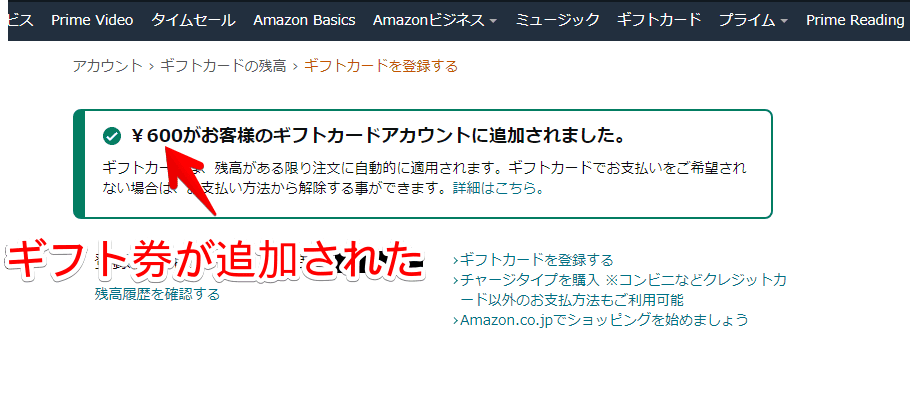
【2024年07月03日追記】ずっとアマギフと交換してる
お久しぶりです。前回の追記以降、コツコツ貯められる時は貯めています。結果、現在に至るまで以下のような交換履歴になっています。
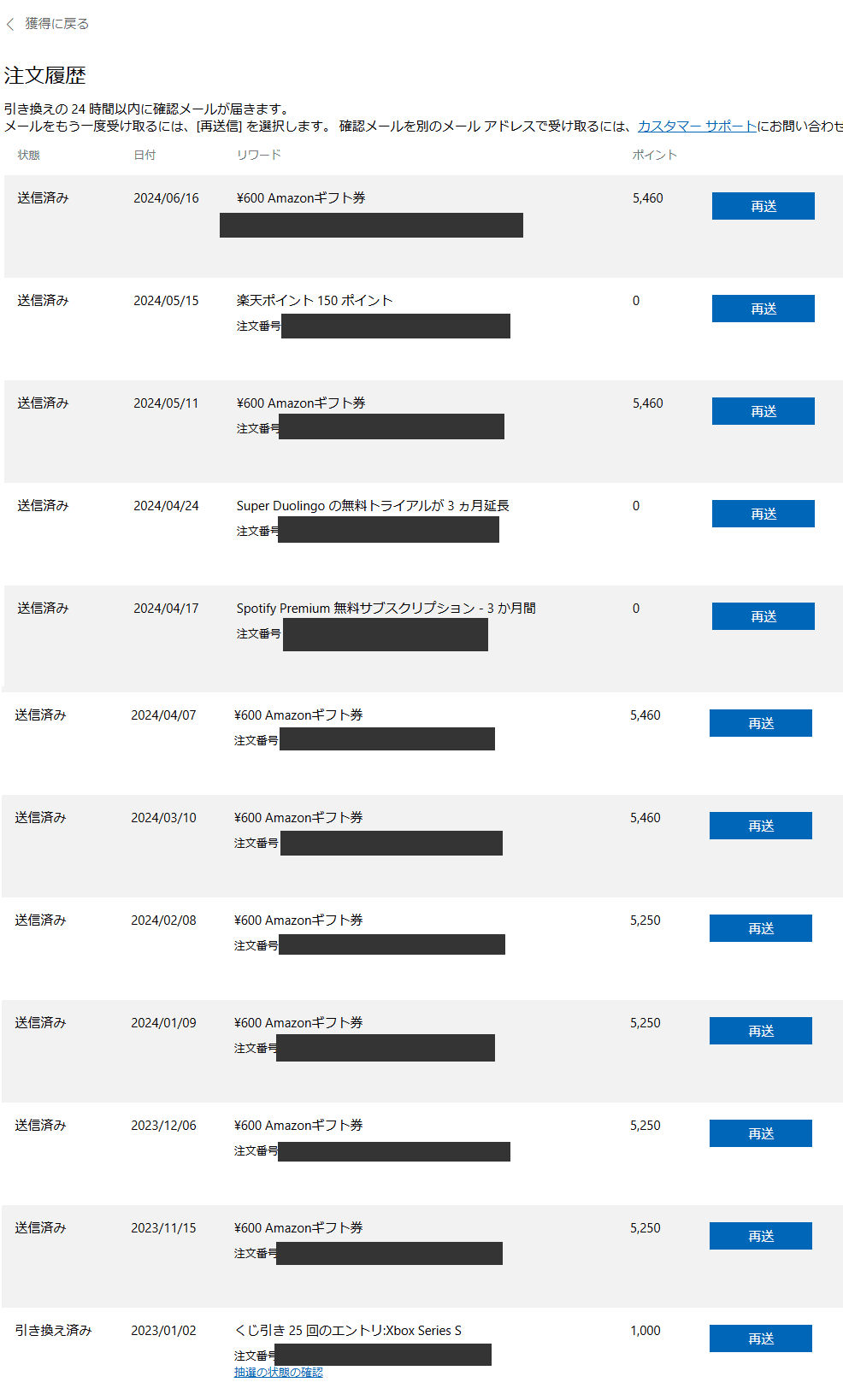
前回以降1回だけ抽選に応募して、そこからやらない期間ができて、再び貯め始めてからはずっとAmazonギフト券600円分と交換しています。2023年11月から毎月1回は交換できています。
途中Spotifyや楽天ポイントなどがありますが、ポイント消費したわけではなく、期間限定無料でゲットできるみたいなやつでした。ポイント消費は0です。
僕がリワードの存在を知った時は交換するのにどれだけ先が長いんだ…と思っていましたが、2022年あたりからクイズや獲得できるアクティビティの数が増えたり、連続ログインボーナスが実装されたりで、結構貯まります。
ついでに僕自身メインはGoogle検索ですが、ポイントを貯める時はBing検索を利用して、1日上限の90ポイントを獲得しています。
1回の検索で3ポイントなので、上限の90ポイント獲得するには30回検索しないといけないので結構大変なんですが、僕みたいな日々情報収集するブロガーは30回なんてあっという間です。
さらにスマホのほうにアプリを入れて、毎日のボーナスポイントやニュースを読んでポイント獲得しています。ニュースは1記事が3ポイントで、1日10記事読めば上限の30ポイント獲得できます。
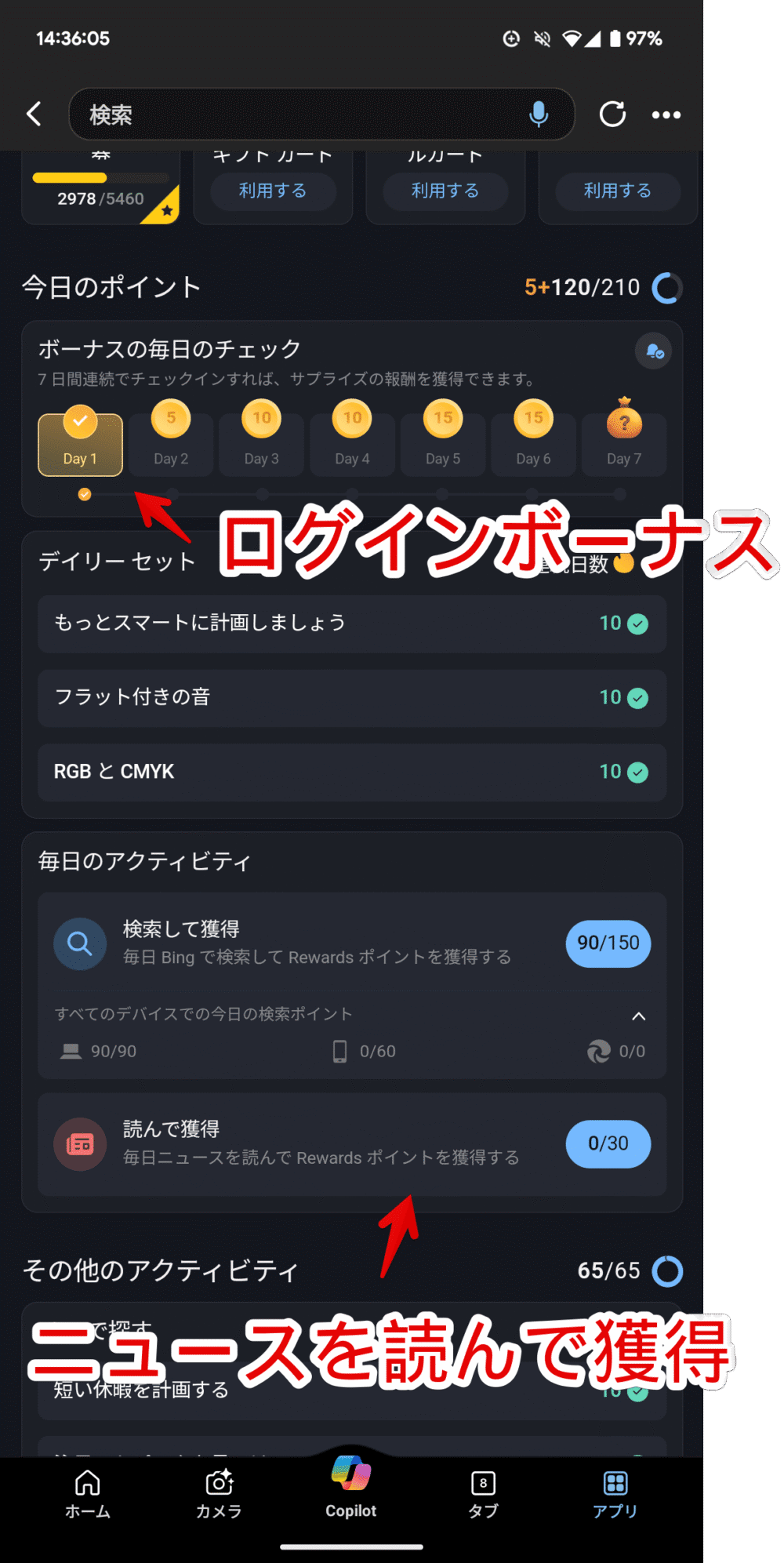
これからもこの調子で、1ヶ月600円のAmazonギフト券を目標に無料でコツコツ貯めていきたいと思います。
感想
以上、ポイントを貯めてAmazonギフト券やMicrosoftギフトカードへの交換や、抽選に応募できるウェブサービス「Microsoft Rewards」についてでした。
本記事を書いた当初は「こんなん雀の涙程度やん…。貯める時間を別のことに割り当てたほうがお得やん…」って思っていました。
1年2年と徐々にたつうちに、上手な貯め方が分かってきたのか、獲得できる選択肢が増えたからなのか分かりませんが、1ヶ月に1回程度600円のAmazonギフト券と交換できるようになったので結構いい感じです。これからもコツコツ貯めます。
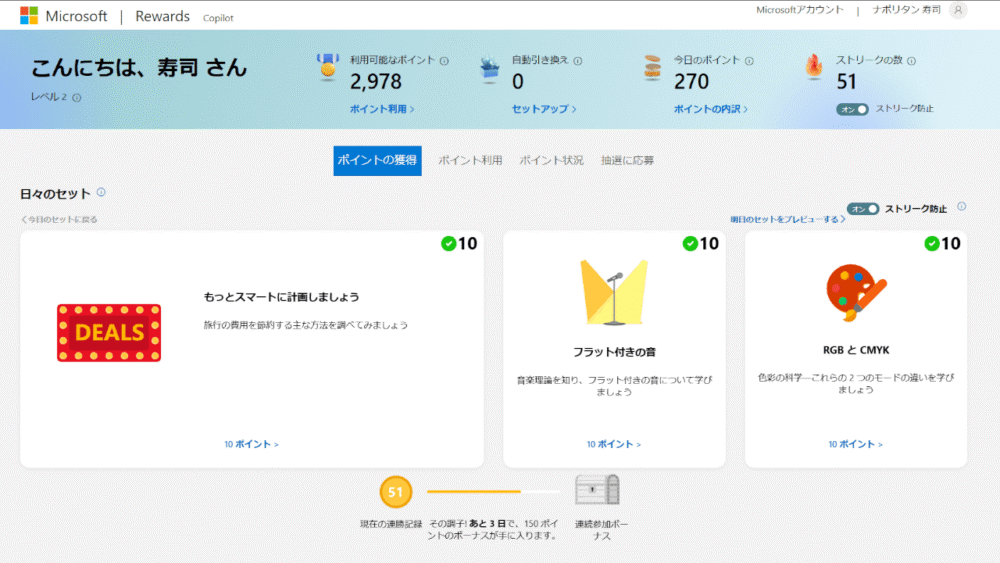

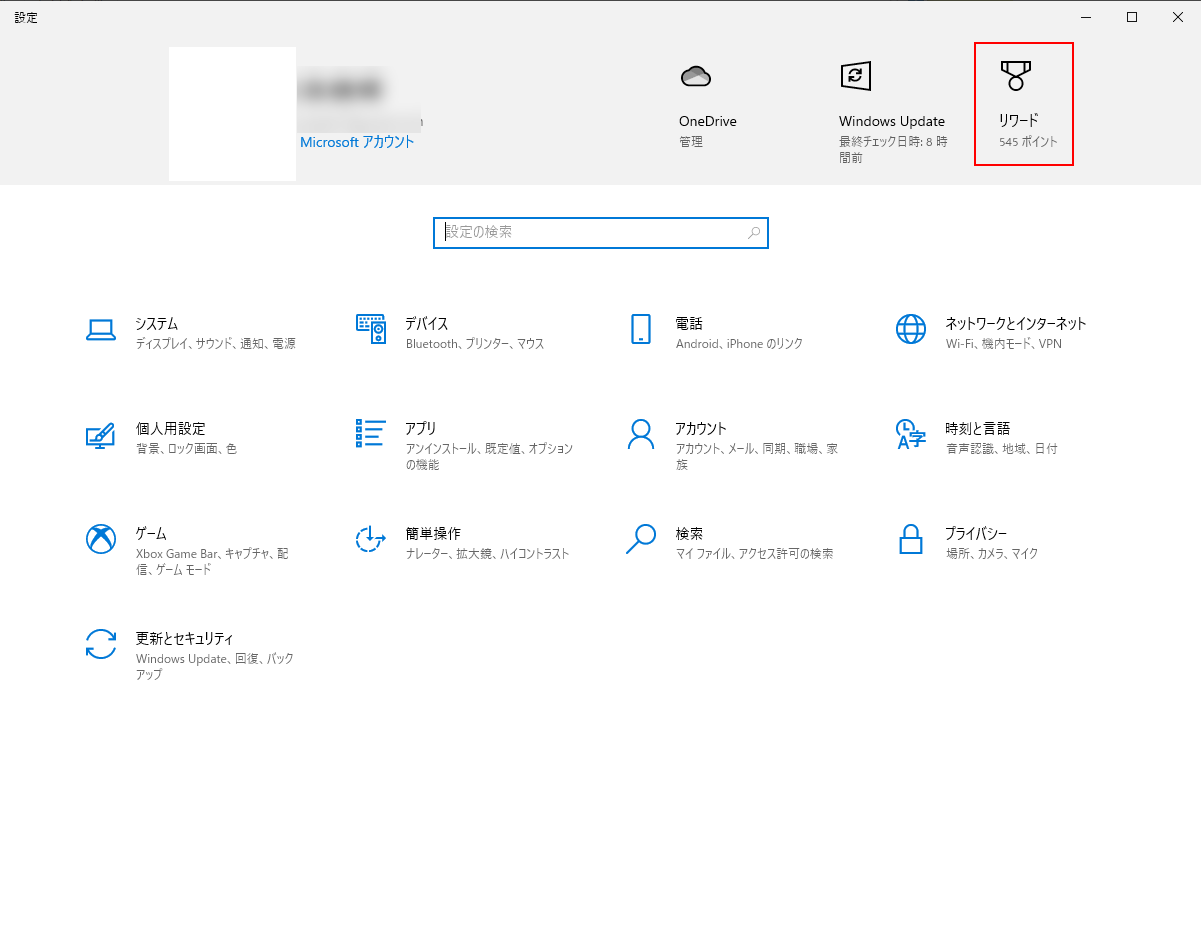
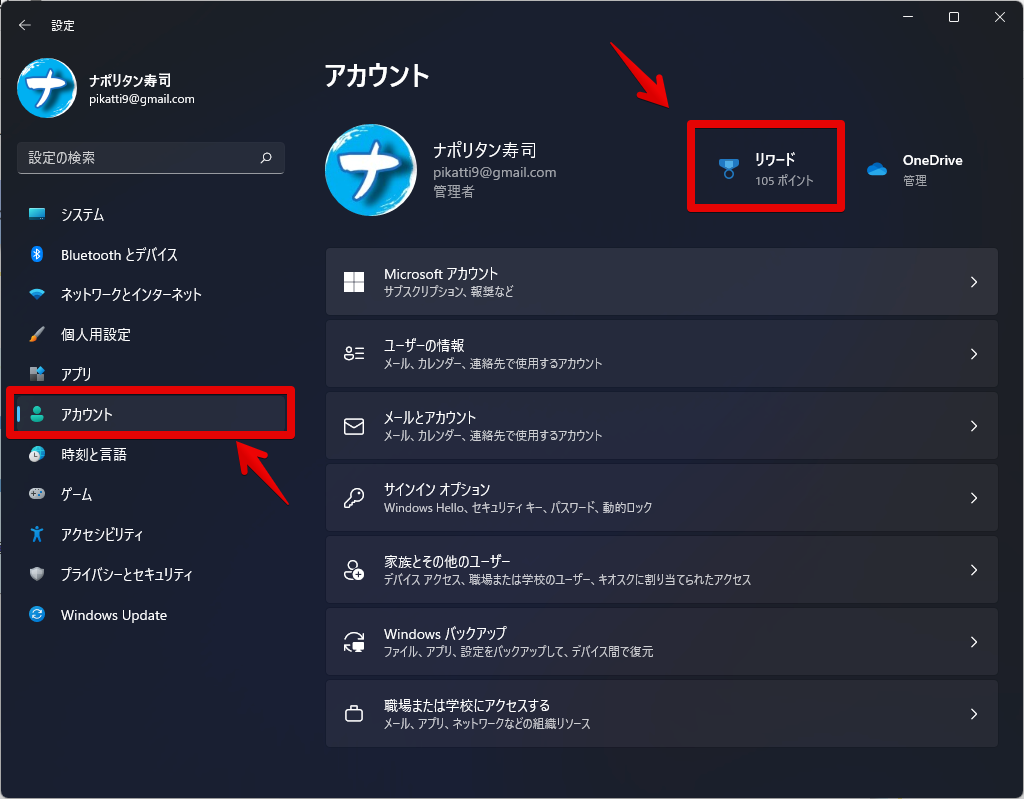
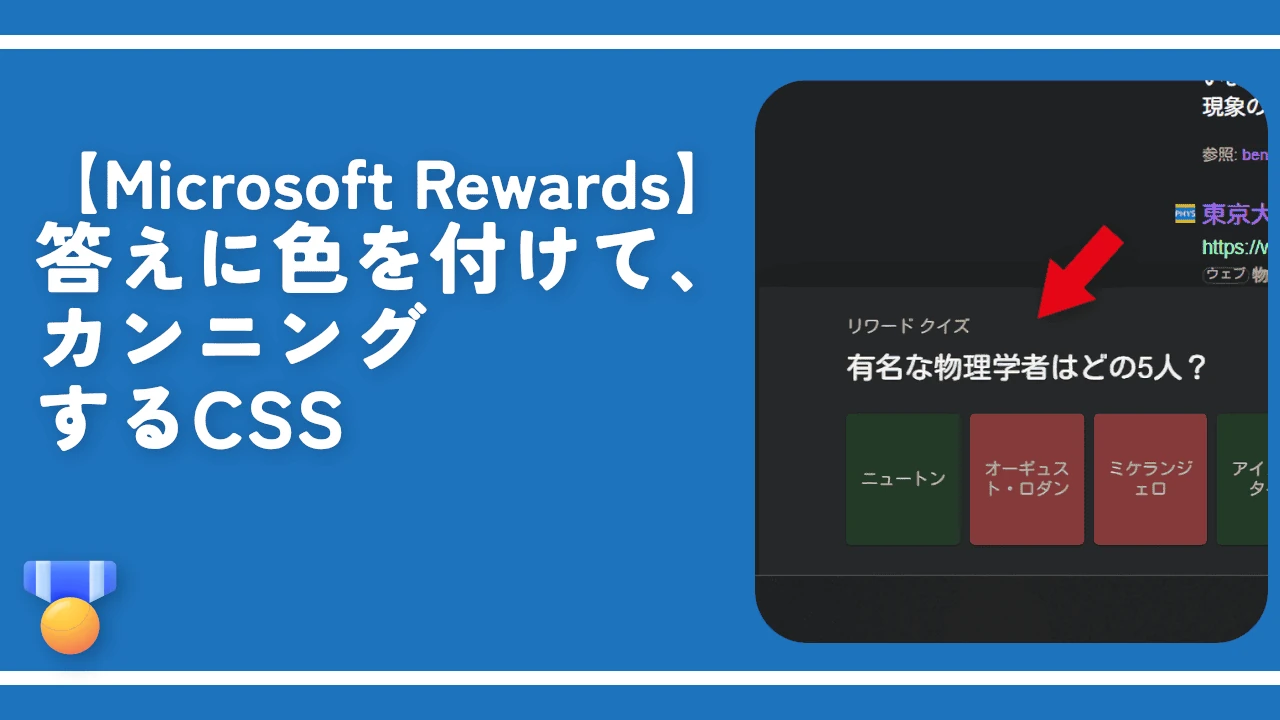
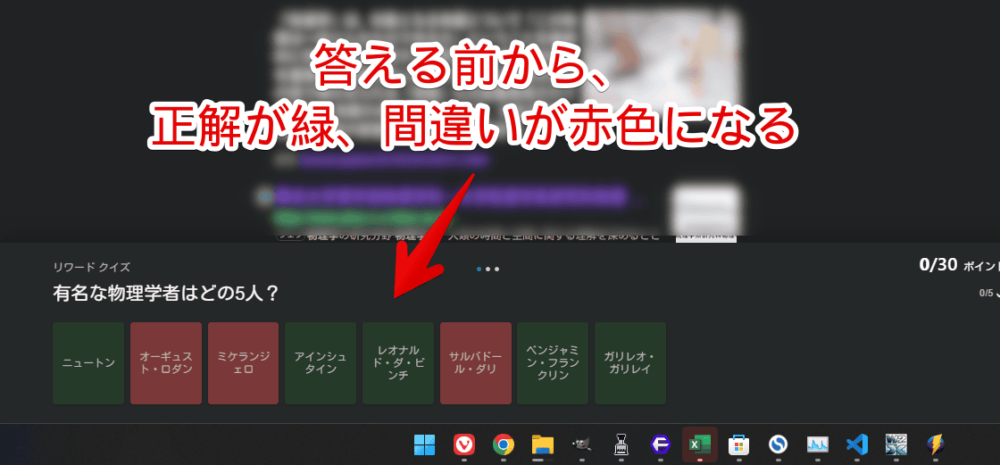
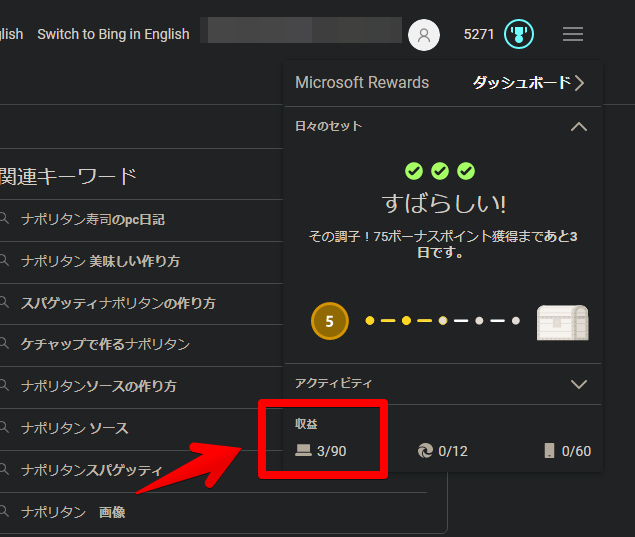
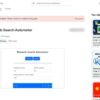

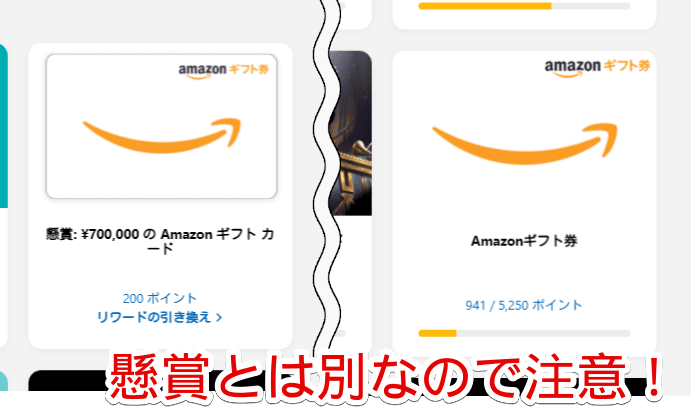
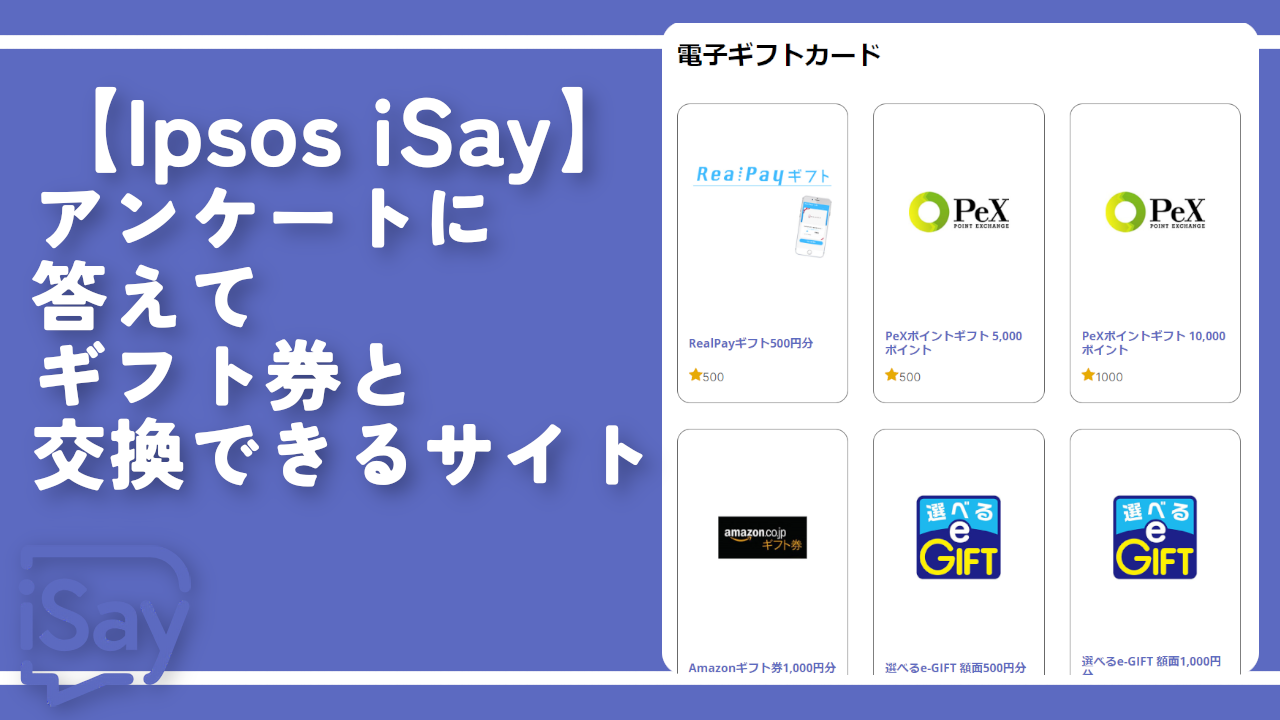


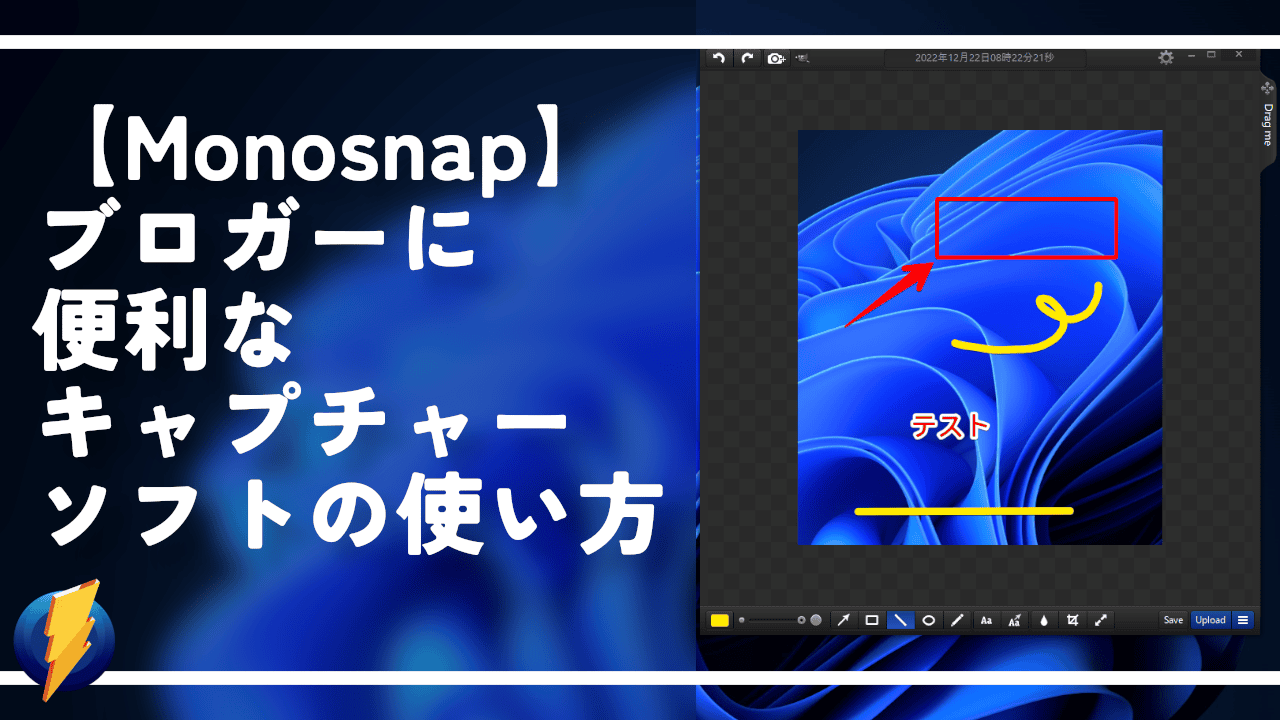

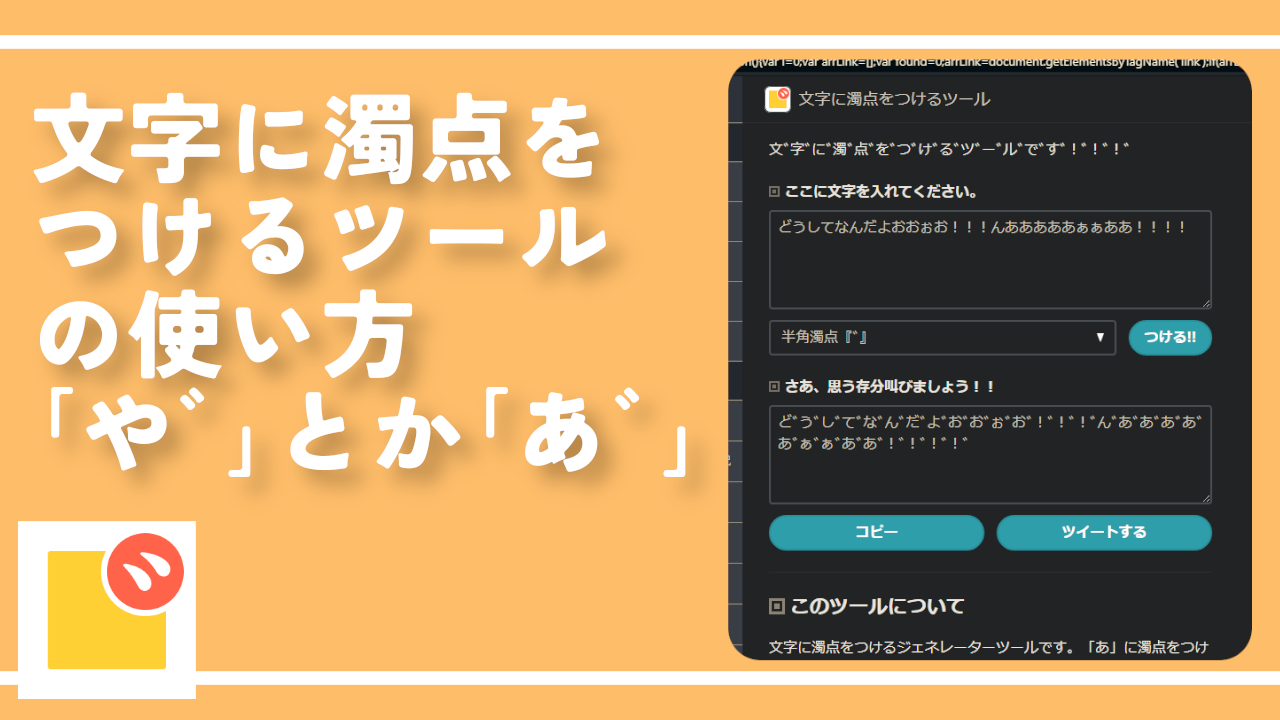
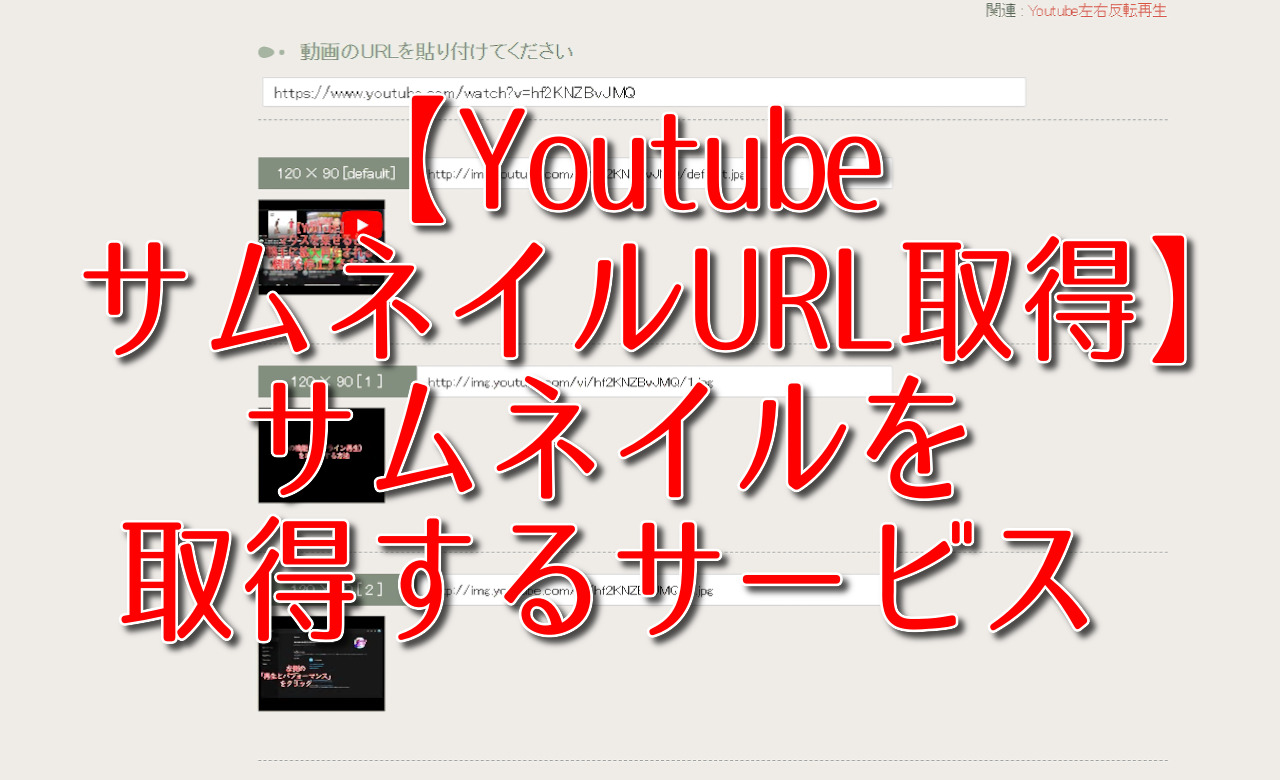
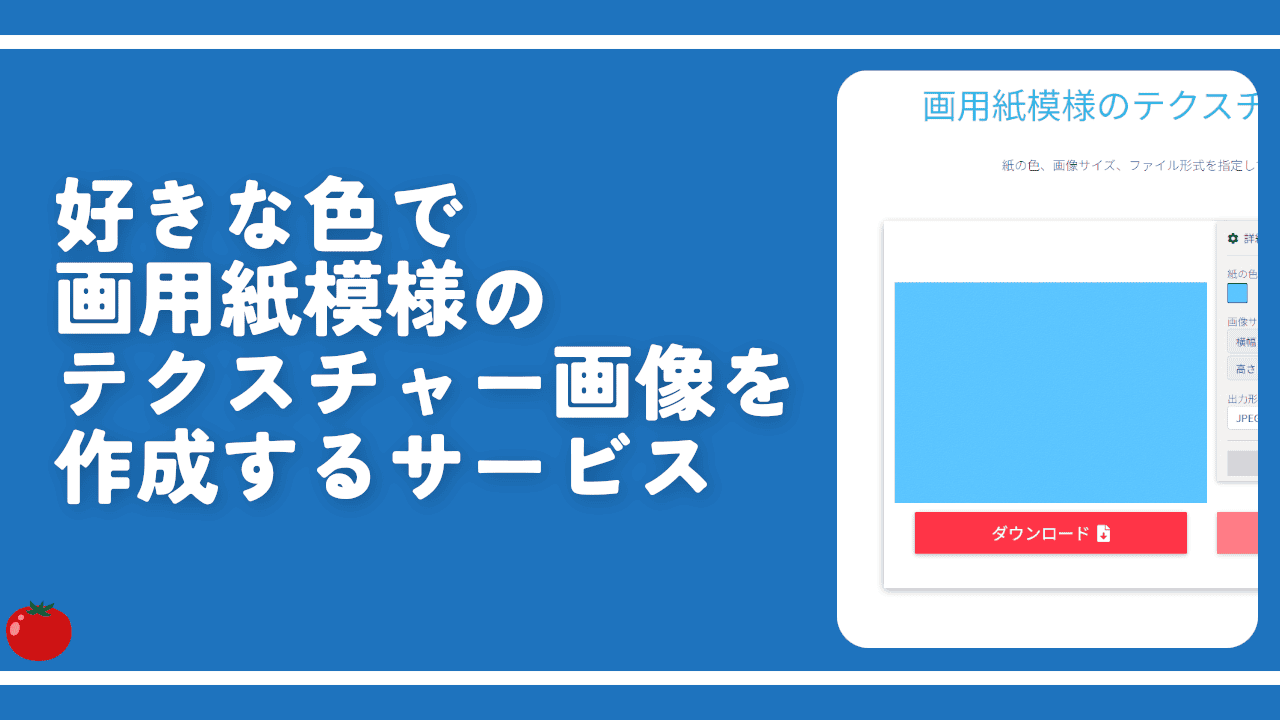
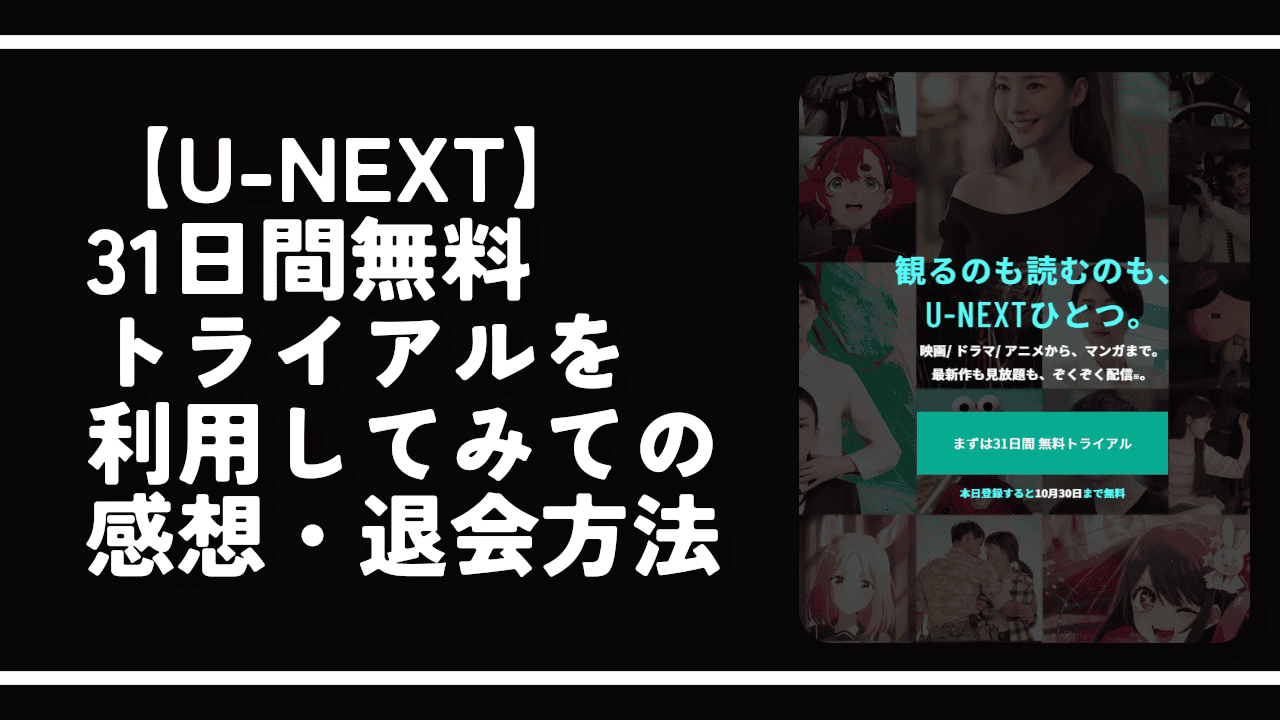
 「Cannon EOS R8」を2024年3月に買った時のメモ
「Cannon EOS R8」を2024年3月に買った時のメモ 【DPP4】サードパーティー製でレンズデータを認識する方法
【DPP4】サードパーティー製でレンズデータを認識する方法 【YouTube】一行のサムネイル表示数を増やすJavaScript
【YouTube】一行のサムネイル表示数を増やすJavaScript 【Vivaldi】カスタマイズ性に優れたブラウザのインストール方法
【Vivaldi】カスタマイズ性に優れたブラウザのインストール方法 【Clean-Spam-Link-Tweet】「bnc.lt」リンクなどのスパム消す拡張機能
【Clean-Spam-Link-Tweet】「bnc.lt」リンクなどのスパム消す拡張機能 【Youtubeフィルタ】任意のワードで動画をブロックする拡張機能
【Youtubeフィルタ】任意のワードで動画をブロックする拡張機能 【プライムビデオ】関連タイトルを複数行表示にするCSS
【プライムビデオ】関連タイトルを複数行表示にするCSS 【Google検索】快適な検索結果を得るための8つの方法
【Google検索】快適な検索結果を得るための8つの方法 【YouTube Studio】視聴回数、高評価率、コメントを非表示にするCSS
【YouTube Studio】視聴回数、高評価率、コメントを非表示にするCSS 【SkipAntennaSite】アンテナサイトを自動的にスキップするスクリプト
【SkipAntennaSite】アンテナサイトを自動的にスキップするスクリプト 飲んだお酒をメモ代わりに書いておく記事
飲んだお酒をメモ代わりに書いておく記事 【Condler】Amazonの検索結果に便利な項目を追加する拡張機能
【Condler】Amazonの検索結果に便利な項目を追加する拡張機能 ブログ記事を書く上で、極力使わないようにしている言葉
ブログ記事を書く上で、極力使わないようにしている言葉