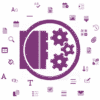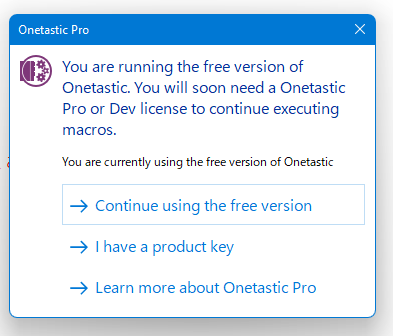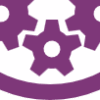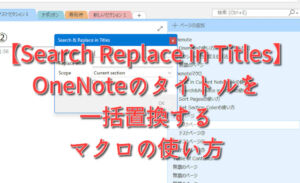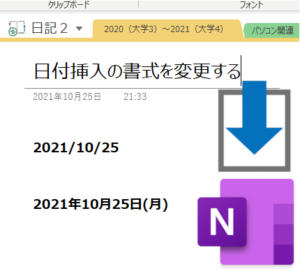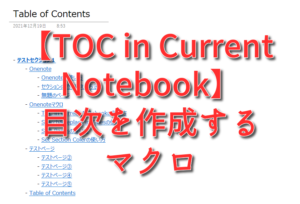【OneNote】マクロの導入方法・使い方。Onetasticを導入してみよう!
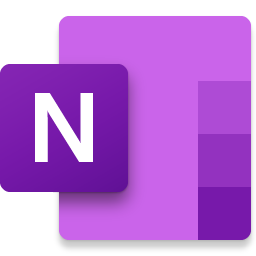
この記事では、MicrosoftのノートアプリOneNote(旧名:OneNote 2016)にマクロを導入する方法を書きます。
マクロが使えるようになるツール「Onetastic」を使います。
Onetasticは、OneNote(旧名:OneNote 2016)でマクロと呼ばれる高度な機能が使えるようになるツールです。
マクロを導入すれば、メモや文章を書くのがより楽しく、より効率的にできます。
例えば、目次の作成、文字書式を保存、セクション・ページ単位で一括文字置換、セクションの色をより自由にカスタマイズ、ページを名前ごとに並べ替える…などがあります。
一度、マクロを使えるように設定しておけば、後は自由にプラグインの入手・削除ができます。
流れとしては、マクロが使えるようにOnetasticと呼ばれるアドインを導入して、使いたいプラグインを導入するという感じです。
| マクロを導入してできること(ほんの一例) | |
|---|---|
| プラグイン名 | できること |
| Set Section Coler | セクションの色をもっと自由にカスタマイズ |
| Search&Replace in Titles | 指定した文字を別の文字に一括置換 |
| Sort Pages | ページを名前ごとに並べ替え |
| TOC in Current Notebook | ページやセクションごとに目次を作成 |
| Resize Images | 画像サイズの一括変更 |
上記以外にも、まだまだ便利なマクロが沢山あります。
「OneNoteのあと一歩足りない!」って部分を、見事に解決してくれます。
Windows10、Windows11どちらにも対応しています。
リリース元:ATAY LLC
記事執筆時のバージョン:4.8.0(2021年11月18日)
Onetasticの導入
マクロを利用するには、Onetasticと呼ばれるアドインを導入する必要があります。マクロを使えるようにするための土台です。
ダウンロード
以下のサイトからダウンロードできます。
画面上部の「Try Onetastic Free」をクリックします。
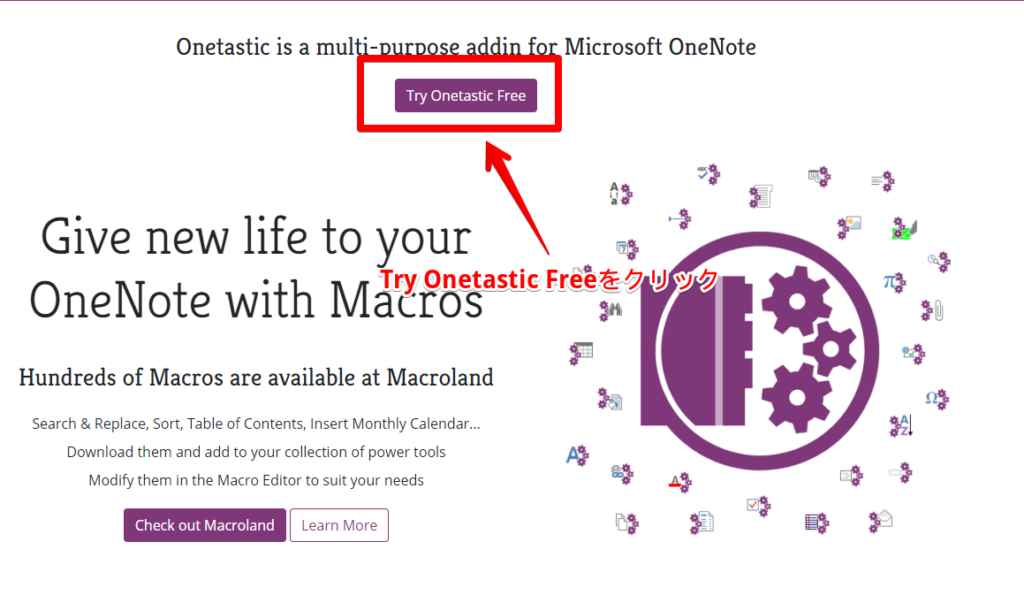
今回は、64bitのOneNoteにインストールするので、「Download Onetastic 64-bit」をクリックします。
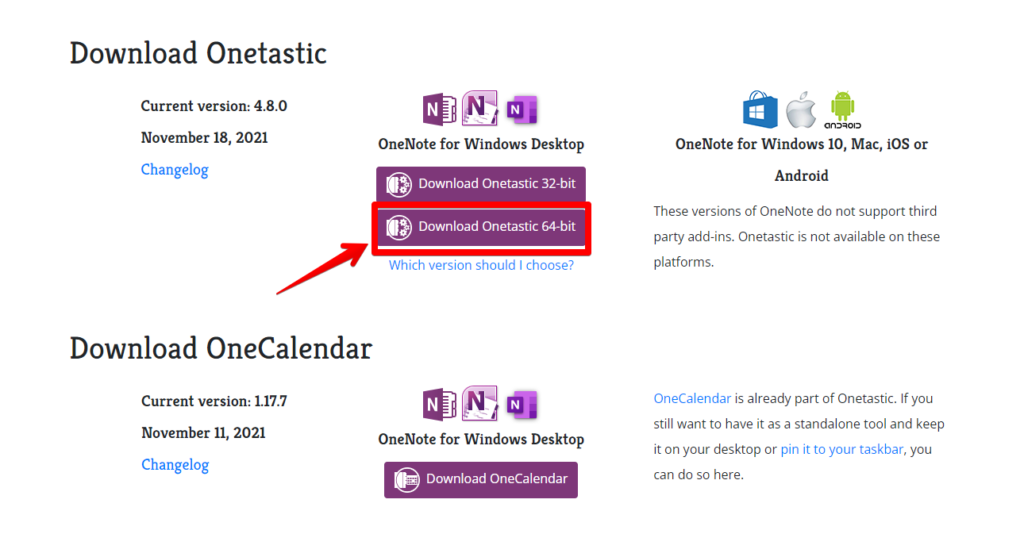
「I agree with the license terms(ライセンス条項に同意する)」にチェックを入れて、「Download」をクリックします。
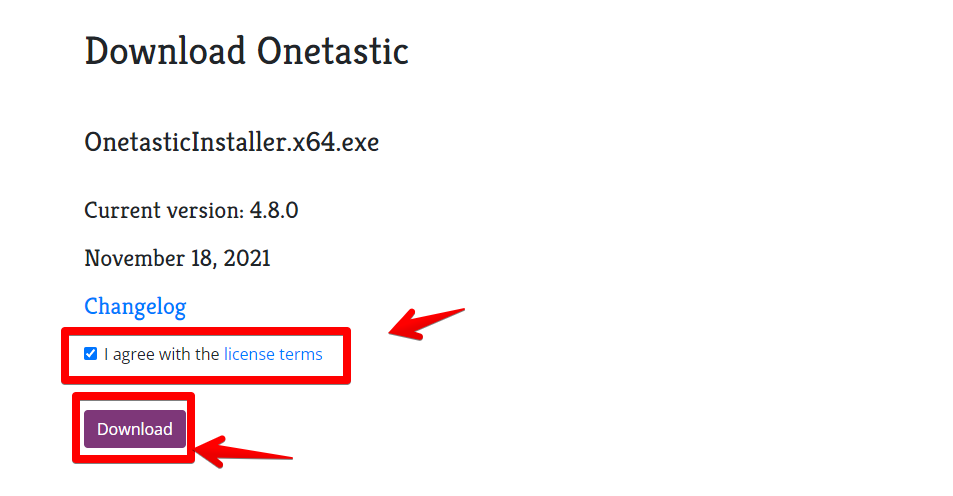
インストール
ダウンロードが完了したら、インストールしていきます。セットアップファイルを起動します。
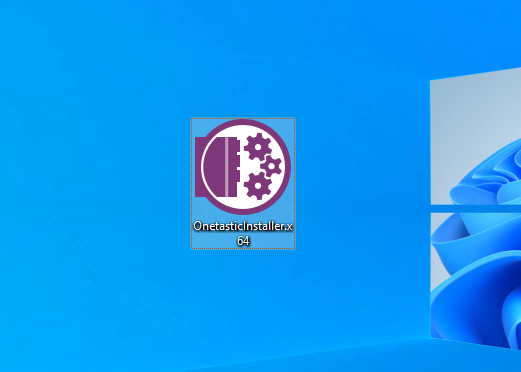
自動でインストールが始まります。僕の環境だと、数秒で完了しました。
インストールが完了したら、「Start OneNote」をクリックします。
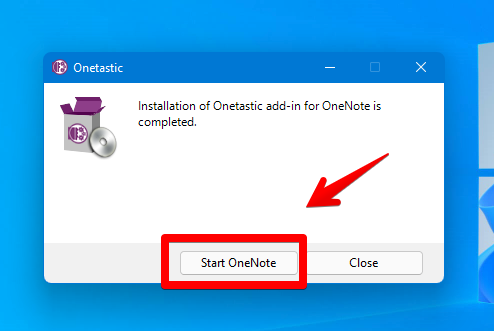
OneNoteが起動します。新しくホームタブのリボンに、英語のメニュー項目が表示されていれば導入完了です。
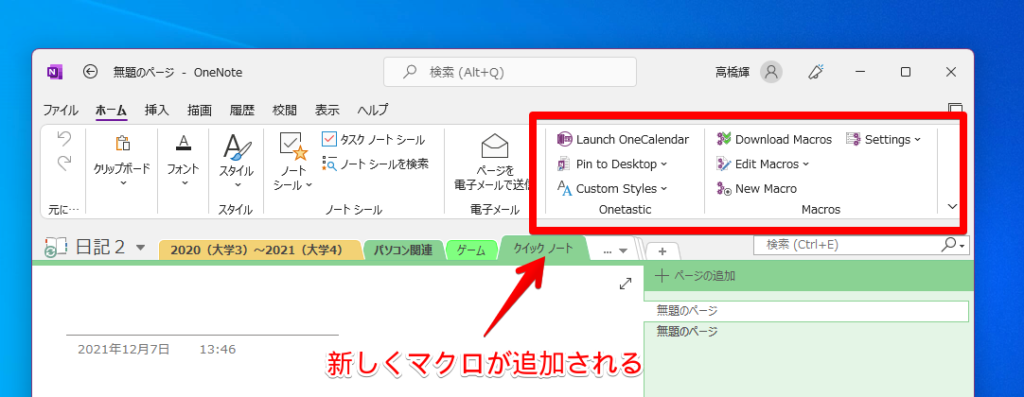
OneNote オプション→アドインからでも確認できます。アクティブなアプリケーション アドインに「Onetastic Addin」が登録されていればOKです。
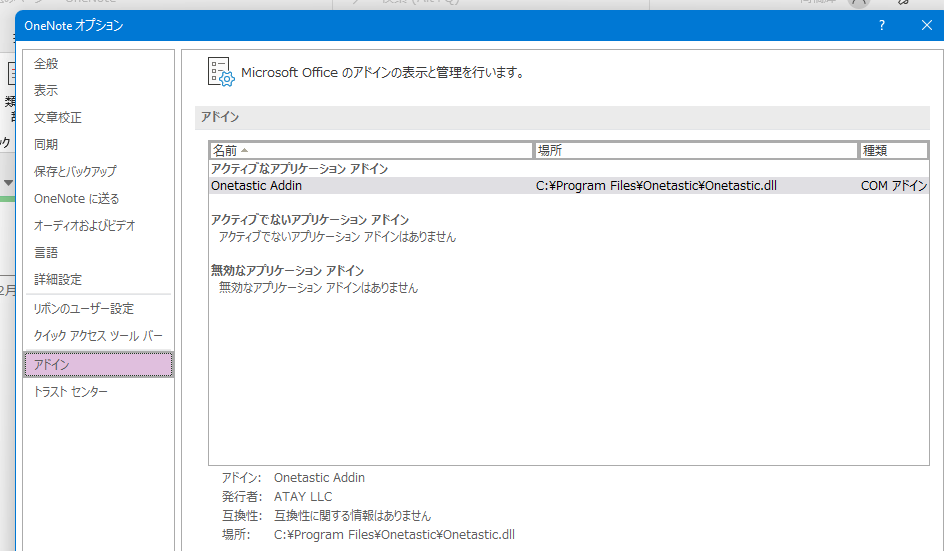
【任意】専用のタブを表示
そのままでも使えますが、専用のMacros タブを表示したほうが便利です。
ファイルをクリックします。
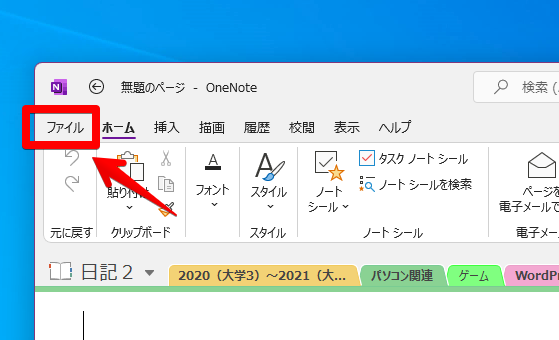
左下の「オプション」をクリックします。
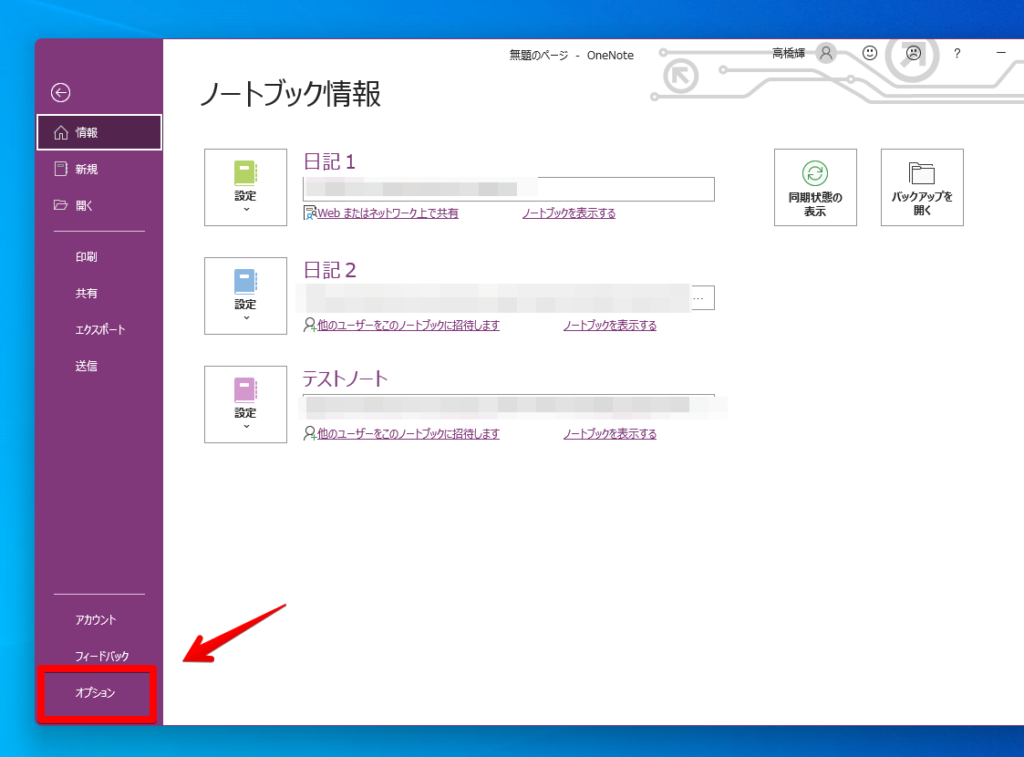
「リボンのユーザー設定」をクリックします。
右側のメニューの一番下にいくと、Macros タブがあるので、チェックを入れてOKをクリックします。
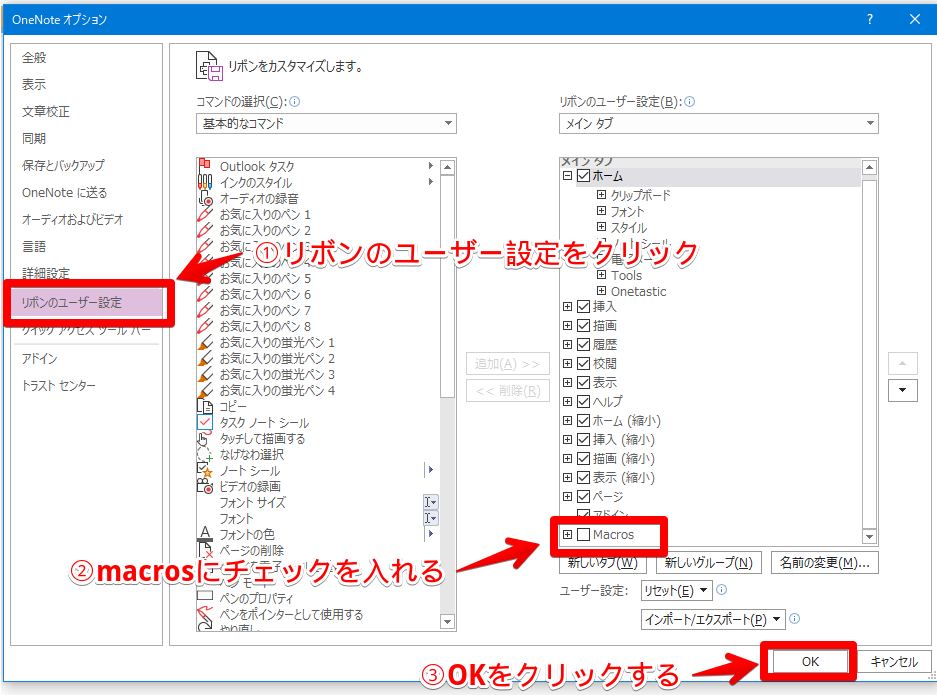
OneNoteに戻って、ホームタブのリボン一番右にあるSettingsをクリック→Show in a Separate Tabをクリックします。
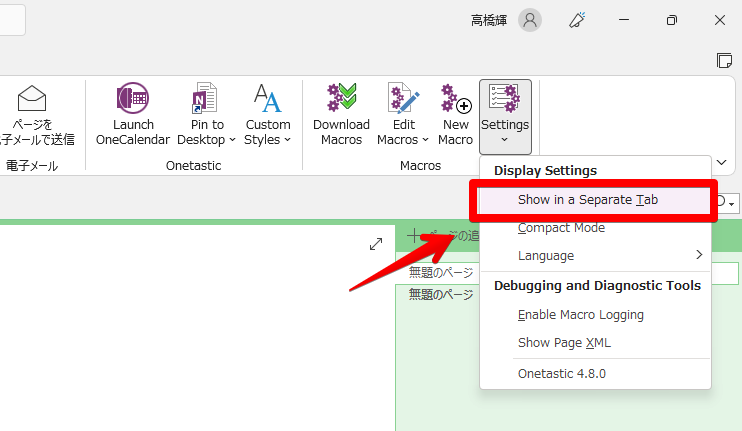
マクロタブが表示されます。ここから新規マクロのダウンロード、作成、編集、実行ができます。
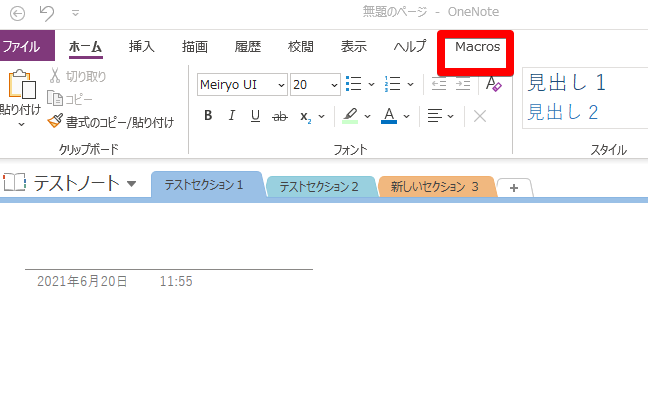
マクロのダウンロード・使い方
マクロタブには、4つのリボンが表示されています。
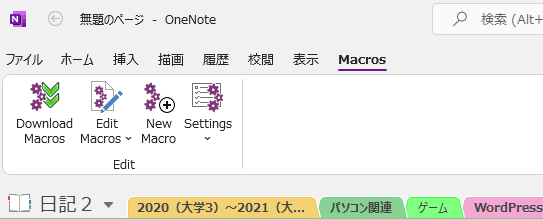
| マクロタブでできること | |
|---|---|
| Download Macro | マクロのダウンロード |
| Edit Macros | マクロの編集 (ダウンロードしたマクロを自分でカスタマイズ) |
| New Macros | 新規マクロの作成 |
| Settings –Show in Home(Separate) Tab –Compact Mode –Language –Enable Macro Logging –Show Page XML | 設定 –ホームタブ(リボン)に表示する –コンパクトモード –言語設定 –マクロのログを有効にする –ページXMLを表示する |
上記項目のうち、初心者が利用するのは「Download Macro」のみです。
マクロは、自分で0から作成することも可能ですが、初心者にはまず不可能です。よって、有志の方々が作成したマクロをダウンロードして使ってみましょう。
マクロは、OneNote 内から直接ダウンロードするか、Macrolandからインストールできます。どちらの方法も最終的な画面は一緒なのでどちらでも構いません。
適当にマクロを眺めて、ダウンロードしたいならMacroland、明確に入手したいマクロが決まっている場合は、OneNote 内で直接ダウンロードするのがおすすめです。
OneNote 内から直接ダウンロードする
マクロ(Macros)タブの「Download Macros」をクリックします。
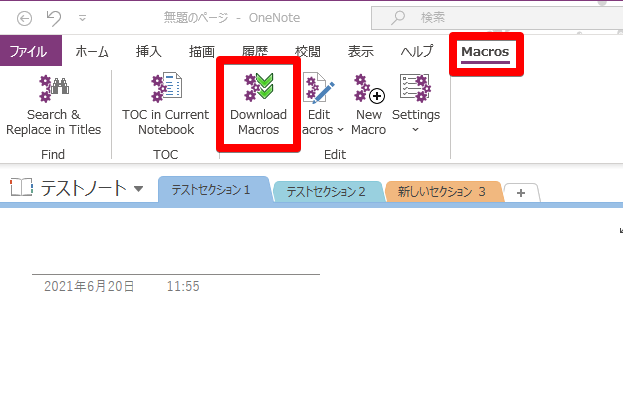
マクロのダウンロードウィンドウが開くので、一覧の中から選ぶか、検索で入力して好きなマクロをダウンロードします。
試しにセクションの色を自由に変更できる「Set Section Coler」を導入してみます。検索窓に、「Set Section Coler」と入力します。
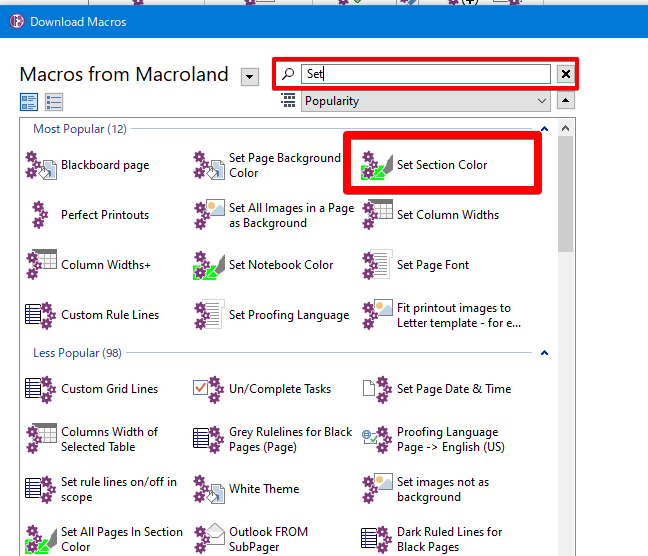
検索結果に表示されている「Set Section Coler」をクリックして、画面右側の「Install」をクリックします。
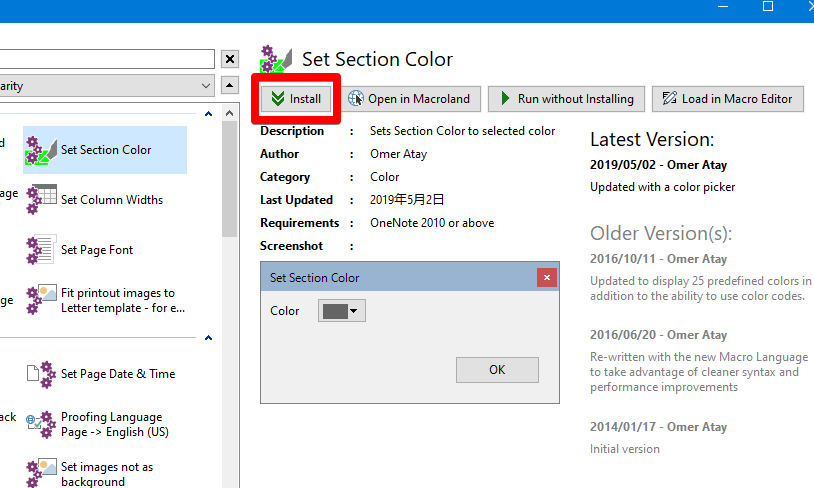
タイトルの下に、「Installed マクロ名」と表示されたらダウンロード完了です。「×」でウィンドウを閉じます。
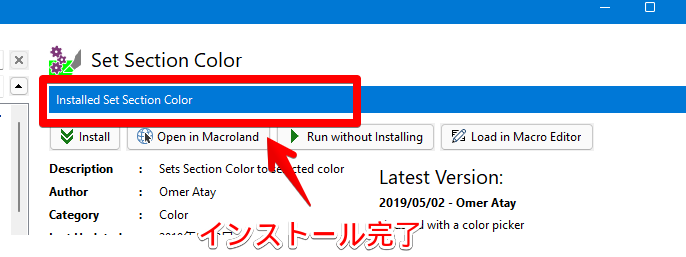
マクロタブの中に新たにSet Section Colerのリボンが追加されます。
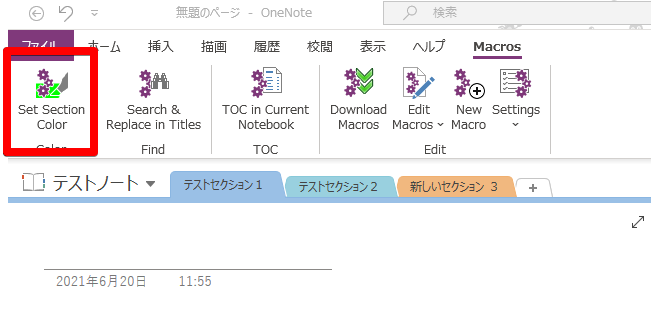
参考:【Set Section Color】セクションの色を自由に変更できるマクロ
Macrolandからダウンロードする
Macrolandにアクセスします。
ずらっと公開されているマクロが表示されるので、好きなものをクリックします。
ここでは、現在のページ、セクション、ノートブック単位で文字を一括置換できる「Search & Replace」をダウンロードしてみます。
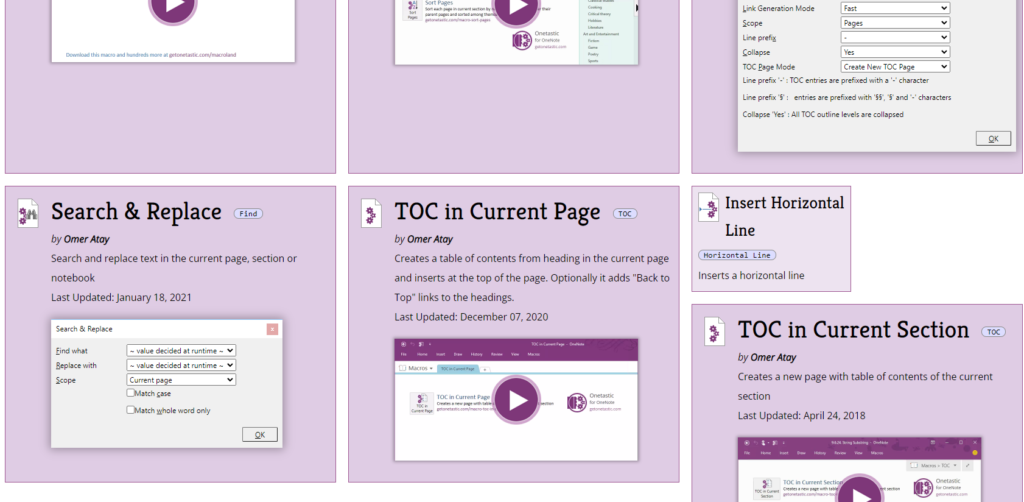
Downloadの「Search & Replace」をクリックします。名前は、入手するマクロによって異なります。
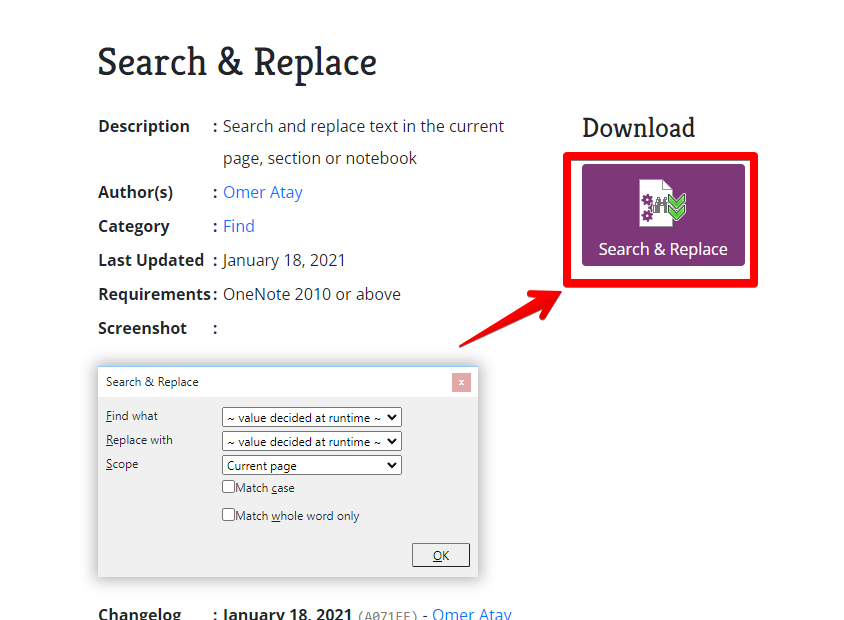
「Onetastic Macro Installerを開く」をクリックします。
今後確認画面が不要な場合は、「getonetastic.comdで、このタイプのリンクは常に関連付けられたアプリで開く」にチェックをしましょう。
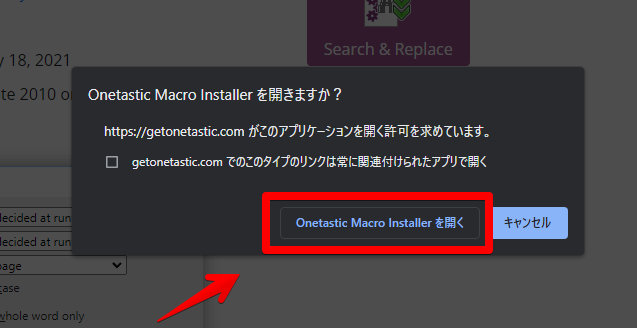
OneNoteのマクロダウンロードウィンドウが開くので、該当プラグインの「Install」をクリックします。
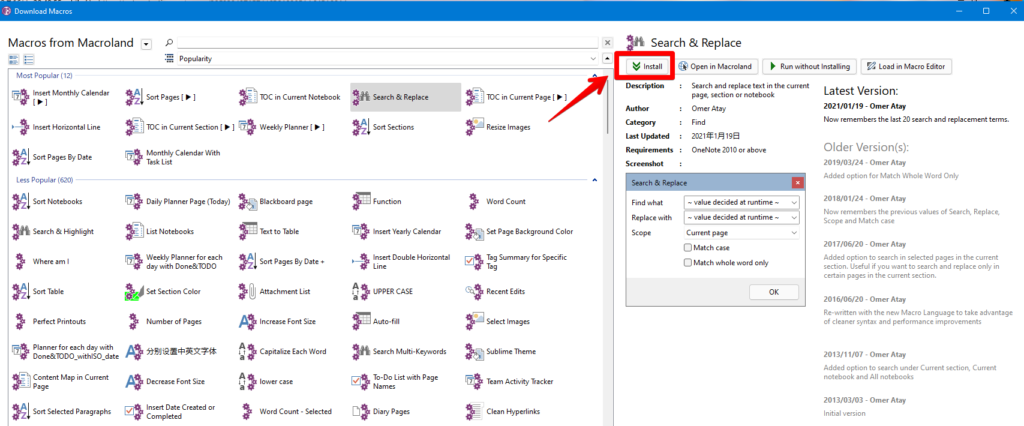
マクロがインストールされます。一部マクロは、Other リボン内に表示されます。
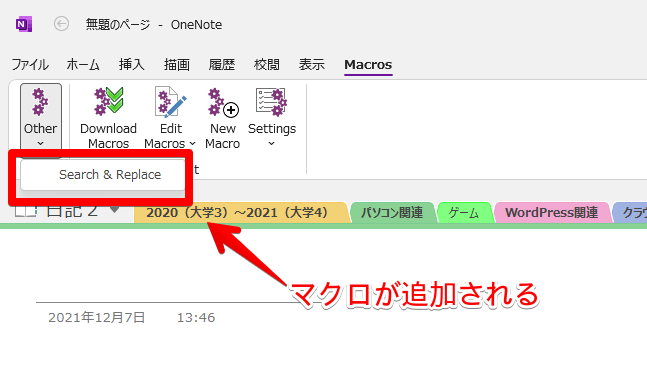
マクロのアンインストール
インストールしたマクロの一部を削除してみます。
Macros タブの「Download Macros」をクリックします。
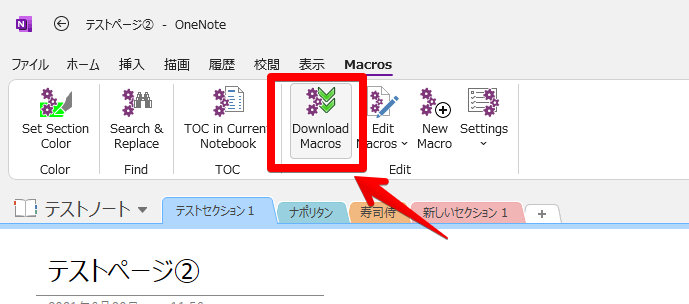
「Macros from Macroland」の隣にある![]() アイコン→「Installed Macros」をクリックします。
アイコン→「Installed Macros」をクリックします。
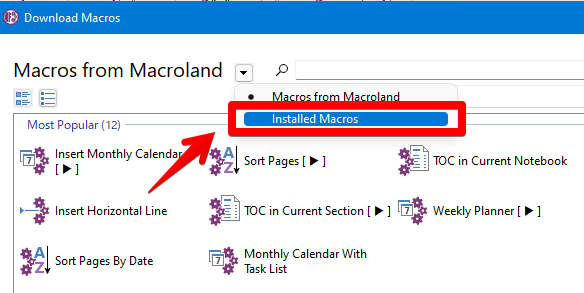
インストールしているマクロが一覧表示されるので、削除したいマクロを選択→右側メニューの「Uninstall」をクリックします。
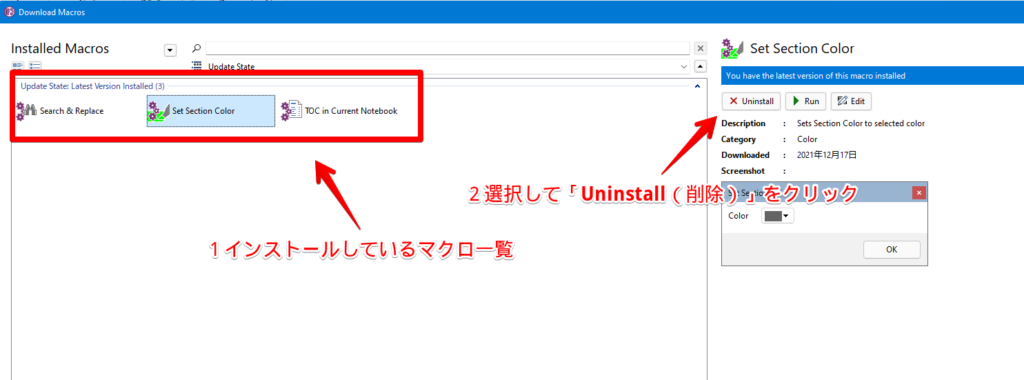
「Yes」をクリックして、削除できます。
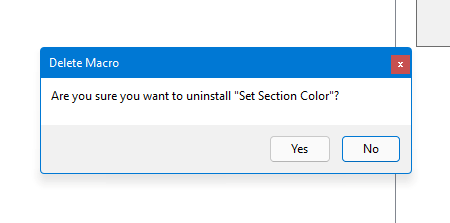
無料版と有料版の違い
Onetasticには、無料版と有料版があります。無料版には、以下の2点の制限があります。
- マクロのダウンロードは20回まで
- マクロの実行は500回まで
つまり、永遠と無料で使い続けることはできません。
僕はまだ500回まで使ってないので、無料版を使えているんですが、上限まで行くと利用できないようです。
今後も継続して利用したい場合は、有料版を検討してみましょう。
有料版には、プロ版、開発者版があります。プロ版は1年間15ドルのサブスク方式になっています。アップグレードすると、無制限マクロのダウンロード、実行ができます。
Onetasticのアンインストール
「やっぱり、マクロそのものを使わなくなった!」って時は、土台のOnetasticを削除しましょう。
Windowsの設定を開きます。アプリ→アプリと機能→アプリ一覧の中から「Onetastic Addin」を探します。検索した方が早いかもです。
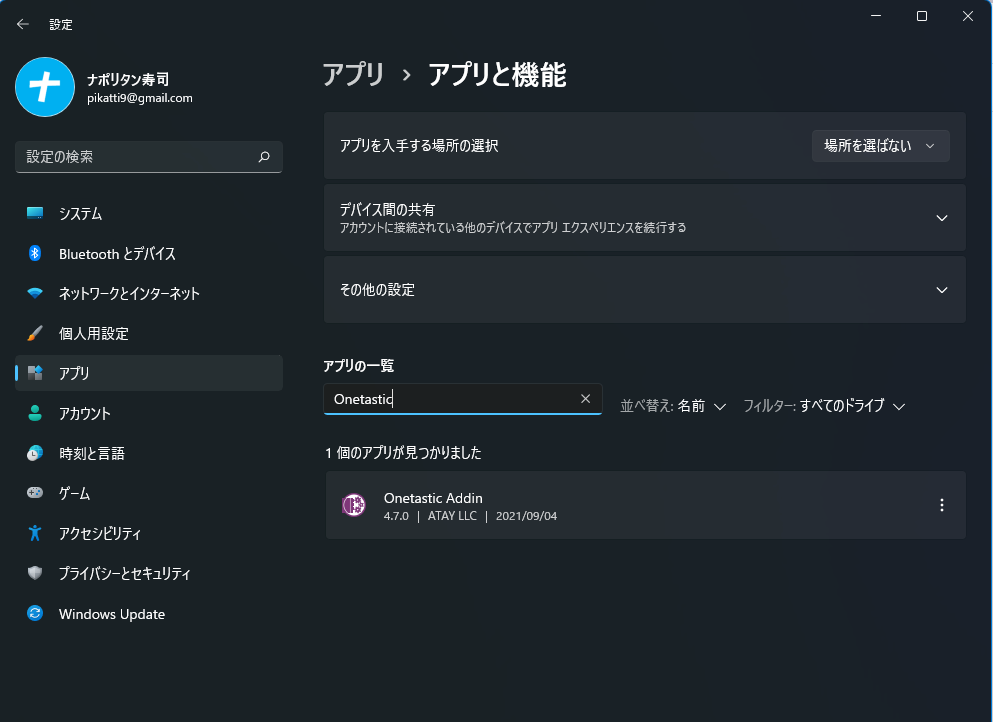
右側の三点ボタン→アンインストール→アンインストールをクリックします。
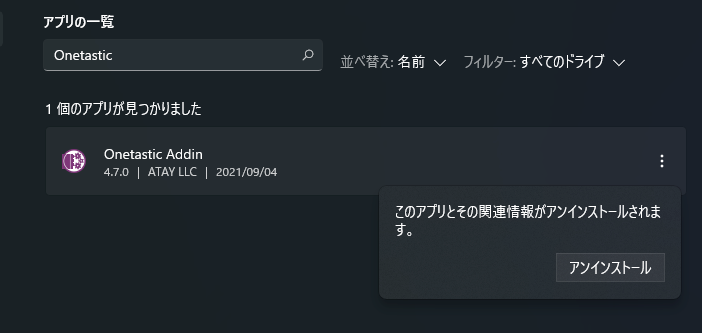
「Do you want to keep your macros and settings?(マクロや設定はそのままにしますか?)」と聞かれるので、好きな方を選択しましょう。
完全に削除したい場合は、「Uninstall everything」を選択します。
| 削除オプション | |
|---|---|
| Uninstall Onetastic but keep my macros and settings | マクロや設定は維持しておく |
| Uninstall everything | Onetasticの全てをアンインストール。マクロや設定は残しておく。 |
以下のように表示されれば、アンインストール完了です。
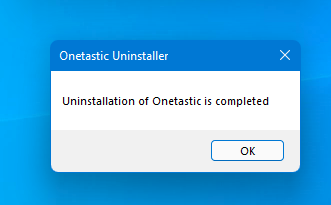
OneNoteを再起動すると、マクロタブが消えています。
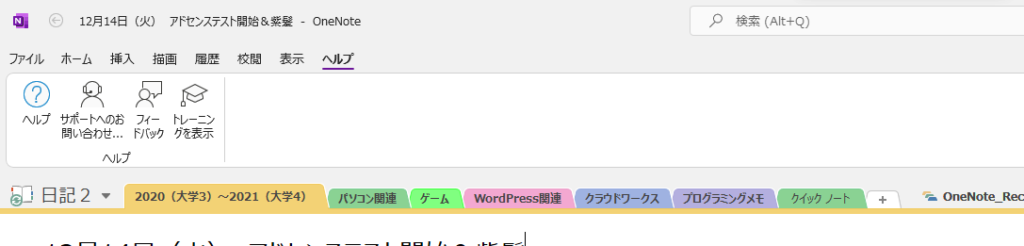
参考:How to Uninstall Onetastic Onetastic
感想
以上、OneNoteでマクロ(Onetastic)を導入する方法でした。
「こういうのがしたいなぁ」と思ったら、とりあえずMacrolandで英語検索してみましょう。大体ヒットします。