【TOC in Current Notebook】目次を作成するマクロ
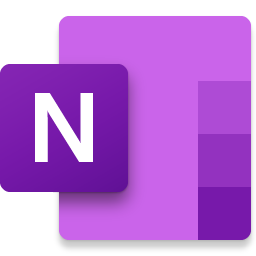
この記事では、OneNoteでページやセクションの階層ごとに目次を作成できるマクロ「TOC in Current Notebook」について書きます。
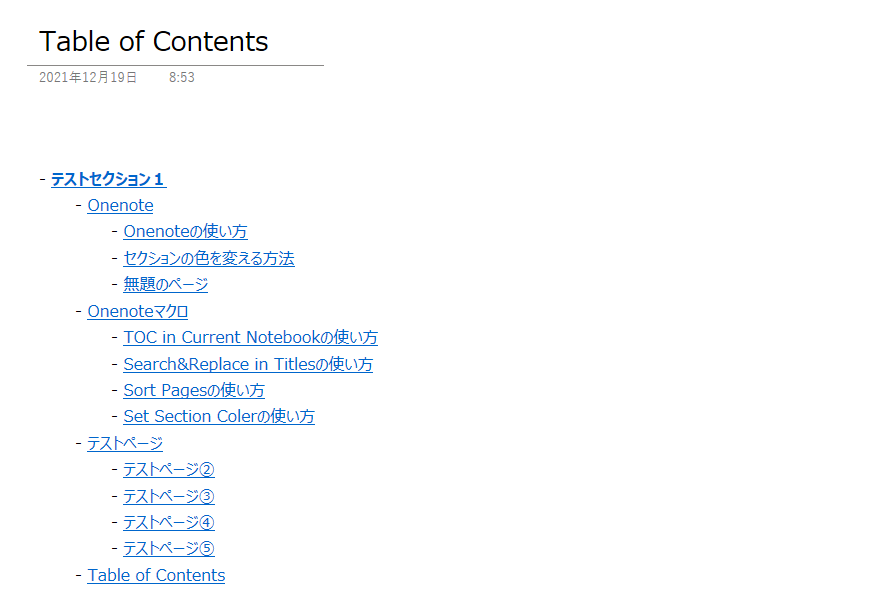
ノートブック内のセクション、ページの目次を1ページに作成してくれるマクロです。
セクションやページごとに階層が分けられています。リンクになっているので、クリックでそのページに飛べます。
冒頭に記号を付ける機能、ページ名を変更してもリンクを切れないようにするなどの設定ができます。
何百ページあっても、サクッと目次を作成できます。
Onenoteで沢山ページを書く、目次を作成したい人におすすめです。一番上のページに目次を置くだけで、ぐっと見栄えもよくなります。
前提
本記事では、既にOnetasticを導入している前提です。
マクロを使えるようにするための必要な土台(アドイン)です。まだインストールしていない方は、以下の記事を参考にしてみてください。
ダウンロード方法
Macrolandか、OneNote 内のマクロダウンロードウィンドウから入手できます。
検索して出てきたマクロ名の下にある「Install」をクリックします。
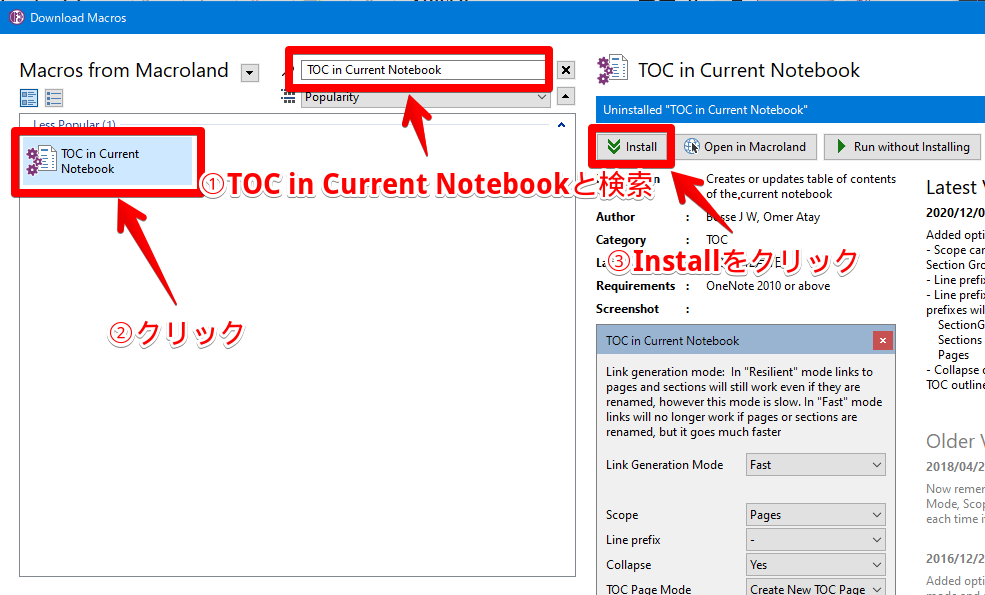
ダウンロードが完了したら、マクロタブのOtherにTOC in Current Notebookが追加されます。
使い方
目次を作成したいノートブックを開きます。
ノートブック内の全てのページが自動で作成対象になるので、ページやセクションはどこにいてもOKです。
マクロタブのOther→TOC in Current Notebookをクリックします。
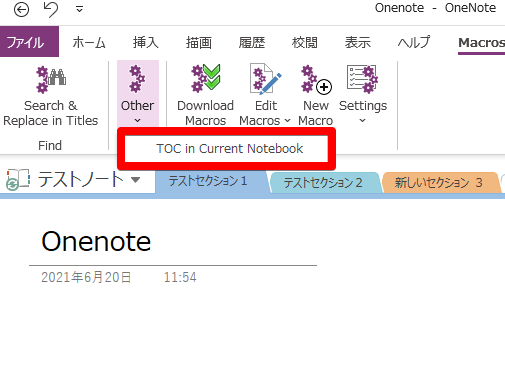
オプション画面が表示されます。
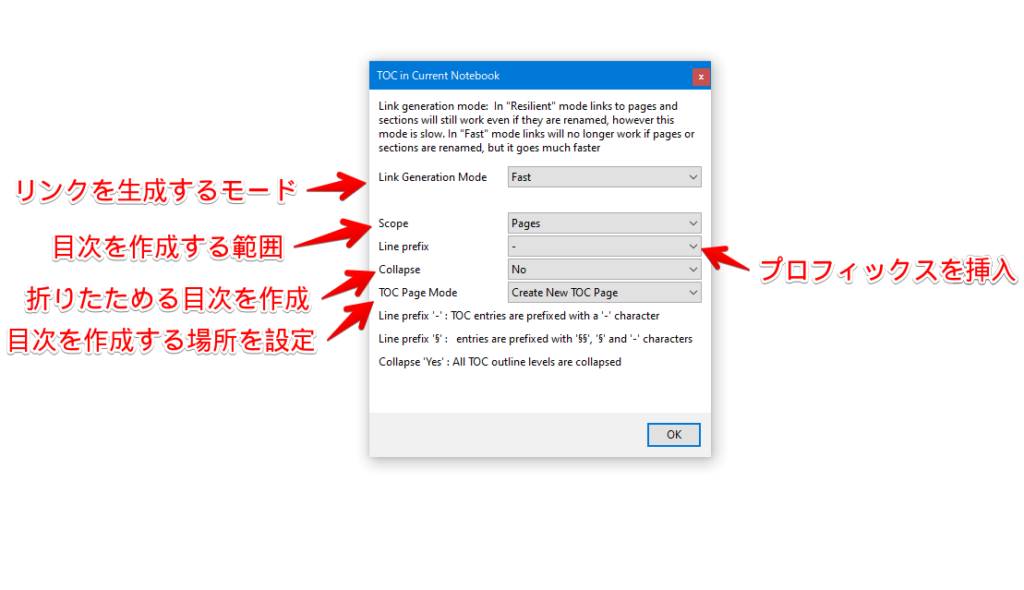
| 設定項目 | |
|---|---|
| Link Generation Mode | リンク生成モードを選択 |
| –Fast | 高速モード。ページ名を変更するとリンクは機能しない。 |
| –Resilient | 低速モード。ページ名を変更してもリンクは機能する。 |
| Scope –Pages –Section | 目次を作成する範囲を設定 –ページまで含めた目次を作成 –セクションまで含めた目次を作成 |
| Line prefix | 目次の頭にプロフィックス(記号)を挿入するかどうか |
| Collapse –Yes | 折りたたまれた目次を作成する |
| TOC Page Mode | 目次を作成する場所を設定 |
| –Create New TOC Page | 新しいページに目次を作成する |
| –Update TOC in Current Page | 現在開いているページを上書きして目次を作成する ※ページに上書きされるので注意 |
準備ができたら、OKをクリックします。目次が作成されます。
Fast モードなら、ページ数が100ページあっても一瞬で作成されました。
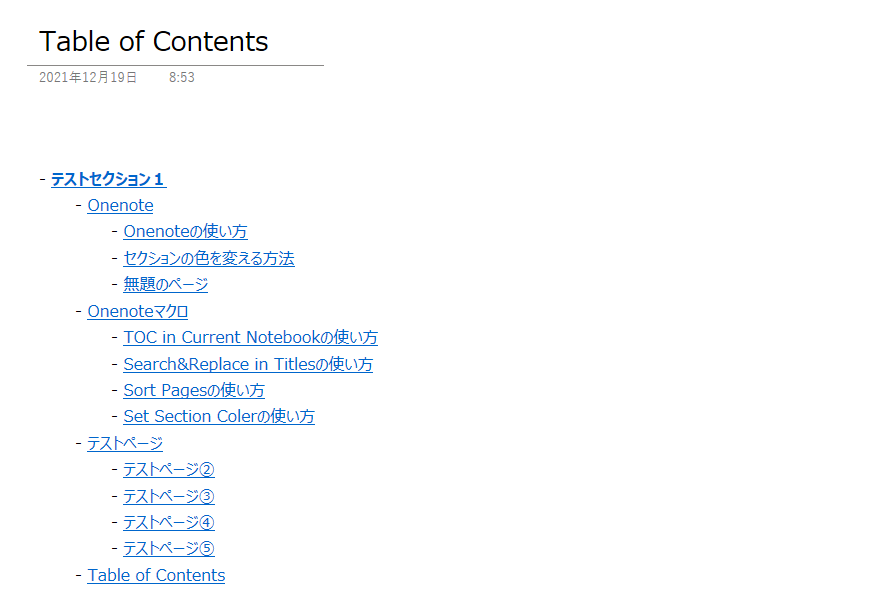
Resilient モード
Link Generation ModeでResilientを選択した場合は、目次の下線が点線表示になります。
ページの名前を変更しても、リンクが機能するようになります。ページのタイトルを変更しないのであればFastモードがおすすめです。
時間がかかってもいいなら、Resilient モードがおすすめです。
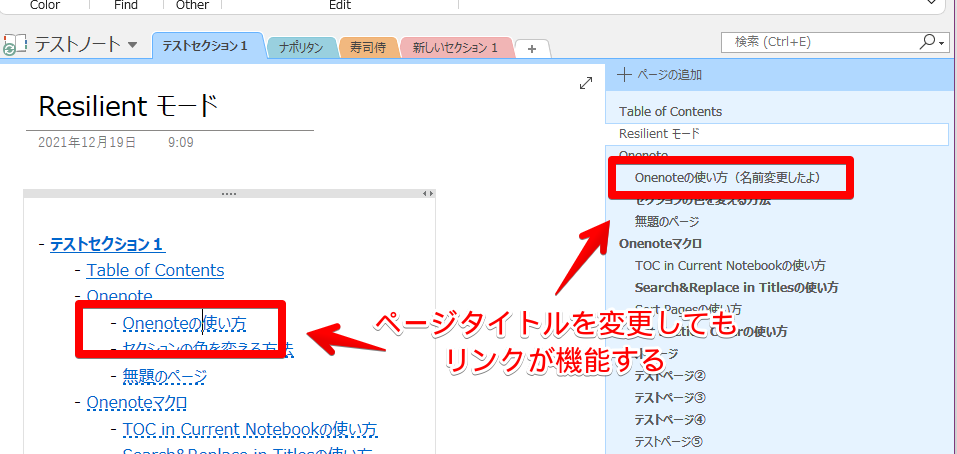
Scope Pages
ScopeでPagesを選択した場合は、ページまで含めた目次が作成されます。セクションから、一階層下がってページタイトルが表示されます。
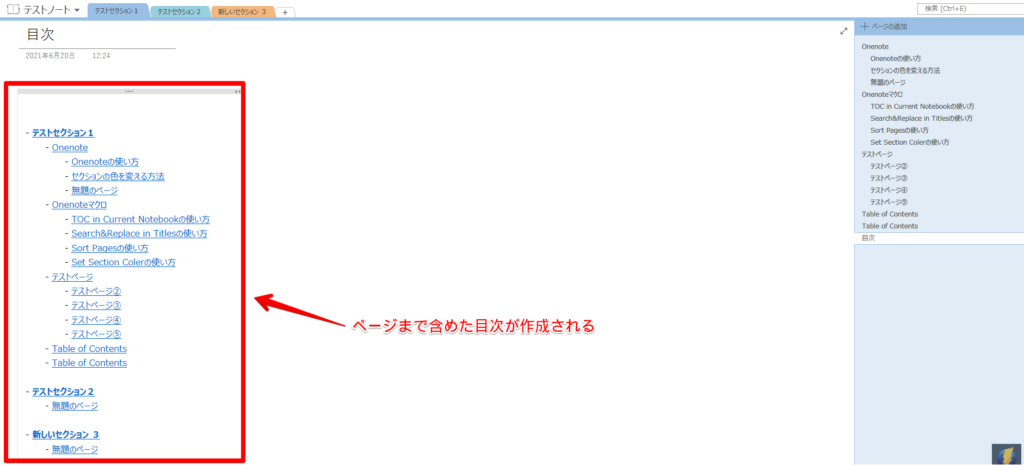
Scope Section
ScopeでSectionを選択した場合は、セクションだけの目次が作成されます。ページの目次は作成されません。
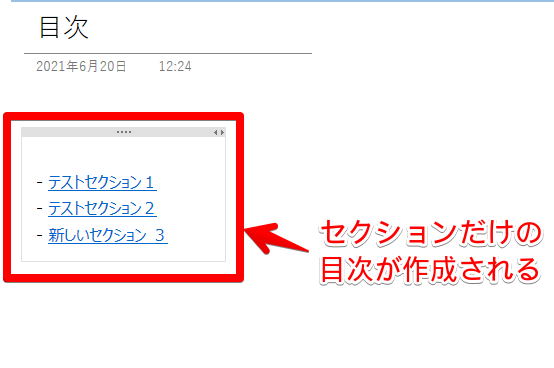
Line prefix
Line prefixを設定した場合は、セクション名の冒頭にプロフィックス(記号)が付きます。
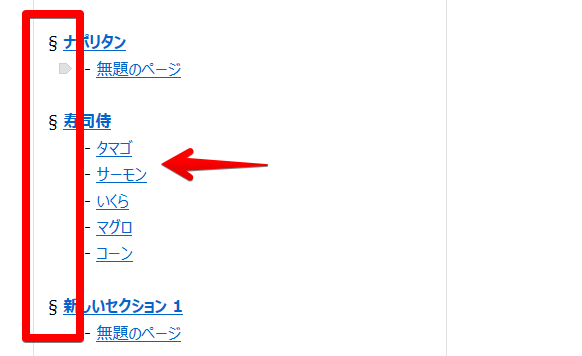
Collapse Yes
折りたためるツリー状の目次が作成されます。
何百ページもある場合は、目次タイトルだけでも大変なので、折りたためるようにしておくと便利かもしれません。
目次を展開するには、左横にある「+」ボタンをダブルクリックします。
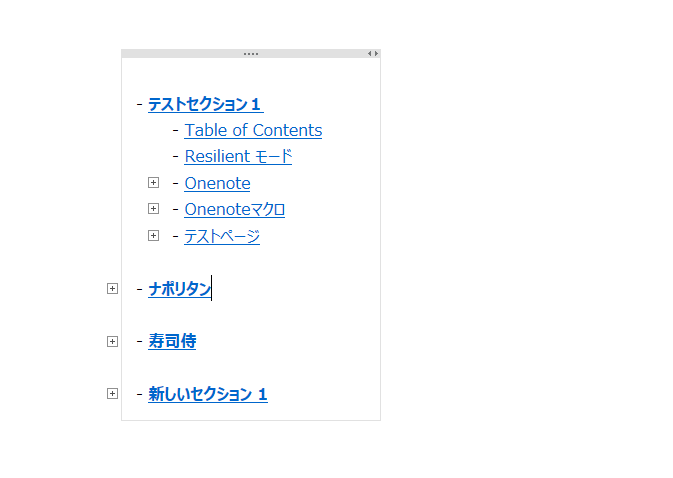
閉じたい時は、セクション名の左横らへんをダブルクリックします。
注意点
あくまで現在作成しているセクション、ページの目次を作成するマクロです。
目次を作成した後に、新しくページを作成しても反映はされないので気を付けてください。
新しいページを反映させたい場合は、その都度目次を作成しなおすようにしましょう。
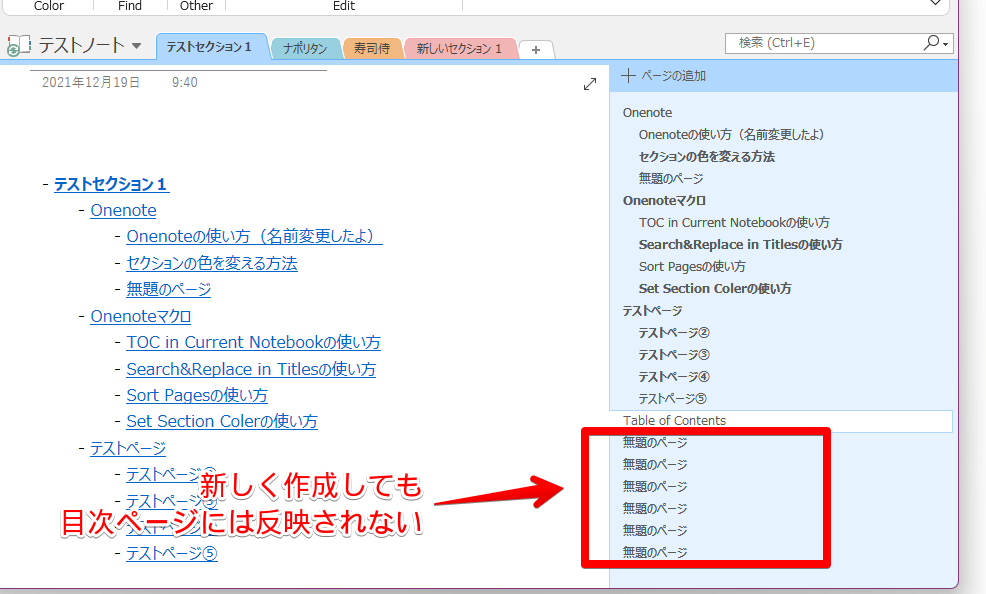
その場合は、既に作成していた目次ページを開いて、上書きモードで書き換えることで更新できます。
上書きするには、目次作成画面のTOC Page Modeで、Update TOC in Current Pageを選択しましょう。現在開いているページに上書きで目次が作成されます。
間違っても、大事なページ上で上書きモードは使用しないようにしましょう。
感想
以上、目次を作成してくれるマクロTOC in Current Notebookでした。
セクションごとや、折りたためるようにできたりなど、痒いところにも手が届くマクロです。OneNoteを本みたいに使っている方、おすすめです。



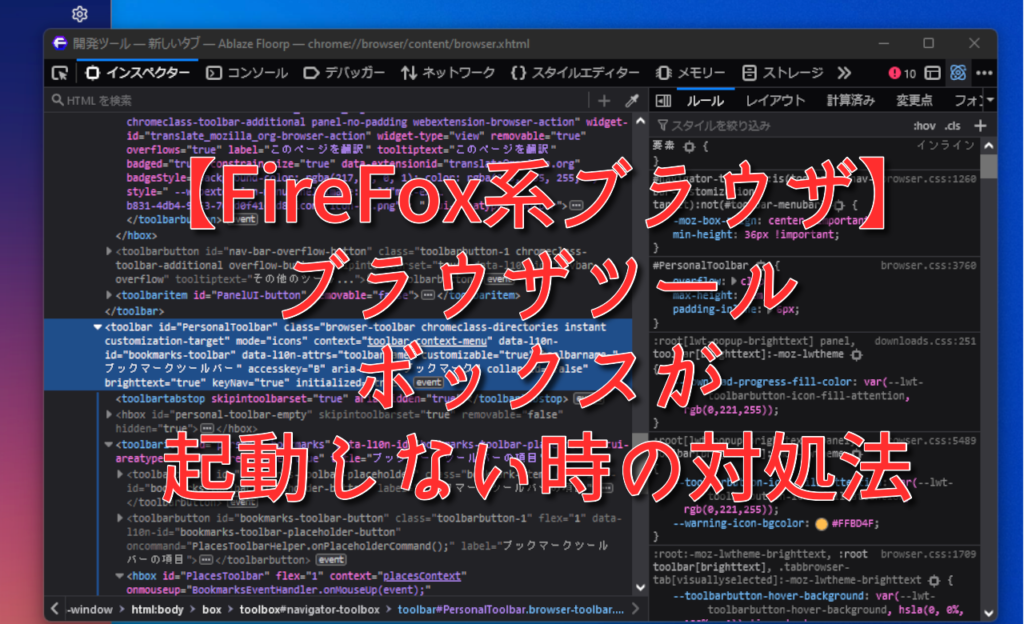

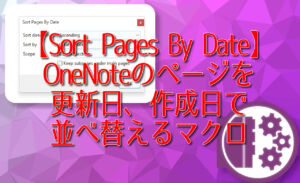

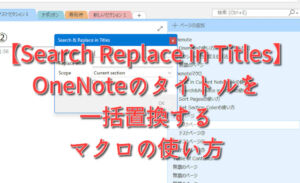
 「Cannon EOS R8」を2024年3月に買った時のメモ
「Cannon EOS R8」を2024年3月に買った時のメモ 【DPP4】サードパーティー製でレンズデータを認識する方法
【DPP4】サードパーティー製でレンズデータを認識する方法 【YouTube】一行のサムネイル表示数を増やすJavaScript
【YouTube】一行のサムネイル表示数を増やすJavaScript 【Vivaldi】カスタマイズ性に優れたブラウザのインストール方法
【Vivaldi】カスタマイズ性に優れたブラウザのインストール方法 【Clean-Spam-Link-Tweet】「bnc.lt」リンクなどのスパム消す拡張機能
【Clean-Spam-Link-Tweet】「bnc.lt」リンクなどのスパム消す拡張機能 【Youtubeフィルタ】任意のワードで動画をブロックする拡張機能
【Youtubeフィルタ】任意のワードで動画をブロックする拡張機能 【プライムビデオ】関連タイトルを複数行表示にするCSS
【プライムビデオ】関連タイトルを複数行表示にするCSS 【Google検索】快適な検索結果を得るための8つの方法
【Google検索】快適な検索結果を得るための8つの方法 【YouTube Studio】視聴回数、高評価率、コメントを非表示にするCSS
【YouTube Studio】視聴回数、高評価率、コメントを非表示にするCSS 【SkipAntennaSite】アンテナサイトを自動的にスキップするスクリプト
【SkipAntennaSite】アンテナサイトを自動的にスキップするスクリプト 飲んだお酒をメモ代わりに書いておく記事
飲んだお酒をメモ代わりに書いておく記事 【Condler】Amazonの検索結果に便利な項目を追加する拡張機能
【Condler】Amazonの検索結果に便利な項目を追加する拡張機能 ブログ記事を書く上で、極力使わないようにしている言葉
ブログ記事を書く上で、極力使わないようにしている言葉