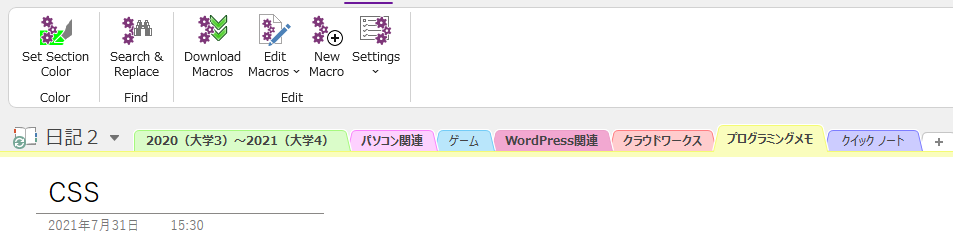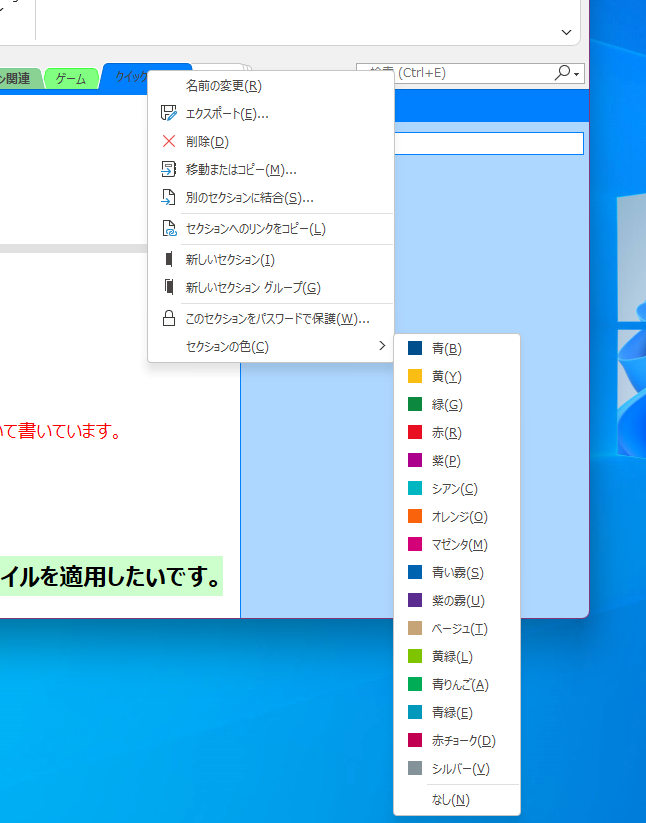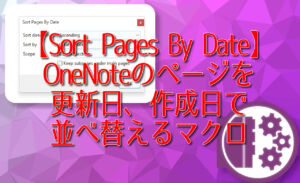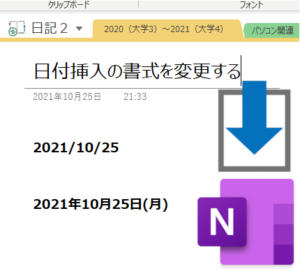【Set Section Color】セクションの色を自由に変更できるマクロ
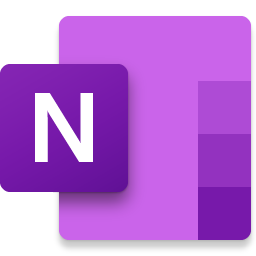
この記事では、OneNoteのセクションを自由に変更できるマクロ「Set Section Color」について書きます。
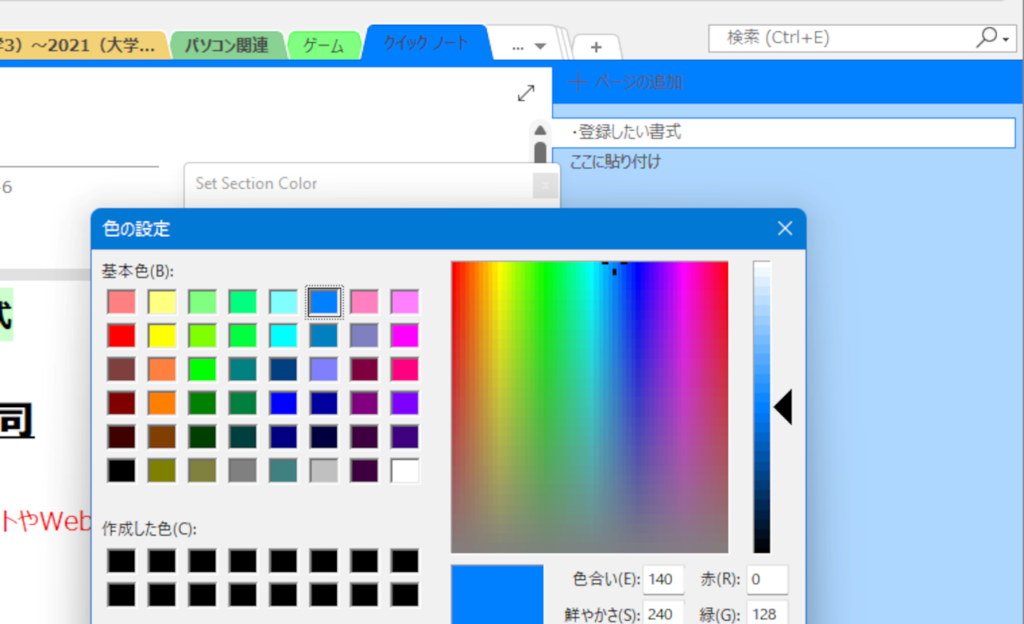
OneNoteのセクションカラー(背景)を自由に変更するマクロです。
通常だと、そこまでカラーバリエーションは用意されていません。
本マクロを導入することで、自分の好きな色に変更できます。色の濃度も調整できるので、ほぼ無限にあります。
セクションとは、ノートの中にある区切りページの背景色の部分です。ここを変更することで、ぐっとノート内の見栄えをカラフルにできます。
リリース元:Omer Atay
前提
本記事では、既にOnetasticを導入している前提です。
マクロを使えるようにするための必要な土台(アドイン)です。まだインストールしていない方は、以下の記事を参考にしてみてください。
ダウンロード方法
Macrolandか、OneNote 内のマクロダウンロードウィンドウから入手できます。
マクロ名の下にある「Install」をクリックします。
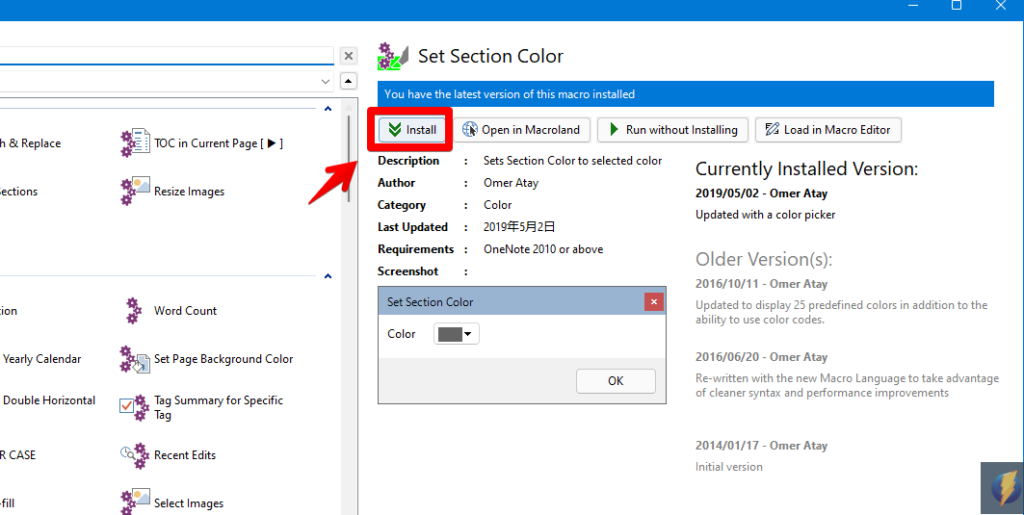
使い方
色を変更したいセクションを開きます。試しにクイックノートのセクションカラーを変更してみます。
選択したら、Macros タブの「Set Section Color」をクリックします。
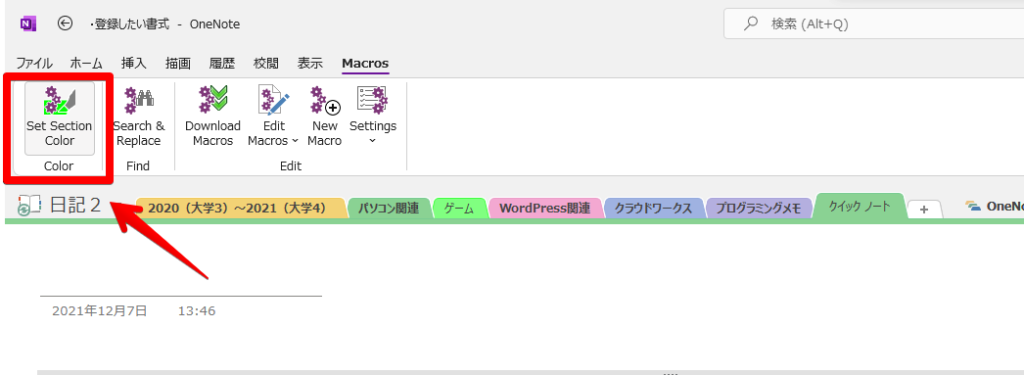
色選択画面が表示されるので、「Color」の色をクリックします。
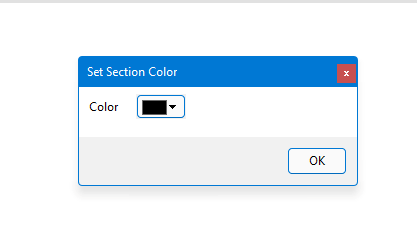
色の設定ウィンドウが表示されます。好きな色を選択します。
基本色から選ぶか、右側のパレットから選択します。
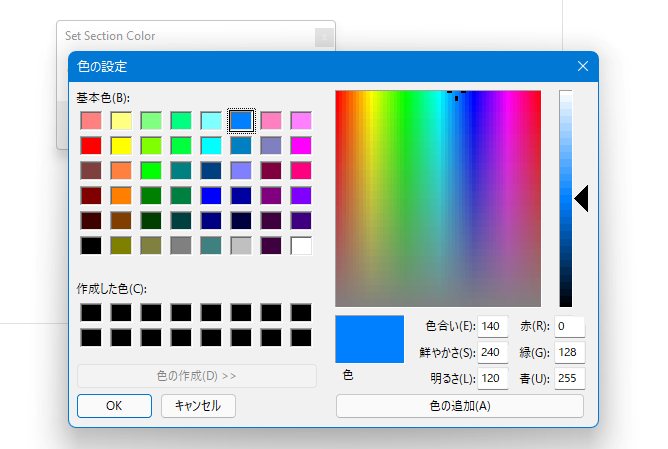
よく使う色は、「色の追加」で登録しておきましょう。
「作成した色」の空いているところをクリック(黒い部分)→色を選択→「色の追加」をクリックで登録できます。
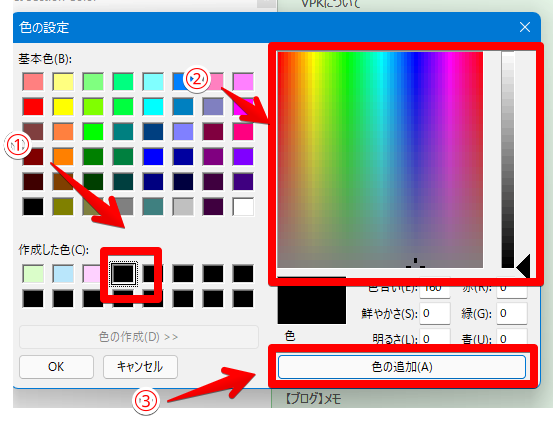
セクションの背景色が変更されます。
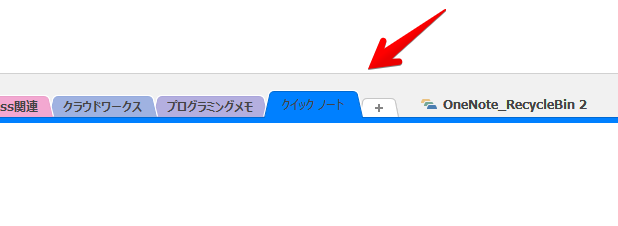
ページ一覧も合わせて変更されています。
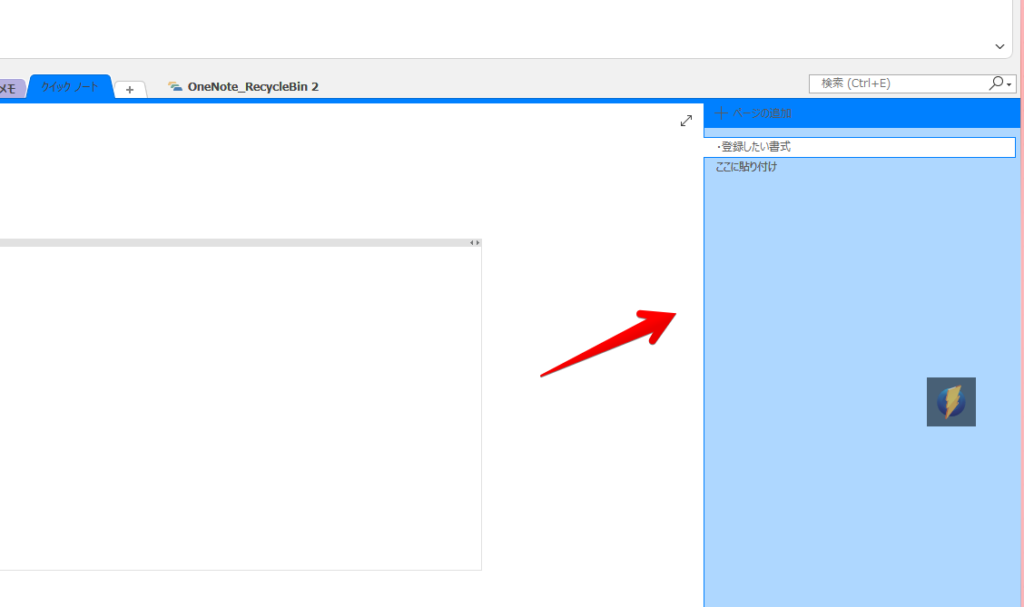
感想
以上、セクションの背景色を自由自在に変更するマクロSet Section Colorについてでした。
些細な点なんですが、好きなように変更できるのは便利です。淡いパステルカラーが好きです。