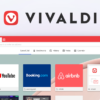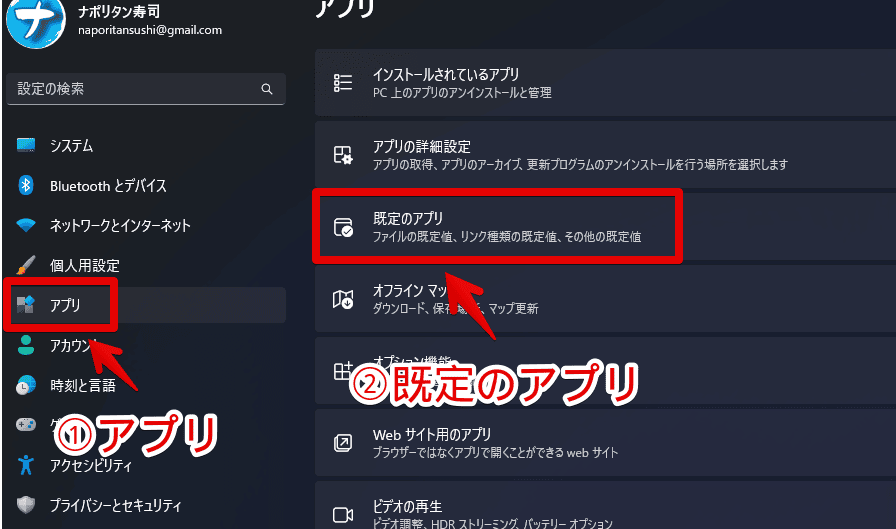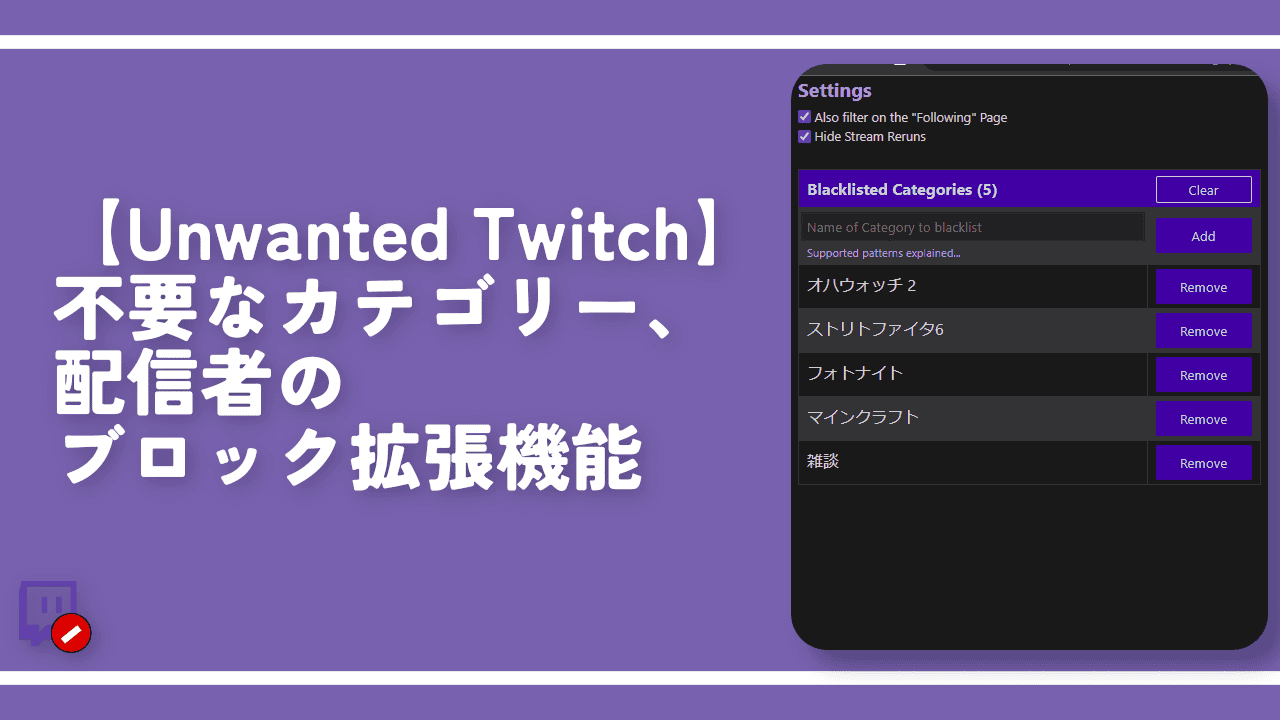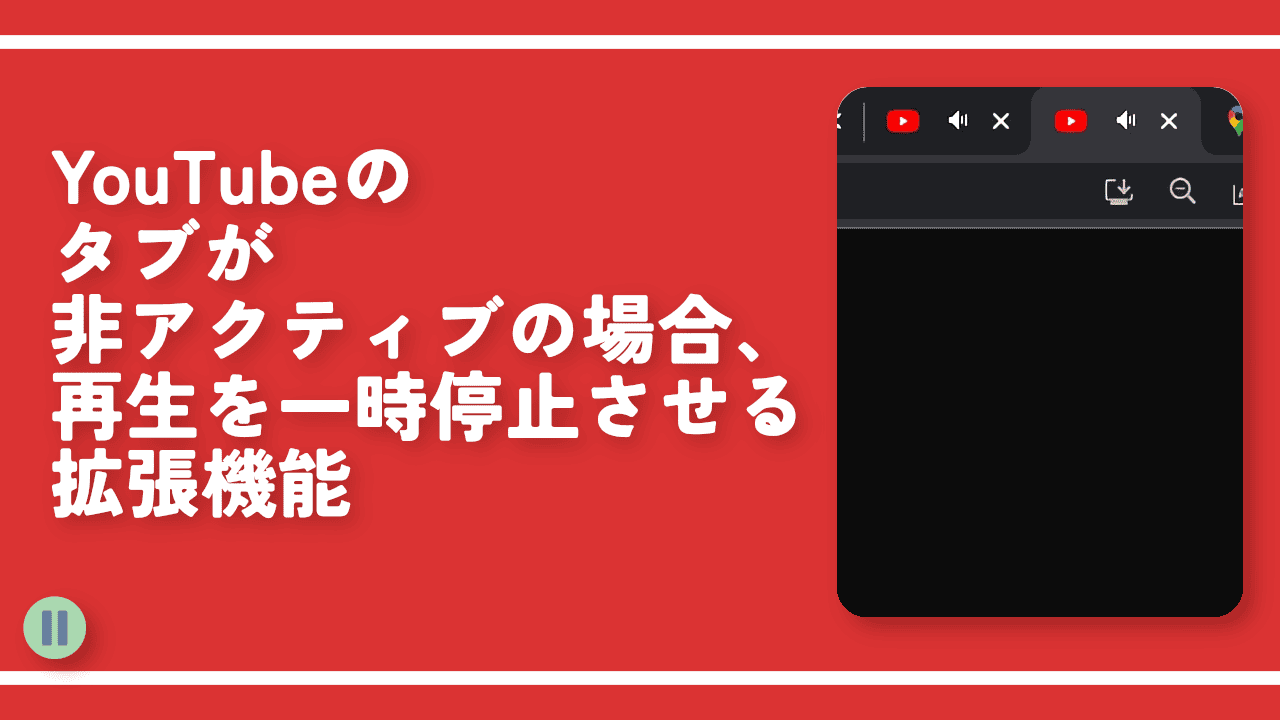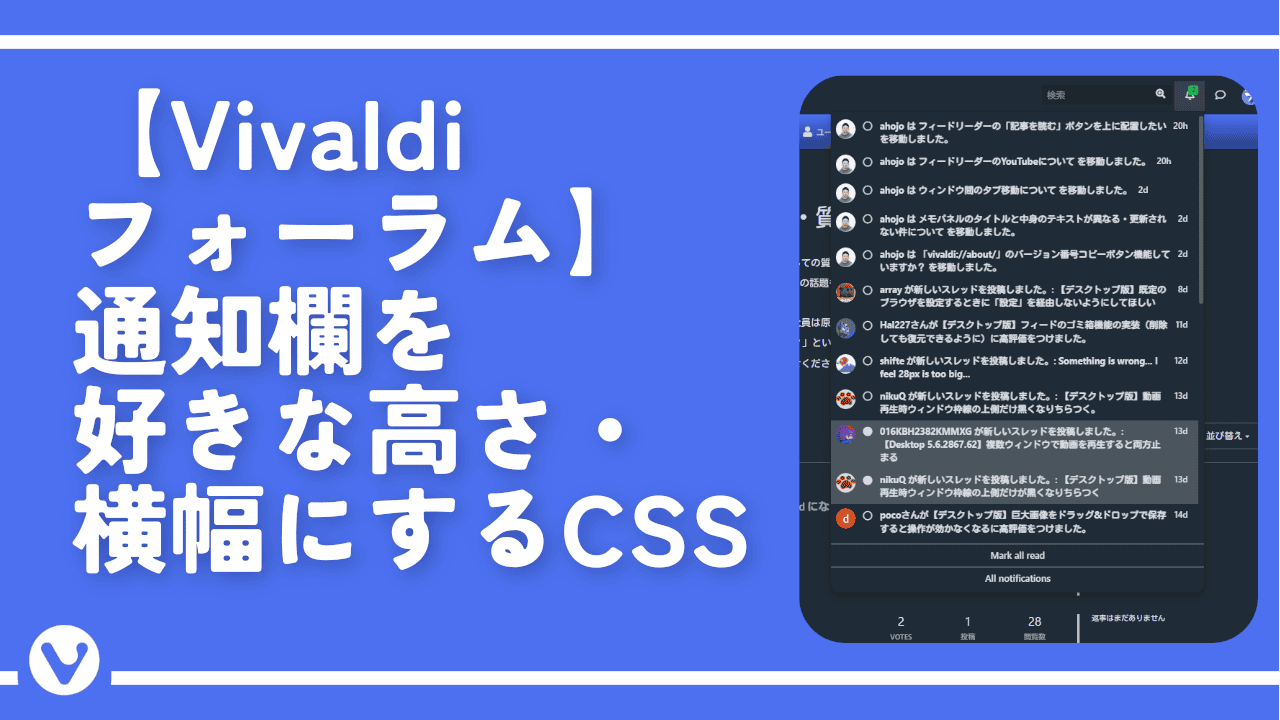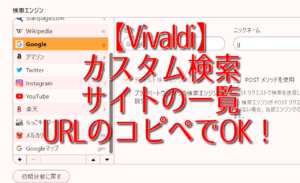【Windows11】Vivaldiを既定のブラウザに設定する方法

この記事では、Windows11で「Vivaldi(ヴィヴァルディ)」ブラウザを既定のブラウザに設定する方法を紹介します。
Windows11の設定→アプリ→既定のアプリ→Vivaldi→「Vivaldiを既定のブラウザーにする」をクリックすることで、既定ブラウザに変更できます。
既定のブラウザに設定できているかの確認は、Vivaldiの設定→外観→「一般」から確認できます。
既定のブラウザにすることで、他のアプリ経由でサイトを開く場合や、HTMLファイルなどのPC上にあるファイルを開いた時、Vivaldiブラウザで開いてくれます。
インストール方法
まだVivaldiをインストールしていない方は、以下の公式サイトからインストールできます。
詳しいインストール方法、セットアップ方法は、以下の記事を参考にしてみてください。
Windows11でVivaldiを既定のブラウザに設定する方法
「Vivaldi」ブラウザを起動します。左上のVivaldiメニューをクリックして、「設定」をクリックします。
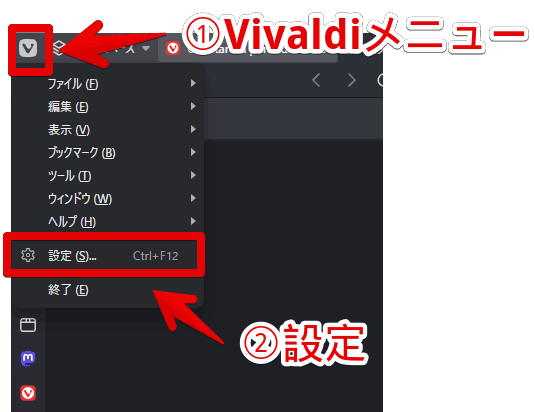
一般→起動の「デフォルトに設定」をクリックします。
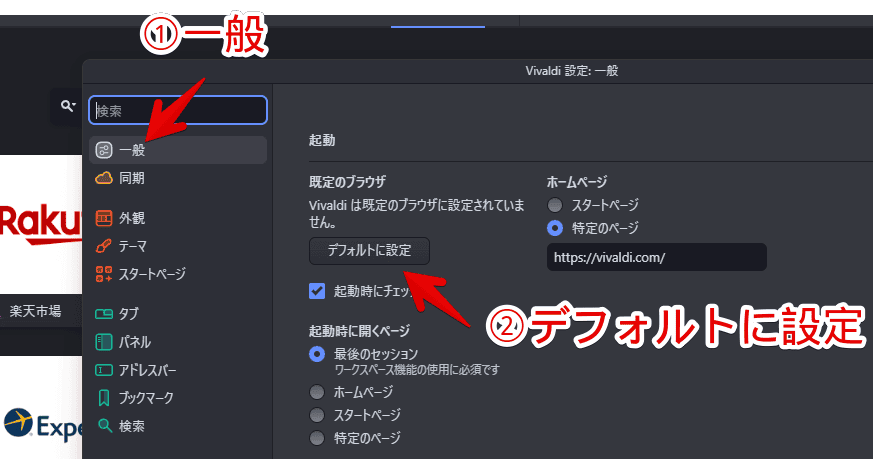
Windows11で既定のアプリを設定する設定が開きます。この中から「Vivaldi」を探してクリックします。
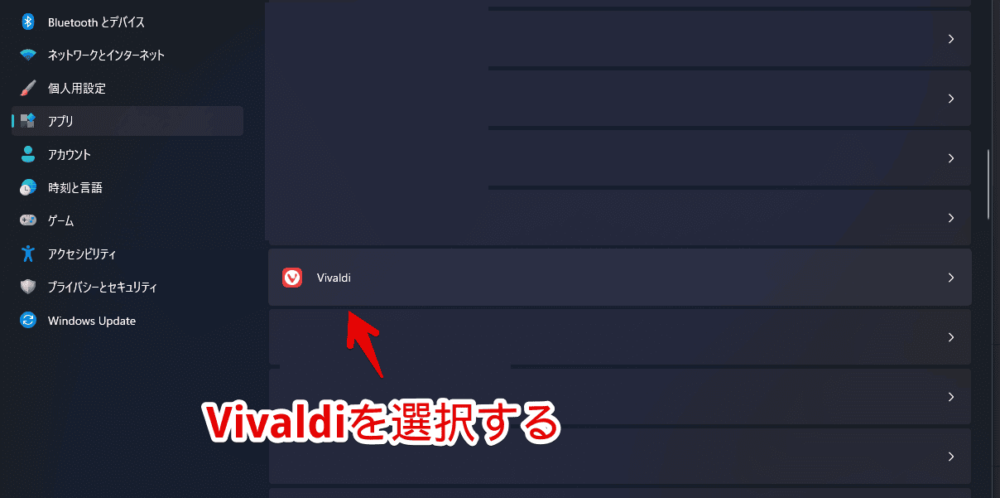
上部にある「Vivaldiを既定のブラウザーにする」をクリックします。
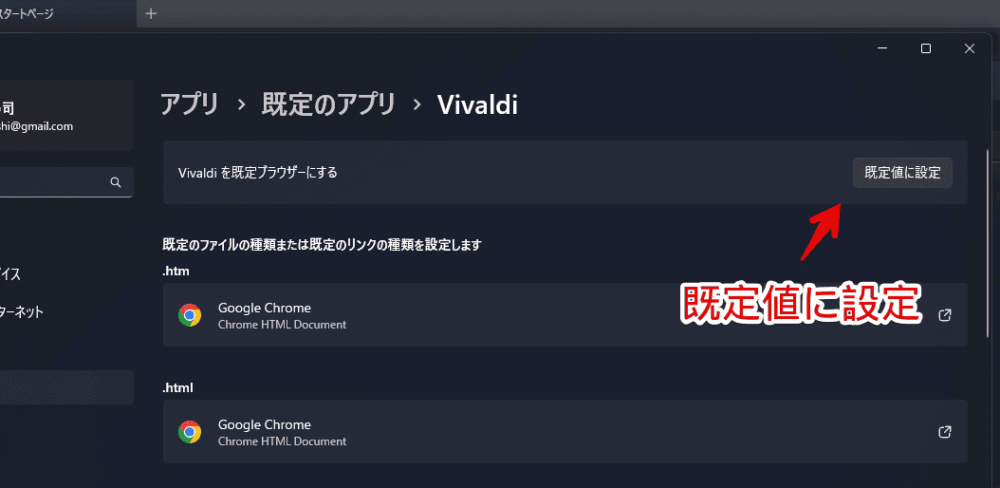
「.htm」や「.html」などの一部拡張子が「Vivaldi」になればOKです。
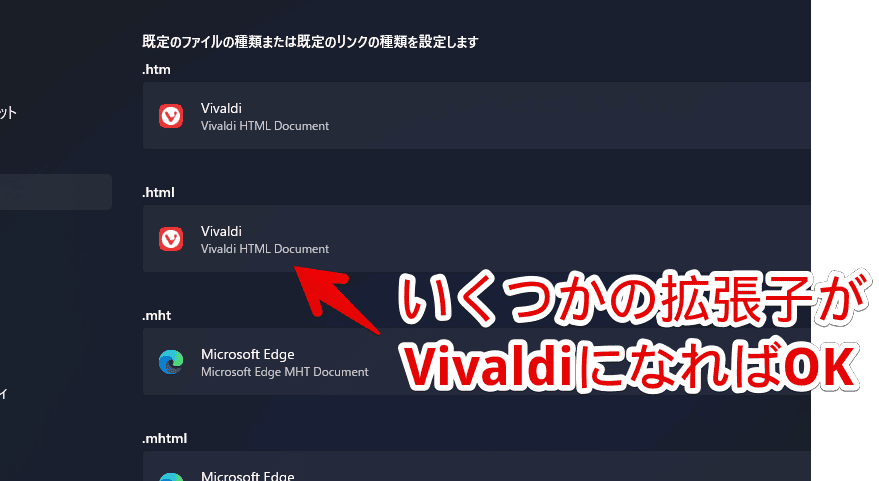
有名どころな拡張子は一括で変更されますが、マイナーな拡張子については変更されません。マイナーな拡張子を使わない場合は、そのままスルーでもOKです。変更したい場合は、ページをスクロールして、変更したい拡張子をクリックします。
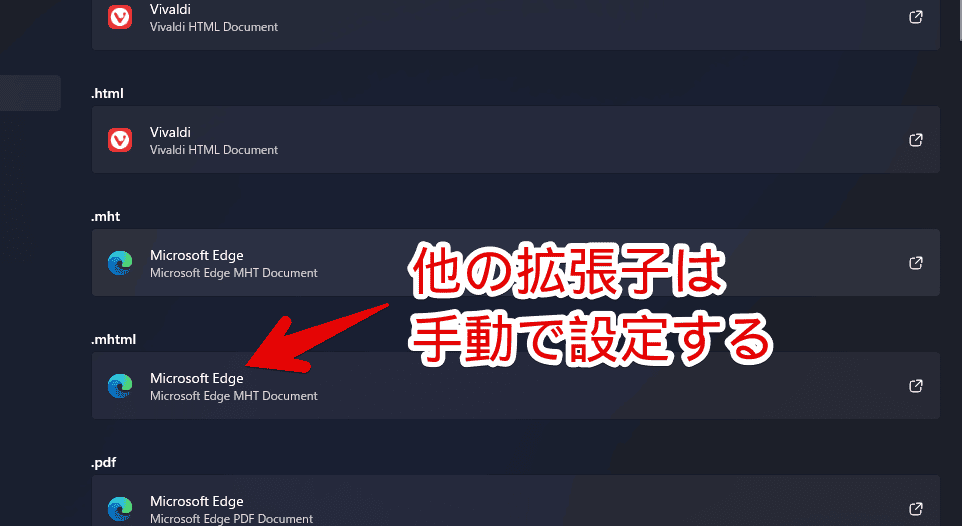
「Vivaldi」をクリックして、「既定値を設定する」をクリックします。
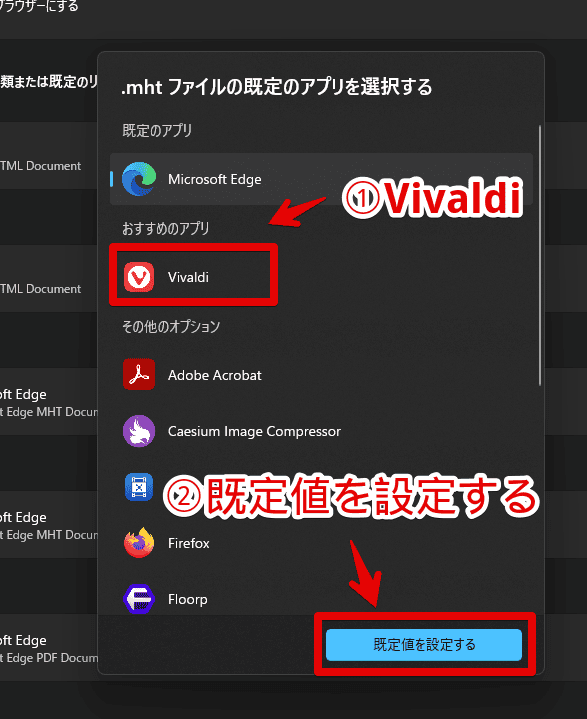
再びVivaldiの設定に戻ると、「既定のブラウザ」項目下部に「Vivaldiは既定のブラウザに設定されています」と表示されていると思います。これで成功です。
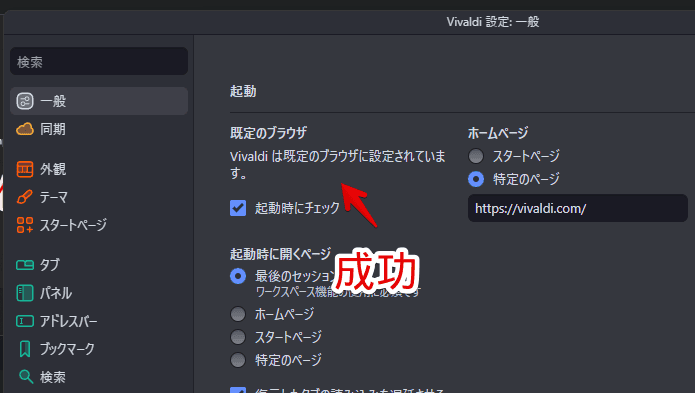
PC上にあるHTMLファイルなどのアイコンがVivaldiアイコンになります。ダブルクリックすると、Vivaldiブラウザで開かれます。
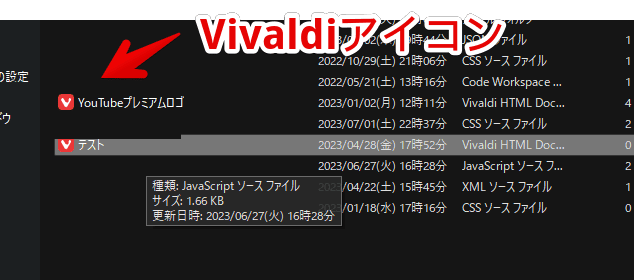
感想
以上、Windows11で「Vivaldi(ヴィヴァルディ)」ブラウザをデフォルトブラウザに設定する方法でした。
デフォルトブラウザ機能は便利なんですが、一つVivaldiだと注意点があります。「e-tax」などのサービスによっては、Vivaldiを既定のブラウザにしていたら、正常にリンクが開けない場合があるという点です。なぜかVivaldiは、この手の不遇を受けやすいです。
僕は、今のところ、メインブラウザはVivaldiですが、既定ブラウザは渋々Chromeにしています。このほうが事故が起きにくいです。