【Vivaldi】動画をピクチャーインピクチャーにする方法

この記事では、「Vivaldi(ヴィヴァルディ)」ブラウザで、動画を分離して最前面固定化できる機能「ピクチャーインピクチャー」を利用する方法を書きます。
「Vivaldi」ブラウザには、動画をポップアップにして、最前面固定化できる「ピクチャーインピクチャー(PIP)」と呼ばれる機能が搭載されています。
ピクチャーインピクチャー機能自体は、「Firefox」や「Google Chrome」ブラウザにも搭載していて、ある程度皆さん知っている機能だと思います。本記事では、改めて「Vivaldi」ブラウザで、動画をピクチャーインピクチャーにする方法を紹介します。
「Vivaldi」ブラウザについては、下記記事を参考にしてみてください。
ピクチャーインピクチャーとは?
知っている方も多いと思いますが、ピクチャーインピクチャーとはどういった機能なのか紹介します。動画を貼っておきます。
別の作業をしながら、動画を見たい時に便利な機能です。通常、動画サイトの中に動画プレーヤーが埋め込まれていますが、ピクチャーインピクチャーにすることで、動画だけを切り離すことができます。
切り離すことで、余計なサイト内のコンテンツ(サイトロゴ、ボタン、説明などの文字)が映らず、動画だけを楽しめます。
最前面表示なので、僕みたいにブラウザ上でブログを書いたり、ソフト上で作業していても、動画を閲覧できます。他のウィンドウをアクティブにしても、ピクチャーインピクチャーの枠だけは、最前面で表示されます。
「Vivaldi」で、動画をピクチャーインピクチャーにする手順
動画上の右クリックメニューから利用する
動画サービスによっては、右クリックメニューから利用できる場合があります。試しに「YouTube」で見てみます。動画再生画面にアクセスして、動画上でマウスの右クリックを押します。
通常は、1回目の右クリックメニュー内に「ピクチャーインピクチャー」項目が表示されます。
「YouTube」の場合は、1回目の右クリックメニューで、「YouTube」側の右クリックメニューが表示されてしまいます。再度右クリックすることで、「ピクチャーインピクチャー」項目があるブラウザ側の右クリックメニューを表示できます。
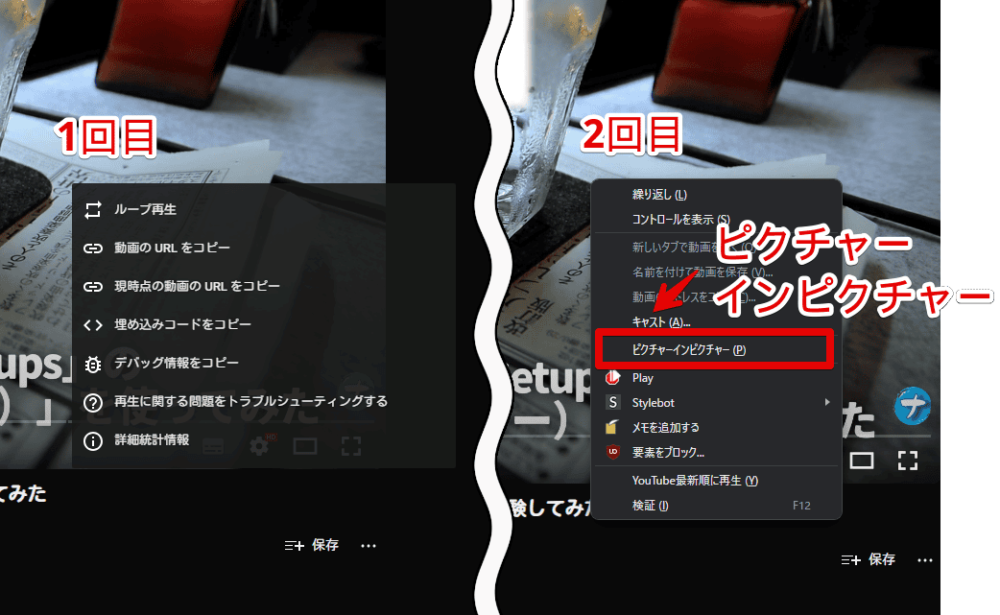
動画上で、2回の右クリックです。間隔があきすぎたり、別の場所をクリックすると、表示されない可能性があるので注意です。「ピクチャーインピクチャー」項目を見つけられたら、クリックします。
動画がピクチャーインピクチャーになります。こちらで紹介したように、ドラッグ&ドロップで好きな場所に配置変更、サイズ変更できます。

注意点ですが、動画上で右クリックしても表示されないサイトがあります。「ABEMA」や「Amazonプライムビデオ」がそうでした。
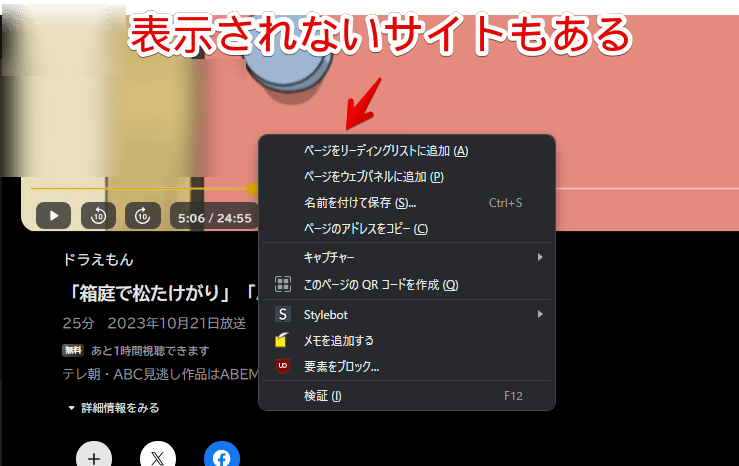
動画サービス標準の機能を利用する
「YouTube」などの動画サービスによっては、標準でピクチャーインピクチャーが実装されている場合があります。
動画サービスによって実装されている場合とされていない場合があるので、一概には言えませんが、実装されている場合は、動画プレーヤー内に「ピクチャーインピクチャー」というボタンがあります。「YouTube」は実装されています。
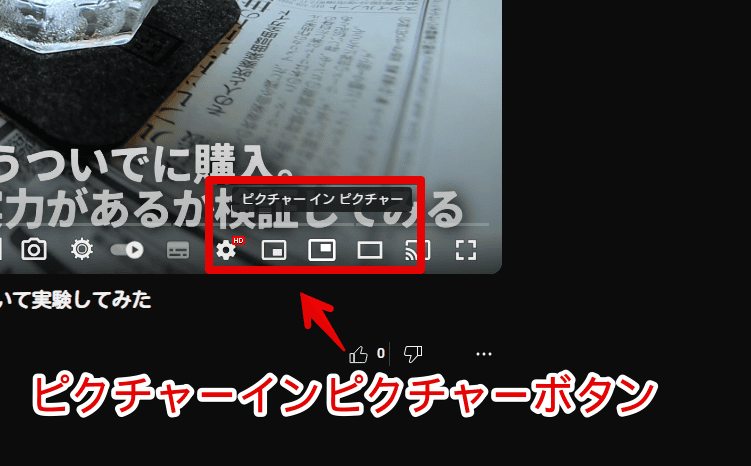
クリックすると、ピクチャーインピクチャーにできます。
動画内のボタンから利用する(Vivaldiの独自機能)
動画プレーヤー上にマウスを置くと、画面の上らへんに、専用のピクチャーインピクチャーボタンが表示されます。クリックするとピクチャーインピクチャーにできます。
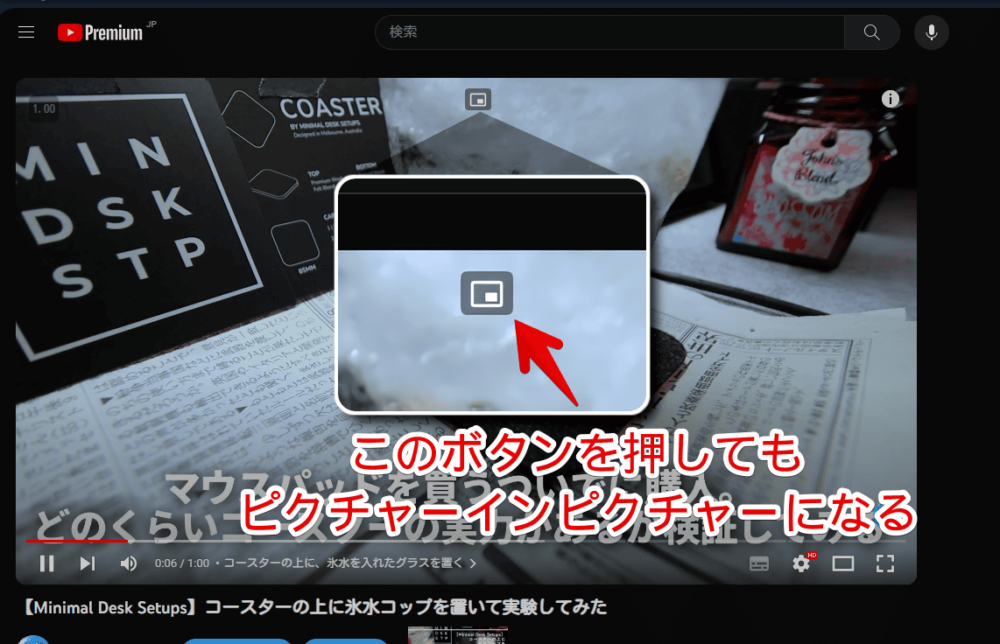
本機能は、「Vivaldi」の独自機能です。設定から有効にしていないと利用できません。
有効にするには、「Vivaldi」の設定(Ctrl+F12)→ウェブページ→「ピクチャーインピクチャーのボタンを動画に表示する」にチェックを入れます。デフォルトでチェックは入っています。
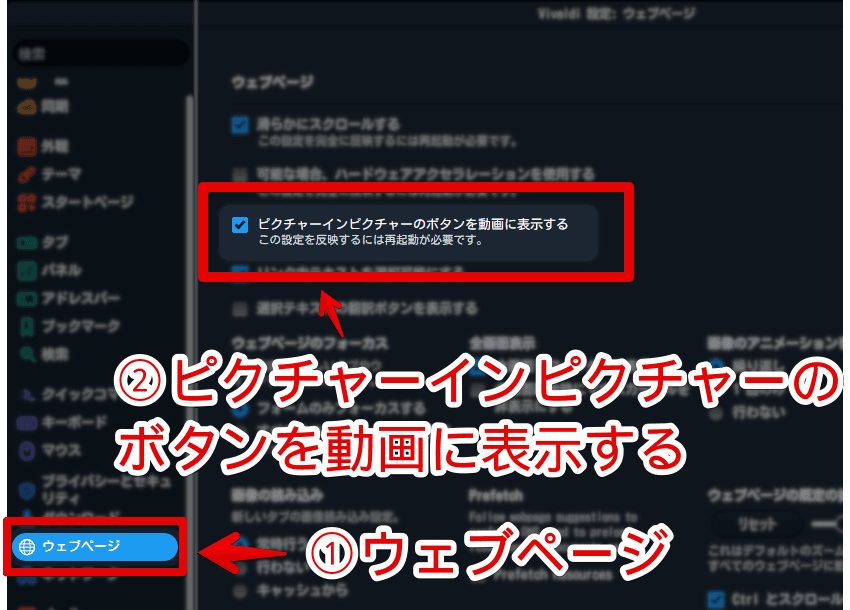
個人的に「Vivaldi」のピクチャーインピクチャーが、他ブラウザより優れていると思う一つの機能です。
本機能は、「Vivaldi」側が、動画と認識してくれた場合に表示されます。「ABEMA」や「Amazonプライムビデオ」サイトの場合、ブラウザが動画を動画と認識してくれないのか、動画内にマウスを置いても、表示されません。
動画関連の拡張機能が使えるサイトとそうじゃないサイトがあるように、サイト側で何かしら動画と認識させないような技術が施されている場合にできないことが多い印象です。
Chrome拡張機能を利用する
「Picture-in-Picture Extension」拡張機能を利用することで、どんなサイトでも無理やりピクチャーインピクチャーにできます。「ABEMA」や「Amazonプライムビデオ」でも利用できます。
「Vivaldi」は「Chrome」と同様、Chrome拡張機能を導入できます。詳しくは、下記記事を参考にしてみてください。
「Vivaldi」のピクチャーインピクチャーの良い点を紹介
以下の記事にて、「Vivaldi」ブラウザのピクチャーインピクチャー(ポップアップビデオ)の良い点・特徴を紹介しています。音量調整できる点、スライダーで再生地点を変更できる点などを書いています。
感想
以上、「Vivaldi(ヴィヴァルディ)」ブラウザで、動画を分離して最前面固定化できる機能「ピクチャーインピクチャー」を利用する方法でした。
余談ですが、「Vivaldi」で音が出ない時は、以下の記事が役立つかもしれません。





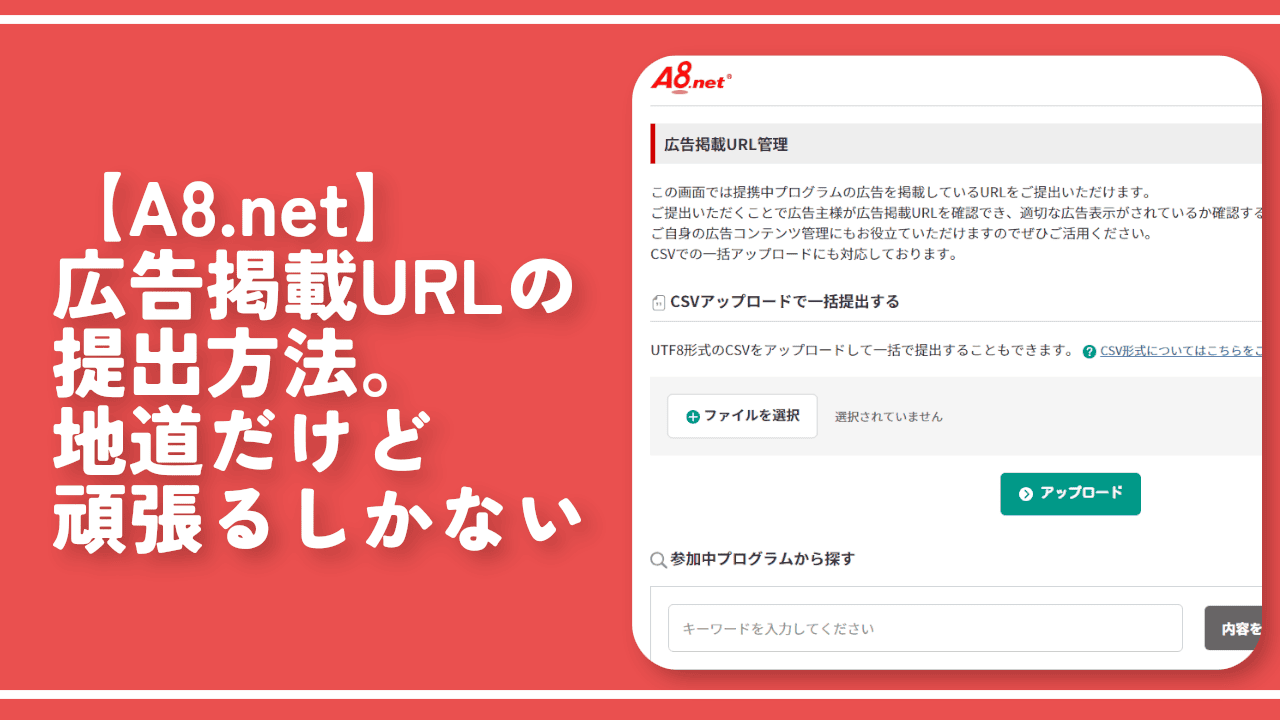

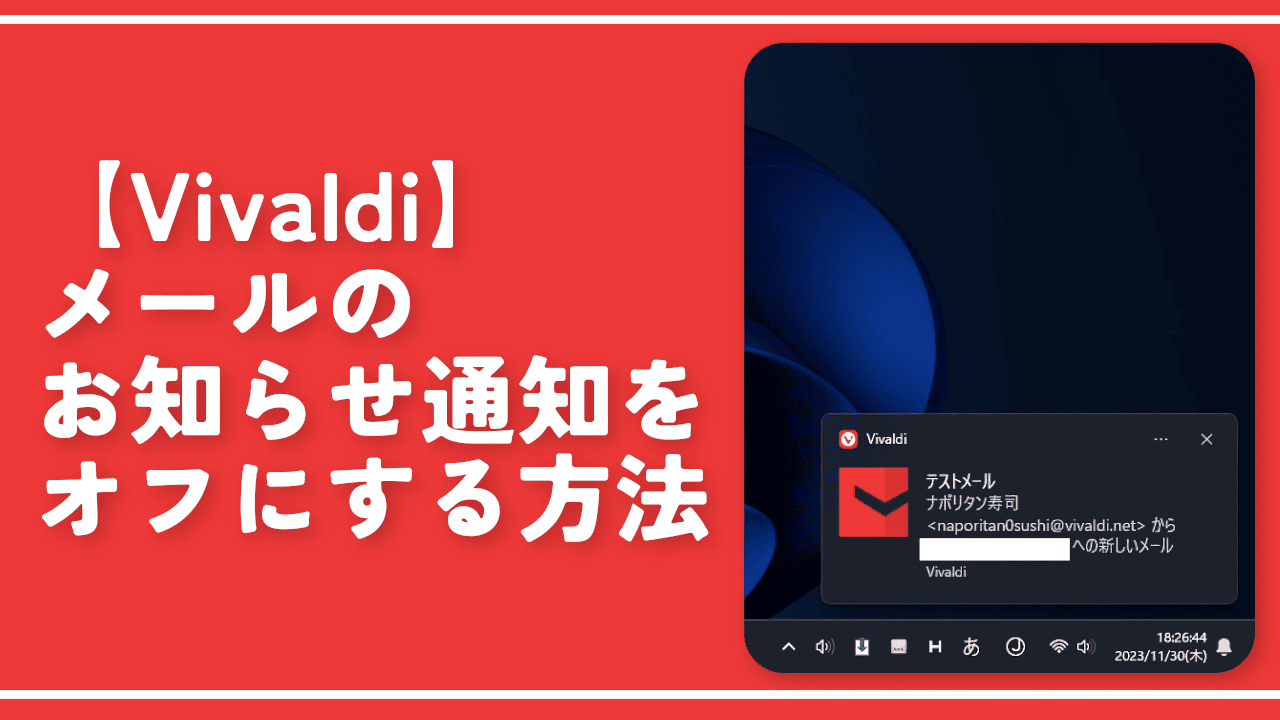

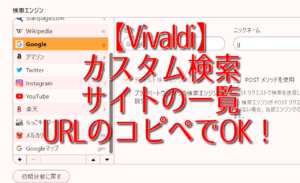
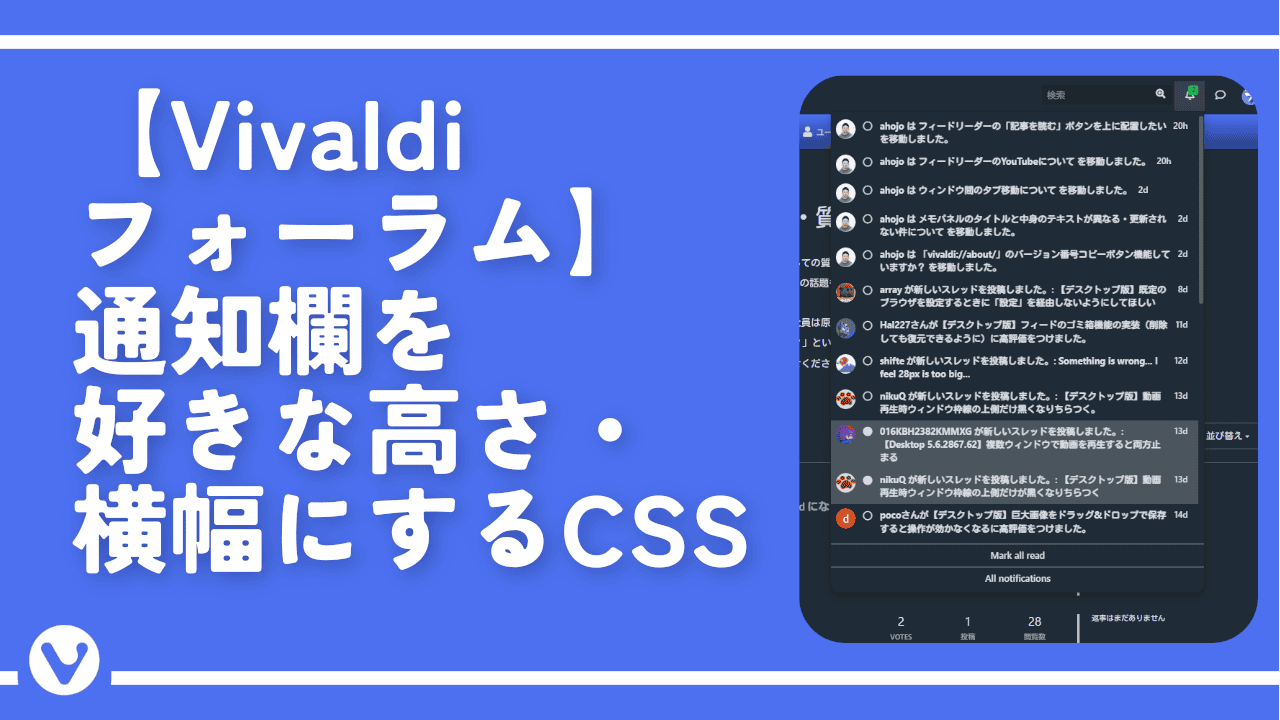

 「Cannon EOS R8」を2024年3月に買った時のメモ
「Cannon EOS R8」を2024年3月に買った時のメモ 【DPP4】サードパーティー製でレンズデータを認識する方法
【DPP4】サードパーティー製でレンズデータを認識する方法 【YouTube】一行のサムネイル表示数を増やすJavaScript
【YouTube】一行のサムネイル表示数を増やすJavaScript 【Vivaldi】カスタマイズ性に優れたブラウザのインストール方法
【Vivaldi】カスタマイズ性に優れたブラウザのインストール方法 【Clean-Spam-Link-Tweet】「bnc.lt」リンクなどのスパム消す拡張機能
【Clean-Spam-Link-Tweet】「bnc.lt」リンクなどのスパム消す拡張機能 【Youtubeフィルタ】任意のワードで動画をブロックする拡張機能
【Youtubeフィルタ】任意のワードで動画をブロックする拡張機能 【プライムビデオ】関連タイトルを複数行表示にするCSS
【プライムビデオ】関連タイトルを複数行表示にするCSS 【Google検索】快適な検索結果を得るための8つの方法
【Google検索】快適な検索結果を得るための8つの方法 【YouTube Studio】視聴回数、高評価率、コメントを非表示にするCSS
【YouTube Studio】視聴回数、高評価率、コメントを非表示にするCSS 【SkipAntennaSite】アンテナサイトを自動的にスキップするスクリプト
【SkipAntennaSite】アンテナサイトを自動的にスキップするスクリプト 飲んだお酒をメモ代わりに書いておく記事
飲んだお酒をメモ代わりに書いておく記事 【Condler】Amazonの検索結果に便利な項目を追加する拡張機能
【Condler】Amazonの検索結果に便利な項目を追加する拡張機能 ブログ記事を書く上で、極力使わないようにしている言葉
ブログ記事を書く上で、極力使わないようにしている言葉