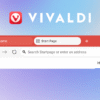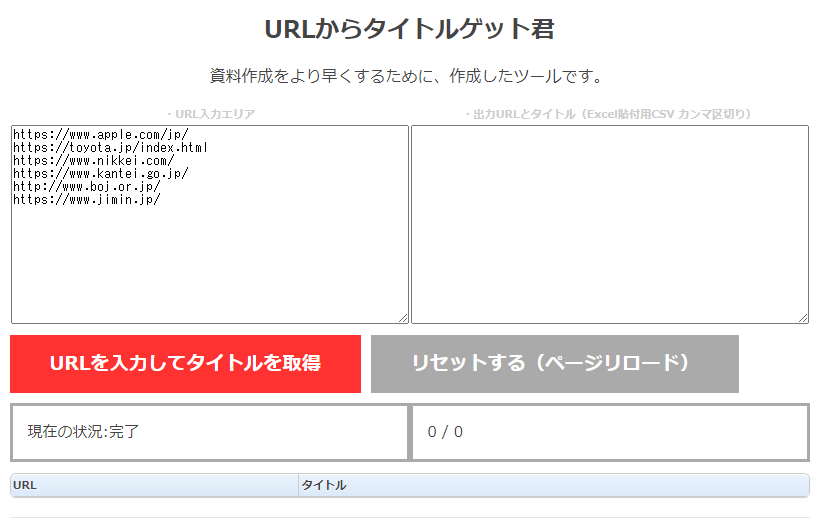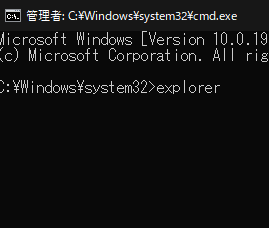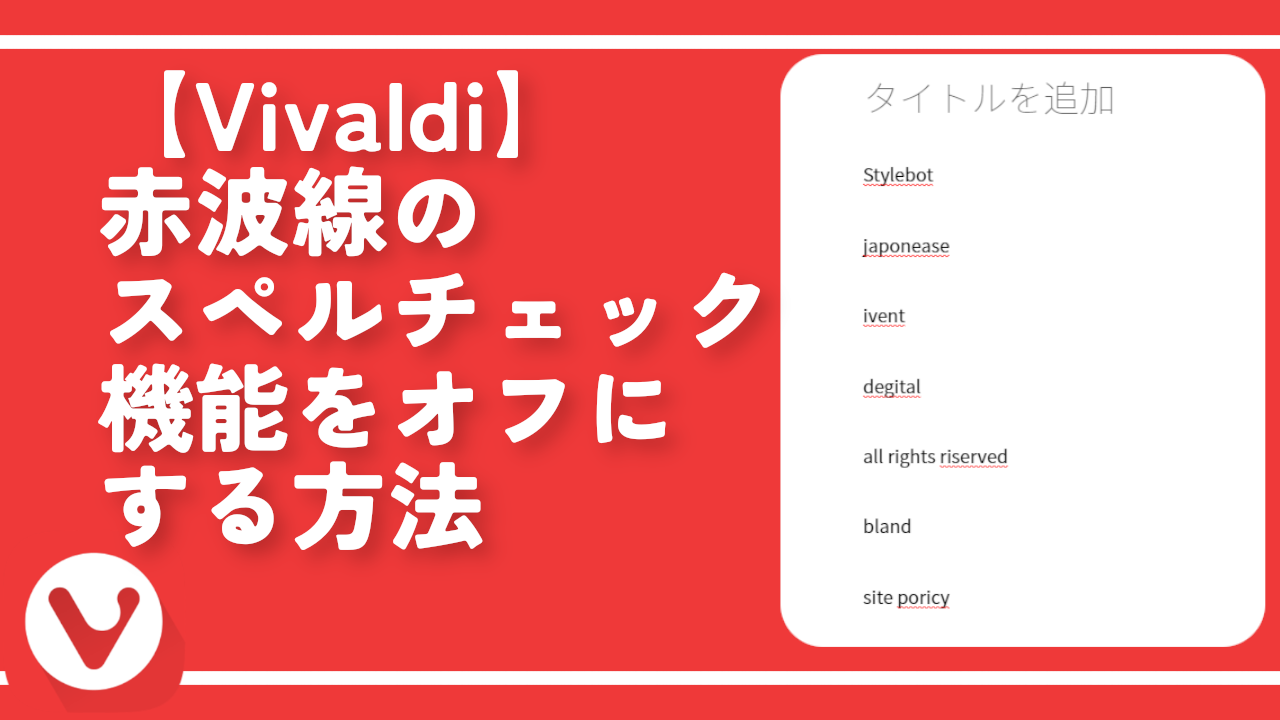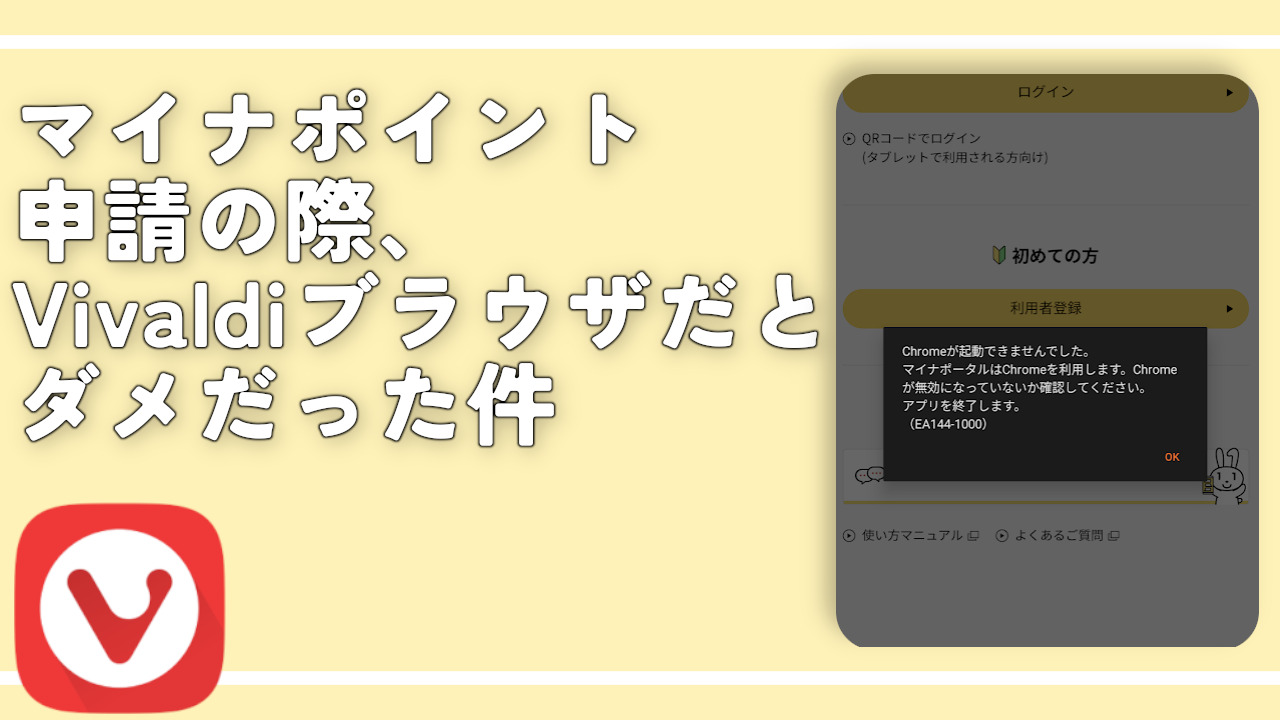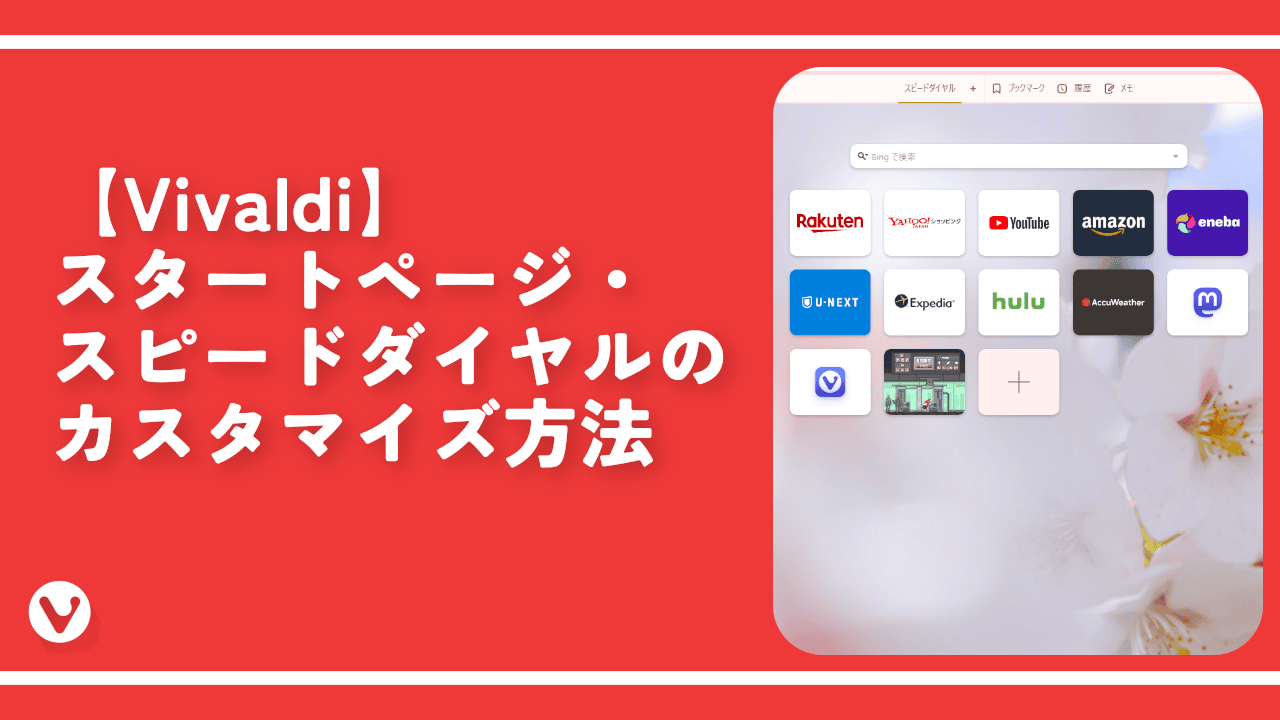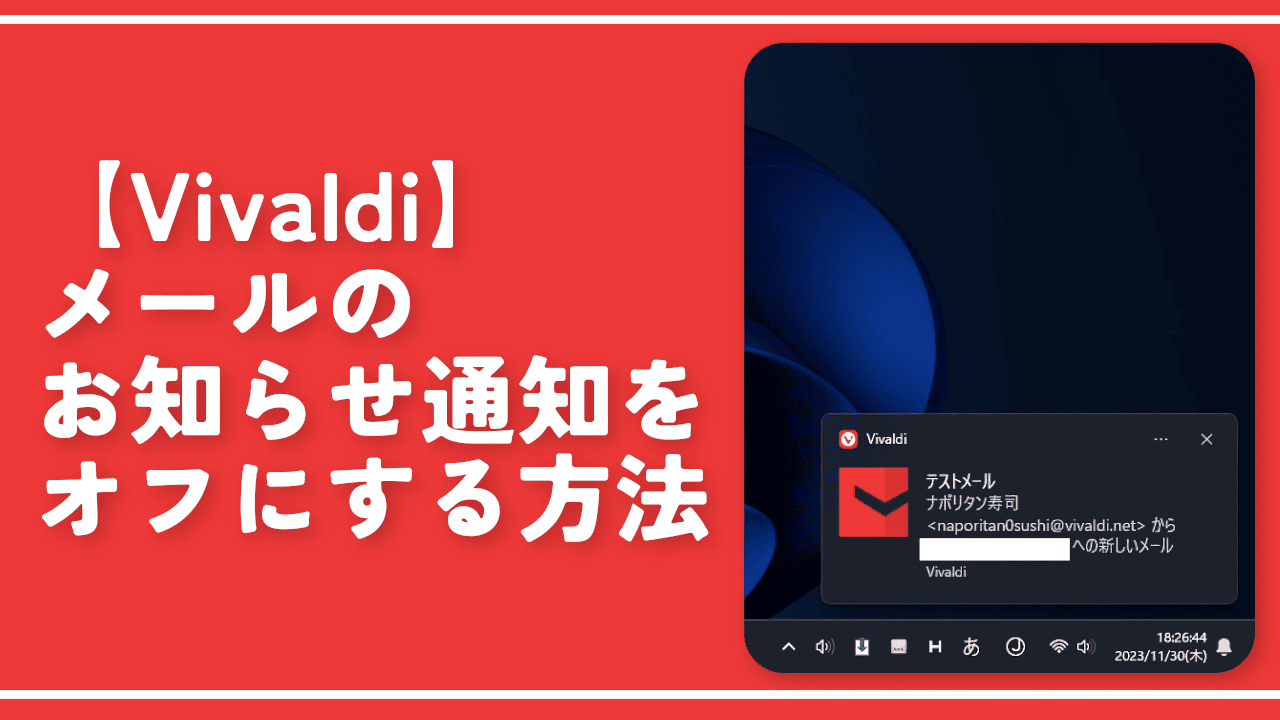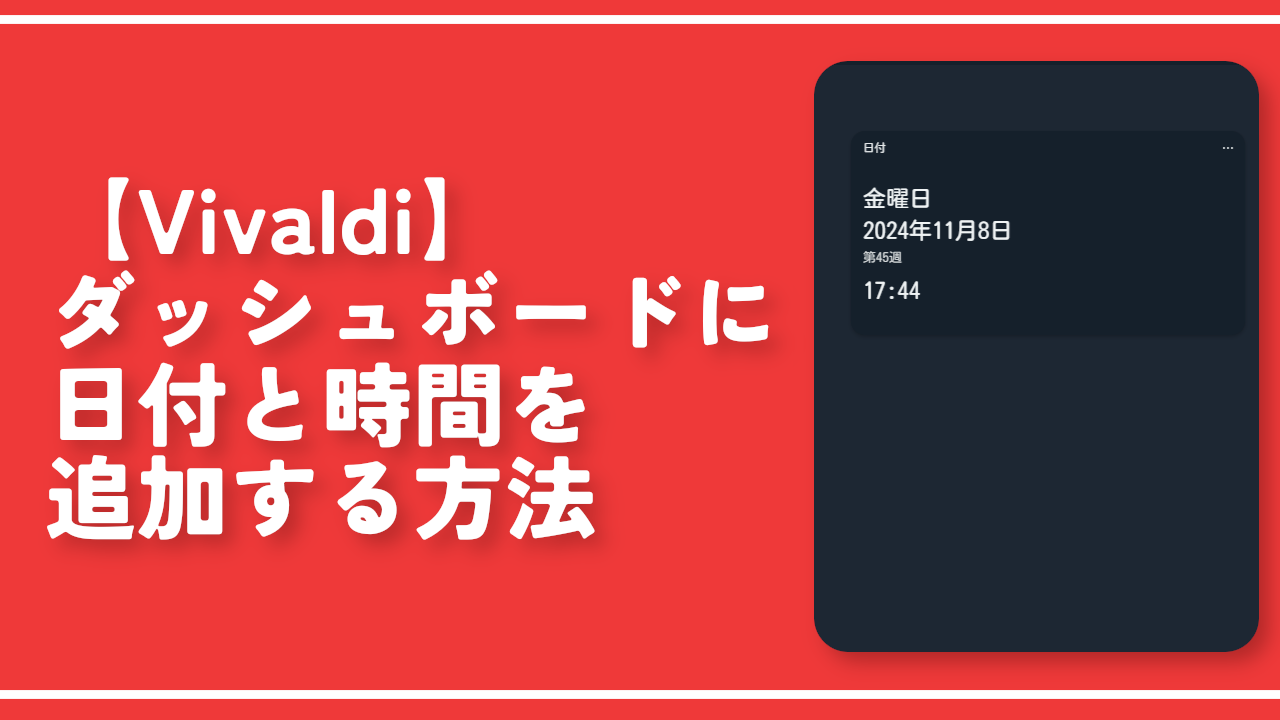【Vivaldi】スナップショットのダウンロード方法・使い方
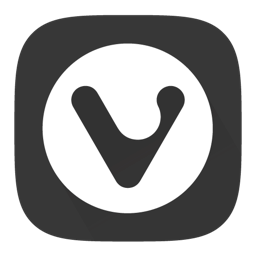
この記事では、Vivaldiブラウザの新機能を、いち早く体験できる「スナップショット」と呼ばれる先行版をインストールする方法について書きます。
スタンドアローンバージョンでインストールすることで、既にインストールしているVivaldiを消すことなく、同時並行で利用できます。
僕が大好きなウェブブラウザ「Vivaldi」には、正式版(安定版)と、スナップショット版(先行版)の2種類のバージョンが存在しています。
スナップショット版(Snapshot)は、安定版に実装される前の試験的機能が、実験的に搭載されています。一般の方よりも、一足先に新機能を味わえます。
例えば、2021年9月15日にアップデートしたVivaldi4.2から、「選択したテキストを翻訳」機能が実装されましたが、スナップショットでは、一足早く2021年8月23日公開のバージョン2392.3で実装されていました。
スナップショットは、誰でも自由に無料で利用できます。登録作業、条件などはありません。自由に利用できるのに、一足先に新機能を体験できるって最高ですね!わくわくします!
安定版は、![]() 赤色アイコンに対して、スナップショット版は、
赤色アイコンに対して、スナップショット版は、![]() 黒色アイコンです。
黒色アイコンです。
既に安定版をインストールしている場合、上書きするか、別アプリとしてインストールできます。(スタンドアローンインストール)上書きした場合は、ブックマーク、開いているタブ、履歴、設定などそのまま引き継げます。
「スナップショットを利用してみたいけど、安定版のVivaldiを消すのが怖い!ブックマークや設定は失いたくない!」という場合でも安心してインストールできます。ただし、別アプリとしてインストールする場合は、設定で選択しないといけないので、よく読みながらインストールしましょう。
僕は、メインで安定版、検証用(新機能体験用)でスナップショット版を利用しています。スナップショット版の方を、スタンドアローンでインストールしています。
本記事は、Windowsを使っている方向けです。
参考URL:スナップショットと安定版Vivaldiの違い | Vivaldi Browser
スナップショット版のインストール方法
以下のサイトからダウンロードできます。
気になったスナップショットの記事をクリックします。
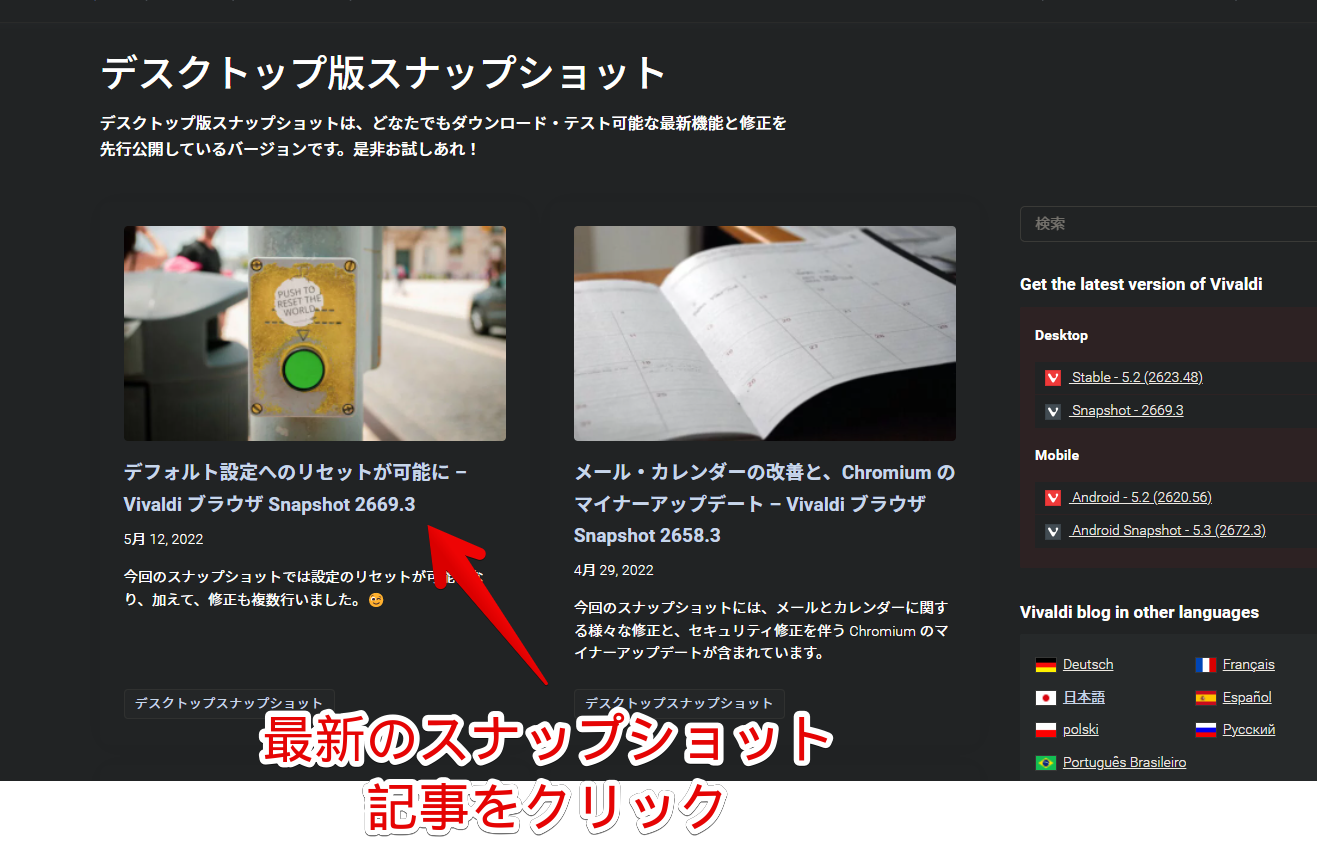
試しに、2022年5月12日公開のバージョン2669.3をダウンロードしてみます。僕は、Windows11の64bitなので、「Windows: 64-bit for Win7+」をクリックします。
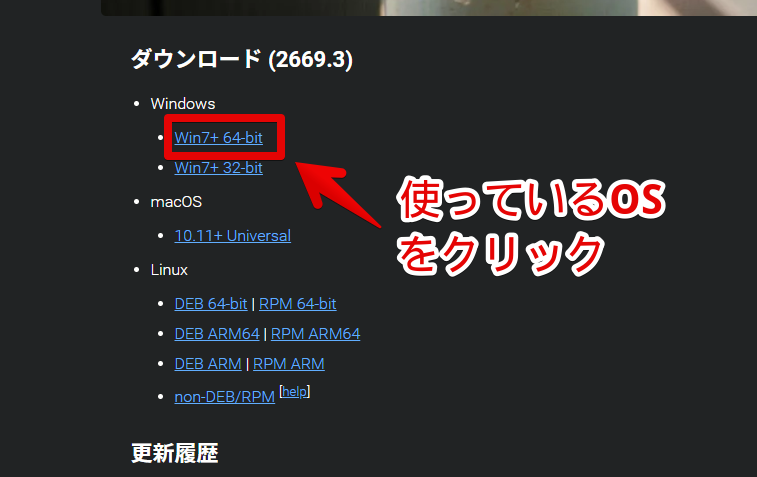
自分のパソコンが、64bitか32bitか分からない場合は、下記記事を参考にしてみてください。
ダウンロードできたら、黒いアイコンのVivaldiセットアップファイルがあるので、ダブルクリックで起動します。
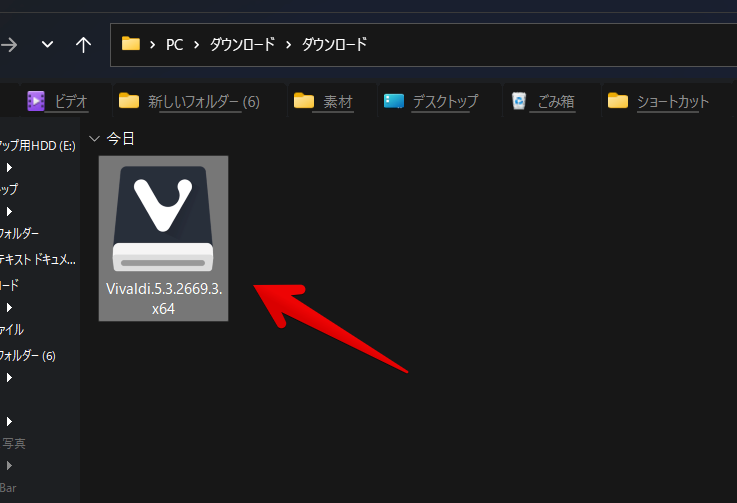
インストール画面が表示されます。現在インストールしている安定版に上書きしたくない場合は、「高度な設定」をクリックします。
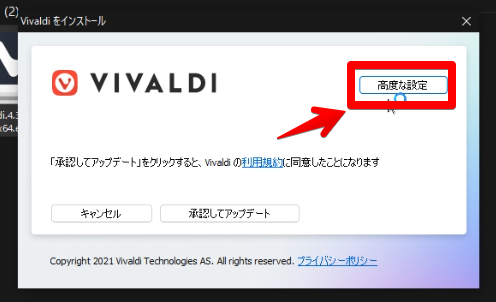
ここで何もせずに「承認してアップデート」をクリックすると、安定版に上書きされます。上書きした場合でも、ブックマーク、現在開いているタブ、設定、履歴などは削除されません。そのまま引き継がれます。
言語、インストール単位、保存先フォルダーを指定できるようになります。
安定版とは別でインストールしたい場合は、インストール単位を、「スタンドアローンインストール」にします。上書きする場合は、「全てのユーザーにインストール」、または「ユーザー別にインストール」にします。
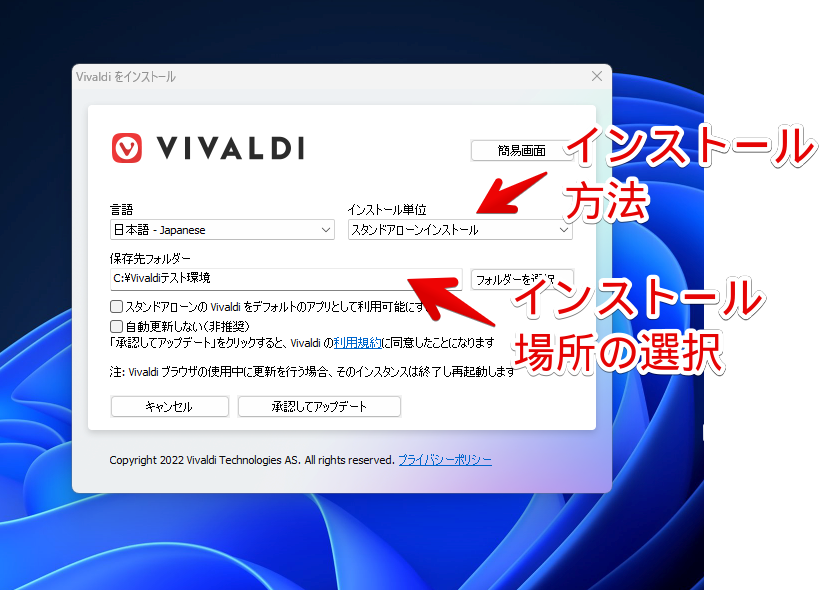
| 全てのユーザーにインストール | 上書きタイプ |
| ユーザー別にインストール | |
| スタンドアローンインストール | 上書きしないタイプ(Vivaldiを2つ所持する形になる。 ポータブル版なので、USBに入れて持ち運び可能) |
僕の場合は、メインを安定版にしたいので、サブブラウザとして、スナップショット版を「スタンドアローン」でインストールしています。
余談ですが、スタンドアローンとは、「他の環境(既にインストールしている通常版Vivaldi)の影響を受けない独立した環境」という意味です。
インストール単位を決めたら、保存先フォルダーとチェック項目を確認して「承認してインストール」をクリックします。インストールが始まります。数十秒~数分程度待ちます。
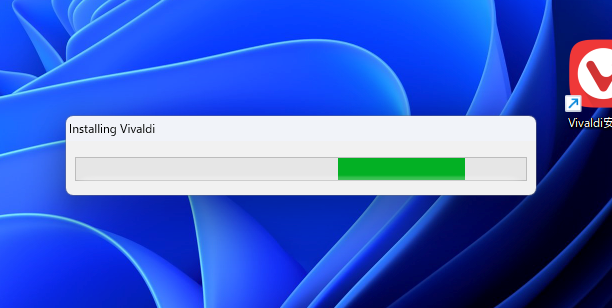
スタンドアローンでインストールした場合は、何も設定していない新規のVivaldiが起動します。完全にまっさらな状態なので、各種設定、Chrome拡張機能、ブックマーク、履歴などが一切ない状態です。
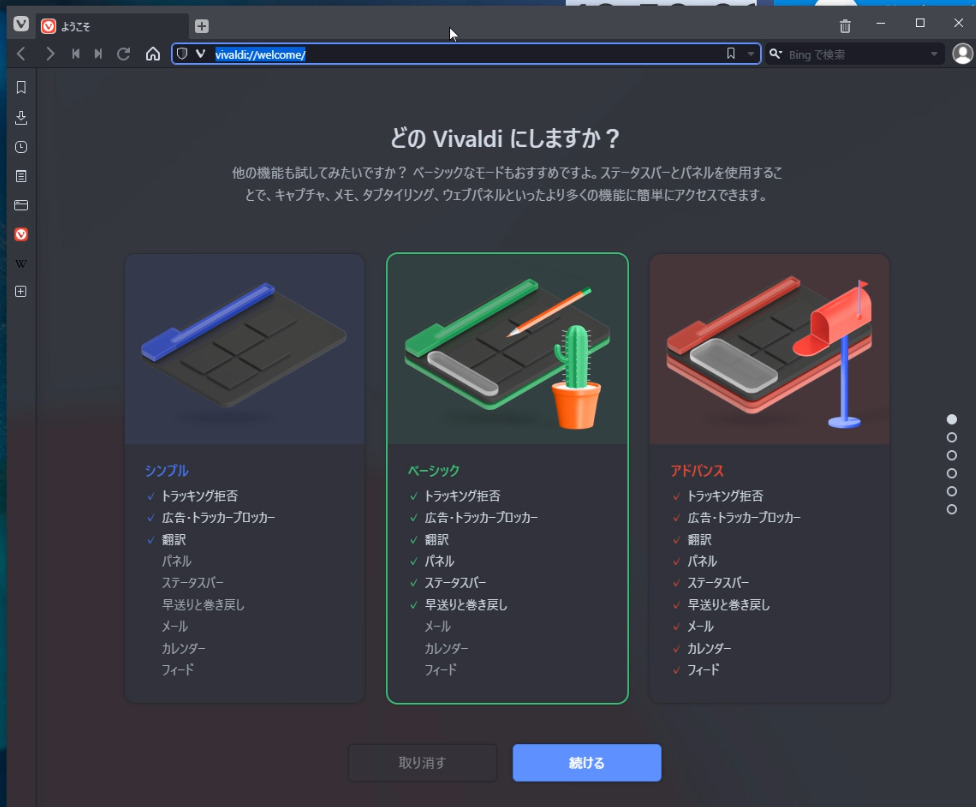
安定版のVivaldiに上書きした場合は、そのままデータが引き継がれるので、安定版で開いていたタブやブックマークが開きます。
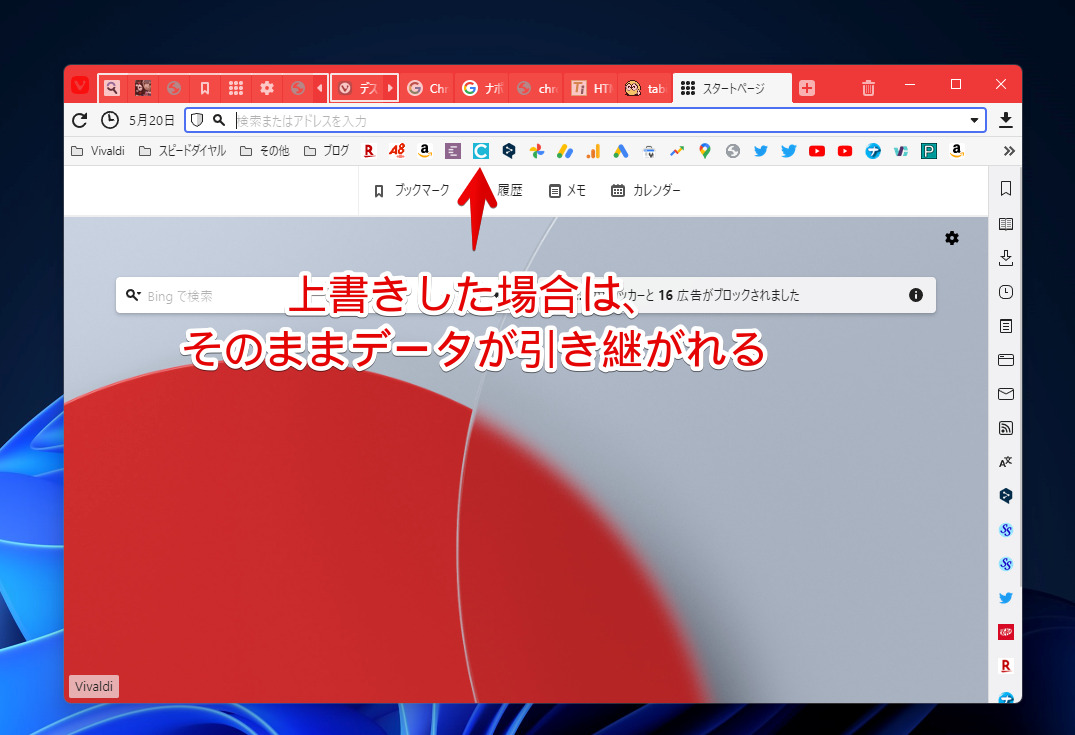
スナップショット版と安定版のバージョン確認方法
スタンドアローンでインストールした場合は、安定版の赤、スナップショット版の黒の2つのアイコンが存在する状態になります。この色で見分けることができます。
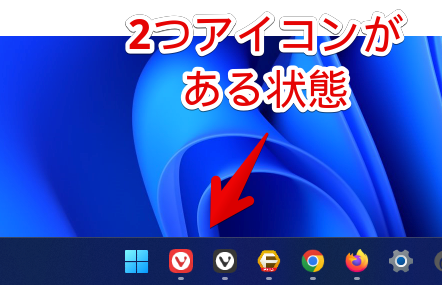
より詳しく、各自のバージョンを調べることもできます。ブラウザを起動して、アドレスバーに以下のURLを貼り付けます。
vivaldi://about/それぞれのバージョンの詳細情報が表示されます。Vivaldiフォーラムで、不具合報告する際に活用してみましょう。
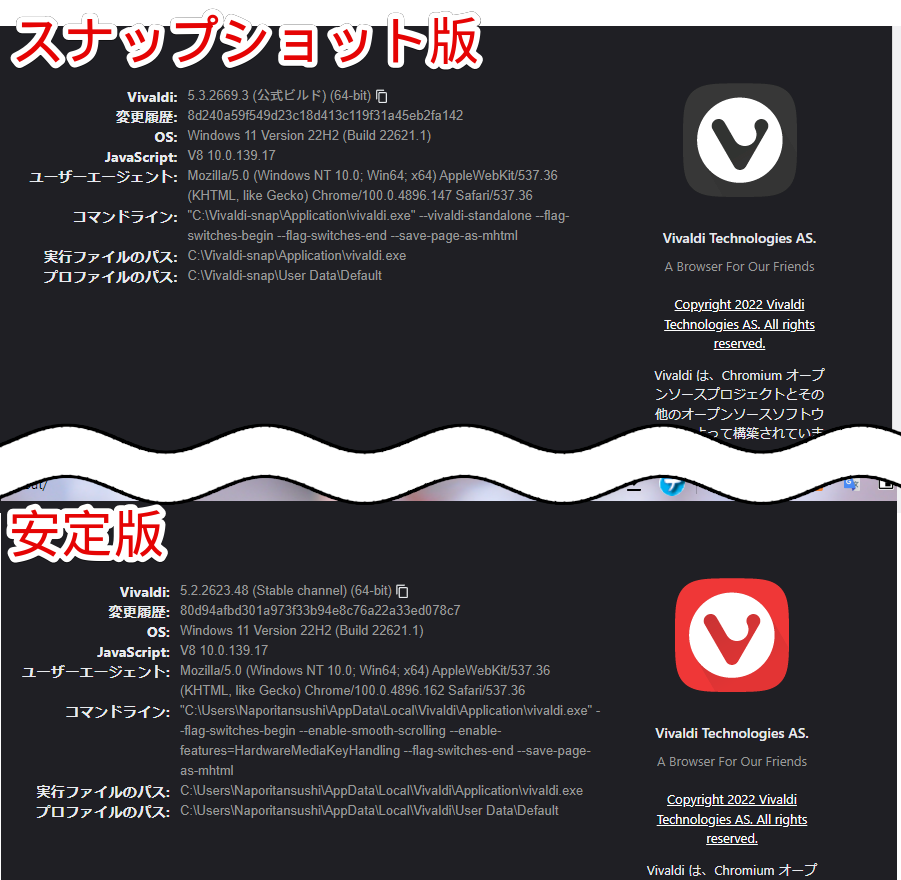
持ち運び&ショートカットの作成
スタンドアローンでインストールした場合は、ポータブル版なのでUSBに入れて持ち運びできます。
インストール場所は、各自で異なりますが、インストールしたVivaldi内にある「Application」と「User Data」の2つのフォルダーをコピーすることで、持ち運べます。
<!--(例)ナポリタン寿司の場合-->
C:\Vivaldi-snap\Vivaldi\Application
C:\Vivaldi-snap\Vivaldi\User Data独立したタイプなので、インストールしても、デスクトップのショートカットや、スタートメニュー一覧には表示されません。そこで、次回以降アクセスしやすいように、ショートカットを作成したり、タスクバーにピン留めしておくと便利です。
Applicationフォルダー内に実行ファイルがあるので、右クリック→「ショートカットの作成」で、ショートカットアイコンを作成できます。
<!--(例)ナポリタン寿司の場合-->
C:\Vivaldi-snap\Vivaldi\Application\vivaldi.exeスナップショットをアップデートする方法
スナップショットのアップデートもできます。毎回、新しいスナップショットが出るたびに、スタンドアローンで新規にインストールしなくても大丈夫です。
スナップショットのVivaldiを開き、Vivaldiメニュー→ヘルプ→アップデートを確認をクリックします。
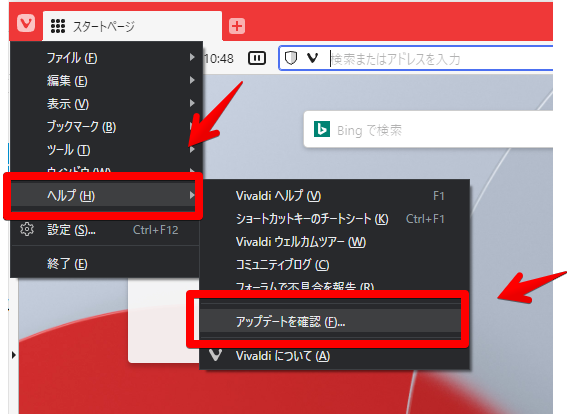
新しいスナップショットがある場合は、「Vivaldiの新バージョンが出ました!」ポップアップが表示されるので、指示に従ってインストールします。
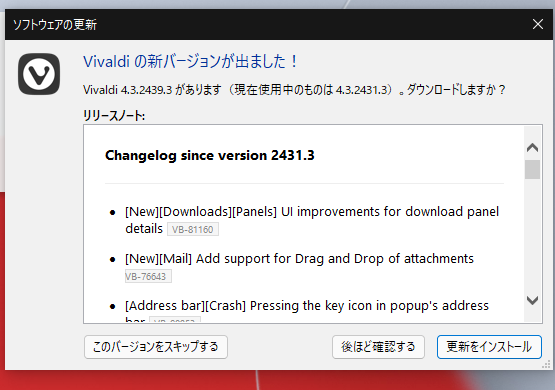
スタンドアローンでインストールしたVivaldiの削除方法
スタンドアローン(ポータブル版)の場合、フォルダーごと削除すると、アンインストールできます。
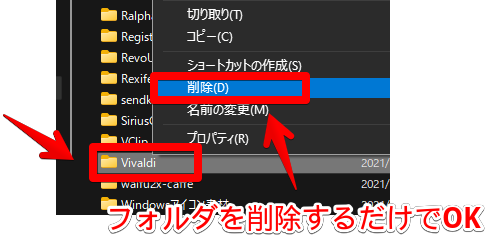
安定版に上書きした場合は、Windowsの設定から削除できます。
感想
以上、Vivaldiブラウザの先行版であるスナップショット版をインストールする方法についてでした。
注意点ですが、スナップショット版は、先行版=まだ完全に検証しきれていない機能も搭載されるので、安定版よりも不具合が多い可能性があります。何か不具合があれば、とりあえず、Vivaldiフォーラムを覗いてみてください。何かしら解決策が見つかるかもしれません。