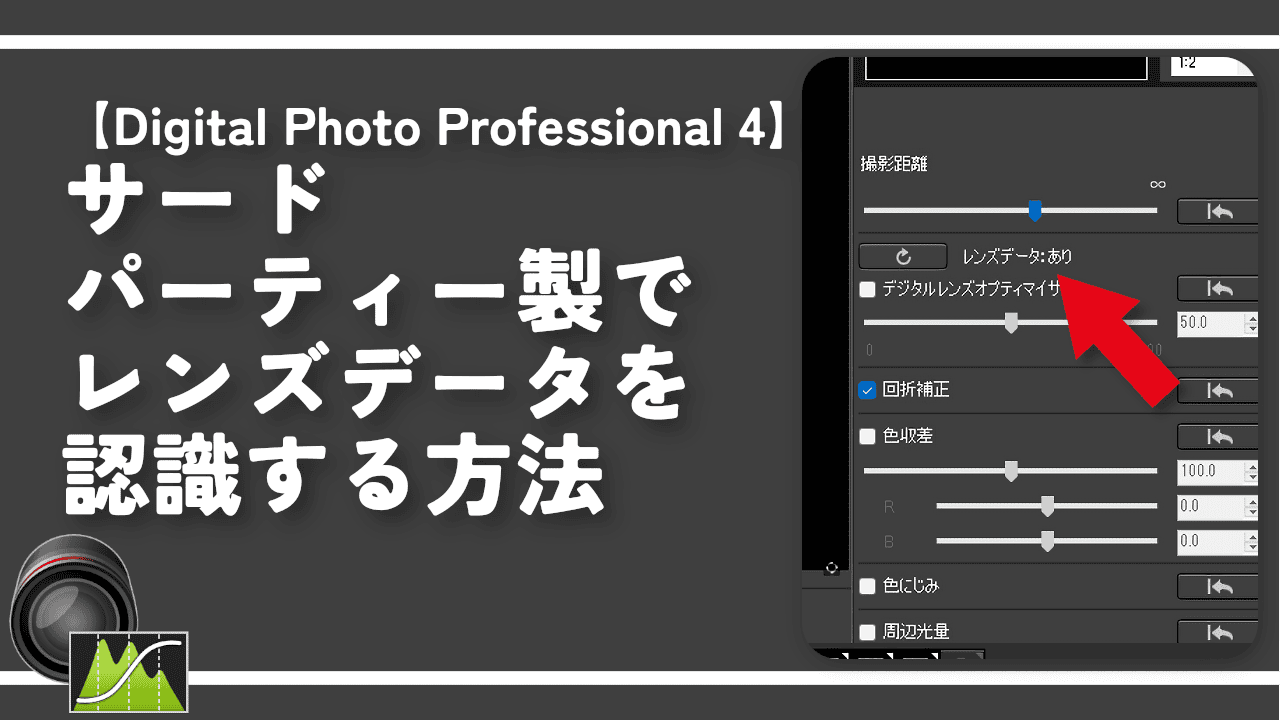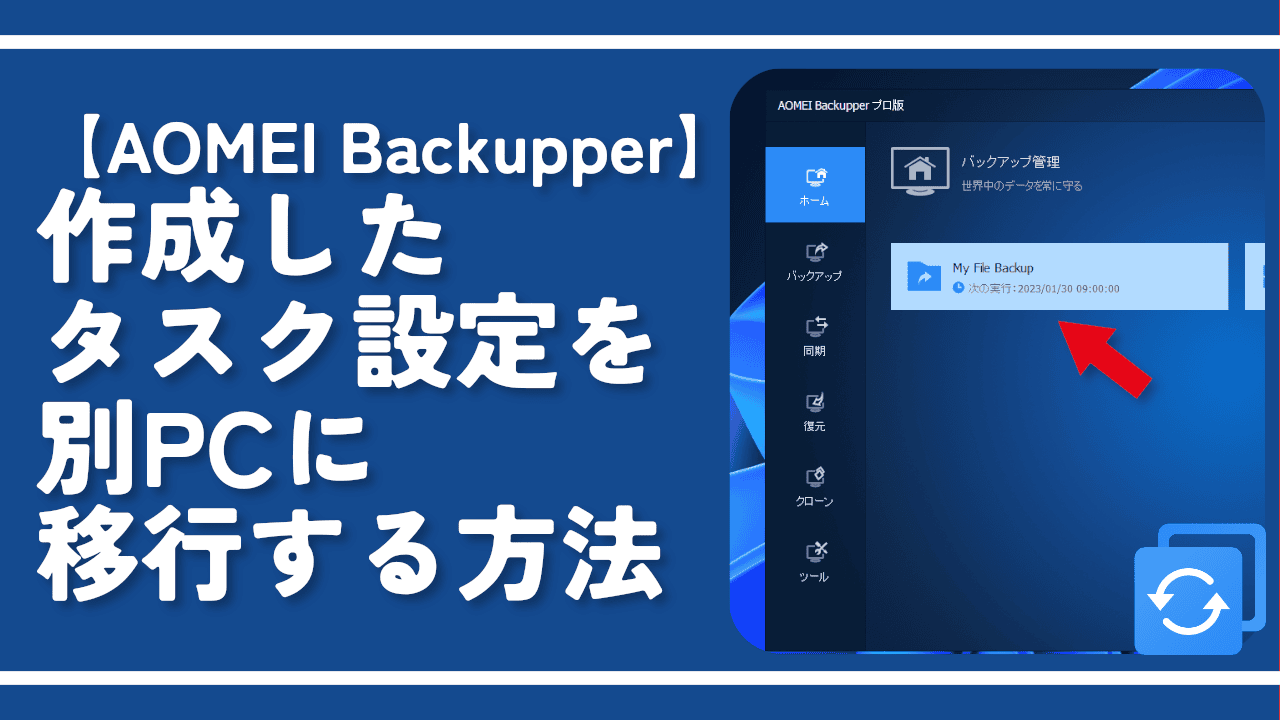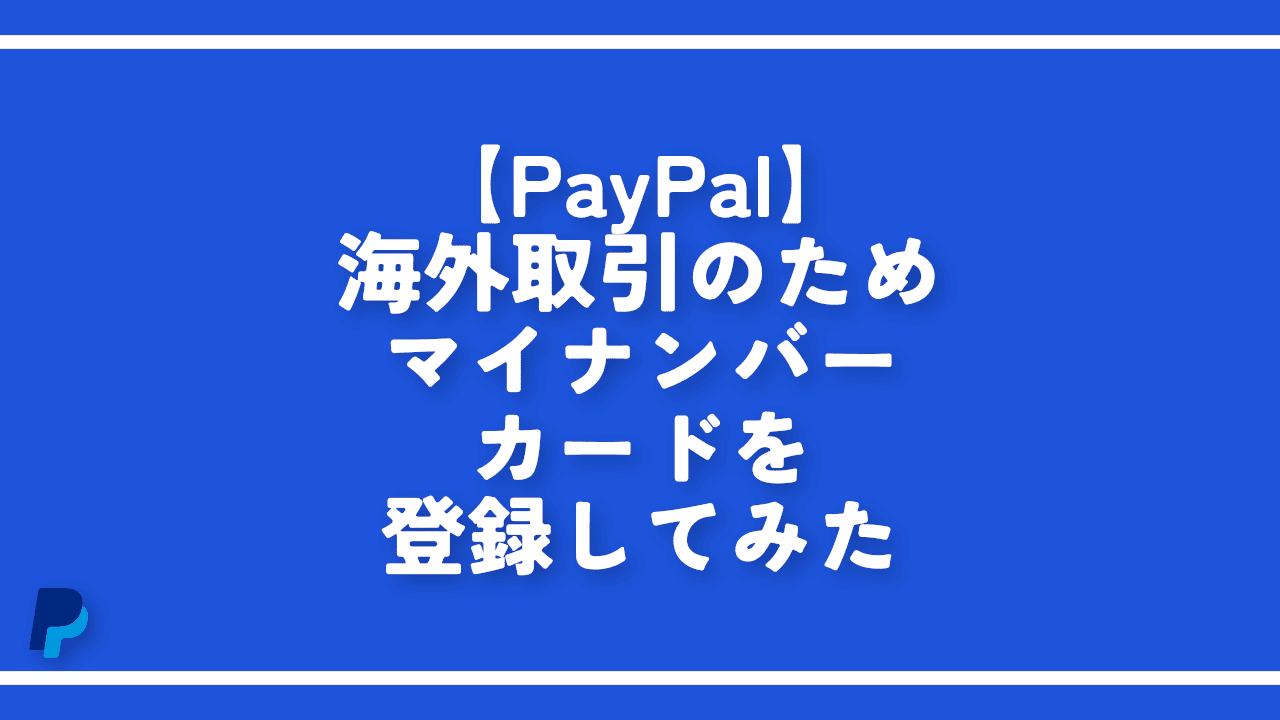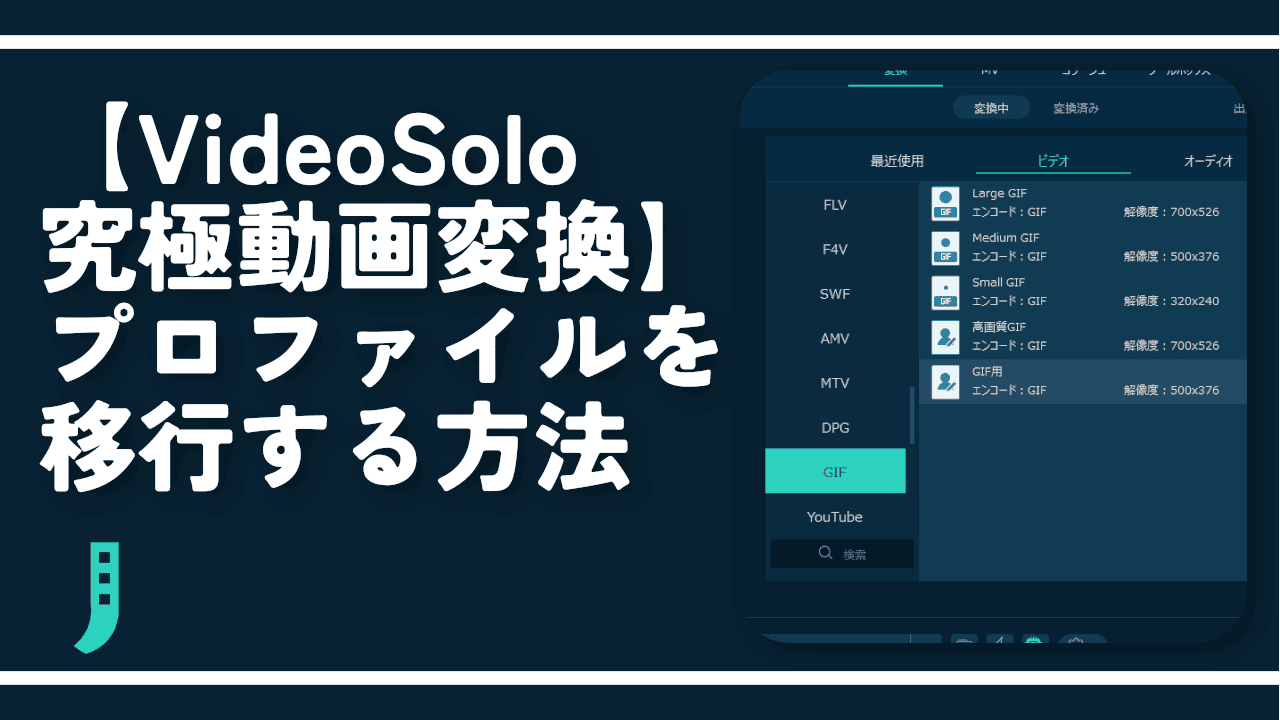新PCに「Digital Photo Professional(DPP4)」を移行してみた

この記事では、キヤノンのRAW画像現像ソフト「Digital Photo Professional(DPP4)」のコレクションとブックマークを移行する方法を書きます。
「%APPDATA%\Canon_Inc_IC」フォルダー内にある「DPP4」フォルダーを新PCに移行することで、登録したコレクション・ブックマークを移行できました。
%APPDATA%\Canon_Inc_IC\DPP4レイアウトは移行されなかったので、正直しなくてもいいかなぁという印象です。僕が確認できたのはコレクションとブックマークだけでしたが、他にも移行できている設定があるかもしれません。
コレクション(お気に入りフォルダー)やブックマークを大量に登録している方は、移行する価値があると思います。
ソフト本体は、新規インストールしました。「C:\Program Files\Canon\Digital Photo Professional 4」に保存されていますが、こちらの移行はおすすめしません。
インストール先のPCのインストールしたアプリ一覧に認識されないためです。今後のことを考えたら、新規インストールして、Windowsにインストールしたことを認識させる方がいいと思います。
僕は、2023年1月に新しいPC「G-Tune PP-Z-3070Ti (プレミアムモデル)」を購入しました。(記事はこちら)それに合わせて、本ソフトもお引越しです。
古いPCでの作業
移行元のPCでの作業です。DPP4を起動している場合は、終了しておきます。終了しないと、正常に移行できない可能性があります。
エクスプローラーを開いて、アドレスバーに「%APPDATA%\Canon_Inc_IC」と貼り付けます。
%APPDATA%\Canon_Inc_IC「%APPDATA%」が環境変数になっているため、そのまま同じようにコピペすると、勝手に、ご自身のPC用のパスに変換されると思います。僕の場合は、以下の場所になります。
C:\Users\ナポリタン寿司\AppData\Roaming\Canon_Inc_IC開いたら、キヤノン関連のソフトデータが入ったフォルダーが表示されます。僕は、DPP4しか利用していなかったので、「DPP4」フォルダーだけあります。恐らく、他のキヤノン製ソフトを使っている場合、その分表示されていると思います。
この「DPP4」フォルダーを、丸々移行先のPCに転送します。

「Googleドライブ」や「Microsoft OneDrive」などのクラウドサービスにアップロードして、新しいPCにダウンロードするという方法や、USBメモリにコピーして、新しいPCに転送するという方法があります。
正確には、「DPP4」内にある「DppMWare」フォルダー内に、それぞれ保管されています。

ブックマークを作成している場合は「Bookmark.txt」、コレクションを作成している場合は「CollectionMasterData.txt」と「Collection_{〇〇〇}.txt」といったファイルになっています。
こちらの中身を確認すると、各行にパスが記述されていました。ブックマークの場合、パスだけの記述で、結構簡単な感じでした。まぁ、「DPP4」フォルダーごと移行すれば問題ありません。

新PCでの作業
「DPP4」の新規インストール
新PCでの作業です。公式サイトから、「DPP4」を新規インストールします。
ページをスクロールして、「ダウンロード」という項目を探します。多分一番下にあります。自身のOSにあったDPP4を選択します。僕はWindowsなので、「Digital Photo Professional 4 for Windows」です。

「ダウンロード」をクリックします。

ここで、カメラ本体に記載されているシリアル番号を入力する画面が表示されます。本ソフトを利用するということは、何かしらのキヤノン製品を持っていると思います。その製品のシリアル番号を入力します。

僕が持っている「Canon EOS Kiss X10」の場合、カメラ本体の底面にありました。バーコードみたいなシールが貼られていて、その中に12桁のシリアル番号が記載されています。下記画像の黒塗りの部分です。

シリアル番号は、以前のPCで入力したものと同じでも構いません。何度でも利用できます。
実際、僕はDPP4を再インストールするたびに、唯一所持しているキヤノン製品「Canon EOS Kiss X10」のシリアル番号を打ち込んでいますが、特に何もなく、次の画面に進めます。
新PCに移行するから、新しいキヤノン製品を用意しないといけない…という鬼畜仕様ではないようです。
入力すると、圧縮ファイルがダウンロードされます。ダウンロードできたら解凍します。解凍ソフトは、各自で用意します。

展開したフォルダー内にある「dppw〇〇〇-installer」を起動します。

説明通りに、ポチポチクリックしていきます。

終了したら、「次へ」をクリックします。

インストールできたら、一度「DPP4」を起動します。起動することで、最低限のファイルが生成されます。スタートメニューの「C行」内にある「Canon Utilities」フォルダーにあります。

2023年1月にインストールしたバージョンだと、「Neural network Image Processing Tool(略して、NNIP)」のお知らせ画面が表示されました。Canon IDを使って有料プランに加入しないと利用できない機能だそうです。
ディープラーニング技術を用いた高度な画像処理ツールで、一瞬「おぉ!」って思いましたが、有料らしいので、「次回から表示しない」にチェックして、「閉じる」をクリックしました。

起動できたら、「×」で終了させておきます。終了しておかないと、次の作業がうまくできないかもしれません。
「DPP4」フォルダーを移行
古いPCから持ってきた「DPP4」フォルダーを、新しいPCの同じ場所(%APPDATA%\Canon_Inc_IC)に配置します。
一度起動していたら、既にフォルダーが生成されているので、「ファイルの置換またはスキップ」ダイアログが表示されると思います。「ファイルを置き換える」をクリックします。新環境で、既に何かブックマークやコレクションを作成している場合は注意です。上書きされます。

正常に移行できたか確認
フォルダーを配置できたら、「DPP4」を起動します。無事に、以前のPCで作成していたブックマーク、コレクションが、新しいPCでも表示されました。

フォルダー階層が異なる場合や、新PCのほうで作成していないフォルダーの場合は、表示されていても正常に認識されないので注意です。
この時、レイアウトも一緒に復元されたら嬉しいなと思っていましたが、引き継がれていませんでした。僕は、右側に編集画面(ツールパレット)を表示させていたので、新PCでも同じように設定しなおしました。
上部の表示タブ→「ツールパレット」をクリックすると、フローティングウィンドウで編集画面が表示されます。僕は、1つのウィンドウに連結したかったので、再度、表示タブ→「ドッキング/フローティングの切り替え」→「ツールパレット」をクリックします。

これで、明るさや色味を変えられるパレットが、メインウィンドウ内に連結されます。

僕は、もっと初期のデザインからカスタマイズしていたと思っていました。いざ見比べてみると、ここをカスタマイズしていただけでした。
よって、レイアウトが移行されなくても、すぐに以前と同じ環境を再現できたので良かったです。
感想
以上、キヤノンのRAW画像現像ソフト「Digital Photo Professional(DPP4)」のコレクション・ブックマーク設定を、別PCに移行する方法でした。
今回移行した「%APPDATA%\Canon_Inc_IC\DPP4」フォルダー内には、他にも「SortData」や「settings.bin」など、何かしらの情報を掴んでいそうなファイルがありました。なんなのかは分かりません。「SortData」は、画像の並び順かな?と思いましたが、いまいち変化が分からず。
余談ですが、キヤノン製レンズ以外の社外品レンズでも、レンズ補正を使えるようにする記事を書いています。ただし、一気に高度な内容になります。