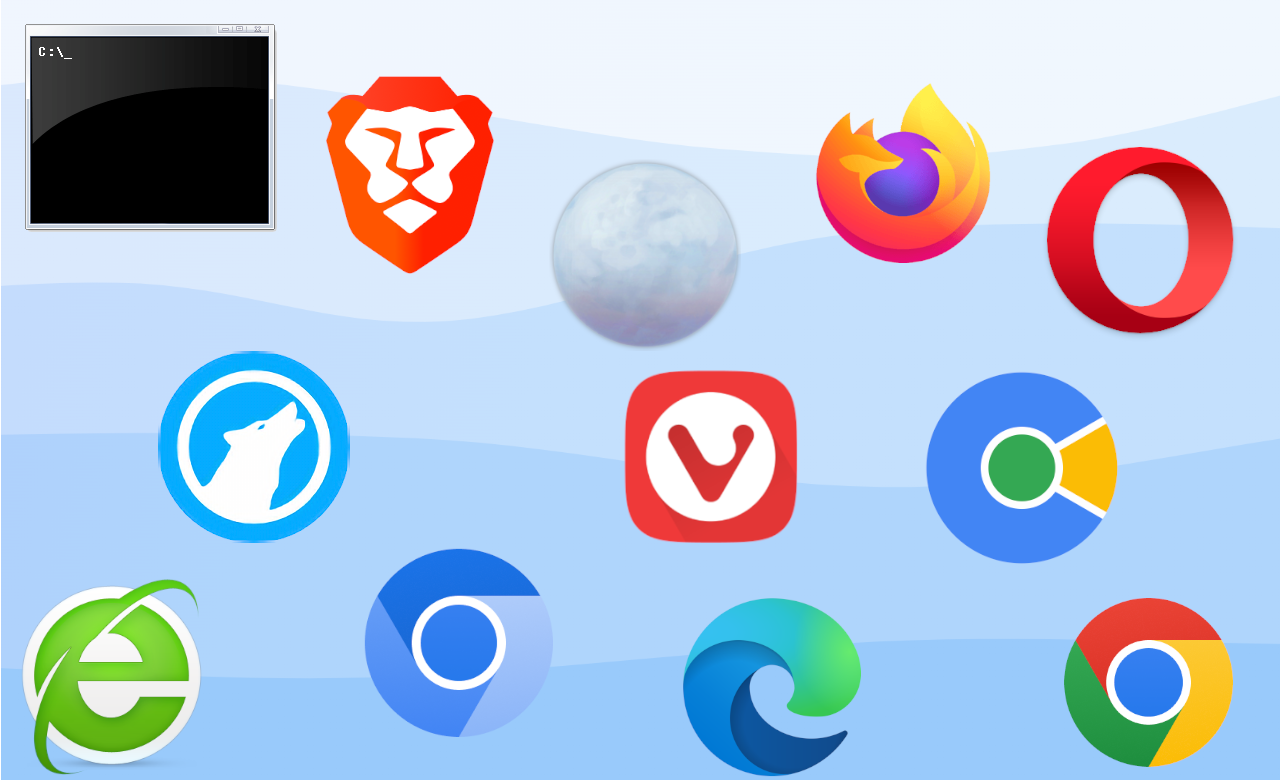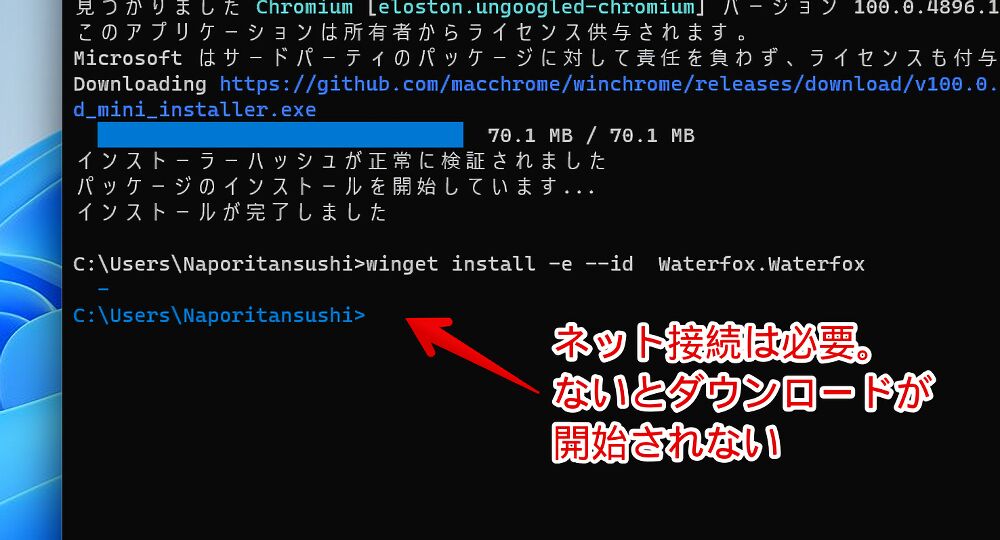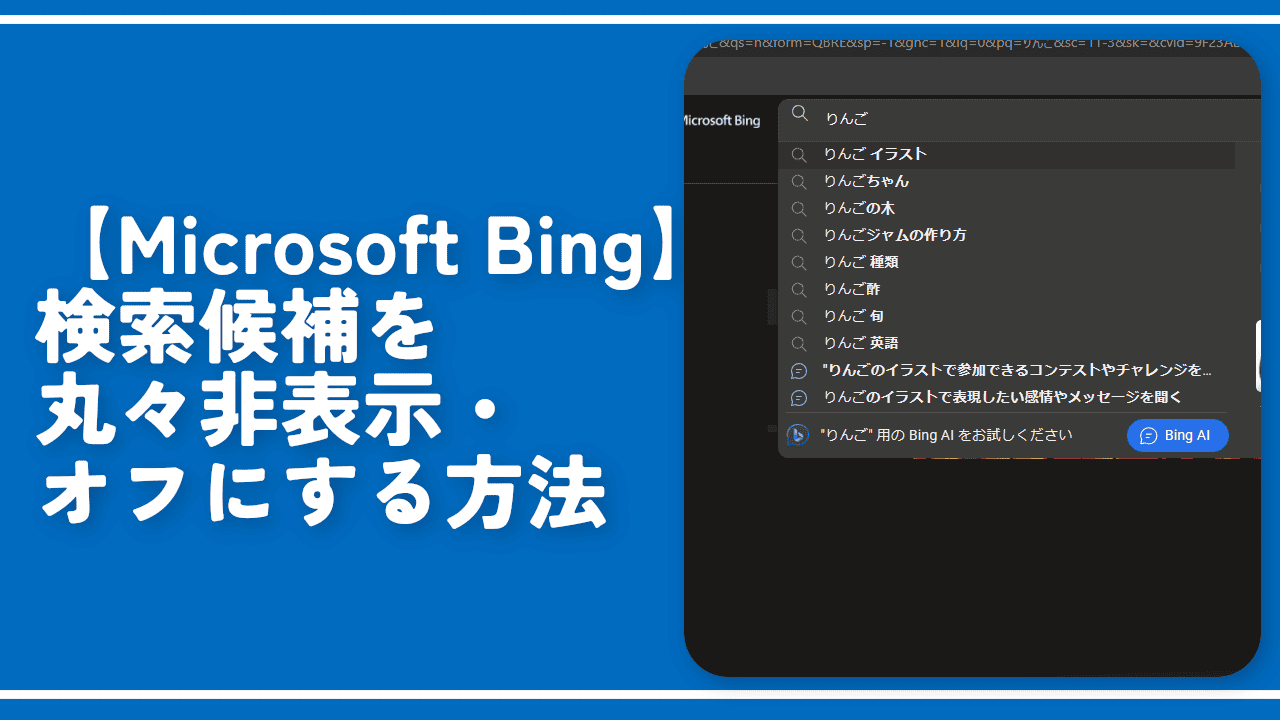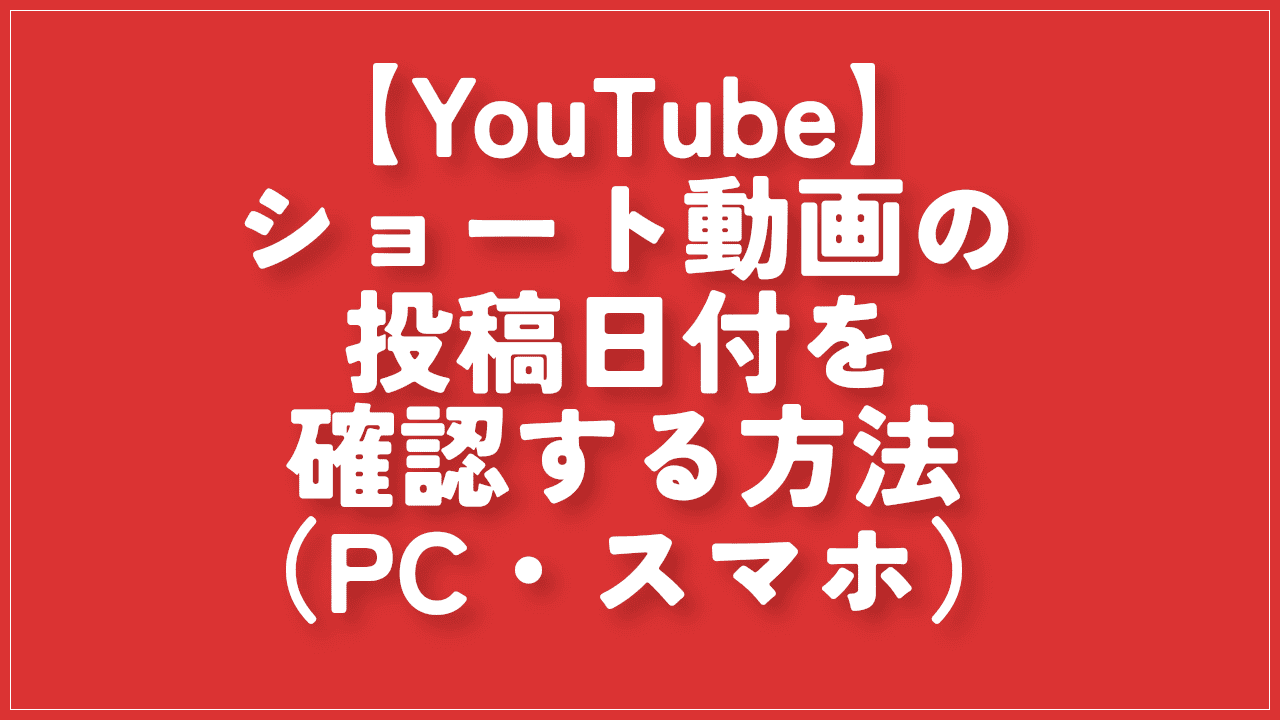wingetコマンドでインストールできるブラウザ一覧
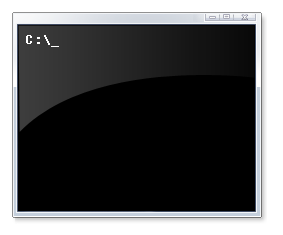
この記事では、Windows11のPCでコマンドプロンプト(cmd)の「winget」コマンドを使って入手できる主要なブラウザについて書きます。
「winget」コマンドを使えば主要ブラウザをコマンドプロンプト経由でインストールできます。例えば、わざわざ「Google Chrome」をインストールするために「Microsoft Edge」を起動する…といった手間が省けます。
インターネット接続とコマンドが使える環境されあれば好きなブラウザを入手できます。有名なブラウザなら基本的に対応していると思います。ほんの一例を書いておきます。
- Microsoft Edge
- Google Chrome
- Firefox
- Vivaldi
- Opera
- Brave
通常ブラウザ経由で別のブラウザをダウンロードしたらセットアップ作業(インストール)が必要です。「winget」コマンドの場合、ダウンロード&インストールをまとめてしてくれます。
バックグラウンドでコマンドを実行して後は珈琲でも飲みながらインストールされるのを待つのみです。インストールされたらデスクトップやタスクバー、スタートメニューの一覧にアプリアイコンが表示されるのでクリックして起動できます。
ブラウザからインストールした時と同じようにその時の最新版バージョンを入手できます。
「他のブラウザをインストールしたいけどEdge経由で入手するのはなんか癪に障る!どーせなら別ブラウザ使わずに入手してみたい!」といった方試してみてください。公式サイトをググってアクセスするのがめんどくさい人にも便利です。
【前提】「winget」コマンドを使えるようにする
本記事は既に「winget」が使えるようになっていることが前提です。
Windows11の場合は初期搭載されている「アプリインストーラー」というアプリ内に入っているので使えるはずです。Windows10の方はよく分かりません。
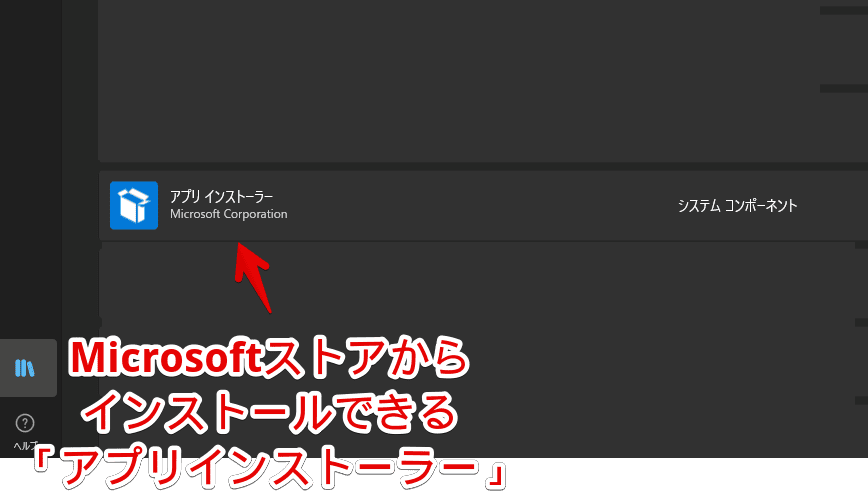
コマンドプロンプトを管理者権限で実行して以下のコマンドを実行して何かしらのバージョン番号が返ってくれば有効になっているということです。
winget -v「winget」でインストールできるブラウザ一覧
ずらっと書きます。
同じアプリ名でも安定版、ベータ版、開発者向け版と種類が異なるのでよく見てから実行するようにしましょう。あくまでリストアップしただけで全てのコマンドを実行したわけではありません。変なブラウザが紛れている可能性もあります。
::Google Chrome(安定版)
winget install -e --id Google.Chrome
::Google Chrome(ベータ版)
winget install -e --id Google.Chrome.Beta
::Google Chrome(開発者向け)
winget install -e --id Google.Chrome.Dev
::Google Chrome Canary(ベータ版よりもさらに先行版)
winget install -e --id Google.Chrome.Canary
::Firefox(安定版)
winget install -e --id Mozilla.Firefox
::Firefox ESR(延長サポート版)
winget install -e --id Mozilla.Firefox.ESR
::Firefox(ベータ版)
winget install -e --id Mozilla.Firefox.Beta
::Firefox Developer Edition(開発者向け)
winget install -e --id Mozilla.Firefox.DeveloperEdition
::Firefox Nightly(ベータ版よりもさらに先行版)
winget install -e --id Mozilla.Firefox.Nightly
::LibreWolf
winget install -e --id LibreWolf.LibreWolf
::Microsoft Edge(安定版)
winget install -e --id Microsoft.Edge
::Microsoft Edge(ベータ版)
winget install -e --id Microsoft.Edge.Beta
::Microsoft Edge(開発者向け)
winget install -e --id Microsoft.Edge.Dev
::Opera(安定版)
winget install -e --id Opera.Opera
::Opera(ベータ版)
winget install -e --id Opera.Opera.Beta
::Vivaldi(安定版)
winget install -e --id VivaldiTechnologies.Vivaldi
::Vivaldi(スナップショット版)
winget install -e --id VivaldiTechnologies.Vivaldi.Snapshot
::Waterfox
winget install -e --id Waterfox.Waterfox
::Pale Moon
winget install -e --id MoonchildProductions.PaleMoon
::Brave(安定版)
winget install -e --id BraveSoftware.BraveBrowser
::Brave(ベータ版)
winget install -e --id BraveSoftware.BraveBrowser.Beta
::Brave(開発者向け)
winget install -e --id BraveSoftware.BraveBrowser.Dev
::QQ浏览器
winget install -e --id Tencent.QQBrowser
::falkon
winget install -e --id KDE.Falkon
::Vieb
winget install -e --id Jelmerro.Vieb
::Cent Browser
winget install -e --id CentStudio.CentBrowser
::360安全浏览器
winget install -e --id 360.360se
::Tor Browser
winget install -e --id TorProject.TorBrowser(例)Operaのインストール
上記コマンドの中から自分がインストールしたいブラウザの行をコマンドプロンプト(管理者)に貼り付けて実行します。コマンドプロンプトはスタートメニューの右クリック→「ターミナル(管理者)」から起動できます。
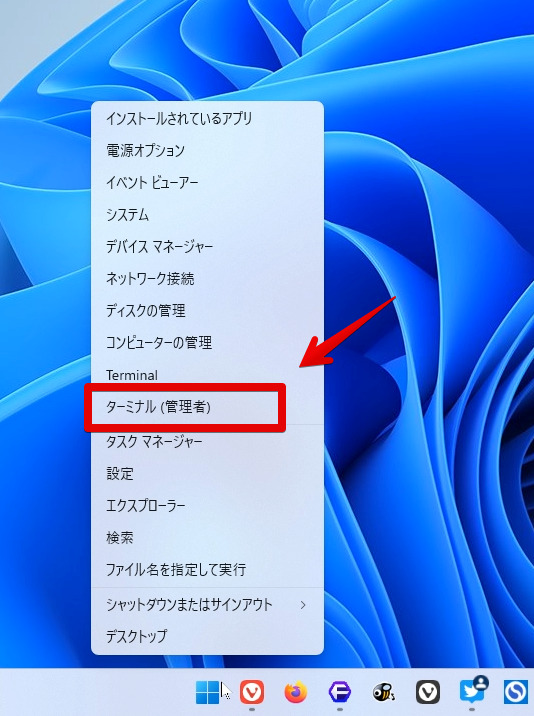
例えば、「Opera」をインストールしようと思ったらコマンドは「winget install -e --id Opera.Opera」になります。
間違って他のブラウザがインストールされないように大文字小文字の区別(--e)、IDで指定(--id)のオプションを付与しています。
コマンドを実行したらダウンロードが開始されるので待ちます。
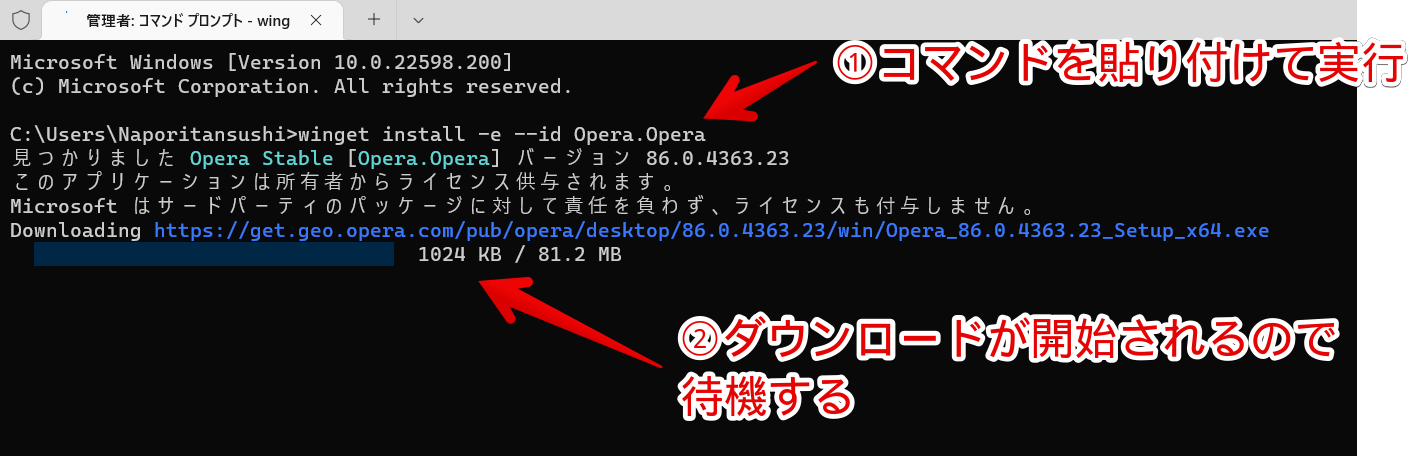
「インストールが完了しました」と表示されればOKです。この時既にデスクトップやタスクバーにインストールしたアプリアイコンが表示されていると思います。
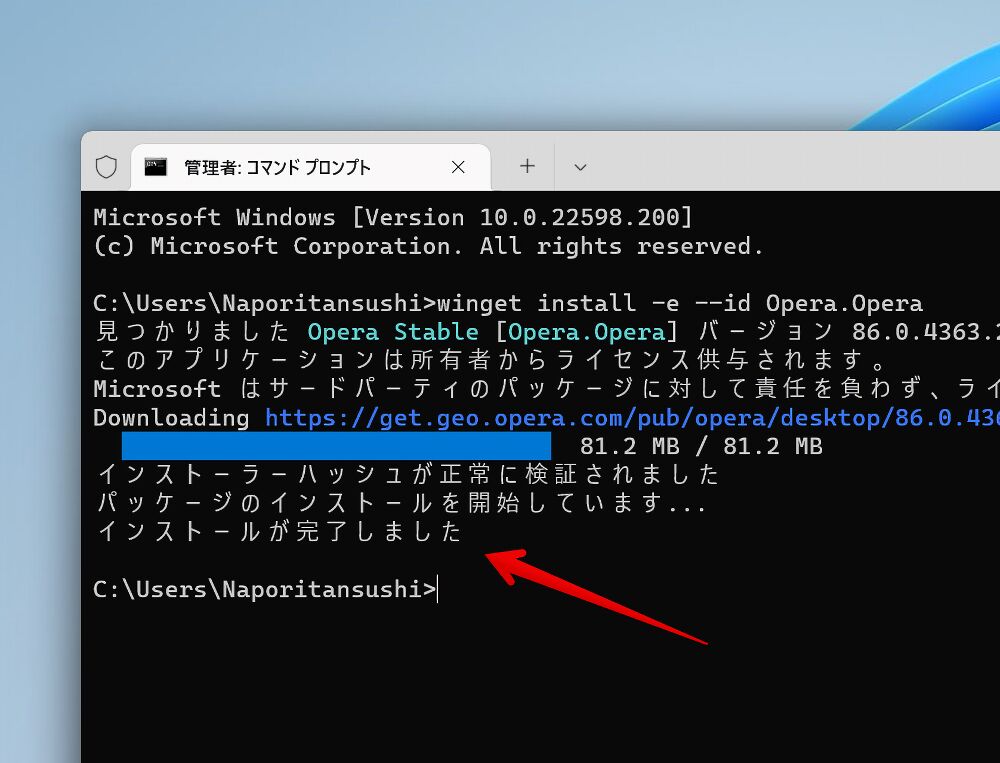
「Opera」の場合はタスクバーにピン留めされていました。そのままクリックで起動します。
「winget」のメリットはダウンロードだけでなく、インストールまでの全ての工程を自動的に行ってくれる点です。
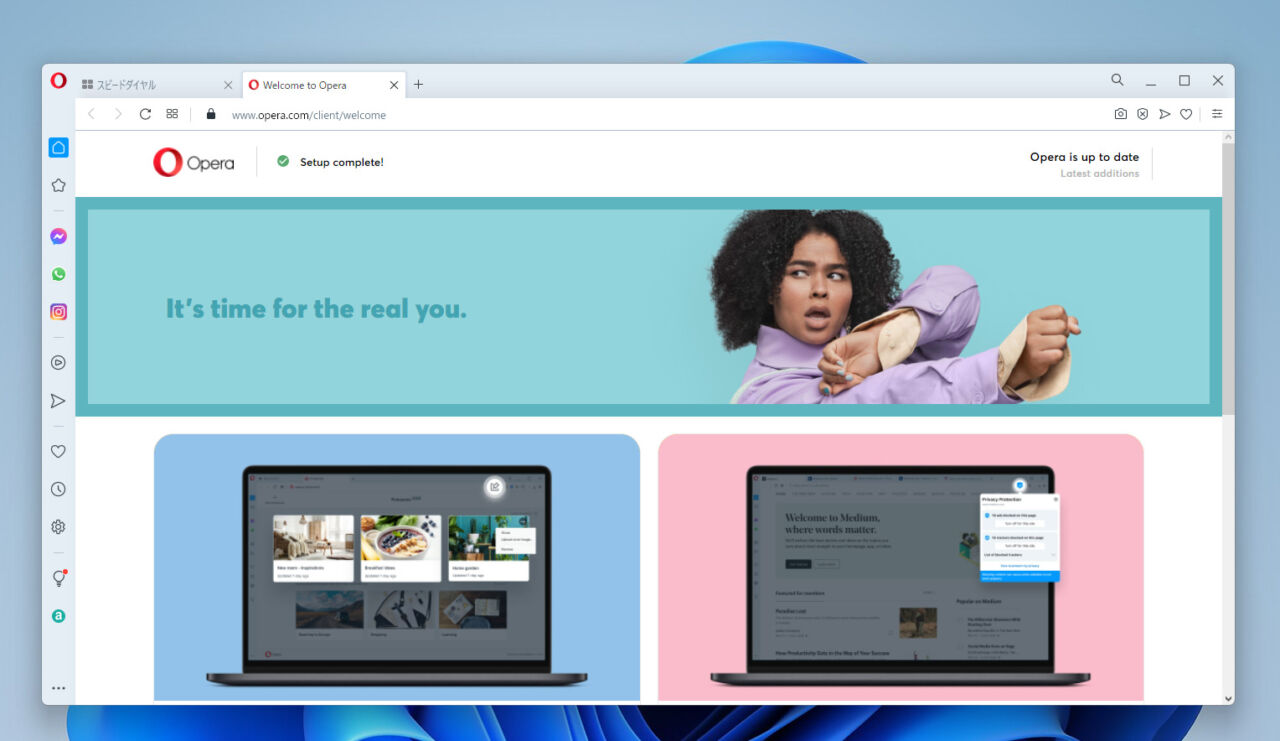
「winget」コマンドでアンインストール
アンインストールも「winget」コマンドでできます。
「install」の前に「un」を付けて「uninstall」にします。「Opera」の場合以下のコマンドになります。
winget uninstall -e --id Opera.Operaアンインストールの場合は基本的にアンインストーラーが起動します。説明通りにクリックすれば晴れて削除できます。
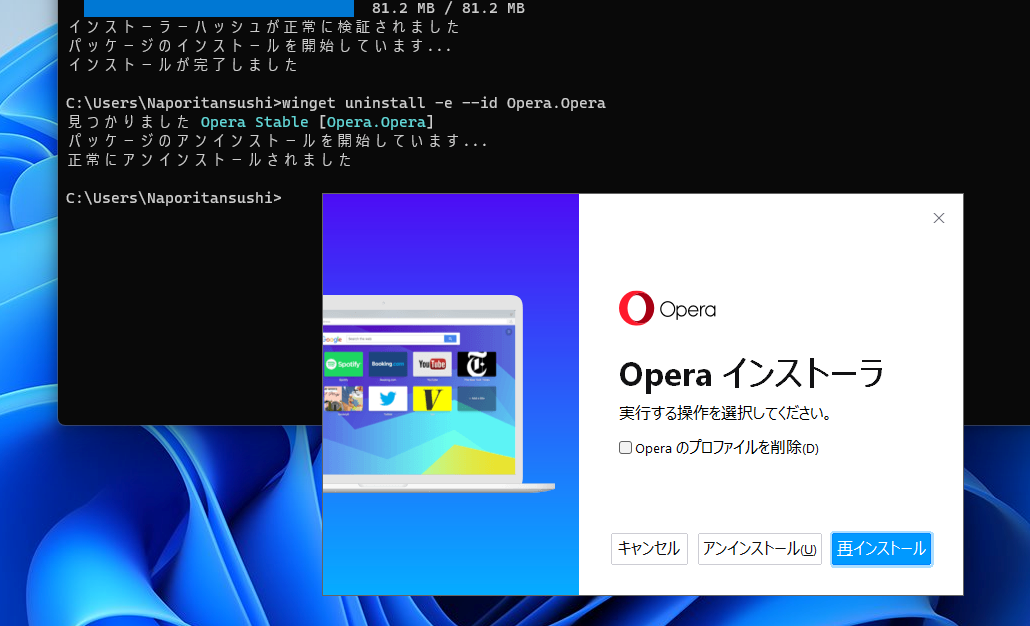
個人的にアンインストールに関しては削除支援ソフト経由で消した方がいいと思います。通常の削除方法だとレジストリや残留ファイルが残る可能性があります。
「Revo Uninstaller」などのソフトを使って削除するとレジストリ、不要ファイルも検出してまとめて削除できます。
【余談】コマンド名の調べ方
「winget」の「search」コマンドを使って調べました。
winget search "調べたいアプリ名"例えば「winget」コマンドを使ってインストールできる「Chromium」ベースのブラウザを調べたい場合、以下のコマンドになります。
winget search "Chromium"実行するとChromiumベースのブラウザを一覧表示してくれます。
左の列からアプリ名、ID、バージョンになっています。IDが「winget」の末尾に書き込む部分です。「.」などの記号も含めます。
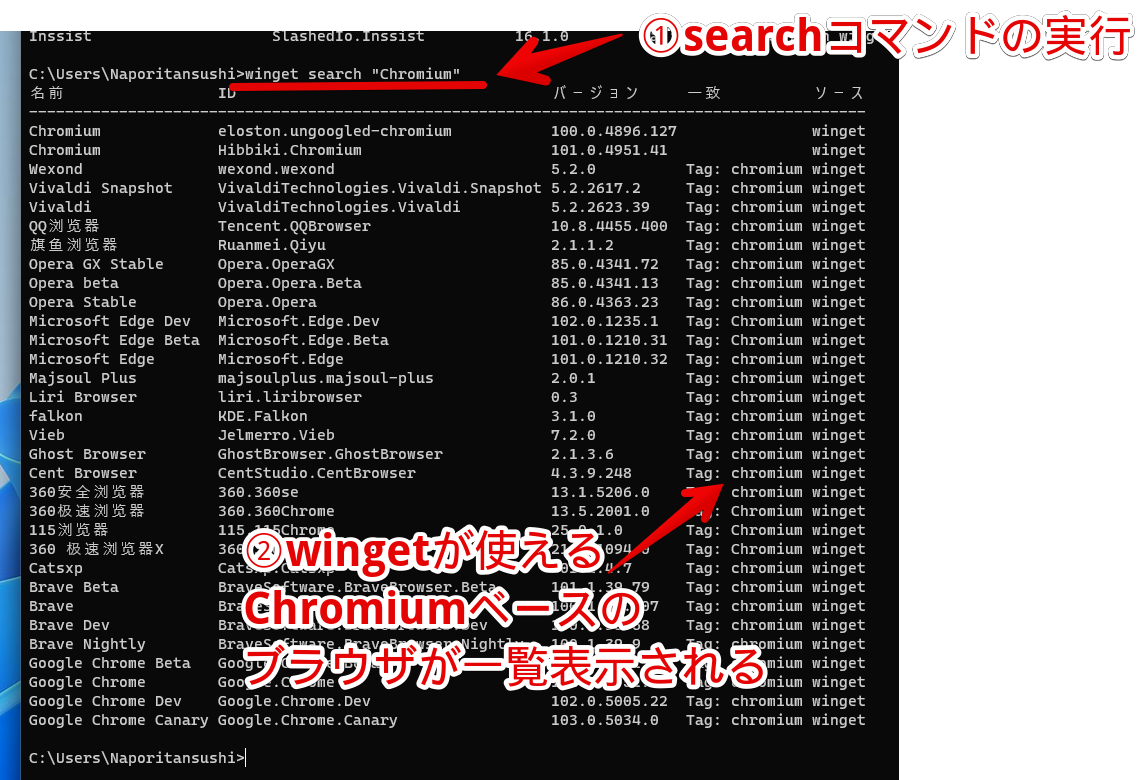
同じように「Firefox」、「browser」といった単語で調べました。もっと効率良い方法はあるのでしょうが、僕みたいなぺーぺーはこの方法しか知りません。
「search」コマンドについてはMicrosoftの公式サイトを参考にさせていただきました。「install」コマンドに関してもMicrosoftの公式サイト頼りです。
感想
以上、コマンドプロンプト上で実行できる「winget」コマンドでブラウザをインストールする方法、主要ブラウザのコマンド一覧についてでした。
本記事を書くにあたって色々ブラウザを調べてみたのですが、予想の10倍くらいブラウザがあってびっくりしました。世の中には色々あるのですね~。まぁ単純に時間が足りないので全てを触るのは難しいです。