【Echo Show 5】Windows11の壁紙を背景に設定する方法

この記事では、Amazonの「Echo Show 5 (エコーショー5) 第2世代」で、好きな写真(例:Windows11の壁紙)を背景にする方法について書きます。
最大10枚までのスライドショーにできます。
スマホの「Amazon Alexa」アプリから、好きな写真をアップロードすることで、Echo Show 5(エコーショー5)の背景を、好きな壁紙にできます。最大10枚までアップロードできます。または、Amazonフォトの任意のアルバム内をスライドショーで表示できます。
本記事では、Windows11のデフォルト壁紙を適用してみたいと思います。シンプルな時計が表示されているEcho Show 5に、Windows11の青い壁紙が似合います。美しいです。
「Echo Show 5のデフォルトの壁紙に飽きたけど、特に表示させたい写真がない!という方、Windows11の壁紙にしてみてはいかがでしょうか。おしゃれです。
他のコンテンツを表示せずに、時計だけを固定表示する方法も書いています。
他サイトでは、主にホームコンテンツを全てオフにする方法が紹介されていますが、それだけだと画面が一定間隔で暗転してしまいます。下記記事の方法を実践することで、暗転させずに、固定表示できます。
記事執筆時の筆者のEcho Show 5バージョン:Fire OS 6.5.5.4
Echo Show 5にWindows11の壁紙を適用する手順
Windows11のPCから、壁紙をスマホに転送する
本記事では、Windows11のデフォルト壁紙を、Echo Show 5に表示したいので、まず、Windows11のPCから壁紙をスマホに転送します。
スマホに転送して、スマホのAmazon Alexaアプリから、Echo Show 5に転送するといった流れです。
Windows11搭載のPCを起動して、エクスプローラーのアドレスバーに以下のパスを貼り付けて開きます。
C:\Windows\Web\Wallpaper\Windows中に「img0」や「img19」といった名前の画像があると思います。こちらを、スマホにコピーします。Amazonフォトを使って共有してもいいですし、USB接続してスマホに転送してもOKです。ここでは、詳しい解説を省きます。
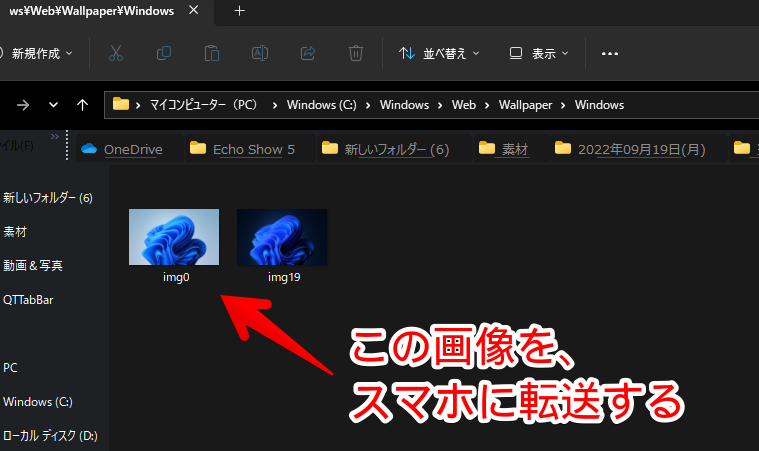
Amazon Alexaアプリから写真をアップロードする
PCからスマホに転送できたら、続いてスマホでの作業です。
Amazon Alexaアプリを起動します。本記事では、既に導入して、連携できている前提で書きます。
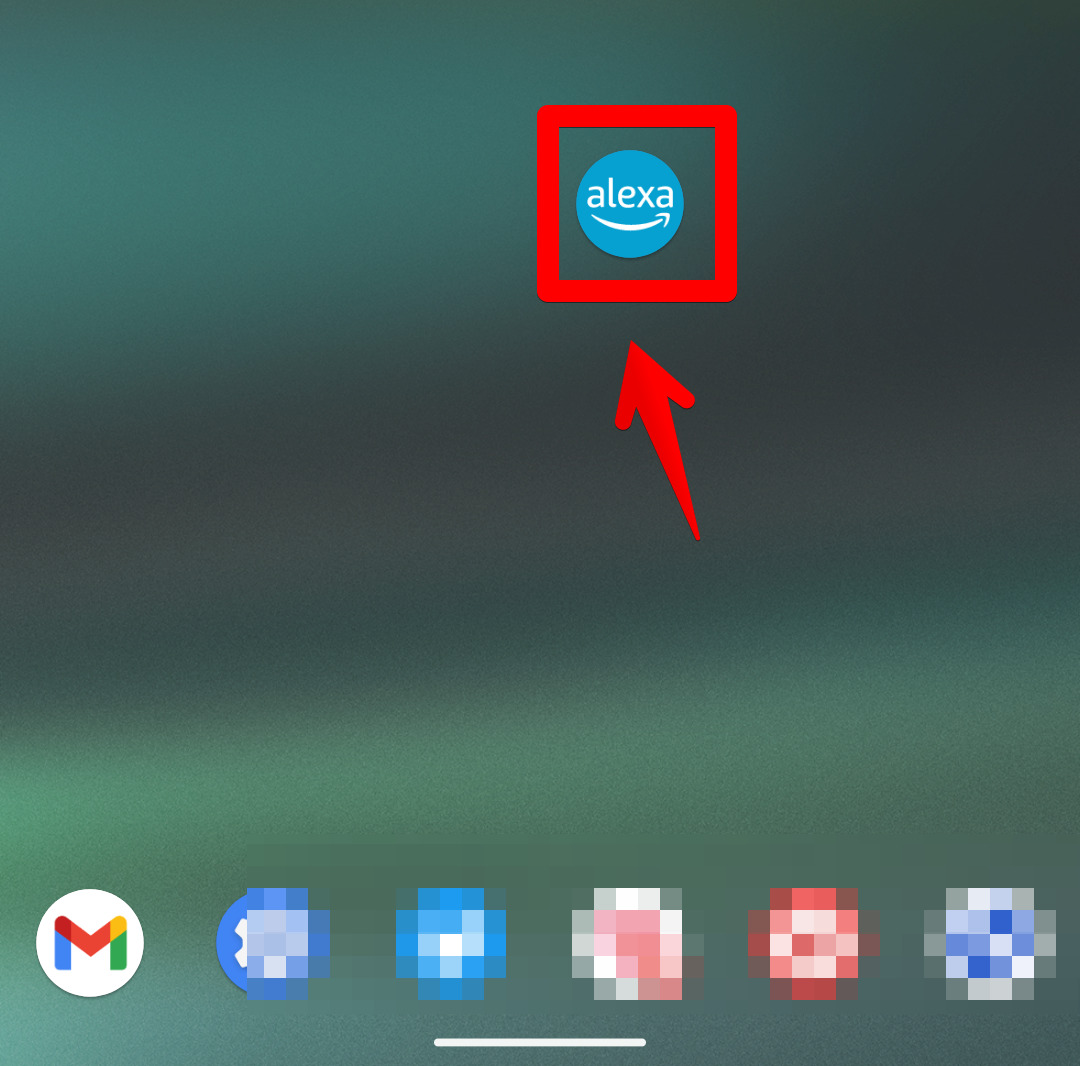
右下の「その他」→「設定」をタップします。
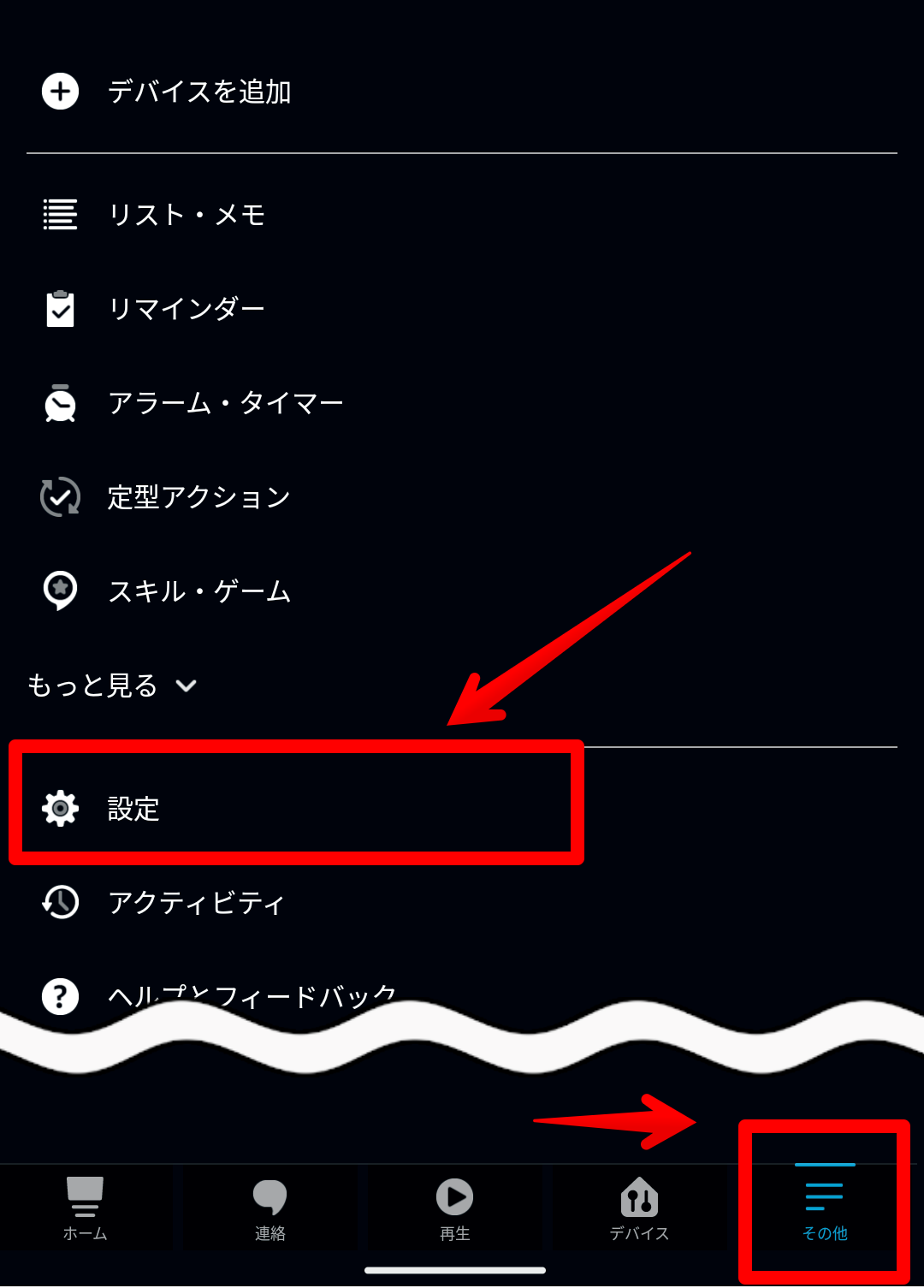
「デバイスの設定」をタップします。
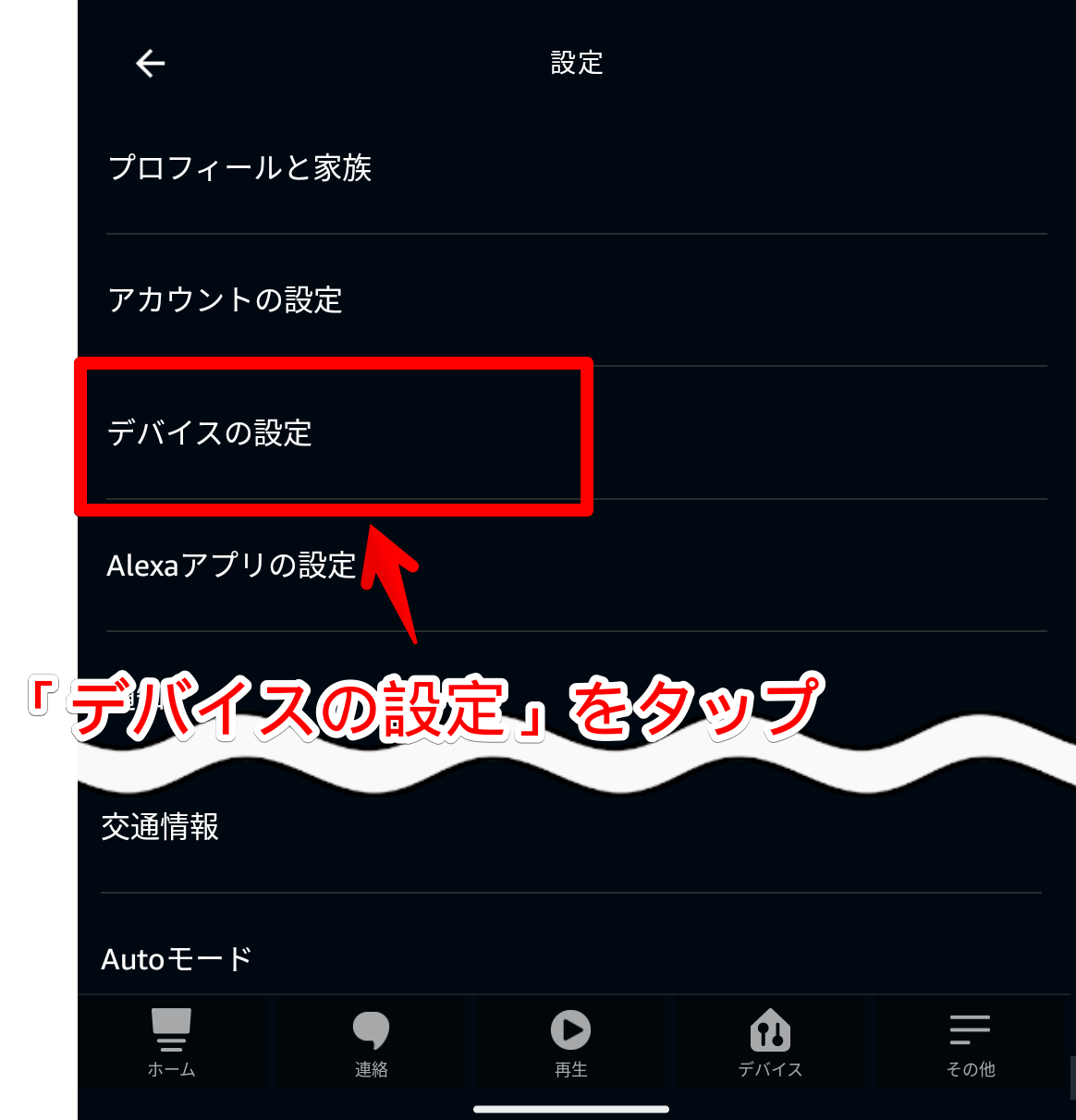
壁紙に設定したいEcho Show 5を選択します。僕は、「Naporitansushi」という名前にしています。
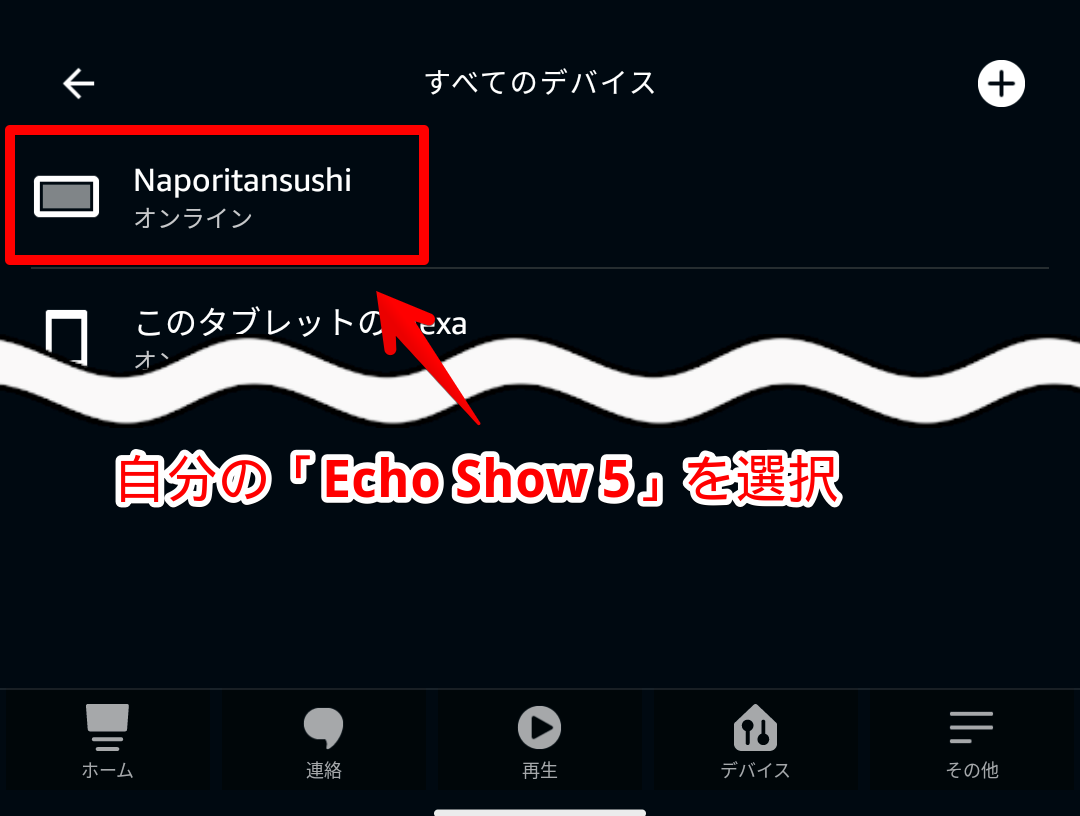
右上の「歯車」アイコンをタップします。
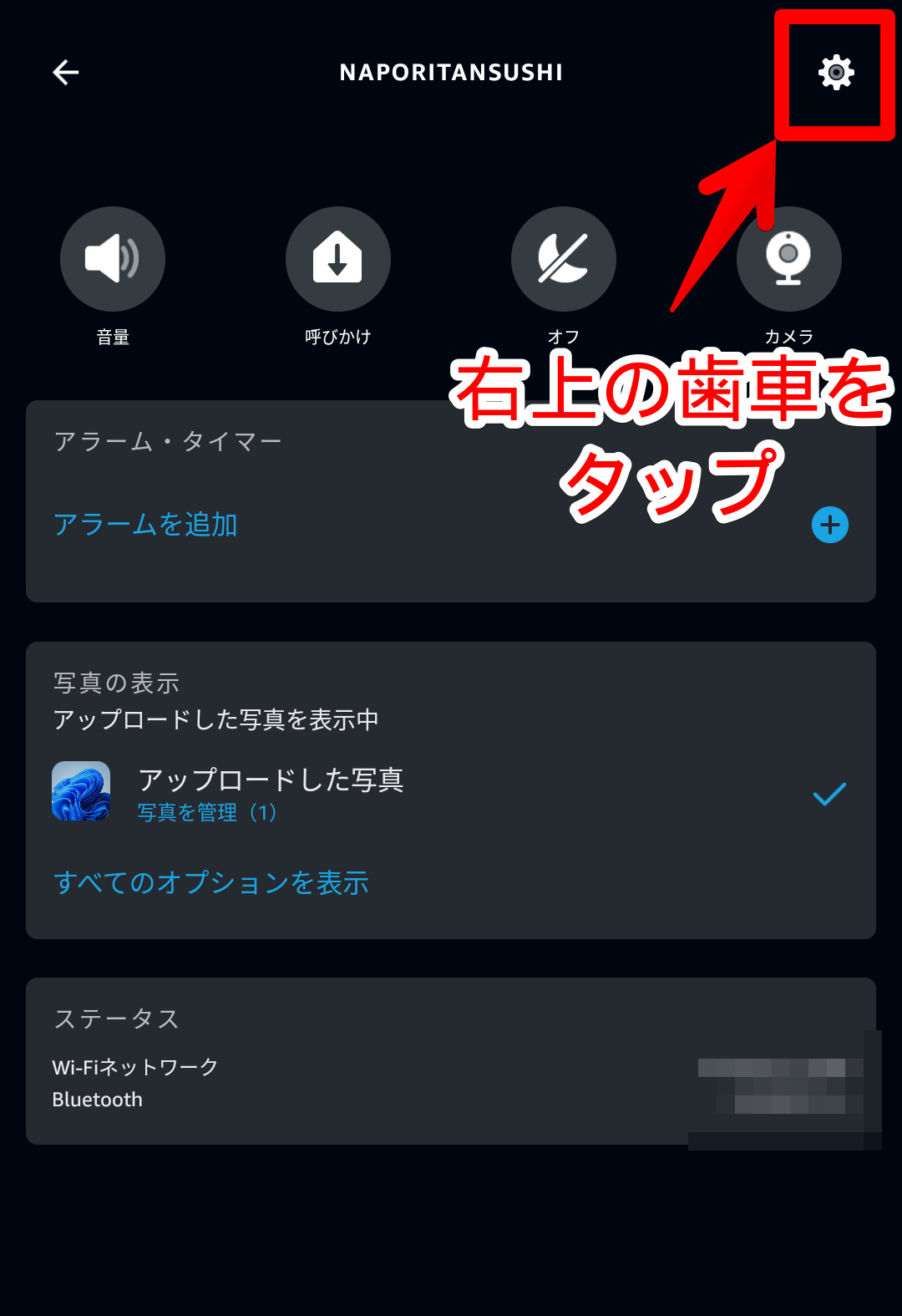
「写真の表示」をタップします。
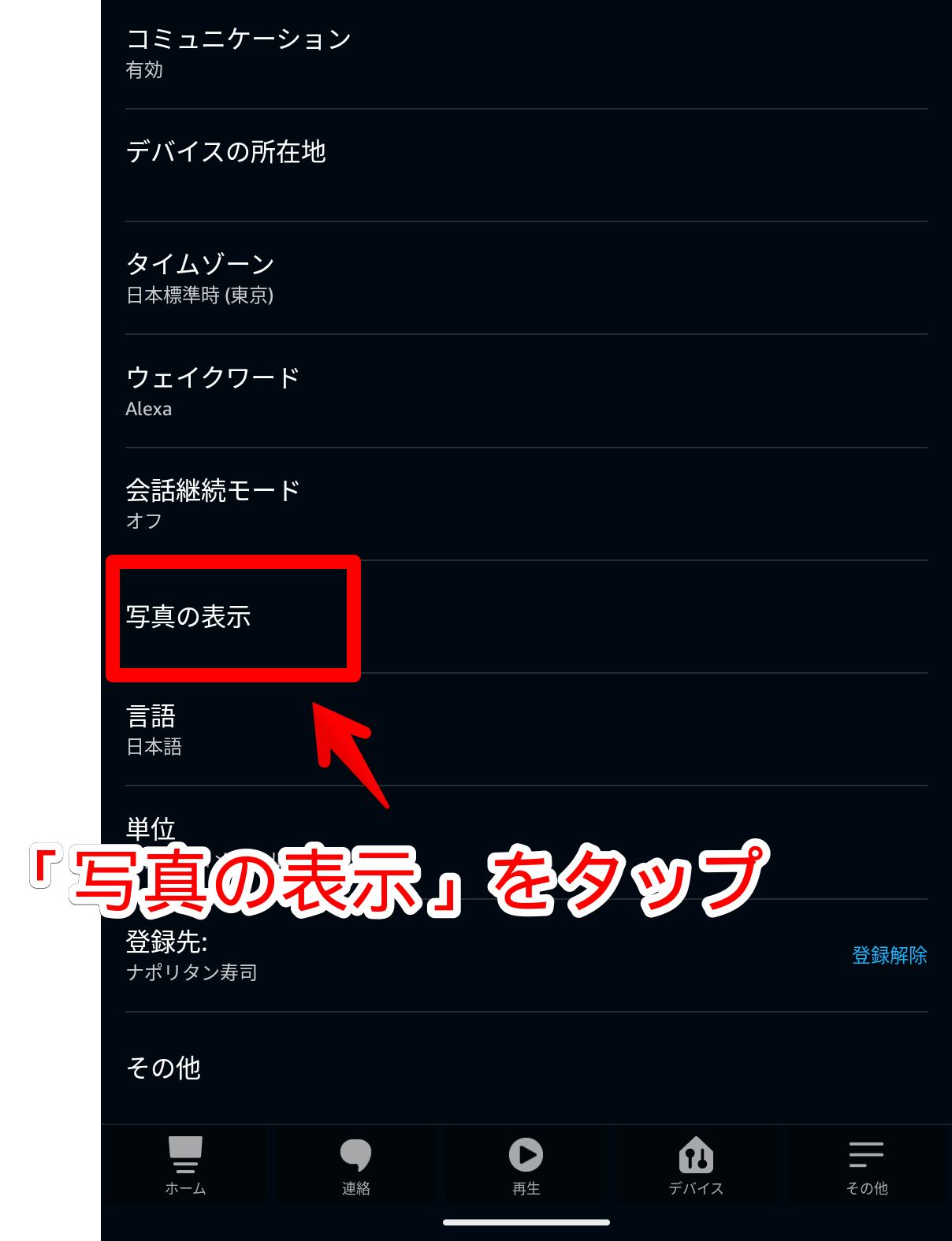
「このタブレットの写真」をタップします。僕は、スマホ(Pixel 6a)なんですが、タブレットという表記になっていました。
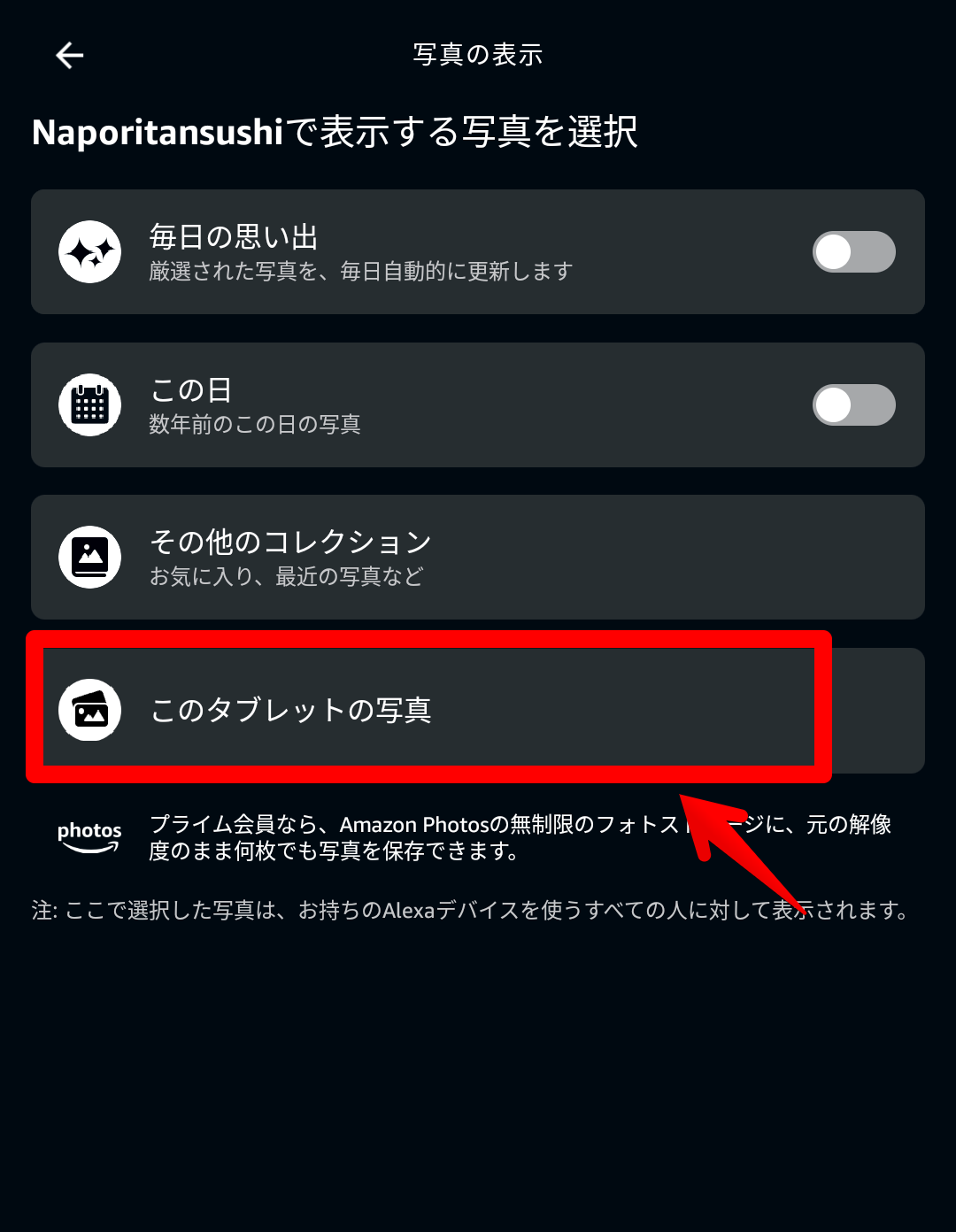
「次へ」をタップします。
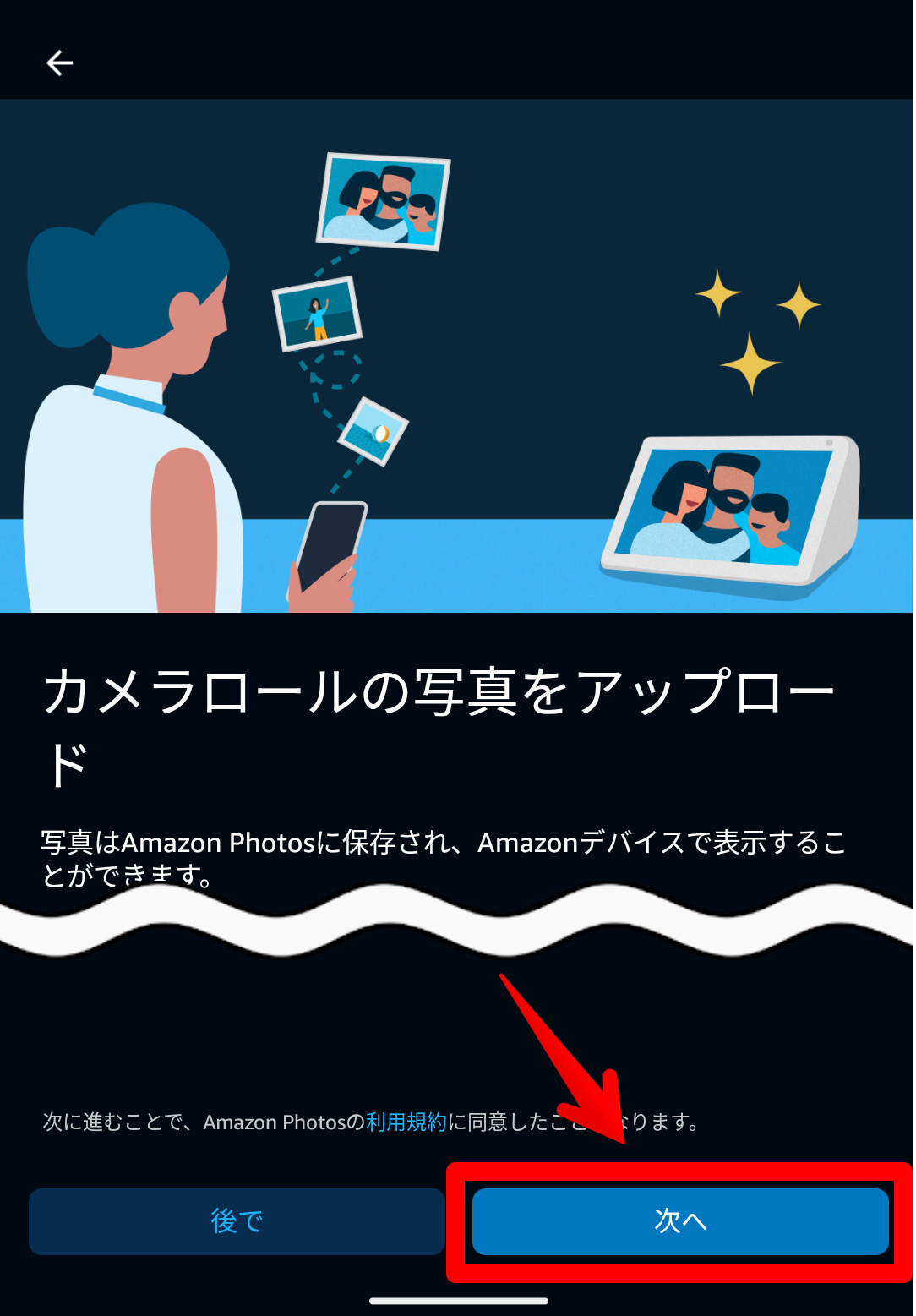
「OK」をタップします。
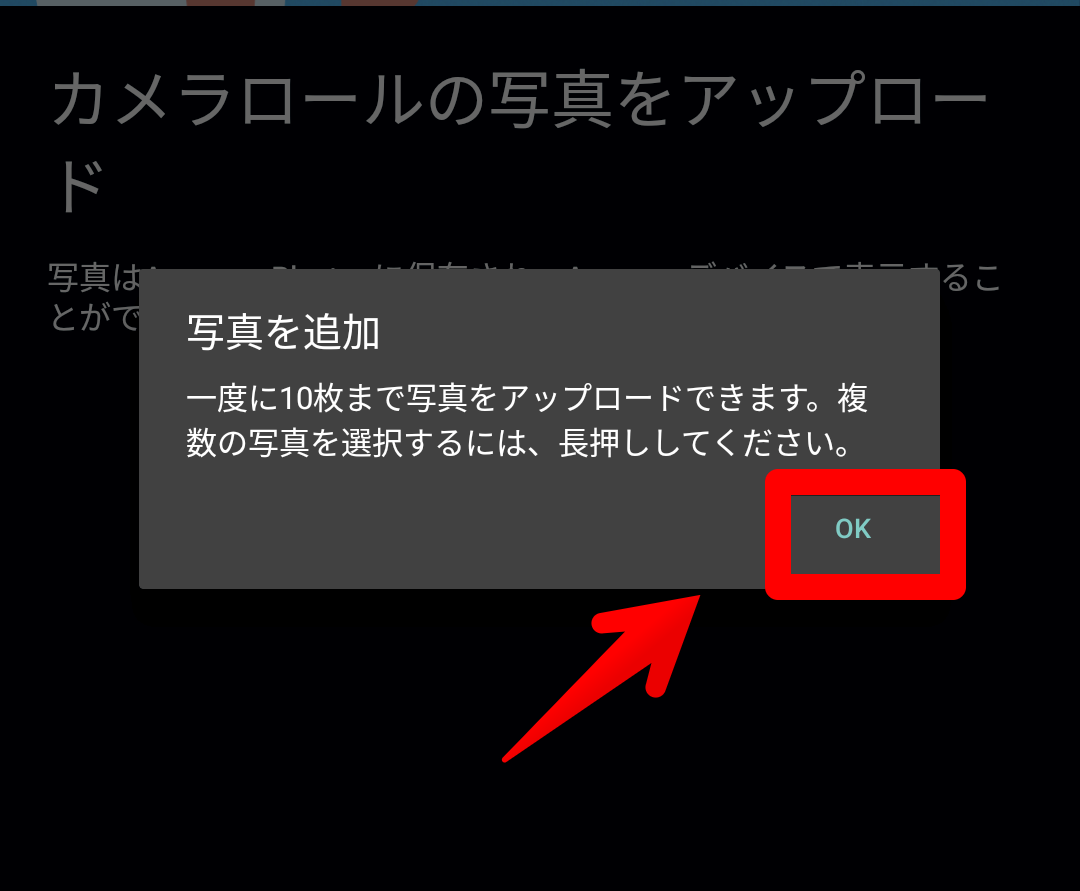
スマホのストレージの中身が表示されるので、転送したWindows11の壁紙を選択します。
この時、他の壁紙もスライドショーとして表示したい場合、複数選択します。最大10枚まで選択できます。今回は、Windows11の1枚だけ適用してみます。Windows11の内蔵壁紙は、どれも美しいので、複数選択するのもアリかもですね。
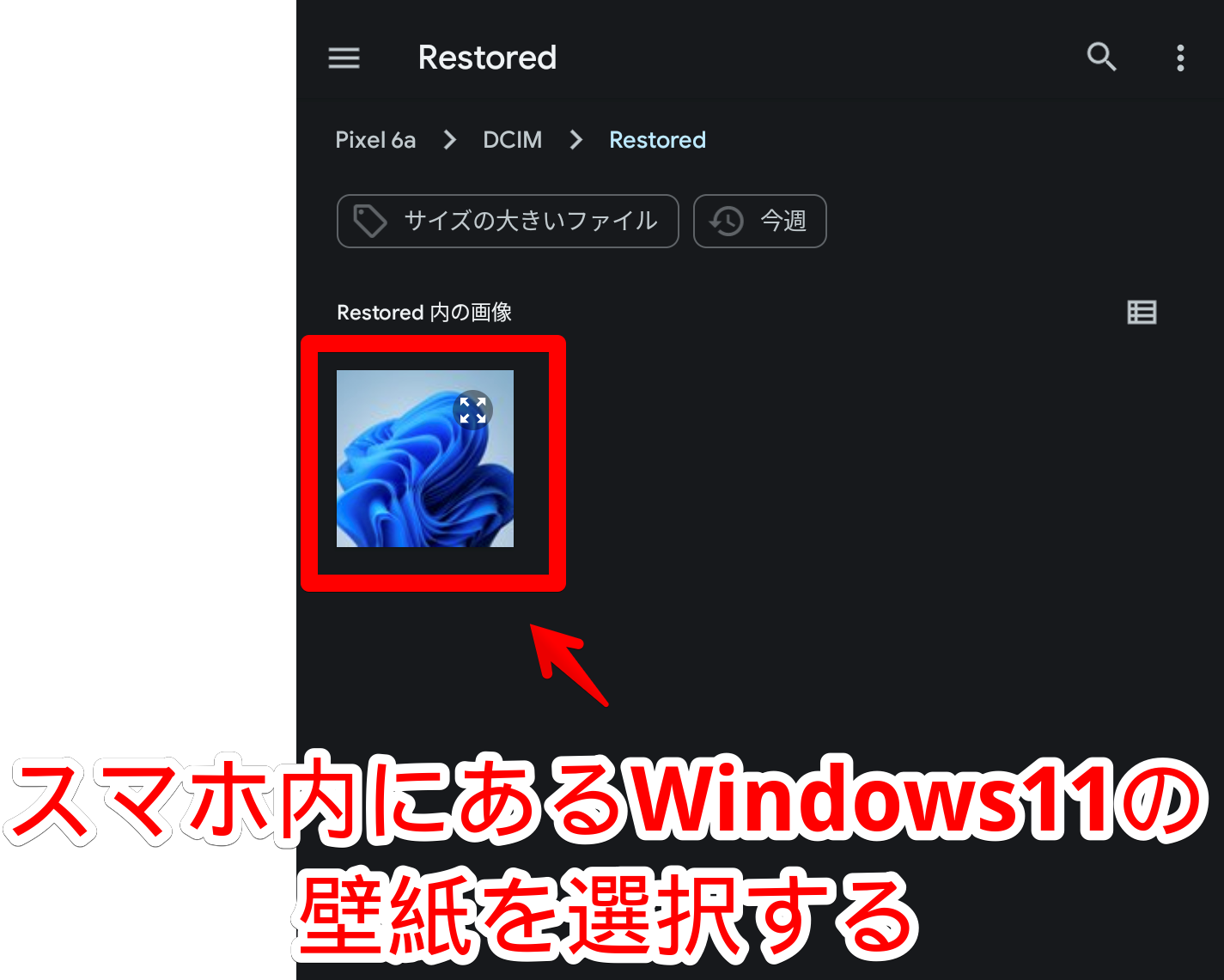
「1枚の写真が追加されました」と表示されればOKです。
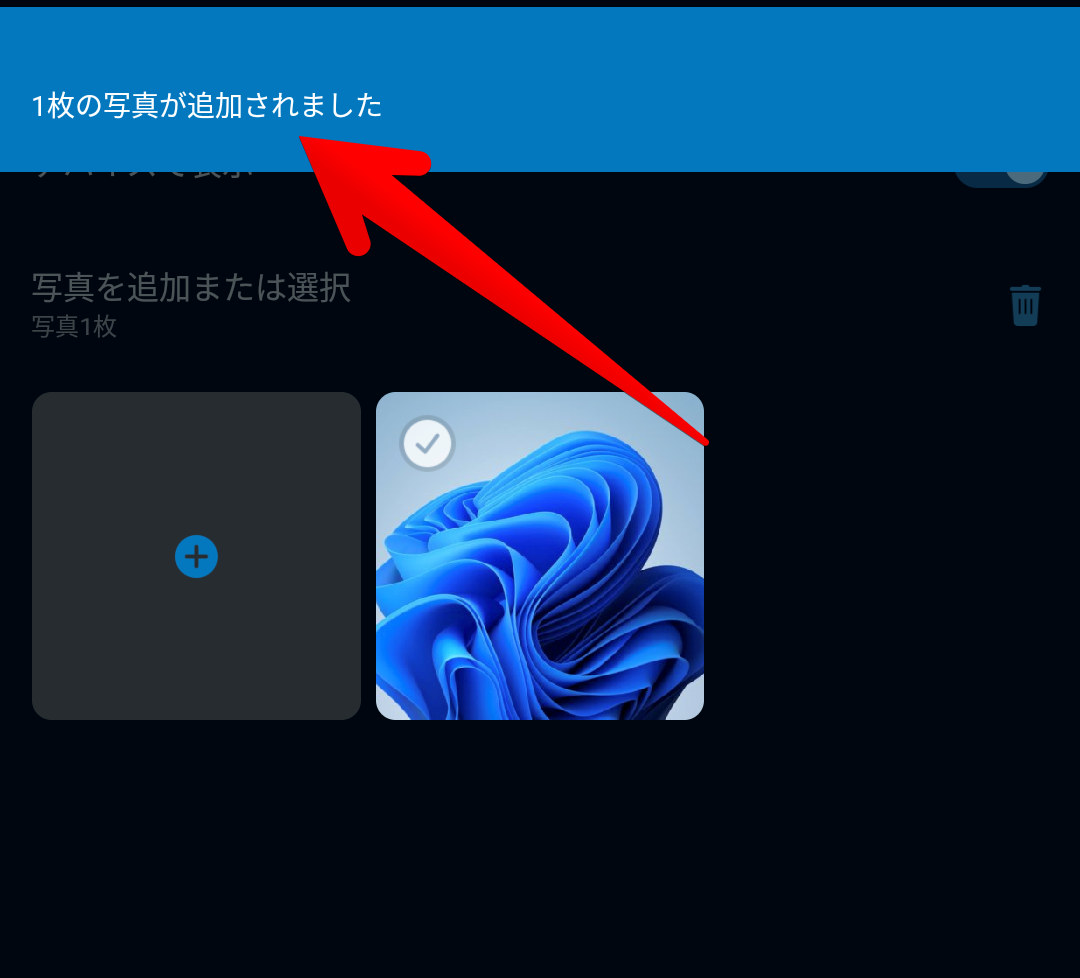
最後に、上部の「デバイスで表示」をオンにします。「アップロードされた写真をオンにしました」と表示されればOKです。
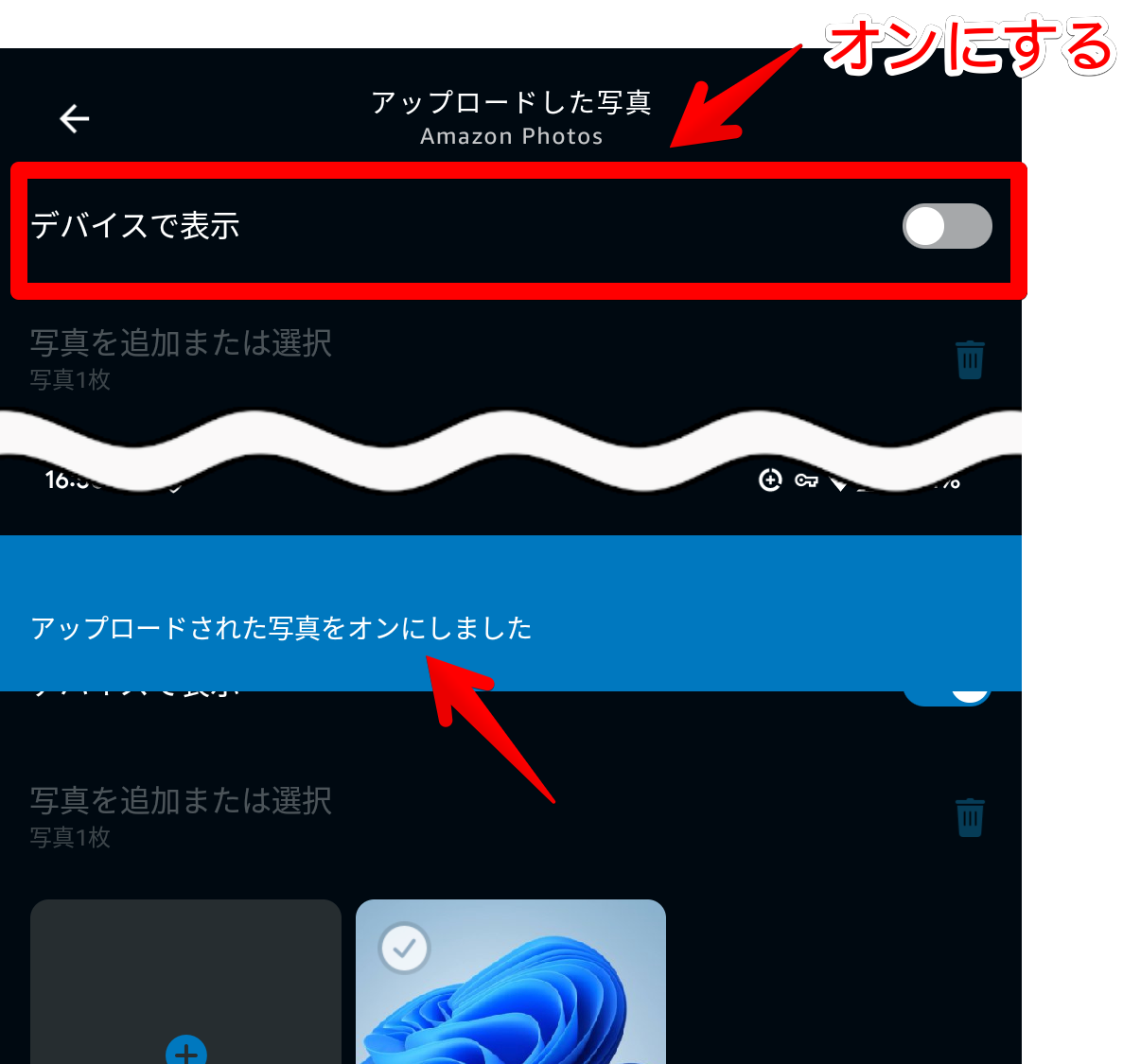
これで、Windows11の写真がEcho Show 5の背景に設定されます。美しいです。

一度設定すると、Amazonフォト上に、「Alexaアプリの写真」という専用のアルバムが作成されます。この中に入れている写真が、自動的にEcho Show 5に適用されるようになっています。
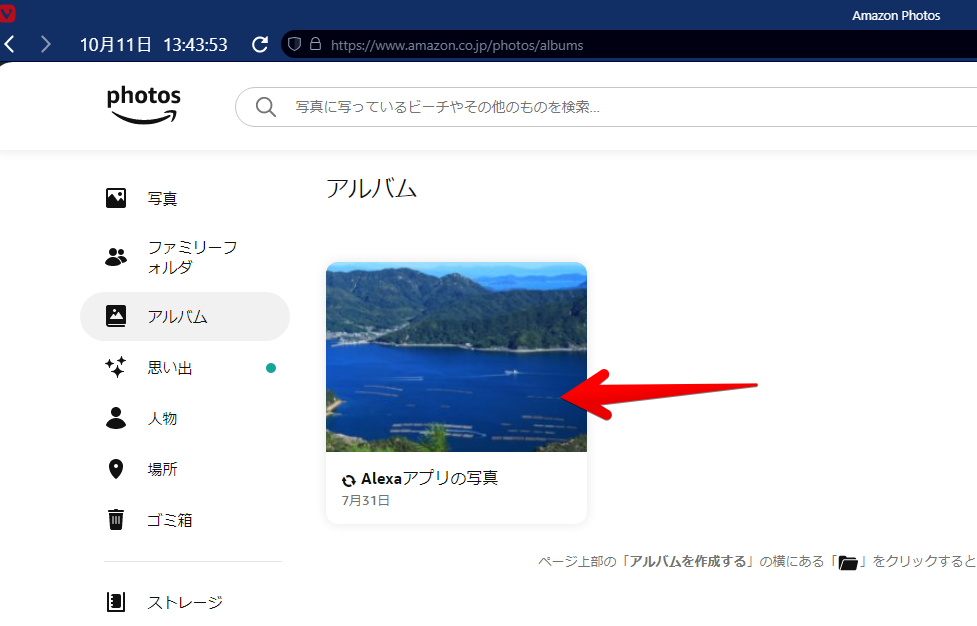
これにより、PCだけでアップロードができます。PCでブラウザを開いて、「Amazonフォト」にアクセスします。アルバム→「Alexaアプリの写真」をクリックします。
ここに、Echo Show 5に表示させたい壁紙・写真をドラッグ&ドロップでアップロードします。最大10枚までです。アップロードすると、ちょっとしてから、自動的にEcho Show 5でも写真が反映されます。
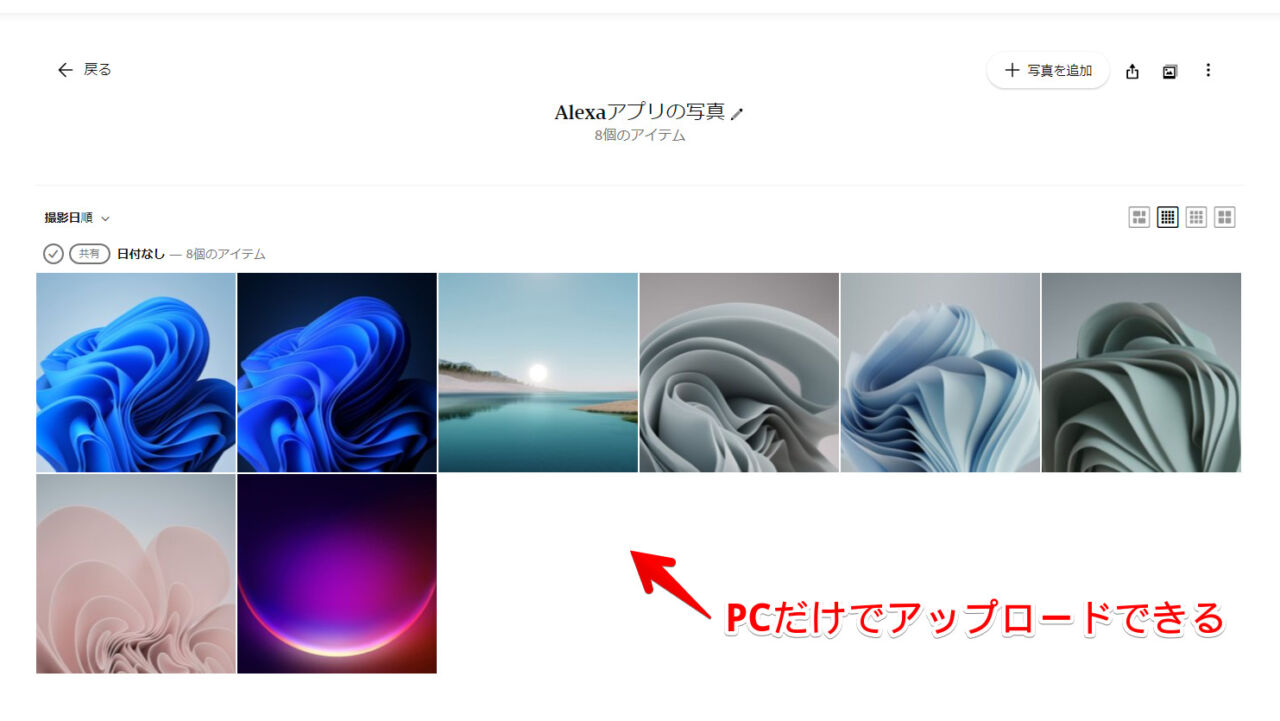
白も綺麗ですね。いい感じです。

スライドショーの間隔は、Echo Show 5の設定尾→ディスプレイ→写真スライドショー→速度から調整できます。低速(24秒おき)、中速(12秒おき)、高速(6秒おき)の3つから選択できます。
反映されない場合は、Echo Show 5側から追加設定
もし、反映されない場合は、Echo Show 5から確認してみてください。
Echo Show 5の画面を、上からスワイプして、「設定」をタップします。
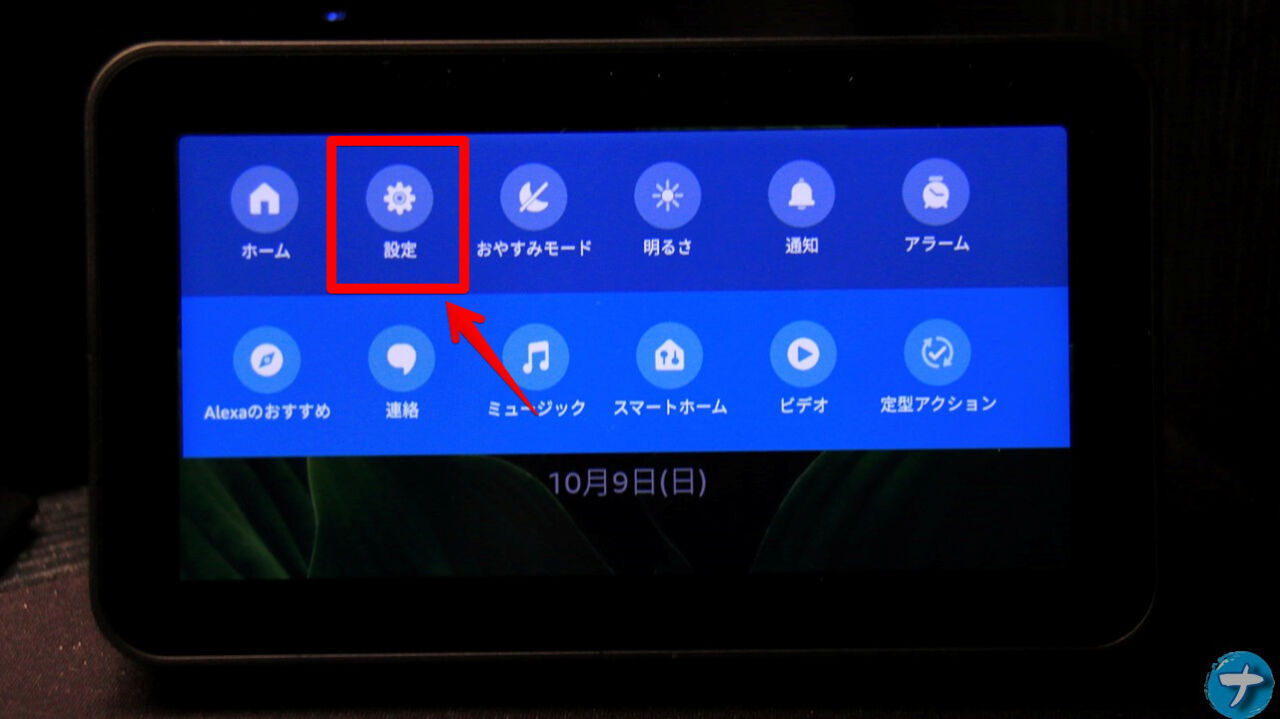
「ホーム・時計」をタップします。
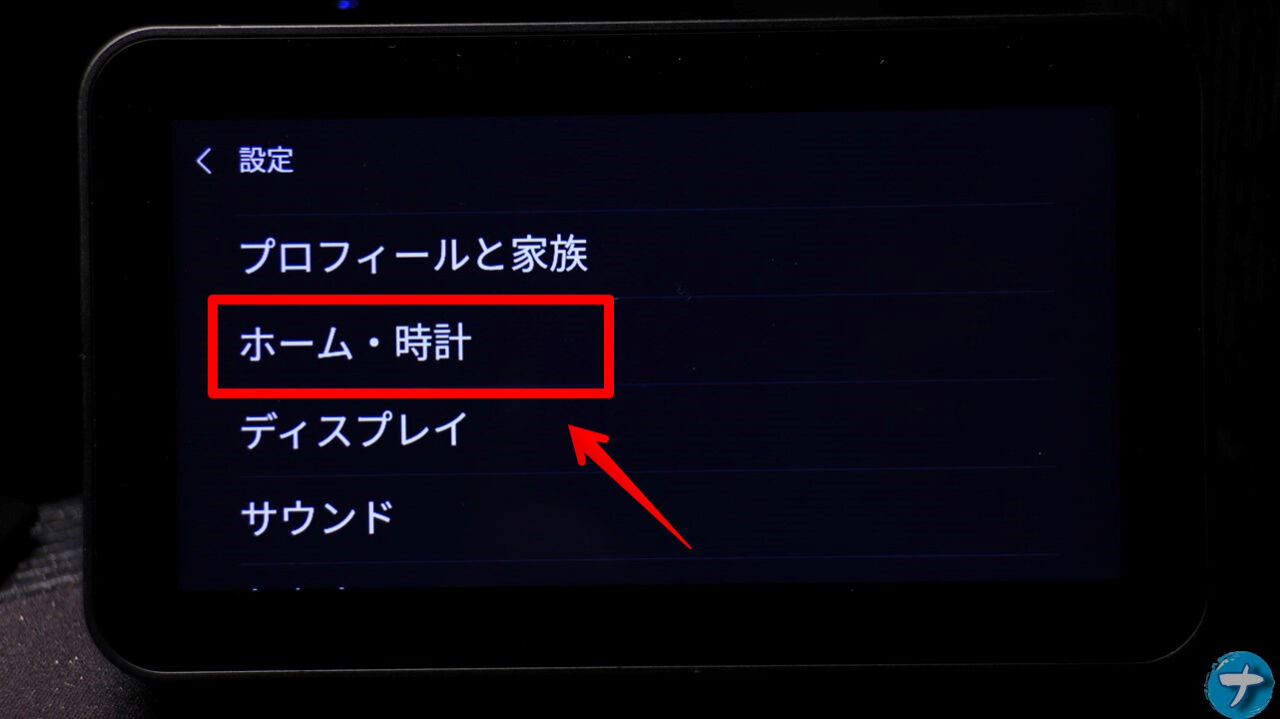
「時計・写真の表示」をタップします。
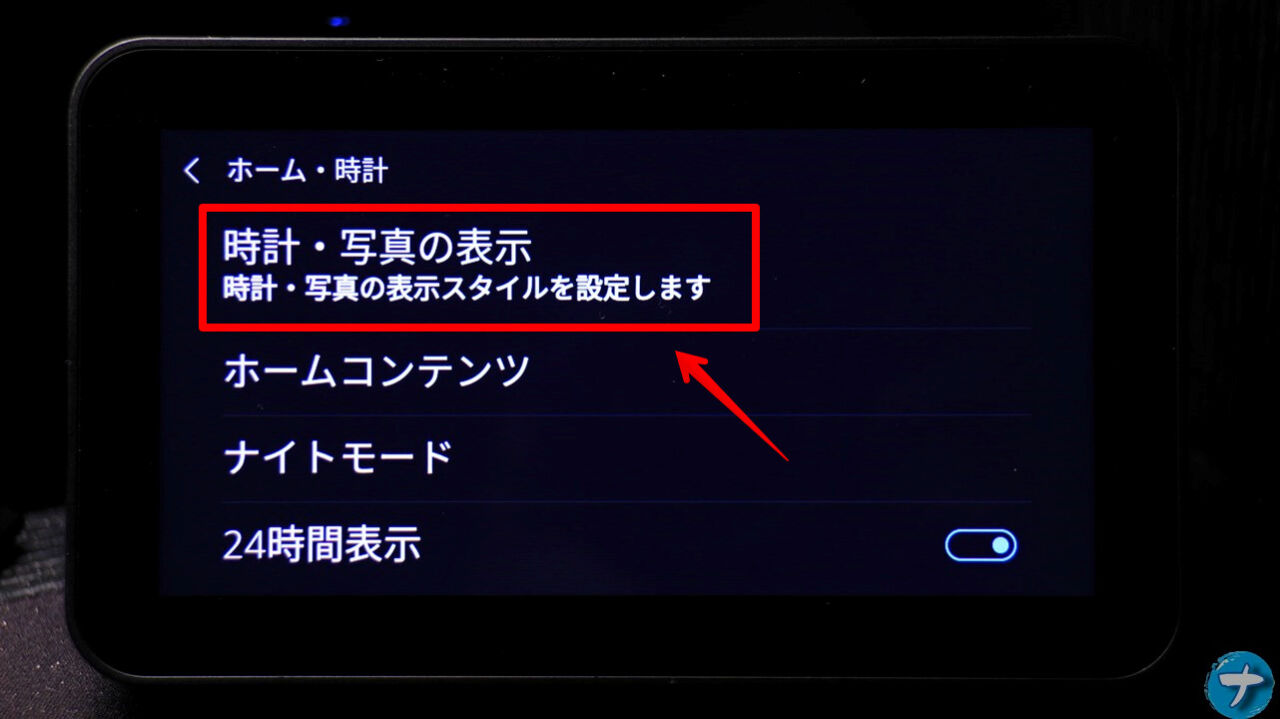
「パーソナルフォト」をタップします。
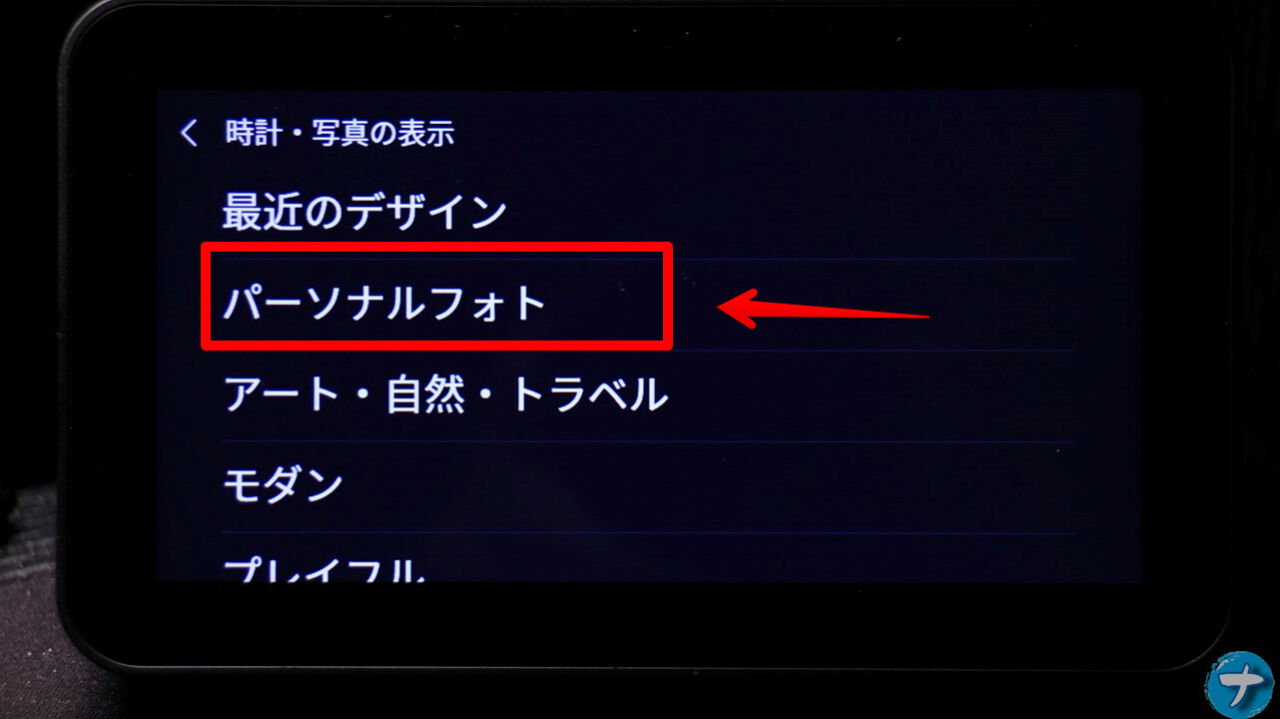
「写真の表示」をタップします。
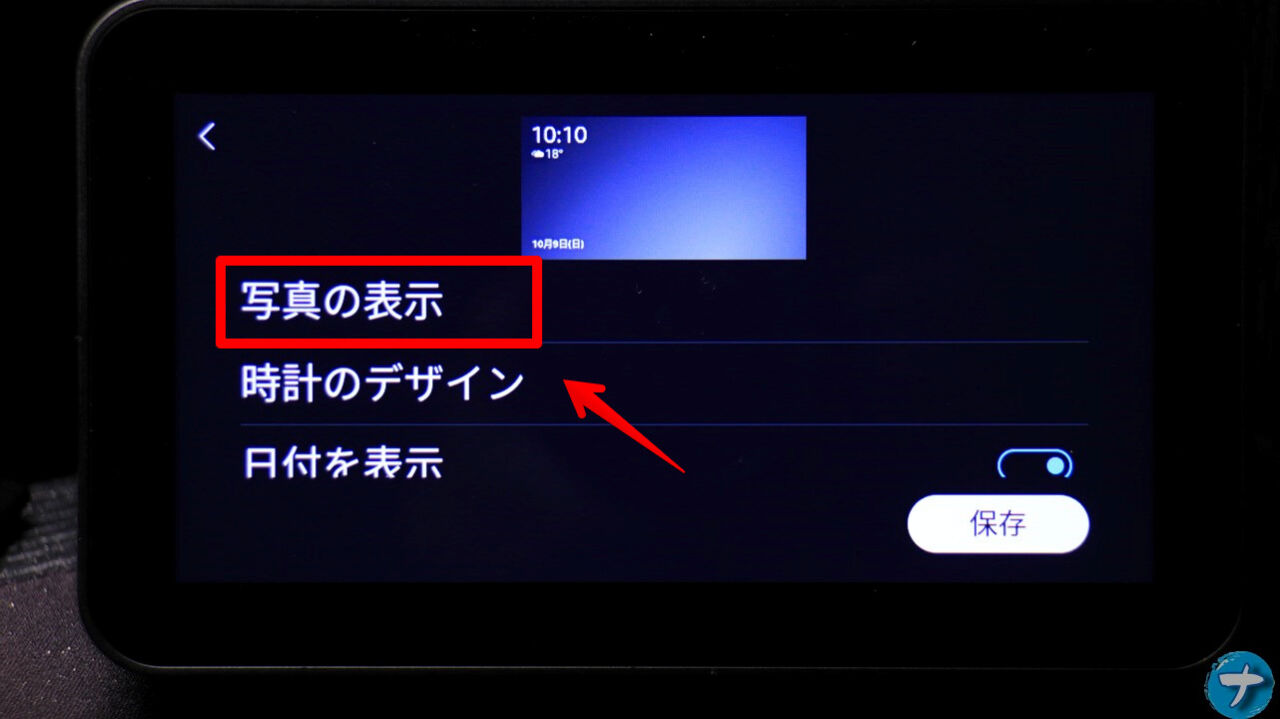
Amazon Photosが、「Alexa App Photos」になっていればOKです。なっていない場合は、「変更」をタップします。
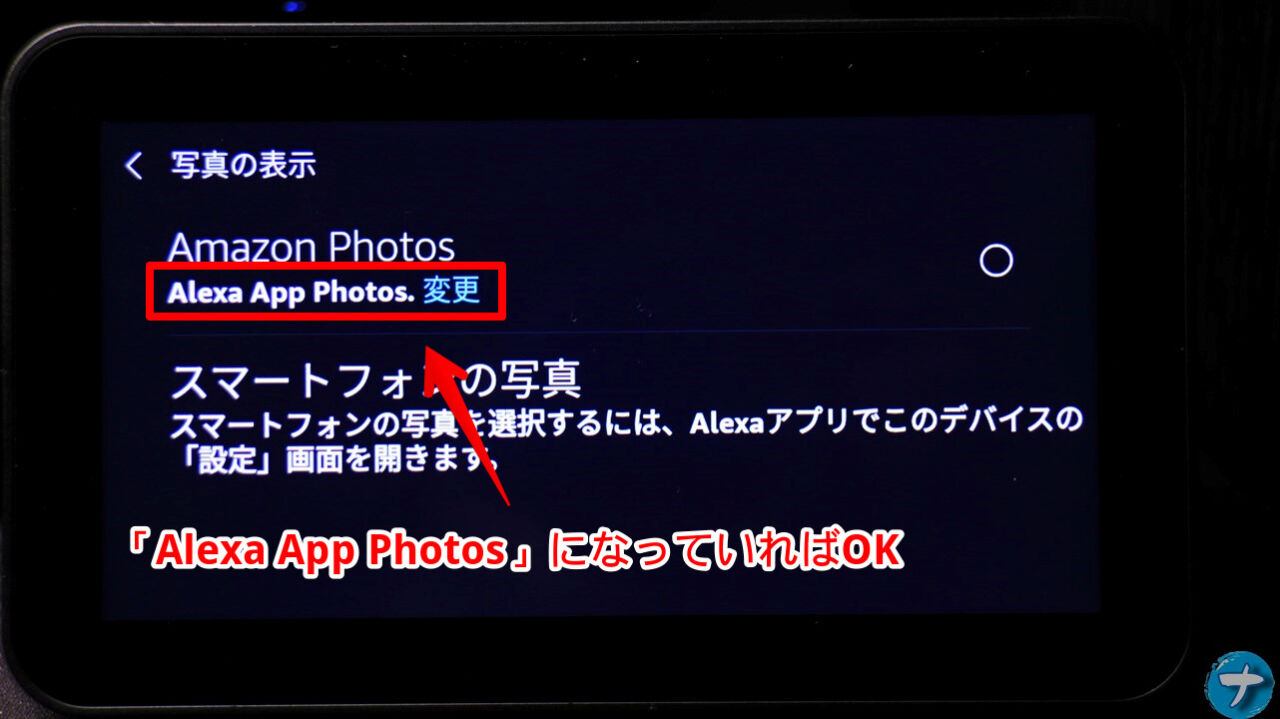
「Alexaアプリの写真」を選択します。ここのサムネイルが、アップロードした写真になっているはずです。選択すると、アレクサアプリからアップロードした写真の壁紙になります。
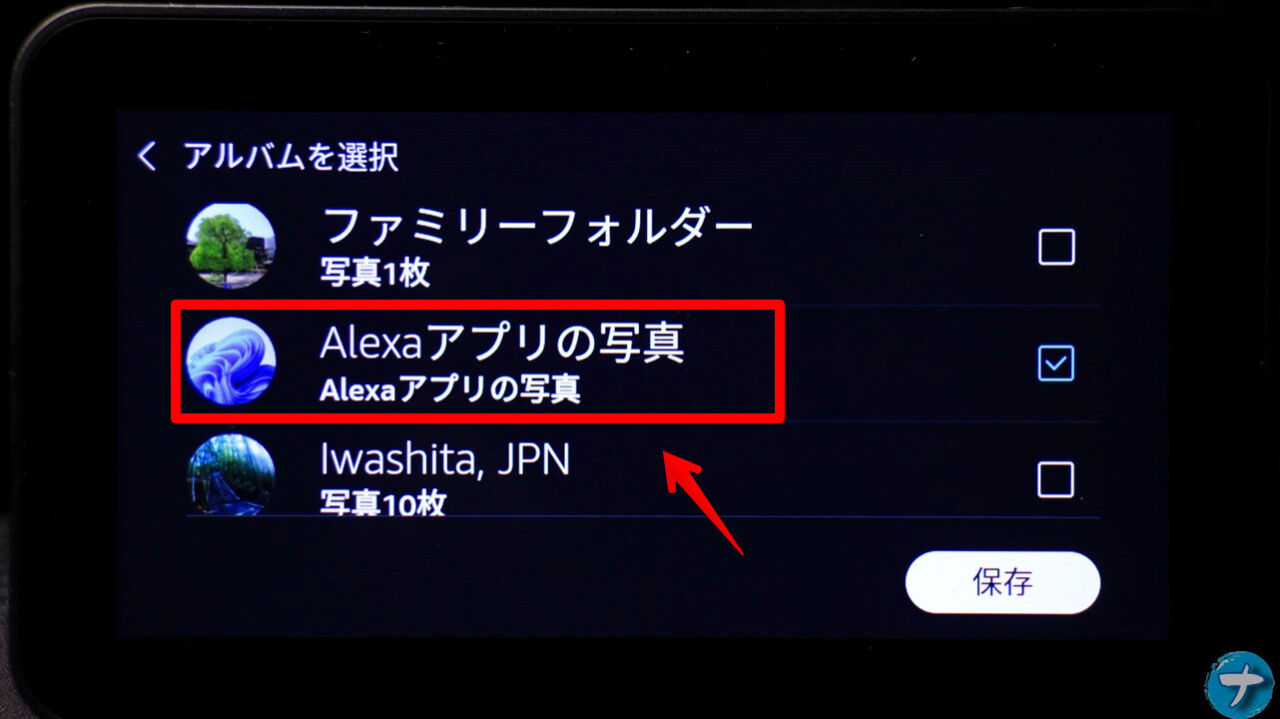
ここから、Amazonフォト上で作成した他のアルバムを選択することも可能です。
もし、「Alexaアプリの写真」というアルバム名がなかった場合は、正常にスマホからアップロードできていないことになります。もう一度試してみましょう。
感想
以上、Amazon Echo Show 5 (エコーショー5) 第2世代の背景を、Windows11の青い壁紙にする方法でした。
いい感じです。2022年7月に購入したんですが、それ以降、毎朝「おはよう。今日は何の日?」っていうのが日課になっています。どーせ、すぐに忘れてしまうんですが、その瞬間は、賢くなった気持ちを味わえますw。







