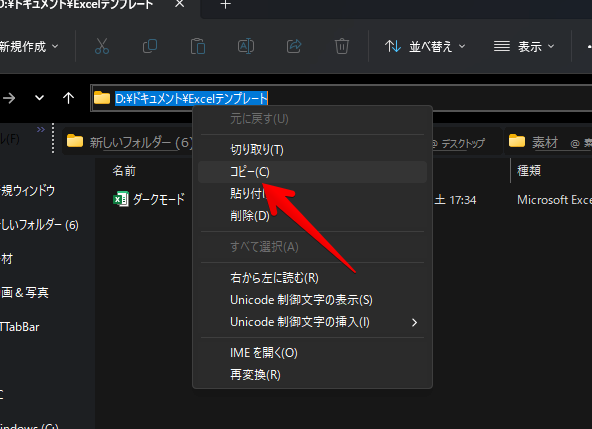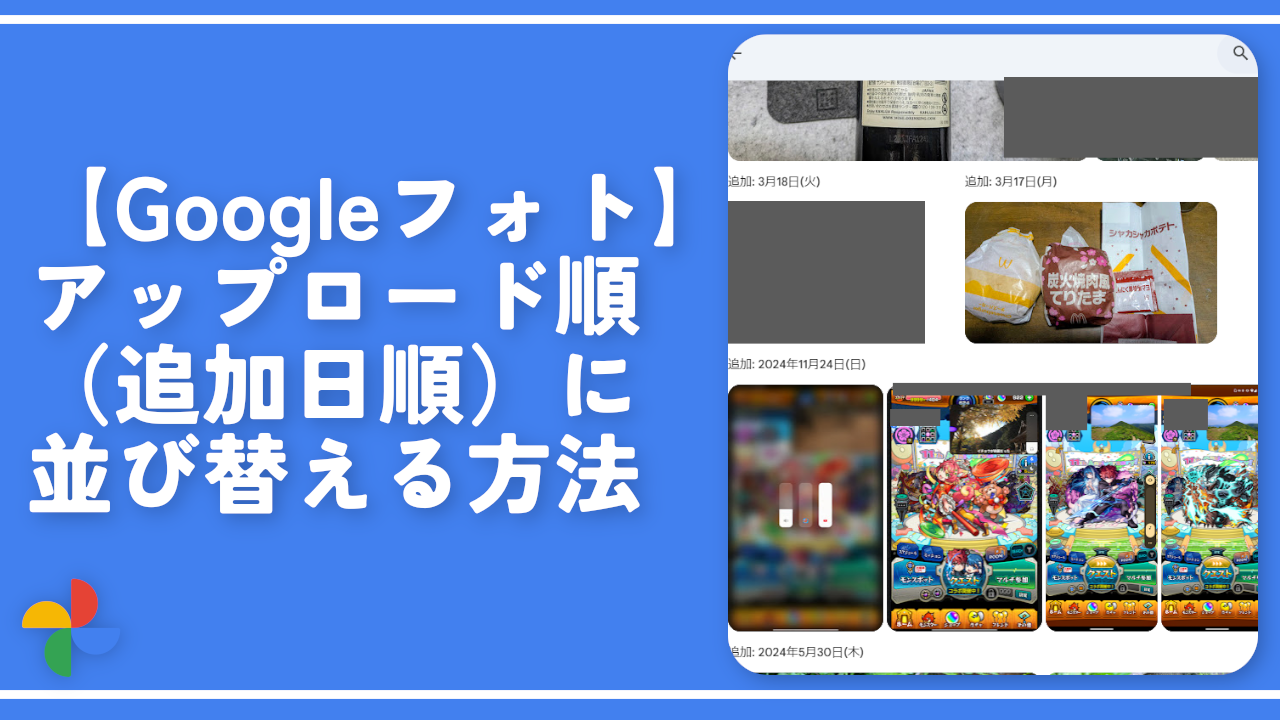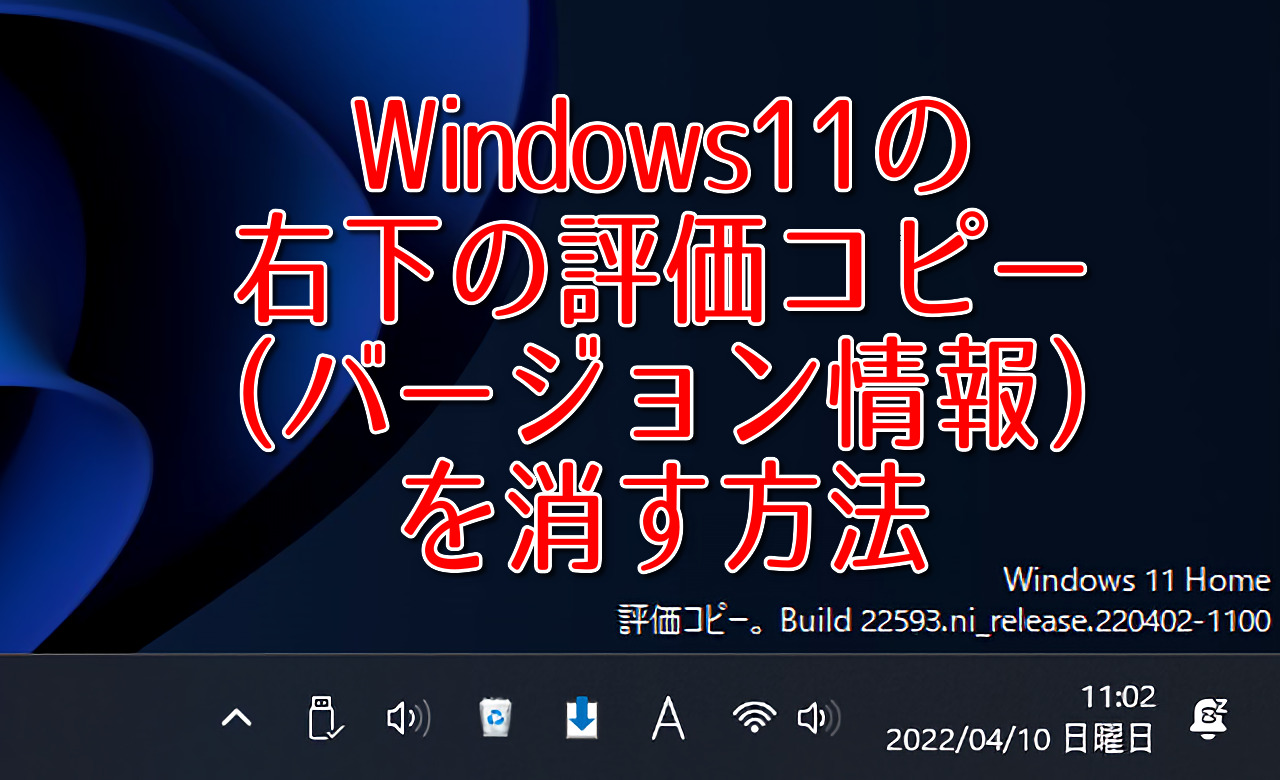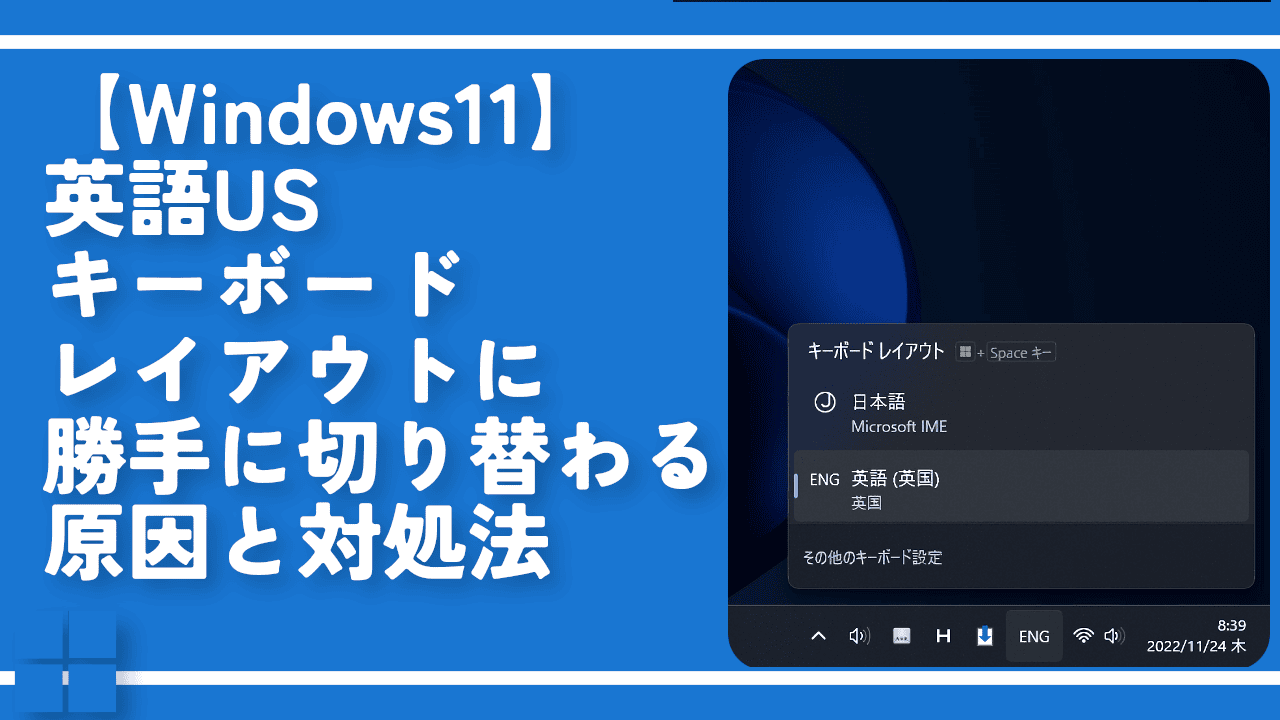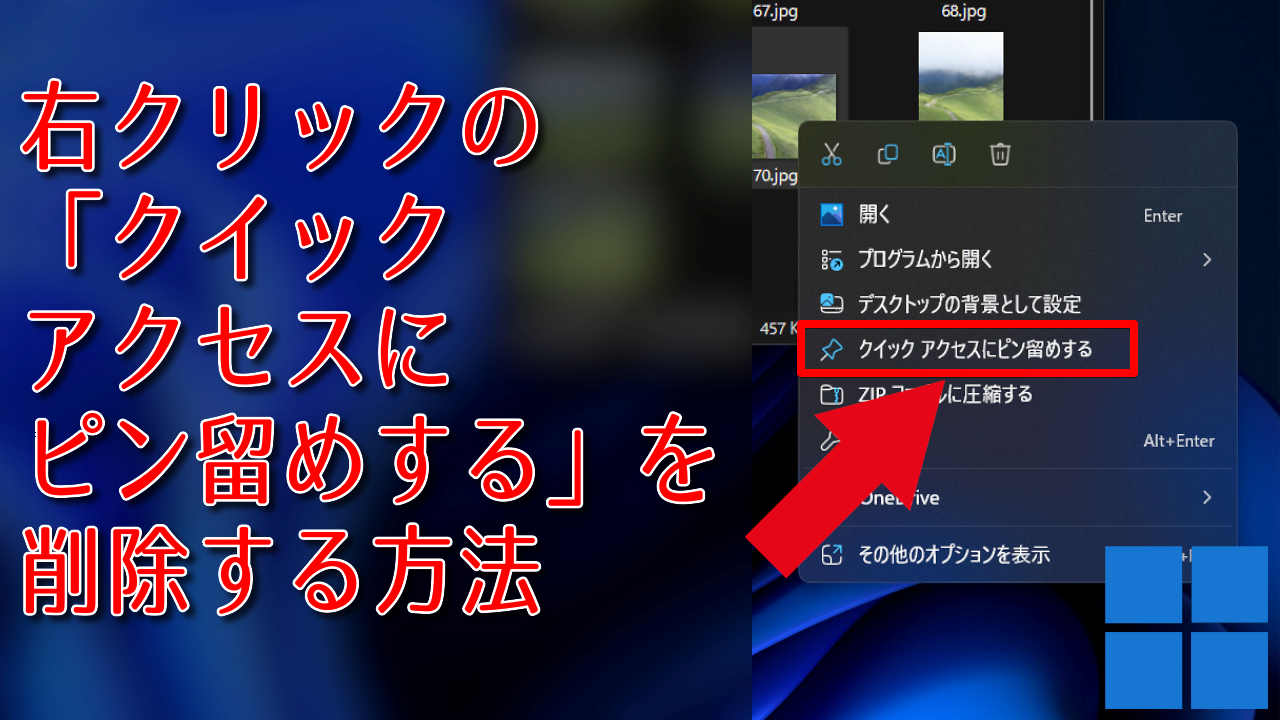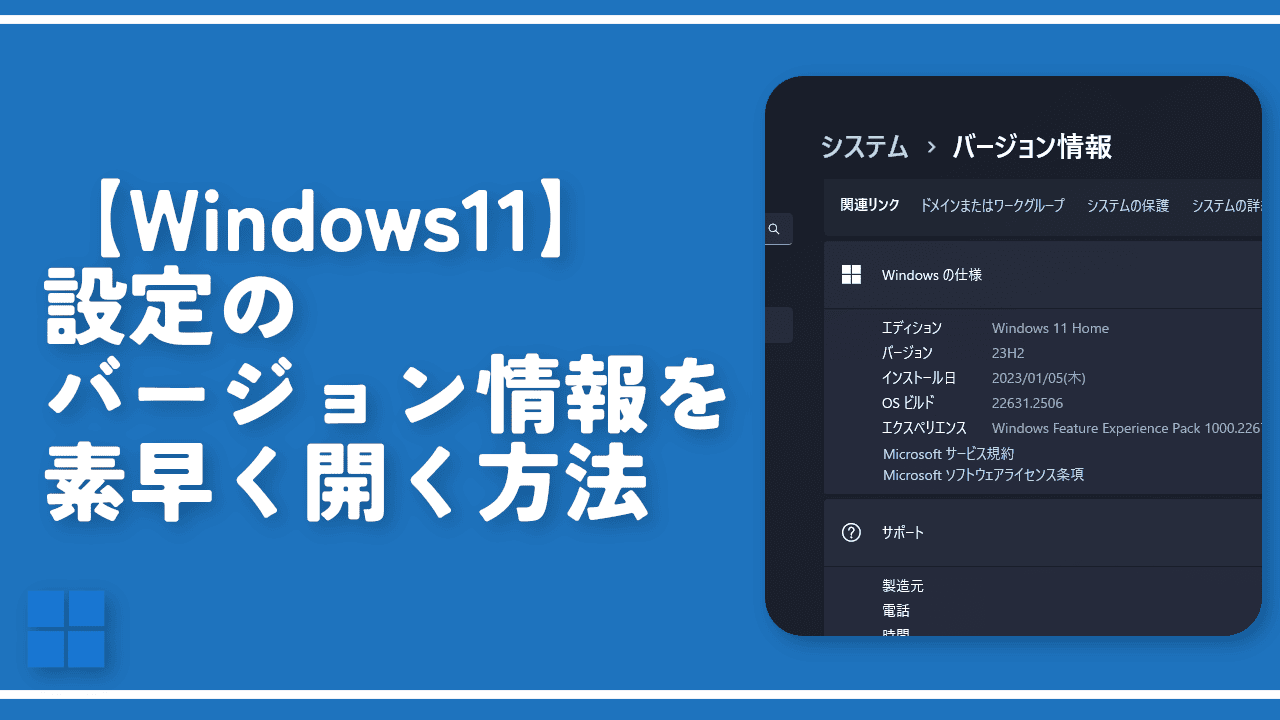【Excel】セル含めて全部ダークモードにしてみよう!
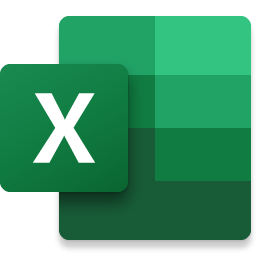
この記事では、MicrosoftのExcelを、セルも含めて完全ダークモードにする方法について書きます。
ただし、セルに関しては、ちょっと無理やり感が否めません。人によっては微妙かもしれません。
Officeのテーマをダークにして、さらに、ダークモード用のセルスタイルを作成することで、MicrosoftのOfficeソフト「Excel」を完全ダークモード化できます。
「Excel ダークモード」で検索すると、大抵Officeのテーマを「黒」にする方法が紹介されています。この方法ももちろん重要ですが、これだけだと、セルまではダークにしてくれません。あくまでタブ、リボンなどのメニューだけです。
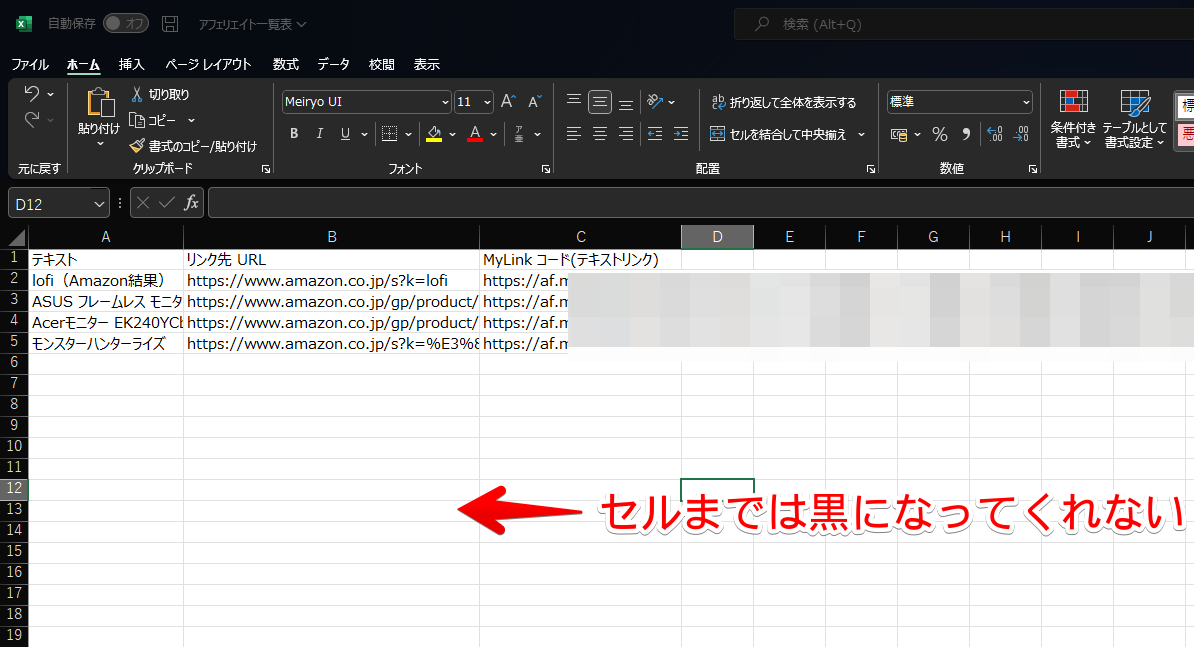
そこで、本記事ではセルを含めたExcelの全部をダークモードにする方法について書きます。セルの背景色、枠線(罫線)の色は、自分の好きなように設定できます。
ただし、ちょっとだけ無理やり感がします。セルを黒く塗りつぶす方法なので、印刷する際に、モノクロ印刷しないと黒のインクを膨大に消費してしまうというデメリットがあります。
よって、本記事は、「Excelは画面上で見るだけで、紙には印刷しない」という方向けです。あるいは、印刷するとしても、モノクロで十分という方向けです。モノクロ印刷すると、自動的に白地の背景、黒文字になります。
Excelを完全ダークで使いたいという方、ぜひ参考にしてみてください。といっても、これ以上にもっと効率よい方法があるかもしれません。
Excelのセルも何もかもダークモードにする手順
ダークモード用のスタイルを作成する
まず、セルをダークモードにしてみます。ダークモード用のスタイル(デザイン)を作成して、それを適用するという流れです。
普通に、ホームタブの中にある塗りつぶしで背景色を「黒」、文字を「白」にしてもいいのですが、それだと他のExcelファイルを開くたびに、同じ作業をしないといけないので手間です。
これから紹介する方法だと、他のExcelファイルにも適用できます。一度作成すれば、応用が利きます。さらに、テンプレートとして表示することも可能なので、新規にExcelを起動した時、素早くダークモードで開けるというメリットもあります。
新しいExcelファイルを開きます。念のため、他のExcelファイルは終了しておいてください。新規に作成します。
開いたら、「ホーム」タブを選択します。
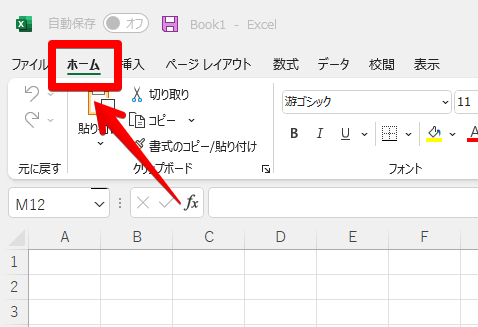
ホームタブのリボン内にあるスタイルの「標準」を右クリック→「複製」をクリックします。右上に僕の本名がありますが、気にしないでください。既に公表しているので僕も気にしていません。
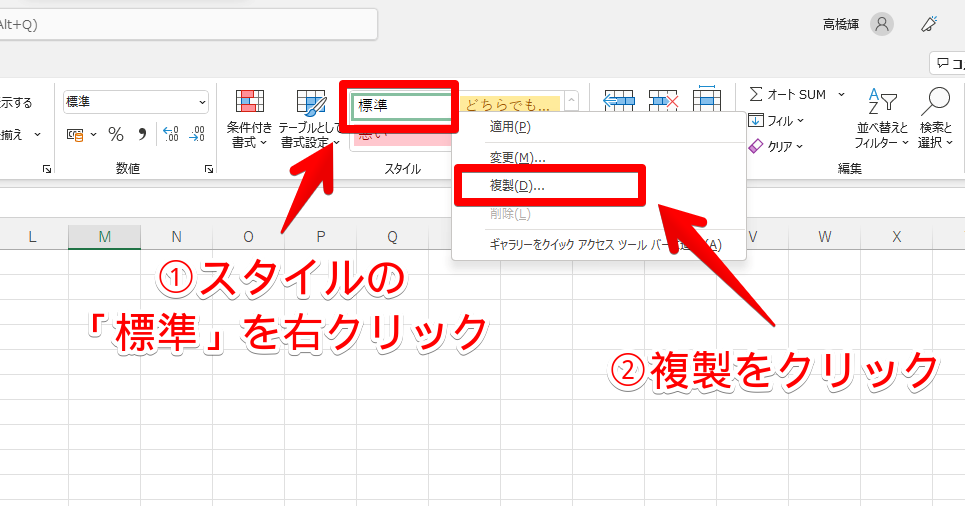
元々あるスタイルを弄るのはあまりおすすめしません。一度複製して、そっちをカスタマイズするのがいいかなと思います。失敗しても何度でもやり直しできます。
スタイルダイアログが表示されるので、好きなスタイル名を設定します。分かりやすいように「ダークモード」とかでいいと思います。
名前を決めたら、「書式設定」をクリックします。この時点では、その下にあるチェック項目は何も弄らなくてOKです。
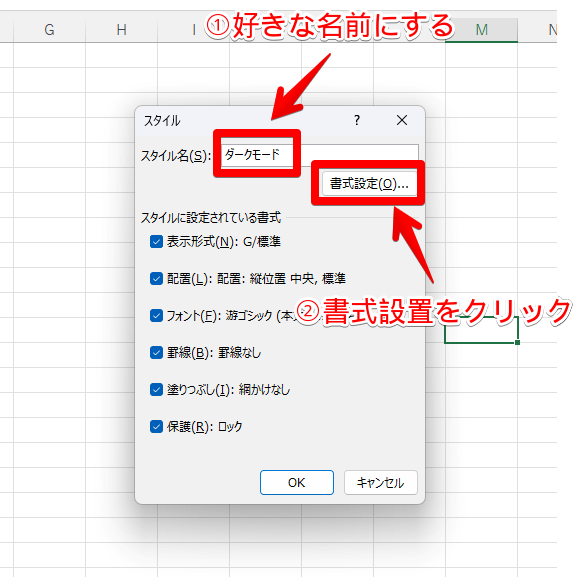
セルの書式設定ダイアログが表示されるので、ここからダークモード用のスタイルを作成します。いちいち解説しなくても全部分かるという方は、以下の表を参考に作成してみてください。
| フォント | 白(フォントとかは好み) |
| 罫線 | 灰色。プリセットを「外枠」にする |
| 塗りつぶし | 黒 |
上部の表を基準にして、1つずつ解説します。
まず、フォントタブをクリックします。フォント名、スタイル、サイズは、好みに設定します。
僕は、「Meiryo UI」、「標準」、「12」にしました。スタイルは、後からいくらでも変更できます。そこまで悩まずに、適当でもOKです。ただし、ここのフォント設定が、ダークモードExcelを使う際のデフォルト(初期状態)になるので、自分が慣れ親しんだフォントがいいかなと思います。
文字色は、「白」にします。あるいは、白に近い色にします。普通は「黒」ですが、今回はセルの背景をダークにするので、文字色を白系にしないと見えなくなります。
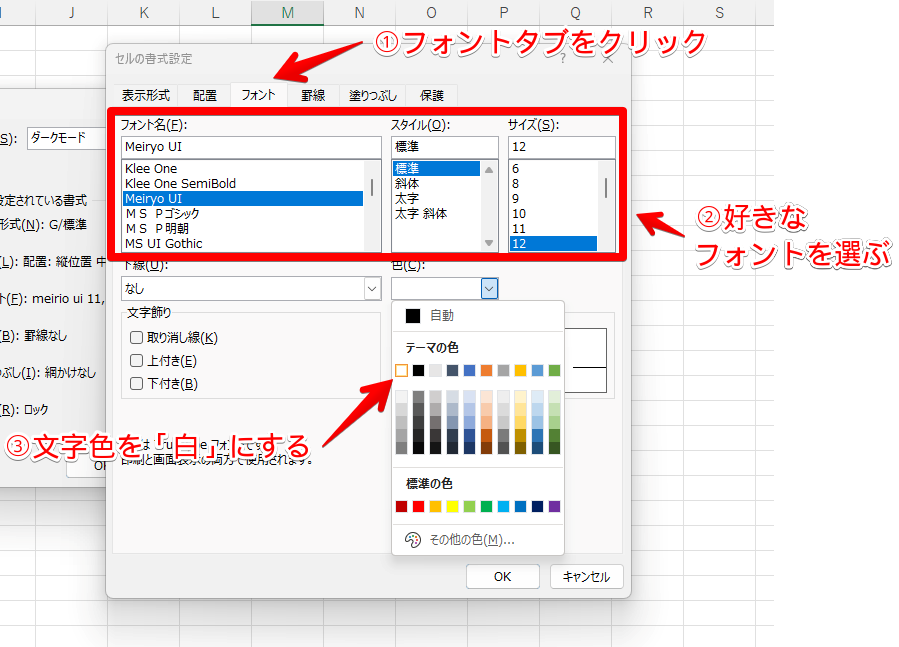
続いて、「罫線(けいせん)」タブをクリックします。
左側にある「色」を、灰色っぽい色にします。ここは、セルの線色です。黒にすると、背景と被って見えなくなります。一方で、白だとちょっと眩しいので、白より若干くすんだ色がいいかなと思います。まぁ、結局は好みです。
プリセットは、「外枠」にします。ポイントですが、先に色を決めてから押します。先に「外枠」を選択しても、反映されません。
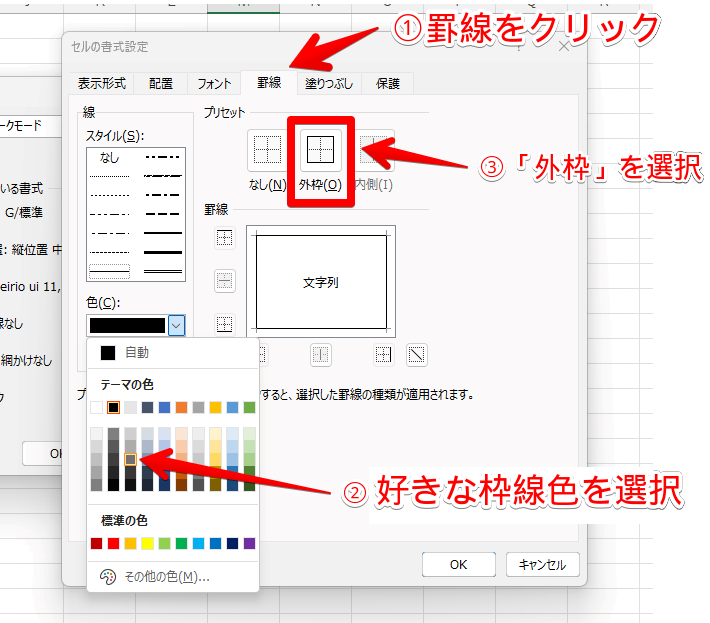
最後に「塗りつぶし」タブをクリックします。色を「黒」にします。黒だと暗すぎるという場合は、それに近い色にします。好みです。選択できたら、右下の「OK」をクリックします。
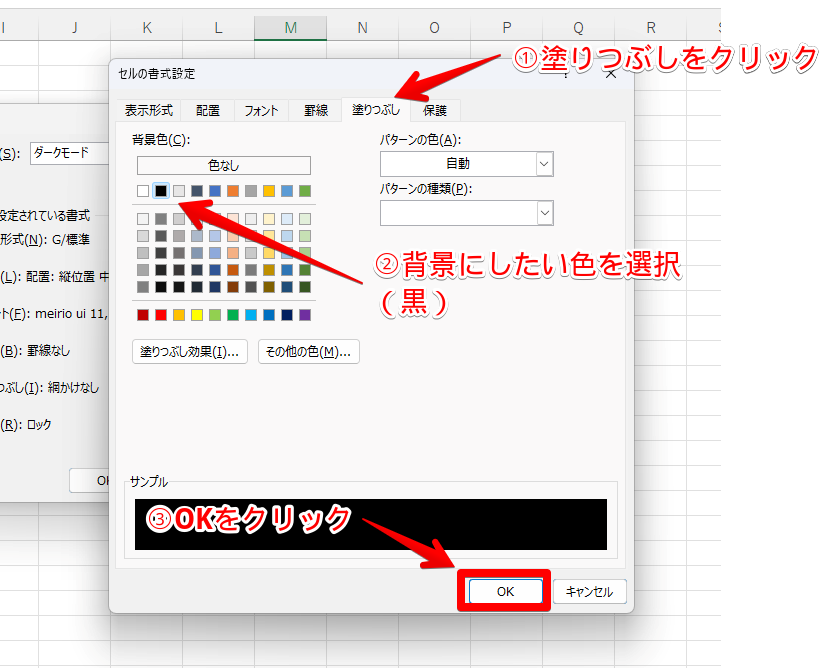
先ほどのスタイルダイアログに戻るので、「表示形式」、「配置」、「保護」の3つのチェックを外します。
これは、「これらの書式を適用しますか~?」という意味です。フォント、罫線、塗りつぶし以外は、設定していないので、チェックを外したほうが、思いもよらない事故を防げます。外せたら、「OK」をクリックします。
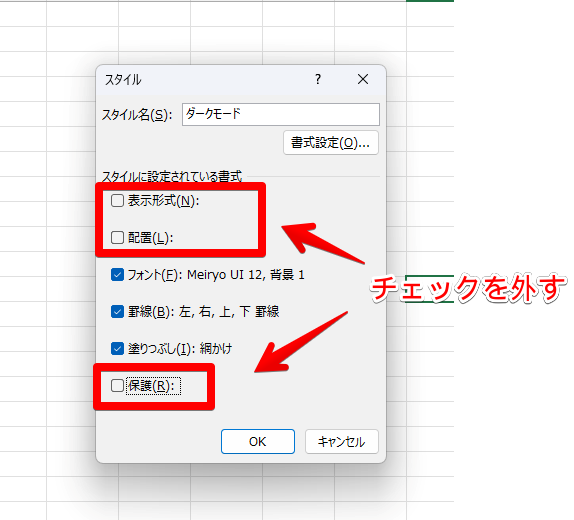
これでスタイルの作成は以上です。
ダークモード用のスタイルを適用する
セルの左上にある「すべて選択」ボタンをクリックします。行番号の上、列番号の左側にあります。
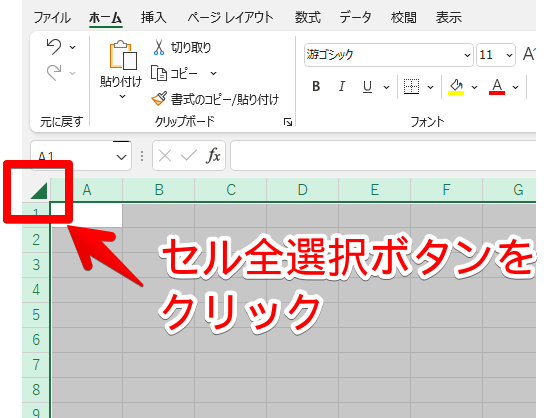
選択できたら、ホームタブ→スタイル→先ほど作成したスタイルを選択します。僕の場合は、「ダークモード」という名称です。
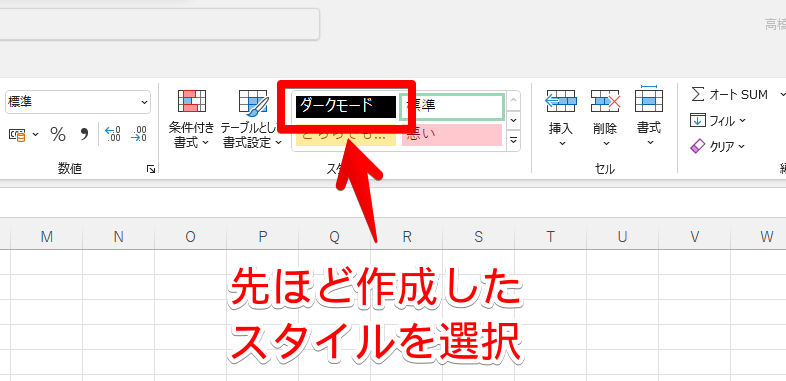
これで、セルが全部真っ黒になります。正確には自分で選んだ色になります。

文字色も変わります。
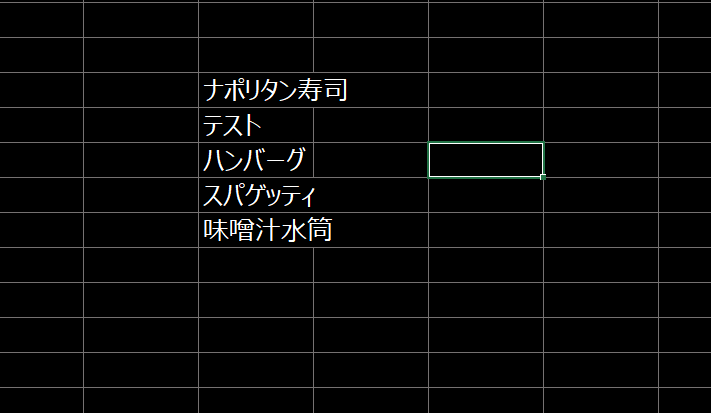
「ちょっと色を修正したい」という場合は、作成したスタイルを右クリック→変更をクリックします。
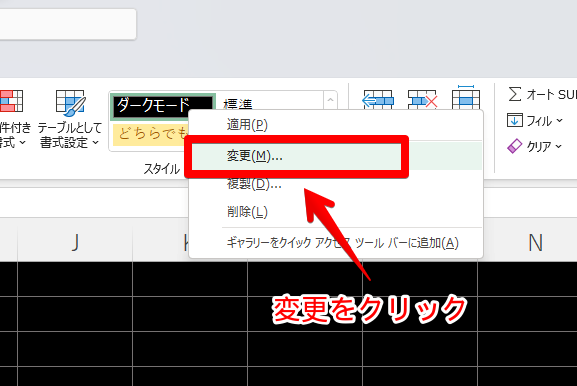
何度でも修正可能です。
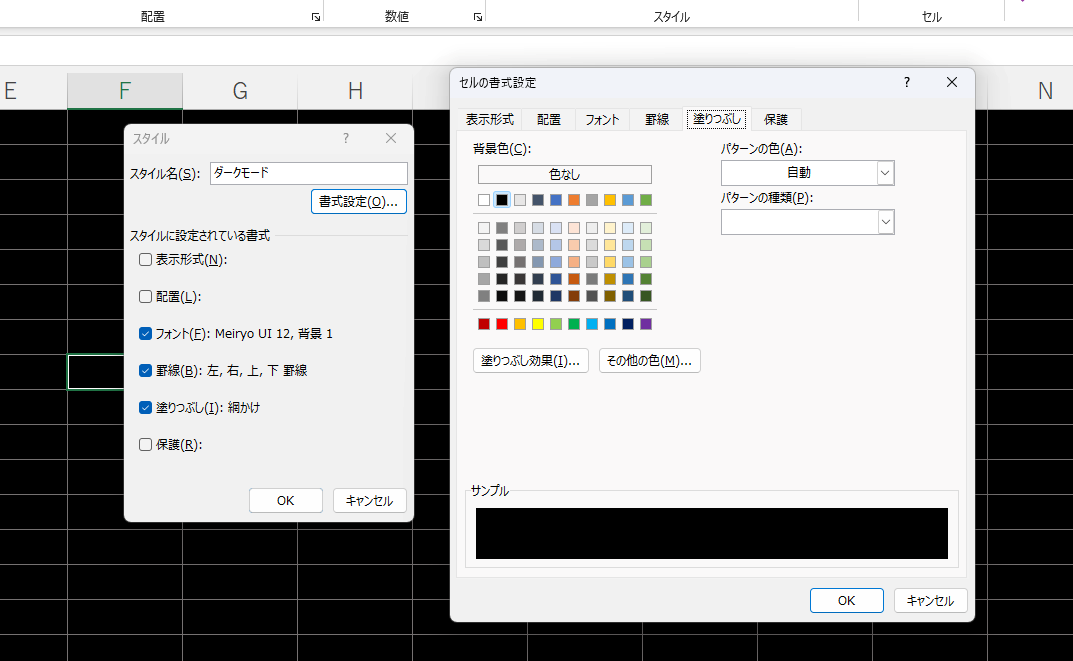
タブ、リボンなどのツールバーをダークモードにする
続いて、Officeのテーマを「黒」にします。この方法が、多くのサイトで紹介されている方法になります。
1つ注意点ですが、この方法は、Excelだけでなく、Office全体に反映されます。Word、PowerPointなどもダークテーマになります。Excelだけ変えるといったことはできません。逆も然りです。
Excelファイルを開いて、左上の「ファイル」タブをクリックします。
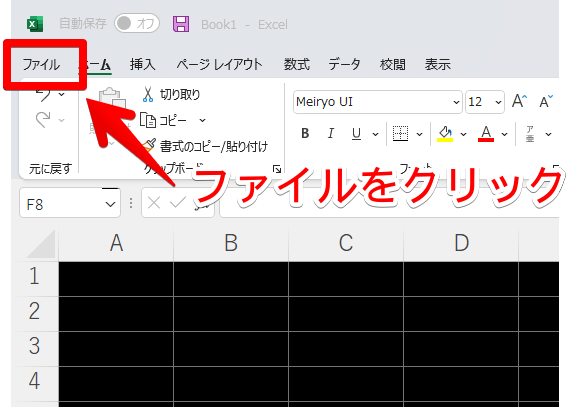
左下の「オプション」をクリックします。
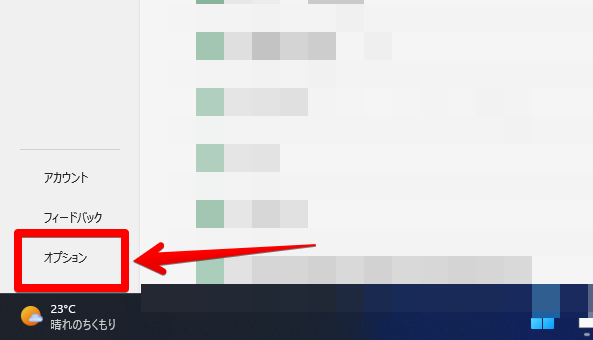
全般→Microsoft Officeのユーザー設定にある「Officeテーマ」を「黒」、あるいは「濃い灰色」にします。好みです。
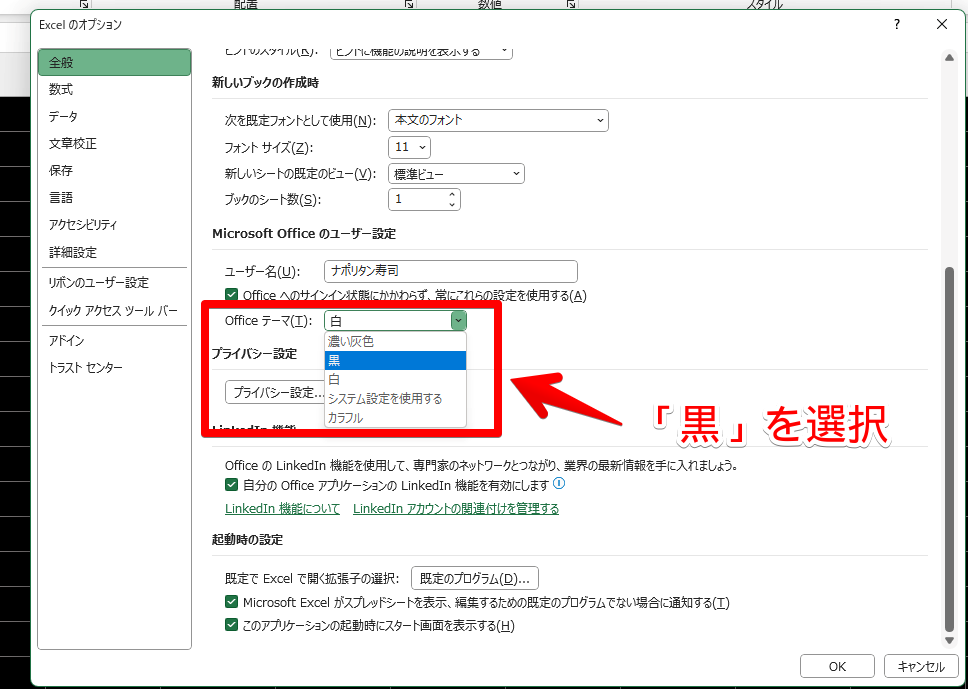
これで、タブやリボンなどが黒くなります。Excel完全ダークモード化の完成です。続いて、これらの状態を維持、あるいは素早く開く方法について書きます。

参考:【Office】WordやExcelのダークモードを元の白に戻す方法
今後使えるように、テンプレートに登録する
スタイルは、そのExcelファイル上にしか反映されません。つまり、別のExcelファイルを開いた時に、作成した「ダークモード」スタイルは、表示されません。毎回同じ作業をするのはめんどくさいですよね。
そこで、テンプレートに登録してみます。こうすることで、素早くダークモードにできます。
テンプレートは、Excelを開いた時に表示される「空白のブック」、「月間個人予算」、「ローン計画書」といった、あらかじめ枠組みが出来上がっているファイルのことです。これらの中に、「ダークモード」用のテンプレートを追加するといった流れです。
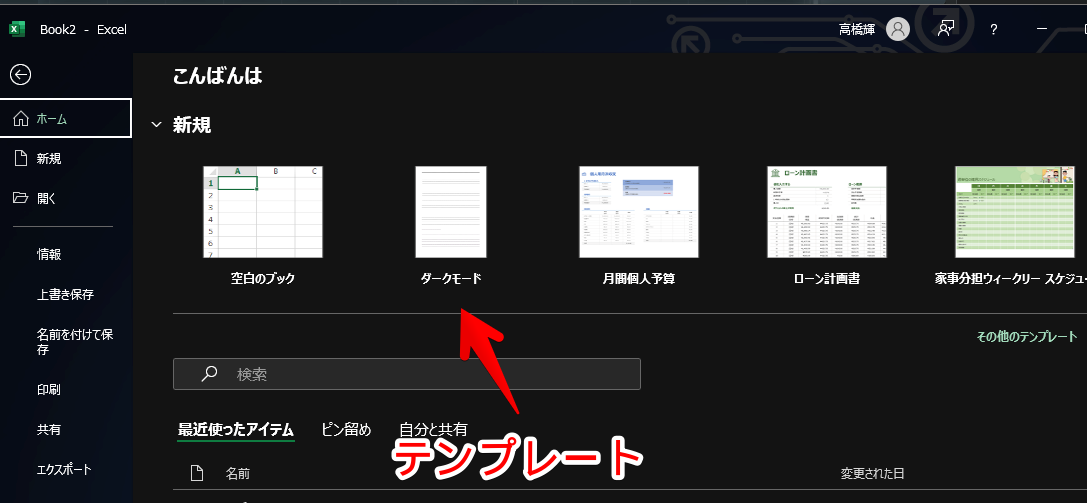
まず、PC上の好きな場所に、Excelテンプレート用のフォルダーを作成します。どこでもいいです。無難にドキュメントとかでいいと思います。フォルダーの名前もなんでもいいです。ここでは、「Excelテンプレート」とします。
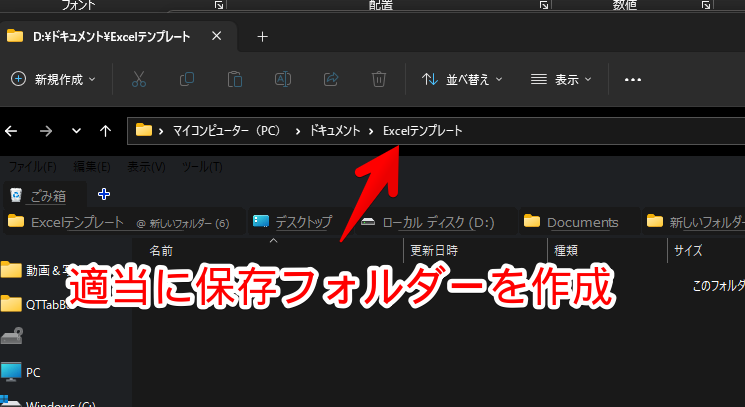
D:\ドキュメント\Excelテンプレート作成できたら、Excelファイルに戻って、設定を開きます。ファイルタブ→オプションです。
設定画面を開けたら、左側の「保存」をクリックします。中央あたりにある「個人用テンプレートの既定の場所」に、先ほど作成したフォルダーのパスを書き込みます。
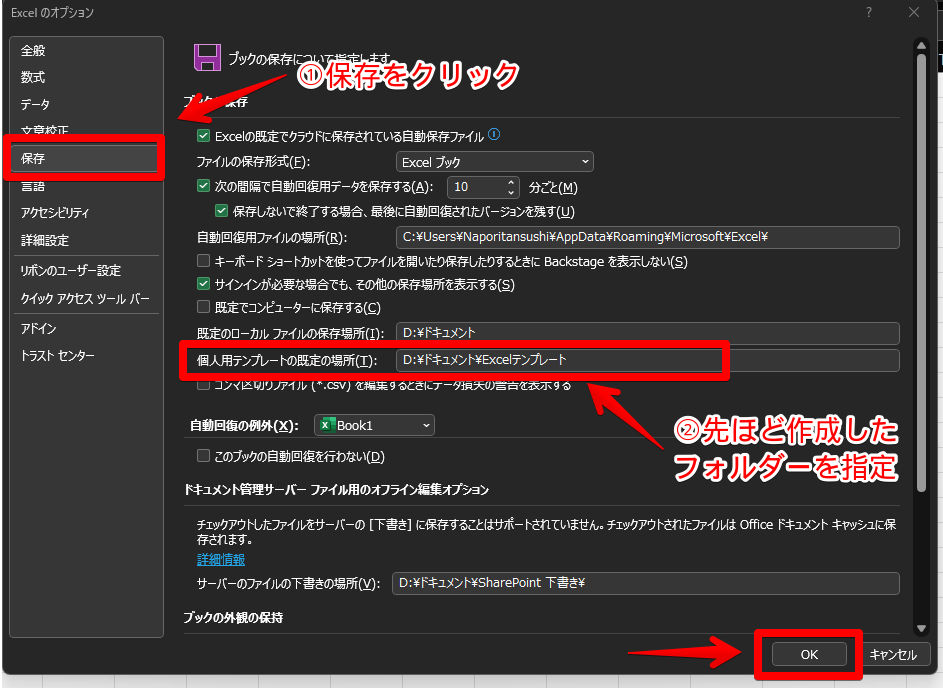
書き込めたら、右下の「OK」をクリックします。
続いて、ダークモードにしたExcelファイルを保存します。いくつかポイントがあるので、焦らず実行しましょう。
まず、ダークモードにしたファイルに、何か余計なことを書き込んでいる場合は、削除します。テンプレートとして登録するので、ここに文字があると、毎回開くたびに削除する手間が発生します。何もないまっさらな状態がベストです。
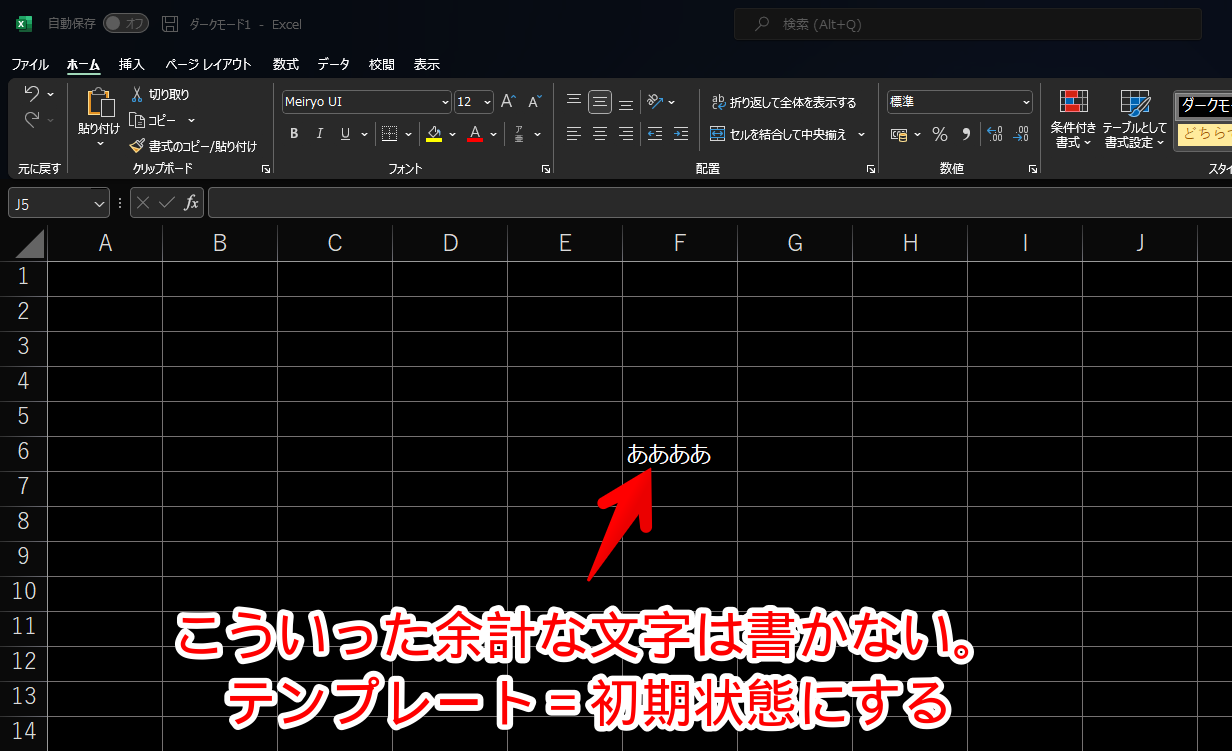
初期状態(ダークモードのセルがあるだけの状態)にできたら、ファイル→「名前を付けて保存」→「参照」をクリックします。
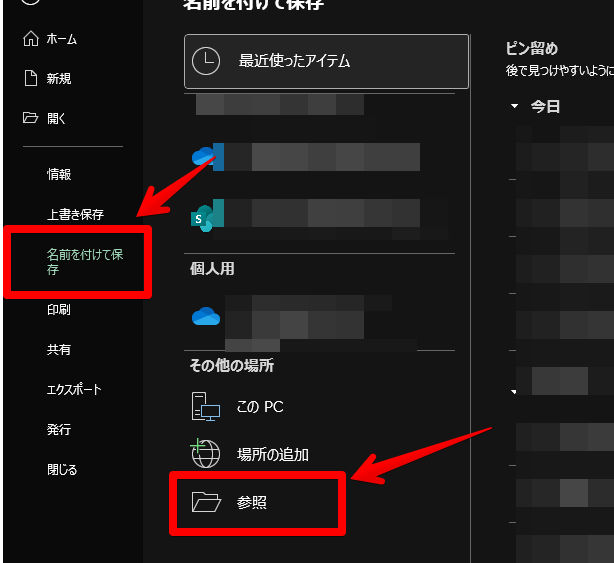
「名前を付けて保存」ダイアログが表示されるので、先ほど作成した「Excelテンプレート用フォルダー」を開きます。
ファイル名を好きな名前にして、ファイルの種類を「Excelテンプレート」にします。ここが重要です。デフォルトでは、「Excelブック」になっていると思うので、忘れずに変更します。「保存」をクリックします。
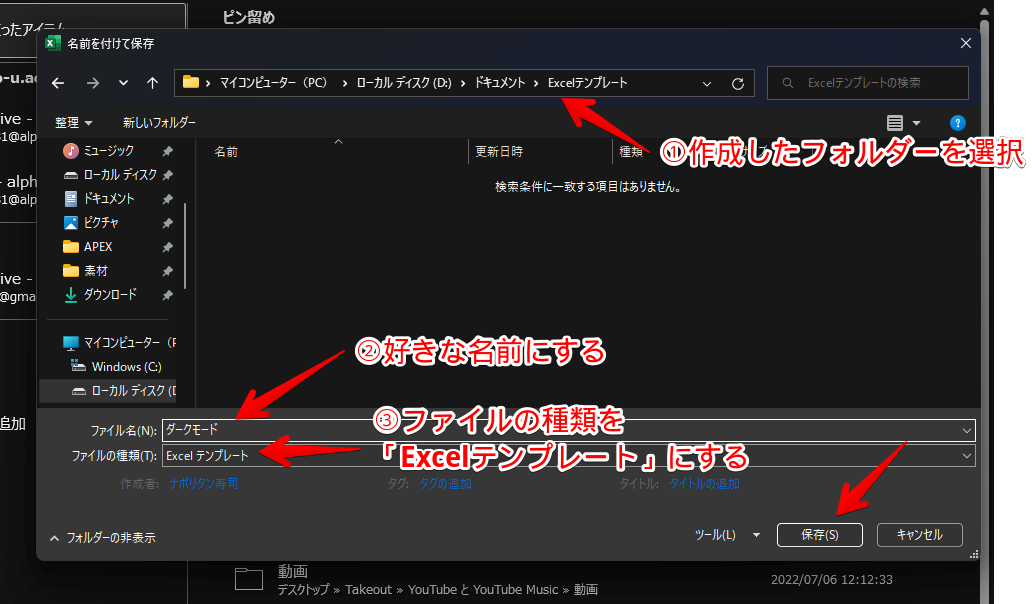
テンプレートフォルダー内に、ダークモード用のテンプレートファイルが配置されればOKです。
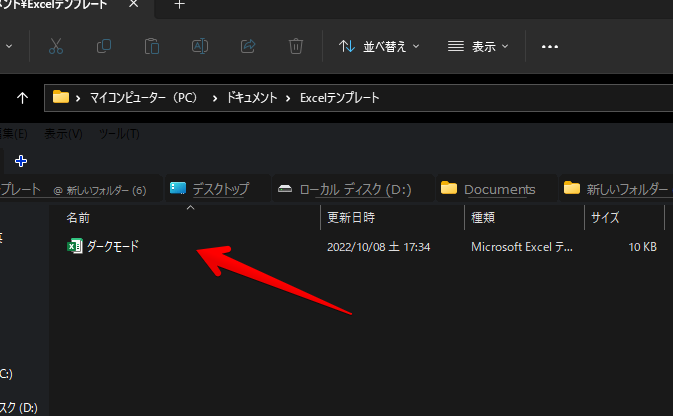
次回以降、ダークモードで開きたい時は、Excel起動→「その他のテンプレート」をクリックします。
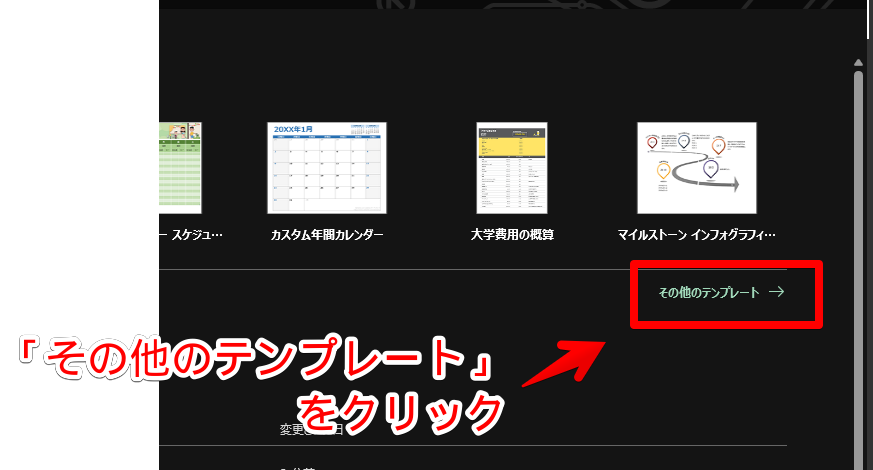
「個人用」をクリックすると、作成したテンプレートファイルがあるはずです。選択します。
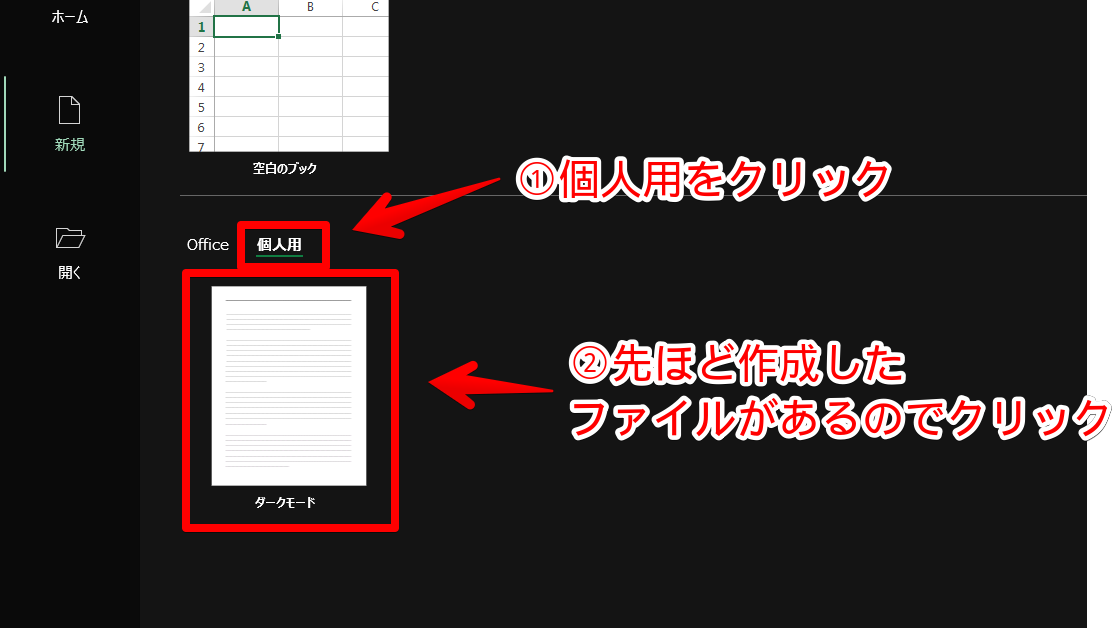
新規にダークモードで開けました。一度開いたら、次回以降は「その他のテンプレート」を押さなくても、候補に表示されると思います。
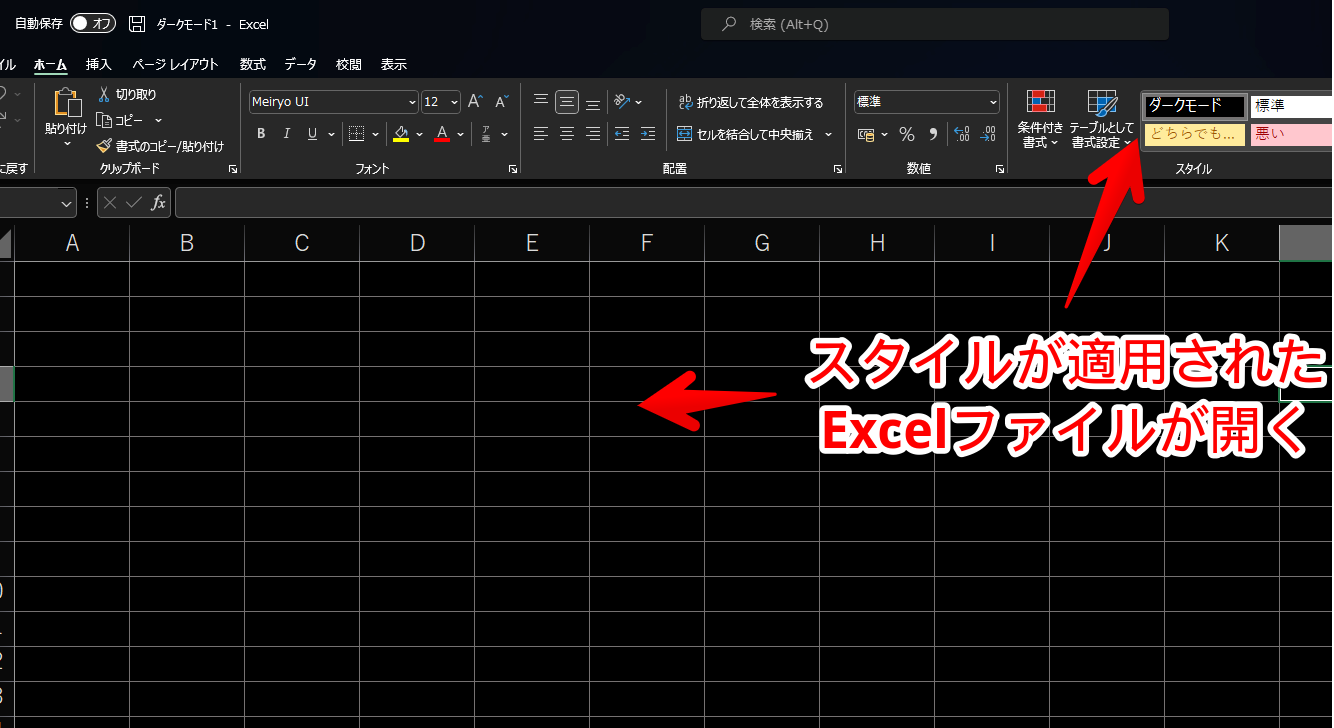
既に作成した他のExcelファイルにも反映させる
テンプレートは、あくまで新規に作成するExcel用です。ダークモードを作成する以前に作成したExcelファイルには反映されません。スタイルを適用したくても、ダークモードがない状態です。
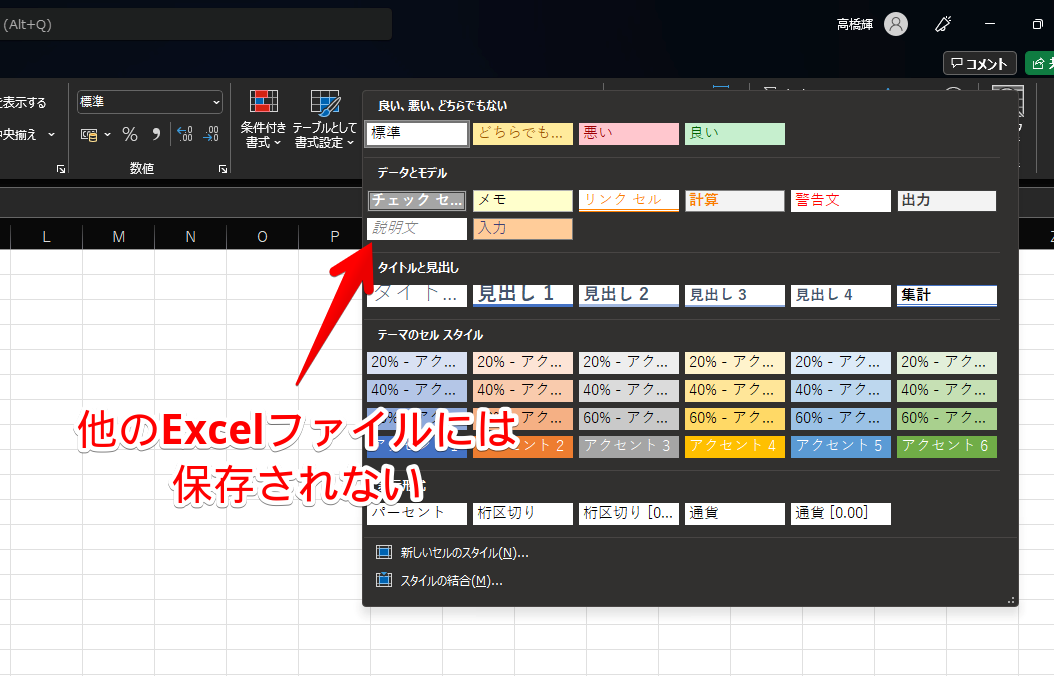
この場合、スタイルを引き継ぐことでダークモードにできます。
ただし、元々装飾しているExcelファイルの場合、注意です。装飾というのは、文字色、文字サイズ、太字、セルの背景色などのことです。
ダークモード用のスタイルに上書きするので、元々の装飾が全部上書きされます。そこまでカスタマイズしていない場合は、すぐに戻せるので、あまり気にしなくてもOKです。ガチガチに装飾しているExcelファイルは、ダークモードのスタイルは適用せずに、普通にセルの塗りつぶしで黒にするといいかなと思います。
ダークモードにしたいExcelファイル、テンプレートとして保存したダークモードのExcelファイルの両方を起動します。
両方開いたら、ダークモードにしたいExcelファイルをアクティブにして、ホーム→スタイルの展開ボタンをクリックします。下矢印です。
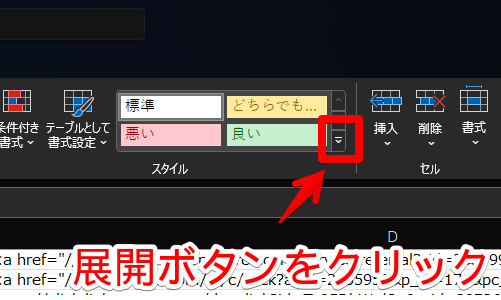
ポップアップが表示されるので、一番下の「スタイルの結合」をクリックします。
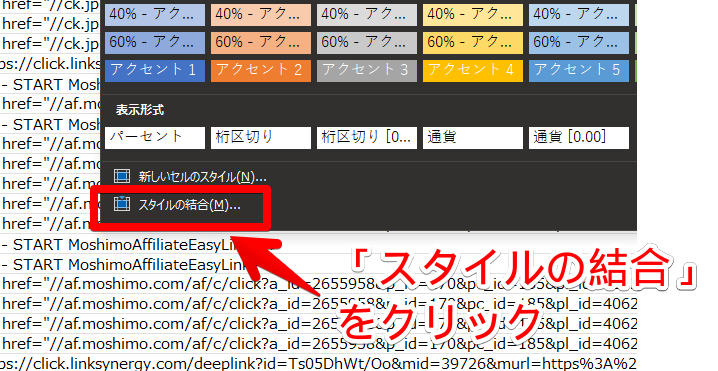
スタイルのコピーダイアログが開くので、ダークモードにしているExcelファイルを選択します。僕の場合、「ダークモード」というファイル名です。この時、ダークモードにしているExcelファイルを開いていないと、コピーできないので注意です。
選択できたら、「OK」をクリックします。
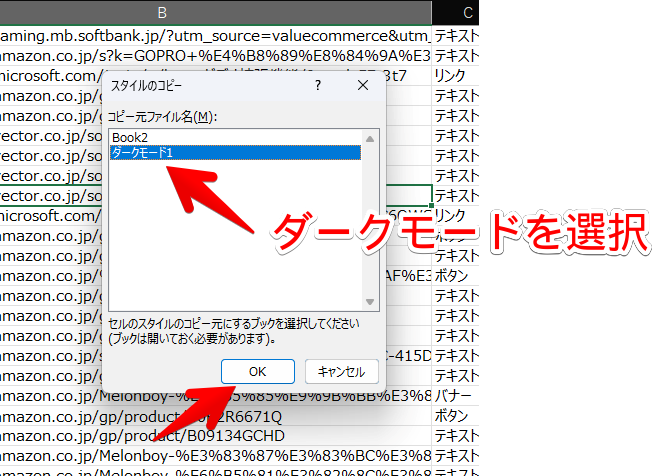
作成したセルのスタイル(ダークモード)が、以前のExcelファイルに引き継がれます。あとはセルを全選択→スタイルを変更すれば、ダークモードになります。適用すると、元々の文字サイズ、太字などが全部解除されて、ダークモード用のスタイルになります。あくまで装飾が上書きされるだけで、内容(文章)は変わりません。
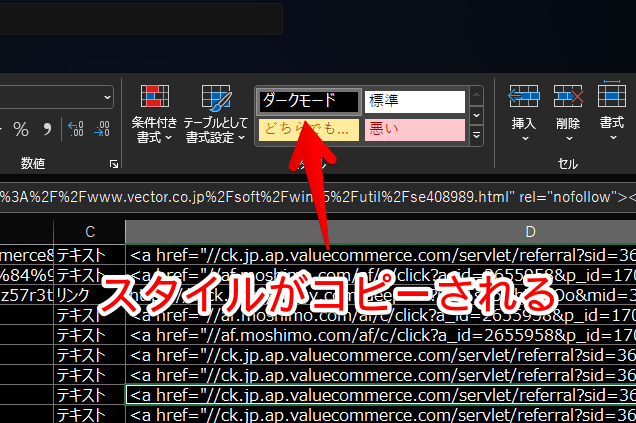
一括でダークモードにする方法を僕は知らないので、ちょっと手間ですが、同じようにダークモードにしたいExcelファイルにも適用させます。一度スタイルをコピーすれば、あとは、コピー先のファイルでずっと使えます。
セルをダークモードにするデメリット(印刷)
印刷する際に、そのまま印刷すると、黒インクをめちゃくちゃ消費します。
行番号、列番号のように、ソフト上だけの見た目で、実際に印刷した時には映らない…なんてことはありません。単純に、黒でセルを塗りつぶしているので、印刷する際もそのまま印刷されます。また、罫線にも色を塗ってしまっているので、表みたいに印刷されます。
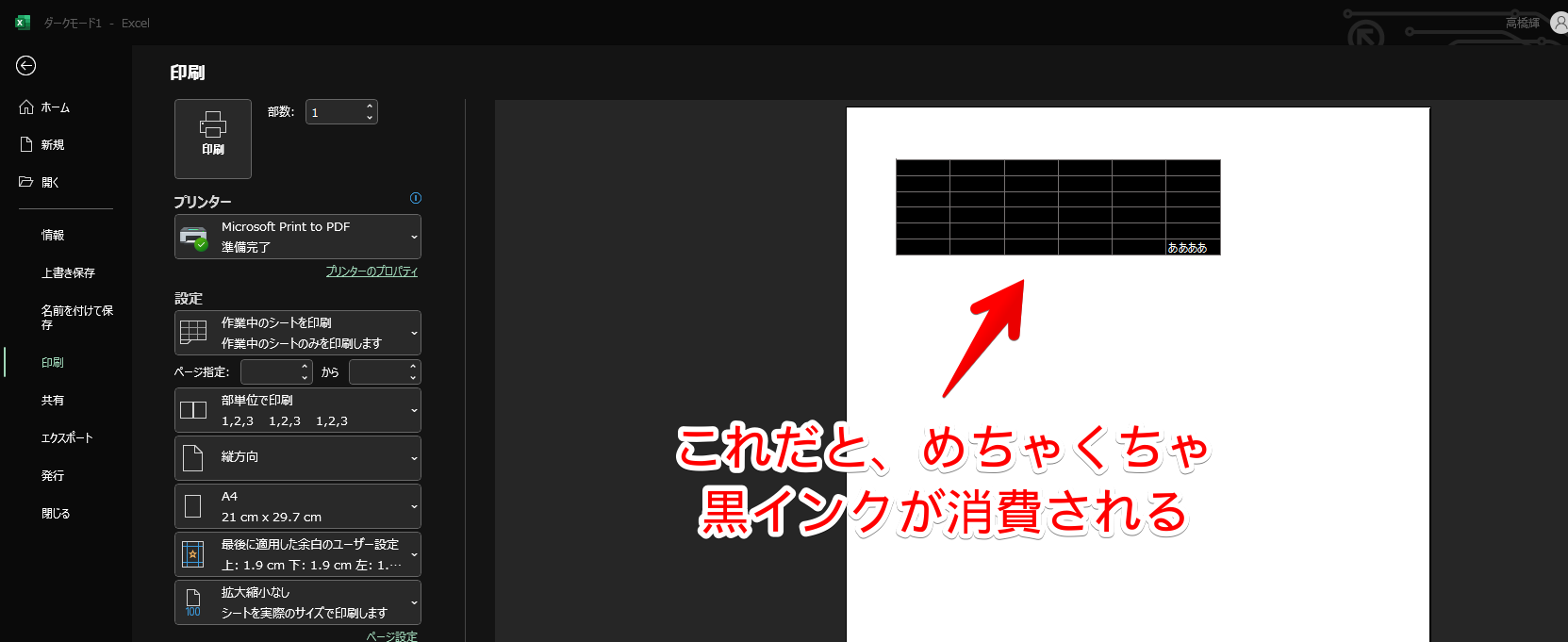
防ぎたい場合は、印刷設定で白黒印刷にしましょう。
ページレイアウトタブ→ページ設定の右下にある「詳細」ボタンをクリック→シート→「白黒印刷」にチェックします。あるいは、印刷プレビューからでも白黒印刷にできます。
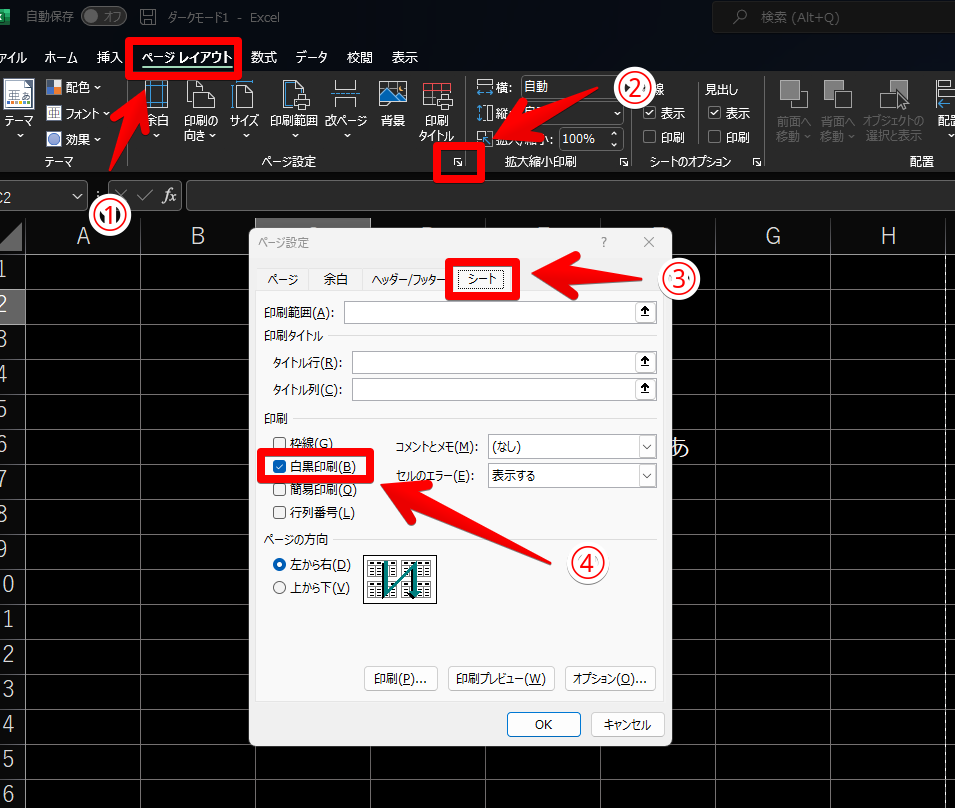
白黒印刷(モノクロ)にすると、セルを何色にしていようが、背景が白、文字が黒になります。文字色や背景色に左右されないので、インクの消費を抑えることができます。罫線(枠線)は表示されます。
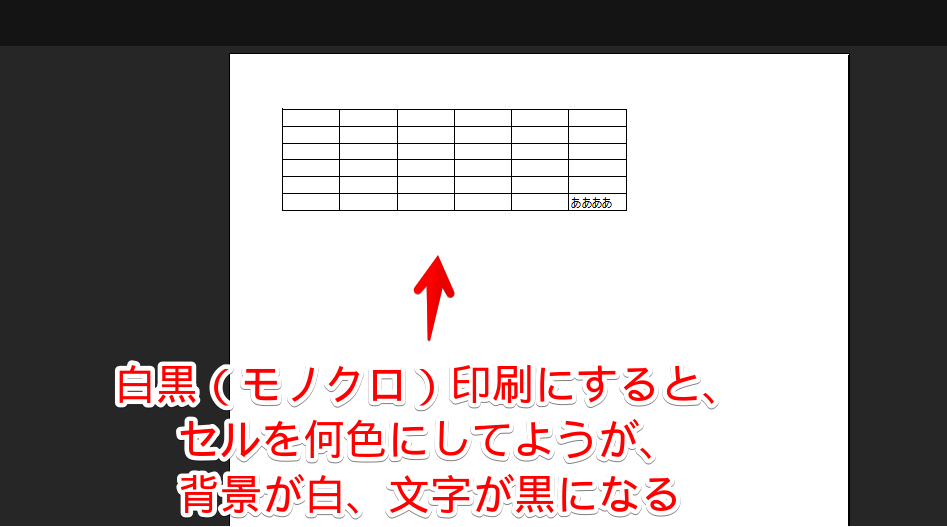
感想
以上、Excelをリボンだけでなく、セルも全部含めてダークモードにする方法、テンプレートに登録して素早くダークモードを起動する方法でした。
普通にセルを塗りつぶすという荒業なので、そこまで使えないかもしれません。あんまりExcelを使わないライトユーザーさんにはいいかもです。ヘビーに使う人ほど、不便に感じるかも…。
今後、テーマとしてセルを含むダークモードが登場すればいいですね。