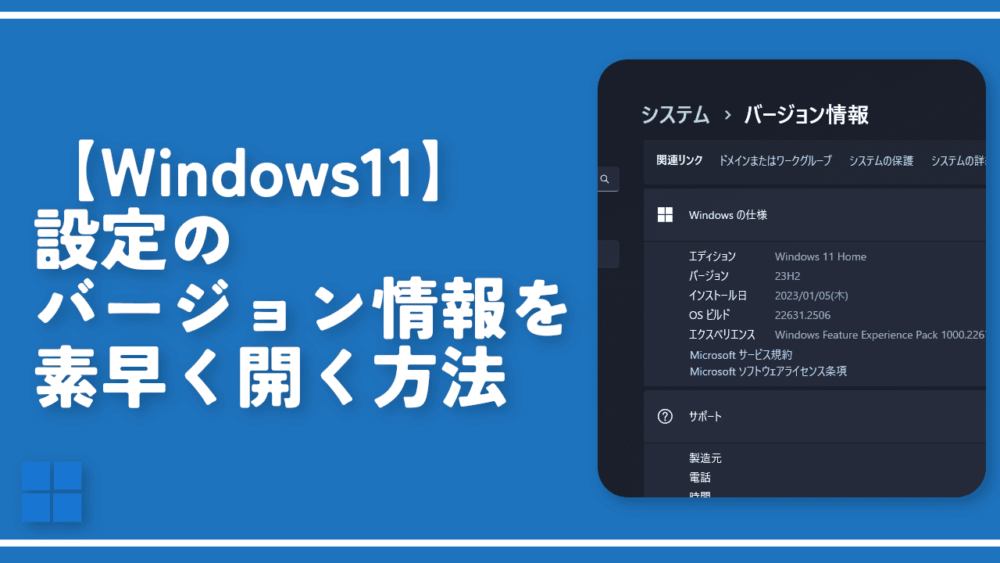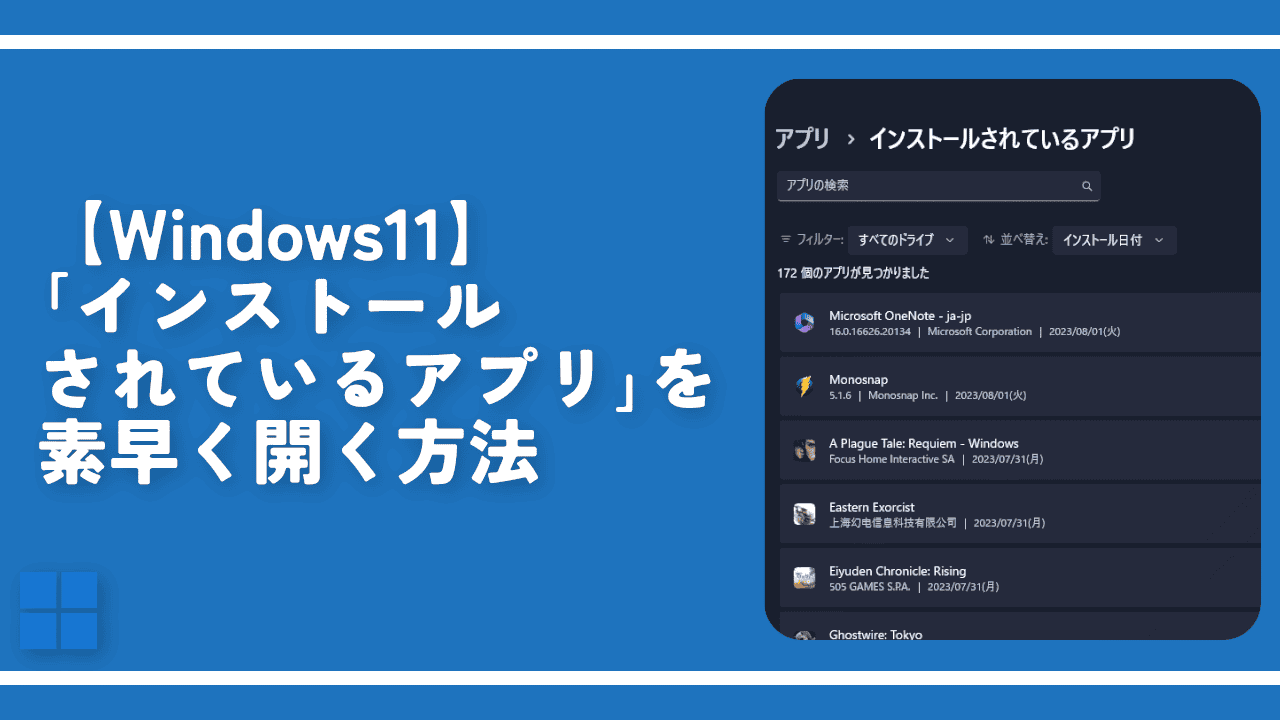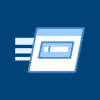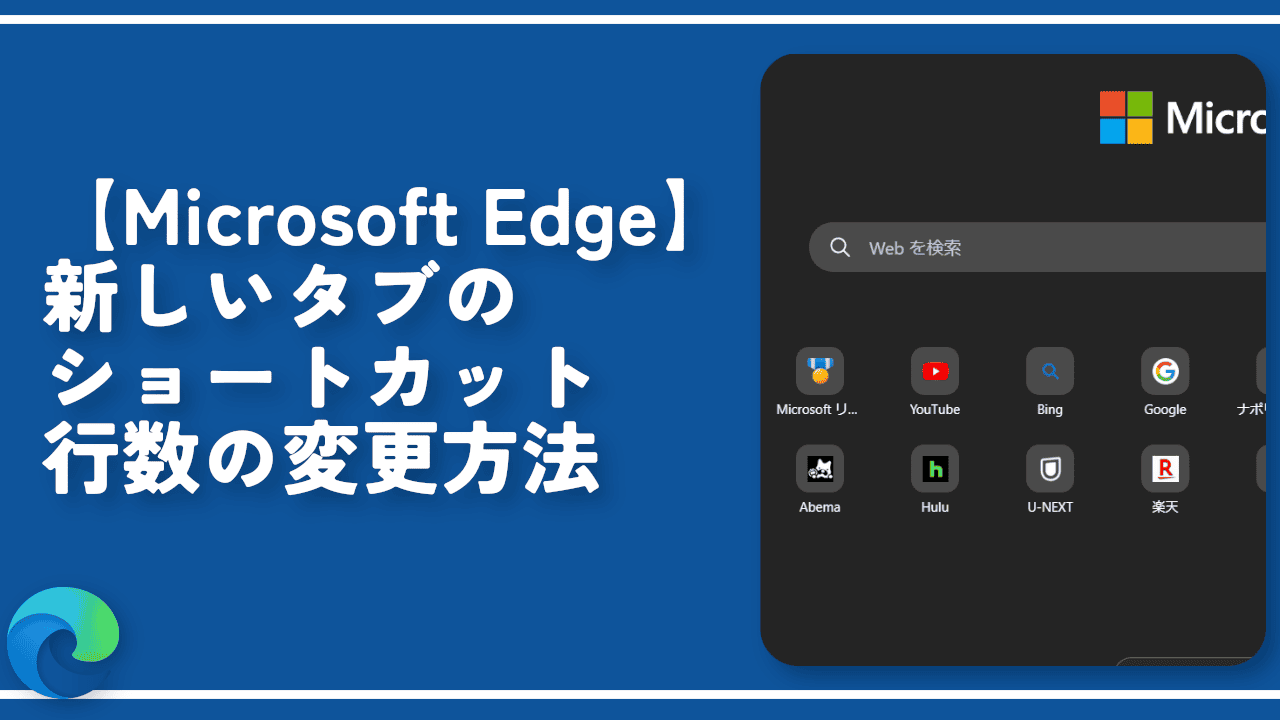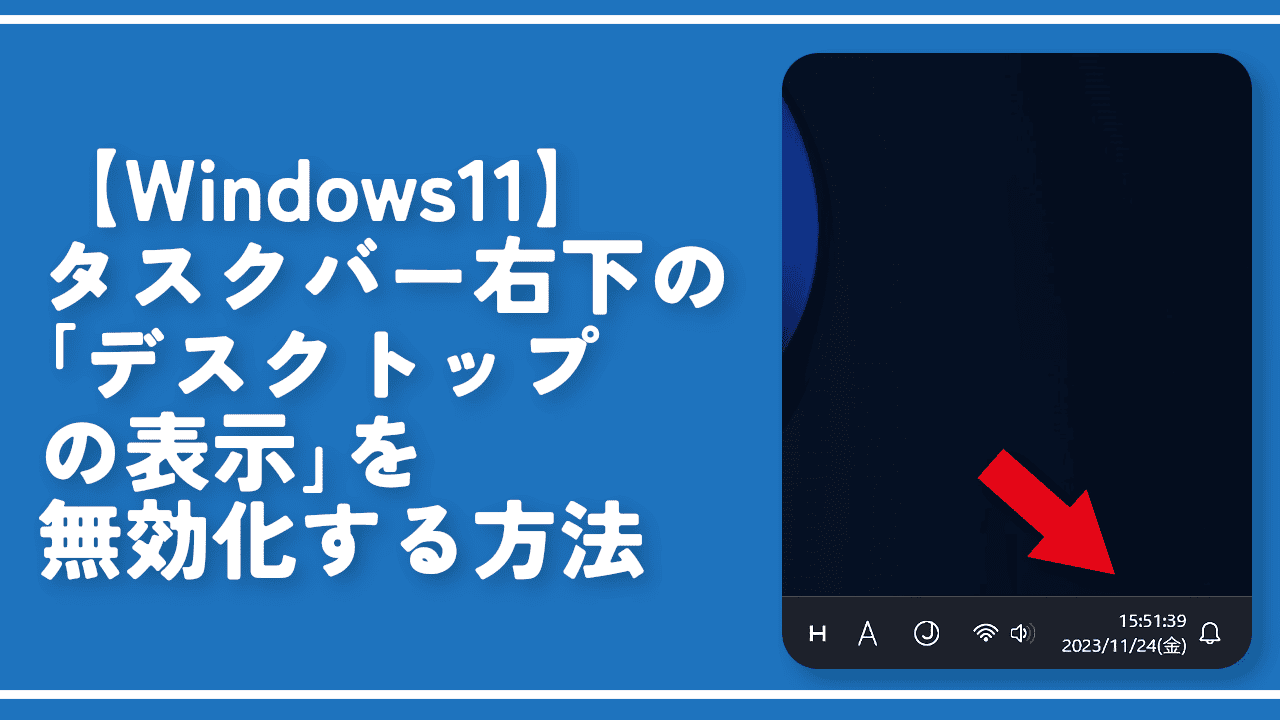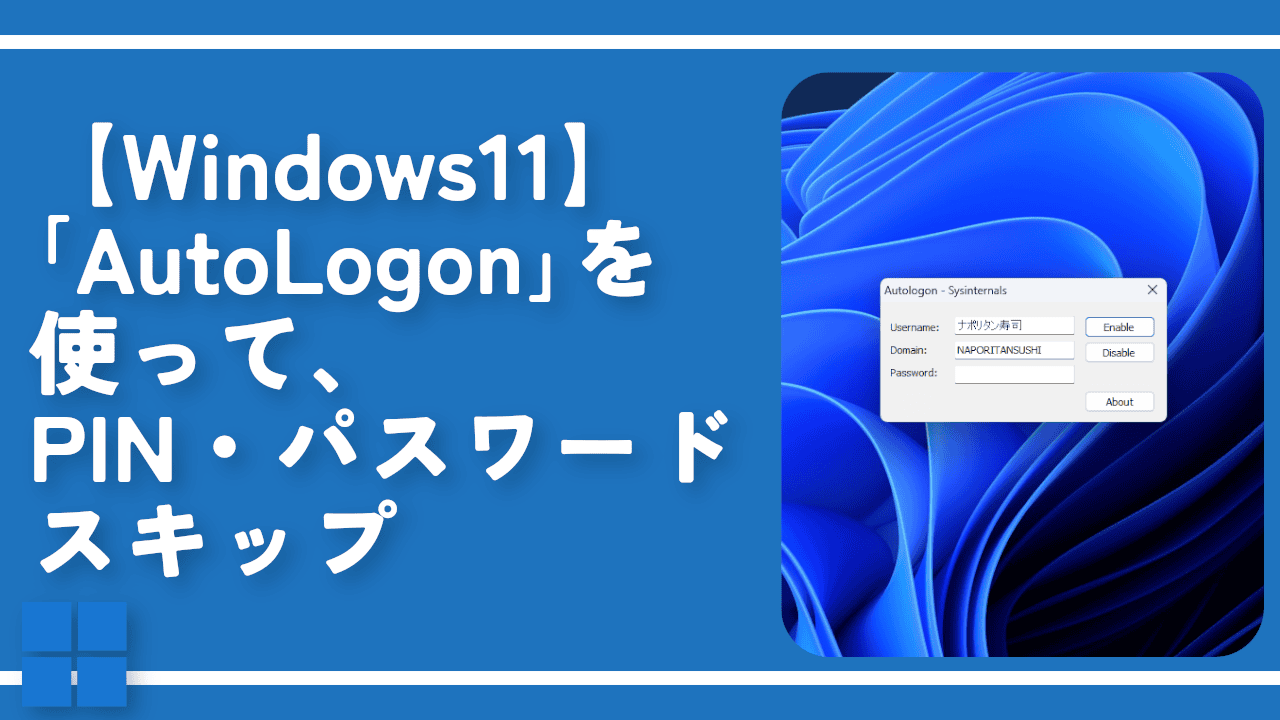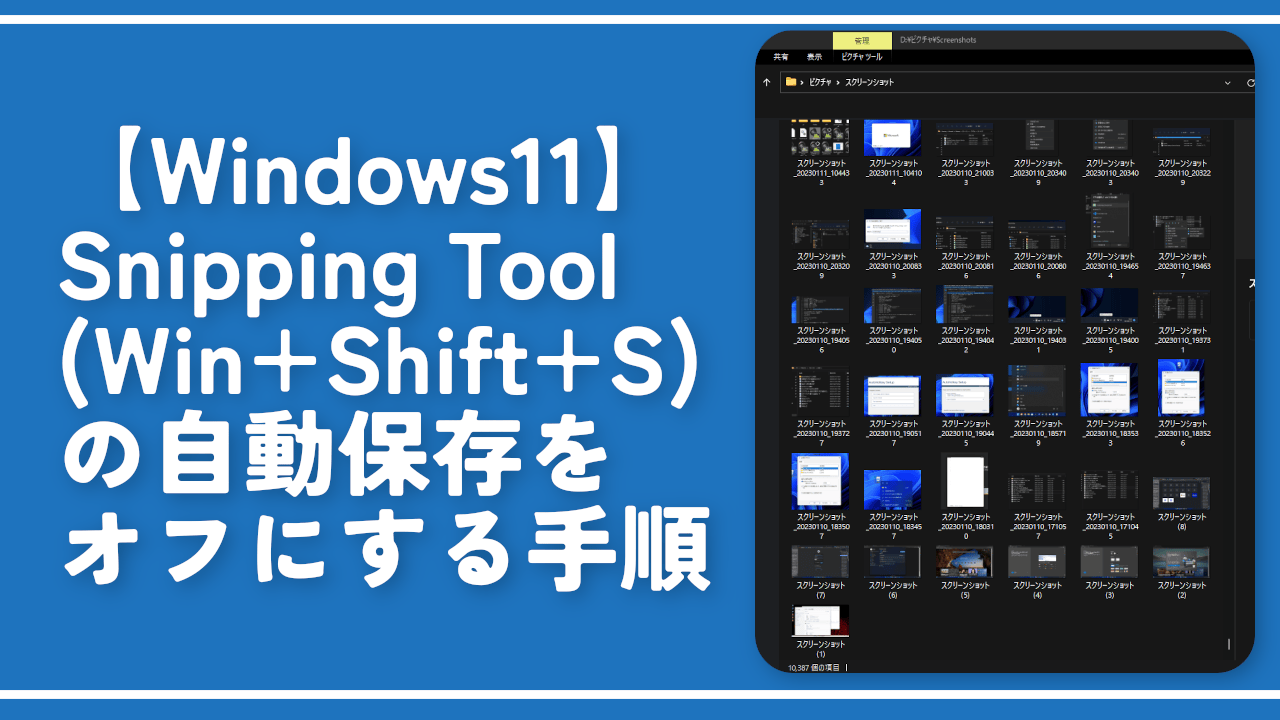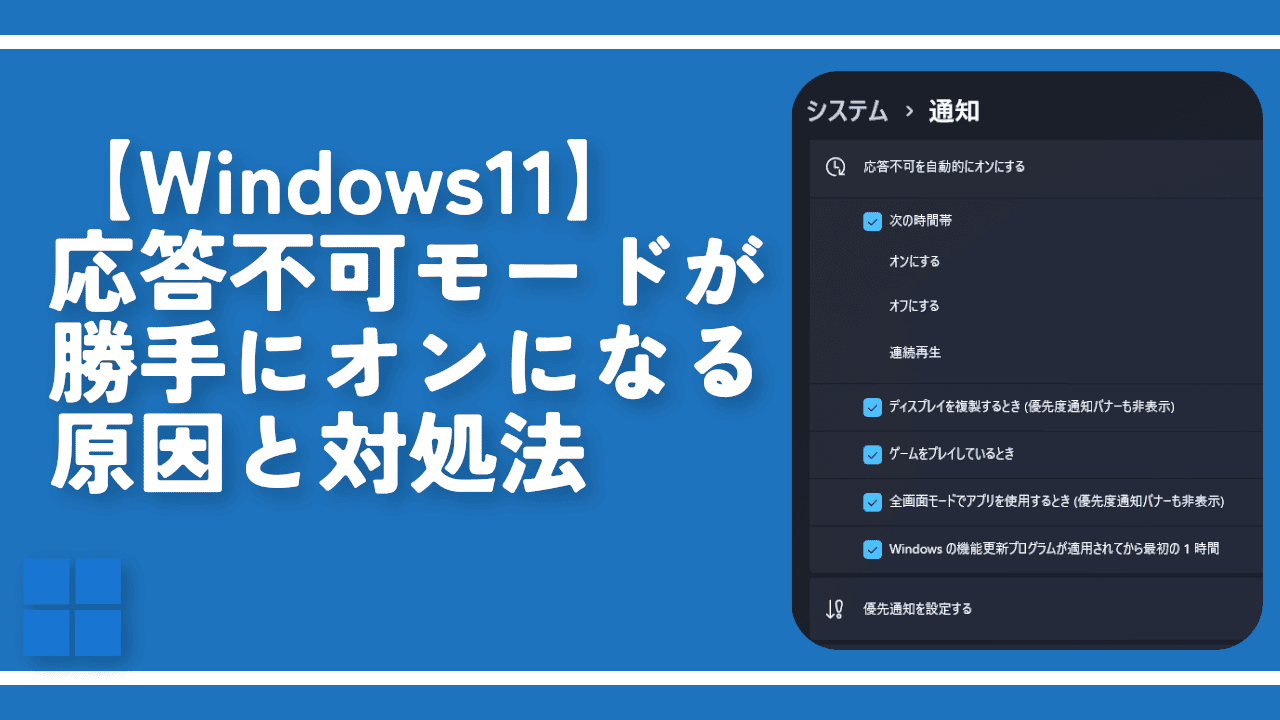【Windows11】設定のバージョン情報を素早く開く方法

この記事では、Windows11の設定→システム→バージョン情報を素早く開く方法を紹介します。
スタートボタンを右クリック→システムを押すか、「ms-settings:about」コマンドをショートカットアイコンとして登録します。
僕は、結構な頻度で、使っているPCのOSバージョンを調べたい時があります。バージョンを調べる方法は、いくつかありますが、僕が最も利用している方法は、Windows11の設定→システム→「バージョン情報」ページから確認する方法です。
「バージョン情報」には、Windows10なのか11なのか…といった大きな分類(エディション)、具体的なバージョン、OSビルド番号などが記載されています。一目で、詳しくPCの状況を把握できます。
「winver」を、ファイル名を指定して実行ダイアログ(Windows+R)や、コマンドプロンプトから実行して確認する方法もありますが、テキストをコピーできないので不便です。(詳しくはこちら)
Windows11の設定だと、「コピー」ボタンがあるので、バージョンを把握するだけでなく、実際にテキストとしてクリップボードにコピーできます。不具合報告で、自身の環境をインターネット上の相手に送りたい時、便利です。
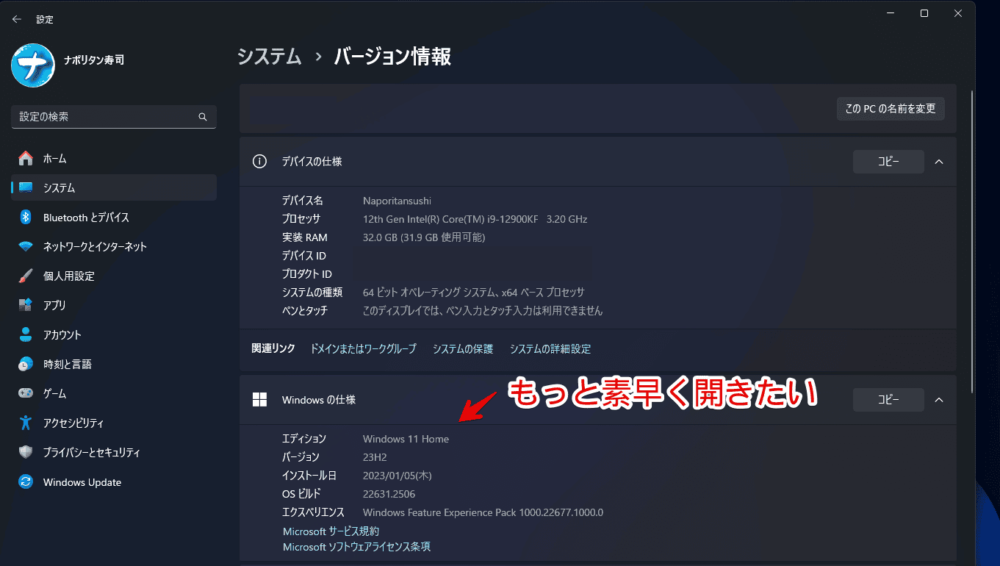
そんなWindows11のバージョン情報ページですが、いちいち設定からアクセスするのが手間だなーと思いました。調べてみると、色々方法があったので、忘れないよう記事にします。
僕と同じように、このページを頻繁に開いてバージョンをコピーするという方、参考にしてみてください。動画も作成しました。
本記事を見ていただいた読者様に教えていただきました。
なんとバージョン情報は、Windows+Pauseで開けるようです。このページにショートカットキーが割り当てられているなんて知りませんでした。有益情報を教えていただき、ありがとうございます。
ただし、WindowsとPauseは、場所が正反対すぎて遠いですね…。僕のキーボードだと、Windowsは一番下の左から2番目、Pauseは一番右上にあります。反対もいいところです。
「AutoHotKey」などの割り当て変更ソフトを使えば、いい具合の押しやすいショートカットキーに変えられるので、ショートカットキーが割り当てられている時点で、良いことだと思いました。
Windows11の設定のバージョン情報を開く方法
通常のアクセス方法を書きます。「そんなことより、素早く開く方法を教えてくれ!」という場合は、こちらにスキップしてください。
Windows11のタスクバーにあるスタートボタンを右クリック→「システム」をクリックします。
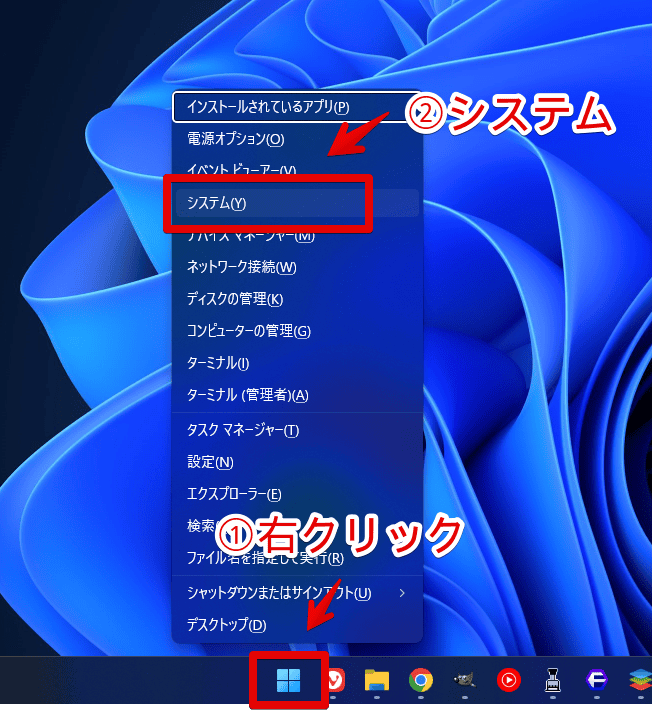
スタートボタンの右クリックから、PC内にインストールしているアプリ一覧ページを素早く開けます。詳しくは、下記記事を参考にしてみてください。
これで恐らく「システム」の「バージョン情報」が開けると思います。もし「システム」ページが開いちゃった場合は、手動で「バージョン情報」をマウスクリックして開きます。
この方法でも、十分早いと思います。
僕の場合、スタートボタンの右クリックの「システム」項目を知る前は、わざわざ設定(Windows+I)を開いて、システム→バージョン情報とクリックしていました。「何クリック分の手間だよ」って感じです。
よく見たら、右クリックに「システム」も「インストールされているアプリ」もあったというね…。よく見ろよって話ですね。
ファイル名を指定して実行で「ms-settings:about」起動
デスクトップやブラウザ中でも、どこでもいいので、キーボードのWindows+Rを押します。「ファイル名を指定して実行」ウィンドウが表示されます。「名前」欄に「ms-settings:about」と入力して、「OK」をクリックします。あるいはEnterで確定します。
ms-settings:about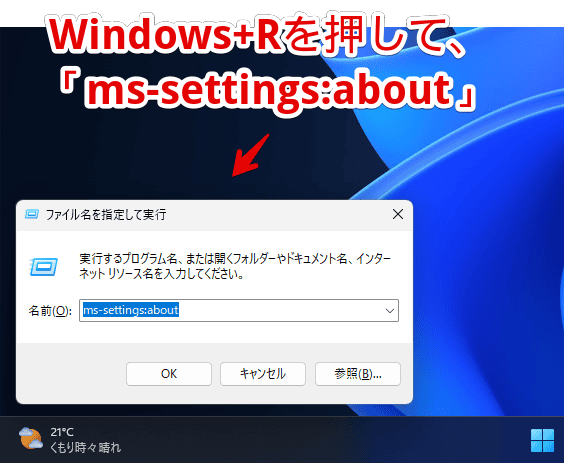
Windows11の設定→システム→「バージョン情報」が開かれます。
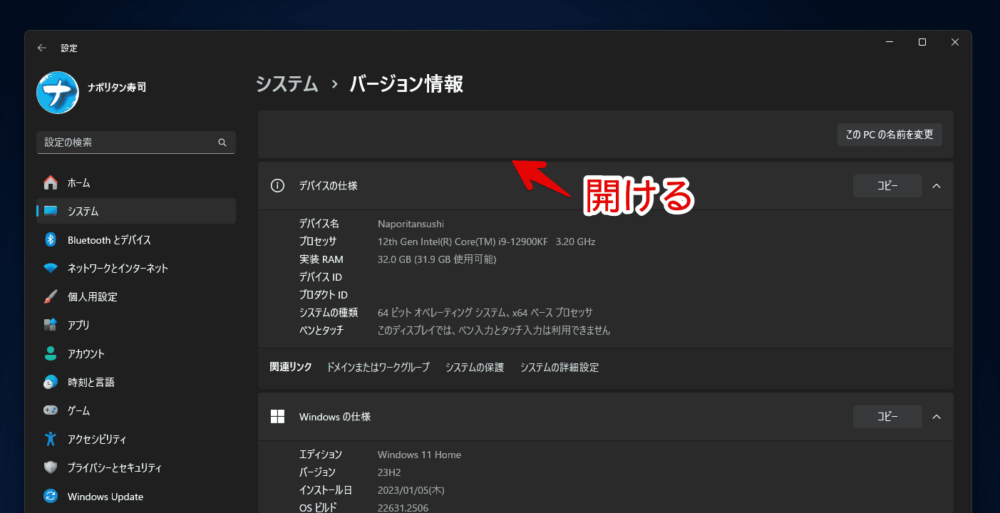
「ms-settings:about」を、コマンドプロンプトなどから実行したい場合は、先頭に「start」を付けます。付けないと、「ファイル名、ディレクトリ名、またはボリュームラベルの構文が間違っています。」とエラーが表示されます。
start ms-settings:aboutぶっちゃけ、この方法は、1つ目に紹介した方法よりも、むしろ手間じゃね?と思うかもしれません。僕も思います。僕は、そもそも文字列が覚えられません。わざわざ毎回、本記事を見るのはだるいです。
「Clibor」などのクリップボード履歴ソフトの定型文に登録したり、単語登録で2文字くらいの単語に割り当てることで、多少時短になるかなと思います。
「ms-settings:about」コマンドの良さは、ブラウザアプリのアドレスバーに入力しても発動する点かなと思います。スタートボタンの右クリックは、タスクバーを表示する必要があります。まぁWindows+Xを使えば、表示できます。
とにかく、なんだかんだ方法はあります。
「ms-settings:about」のショートカット作成
ここからが僕が紹介したい技です。「ms-settings:about」コマンドを応用して、ショートカットアイコンを作成する方法です。ショートカットにすることで、色々選択肢や自由度が増します。
デスクトップや好きなフォルダー内で右クリック→「新規作成」→「ショートカット」をクリックします。
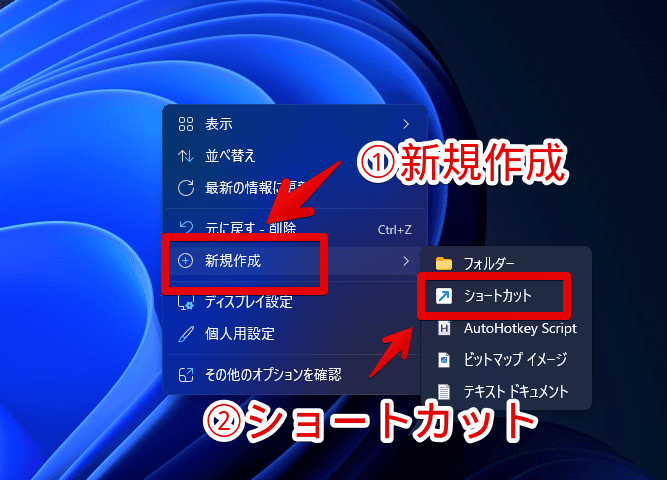
「項目の場所」を「ms-settings:about」にします。「次へ」をクリックします。
ms-settings:about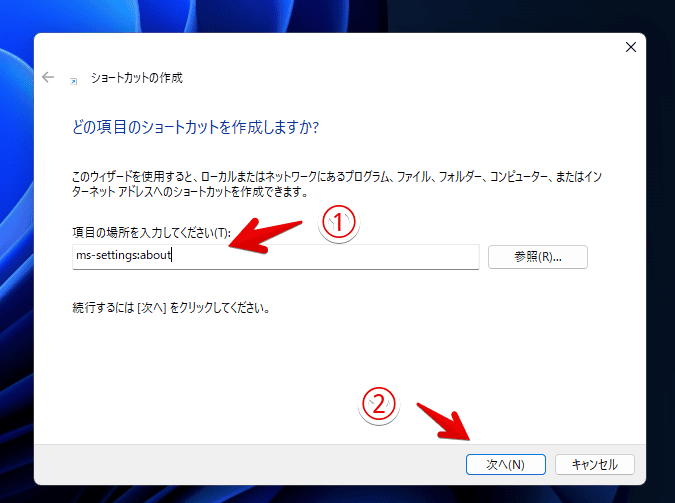
好きな名前を決めます。なんでもいいと思います。僕は「【設定】バージョン情報」にしました。「完了」をクリックします。
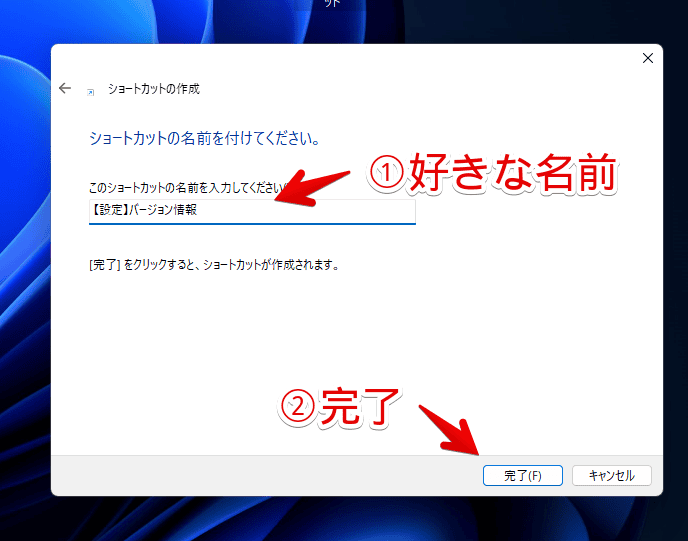
ショートカットが作成されます。

開きたくなったらダブルクリックで起動します。設定の「バージョン情報」ページが一発で表示されます。
僕は、このショートカットをアプリランチャーソフト「CLaunch(クランチ)」に登録しています。本ソフトの呼び出しを、マウスの中クリック(ホイールの押し込み)にしているので、本当に素早く開けます。
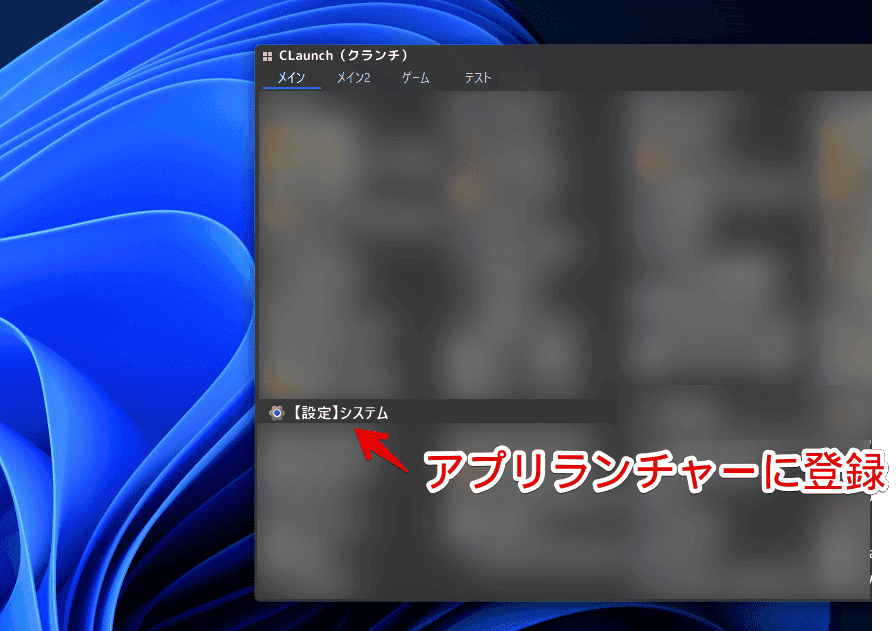
ファイル名を指定して実行(ms-settings:about)や、スタートボタンの右クリック→「システム」と違って、マウスの周辺に表示されるので、移動距離が短く済みます。
「バージョン情報を見たいなぁ~」と思った時に、マウスがタスクバー(スタートボタン)から遠かったら、それだけ移動させないといけないので手間です。アプリランチャーに登録してからの起動だと、素早いです。
「CLaunch」について、詳しくは以下の記事を参考にしてみてください。
【余談】「winver」を使ってバージョン情報を調べる方法
デスクトップやブラウザ中でも、どこでもいいので、キーボードのWindows+Rを押して、「ファイル名を指定して実行」ウィンドウを起動します。
「名前」欄に「winver」と入力して、「OK」をクリックします。あるいはEnterで確定します。
winver「Windowsのバージョン情報」という専用のウィンドウが表示されます。
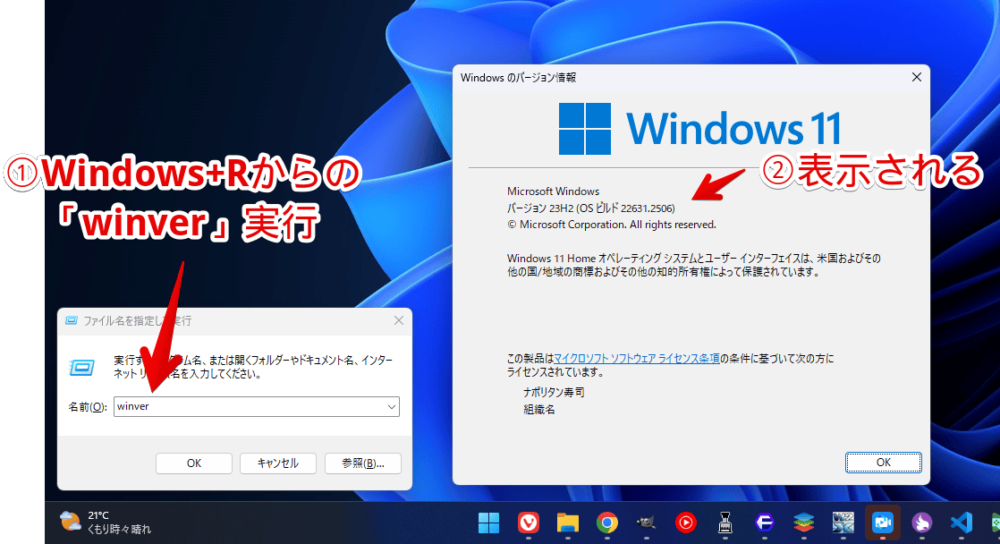
ただし、ここからだとバージョン名をコピーできないので、僕は全く使っていません。写真として添付したい時は、利用しています。ここがマウスの範囲選択対象になってくれれば、便利ですね。
感想
以上、Windows11の設定→システム→バージョン情報を素早く開く方法でした。
理想を言えば、「Windows 11 Home 23H2 22631.2506」といったように、一行でコピーできるようになると最高です。僕は、この形式を使っているので、「バージョン情報」ページからコピーしても、いちいち不要な項目を削除して、一行になおしているんですよね。ちょっと手間です。
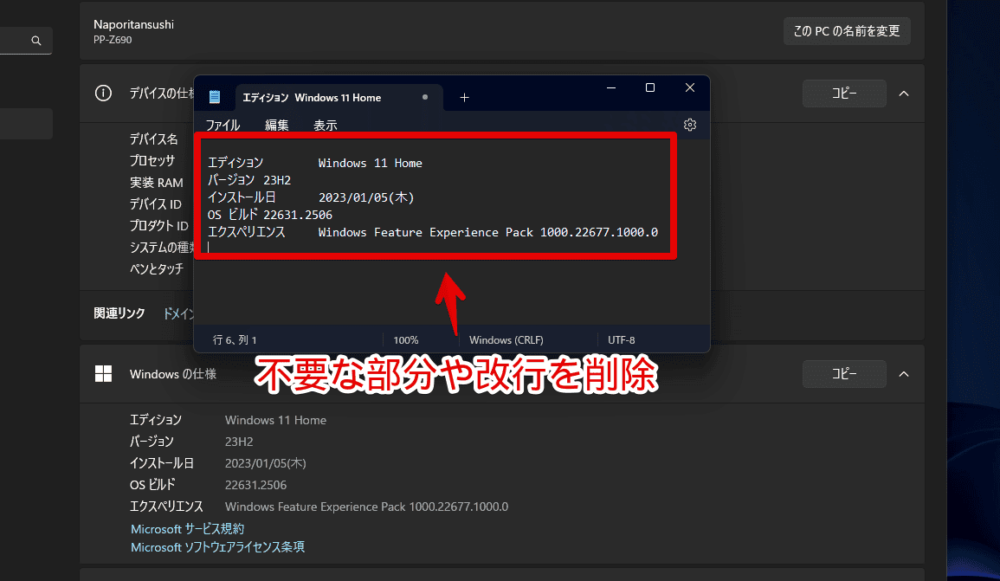
どなたかコマンドプロンプトなどから、一行形式(例:Windows 11 Home 23H2 22631.2506)で出力する方法を知っている方いましたら、問い合わせなどから教えていただければ嬉しいです。
Windows11の設定を開く他のコマンドは、以下のサイト様が参考になるかと思います。