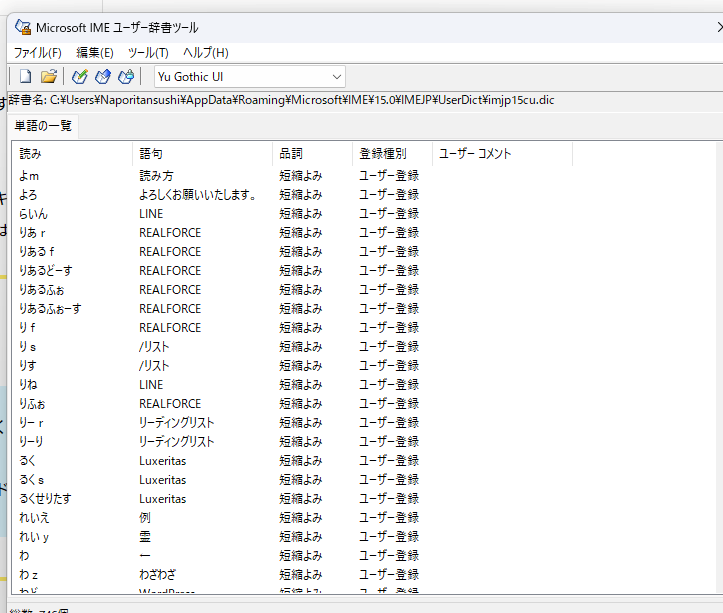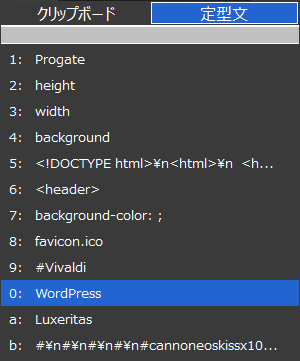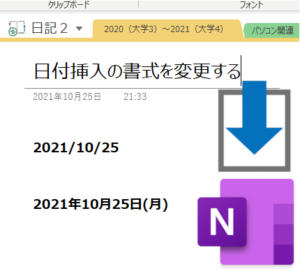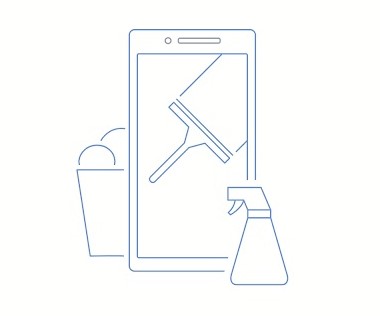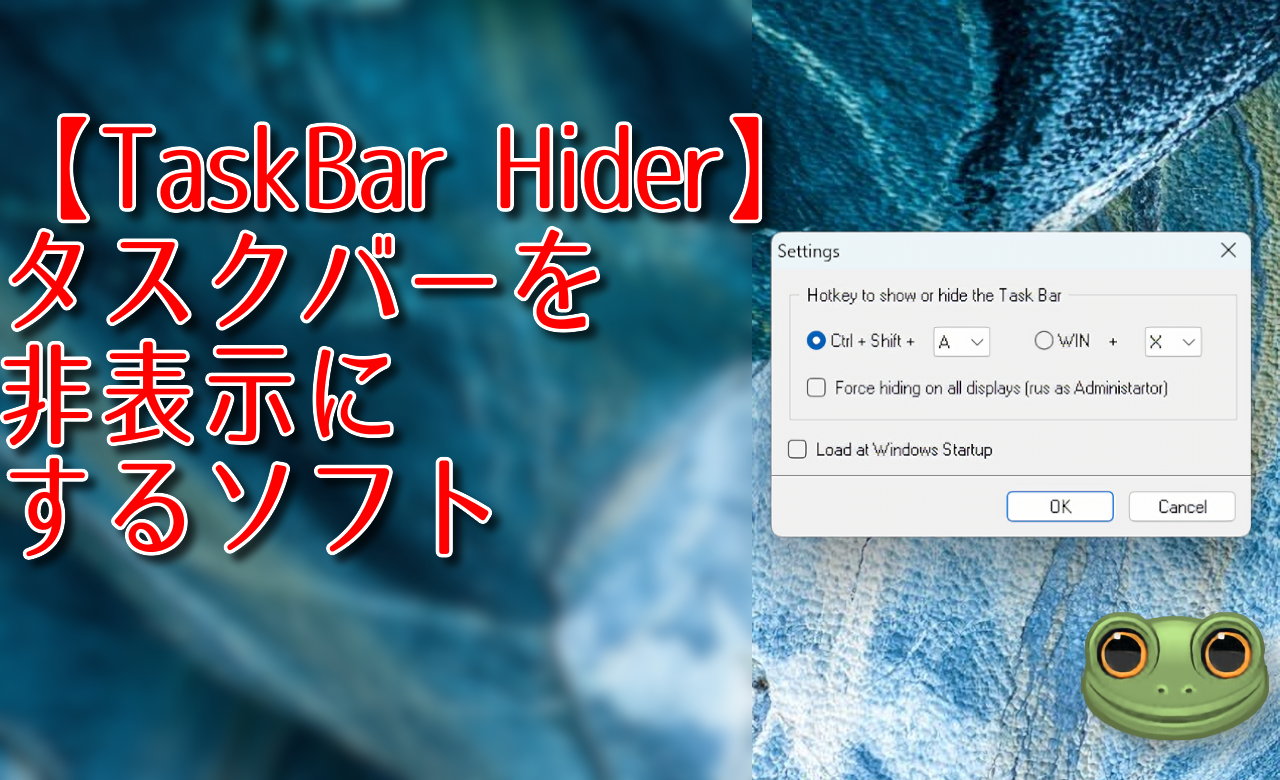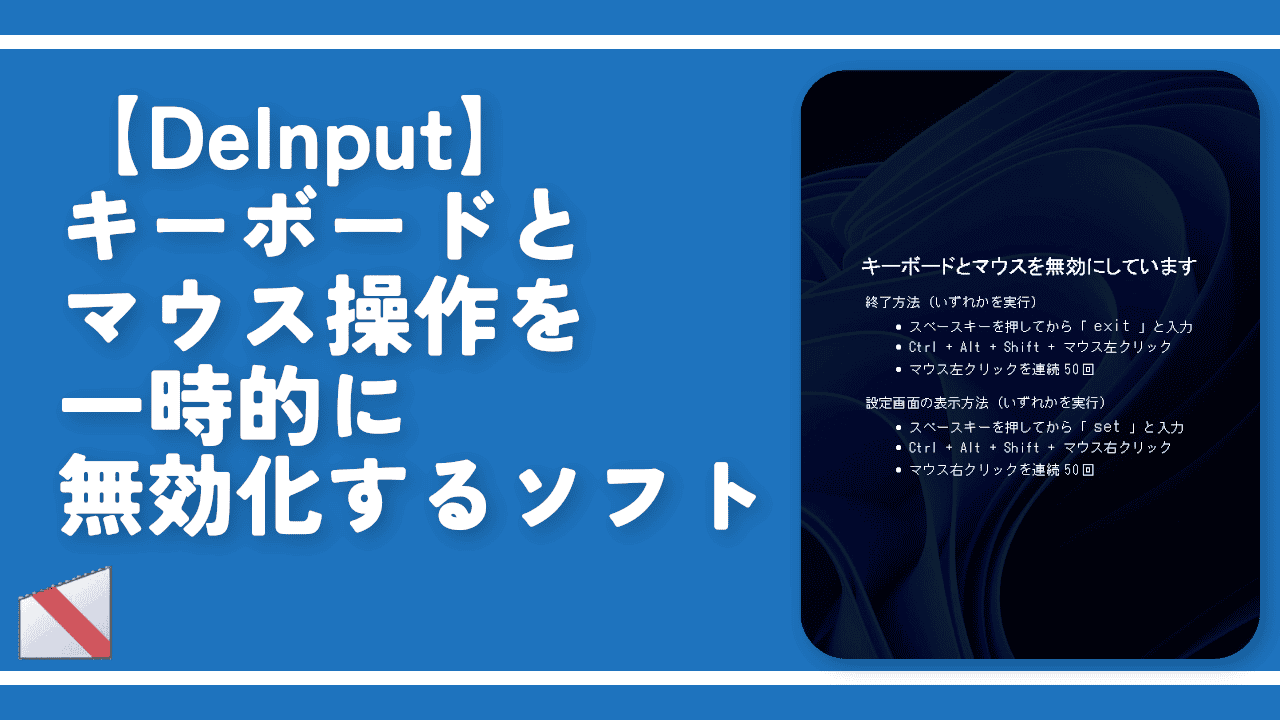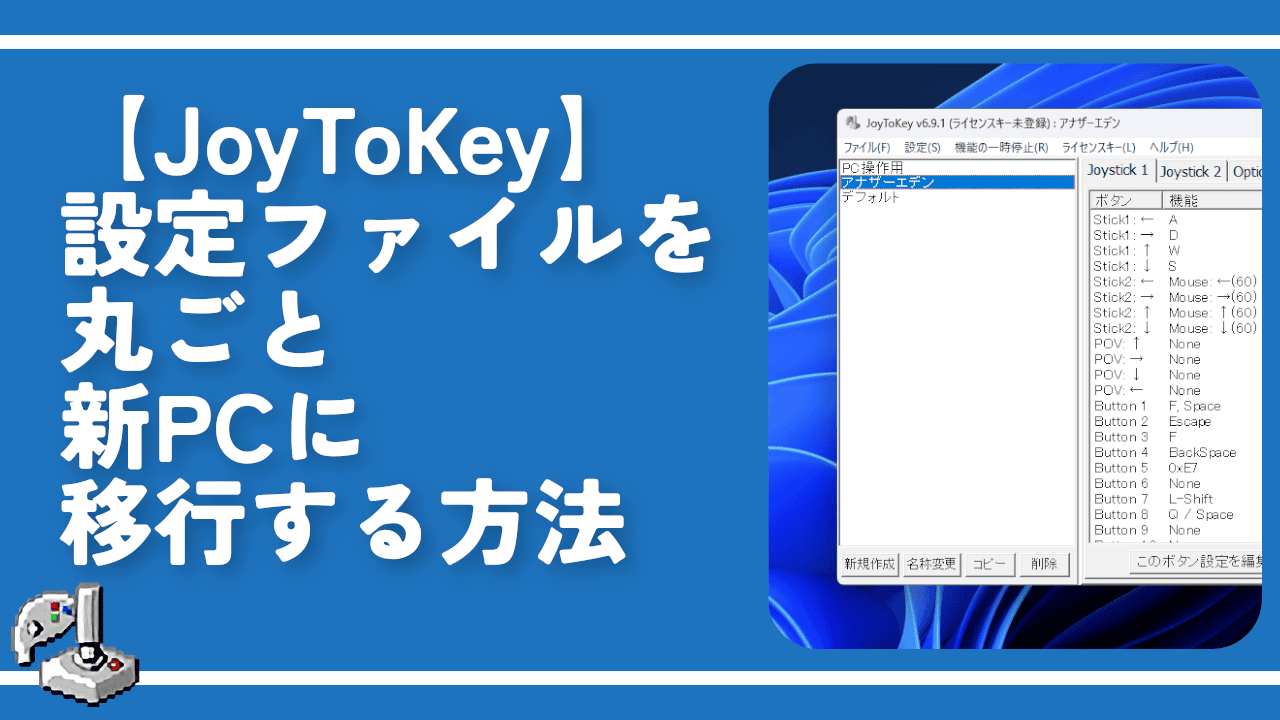【Clibor】最大10000件保存できるクリップボード履歴ソフトの使い方
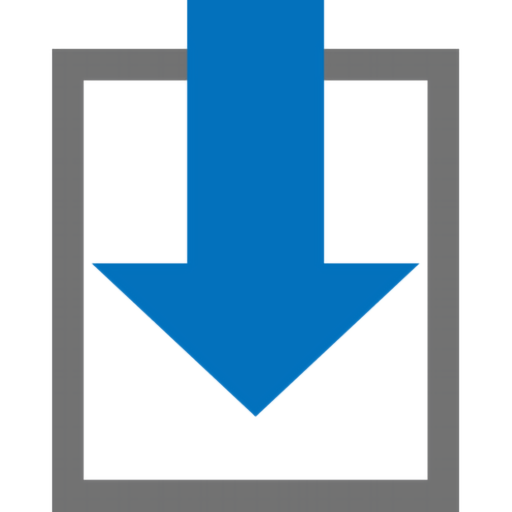
この記事では、Ctrlキー2回で、クリップボードに保存されているテキストを呼び出して、貼り付けられるソフト「Clibor」について書きます。
Windowsで、トップ5に入るくらいおすすめのソフトです。
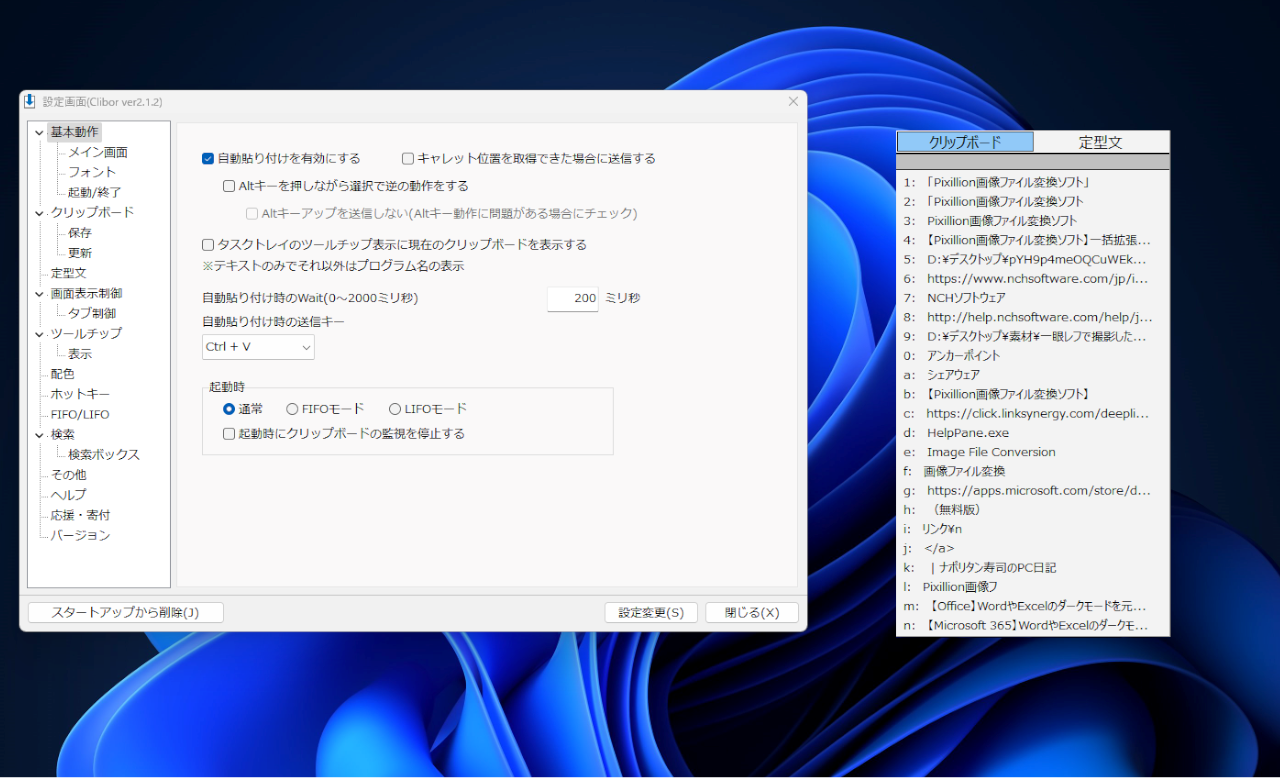
インストール不要で使えるクリップボード履歴ソフトです。
自分で指定したホットキーで、最大10,000件保存できるクリップボード画面を呼び出せます。
デフォルトでは、Ctrl2回押しで起動します。設定から変更できます。過去にコピーしたテキストがオーバーレイで表示され、クリックで貼り付けられます。
最大10,000件保存できるので、ほぼ無限に過去のテキストを呼び出せます。検索機能もあり、前方一致検索、大文字・小文字を区別、正規表現検索など、細かく指定できます。
デザイン(配色)も、好みにカスタマイズできます。
よく使う文章を保存しておく定型文機能があります。定型文に登録しておけば、通常のクリップボードと違い、上書きされることはありません。ピン留めって感じです。メアドやパスワードを登録しておけば、楽にログインできます。
コピーした順に貼り付けていくFIFO/LIFOモードも搭載されています。
クリップボードとは、過去にコピーしたテキストを保存しておく機能です。例えば、Aのサイトにある、いくつもの文章をメモ帳にコピペしていくとします。
通常なら、1つずつコピペする必要があります。本ソフトを使うことで、10件まとめてコピー→まとめて貼り付け作業といったように、効率的にコピペできます。
Windows11には、Windows+Vで、クリップボードを呼び出せる機能がありますが、保存できる数に限りがあったり、ピン留めしたものは一番下に固定され、呼び出すのにスクロールが大変だったりと、不便です。
Cliborは、そんな不便を全部解消してくれる、まさに夢のようなソフトです。
最初は、単なる保存できる件数が多いクリップボードソフトかと思ってましたが、全然違いました。このソフトに慣れてしまうと、Windows11標準のクリップボード履歴がおもちゃに見えます。そのくらい機能差があります。
簡単ですが、Windows11標準のクリップボード履歴との違いを書いておきます。全部は比較しきれないので一部です。
| 機能 | Windows11のクリップボード履歴 | Clibor |
|---|---|---|
| 保存できる数 | 25件(ピン留めを利用したら最大50件) | 最大で10,000件 |
| 保存できるもの | テキスト、画像 | テキストのみ |
| スタートアップ起動 | 可能 | 可能 |
| クリップボードのピン留め | ||
| クリップボード内の編集 | 不可能 | |
| デザインの変更 | ||
| クリップボード内検索 | ||
| ショートカットキーで挿入 | ||
| 正規表現検索 | ||
| クリップボードのバックアップ | ||
| ホットキー変更 | 不可能(Windows+Vのみ) | |
| 保存ファイルの暗号化 | 不可能(誰でも見られる状態) | 可能(パスワードを設定できる) |
| クラウドで同期 | 可能 | 不可能 |
Cliborの読み方は、「クリボー」です。
Windows10、Windows11どちらでも利用できます。2022年7月には、Mac版もリリースされました。
リリース元:千草(Twitterはこちら)
記事執筆時のバージョン:2.2.2(2021年10月25日)
ダウンロード方法
Windowsの方は、以下のボタンからダウンロードできます。
上記ボタンは、Windows用です。Macを利用している方は、以下の公式サイトから入手できます。今まではWindowsのみでしたが、2022年7月末からMacにも登場しました。
「ダウンロードページへ」をクリックします。ダウンロードが開始されます。
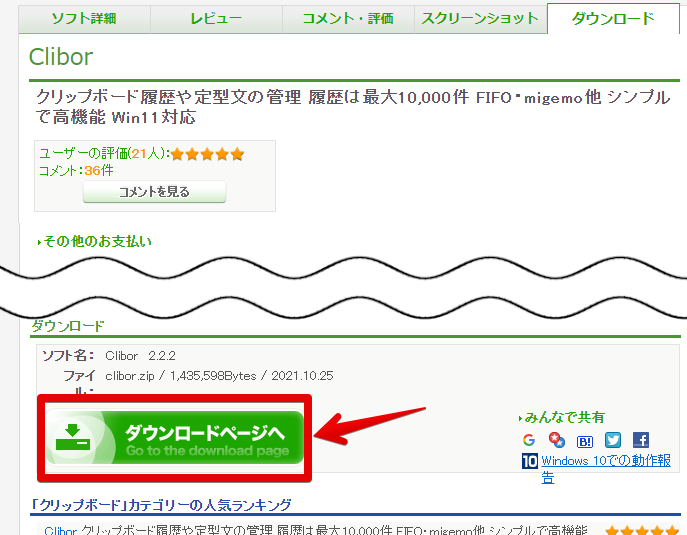
ダウンロードが完了したら、右クリック→「開く」で解凍します。
解凍して展開したフォルダーを好きな場所へ保存します。デスクトップは邪魔だと思うので、ドキュメントかどっかにフリーソフトの専用フォルダーを作成するのがおすすめです。
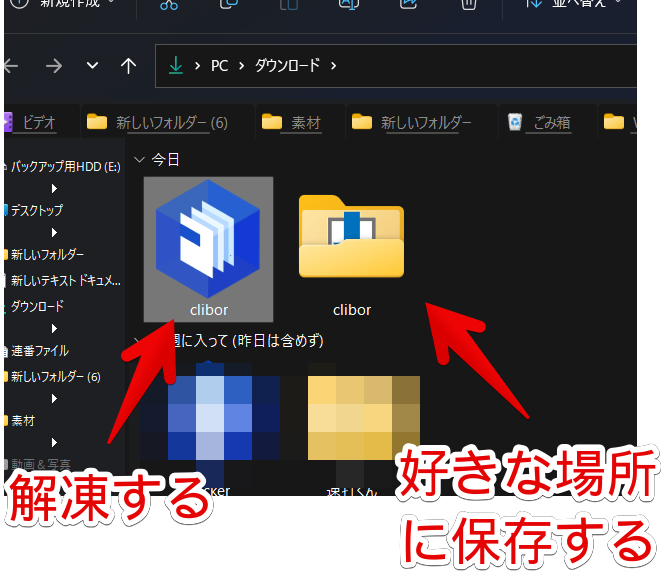
フォルダー内にある「Clibor」をダブルクリックで起動します。
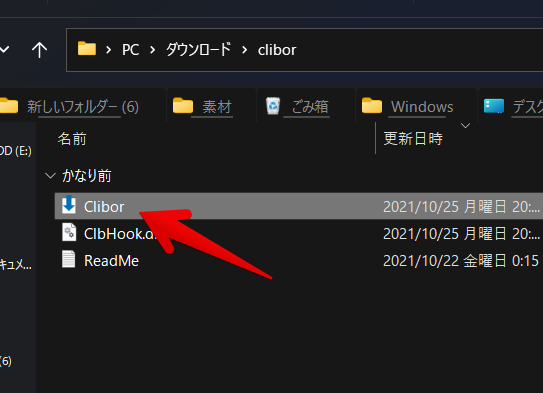
使い方
初回起動の時は、「はじめに」というウィンドウが表示されるので内容を確認したら、「Cliborを始める」をクリックします。
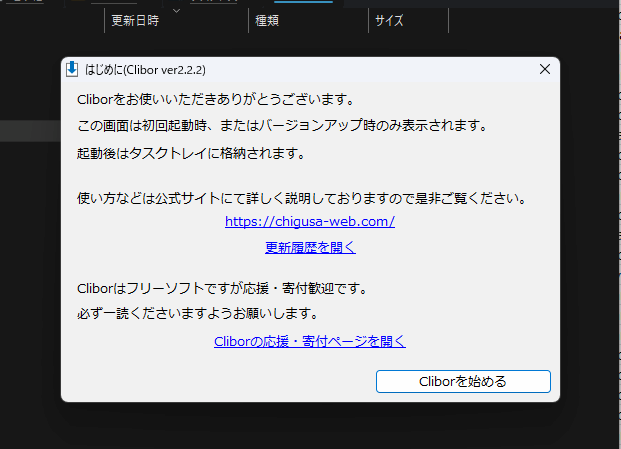
タスクトレイにアイコンが表示されたら起動完了です。
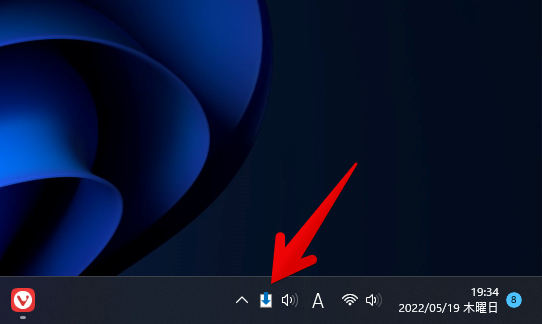
クリップボードから貼り付ける
いつも通りテキストをコピーします。範囲選択して、右クリック→コピーをクリックするか、キーボードのCtrl+Cを押します。
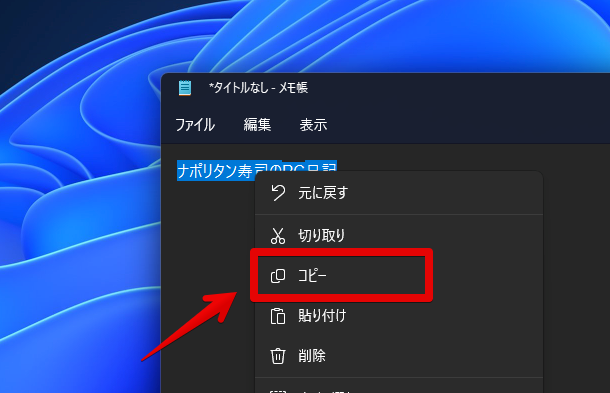
貼り付けたい場所に、カーソルを持っていって、Ctrlを2回押します。
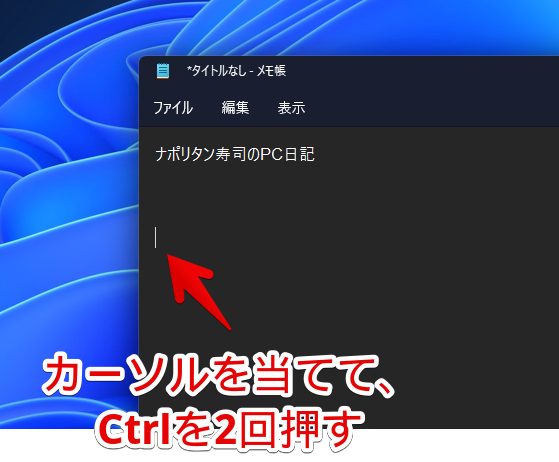
Cliborのクリップボード履歴が表示されます。貼り付けたいテキストをクリックします。
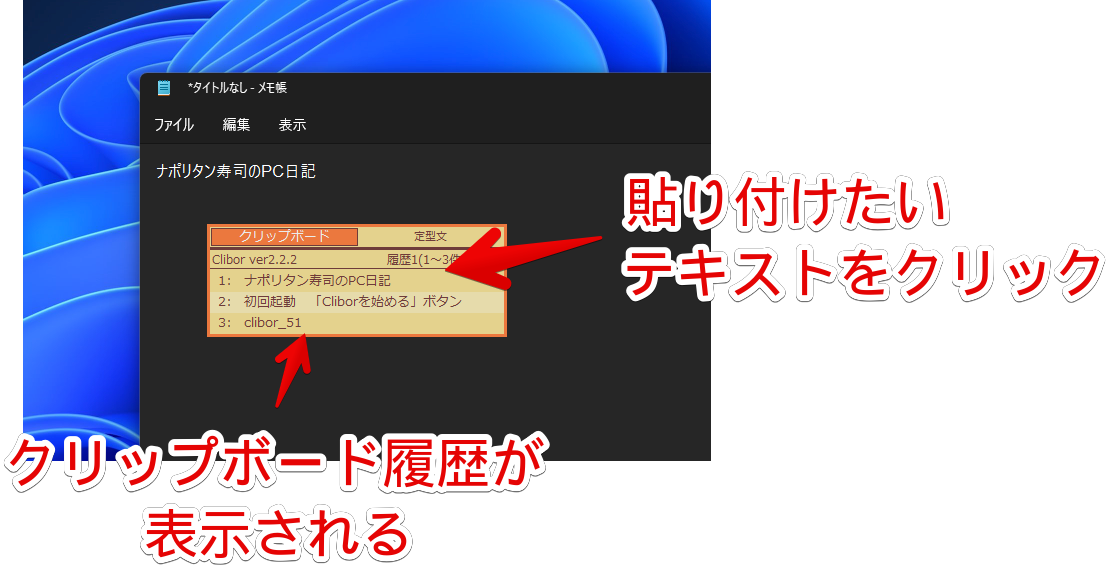
クリックしたテキストが、直前のクリップボードにコピーされるので、Ctrl+Vを押します。テキストが貼り付けられます。
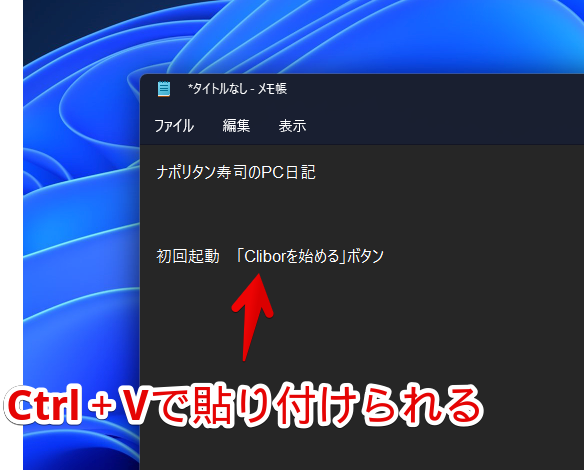
設定から、Ctrl+Vを押さなくても、自動的に貼り付ける「自動貼り付け」機能を有効にできます。個人的には、「有効」がおすすめです。
定型文を登録する
通常のクリップボード履歴とは別で、キーワードを登録できる定型文機能というのがあります。通常のクリップボード履歴だと、どんどん上書きされていって、古い履歴は消えてしまいます。定型文に登録しておけば、消さない限りは、ずっと保存されます。
メールアドレス、電話番号、パスワード、忘れがちな単語などを登録しておくと便利です。
登録したい文章をコピーして、Cliborのクリップボードを呼び出します。(デフォルトだとCtrl2回)
登録したい文章を右クリック→定型文に登録→グループ1をクリックします。
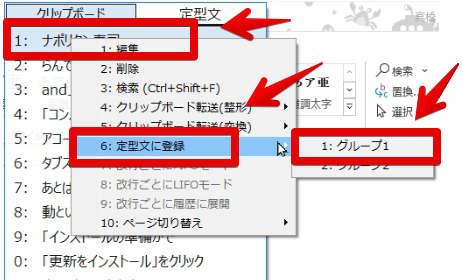
グループ分けできるので、メールアドレスはグループ1、パスワードはグループ2に保存するといった使い方ができます。僕は複雑になるのが嫌だったので、まとめて「1」に保存しています。
定型文タブをクリックすると、登録したテキストが表示されます。クリックで挿入できます。
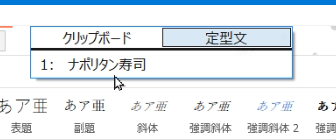
クリップボードの削除・編集
Windows11のクリップボード履歴の場合、一度コピーしたテキストは、後から編集できません。一方Cliborは、後から編集できます。
クリップボード履歴を呼び出して、編集したいテキストを右クリック→「編集」をクリックします。余談ですが、「削除」をクリックすると、履歴から削除できます。
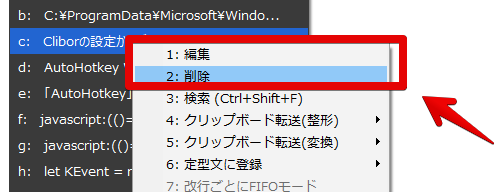
編集ダイアログが表示されるので、好きなように書き換えて、「登録」をクリックします。
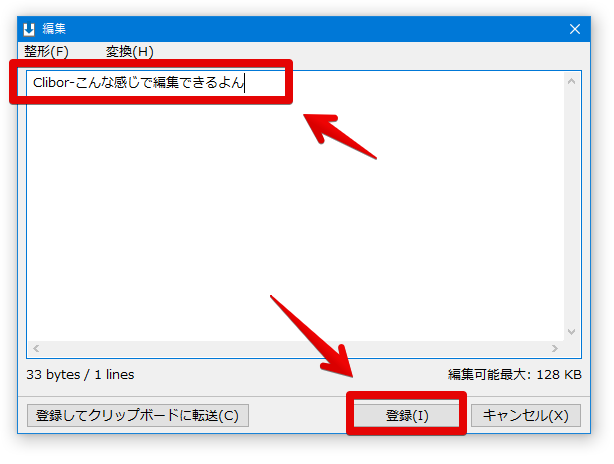
「Clibor」から「Clibor-こんな感じで編集できるよん」に変更できました。
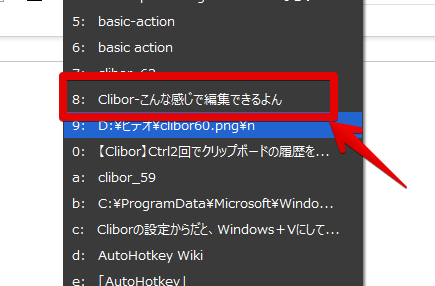
検索
クリップボード内のテキストを検索できます。何百件もテキストがあると、探すのが大変です。検索機能を使うことで、ぱぱっとお目当ての単語を見つけられます。
クリップボード履歴を呼び出して、どこでもいいので右クリック→「検索」をクリックします。検索欄が表示されるので、「自分が覚えている範囲」のキーワードを入力します。
試しに、Windows最強の効率化ソフト「Autohotkey」の文字列を探してみます。探したい文字列の一部でいいので入力します。例として、「Auto」を入力します。多分、1文字指定するだけでも、かなり絞り込めると思います。
必要に応じて、「前方一致検索」、「大文字・小文字を区別」にチェックします。
「検索」をクリックします。
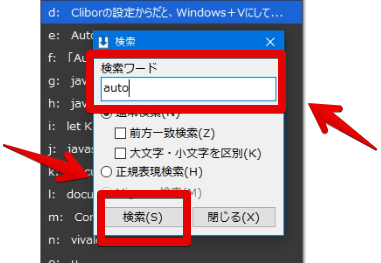
「Auto」が含まれるテキストに絞り込まれて、無事に「Autohotkey」テキストを見つけられました。
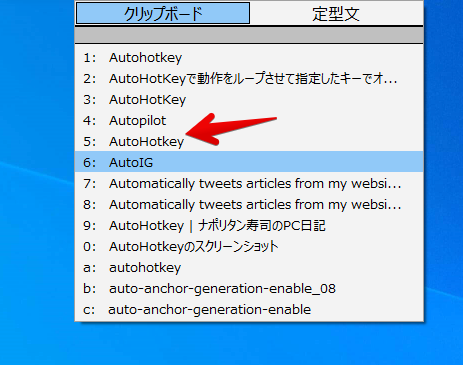
【応用編】常に表示でまとめて貼り付け
クリップボード履歴を常に表示させ、複数のテキストをまとめて貼り付けることができます。実際に使ってみた動画を貼っておきます。
タブを表示させている場合、タブをダブルクリックで「常に表示」にできます。解除したい場合は、再度タブをダブルクリックします。
まとめて複数テキストをコピーして、後から一気に貼り付けることができます。いちいち、ブラウザやExcelをいったりきたりしなくていいので、時間短縮になります。
設定
Cliborは、初期設定のままでも、利用できますが、設定を弄ることで、より快適環境に近づけられます。
ちょっと設定項目が多くて、初心者には大変です。本記事では、重要な項目に絞って書きます。僕は、初心者なので、正規表現とか上級者向けの設定が気になる方は、公式サイトが参考になります。
設定を開く
タスクトレイのCliborアイコンを右クリック→設定をクリックします。
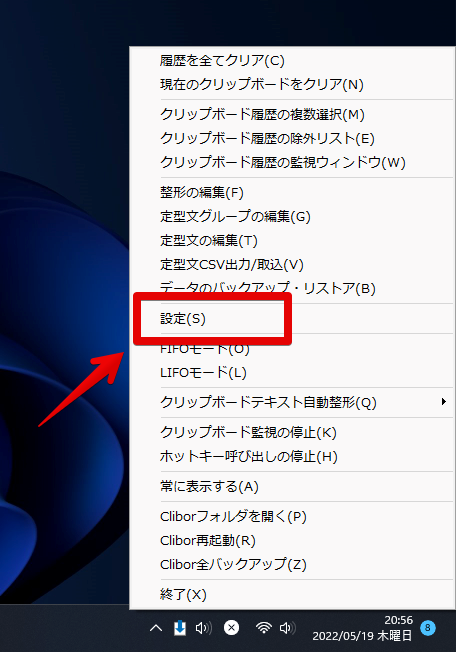
基本動作
基本動作の設定ができます。
「クリップボードを呼び出しても、テキストを貼り付けてくれない!」という方は、基本動作の「自動貼り付けを有効にする」にチェックを入れます。
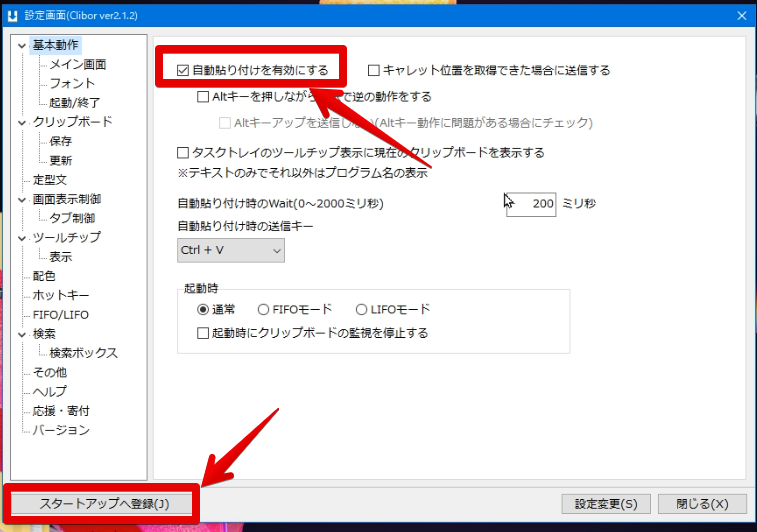
僕は、以下のように設定しています。これ以外は、デフォルトのままにしています。
| 自動貼り付けを有効にする | チェック |
| 自動貼り付け時のWait | 10 |
左下の「スタートアップへ登録」をクリックすることで、Windows起動時に自動起動します。「スタートアップへ登録しました」と表示されたら、登録完了です。
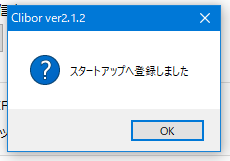
メイン画面
画面の透過率、横幅などのクリップボード履歴の表示設定ができます。
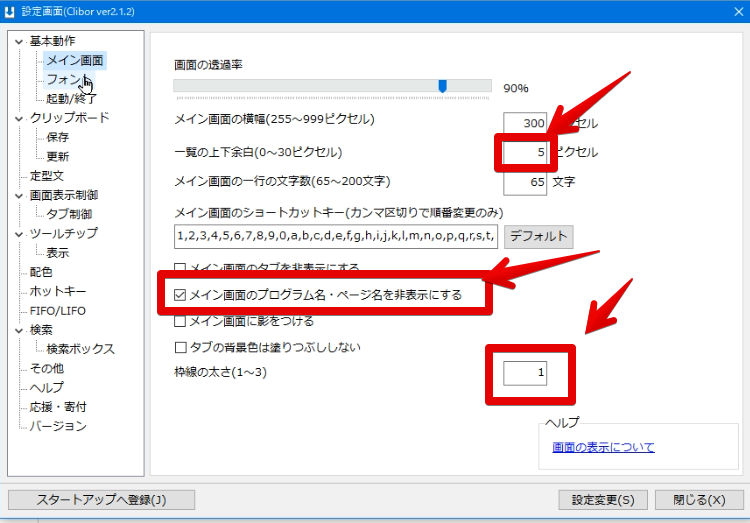
僕は、以下のように設定しています。
| 画面の透過率 | 80~100%あたり |
| メイン画面の横幅 | 350 |
| 一覧の上下余白 | 5 |
| メイン画面の一行の文字数 | 150 |
| メイン画面のタブを非表示にする | チェックオフ |
| メイン画面のプログラム名・ページ名を非表示にする | チェック |
| メイン画面に影をつける | |
| タブの背景色は塗りつぶししない | チェックオフ |
| 枠線の太さ | 1 |
「一覧の上下余白」の比較画像を貼っておきます。左が余白30、右が余白5です。30だと、かなり見やすいですが、1ページに表示される数が少なくなるので、5~10あたりがおすすめです。
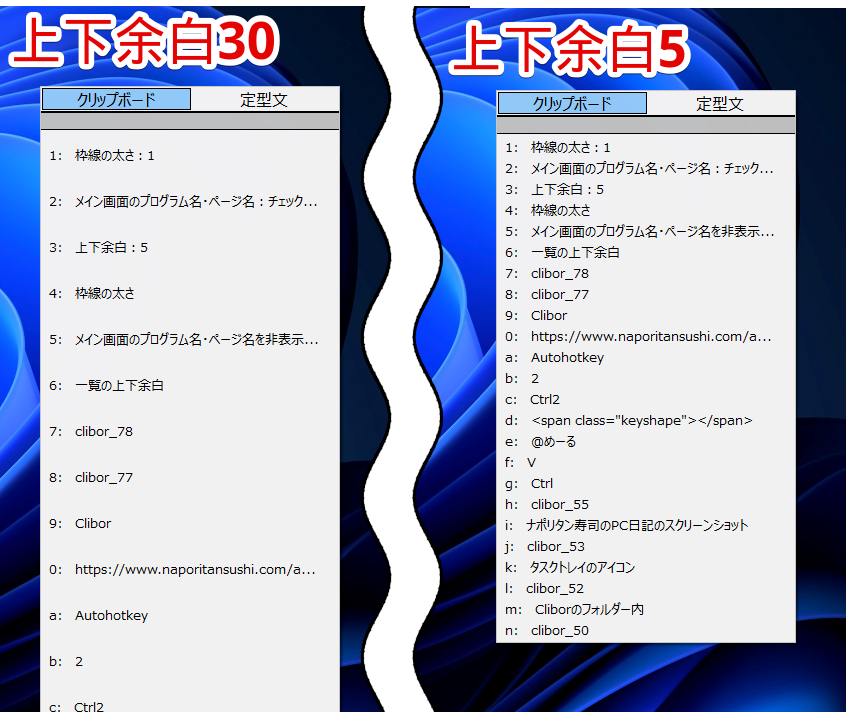
メイン画面のプログラム名・ページ名のオンオフ比較画像を貼っておきます。左が「表示」、右が「非表示」です。個人的には、「非表示」の方がすっきりするのでおすすめです。
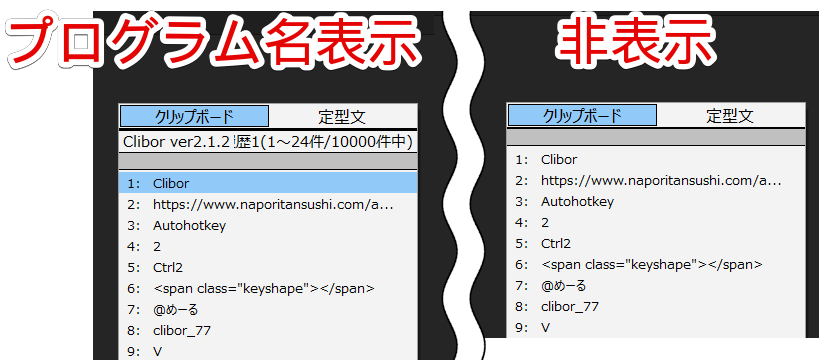
フォント
フォントを変更できます。
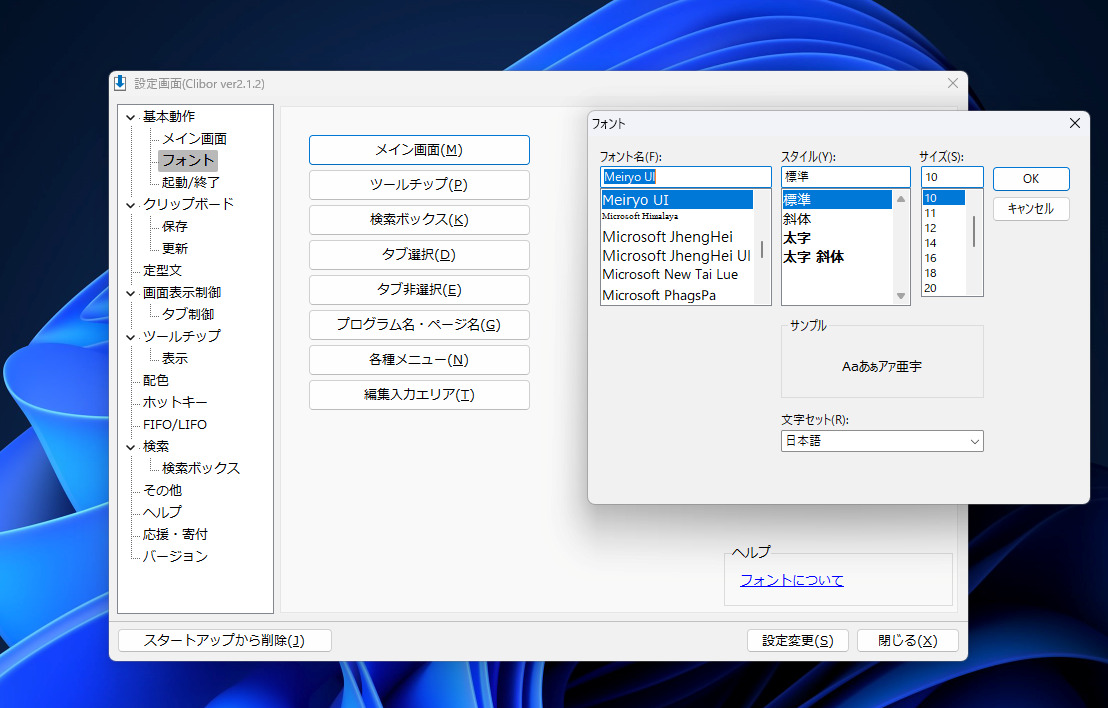
変更できる箇所が多すぎて、挫折しそうになった方は、以下の3項目だけ設定してみましょう。
- メイン画面
- タブ選択
- タブ非選択
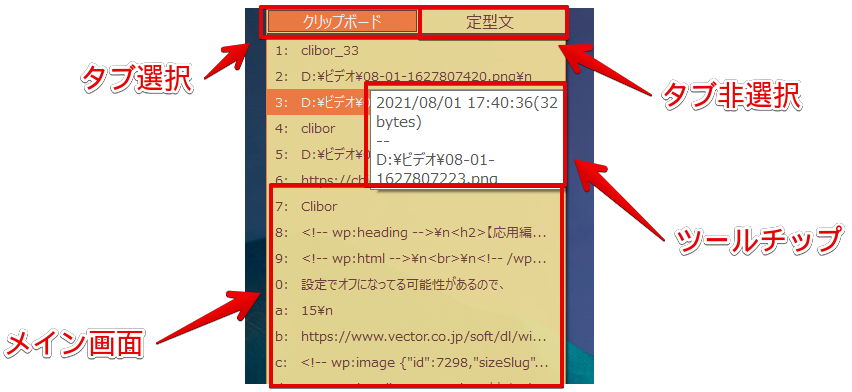
変更したい箇所をクリックして、フォント名・スタイル・サイズを選択します。おすすめは、「メイリオ」、または「Meiryo UI」です。
僕が試してみた4つのフォントの比較画像を貼っておきます。
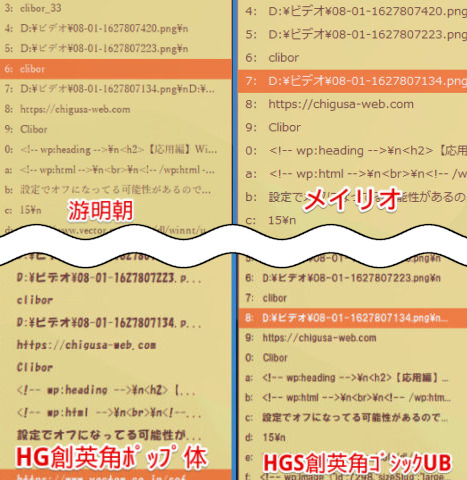
クリップボード
クリップボード履歴の保存件数を変更できます。デフォルトでは108件となっていますが、最大で10,000件まで保存可能です。僕は、思い切ってMAX10,000件にしてます。
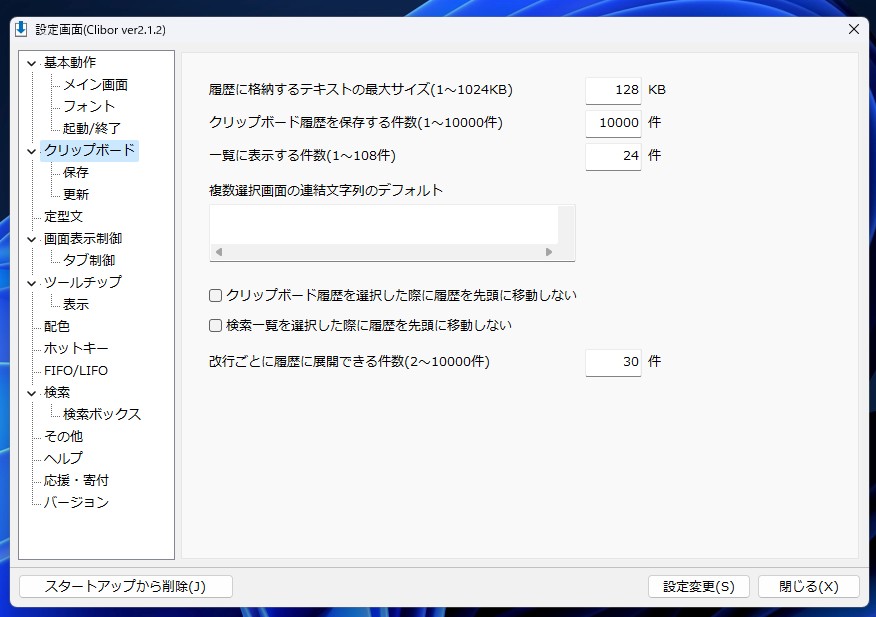
一覧に表示する件数は、30件にしています。
画面表示制御
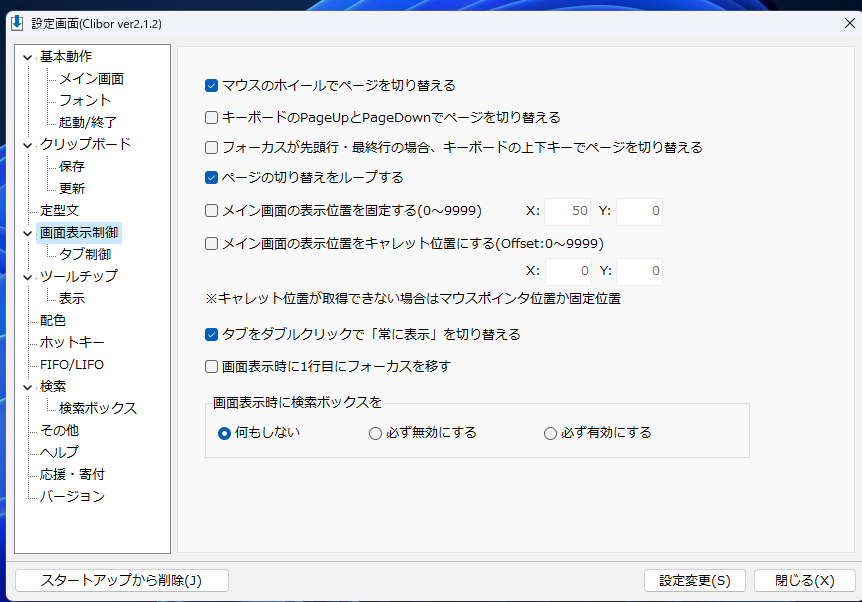
僕は、以下のように設定しています。
| マウスのホイールでページを切り替える | チェック |
| ページの切り替えをループする | |
| タブをダブルクリックで「常に表示」を切り替える | |
| 画面表示時に1行目にフォーカスを移す |
「マウスのホイールでページを切り替える」のページとは、クリップボードと定型文のタブ移動のことではなく、クリップボードの履歴のことです。
通常だと、クリップボードのタブを右クリック→「ページを選択」で切り替えられます。毎回押すのがめんどくさい場合は、ホイールで切り替えられるようにした方が便利です。
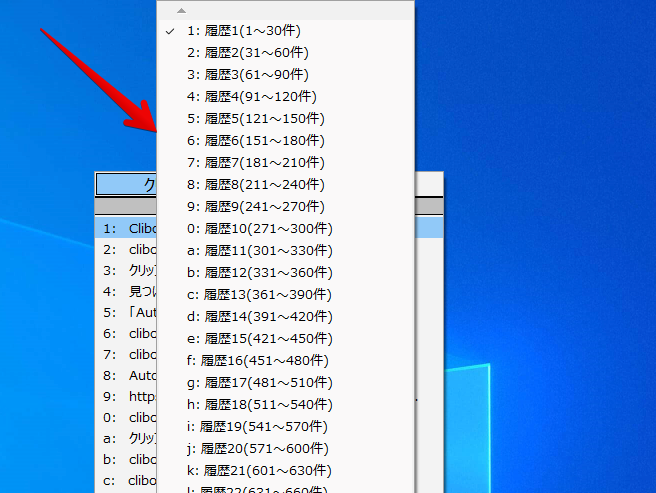
タブ制御
全てのチェックを外しています。
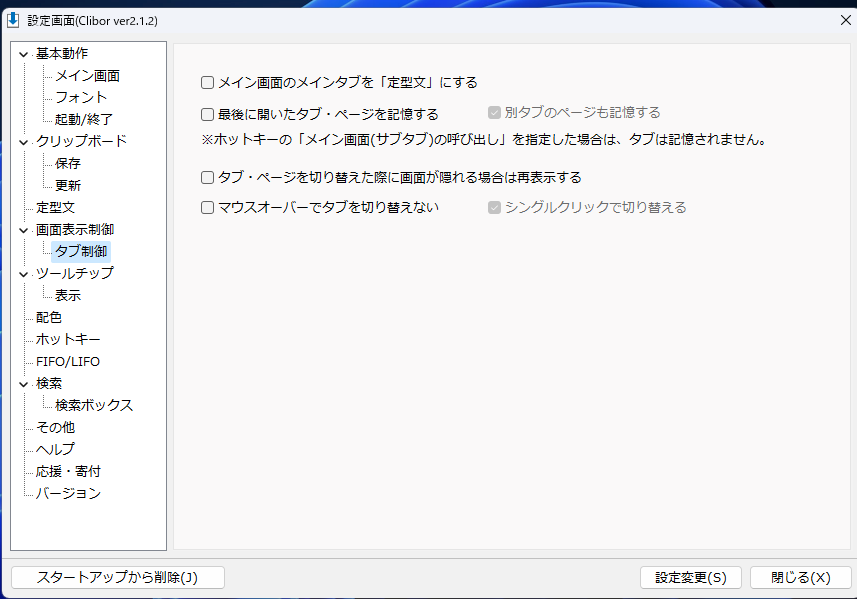
ツールチップ
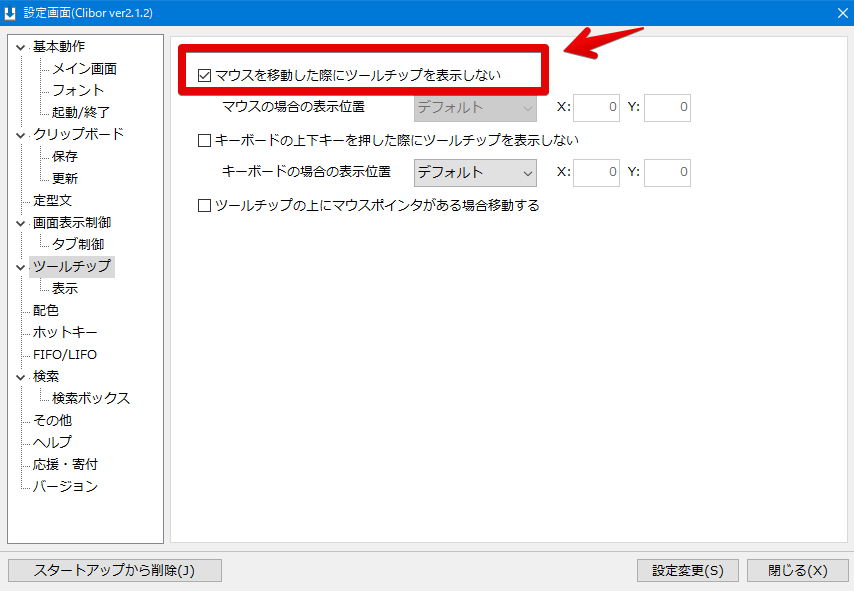
ツールチップは、クリップボードのテキストをマウスオーバーした時に表示される情報のことです。
僕は、最低限コピペができればいい派なので、「マウスを移動した際にツールチップを表示しない」にチェックして非表示にしています。
配色
配色を変更できます。一気に見た目を変更できます。
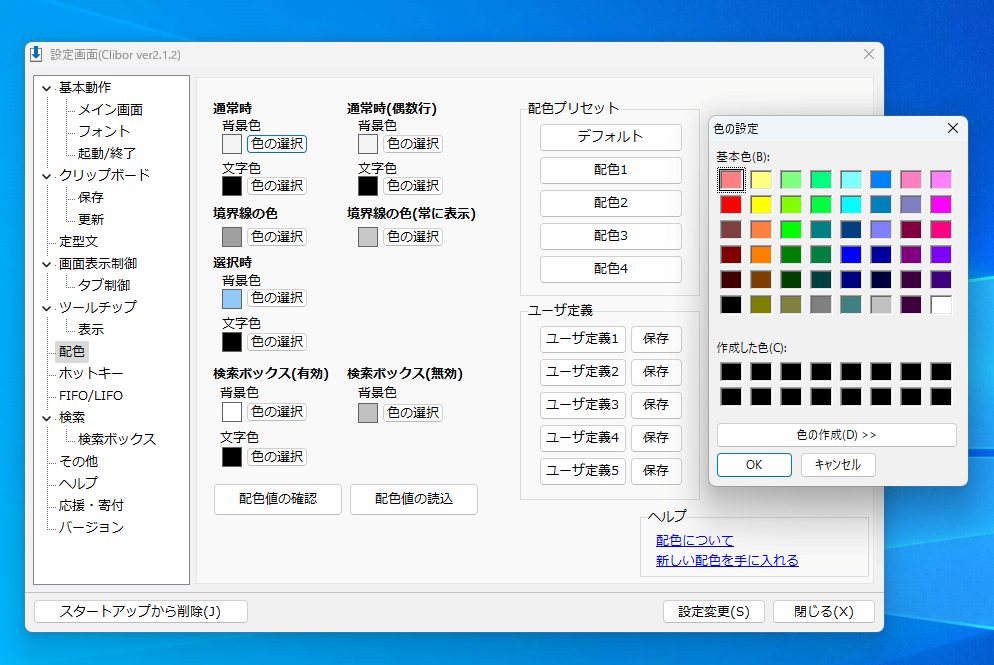
僕は、デフォルトの黄色っぽい背景がWindows11に合わないと思って、シンプルなものにカスタマイズしました。変更したい色をクリックして、好きな色を選択するか、「色の作成」から色を選びます。
変更できたら、「ユーザー定義」に登録しておくと便利です。セーブデータみたいな感じで、複数テーマを切り替えられます。「今日はシンプルテーマで、明日はダークテーマにしよう!」みたいなことができます。
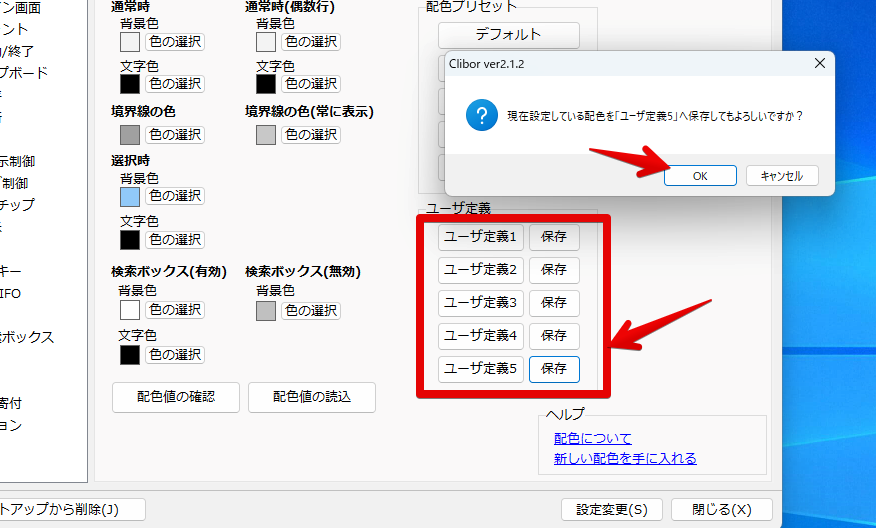
公式サイトのデザインをまねる
ちょっと設定できる箇所が多くて、挫折しそうになりますよね。そんなこともあろうかと予測していたのか、作者様がいくつかのテンプレートを公開しています。
以下のサイトにアクセスします。
色々テンプレートがプレビュー付きで表示されているので、真似したいデザインを探します。デザインが決まったら、プレビューの下のコードをコピーします。初心者は深く考えずにただコピーするのです。
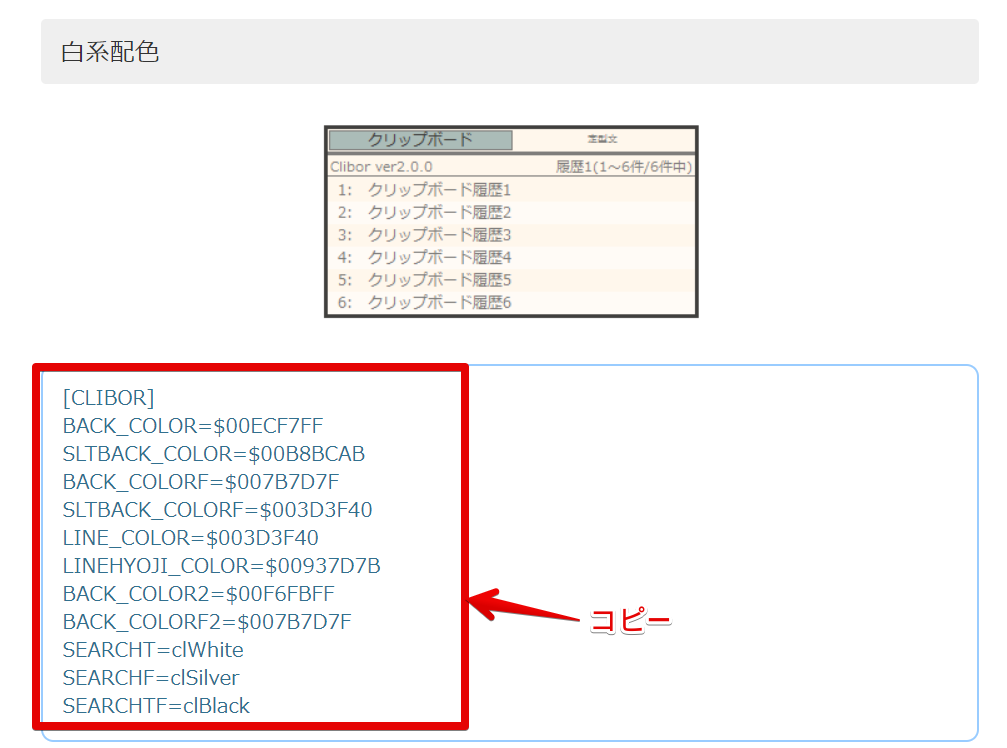
コピーできたら、設定→配色→配色値の読込をクリックします。
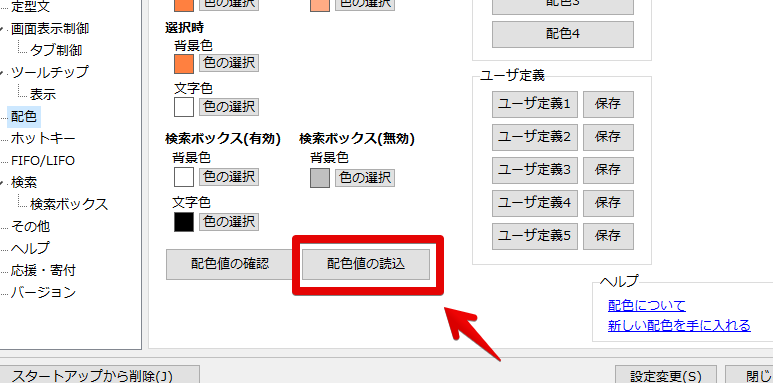
配色値の入力画面が表示されるので、コピーしたコードを貼り付けて「読み込み」をクリックします。
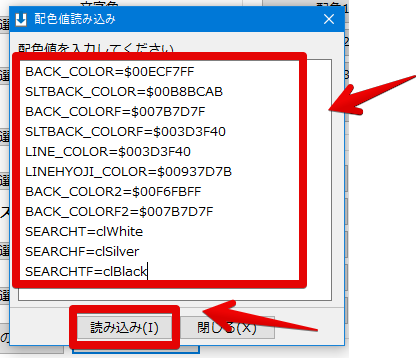
自動で配色が変更されます。画面右下の「設定変更」で保存します。
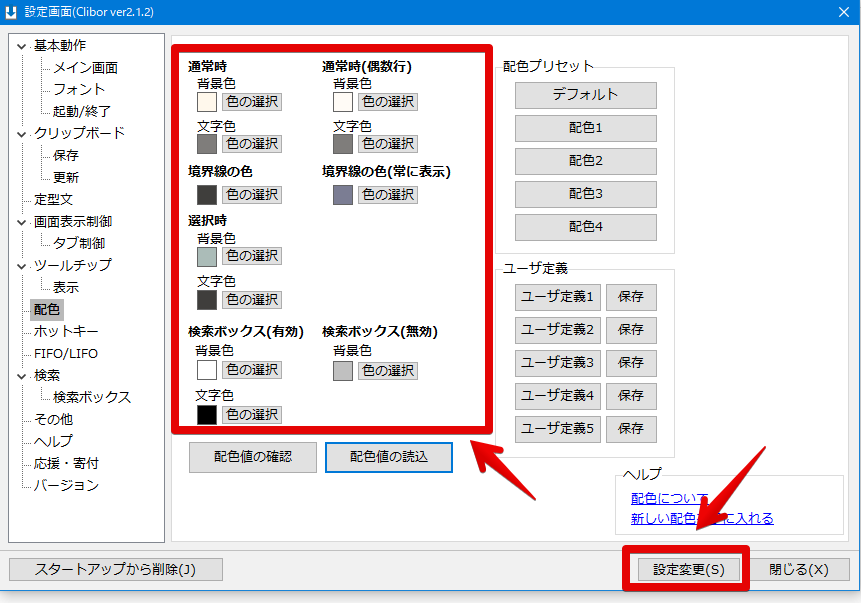
用意されたデザインに変更されます。
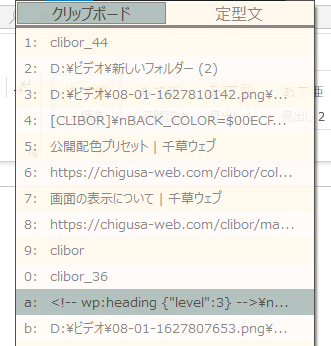
おすすめは「ポップアップ風」です。シンプルなのがたまんないですね。
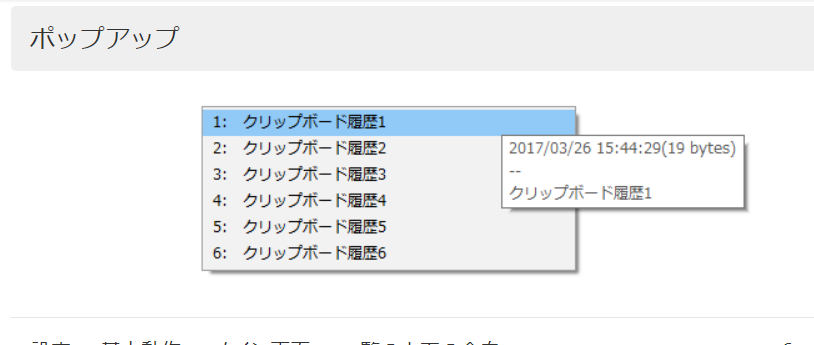
本当は、タブとメイン画面の間の境界線も変更、あるいは削除したかったんですが、それっぽい設定は見つかりませんでした。邪魔だったら思い切って、タブを非表示にするのもありかなと。
ブラックバージョンを作成してみました。できるだけWindows11のクリップボード履歴に似せてみました。
[CLIBOR]
BACK_COLOR=$003A3A3A
SLTBACK_COLOR=$00753813auto
au
BACK_COLORF=clWhite
SLTBACK_COLORF=clWhite
LINE_COLOR=$003A3A3A
LINEHYOJI_COLOR=$003A3A3A
BACK_COLOR2=$003A3A3A
BACK_COLORF2=clWhite
SEARCHT=clWhite
SEARCHF=clSilver
SEARCHTF=clBlack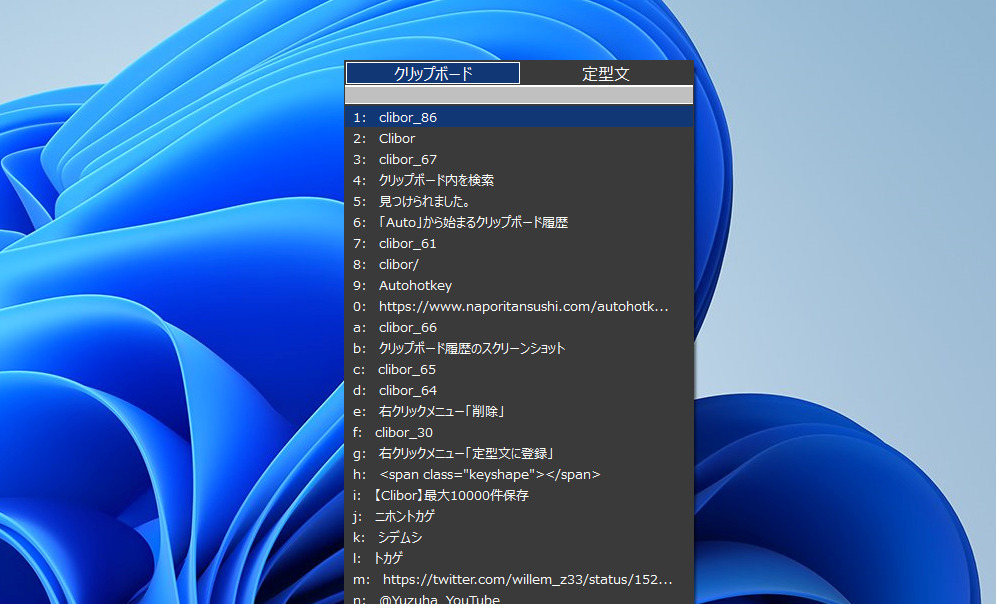
ホットキー
呼び出すキーを変更できます。デフォルトでは、Ctrl2回になっています。小指でCtrl2回がしんどい場合は、一つ上のShift2回にするのも良さそうです。
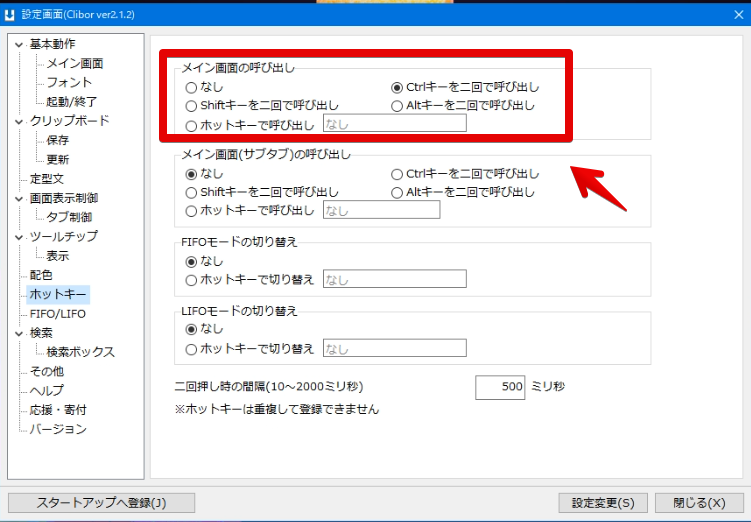
僕は、Windows11のクリップボード履歴の呼び出しキーであるWindows+Vに割り当ててます。Windows11標準のように、本ソフトを呼び出せます。
普通に、CliborでWindows+Vを割り当てようとしたら、エラーが出たので、キーに別の機能を割り当てるソフト「AutoHotKey」を使っています。
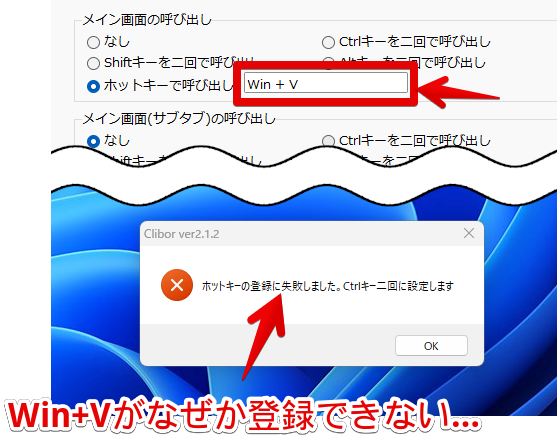
詳しくは、下記記事を参考にしてみてください。
その他
クリップボードを削除する時の確認が不要な場合、「クリップボード履歴の削除時に確認しない」、「定型文の削除時に確認しない」にチェックします。
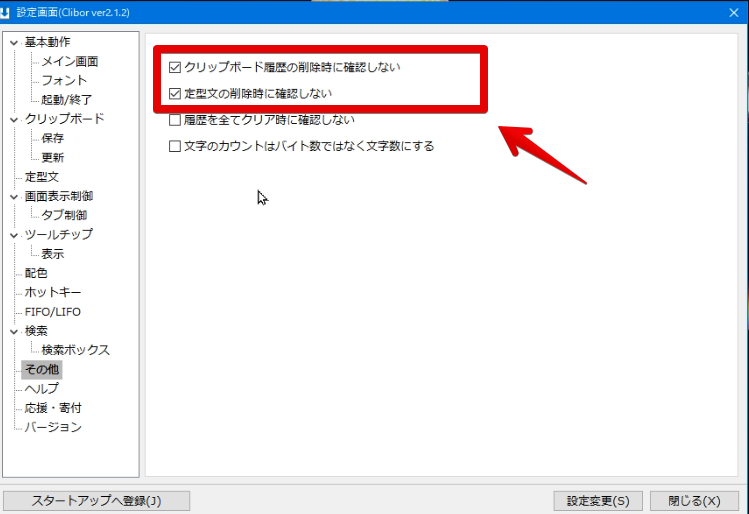
バックアップ・復元
Cliborのクリップボード履歴を、バックアップ・復元できます。別のPCに移動したい時に便利です。
タスクトレイのCliborアイコンの右クリック→「データのバックアップ・リストア」をクリックします。
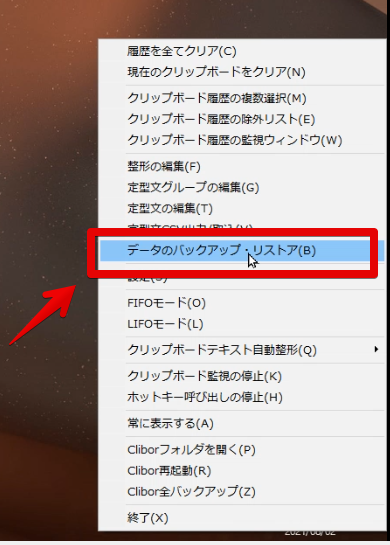
手動バックアップをクリックします。上がクリップボード履歴で、下が定型文のバックアップになっています。
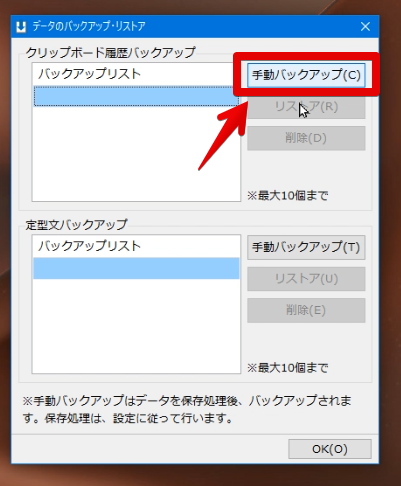
確認画面が表示されるので、「OK」をクリックします。
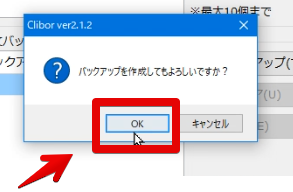
復元する時は、リストアから復元できます。
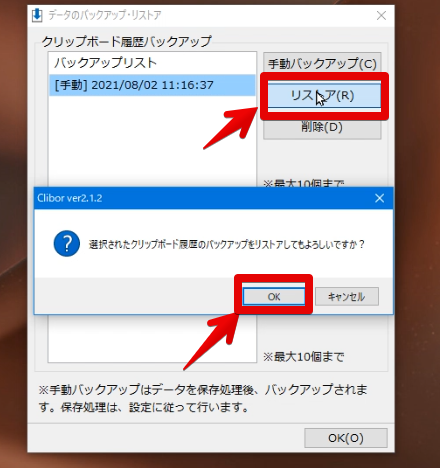
別のパソコンに移動したい時は、本ソフトが保存されているフォルダー内にある「budt」というフォルダーを、丸ごとコピペで移動します。「budt」フォルダーには、バックアップしたクリップボード履歴が保存されています。
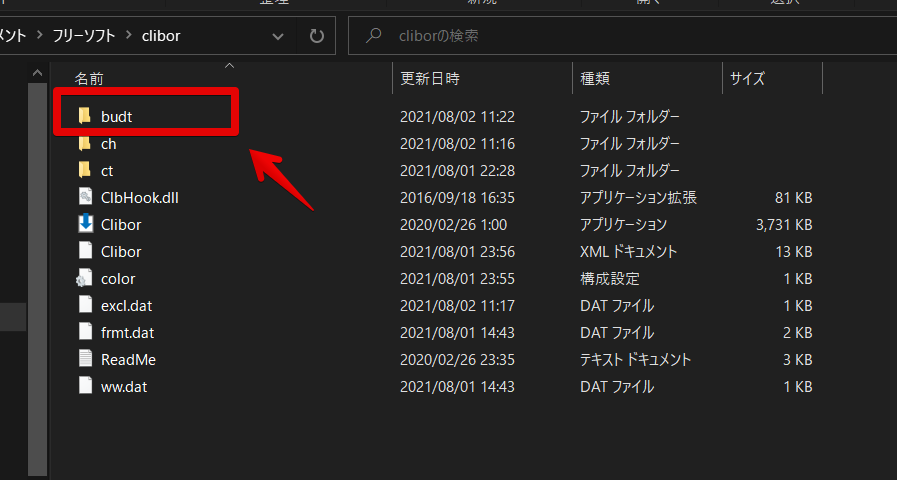
クリップボードにパスワードをかける
「自分だけが使いたい!他の人には見せたくない!」という場合は、パスワードを設定できます。
設定→起動/終了をクリックします。「起動パスワードを設定する」にチェックを入れて、パスワードを設定します。
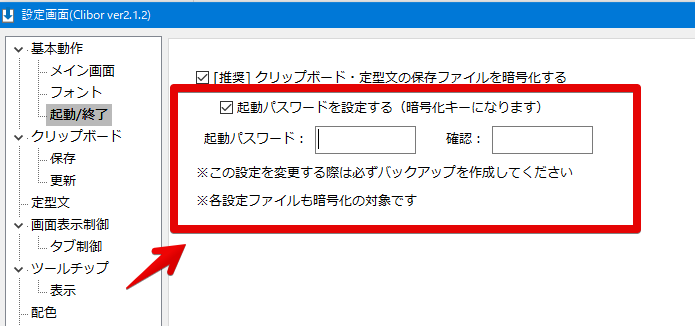
設定したら、次から起動するときにパスワードを求められるようになります。
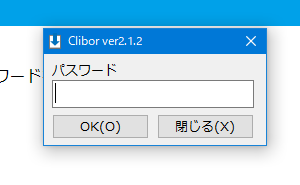
違うパスワードを入力した場合は、以下のようにポップアップが表示され、アクセスできないようになります。もちろん、クリップボード履歴の内容も確認できません。
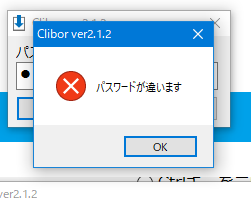
そもそも設定も開けなくなるので、パスワードを設定する場合は忘れないようにしましょう。自分が忘れちゃったら元も子もないです。忘れた場合は、再インストールしましょう。
FIFO/LIFOの使い方
初心者には難しい設定がある本ソフトですが、その中でも特に分からないであろう設定が、「FIFO/LIFOモード」だと思います。FIFOとLIFOは、キューとスタックと呼ばれる機能で、コピーした順番に貼り付けるモードです。
| FIFO(ファイフォ) | 最初にコピーしたものから順番に貼り付け |
| LIFO(ライフォ) | 最後にコピーしたものから順番に貼り付け |
FIFO(ファイフォ)が「First in First out」の略称で、「先入れ先出し」の意味です。LIFO(ライフォ)が「Last in First out」の略称で、「後入れ先出し」の意味です。
実際に使ってみた動画を貼っておきます。
コピーした順番通りに貼り付けたい時に、いちいちコピペしなくても、「まとめてコピー」→「一気に貼り付け」ができるので超効率的です。パッと思いつくのは連番ファイルのコピペ…とかでしょうかね。
詳しくは、公式サイトが参考になるので、気になる方は見てみてください。
定型文にホットキーを設定する
定型文に、ホットキーを設定できます。よく使う定型文は、マウスで呼び出すのも手間になってくるので、ホットキーを設定するといいかなと思います。
タスクトレイのCliborのアイコンを右クリック→定型文の編集をクリックします。ホットキーを設定したい定型文をダブルクリックします。右下のホットキーに好きなキーを入力します。
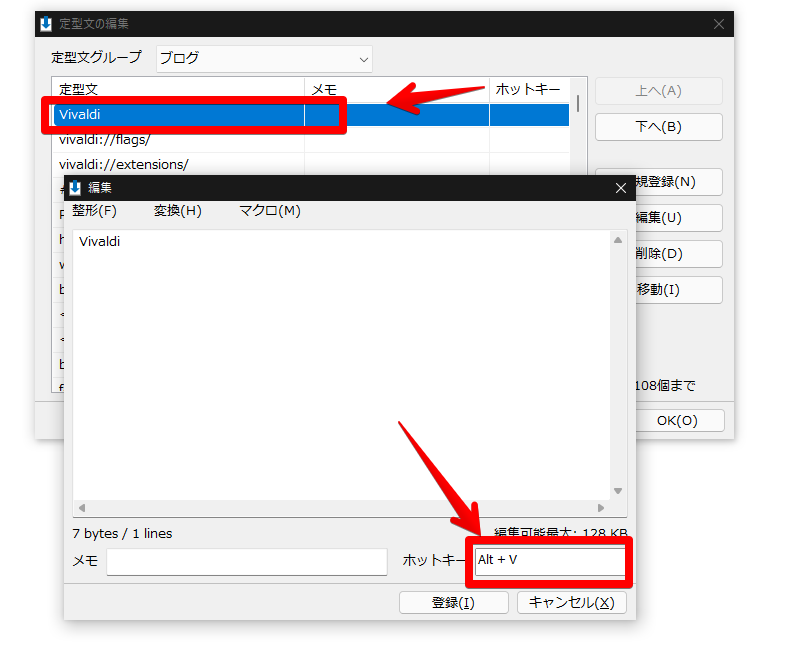
他の定型文に同じホットキーを設定していた場合は、設定できないので注意です。
あとは、入力したい場所でホットキーを押すだけです。Cliborの画面は一切表示されずに、定型文を挿入できます。
実際に活用して、OneNote上で異なる書式のタイムスタンプ(日付、時間、日付と時間)を挿入する方法を以下の記事に書いています。気になった方は参考にしてみてください。通常ではできない曜日の挿入も可能です。
感想
以上、最大10,000件保存でき、定型文機能、検索機能、編集機能など高性能な機能が用意されているWindowsのクリップボード履歴ソフト「Clibor」についてでした。
Windows11のクリップボード履歴でも満足していたんですが、Cliborに乗り換えてみると、今までよくWindows標準で頑張っていたなぁとびっくりしました。
やはり、今の現状に満足するんじゃなくて、「より快適に」、「より便利に」を追い求める心が大切なんだなと思いました。