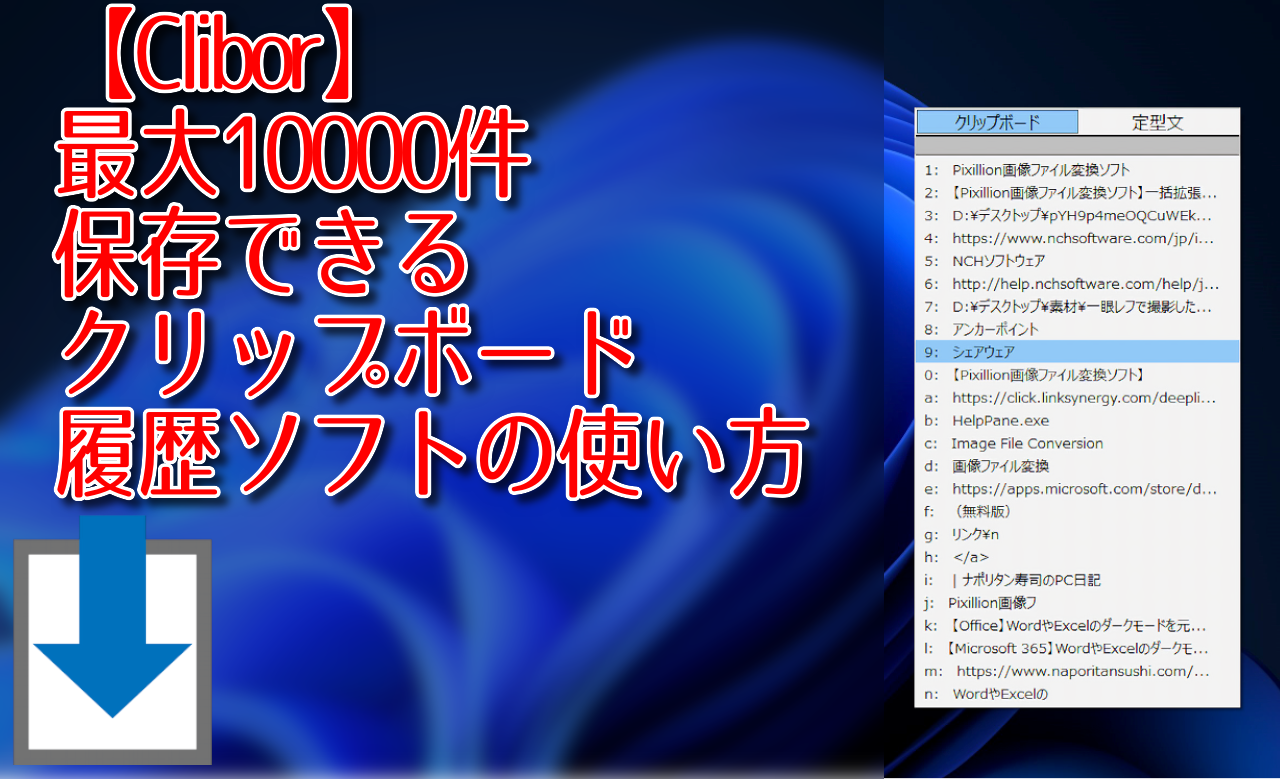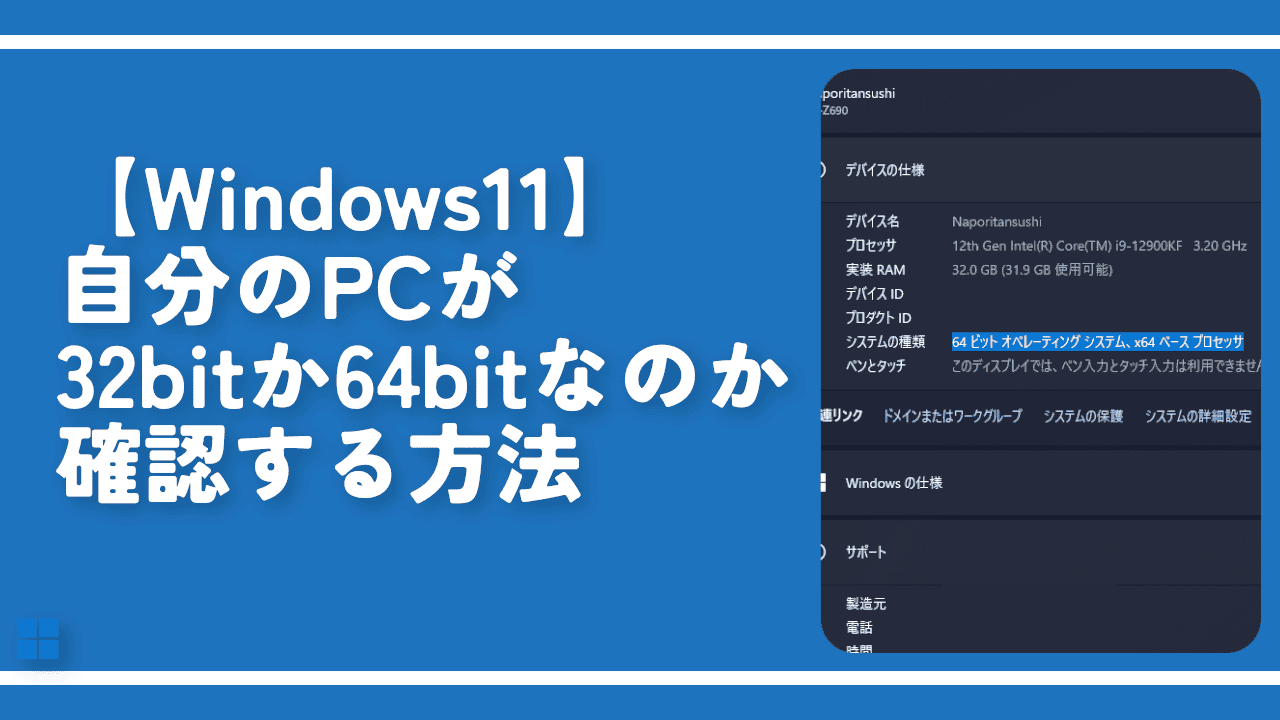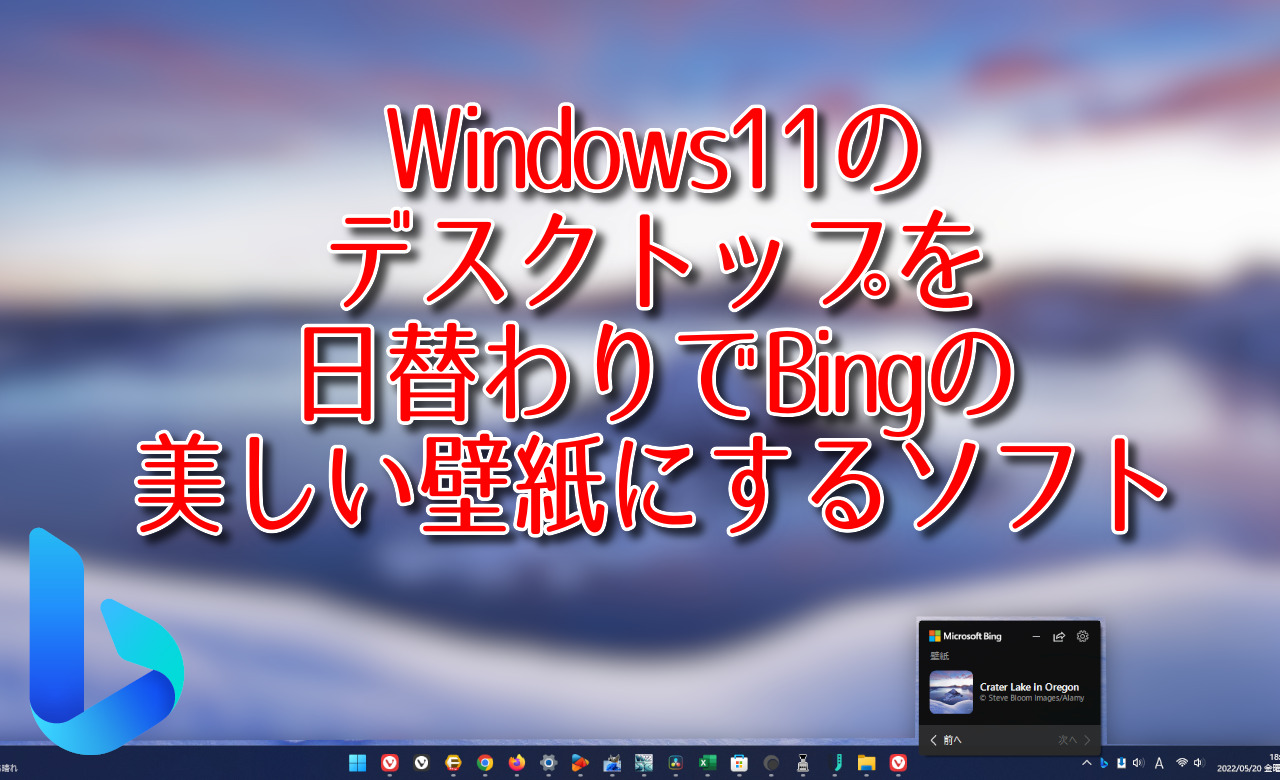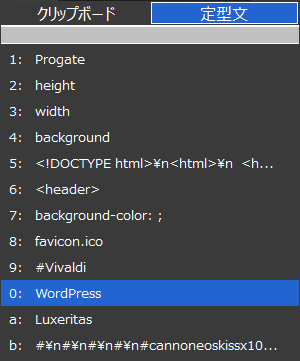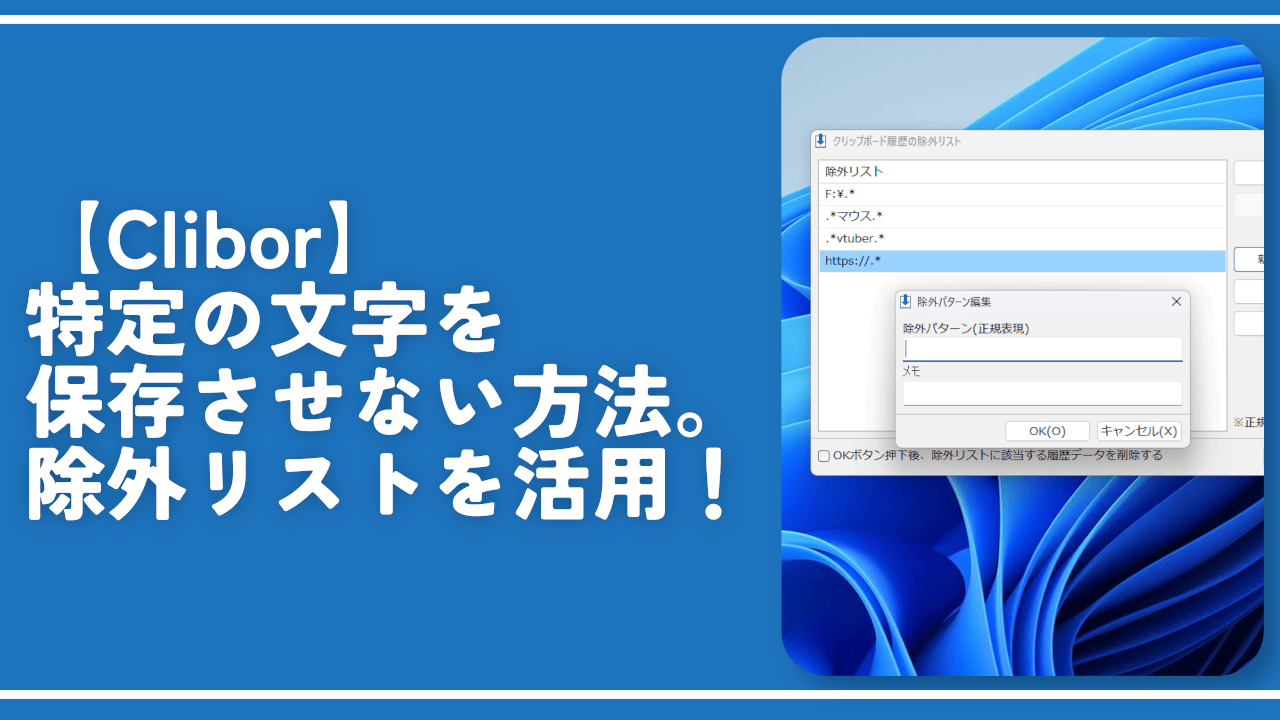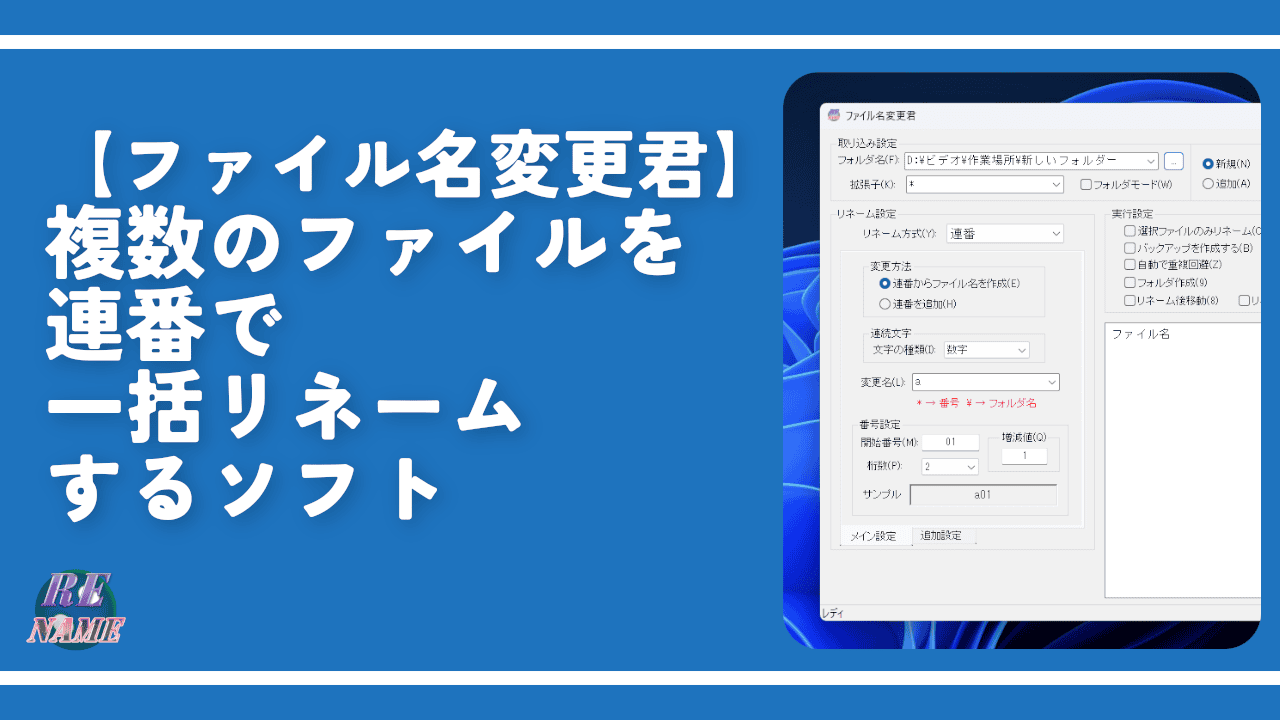【Clibor】呼び出しキーをWindows+Vに割り当てる方法
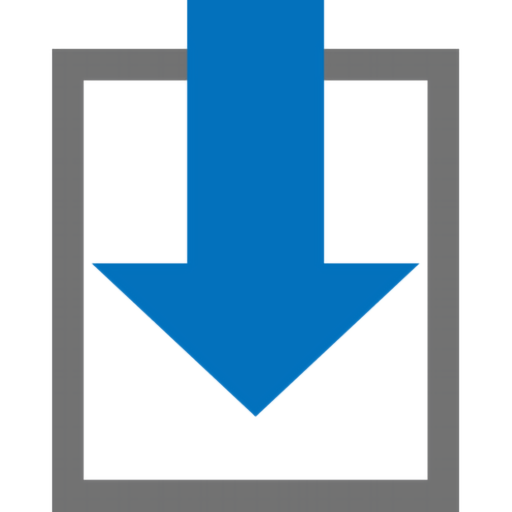
この記事では、クリップボード履歴ソフト「Clibor」のホットキーを、Windows+Vに割り当てて、通常のクリップボード履歴を、Ctrl2回押しに入れ替える方法について書きます。
Cliborは、キーに別の機能を割り当てるソフト「AutoHotKey」を使うことで、Windows+Vに割り当てることができます。
通常、Clibor側でホットキーをWindows+Vに割り当てようと思ったら、エラーが表示されます。
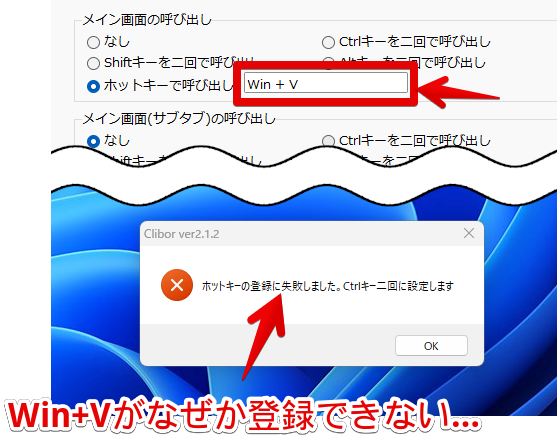
恐らく、Windows11標準のクリップボード履歴のショートカットキーと被ってしまうため、Clibor側では設定できないようになっているのだと思います。
そこで、AutoHotKeyを使います。AutoHotKeyは、キーに別の機能を割り当てられるソフトです。手順としては以下の感じです。
- Clibor側で、適当に別のホットキーを指定する。(例:Ctrl+9)
- AutoHotKeyで、Cliborの呼び出しキー(例:Ctrl+9)をWindows+Vに割り当てる。
- Windowsのクリップボード履歴呼び出し(Windows+V)を別のキーに割り当てる。
「Clibor便利だけど、ホットキーがなぜかWindows+Vにできない!どうにかして、Windows標準のクリップボード履歴のWindows+Vに設定したい!」という方、ぜひ参考にしてみてください。いつでも元に戻せます。
Cliborは、インストール不要で使えるクリップボード履歴ソフトです。自分で指定したホットキーで、最大10,000件保存できるクリップボード画面を呼び出せます。
前方一致検索、大文字・小文字を区別、正規表現検索などの検索機能、定型文機能、デザイン(配色)のカスタマイズなど、豊富な機能が搭載されている便利なソフトです。
CliborのホットキーをWindows+Vにする手順
AutoHotKeyのインストール
キーに別の機能を割り当てるソフト「AutoHotKey」を利用します。
コードを書き込むことで、好きなキーに別のキーや、別の機能を割り当てられます。個人的に、Windowsでトップ5に入るくらい便利なソフトです。既にインストールしている方は、こちらに飛んでください。
以下のサイトからダウンロードできます。
「Download」をクリックします。
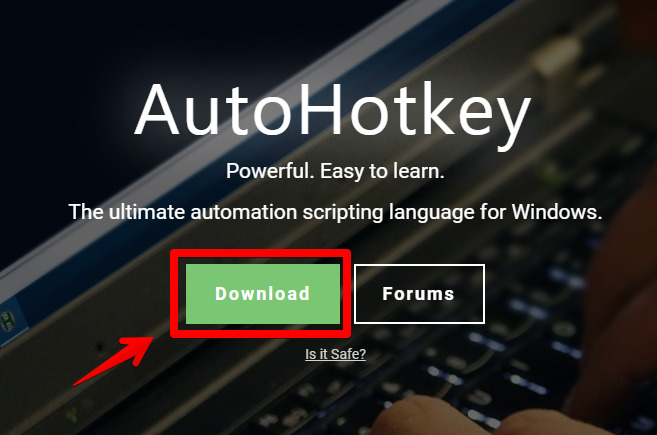
「Download Current Version」をクリックします。
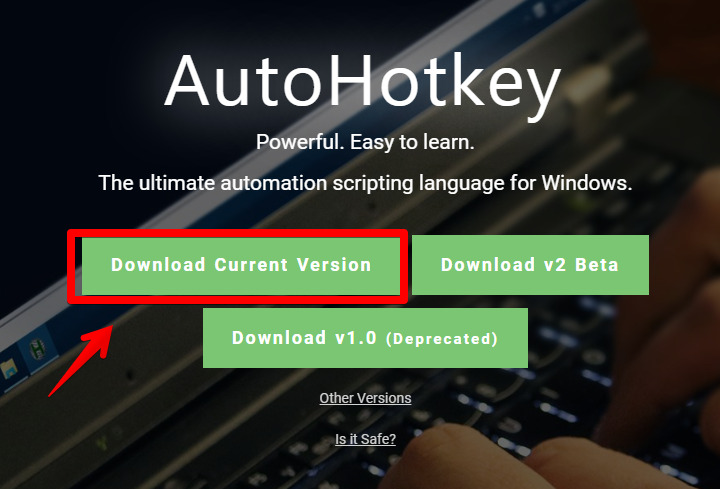
ダウンロードが完了したら、起動します。
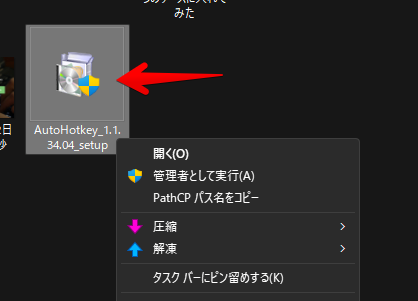
「Express Installation」をクリックします。
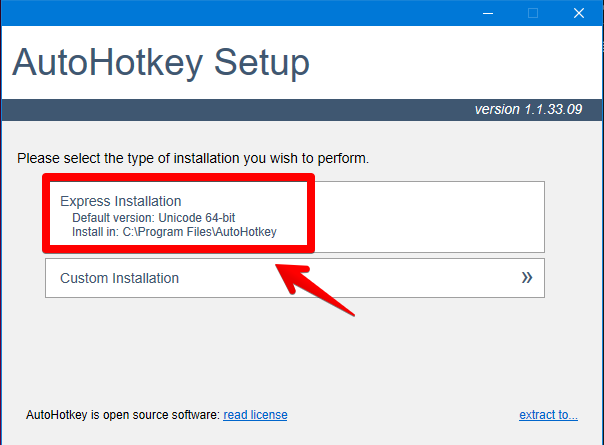
すぐインストールが終わるので、「Exit」をクリックします。
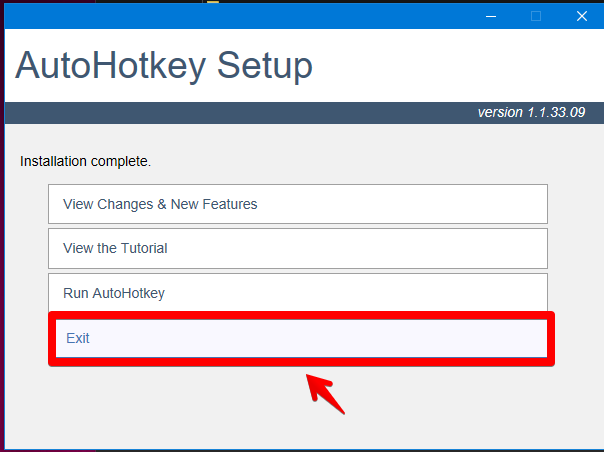
インストールは以上です。
より詳しく知りたい方は、以下の記事を参考にしてみてください。
Cliborで適当にホットキーを指定する
Cliborを起動して、タスクトレイのCliborアイコンの右クリック→設定をクリックします。
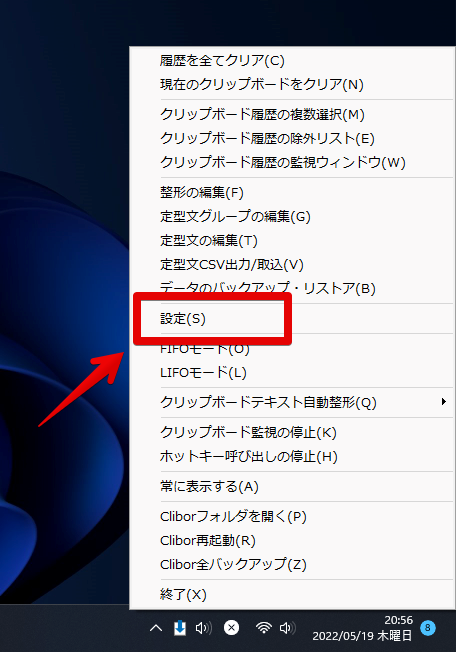
ホットキー→メイン画面の呼び出しを「ホットキーで呼び出し」にして、適当にホットキーを指定します。普段使わないキーの組み合わせにしましょう。
ここでは例として、Ctrl+9にしてみます。初心者さんは、同じように合わせてみてください。
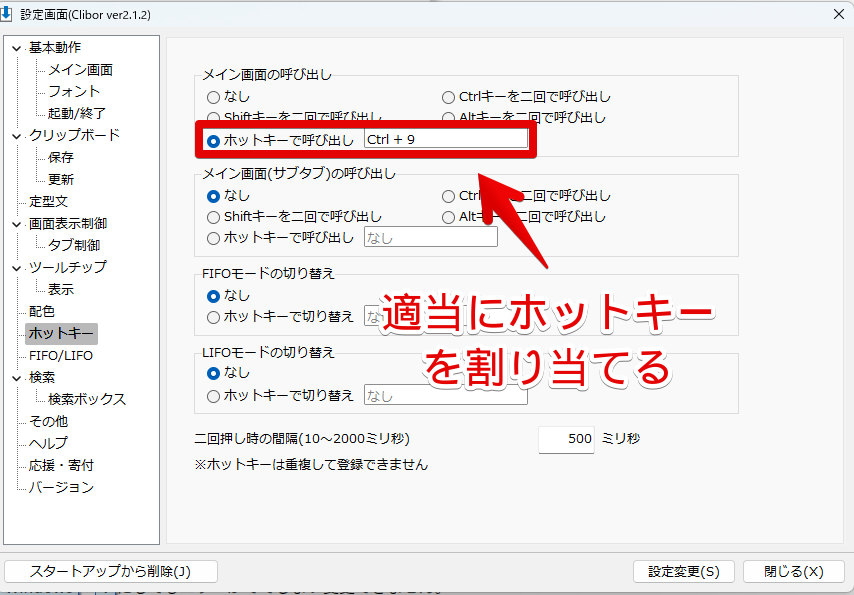
AutoHotKeyにコードを書き込む
適当にフォルダーを開きます。今後ずっと使うので、うっかり削除しない場所に、「AutoHotKey」といった名前のフォルダーを作成するのがおすすめです。
開いたら、右クリック→新規作成→AutoHotKey Scriptをクリックします。既にファイルを作成している方は、同じAutoHotKeyファイルに、こちらのコードを書き込むだけでOKです。
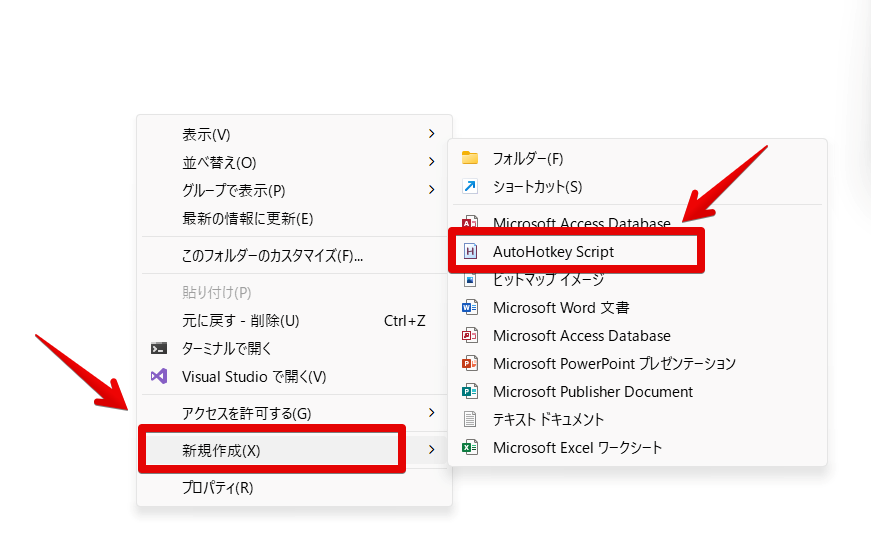
ファイルが作成されるので、好きな名前に変更します。
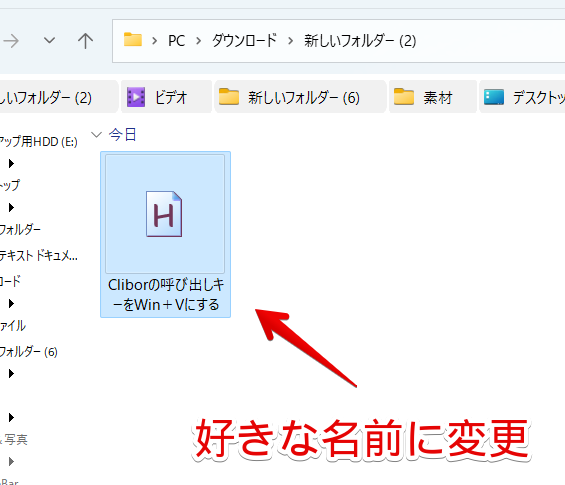
右クリック→プログラムから開く→好きなテキストエディターを選択します。Windows標準内蔵のメモ帳や、MicrosoftのVisual Studio Codeあたりがおすすめです。
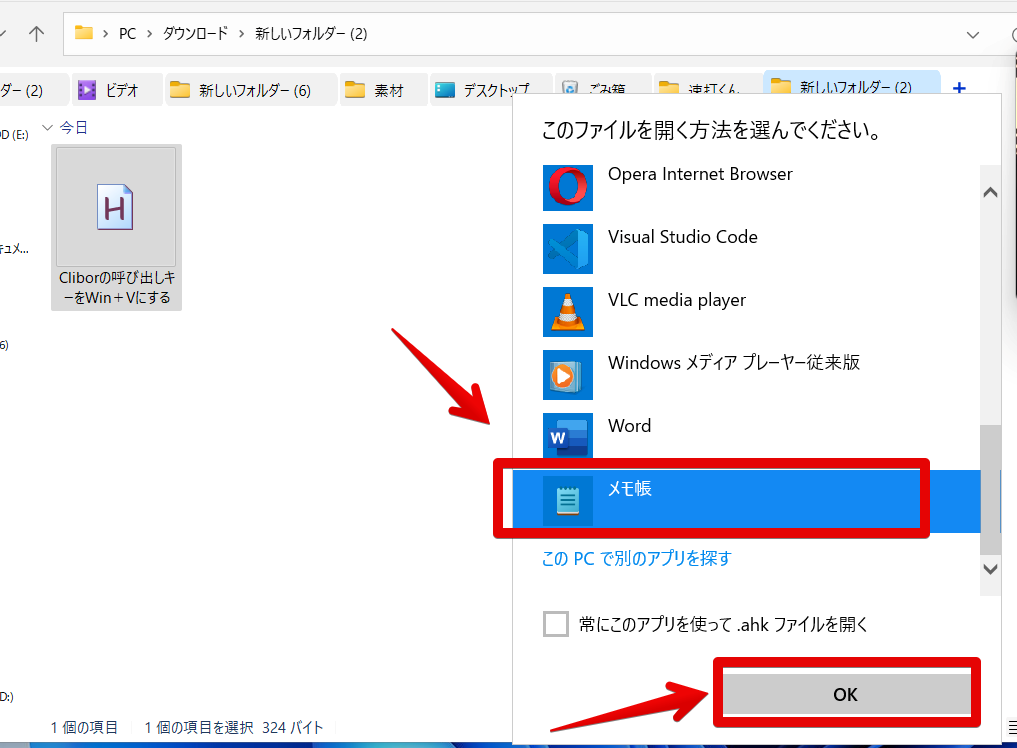
AutoHotKeyファイルが開きます。この中にコードを書き込んでいきます。新規作成した場合は、既に、数行英語が書かれています。気にせず改行して、書き込んでOKです。
書き込むコードは、以下のようになっています。
;Windows+VでClibor呼び出し
#v::Send, ^9
;左Ctrl2回押しでWindows標準のクリップボード履歴呼び出し
~LCtrl::
Keywait, LCtrl, U
Keywait, LCtrl, D T0.1
If (ErrorLevel=1)
{
Send, {LCtrl}
}
else
{
Send, #v
}
Return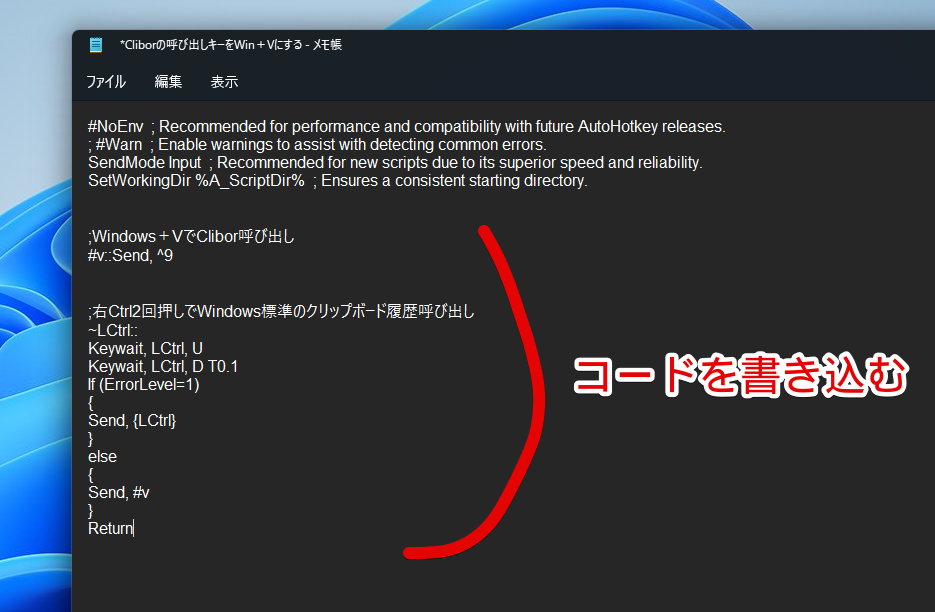
「Windows+VでClibor呼び出し」の「^9」の部分が、Cliborで設定したショートカットキーになります。人によって異なると思うので、それぞれ置き換えてみてください。置き換える方法が分からない場合は、CliborのホットキーをCtrl+9にしてみましょう。
意味は、「Windows+Vを押した時、Ctrl+9を押したことにするよ~」となっています。これにより、強制的にCliborの呼び出しキーをWindows+Vにできます。
「左Ctrl2回押しでWindows標準のクリップボード履歴呼び出し」で、通常のWindowsのクリップボード履歴も使えるようにしています。
ただし、左Ctrl2回押しだと、少し誤作動があるかもしれません。完全にWindowsのクリップボード履歴を使っていないのであれば、思い切って、削除するのもありかなと思います。または、左Ctrl2回押しではなく、別のキーとの組み合わせにするとか…。
例えば、Windows+Fに割り当てたい場合は、以下のコードになります。上記コードではなく、丸々下記コードを使うようにしてみてください。
;Windows+VでClibor呼び出し
#v::Send, ^9
;Windows+FでWindows標準のクリップボード履歴呼び出し
#f::Send, #vCliborのホットキーをCtrl+9以外にしている場合は、AutoHotKeyの公式サイトを参考にしながら、上記で紹介したコードを改造してみてください。
コピペできたら上書き保存します。Windowsのメモ帳の場合、ファイル→保存をクリックします。
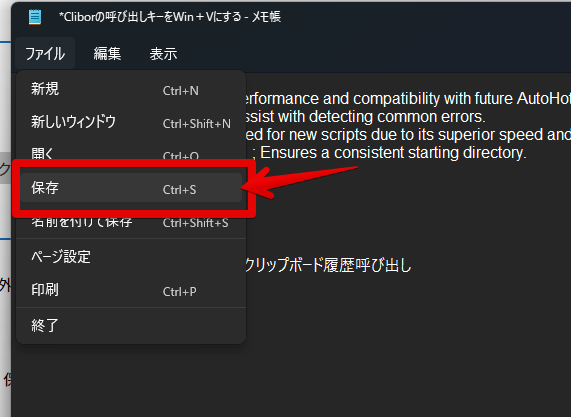
コードの実行
作成したAutoHotKeyファイルをダブルクリックで実行します。既に実行している方は、再度ダブルクリックして、スクリプトをリロードします。実行している間は、タスクトレイにアイコンが表示されます。
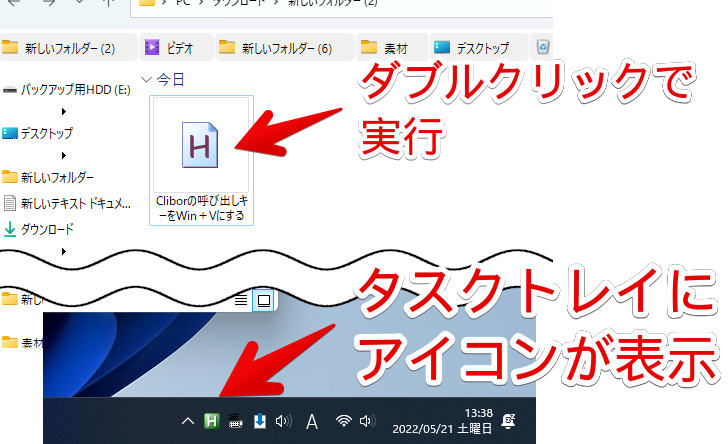
何かダイアログが表示された場合は、エラーで実行できなかったという意味です。もう一度コードを見直してみましょう。
タスクトレイに表示されている間は、Cliborの呼び出しキーがWindows+Vになります。
コードの終了
コードを終了したい場合は、タスクトレイのAutoHotKeyアイコンの右クリック→Exitをクリックします。
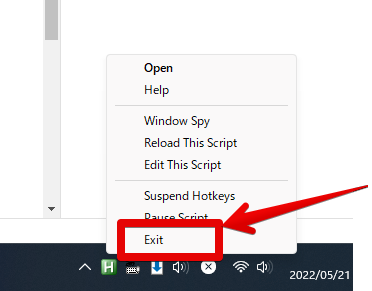
スタートアップに登録
次回から自動起動するように、スタートアップに登録しておくと便利です。毎回、起動時に実行するのは手間です。エクスプローラーを開いて、以下のコードを貼り付けて、Enterを押します。
shell:startupスタートアップフォルダーが開くので、作成したAutoHotKeyファイルを、Altを押しながらドラッグ&ドロップします。
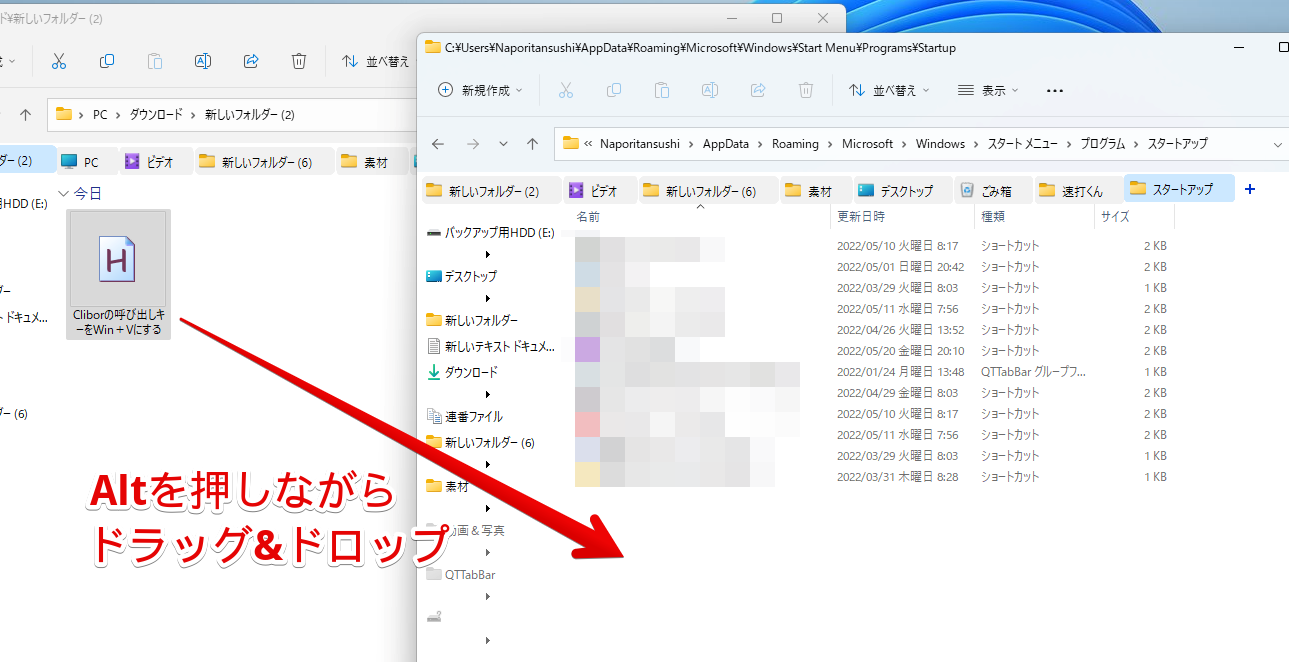
スタートアップフォルダー内にショートカットアイコンが作成されます。これで、Windows起動時に自動起動します。やっぱりやめたい場合は、作成したショートカットアイコンを削除します。コード自体が不要になった場合は、元のAutoHotKeyファイルを削除します。
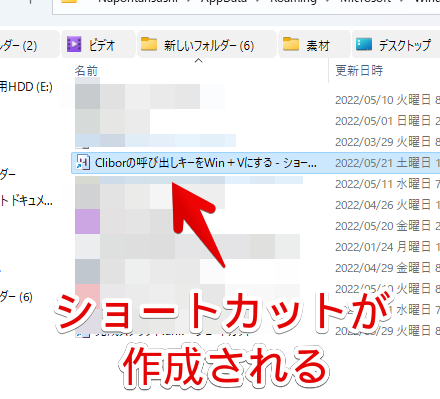
感想
以上、AutoHotKeyを使って、クリップボード履歴ソフト「Clibor」をWindows+Vで呼び出せるようにする方法でした。
Windows標準のように、Cliborを利用できるので便利です。