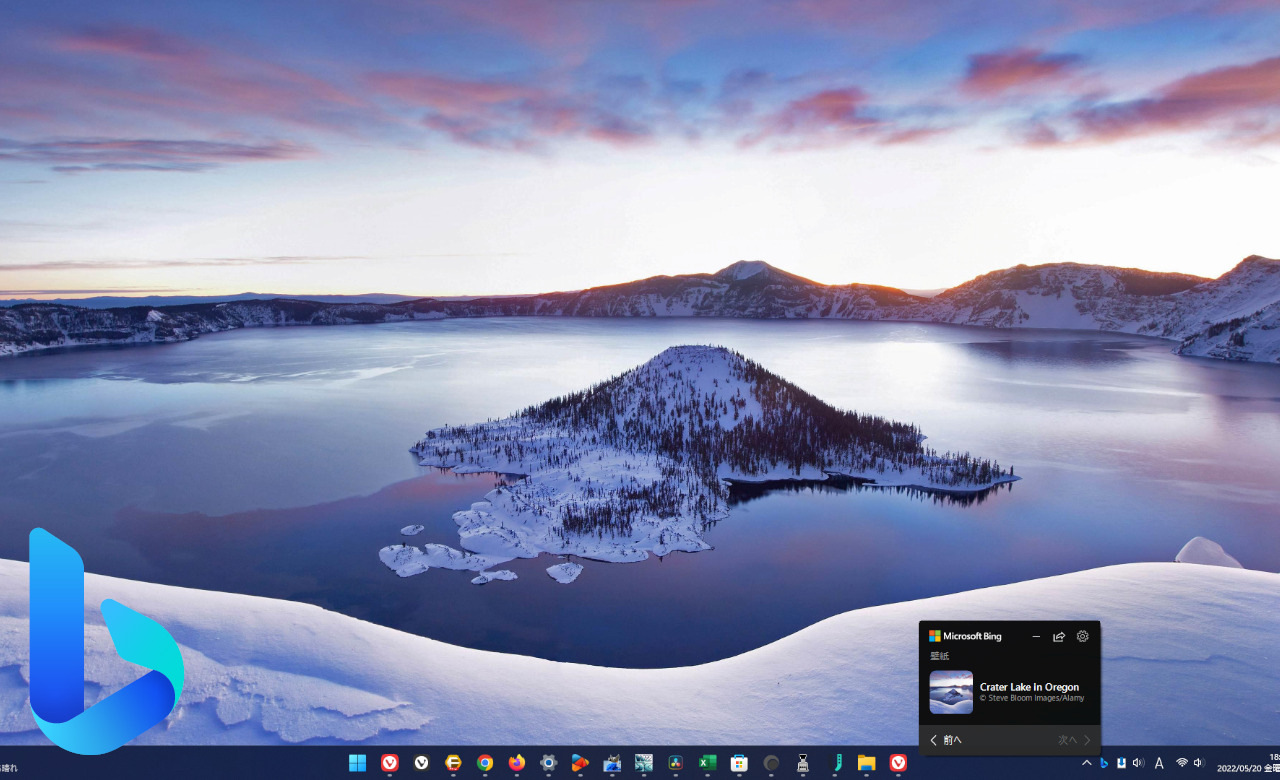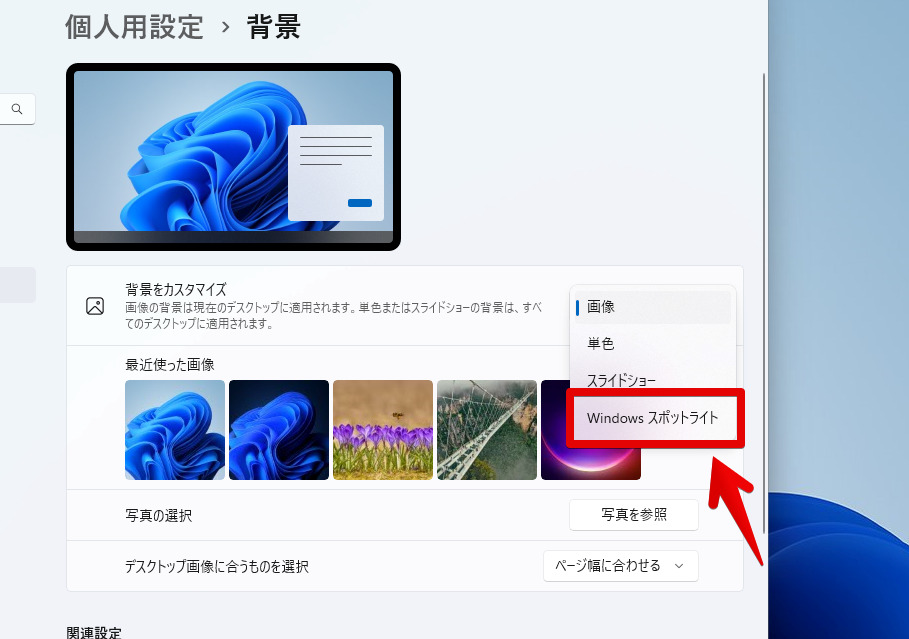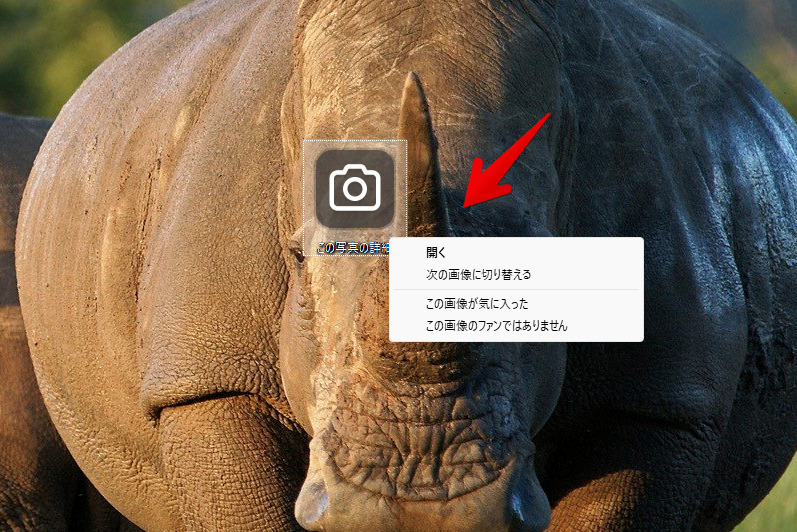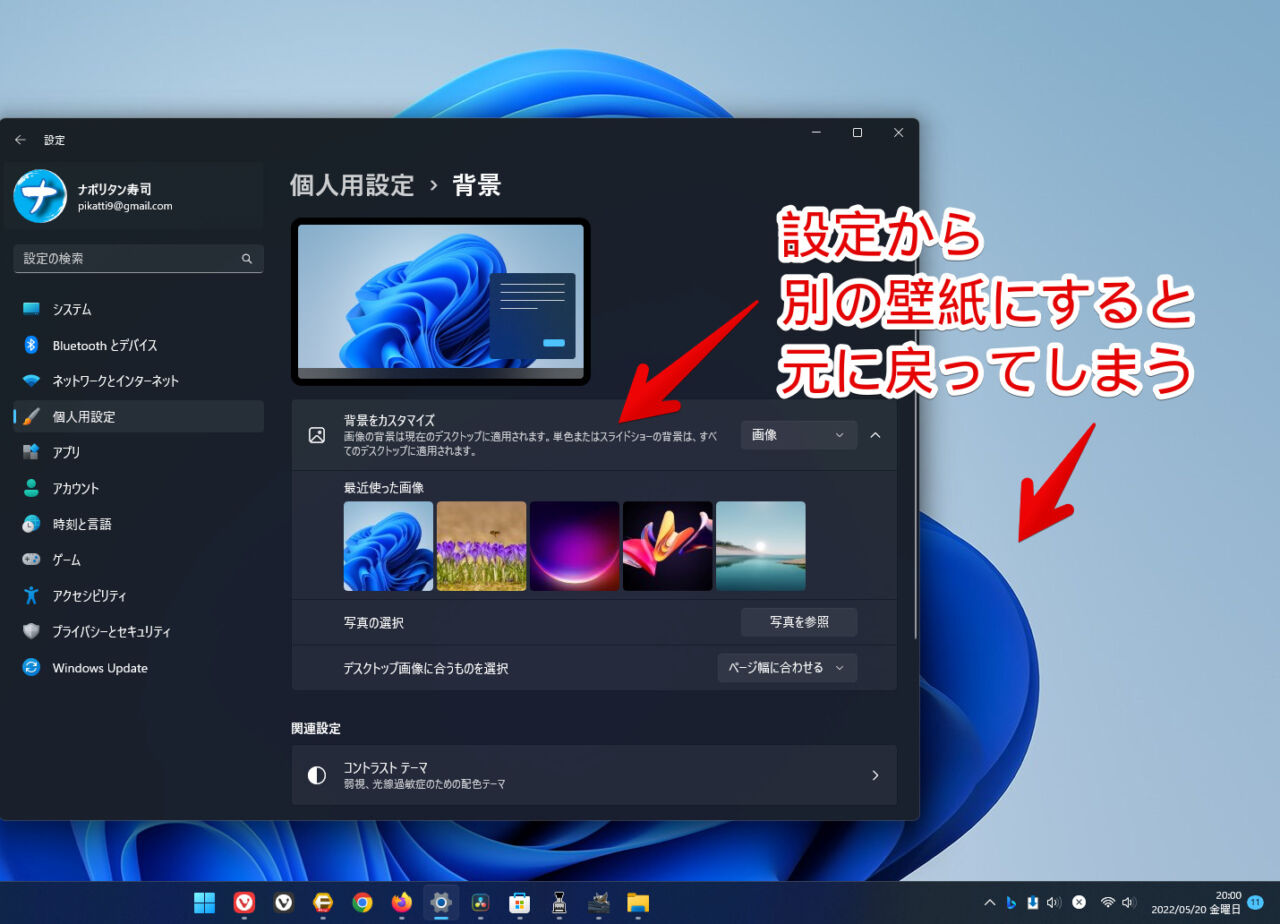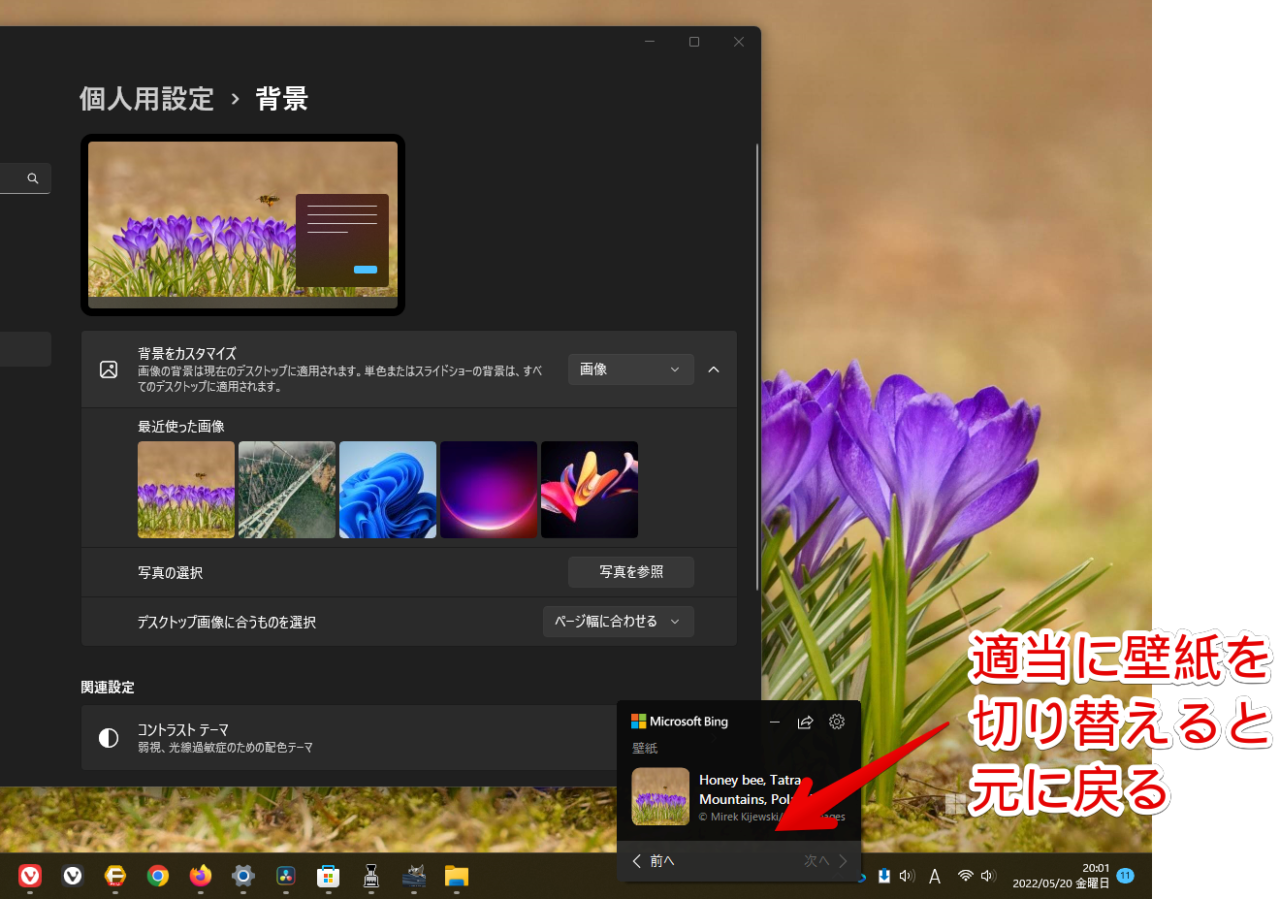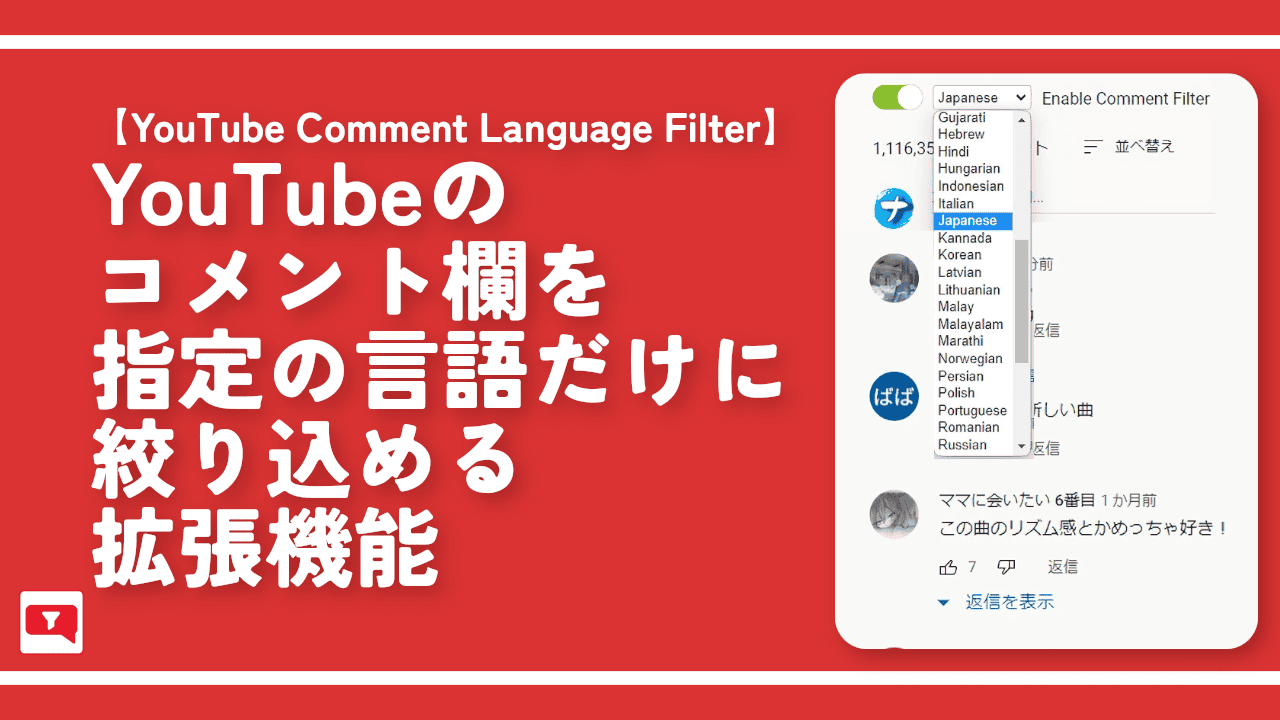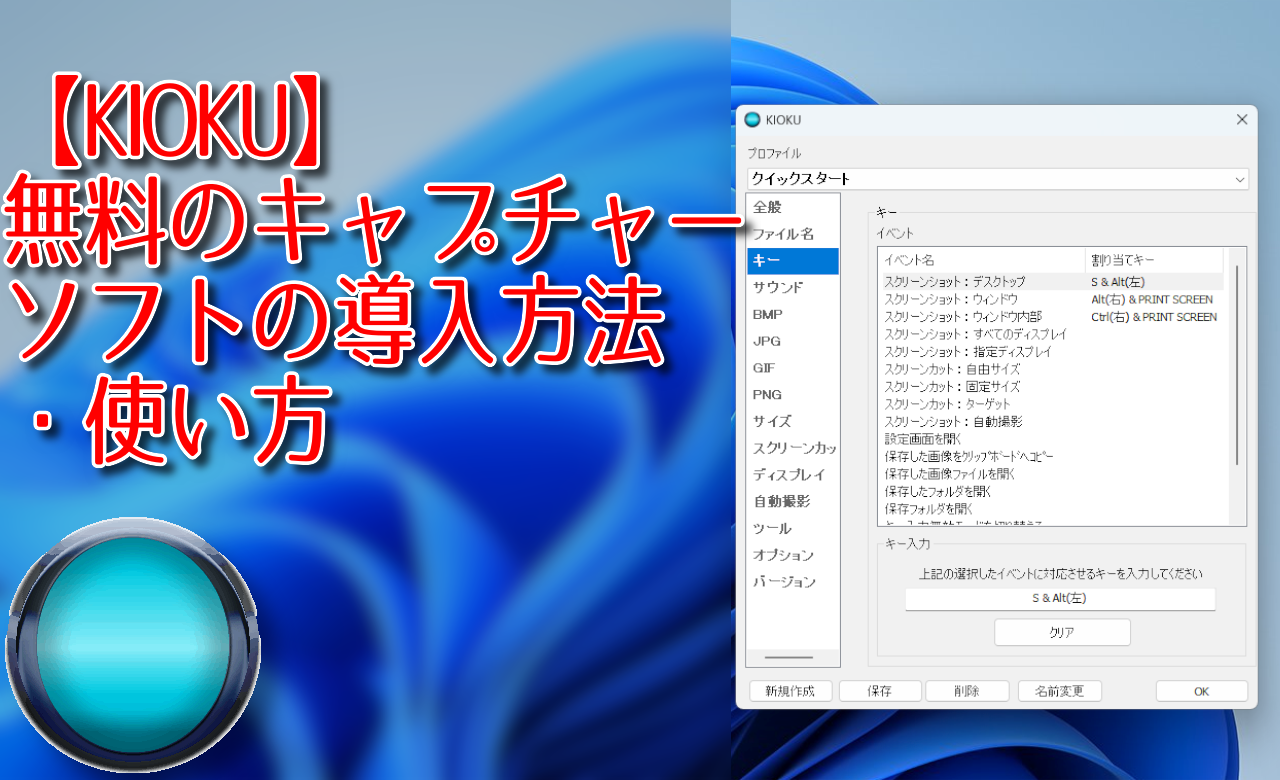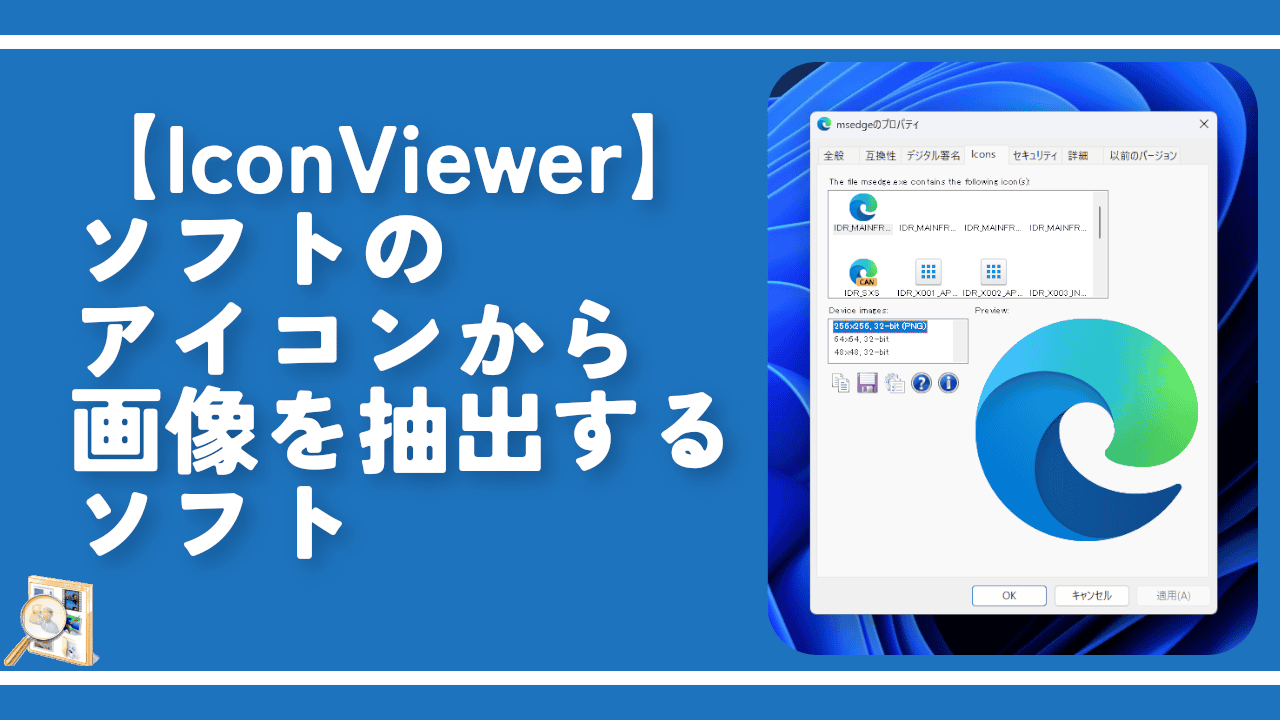Windows11のデスクトップを日替わりでBingの美しい壁紙にするソフト
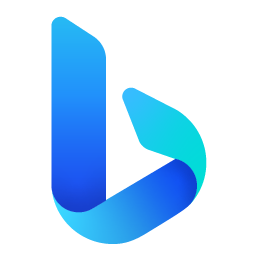
この記事では、Windows11のデスクトップの壁紙を、日替わりで「Bing」の美しい壁紙にしてくれるMicrosoft公式ソフト「Bing Wallpaper」について書きます。
毎日自動で切り替わってくれるため飽きずに楽しめます。
Windowsのデスクトップ壁紙を「Bing(Microsoftの検索エンジン)」の美しい壁紙に日替わりで切り替えてくれるソフトです。インストールするだけで自動的に常駐します。タスクトレイからいつでも終了できます。
Microsoft Bingとは、Microsoftが提供している検索エンジンのことです。GoogleとかYahoo!とかと同じです。インターネットで何かを調べる時に利用します。
Bingの検索エンジンの背景は、毎日日替わりでプロの方が撮影した世界中の風景、自然、動物、建造物などの壁紙に切り替わっています。その壁紙をそのままWindowsのデスクトップの壁紙にできます。
Windows10、Windows11どちらでも利用できます。無料です。Microsoftアカウントの有無に関わらず利用できます。
タスクトレイアイコンをクリックすることで現在表示している壁紙の撮影場所、出典などの詳細情報を確認できます。手動で別の壁紙に切り替えることもできます。スタートアップに登録することでWindows起動時に自動起動します。
モニターを複数接続している場合でも両方に表示されます。どちらかを別の壁紙にするといったことはできません。「デスクトップを好きな壁紙にしたけど、数日で飽きてしまった…!やっぱり自動的に切り替わってほしい!」という方におすすめです。
「Bing Wallpaper」で適用した壁紙の場合右下に「Microsoft Bing」と透かしが挿入されます。「透かしが入るのは嫌だ!でも、Bingの日替わり壁紙変更機能は利用したい!」という方は、本アプリではなくサードパーティー製の「Dynamic Theme」がおすすめです。全く同じようにBingの壁紙を日替わりで適用できます。
ダウンロード方法
以下のボタンからダウンロードできます。
「今すぐインストール」をクリックします。
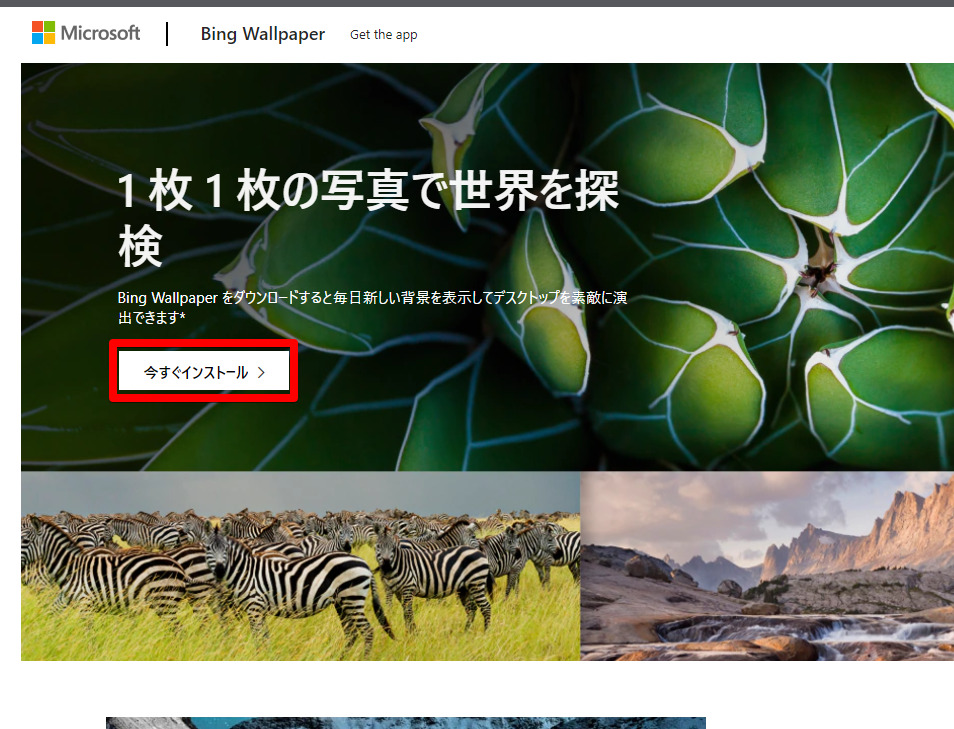
ダウンロードが完了したら保存されたセットアップファイルを起動します。
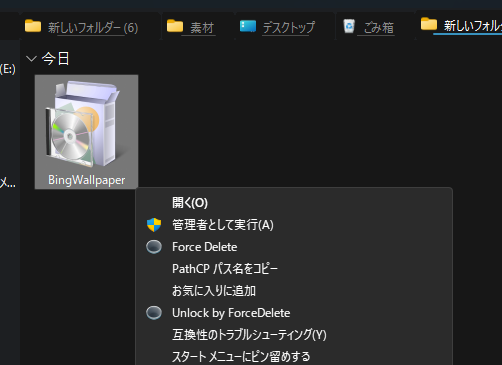
チェック項目を確認して「今すぐインストール」をクリックします。
デフォルトでは「Microsoft Bingをホームページに設定する」と「Microsoft Bingを既定の検索プロバイダーに設定する」にチェックが入っています。
そのままインストールすると、勝手にブラウザの検索エンジンが変わってしまいます。嫌な方は必ずチェックを外しましょう。チェックを外せたら「今すぐインストール」をクリックします。
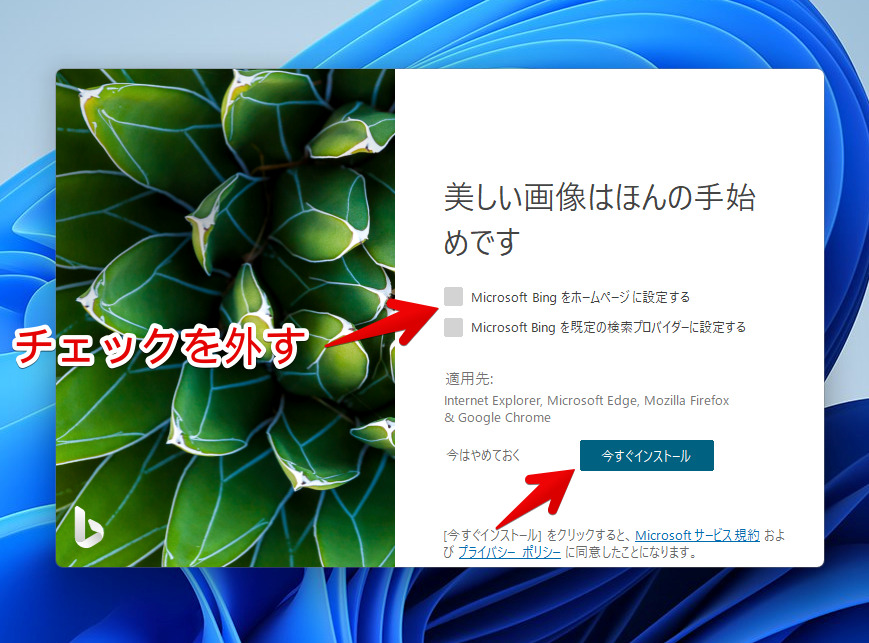
インストールが始まるので待ちます。終わったら「完了」をクリックします。
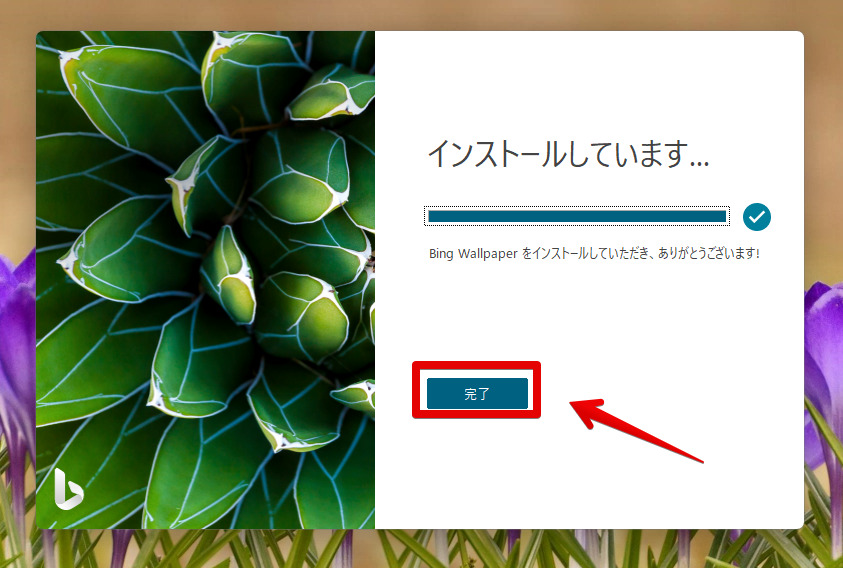
使い方
本ソフトをインストールしたら、自動的に起動して壁紙が切り替わります。複数モニターがある場合も両方に適用されます。

タスクトレイに「Bing Wallpaper」のアイコンが常駐します。最初の説明が表示されるので「×」で消します。
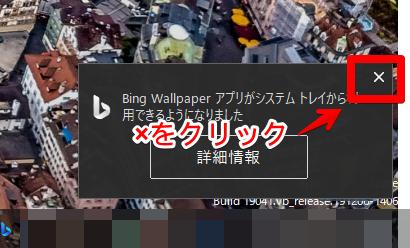
日替わり壁紙機能を有効にする
タスクトレイアイコン→右上の歯車アイコン→「毎日壁紙を更新」にチェックが入っていることを確認します。入っていない場合はチェックします。壁紙が自動的に毎日切り替わります。
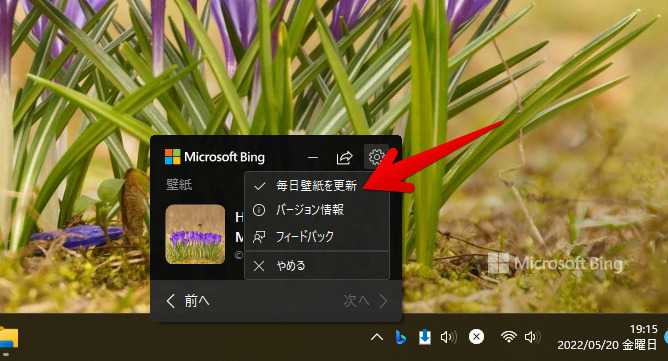
画像の出典、撮影場所の確認
今後気になる壁紙があれば、タスクトレイの「Bing Wallpaper」アイコンをクリックすると画像の出典を確認できます。
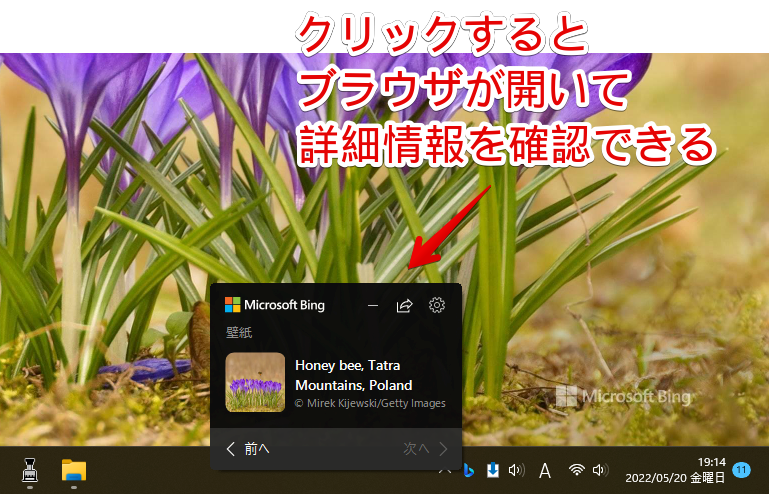
画像、または名前をクリックすると既定のブラウザが開いて、「Microsoft Bing」の検索結果を表示します。自動的に撮影場所や被写体の名前が入力されているので詳細情報をすぐにチェックできます。
まぁ英語なので英語苦手な人はあんまり使わないと思います。なんとなーくの観光スポットを知るには便利だと思います。
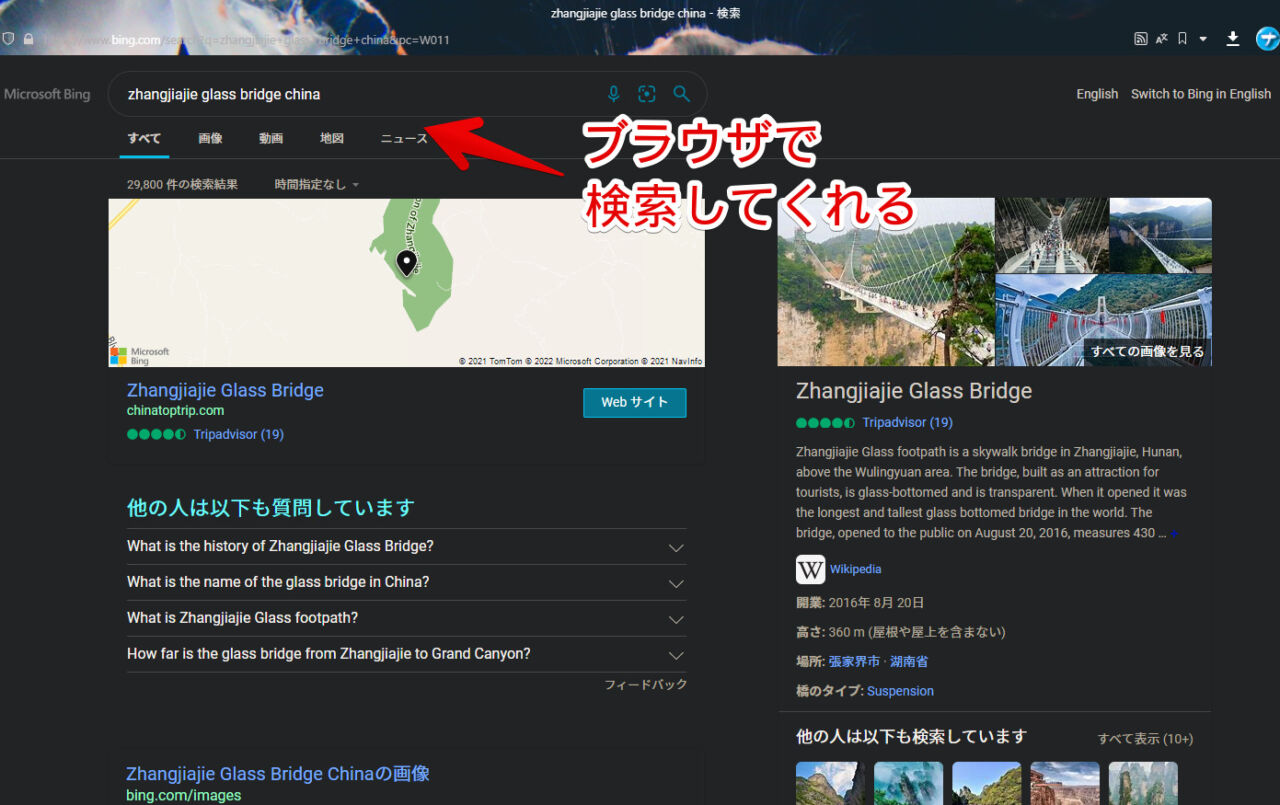
手動で壁紙を切り替える
画像の出典下にある「前へ」と「次へ」をクリックすると、手動で壁紙が切り替わります。「前へ」が1日前に表示されたMicrosoft Bingの壁紙です。一番最新の壁紙に到達すると「次へ」が押せなくなります。
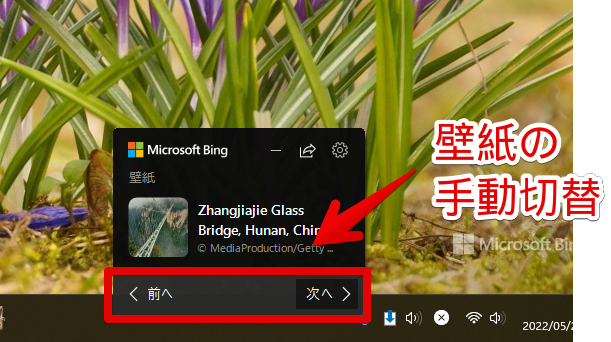
Bing壁紙の美しさを体感するためにも動画を貼っておきます。
Bingの検索エンジンを表示する
タスクトレイのアイコンをダブルクリックすると、既定のブラウザで「https://www.bing.com」サイトを開きます。すぐに検索できます。
共有
歯車アイコンの左にある共有ボタンでSNSに投稿できます。X(旧Twitter)、Facebook、メール、リンクのコピーが用意されています。
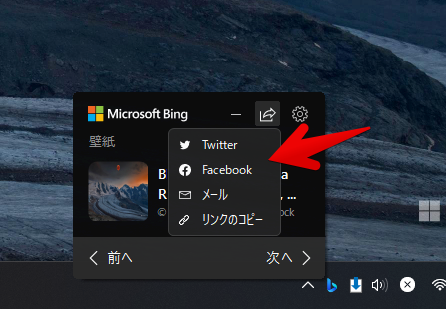
「X(旧Twitter)」をクリックした場合、既定のブラウザでXサイトが開いてツイート送信画面が表示されます。手動で内容を書き替えることが可能です。
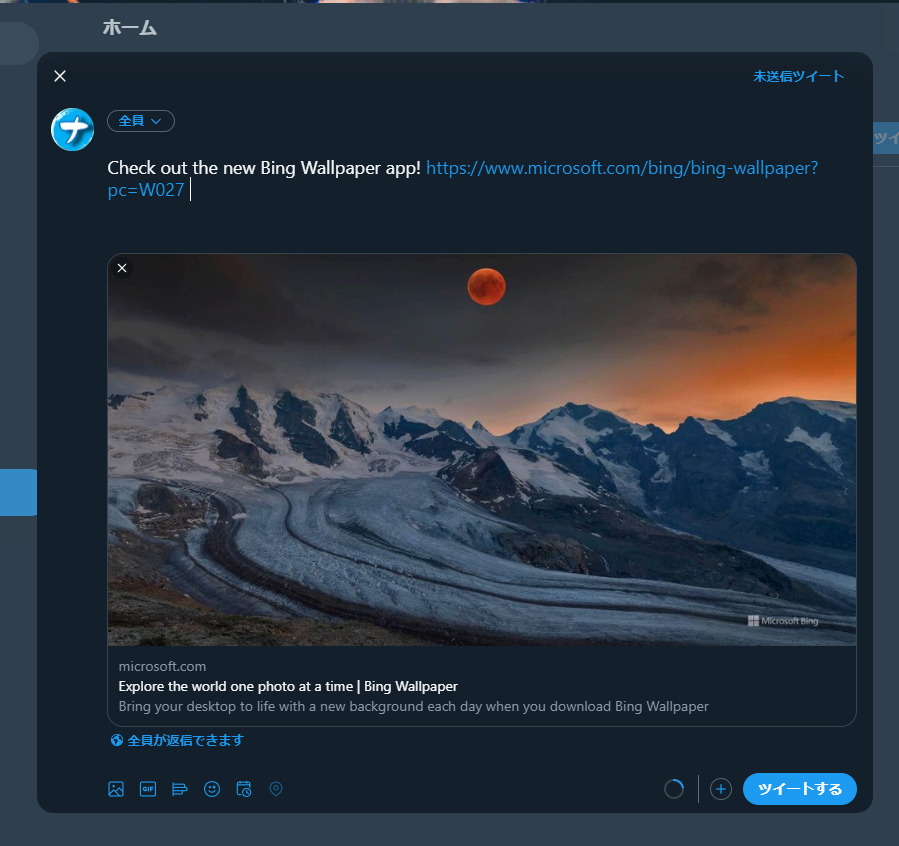
Bing壁紙の保存場所
「Bing Wallpaper」は、インターネット接続している時に「Bing」から壁紙をPC内にダウンロードして適用しています。つまり、ダウンロード場所さえ分かれば壁紙をローカル内に保存できます。
以下の場所に保存されています。
%userprofile%\AppData\Local\Microsoft\BingWallpaperApp\WPImages上記のパスをエクスプローラーのアドレスバー、または「ファイル名を指定して実行」ダイアログ(Windows+R)に貼り付けると表示されます。好きなように別の場所にコピーできます。
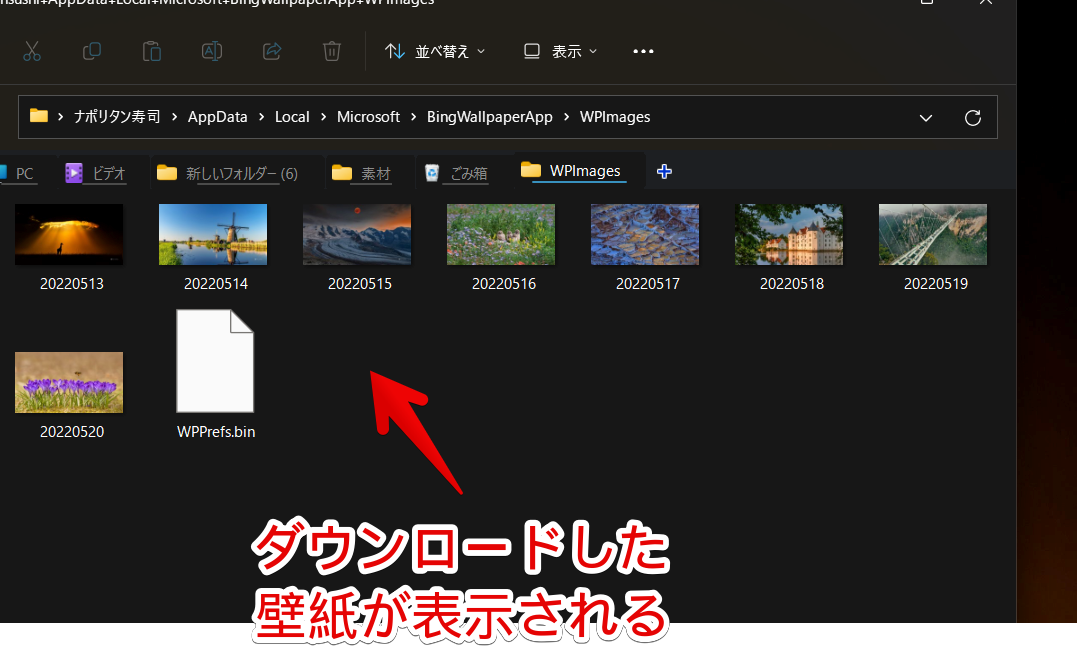
スタートアップに登録
Windows11の設定を開きます。アプリ→スタートアップをクリックします。
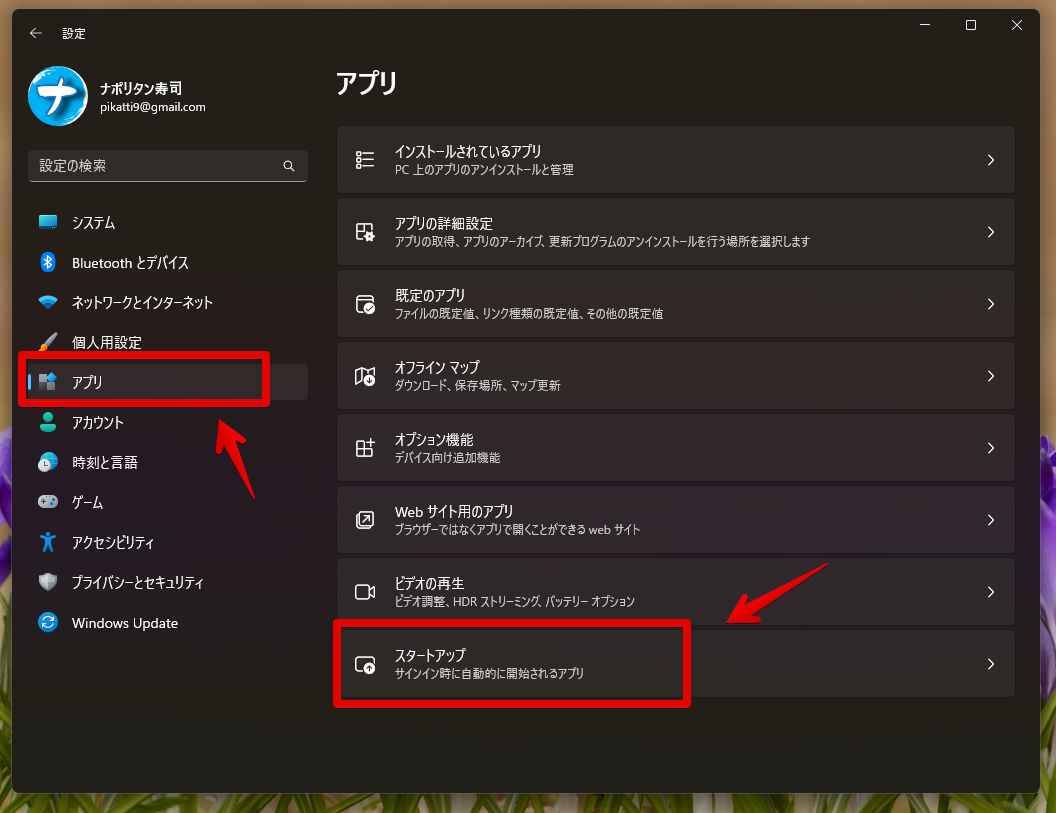
「Bing Wallpaper」を探してオンにします。Windows起動時に自動起動してくれます。
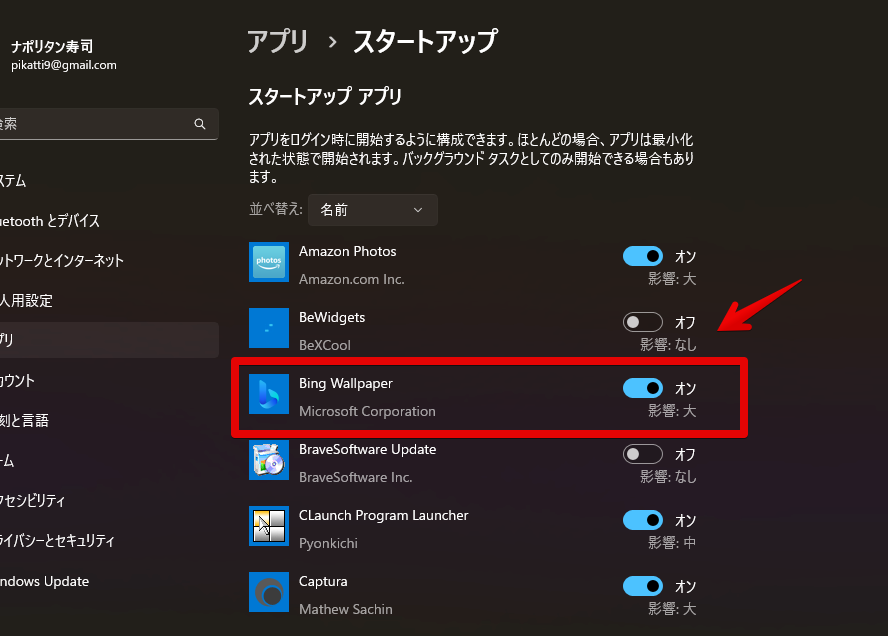
アンインストール方法
使わなくなったら削除しましょう。入れっぱなしだとずっと壁紙が切り替わってしまいます。
削除する際に何かしらの不具合が発生しないように、事前に「Bing Wallpaper」を終了しておくことをおすすめします。タスクトレイの「Bing Wallpaper」アイコンのクリック→歯車アイコン→「やめる」をクリックします。
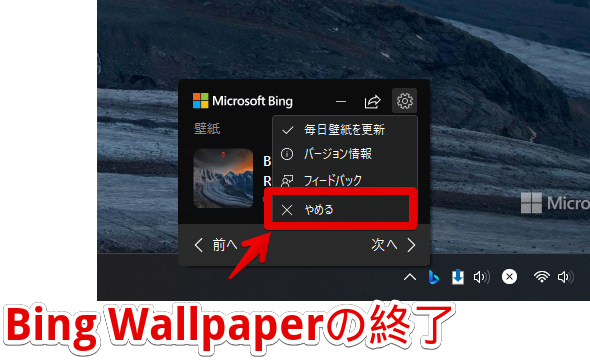
終了できたらWindowsの設定を開きます。アプリ→「インストールされているアプリ」をクリックします。
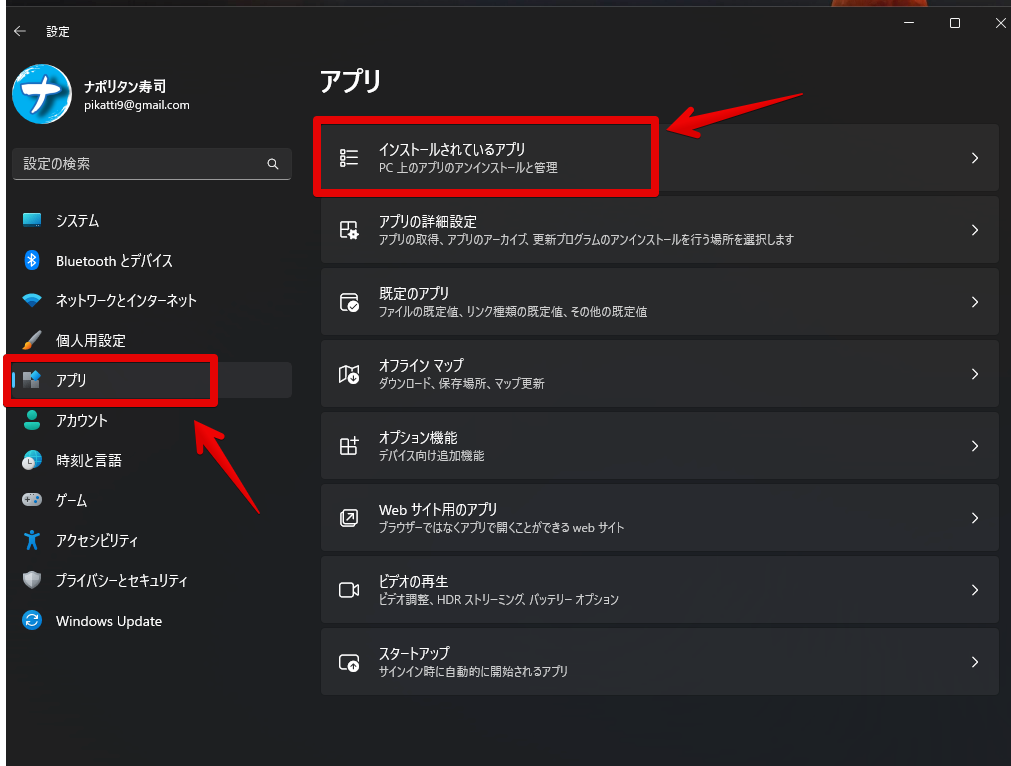
「Bing Wallpaper」を探して、右側のミートボールメニュー(三点ボタン)→アンインストールをクリックします。
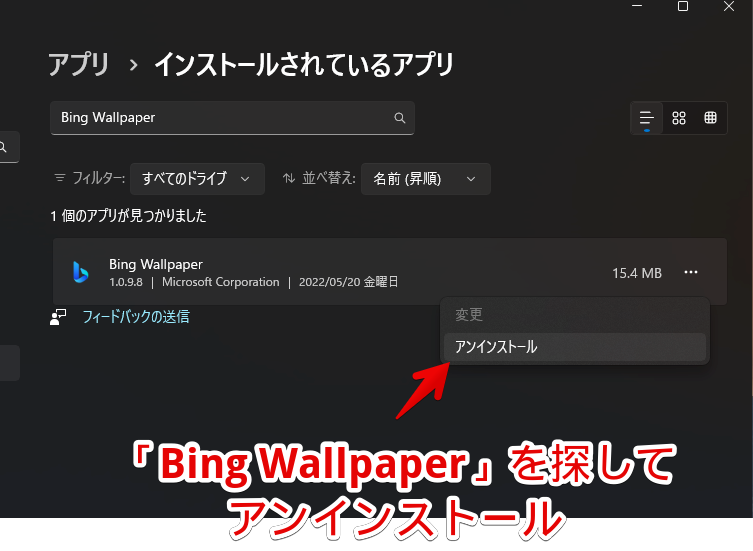
削除されます。ブラウザが開いてフィードバックページが表示されますが「×」で閉じてOKです。
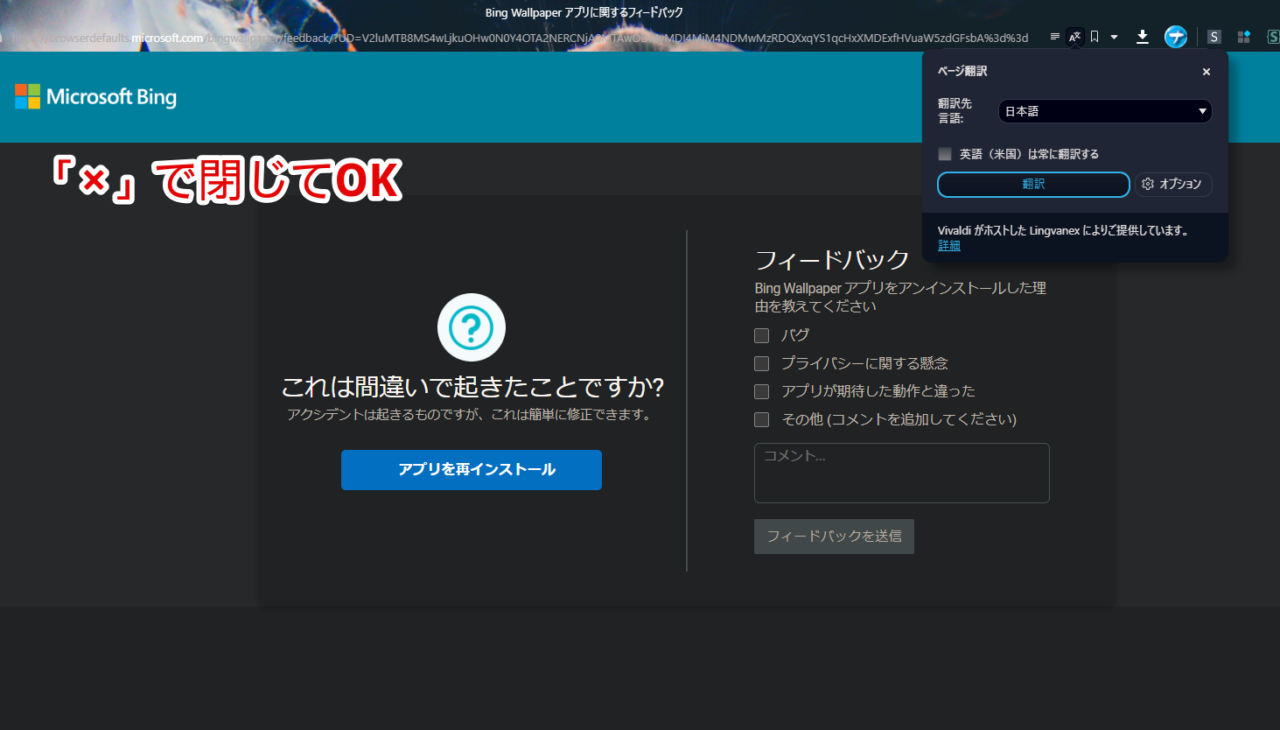
感想
以上、「Microsoft Bing」の美しい壁紙をデスクトップに日替わりで表示してくれるMicrosoft公式アプリ「Bing Wallpaper」についてでした。
僕の趣味は一眼レフカメラで自然の景色を撮影することなんですが、Bingの壁紙を見ると本当に惚れ惚れしてしまいます。いつかはこのくらい綺麗な写真を撮影できるようになりたいものです。
まぁ写真なんて自分が後から見て「綺麗」と思えば、誰に何と言われようが「綺麗」なので、あんま気にせず楽しんでいけたらええなぁと思っています。