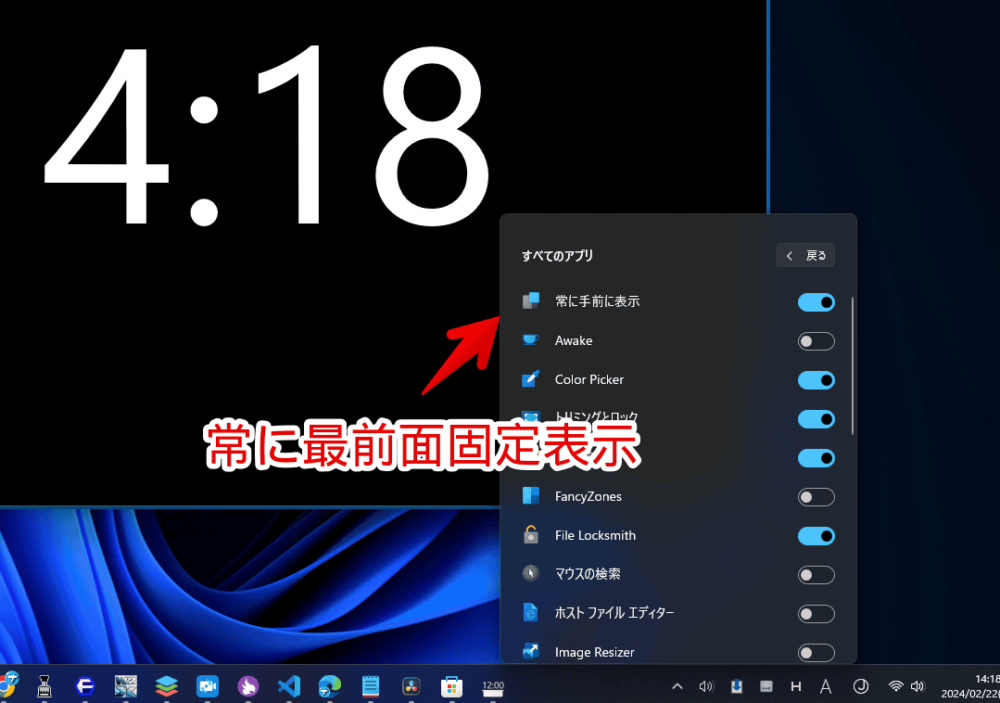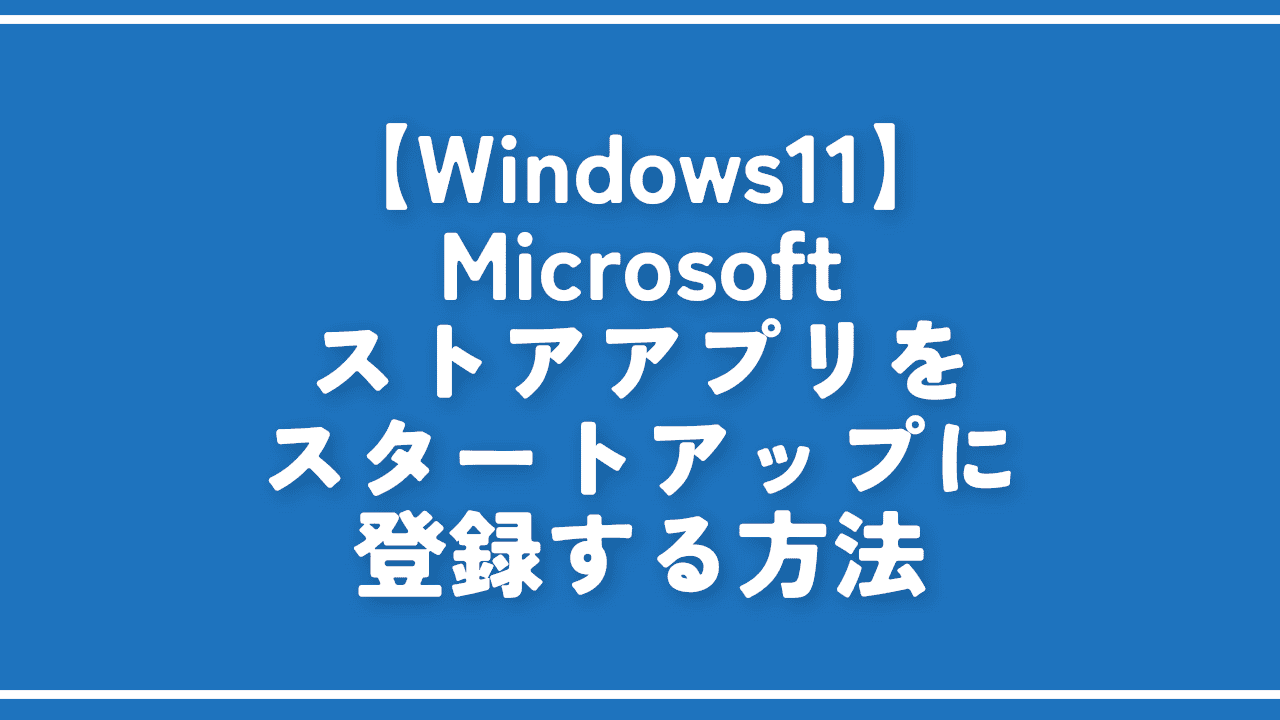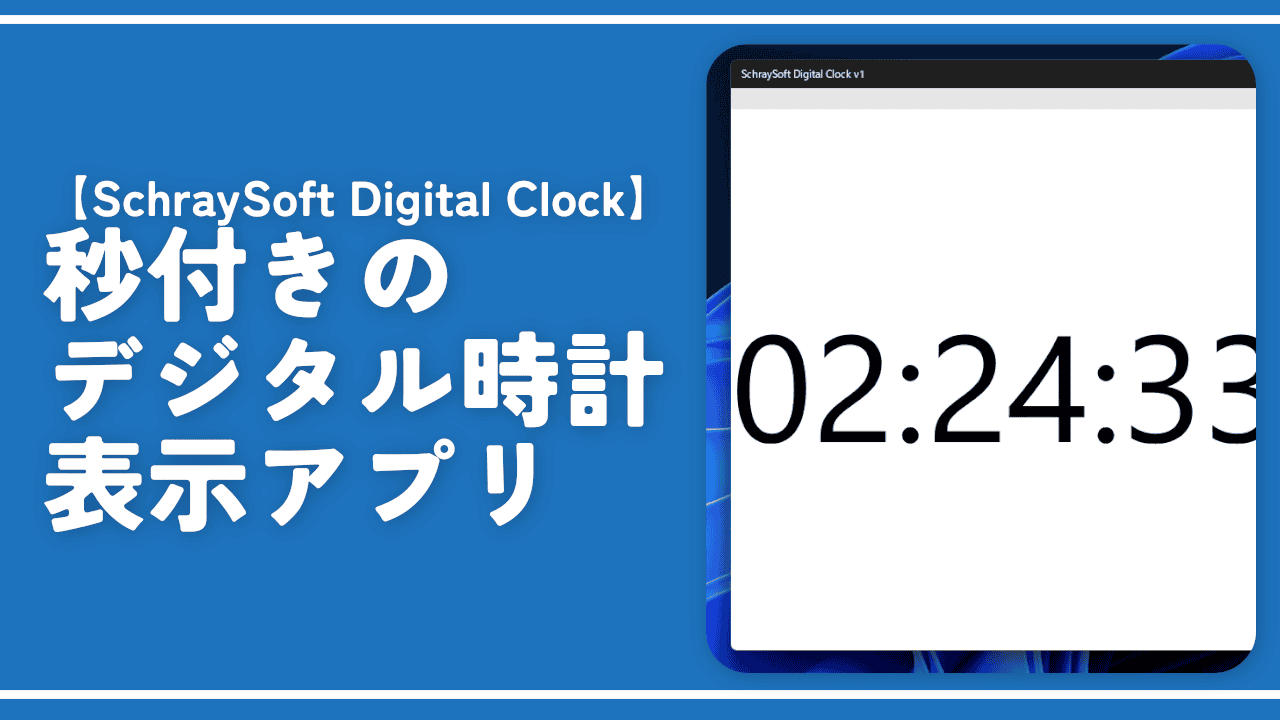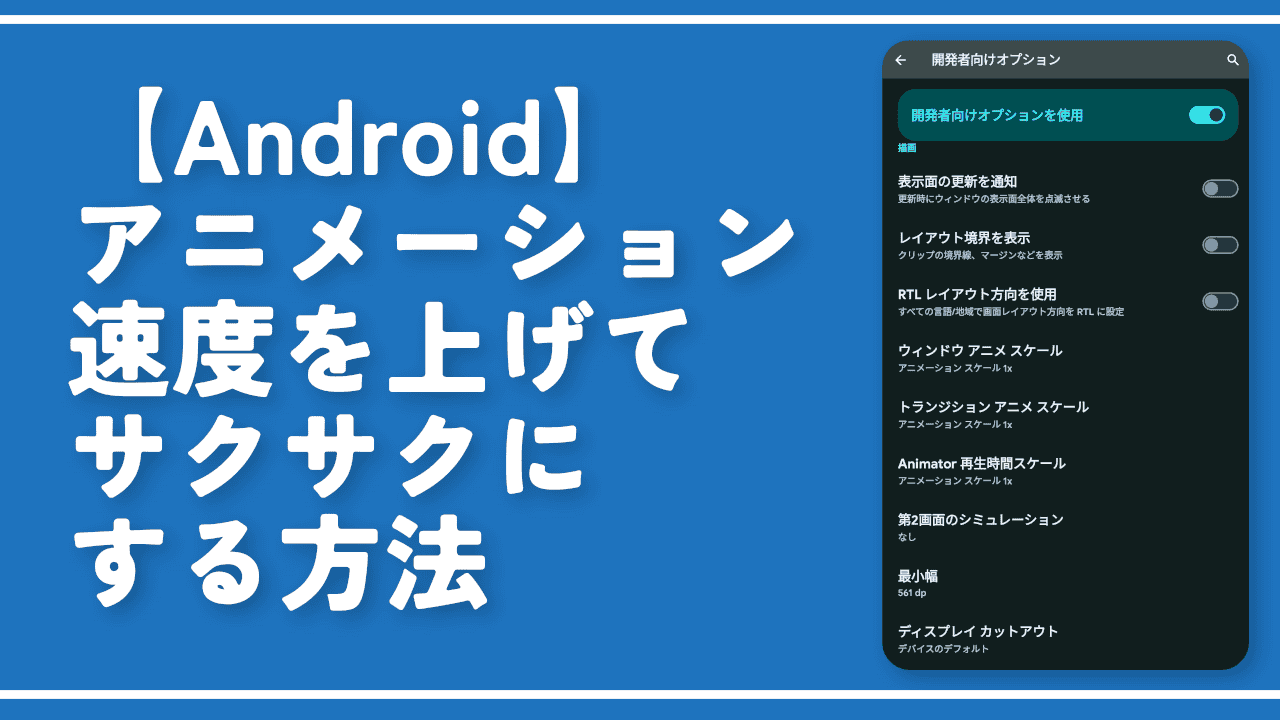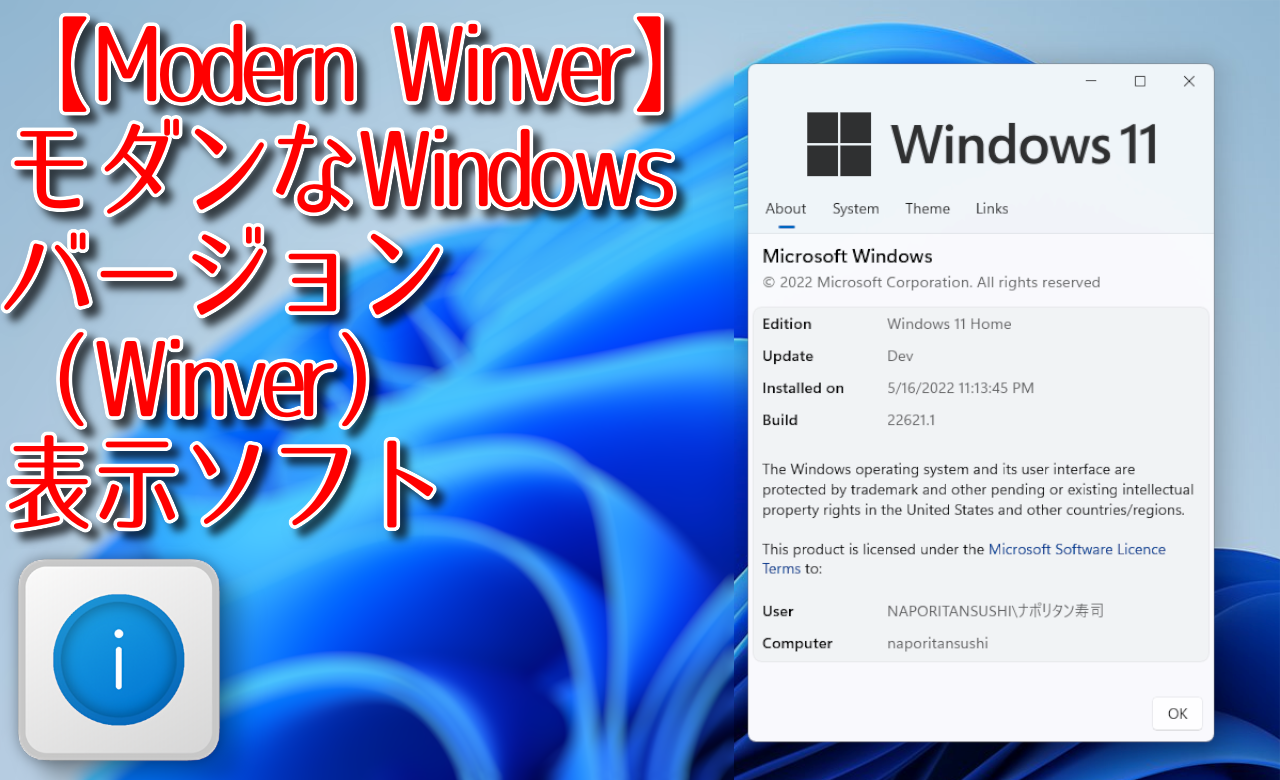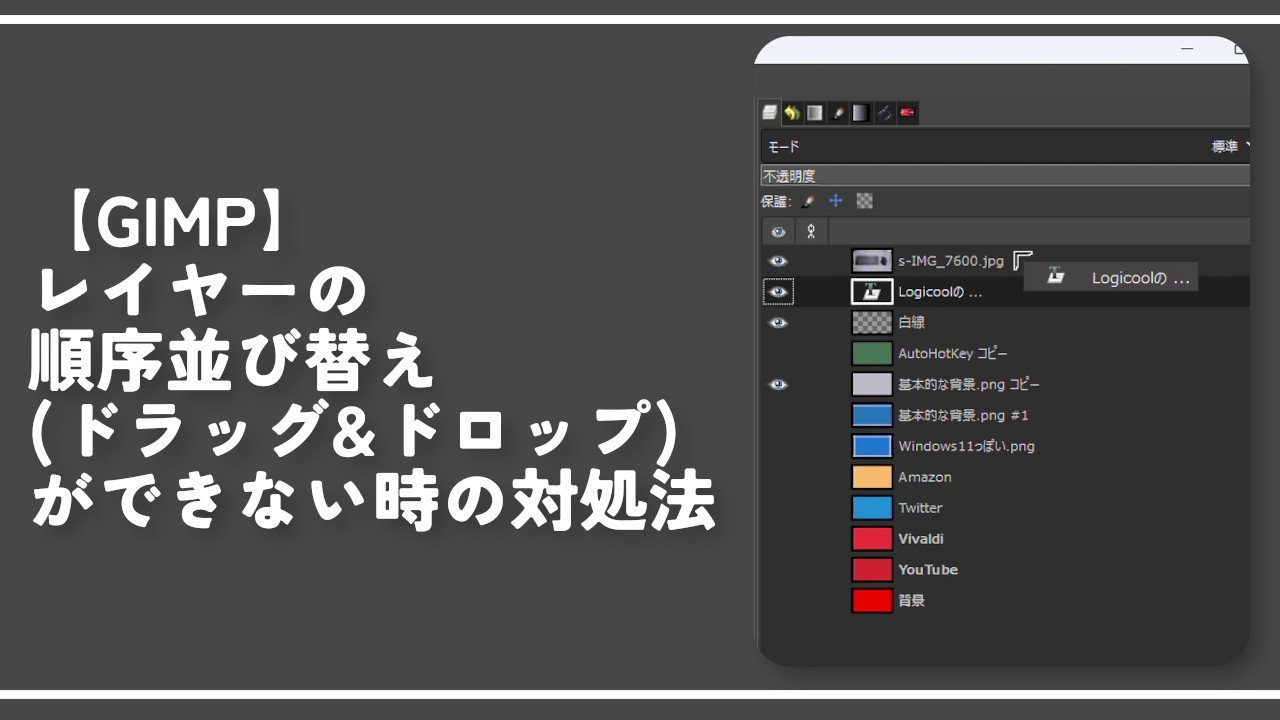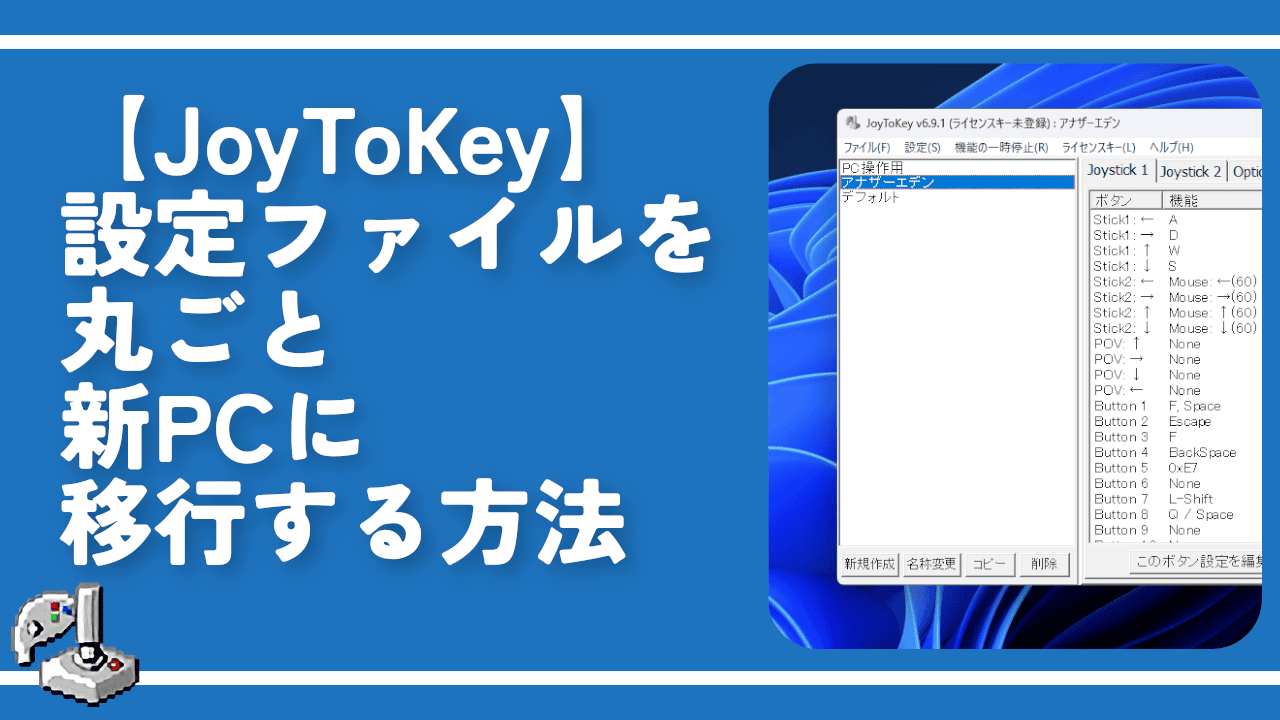【Super Simple Clock】黒背景にデジタル時計を表示するソフト

この記事では、デジタル時計を表示するだけのシンプルな時計アプリ「Super Simple Clock」について書きます。
アプリを起動すると時計だけが表示されます。
本アプリをインストールして起動すると、専用のウィンドウが表示されます。中央にデジタル時計が表示されます。「14:18」といったように、「時:分」の形で表示されます。秒表示はできません。
背景は黒色で、文字色は白色です。設定から12時間・24時間表記の切り替えと、フォントサイズを変更できます。フォントの種類などは変更できません。サイズのみです。
デジタル時計を表示するだけのシンプルなアプリです。サブモニターにずっと配置したり、タスクバーの時計を何らかの理由で非表示にしていて、時間を確認したい時に便利かもしれません。
本アプリは、「時」と「分」まで表示します。「秒」は表示しません。「秒」を表示させたい場合は、類似の「SchraySoft Digital Clock」アプリのほうが合うかもしれません。デジタルではなく、アナログ時計がいい場合は「Analog-Clock」がいいかもしれません。
リリース元:Brandon Eugene Walker
リリース日:2020年10月02日
インストール方法
Microsoftストアからインストールできます。
上記ボタンをクリックすると、ストアページが開くと思います。開かない場合は、スタートメニューの「M行」にある「Microsoft Store」を起動して、検索ボックスに「Super Simple Clock」と入力します。候補に出てくるのでクリックします。
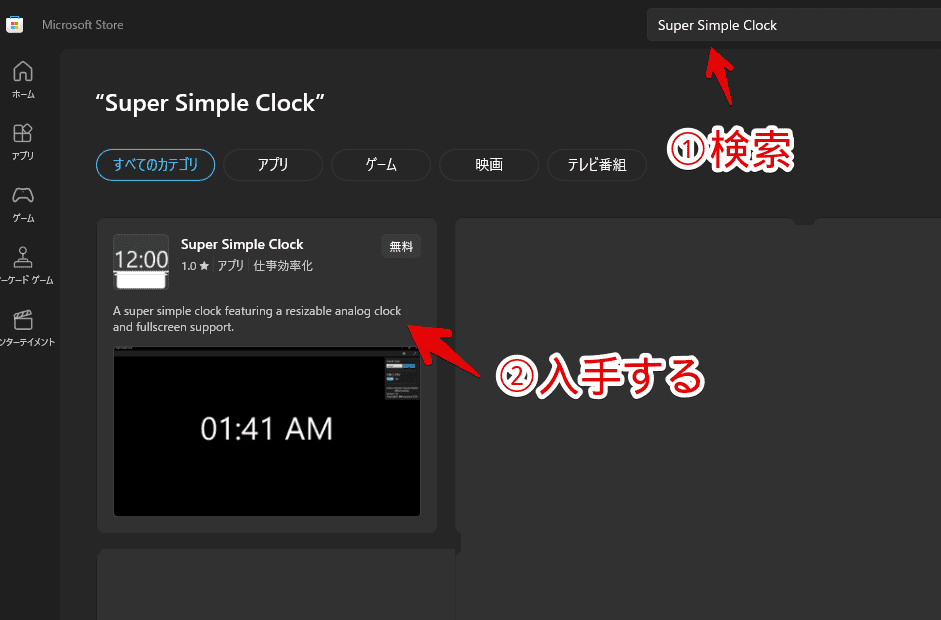
「入手」をクリックします。
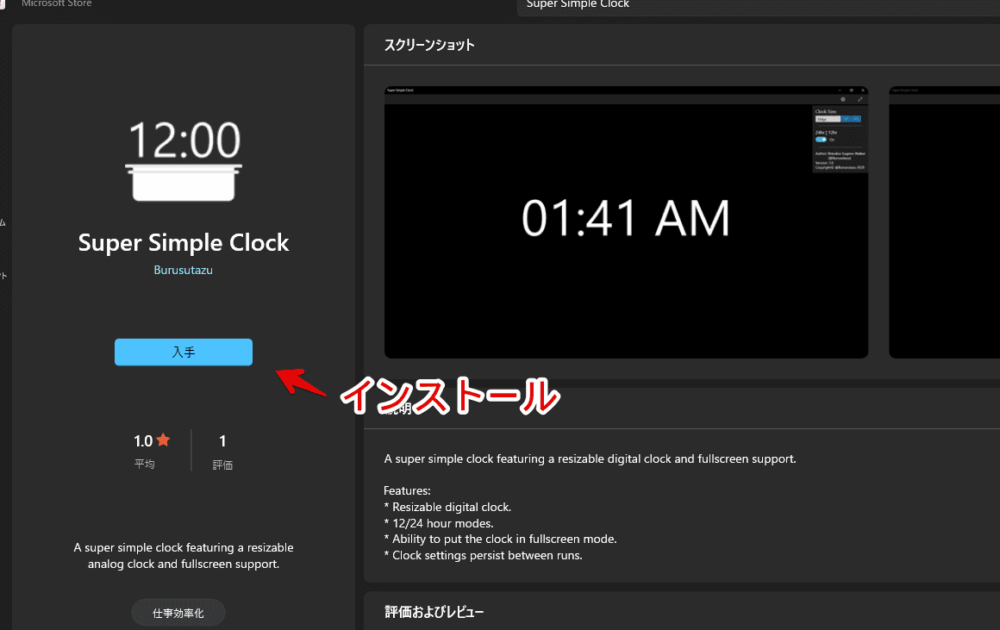
使い方
インストールできたら、スタートメニューの「S行」に「Super Simple Clock」という名前で、アプリアイコンが登録されます。クリックすると起動できます。
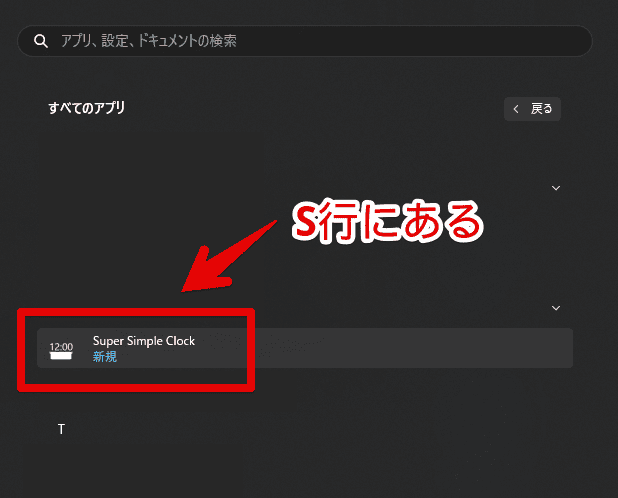
黒背景のウィンドウが表示されます。中央にシンプルなフォントで、デジタル時計が表示されます。タスクバーの時計と一致していました。
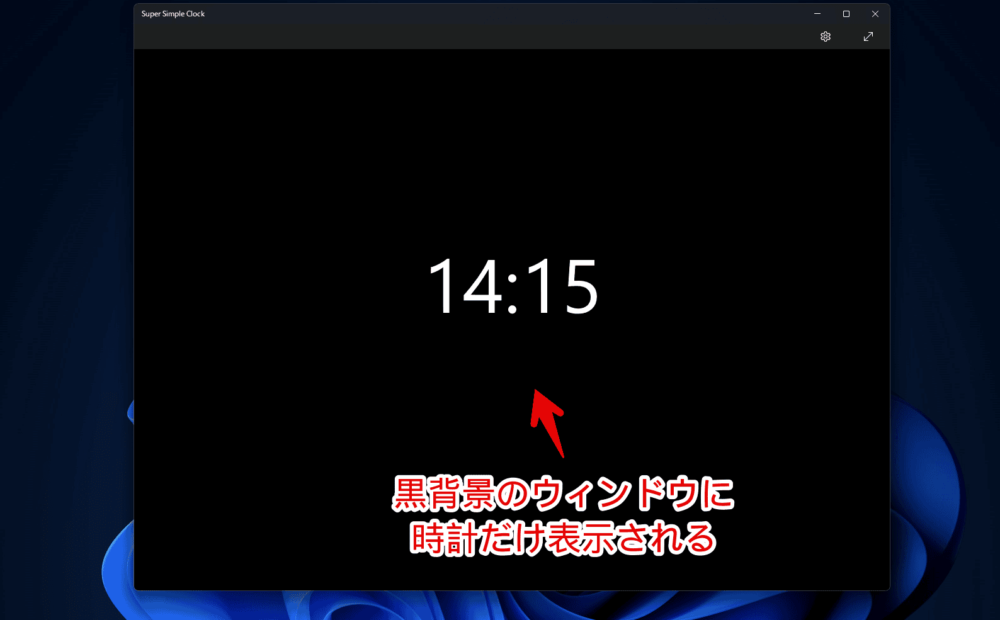
「わんちゃんWindowsのテーマに応じて、背景と文字色がライトとダークで切り替わるかな?」と思って試してみたんですが、変わりませんでした。テーマに関係なく、固定のようです。
右上に全画面モードにするボタンと、設定にアクセスするボタンがあります。
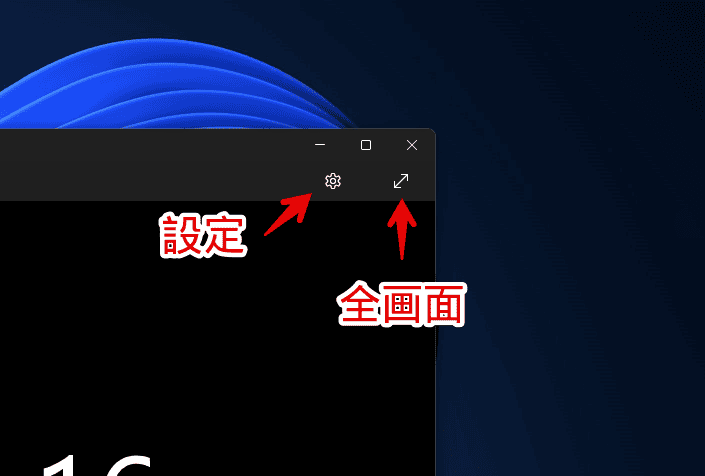
ウィンドウサイズ・位置の変更
他のアプリと同様、端っこのドラッグ&ドロップでウィンドウサイズを変更できます。タイトルバーを掴んでドラッグ&ドロップすることで、好きな場所に移動できます。Alt+Tabのウィンドウスイッチャーにも表示されます。
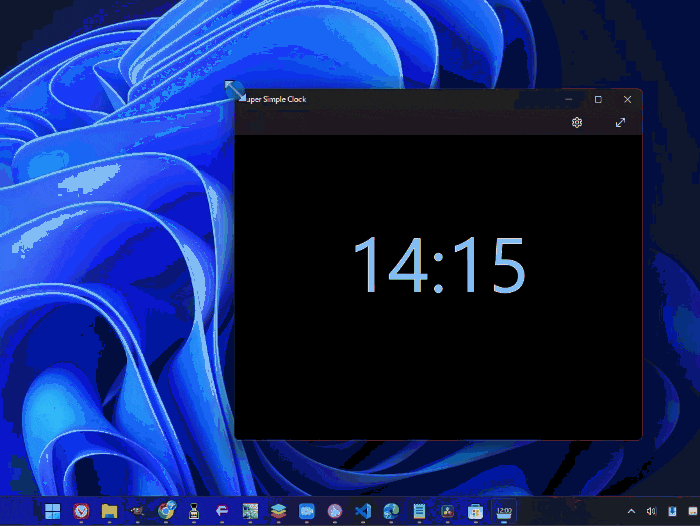
タスクバーにピン留め
通常のアプリと同じなので、起動している間は、タスクバーにアイコンが表示されます。右クリックから、タスクバーのピン留めが可能です。次回以降、素早く起動したい方はピン留めするといいかなと思います。
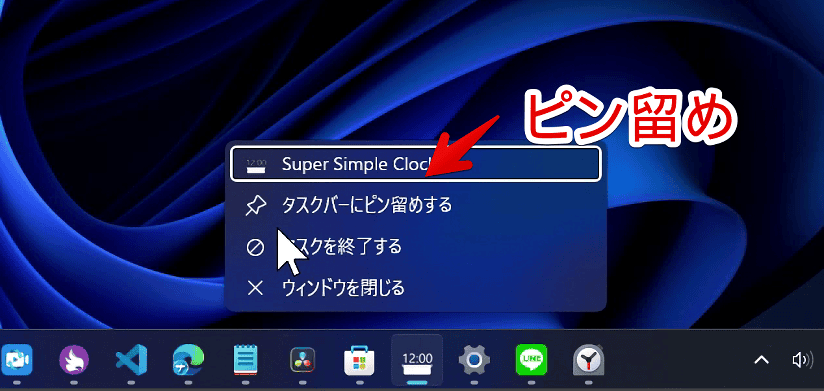
設定
フォントサイズの変更
右上の歯車ボタンを押すと設定ダイアログが表示されます。「Clock Size」でフォントサイズを変更できます。横にある上下の矢印で調整します。直接フォントの入力はできなさそうでした。地道ですが、矢印を長押しして大きくしたり、小さくしたりします。
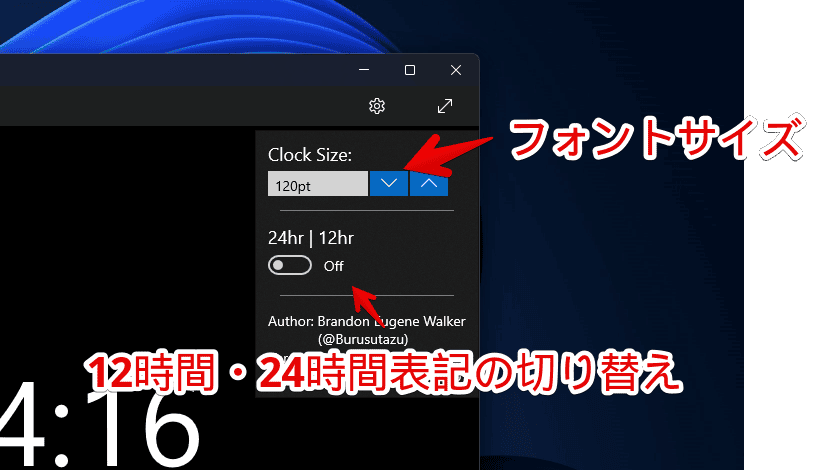
試しに268ptにしてみました。結構大きいです。
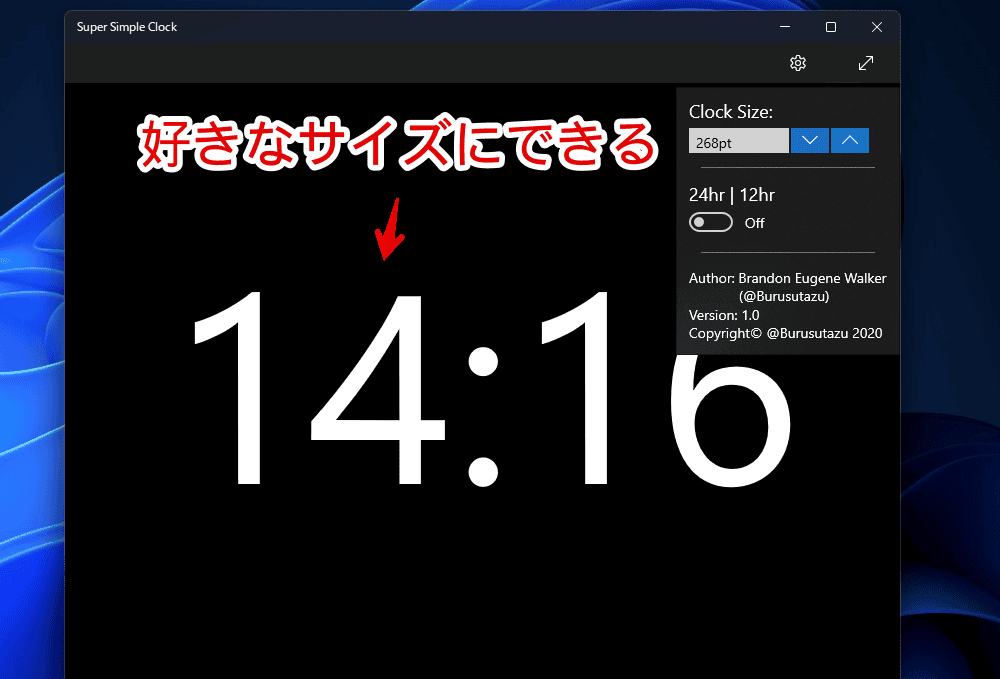
12・24時間表記の切り替え
「24hr 12hr」をオンにすると、12時間か24時間表記か切り替えられます。12時間表記にすると、「14:17」が「02:17 PM」という表記になります。AMが午前、PMが午後です。
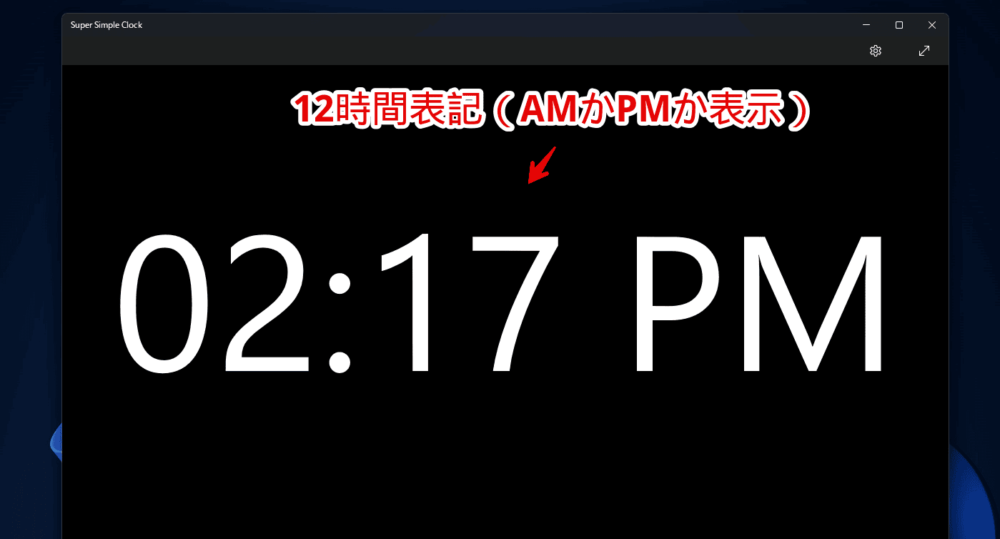
【余談】Windows11で色々な場所に時計を表示する方法
Windows11で、ソフトを使ったり、標準の設定を変更して、あちこちに時計を表示する記事を書いています。気になった方は、参考にしてみてください。
ストアアプリをスタートアップに登録する方法
本アプリをスタートアップに登録して、Windows起動時に自動実行してほしい場合、スタートアップフォルダー内にショートカットアイコンを配置する必要があります。
詳しくは、下記記事を参考にしてみてください。
類似アプリ「SchraySoft Digital Clock」との違い
似たようなストアアプリで「SchraySoft Digital Clock」というのがあります。本アプリとの違いは以下の点です。
- 「Super Simple Clock」は背景が黒、文字が白。ダークモード好きにはいいかも?
- 「Super Simple Clock」は「14:25」といった書式で、秒は表示されない
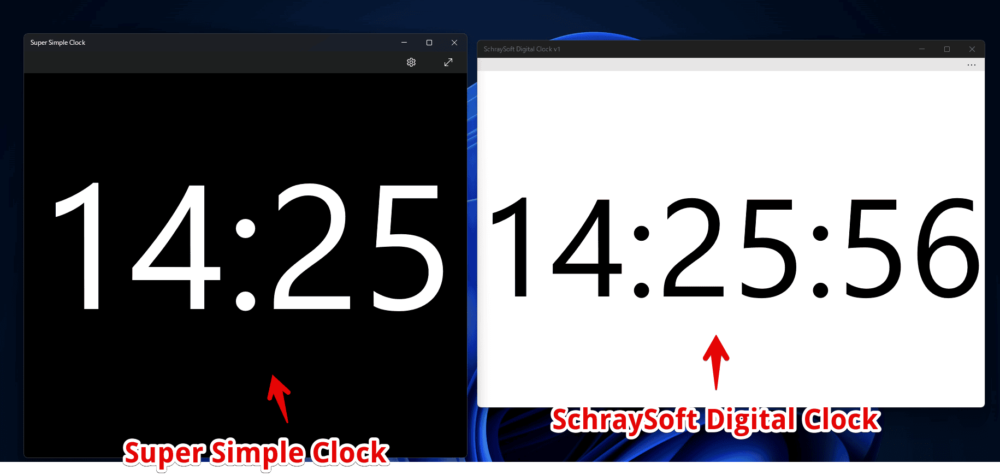
どちらのソフトもMicrosoftストアからサクッとインストールできるので、よく分からなかったら、両方試してみて、自分が好きなほうを選ぶといいかなと思います。
感想
以上、デジタル時計を表示するだけのシンプルな時計アプリ「Super Simple Clock」についてでした。
最前面に固定表示する系のアプリと併用すると、より便利かもしれません。例えば、Microsoftが提供している「Microsoft PowerToys」内にある「常に手前に表示」ツールとかね。ショートカットキーで、サクッとウィンドウを最前面に固定できるので便利です。