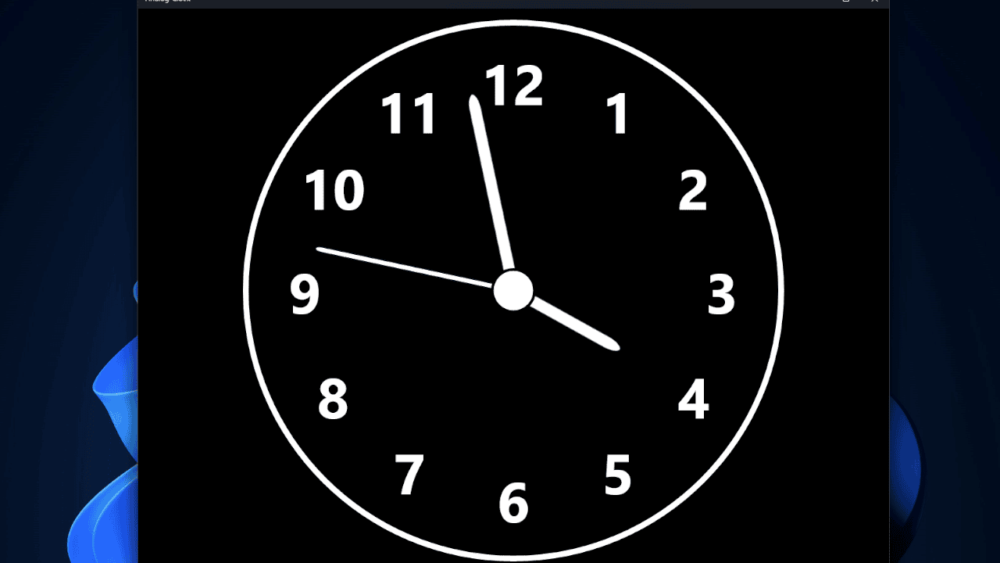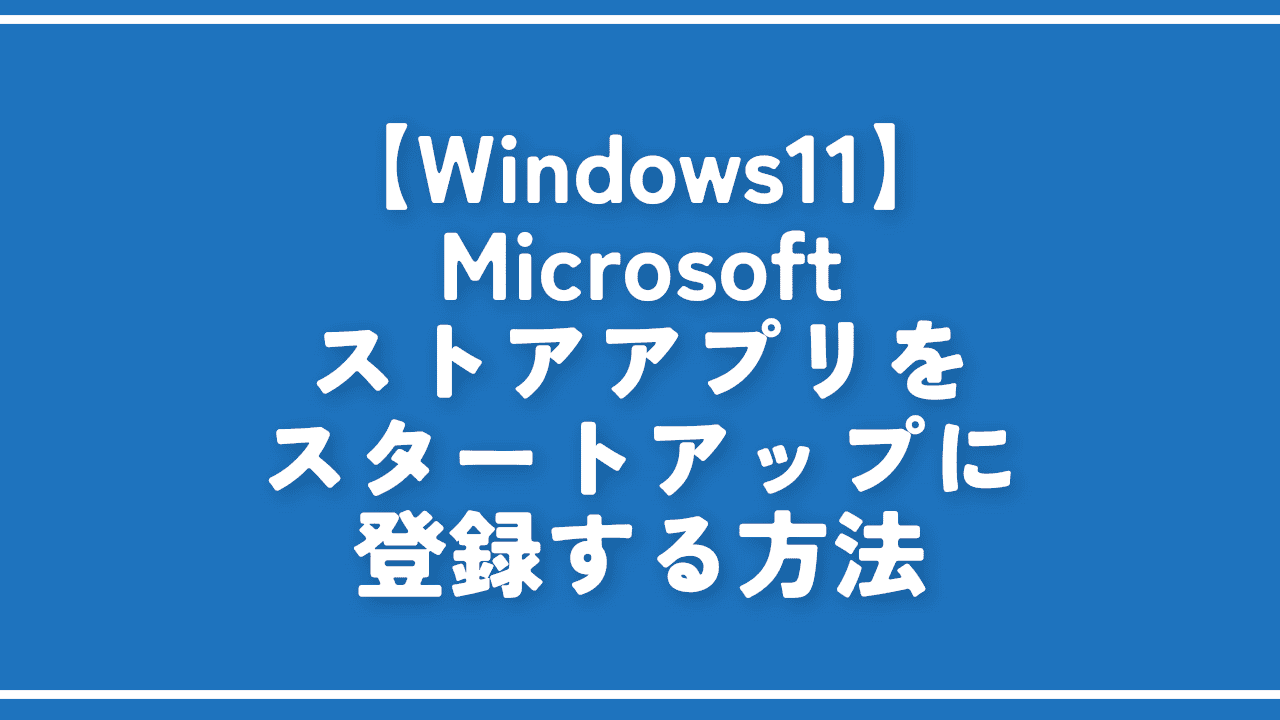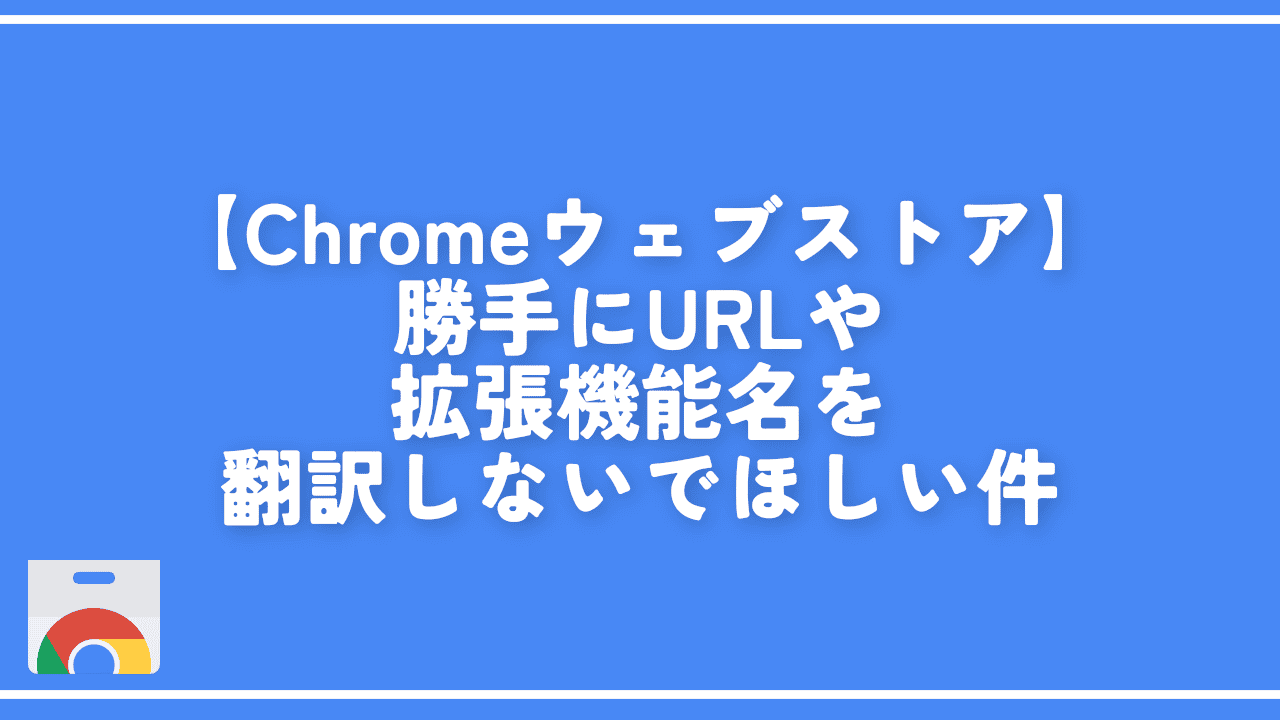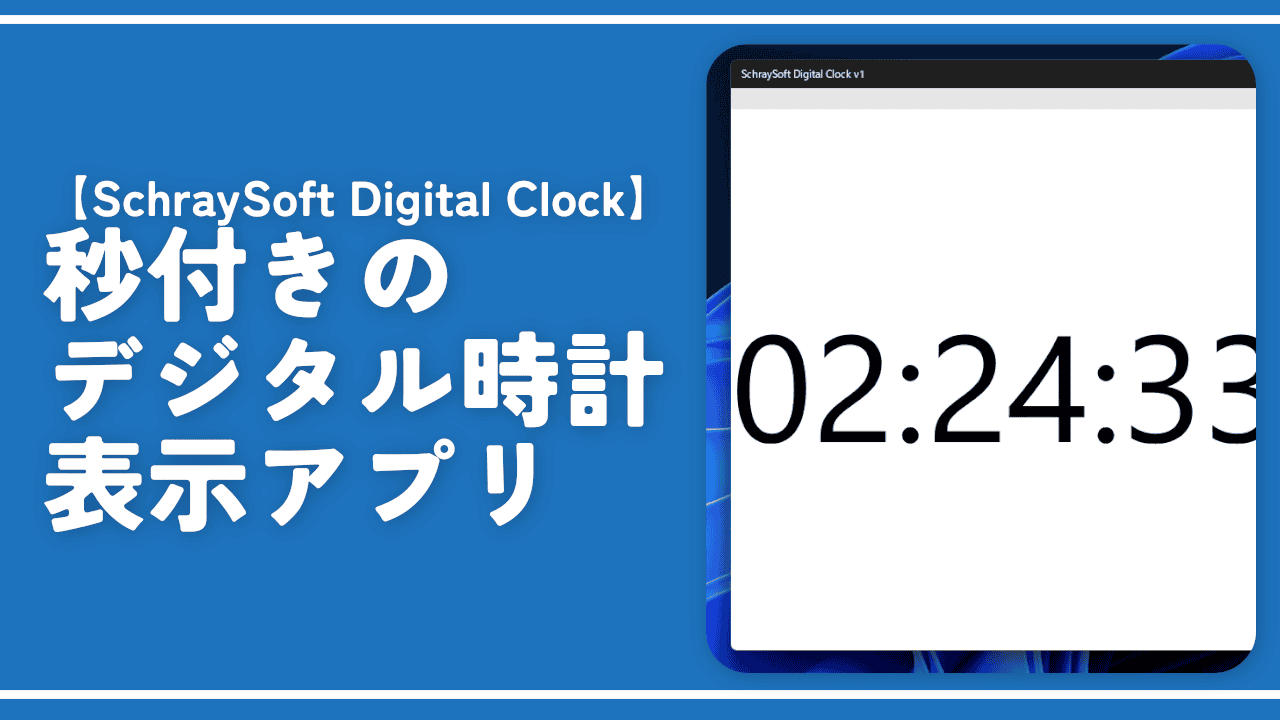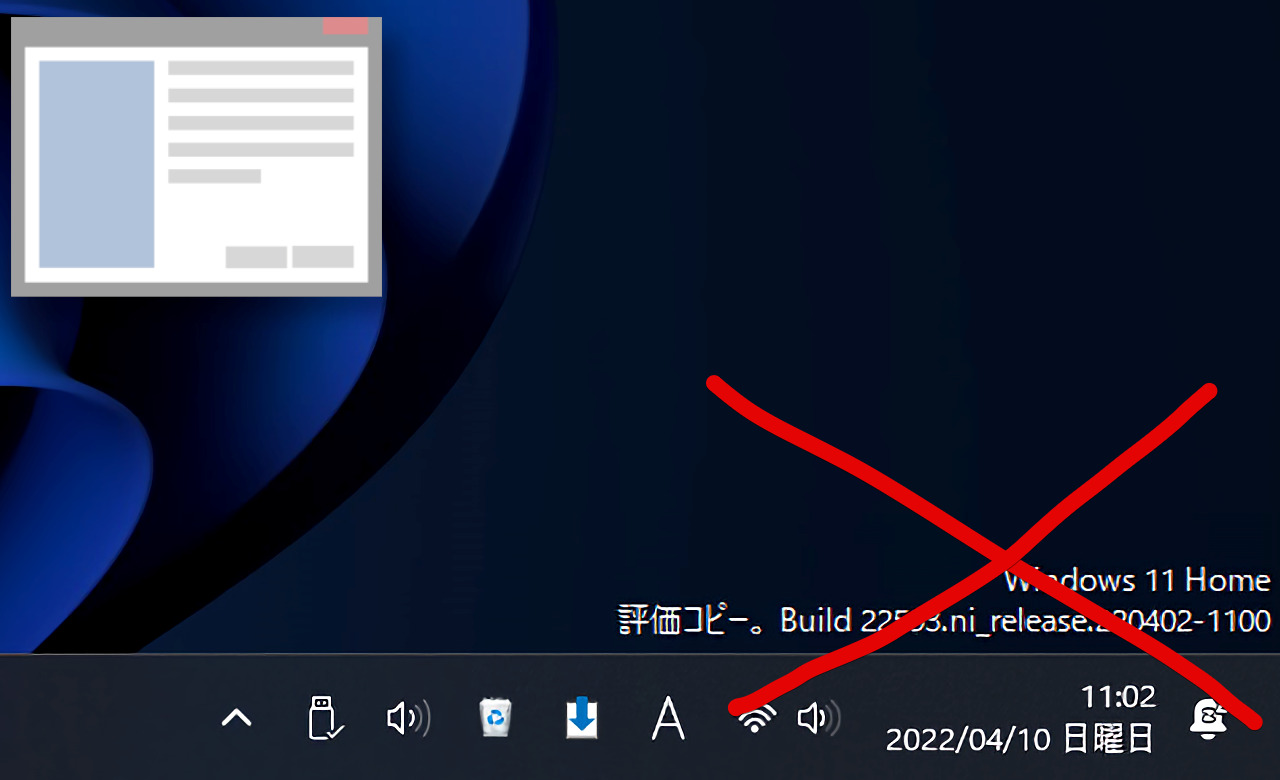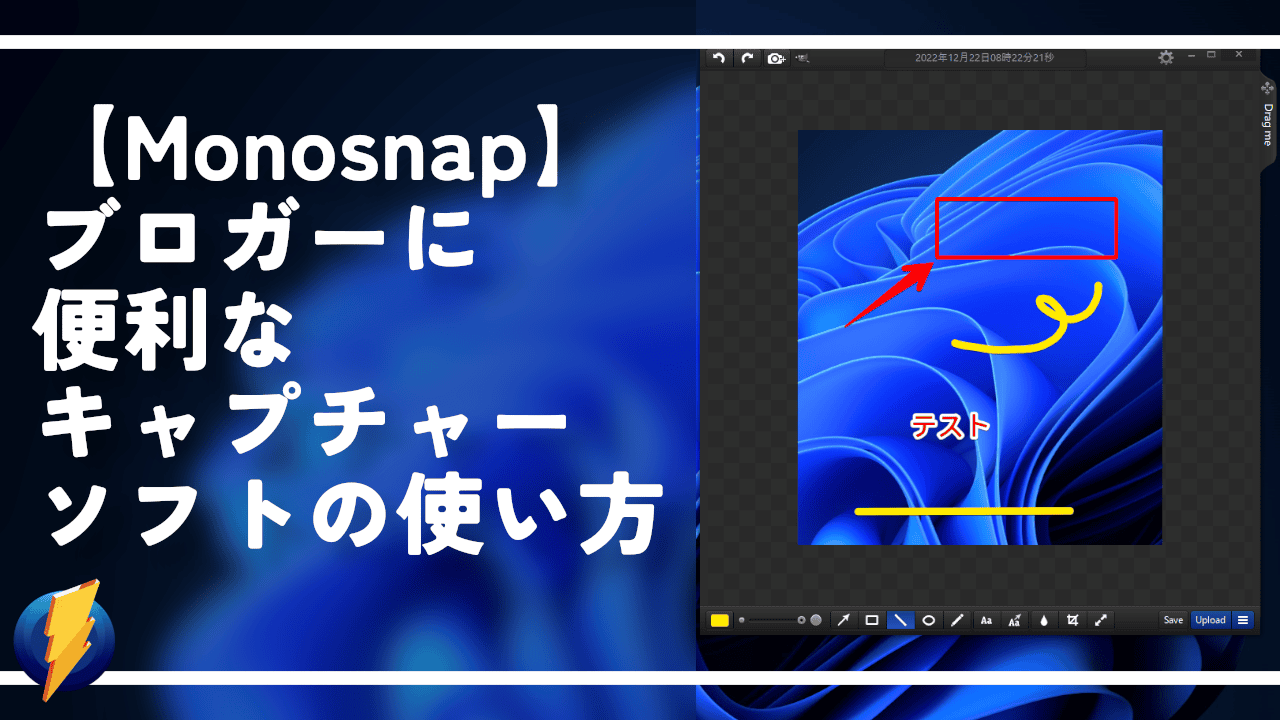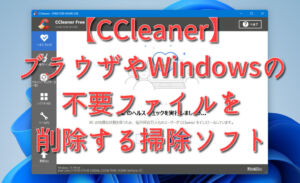【Analog-Clock】シンプルなアナログ時計を表示するアプリ
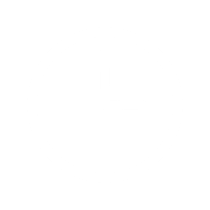
この記事では、起動したらシンプルなアナログ時計を表示してくれるアプリ「Analog-Clock」について書きます。
本アプリをインストールして起動すると、専用のウィンドウが表示されます。ウィンドウ内いっぱいに大きなアナログ時計が表示されます。1から12までの数字があり、長針、短針、秒針がそれぞれの時刻を表しています。いたってシンプルな時計です。
背景は黒色で、時計が白色です。Windowsの使っているテーマによって左右されます。ライトモードを利用している場合は、背景が白色で時計が黒色になります。
特にオプションはありません。大きさやデザインなどの変更はできません。ウィンドウサイズを変更すると、合わせて時計の大きさも変わります。
サブモニターにずっと配置したり、タスクバーの時計を何らかの理由で非表示にしていて、時間を確認したい時に便利かもしれません。アナログ時計じゃなくて、デジタル時計(14:20みたいな数字のタイプ)を表示するアプリもあります。こちらで紹介しています。
本記事を書いた後に、別の類似アプリ「Analog Clock W-7」というのを見つけました。もしかしたら人によっては、こちらのほうがいいかもしれません。
基本的な見た目や操作感は同じなんですが、「Analog Clock W-7」は、時計だけでなく、日付とデジタルの時計も表示できました。設定からオンオフも可能でした。
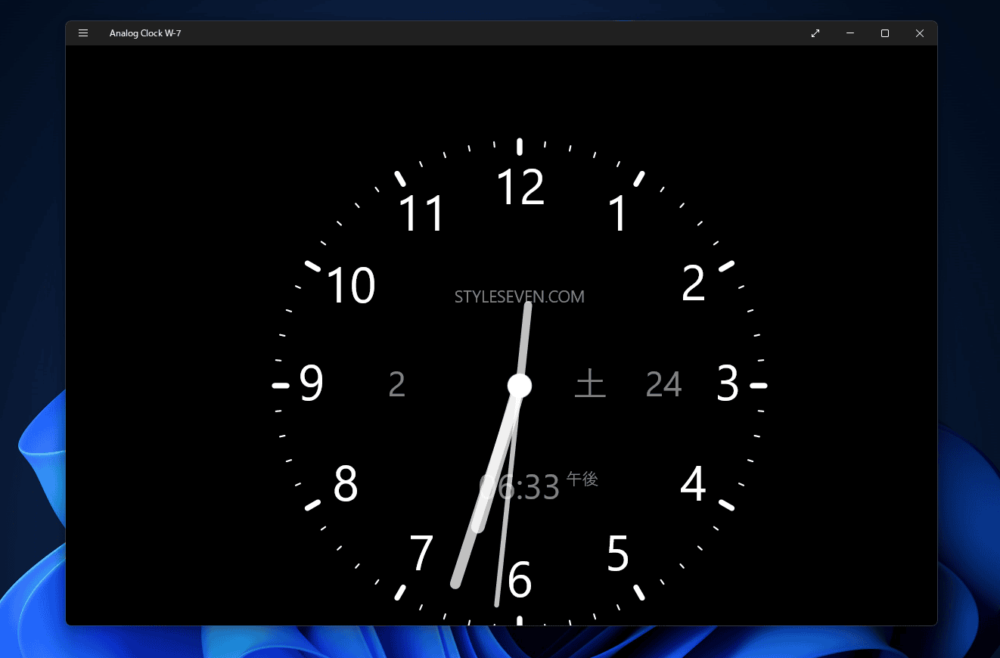
リリース元:Ayvus
リリース日:2017年07月26日
インストール方法
Microsoftストアからインストールできます。
上記ボタンをクリックすると、ストアページが開くと思います。
開かない場合は、スタートメニューの「M行」にある「Microsoft Store」を起動して、検索ボックスに「Analog-Clock」と入力します。
同じような類似アプリがいくつかヒットします。本記事で紹介しているのは「Ayvus」さんが開発しているアプリです。見つけたらクリックします。
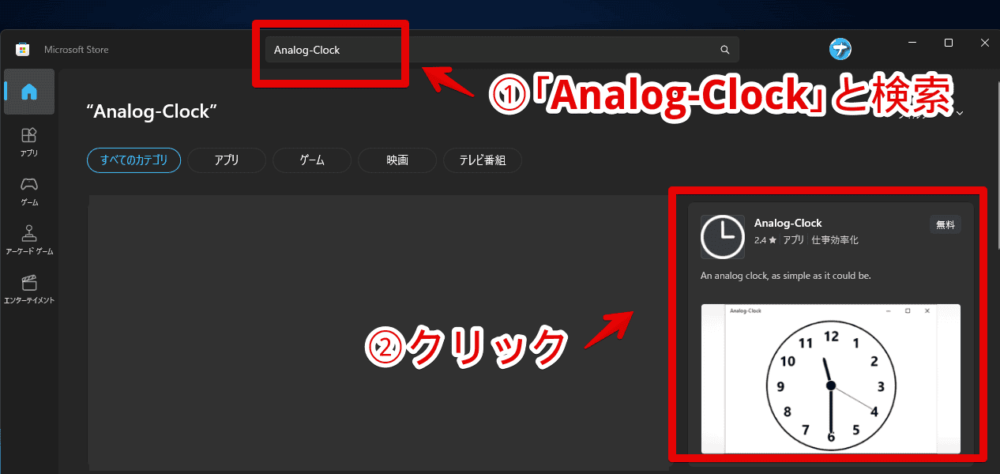
「入手」をクリックします。
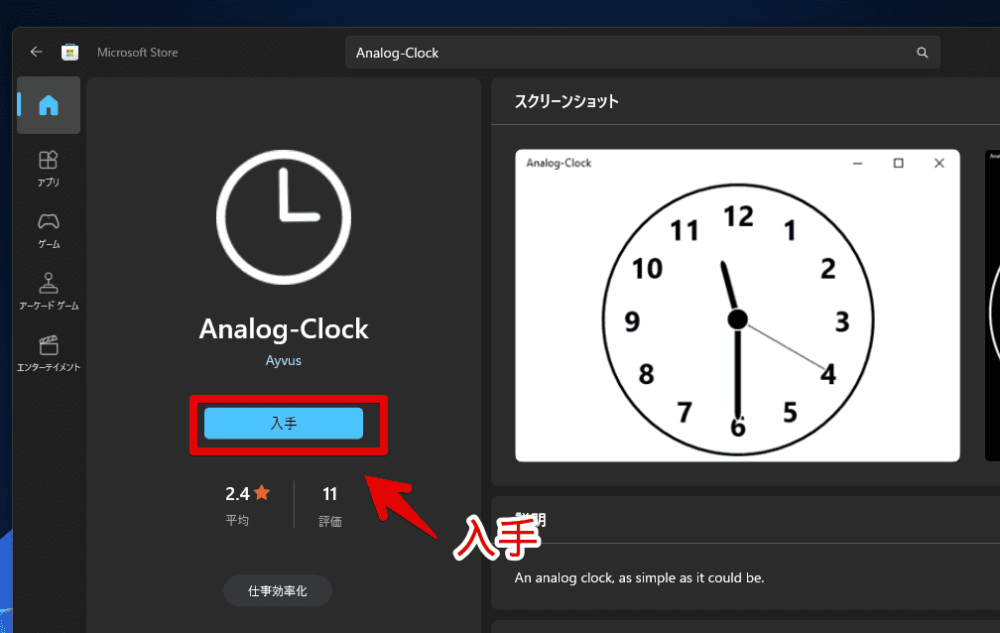
使い方
アプリの起動
インストールできたら、スタートメニューの「A行」に「Analog-Clock」という名前で項目が新規追加されています。クリックすると起動します。
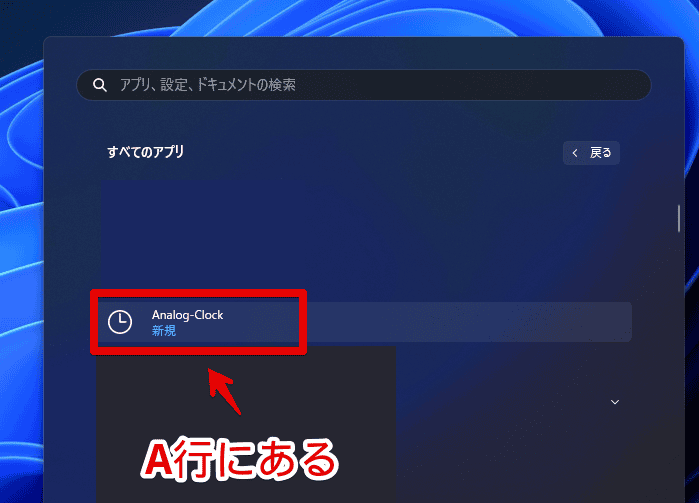
ウィンドウが起動して、アナログ時計が表示されます。僕はWindows側でダークモードを使っているため、背景が黒色で、時計が白色のデザインになっています。

ウィンドウサイズ・位置の変更
他のアプリと同様、端っこのドラッグ&ドロップでウィンドウサイズを変更できます。ウィンドウサイズを変更すると、サイズに応じて、時計の大きさも変わります。レスポンシブでした。
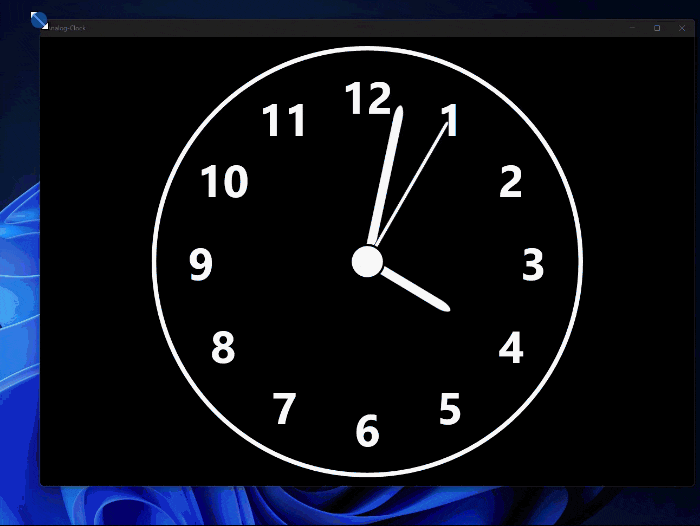
タイトルバーを掴んでドラッグ&ドロップすることで、好きな場所に移動できます。
Alt+Tabのウィンドウスイッチャーにも表示されます。ウィンドウスイッチャーのサムネイル内でも、リアルタイムで時計が動きました。
タスクバーにピン留め
通常のアプリと同じなので、起動している間は、タスクバーにアイコンが表示されます。右クリックから、タスクバーのピン留めが可能です。次回以降、素早く起動したい方はピン留めするといいかなと思います。
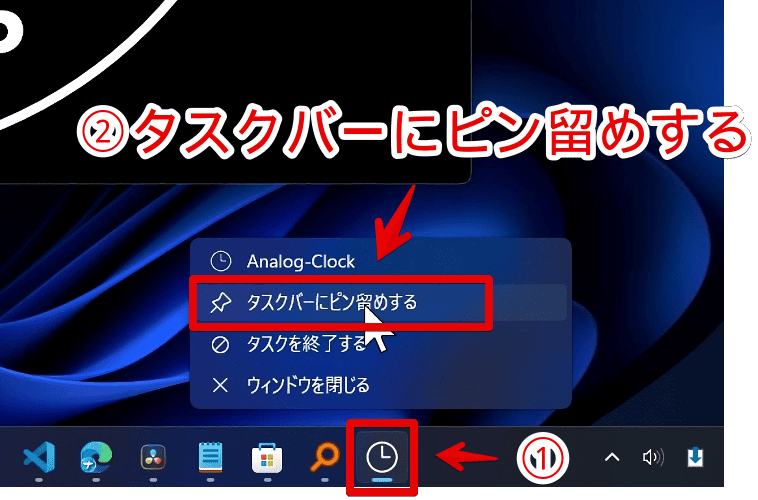
Windowsのテーマによって色が変わる
本アプリは、Windowsのテーマに対応しています。Windows11の設定→個人用設定→「テーマ」で選択したモードに応じて、ライトかダークか切り替わります。アプリ側での手動切替はできないっぽいです。
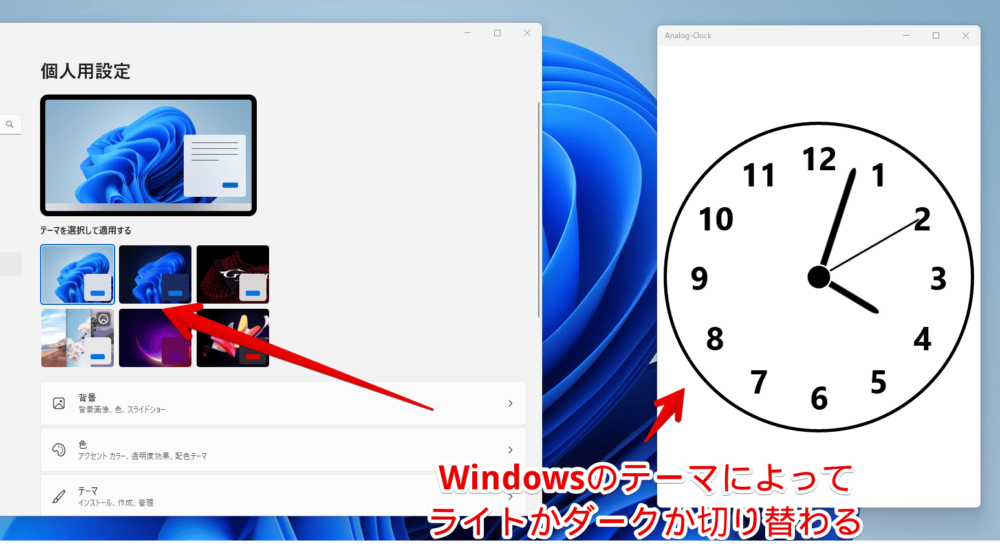
【余談】Windows11で色々な場所に時計を表示する方法
Windows11で、ソフトを使ったり、標準の設定を変更して、あちこちに時計を表示する記事を書いています。気になった方は、参考にしてみてください。
ストアアプリをスタートアップに登録する方法
本アプリをスタートアップに登録して、Windows起動時に自動実行してほしい場合、スタートアップフォルダー内にショートカットアイコンを配置する必要があります。
詳しくは、下記記事を参考にしてみてください。
デジタル時計を表示するアプリについて
アナログ時計ではなく、デジタル時計を表示するアプリも別記事にて紹介しています。「Super Simple Clock」と「SchraySoft Digital Clock」です。
「14:25」といった感じで、数字を表示するタイプです。アナログかデジタル表記かの違いで、アプリをインストールして起動する~という基本的な操作感は変わりません。
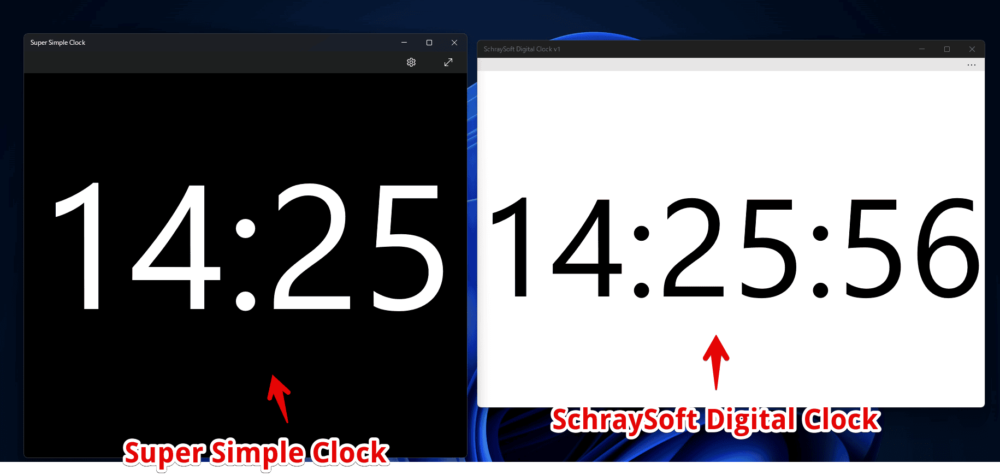
どちらのソフトもMicrosoftストアからサクッとインストールできるので、よく分からなかったら、両方試してみて、自分が好きなほうを選ぶといいかなと思います。
感想
以上、起動したらシンプルなアナログ時計を表示してくれるアプリ「Analog-Clock」についてでした。
最前面に固定表示する系のアプリと併用すると、より便利かもしれません。例えば、Microsoftが提供している「Microsoft PowerToys」内にある「常に手前に表示」ツールなどです。ショートカットキーで、サクッとウィンドウを最前面に固定できるので便利です。
余談ですが、アナログ時計っていっても、PCの画面上で表示させている時点で、それデジタルなんじゃ?と思ったんですが、どうなんですかね?👀
あの時計のデザインのことをアナログって言うのであれば、それがたとえPC上に表示されていても、アナログに分類するんですかね。僕はバカで無知なので、アナログとデジタルの詳しい違いが、何も分かっていません。