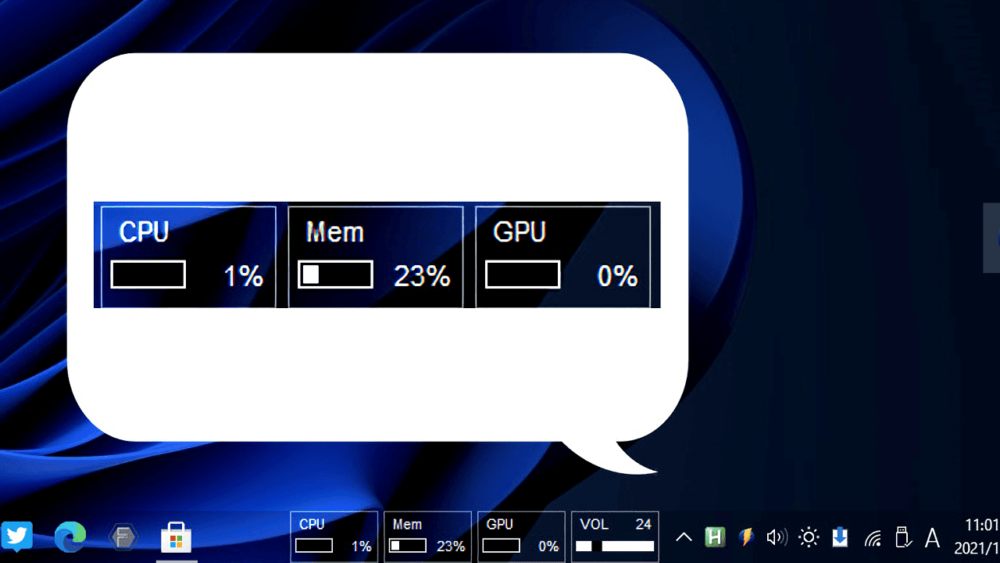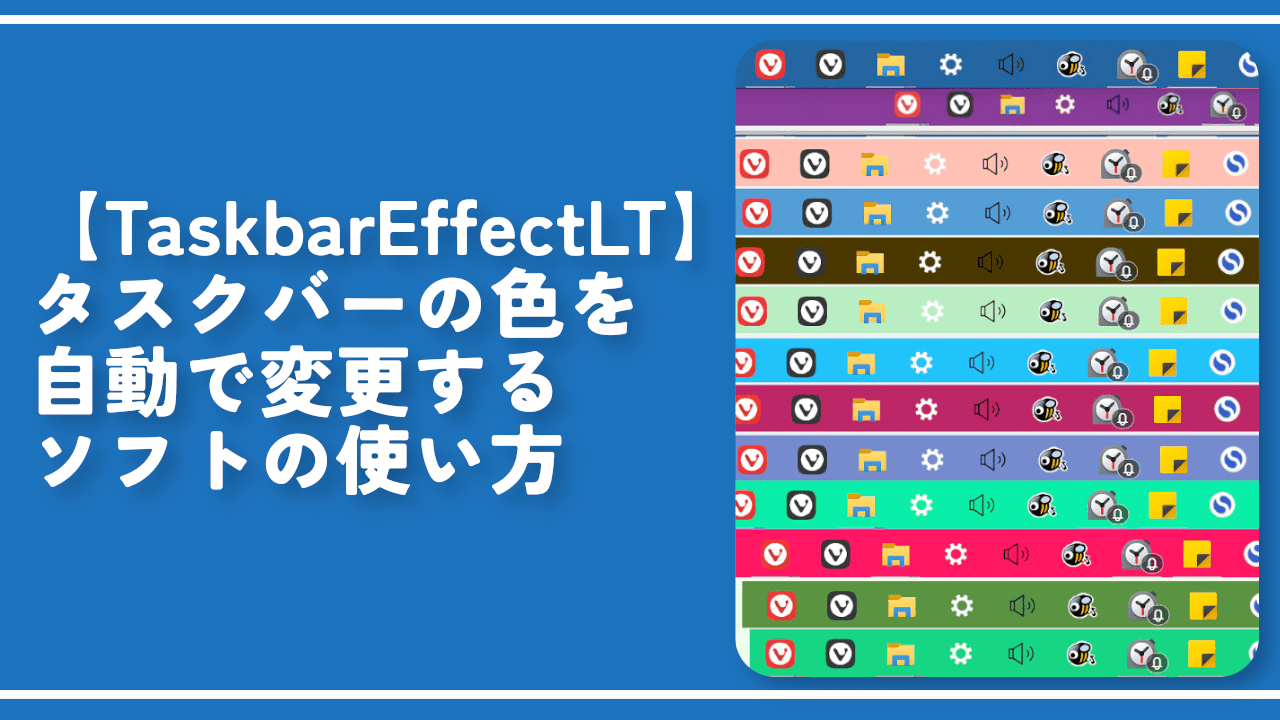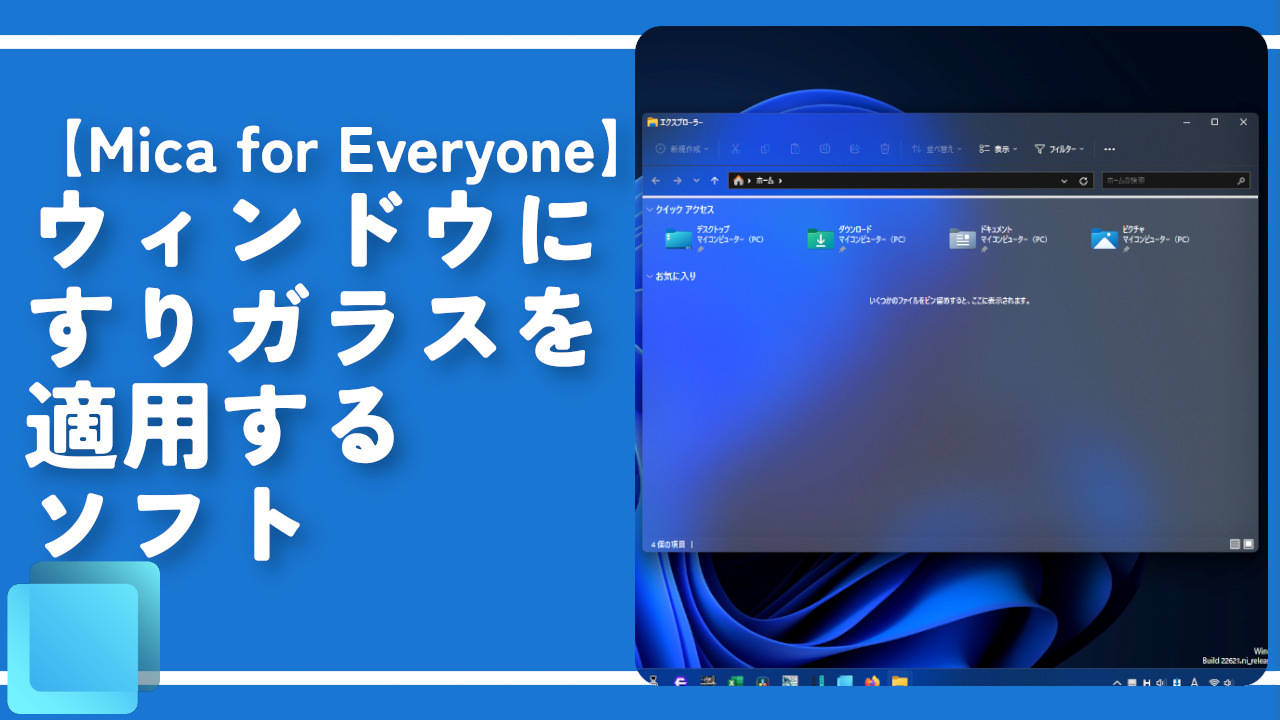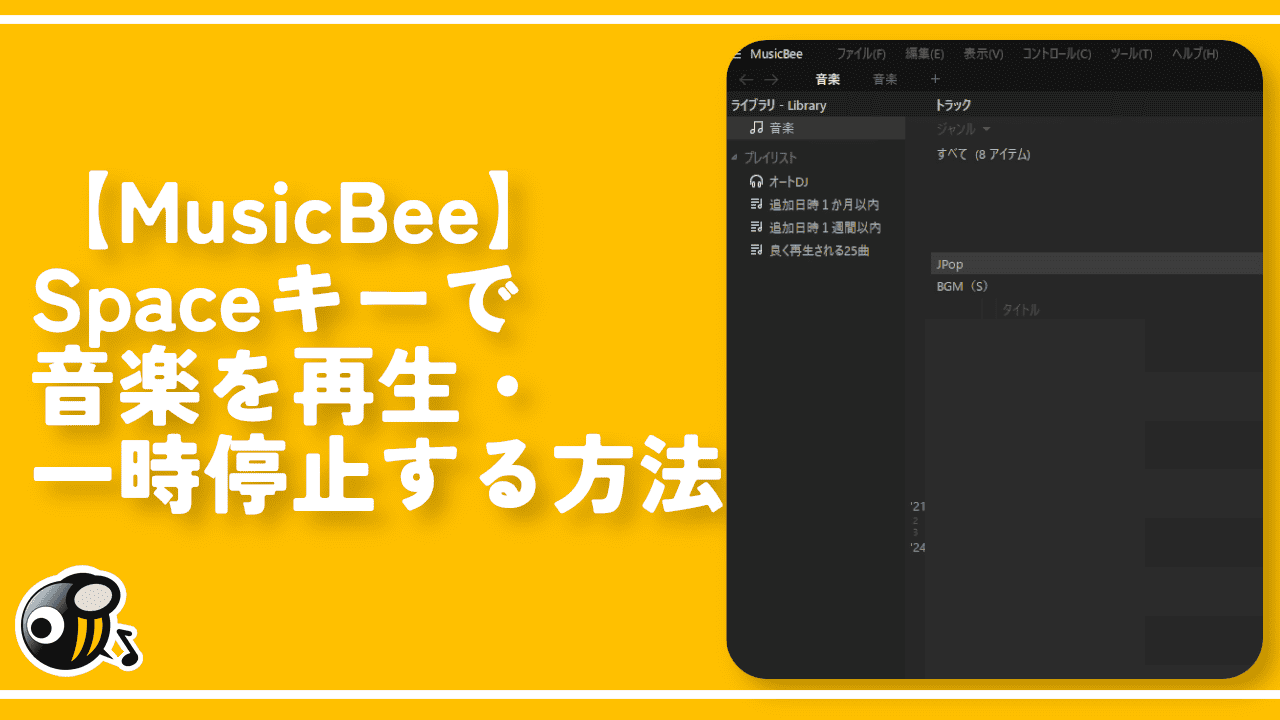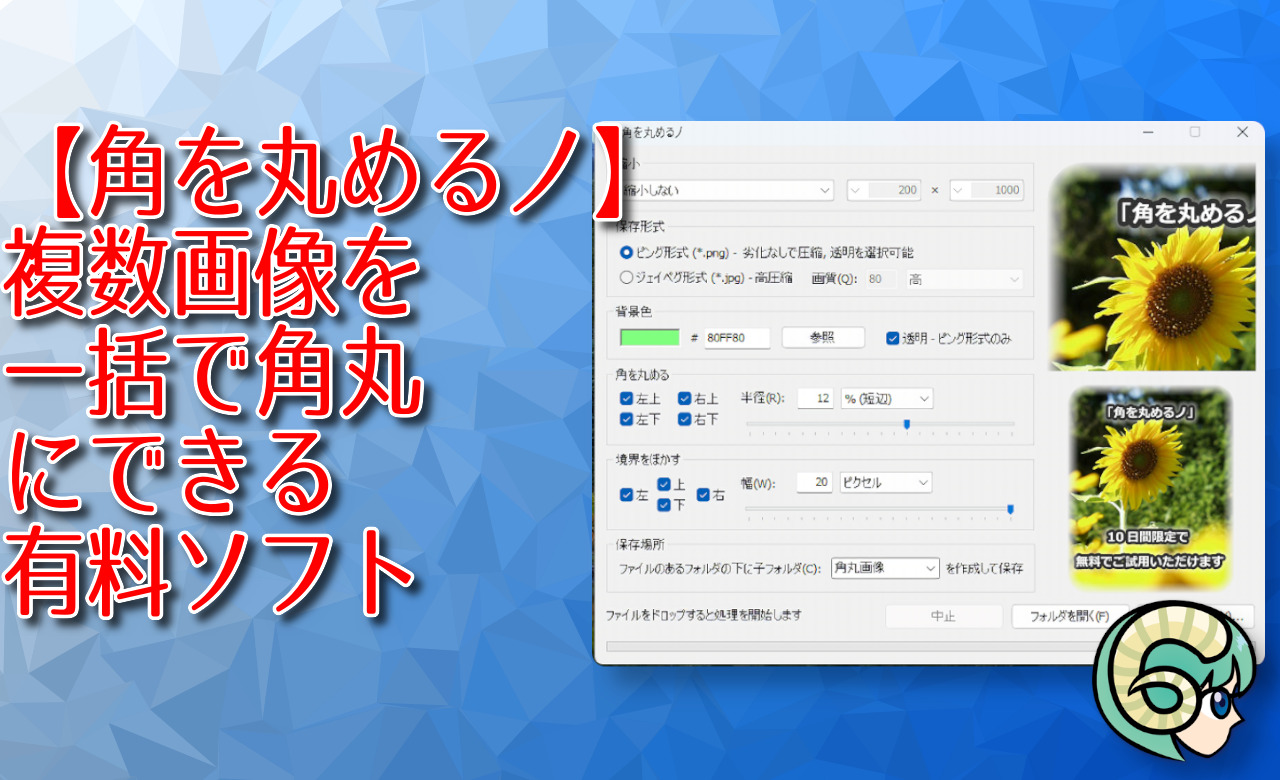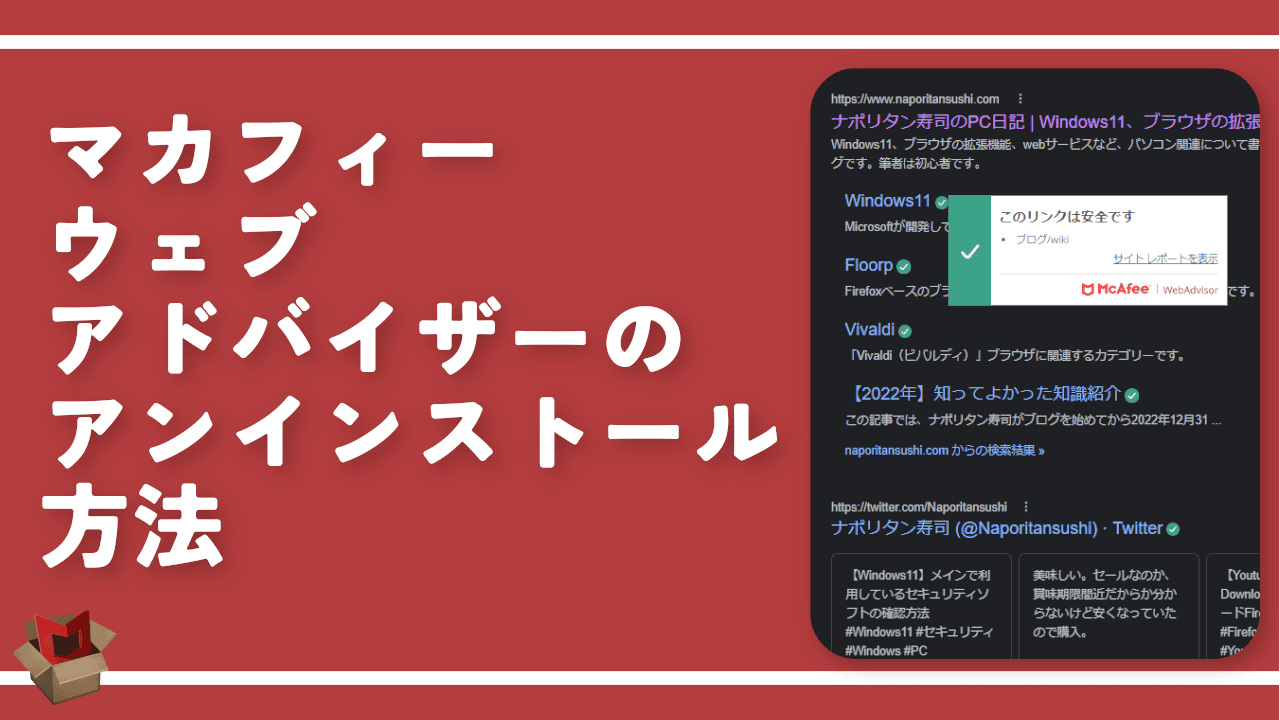【TaskbarGadgetLT】タスクバーにウィジェットを表示するソフト

この記事では、Windows10のタスクバーにドライブ、CPU、メモリ、天気などのウィジェットを表示するソフト「TaskbarGadgetLT」について書きます。
タスクバー上に、ドライブ情報、CPU使用率、メモリ、天気、音量調節ボタン、ネットワーク速度、バッテリーなどのウィジェットを表示するソフトです。
白と黒を基調としたデザインでシンプルです。設定から、フォントやデザインをカスタマイズできます。
表示する項目は任意で設定でき、それぞれの項目をクリックすることで、詳細情報が書かれた画面に飛びます。例えば、「CPU」ならWindowsのタスクマネージャーが起動します。
タスクバー上なら、どこでも配置可能で「CenterTaskbar」などのタスクバーアイコンを中央揃えにしている場合でも利用できます。本アプリは、Windows10だけで、Windows11には対応していないので注意です。Windows11で使っても正常に表示されませんでした。
公式に紹介動画があったので貼っておきます。「へぇ、こういうことができるんだ~」と、ざっくりしたイメージを掴むのにちょーど良いと思います。
本アプリは、無料版と有料版があります。本記事は、無料版を利用してみます。より高度なカスタマイズをしたい場合は、有料版を購入しましょう。
リリース元:Valaut
リリース日:2018年5月7日
インストール方法
Microsoftストアからインストールできます。下記ボタンから開けない場合は、直接Microsoftストアを起動して、検索ボックスに「TaskbarGadgetLT」と入力するとヒットすると思います。
ブラウザでストアページが開きます。ストアアプリに飛べます。
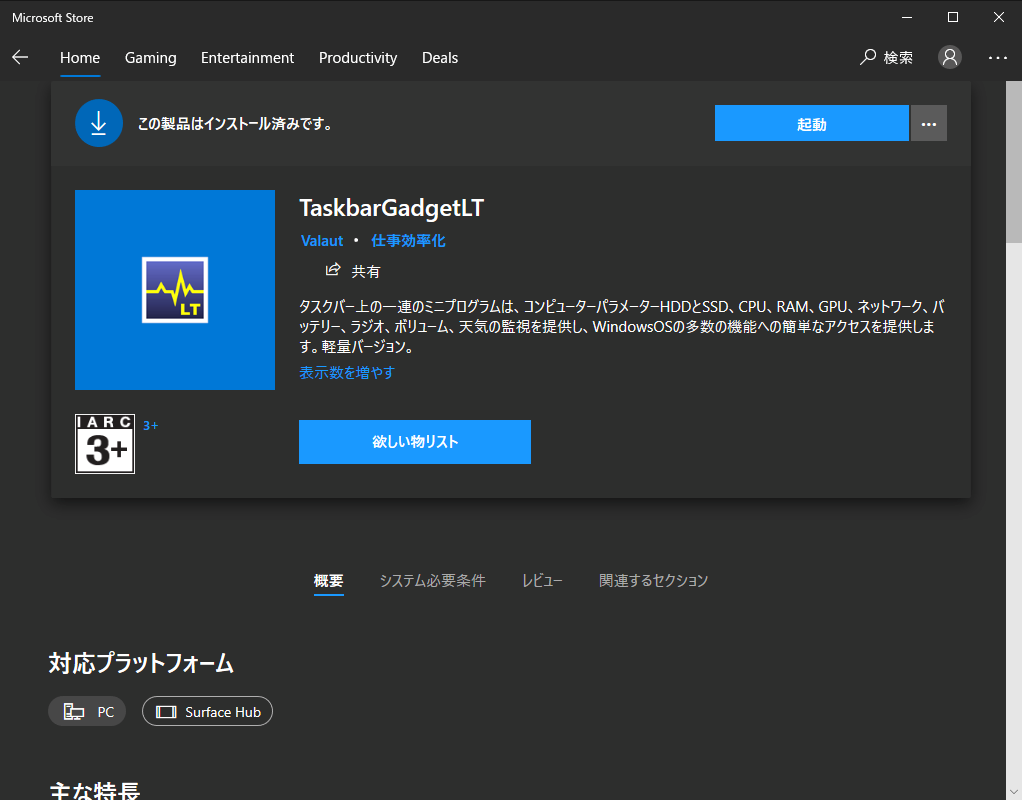
有料版は、以下のボタンからアクセスできます。詳しいことは調べていないのですが、有料版だと、ウィジェットの色を変更できるようです。無料版では、白と黒で固定されています。
使い方
インストールして起動したら、タスクバーにウィジェットが表示されます。基本的に見るアプリなので、設定でのカスタマイズがメインだと思います。

クリックで詳細情報を確認
タスクバーのウィジェットをクリックすると、それぞれの詳細情報を確認できる画面が表示されます。GPUやCPUならタスクマネージャー、音量ならWindowsのサウンドが表示されます。
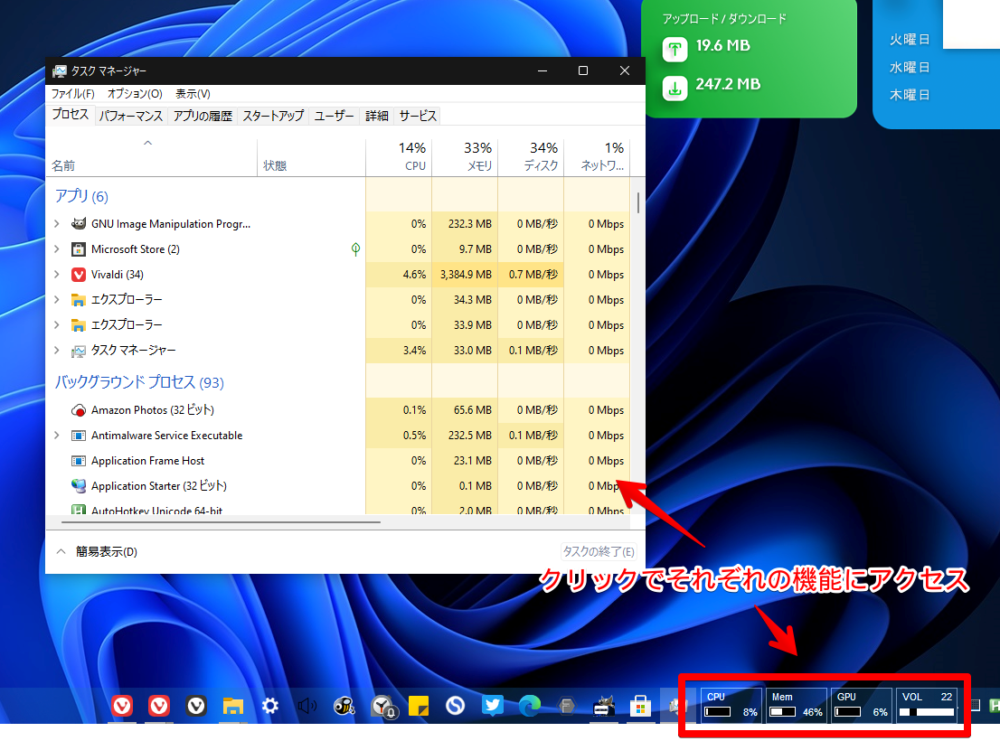
位置を調整
配置を調整したい場合は、ウィジェットを右クリックして、設定を表示します。設定が表示されている間は、マウスのドラッグ&ドロップで移動できます。
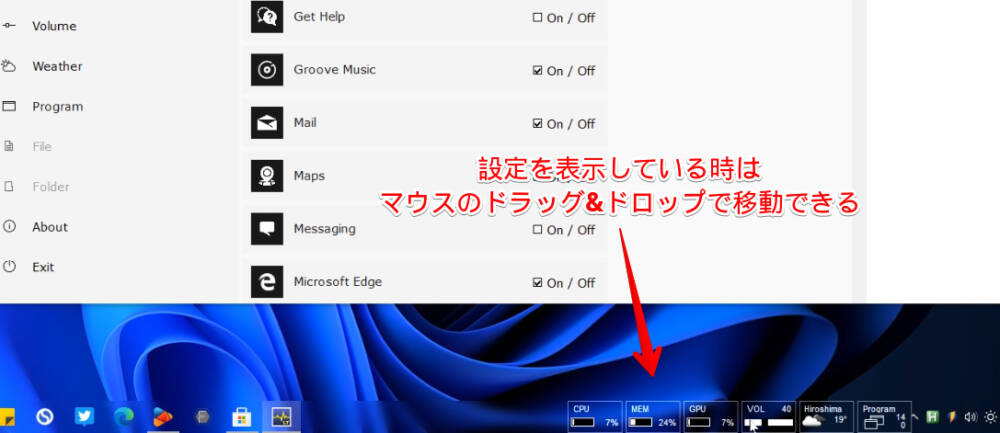
設定
タスクバーのウィジェットを右クリックします。設定画面が表示されます。
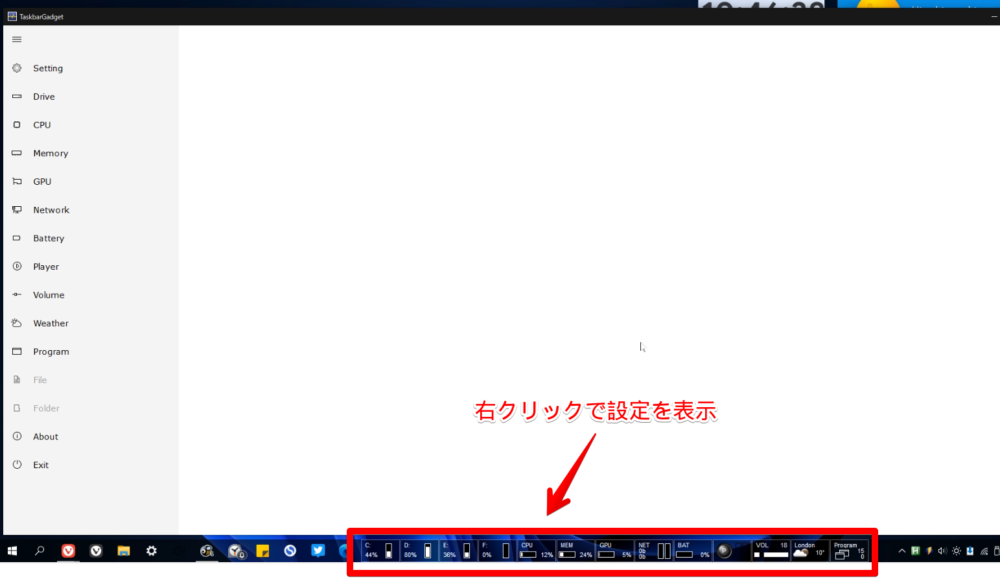
Setting
Windows起動時に自動起動したい場合は、スタートアップに登録します。
左のメニューから、「Setting」をクリック→「Startup」をクリックします。タスクマネージャーのスタートアップタブが開くので、「TaskbarGadgetLT」を探して、「有効にする」をクリックします。
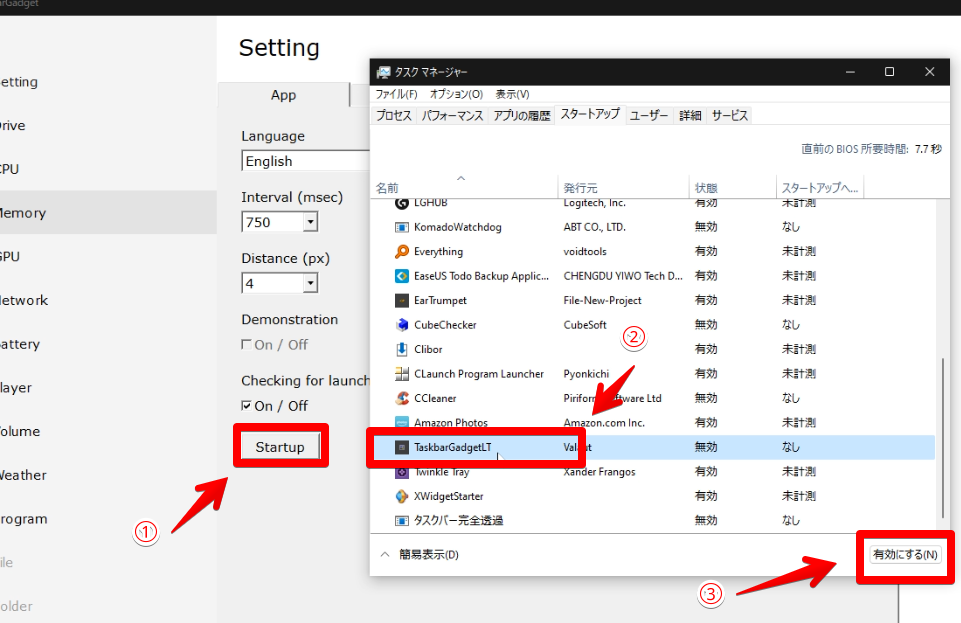
次回から自動で起動します。同じく「Setting」からウィジェットの余白調整ができます。「Distance(間隔)」で数字を選びます。数字が大きいほど余白が大きいです。

タスクバーの背景を設定する
タスクバーの背景を変更できます。「Setting」の「Taskbar」タブをクリックします。「style(スタイル)」の中から、好きなものを選びます。
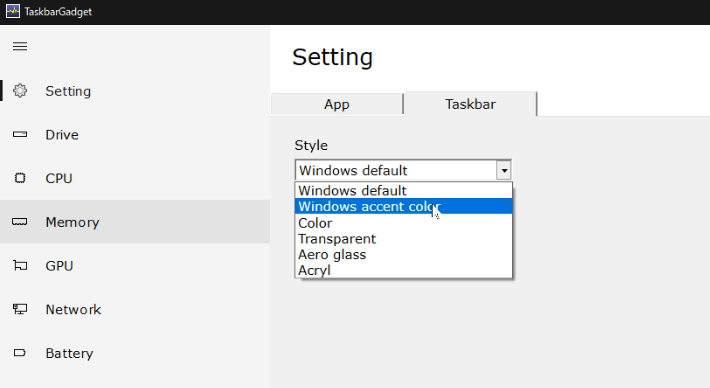
透明の「Transparent」か、すりガラス状の「Aero glass」あたりが、スタイリッシュというか透明感っぽさを感じられます。

Drive
ドライブの表示設定ができます。非表示にしたい場合は、「Visible」のチェックをオフにします。他の項目でも方法は一緒です。
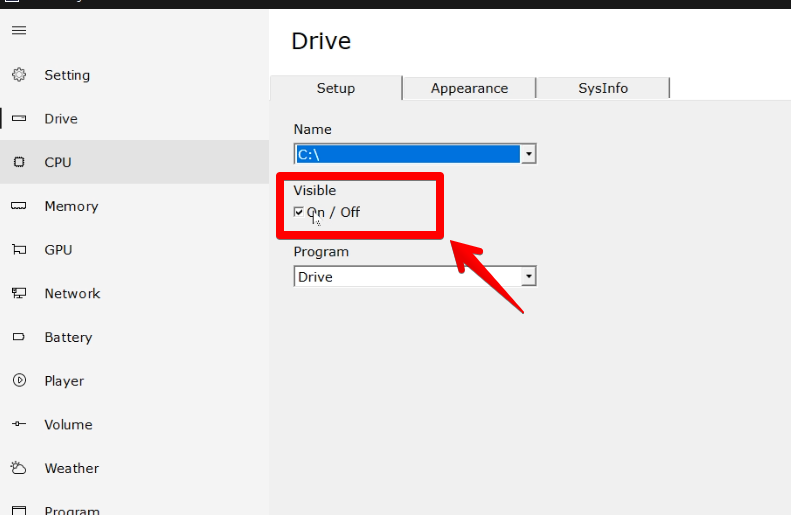
「Appearence(外観)」タブで、フォントなどを設定できます。
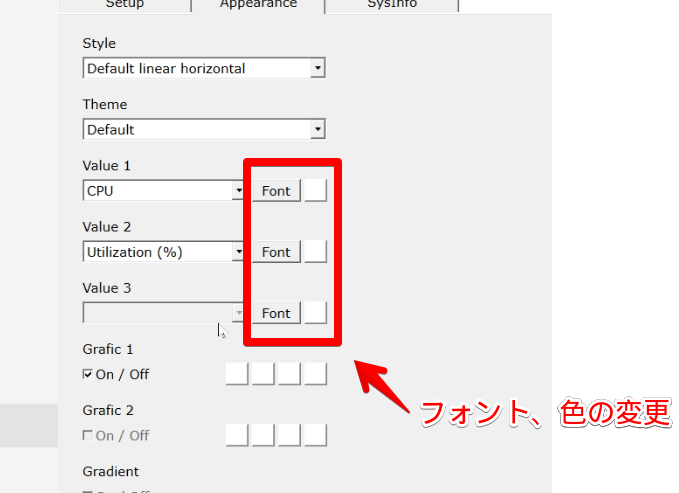
CPU
CPUの表示設定ができます。
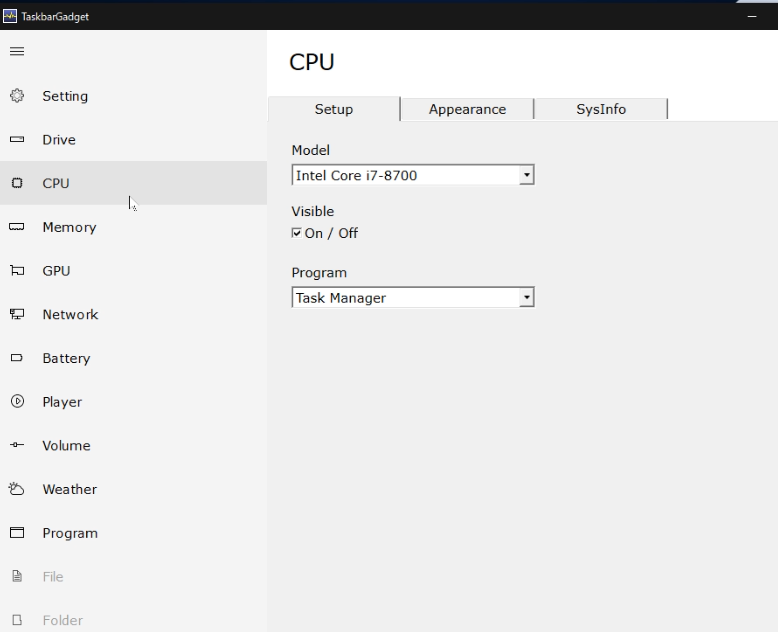
「Style」でデザインを変更できます。初期の「Default linear horizontal」よりも、メーターが縦表示の「Default linear vertical」が好きでした。
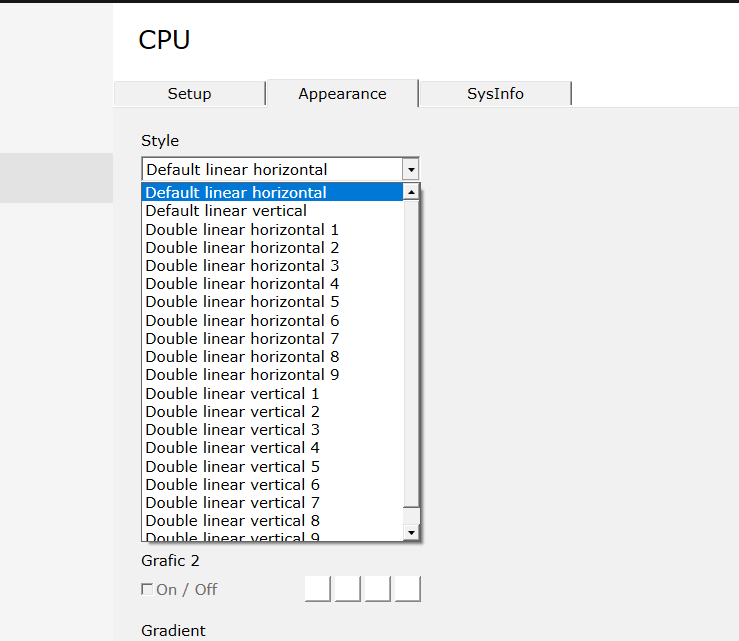
結構豊富なので、色々試してみて好きなのを探してみましょう。
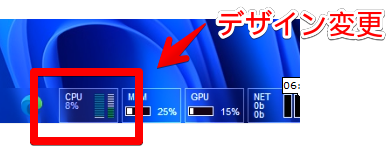
Memory
メモリーの表示設定ができます。
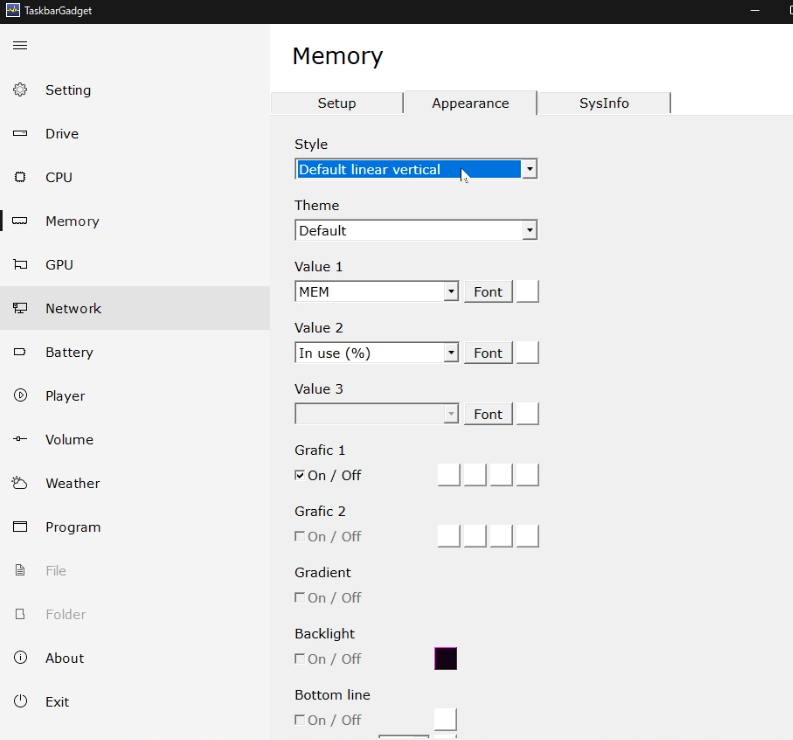
GPU
グラフィックボードの表示設定ができます。「SysInfo」で、自分のGPUの情報を確認できます。
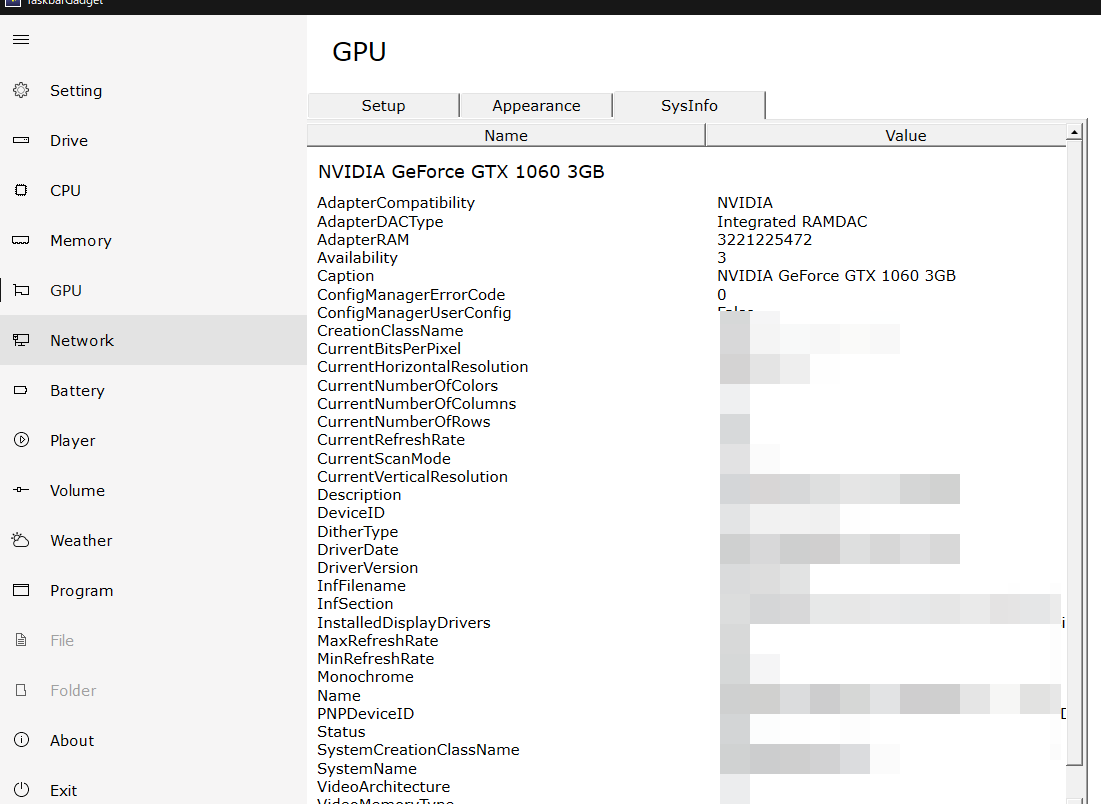
Network
ネットワークの表示設定ができます。通信速度が分かります。
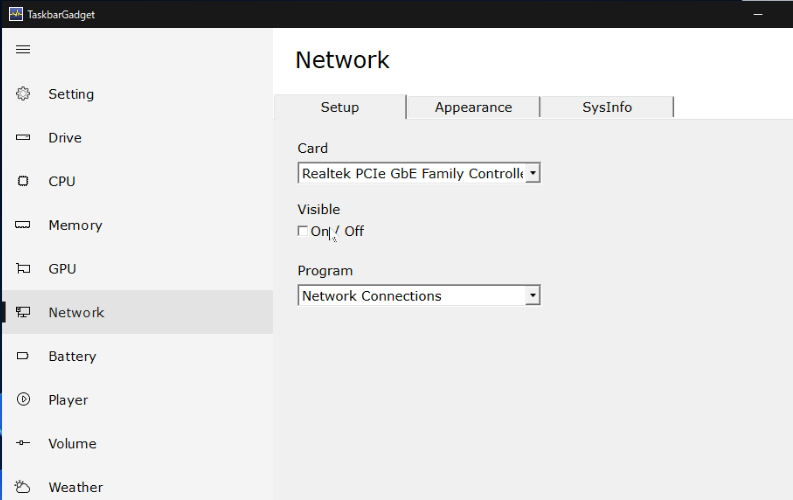
Battery
バッテリーの表示設定ができます。デスクトップパソコンなど、バッテリーが付属していない場合は不要なのでオフがいいかなと思います。ノートパソコン向けの機能だと思います。
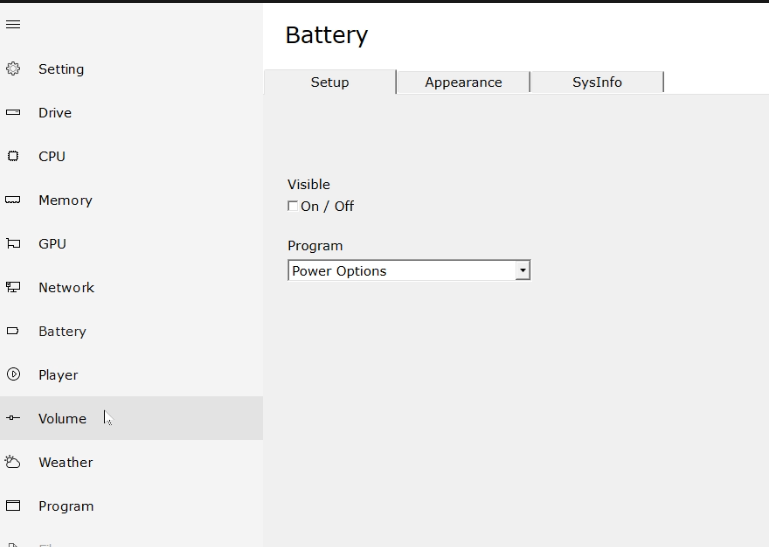
Player
海外のラジオが聞けるプレイヤーの設定ができます。僕は、海外とか関係なくラジオを聞かないので使いませんが、どうなんですかね。有名なラジオ局とかあるんですかね。さっぱりです。
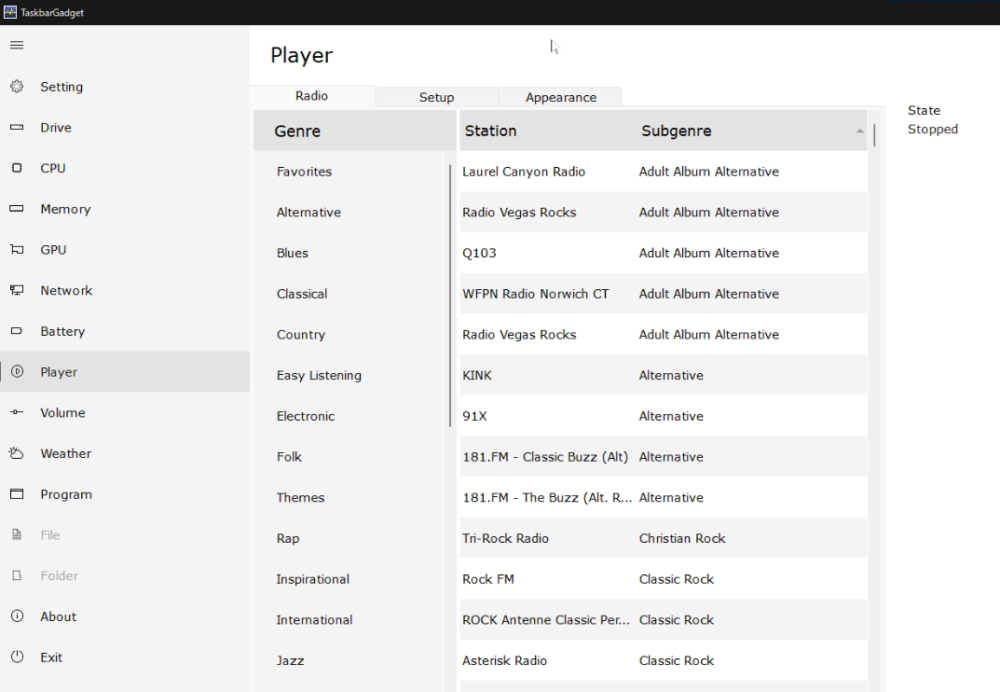
Volume
音量調節バーの表示設定ができます。タスクバー上で音量を調節できます。
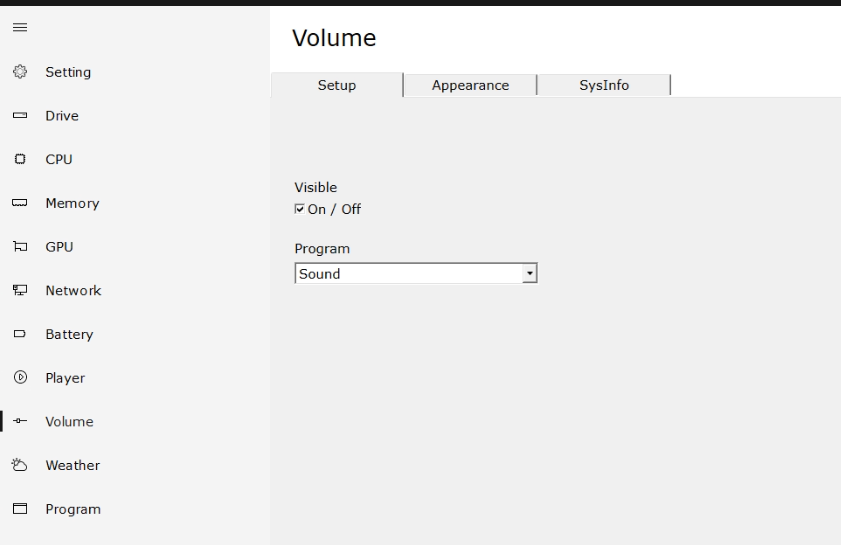
Weather
天気の設定ができます。初期では、ロンドンになっているので、自分が住んでいる町を。「Sity Name」で入力しましょう。広島の場合は、「Hiroshima」って感じです。
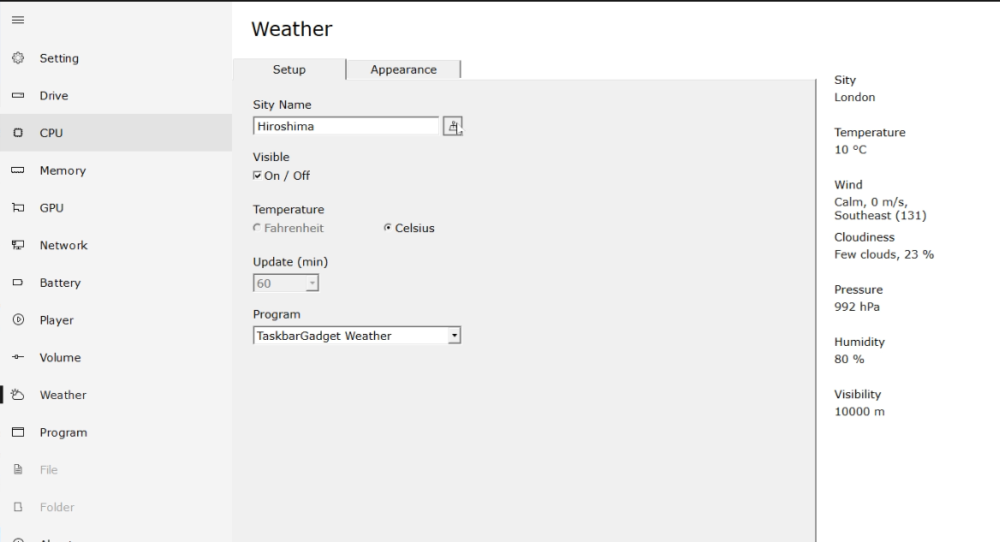
Program
アプリランチャーに登録するアプリを設定できます。Windows10の標準インストールされているアプリの中から選べます。
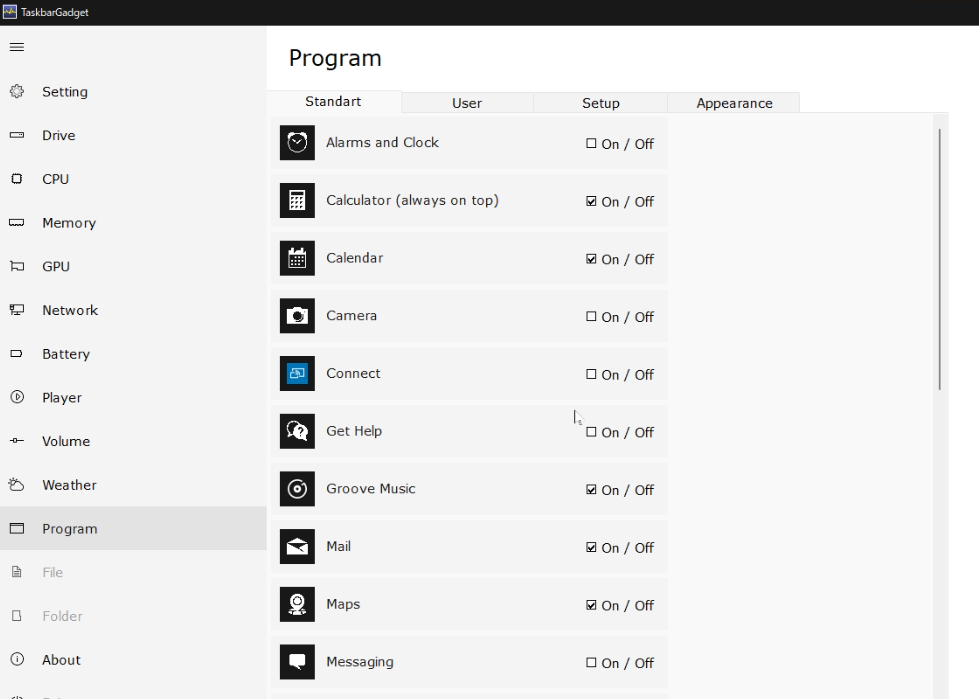
「User」タブで自分の好きなアプリを追加できるのかと思ったら、何も表示されませんでした。自分でアプリ追加できればもっと便利だったなぁとか思ったり…。僕はWindows10の標準アプリは時計くらいしか使ってないので何とも言えませんでした。
不具合で表示されない場合
「CenterTaskbar」などのタスクバーに影響を及ぼす他のアプリを利用している場合、何かしらの理由でウィジェットが表示されない時があります。
そういった場合、一旦タスクマネージャーから、「TaskbarGadgetLT」を終了して、再起動すると正常に動作するかもしれません。
タスクバーの空いているところを右クリック→「タスクマネージャー」をクリックします。キーボードのCtrl+Shift+Escを押してもOKです。
「プロセス」タブで、起動しているサービスが一覧表示されます。「TaskbarGadgetLT」を探して、右クリック→「タスクの終了」をクリックします。アプリが終了するので、再度起動します。
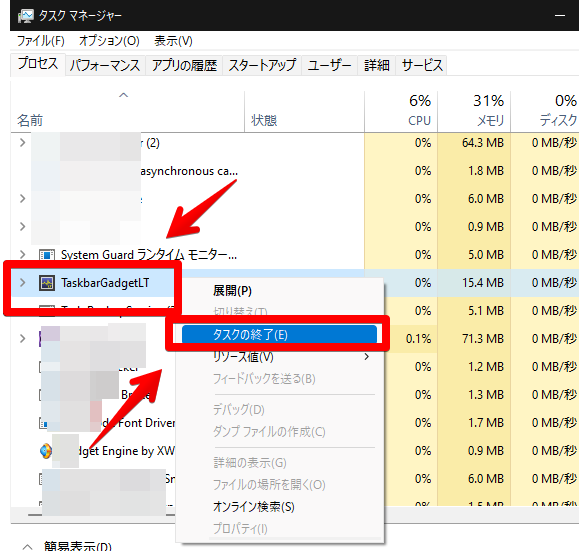
感想
以上、タスクバーにウィジェットを表示するソフト「TaskbarGadgetLT」についてでした。
設定箇所は多いですが、カスタマイズしたらいい感じになるかもしれません。