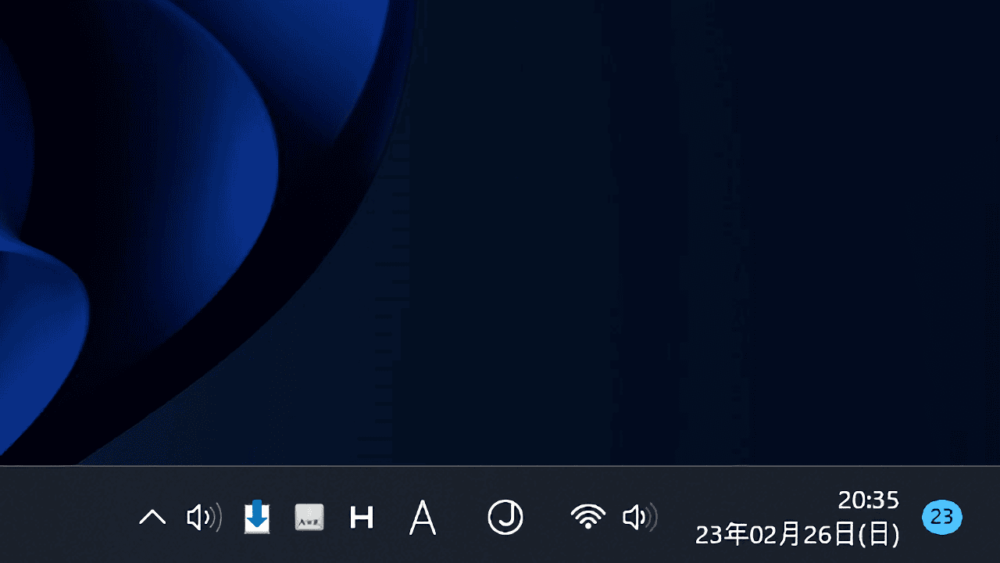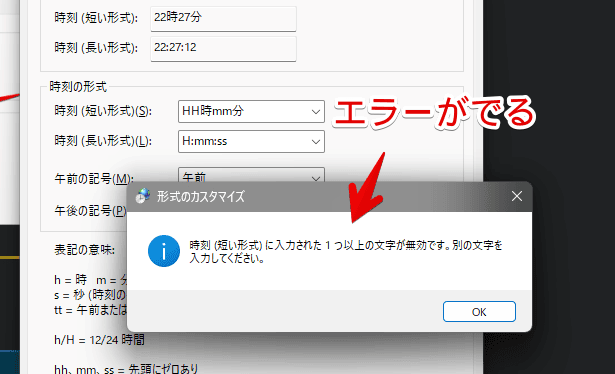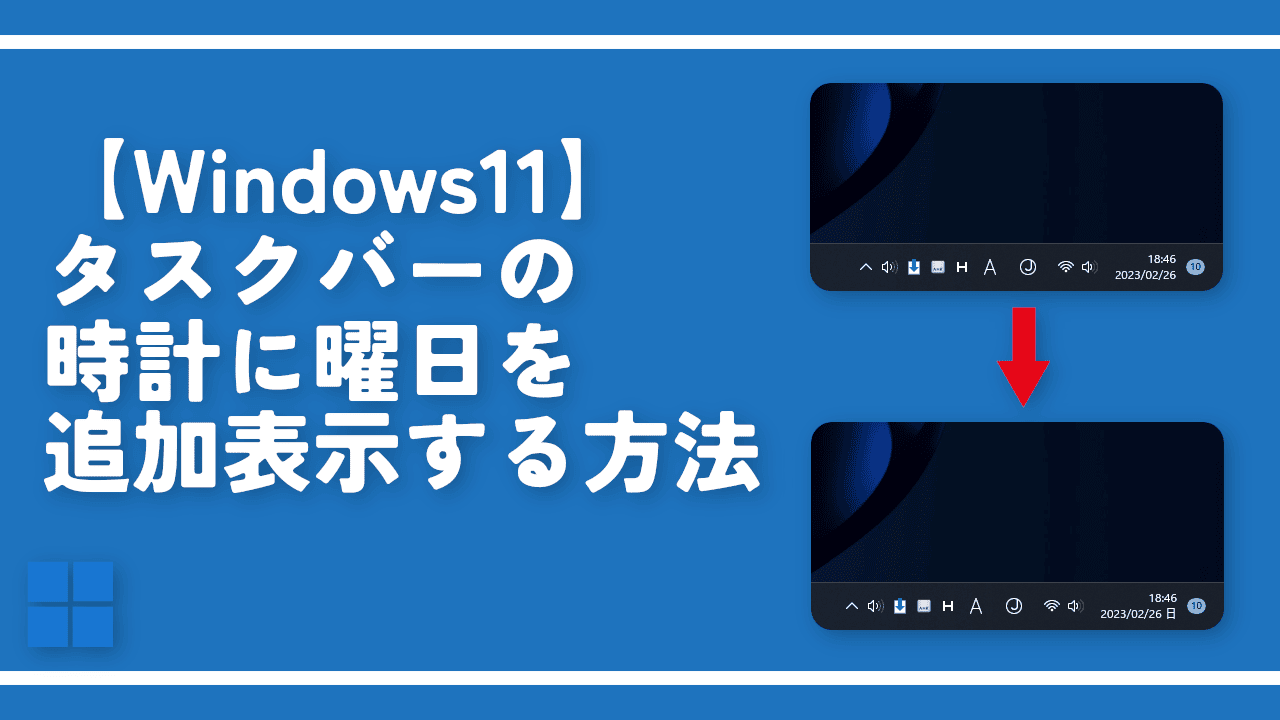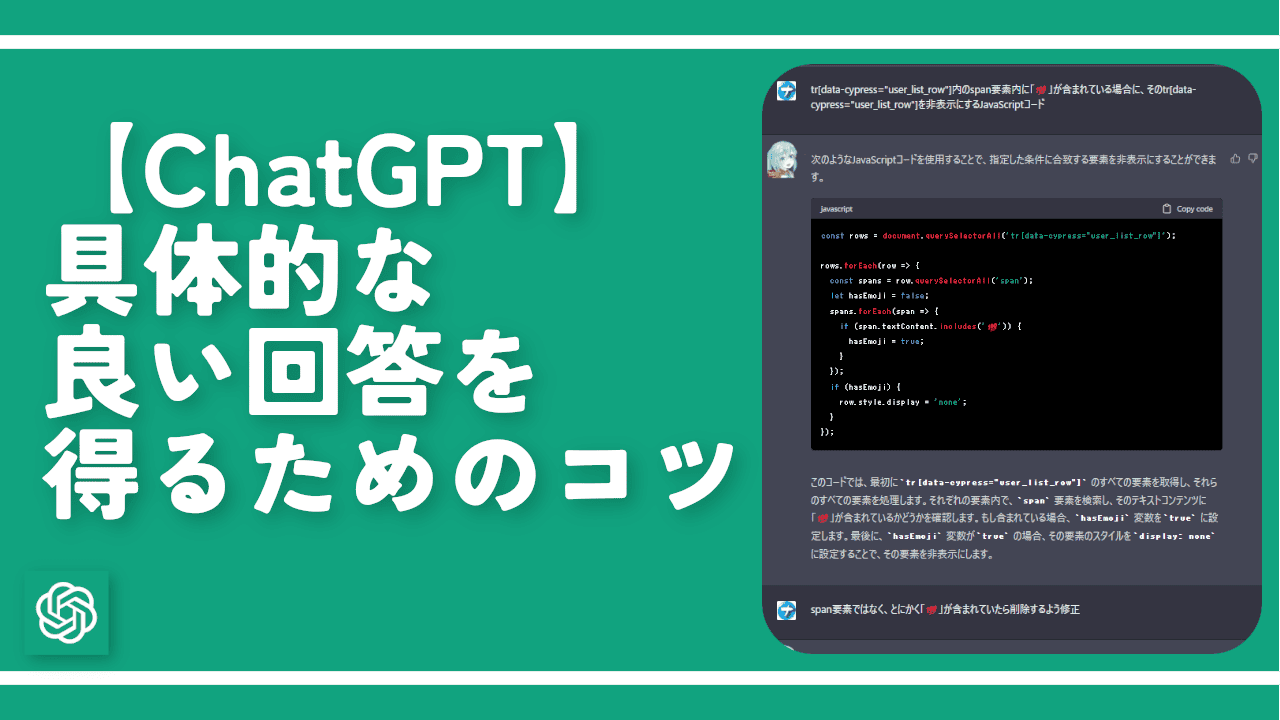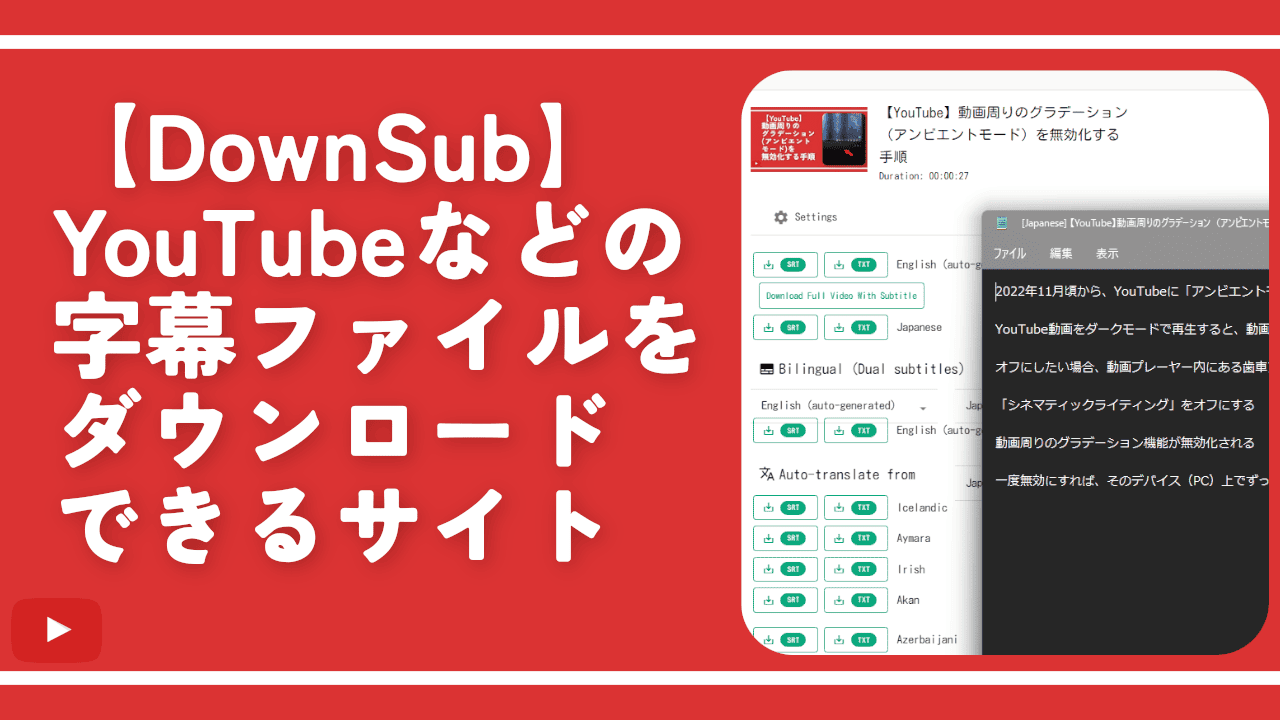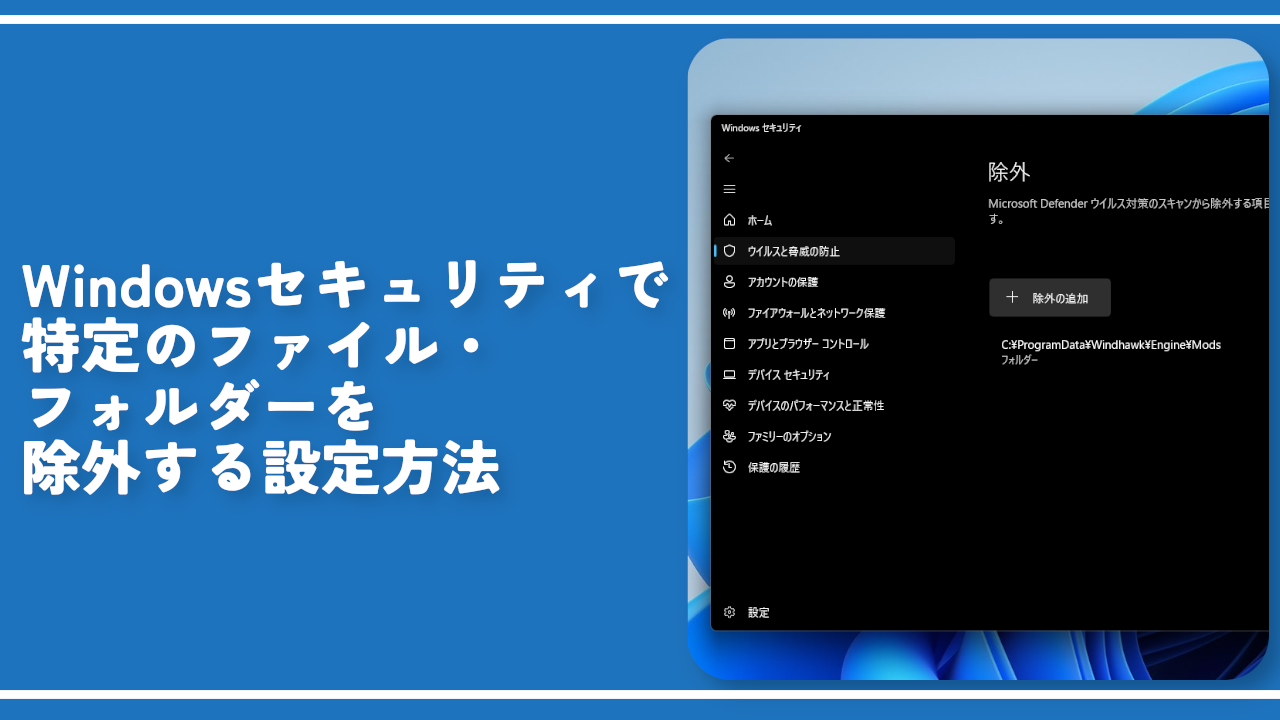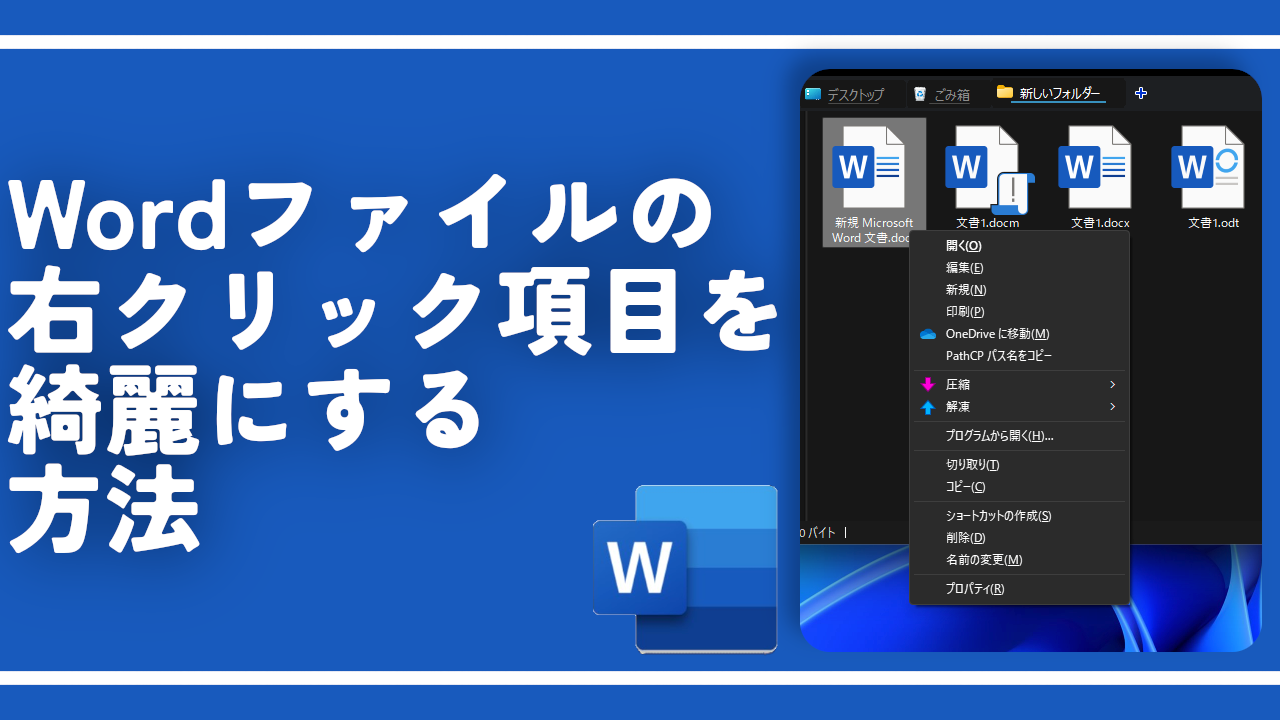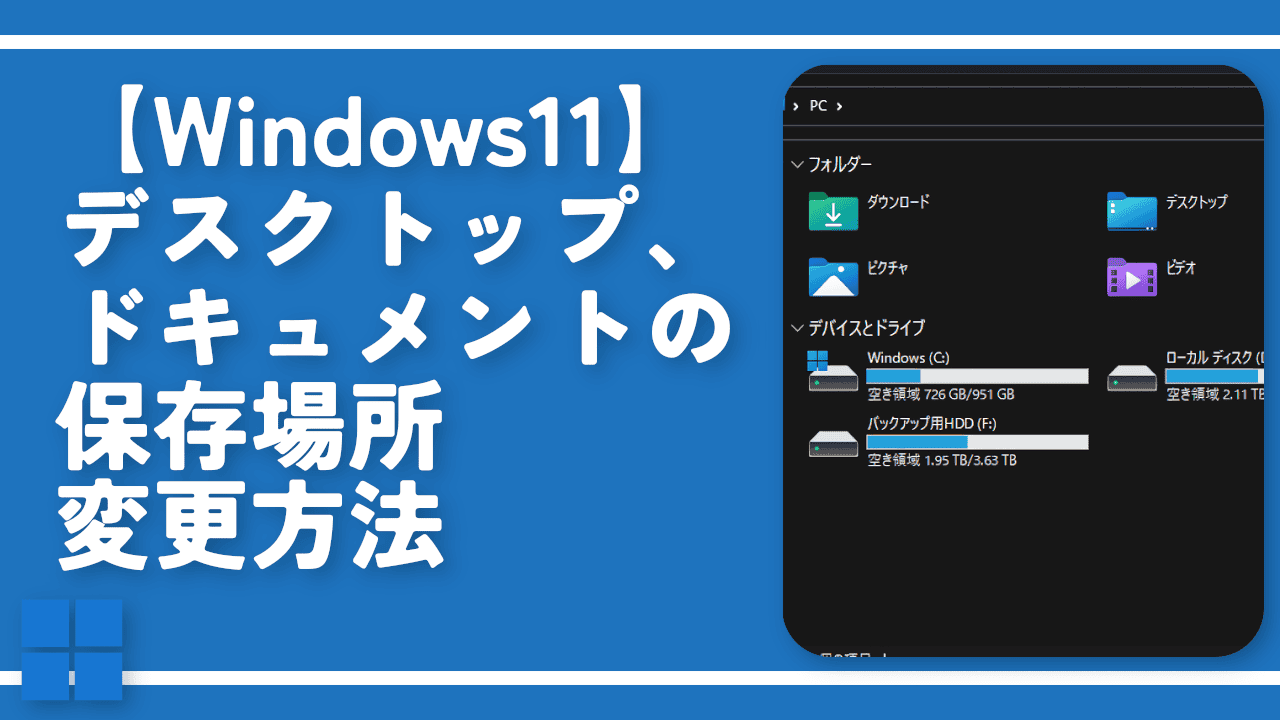【Windows11】タスクバーにある時計のデータ形式をカスタマイズ

この記事では、Windows11のタスクバー右下にある時計のデータ形式をカスタマイズする方法を書きます。
曜日や西暦など、自由に追加できます。
Windows11のタスクバー右下にある時計は、初期だと「20:35 2023/02/26」といった形式になっています。
コントロールパネルの地域設定から、データ形式(書式)を変更できます。
- 午後 18:43
- 21時57分
- 2023/02/26(日)
- 2023/02/26 日曜日
- 2023年02月26日(日)
- 令和5年02月26日(日)
- 23/1/1
「2023年」といった西暦ではなく、「令和5年」といった元号表記(和暦)にできます。スラッシュの区切り記号ではなく、「2023年2月27日」といった日本語の年月日表記にすることも可能です。丸括弧で囲んだ曜日の追加もできます。
タスクバーの時計に今一つ満足していない方、参考にしてみてください。本記事では、僕が作成したサンプルを公開するので、そのままコピペでOKです。
- 1. タスクバーにある時計の書式設定を開く方法
- 2. 時刻をカスタマイズする方法
- 3. 日付をカスタマイズする方法
- 3.1. 曜日を表示させたい場合
- 3.2. 【23/2/26】yy/MM/dd
- 3.3. 【23/2/2】yy/M/d
- 3.4. 【2023年02月26日】yyyy’年’MM’月’dd’日’
- 3.5. 【2023年02月26日(日)】yyyy’年’MM’月’dd’日('ddd’)’
- 3.6. 【2023/02/26 (日)】yyyy/MM/dd '('ddd’)’
- 3.7. 【2023/02/26 日曜日】yyyy/MM/dd dddd
- 3.8. 【令和05年02月27日(月)】ggyy’年’MM’月’dd’日 ('ddd’)’
- 3.9. 【令和5/02/27/ (月)】ggy/MM/dd '('ddd’)’
- 4. 【本記事の注意点1】短い形式の適応範囲について
- 5. 【本記事の注意点2】「A Plague Tale: Requiem」ゲームについて
- 6. タスクバーの時計に秒を表示する方法
- 7. 感想
タスクバーにある時計の書式設定を開く方法
スタートメニューを開いて、検索窓に「地域」と入力します。
Windows11設定の「地域」と、コントロールパネルの「地域」の2つがヒットします。コントロールパネルの「地域」を選択します。![]() アイコンが目印です。
アイコンが目印です。
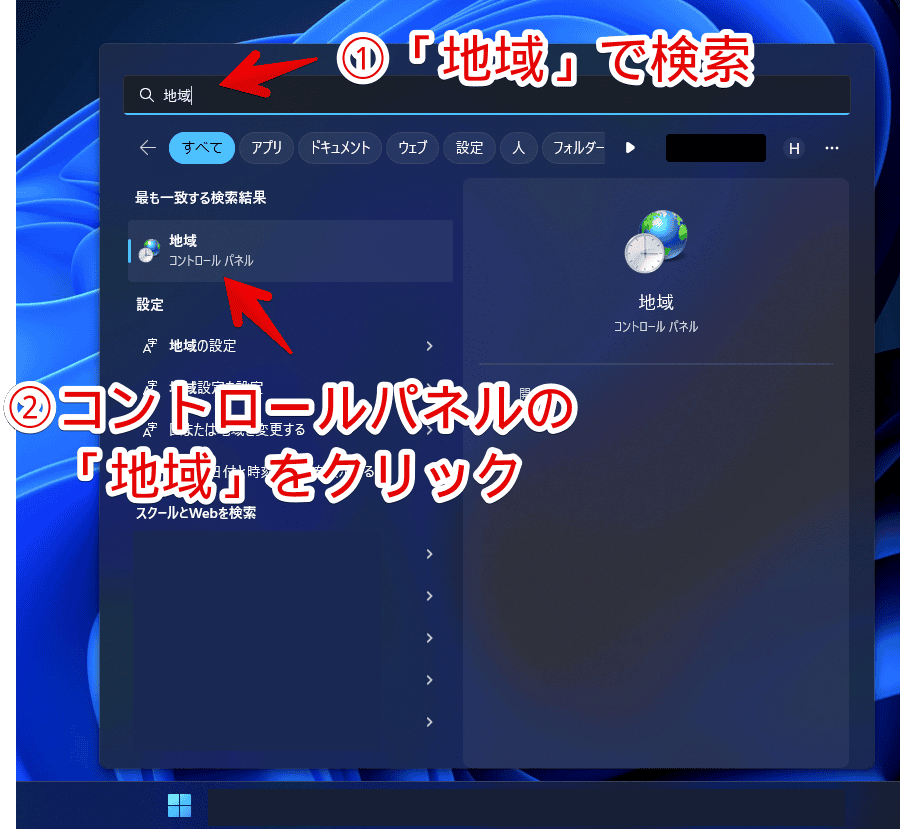
ダイアログが開くので、下にある「追加の設定」をクリックします。
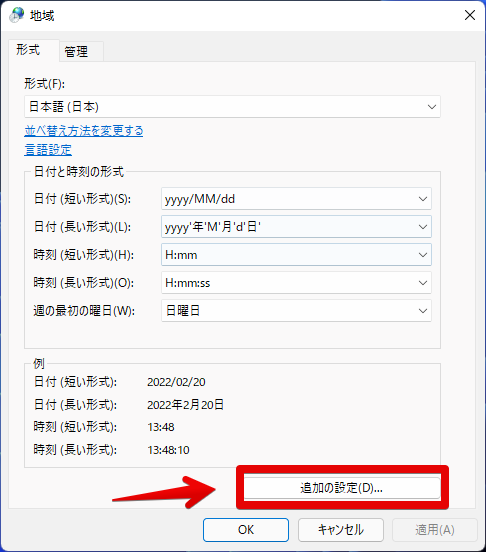
「日付」タブをクリックします。時刻をカスタマイズしたい場合は、「時刻」タブです。
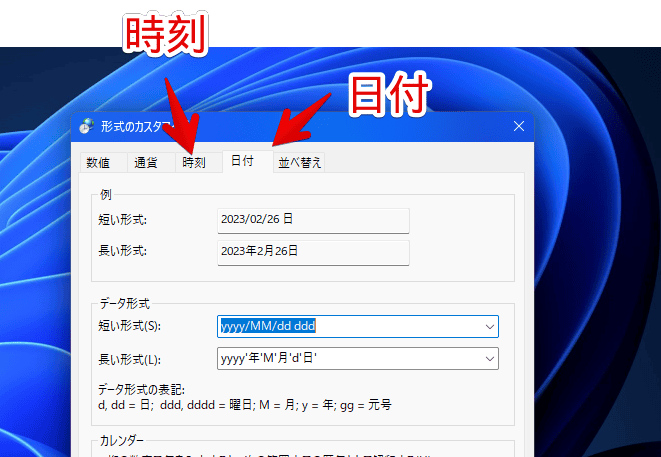
データ形式の「短い形式」から、カスタマイズできます。
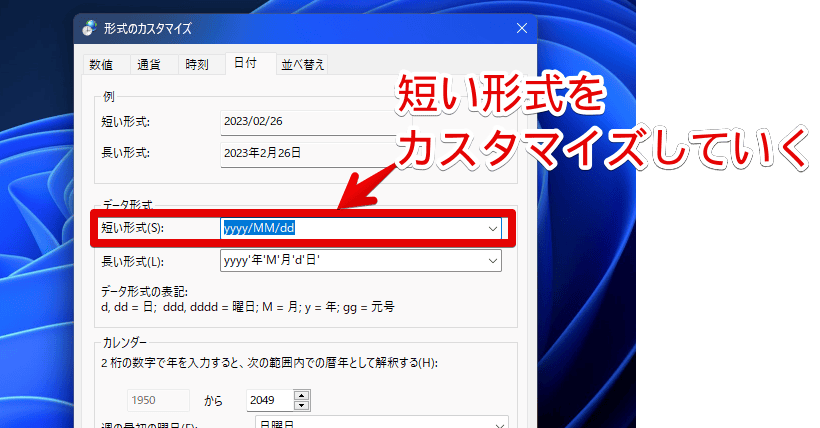
時刻をカスタマイズする方法
「時刻(短い形式)」のドロップダウンリストを開いて、好きな形式を選択します。元々用意されている形式は、パターンが少ないです。
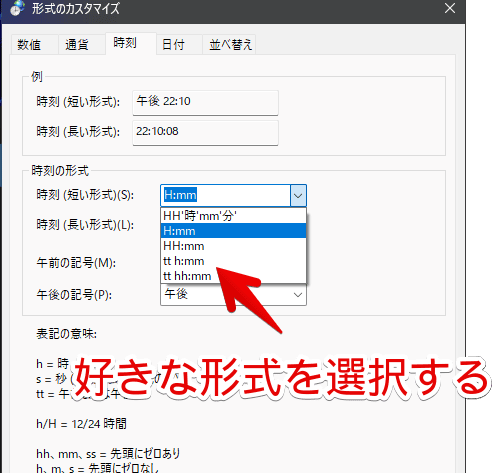
好きなデータ形式がない場合は、手動で書き込みます。その下に説明があるので、参考にしながら書き込みましょう。
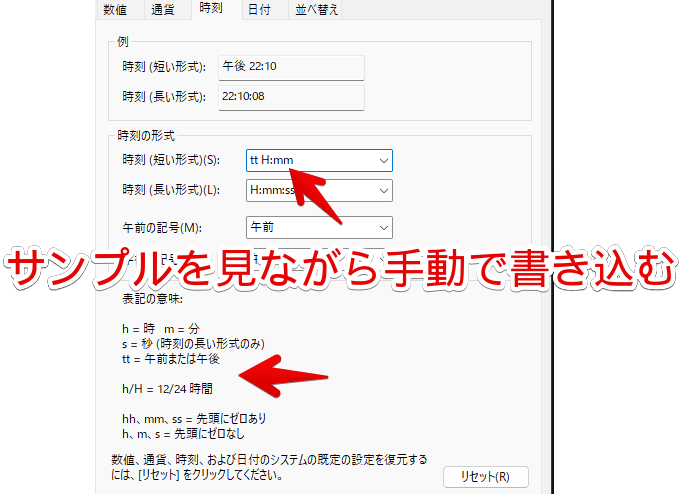
書き込めたら、「適用」ボタンをクリックします。変更が反映されます。一度変更したら、PCを再起動しても維持されます。
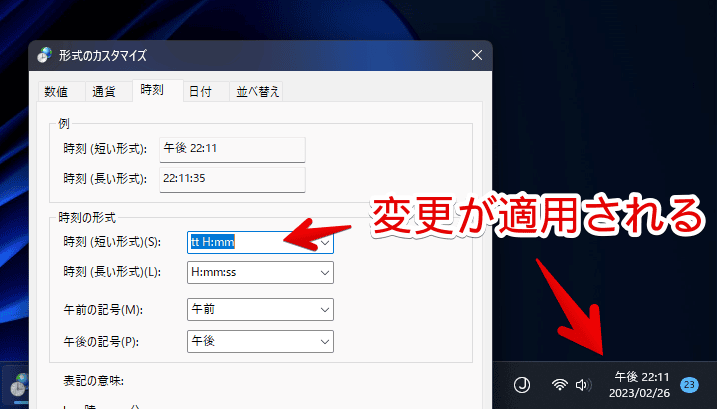
以下のような形式がサポートされています。
| タスクバーの時計で利用できる「時刻」のデータ形式(括弧内に例記載) | |
|---|---|
| h | 先頭に0なしの12時間表記の「時」(9:〇) |
| hh | 先頭に0ありの12時間表記の「時」(09:〇) |
| H | 先頭に0なしの24時間表記の「時」(21:〇) |
| HH | 先頭に0ありの24時間表記の「時」(21:〇) |
| m | 先頭に0なしの「分」(〇:1) |
| mm | 先頭に0ありの「分」(〇:01) |
| s | 秒数 |
| tt | 午前・午後(午後 〇:〇) |
よく分からない方のために、僕が作成したサンプルを紹介します。
午後22:20(ttHH:mm)
ttHH:mm上記形式を適用すると、「午後22:21」といったように、午前か午後の漢字が追加されます。好みに応じて、半角空白を入れて、スペースを確保します。
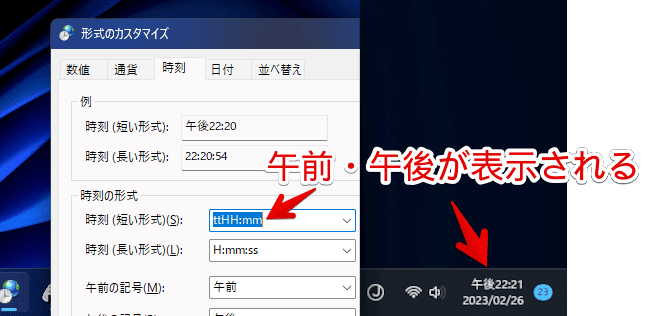
午後10:20(tthh:mm)
「午前・午後を入れるから、24時間表記ではなく、12時間表記でもいい!」という場合、以下のようになります。「HH」が24時間表記、「hh」が12時間表記です。
tthh:mm22時26分(HH’時’mm’分’)
HH'時'mm'分'「22:28」ではなく、「22時28分」といったように、境界線を日本語の漢字表記にしたい場合、上記のようにします。
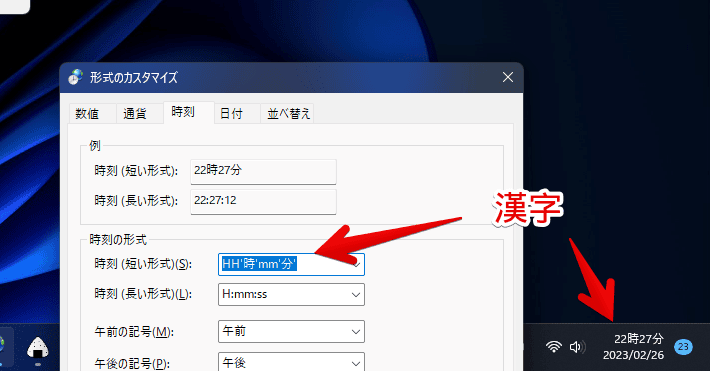
午後22時26分(ttHH’時’mm’分’)
ttHH'時'mm'分'午前か午後を入れて、〇時〇分という表記にします。
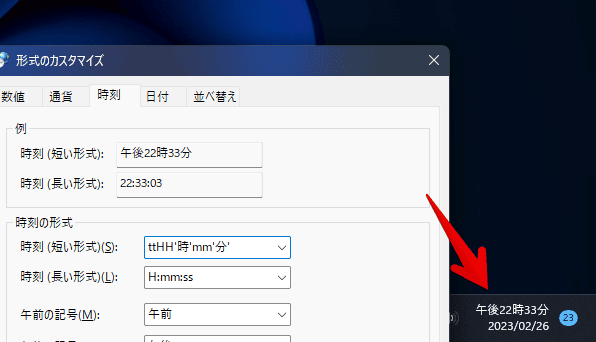
PM 22:20(tt HH:mm)
tt HH:mm「午後22:20」ではなく、「PM 22:20」という風に、英語表記にもできます。
その場合、「短い形式」の下にある「午前の記号」と「午後の記号」のドロップダウンリストを展開して、好きなほうを選択します。
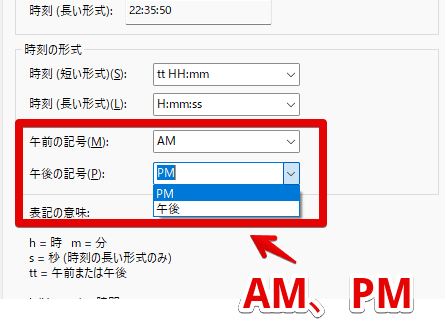
適用すると、指定した表記になります。
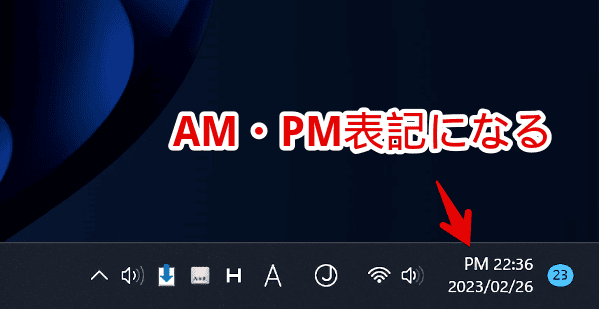
日付をカスタマイズする方法
日付と時刻で別々の表記が用意されています。日付の場合、以下のような形式がサポートされています。
| タスクバーの時計で利用できる「日付」のデータ形式(括弧内に例記載) | |
|---|---|
| d | 先頭に0なしの日付(例:12/1) |
| dd | 先頭に0ありの日付(例:12/01) |
| ddd | 曜日(例:日) |
| dddd | 漢字を含めた曜日(例:日曜日) |
| M | 先頭に0なしの月(例:2/26) |
| MM | 先頭に0ありの月(例:02/26) |
| y yy | 2桁表示の西暦(例:23) |
| yyy yyyy | 4桁表示の西暦(例:2023) |
| gg | 元号(例:西暦、令和) |
曜日を表示させたい場合
曜日専用の記事を書いています。曜日に関しては、下記記事を参考にしてみてください。「2023年02月27日(月)」といったようにできます。
【23/2/26】yy/MM/dd
yy/MM/ddデフォルトでは、「2023/02/27(yyyy/MM/dd)」といったように、4桁の西暦表記になっています。この部分を、「yy」といったように2つに減らすことで、2桁表記の西暦にできます。
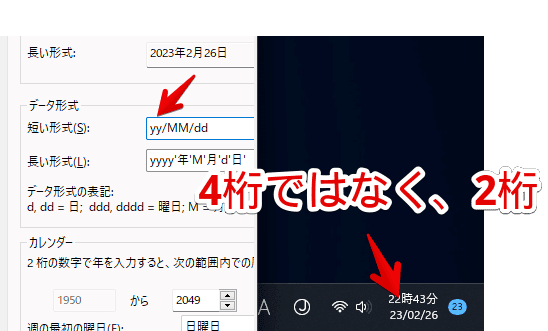
【23/2/2】yy/M/d
yy/M/d2桁表記で、なおかつ先頭の0が不要な場合、「MM」ではなく「M」といったように、1つだけにします。
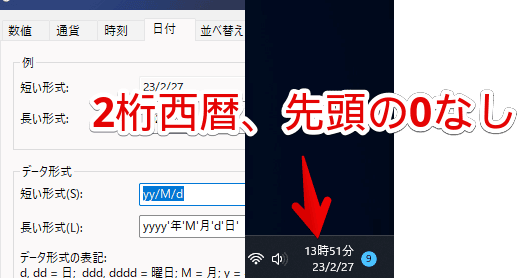
| 「yy/MM/dd」の場合 | 「yy/M/d」の場合 |
|---|---|
| 23/02/08 | 23/2/8 |
【2023年02月26日】yyyy’年’MM’月’dd’日’
yyyy'年'MM'月'dd'日'スラッシュではなく、年月日の区切り記号にしたい場合は、上記のように、シングルクォート記号で囲んで書き込みます。「2023年02月27日」といった形式になります。
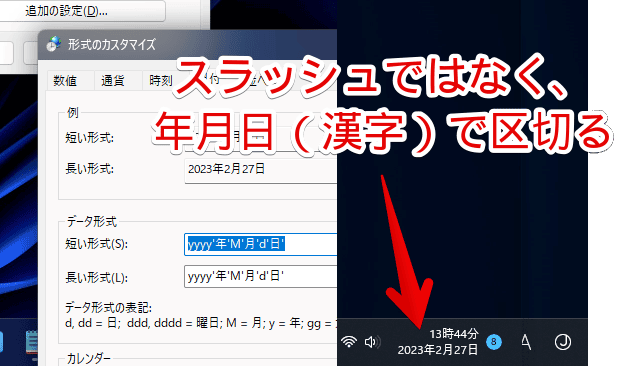
【2023年02月26日(日)】yyyy’年’MM’月’dd’日('ddd’)’
yyyy'年'MM'月'dd'日('ddd')'年月日表記で、なおかつ曜日を丸括弧で囲んで表示します。
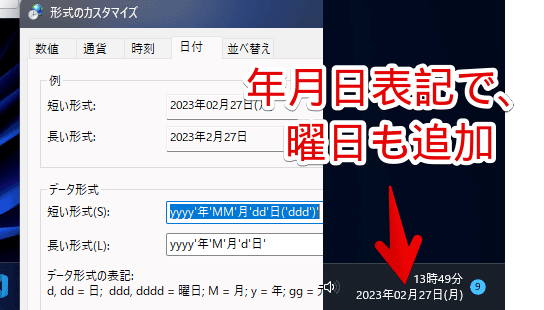
【2023/02/26 (日)】yyyy/MM/dd '('ddd’)’
yyyy/MM/dd '('ddd')'デフォルトの表記に、丸括弧で囲んだ曜日を追加します。
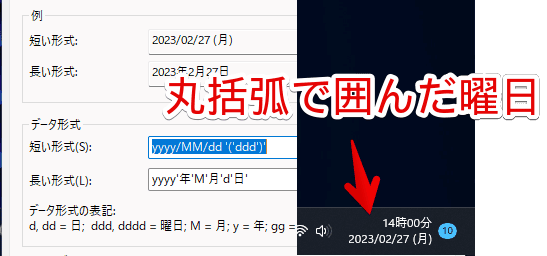
【2023/02/26 日曜日】yyyy/MM/dd dddd
yyyy/MM/dd ddddデフォルトの表記に、曜日を追加します。「d」を4つにすると、「曜日」という漢字も含まれます。
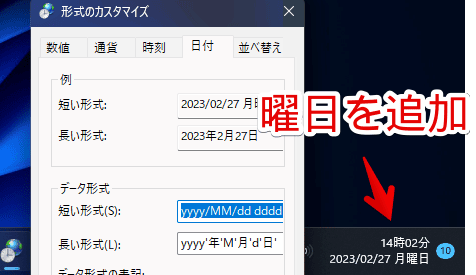
【令和05年02月27日(月)】ggyy’年’MM’月’dd’日 ('ddd’)’
ggyy'年'MM'月'dd'日 ('ddd')'2023年ではなく、令和5年といった元号+和暦も可能です。
ただし、上記のデータ形式をコピペしただけだと、「西暦23年02月27日(月)」という表記になります。
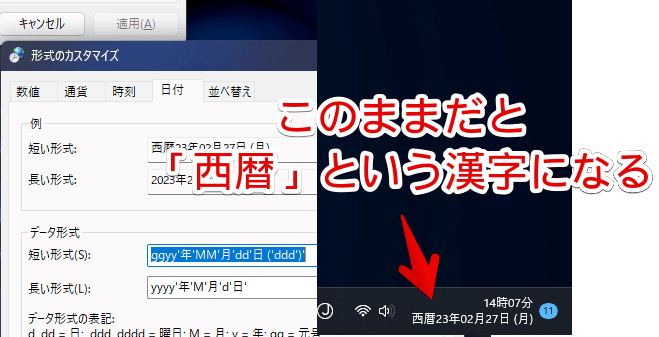
カレンダーの種類が「西暦(日本語)」になっていることが原因です。データ形式欄の下部にある「カレンダーの種類」を「和暦」にします。
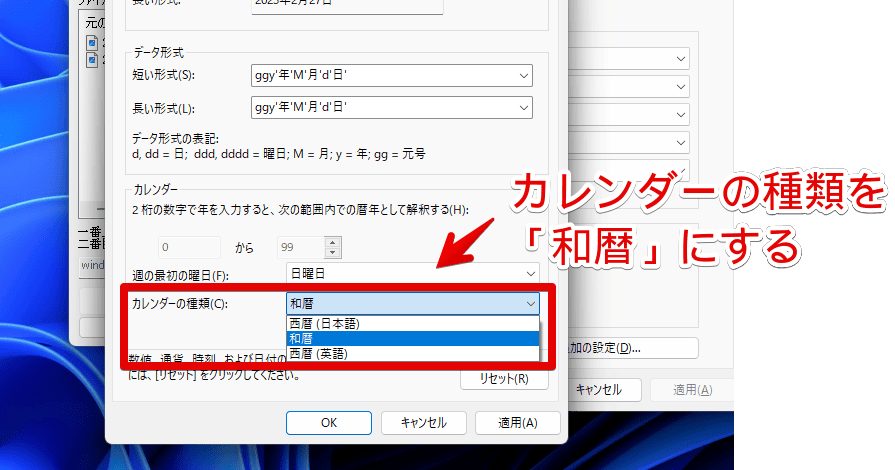
これで、上記のデータ形式を適用したら、「令和05年02月27日(月)」という表記になります。元号(例:令和)が不要な場合は、先頭の「gg」を削除します。
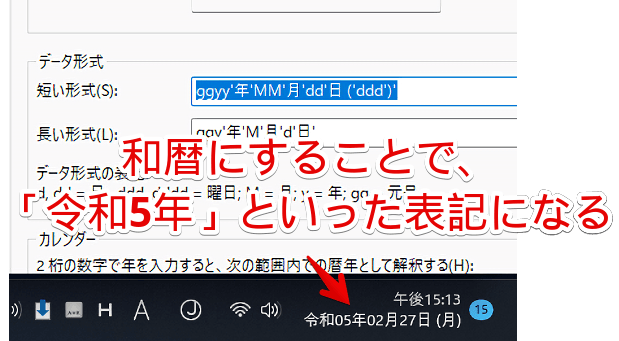
【令和5/02/27/ (月)】ggy/MM/dd '('ddd’)’
元号+和暦にして、区切り記号をスラッシュにします。
ggy/MM/dd '('ddd')'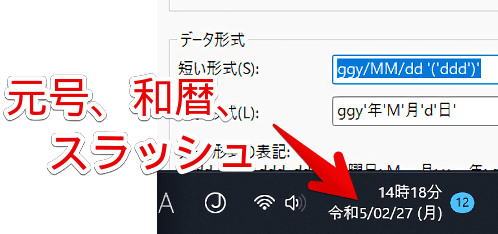
【本記事の注意点1】短い形式の適応範囲について
データ形式の「短い形式」が利用される場所は、タスクバーの時計だけではありません。ここをカスタマイズしてしまうと、他の色々な部分の時計表示も変わります。
例えば、エクスプローラーのファイル作成日時・更新日時などです。
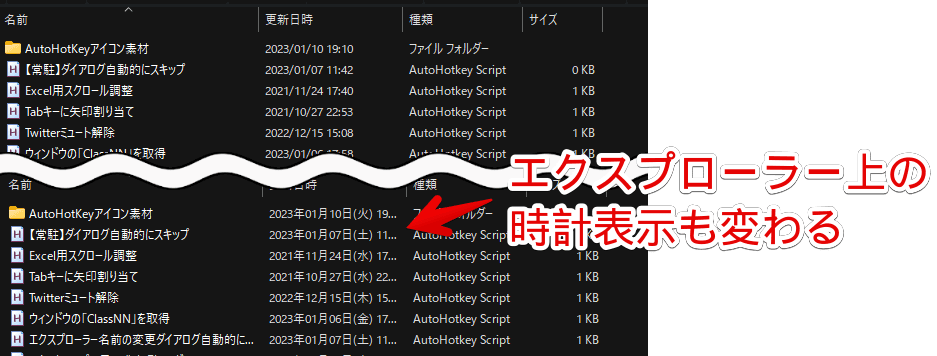
【本記事の注意点2】「A Plague Tale: Requiem」ゲームについて
本記事の方法で、タスクバーの時計の形式をカスタマイズしている場合、対象ゲームをプレイし放題のサブスク「Xbox Game Pass for PC」にある「A Plague Tale: Requiem – Windows」が起動できないという不具合が発生しました。
1回目は起動できるけど、2回目以降、タイトル画面で何かボタンを押して次に進もうとすると、クラッシュします。実際に僕はこの現象にあって、色々試しましたが、どうやっても解決せず、困り果てていました。
2023年12月に読者様より教えていただき、タスクバーの日付書式をカスタマイズしていることが原因と分かりました。まさかゲームの起動に、タスクバーの日付書式が関係しているとは思いもしませんでした。
さすがに、このようなことは稀だと思いますが、もしゲームが起動できないみたいな問題にあたった時、タスクバーの日付書式を一旦初期状態にリセットしてみるといいかもしれません。詳しくは、下記記事を参考にしてみてください。
タスクバーの時計に秒を表示する方法
2023年05月24日公開のWindows11のアップデート「22621.1778(KB5026446)」から、設定に秒表示のオプションが追加されました。
タスクバーの空いているところを右クリック→タスクバーの設定→タスクバーの動作→「システムトレイの時計に秒を表示する(電力消費が増加します)」にチェックを入れることで、秒を追加できます。詳しくは、下記記事を参考にしてみてください。
感想
以上、Windows11のタスクバーにある時計の表記をカスタマイズする方法でした。
シングルクォート記号で囲むことで、好きな文字に置き換えられます。もはや、時計や日時じゃない好きな文言にすることも可能です。
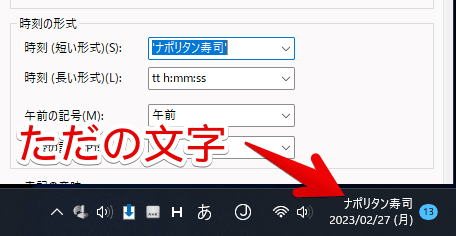
長文にしてみました。普通に登録できました。タスクバーの時計部分が、広くなって少し面白かったです。
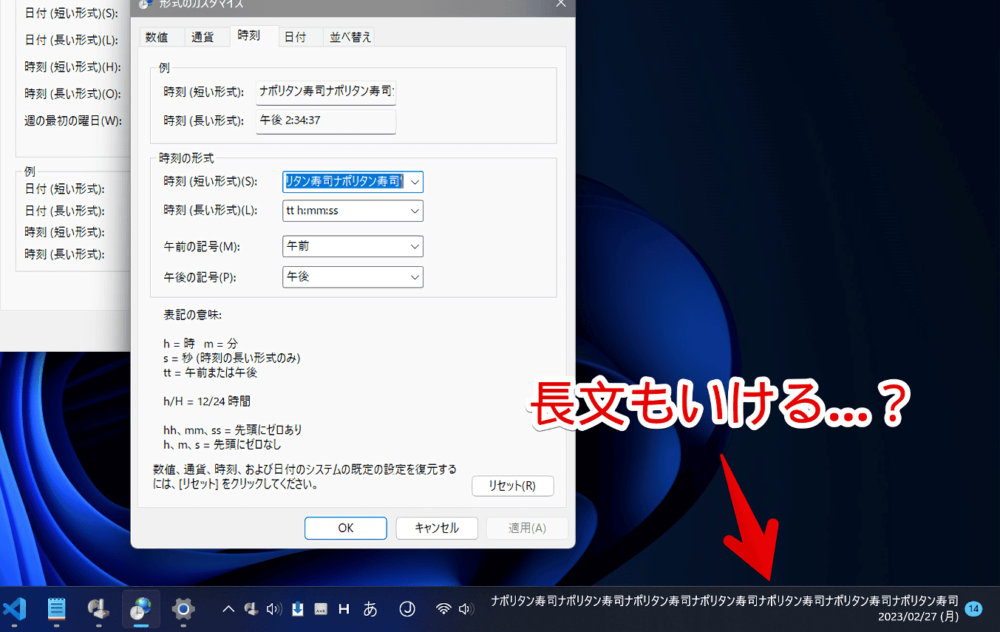
余談ですが、外部のソフト等利用して、Windows11のあちこちに時計を表示する方法も書いています。