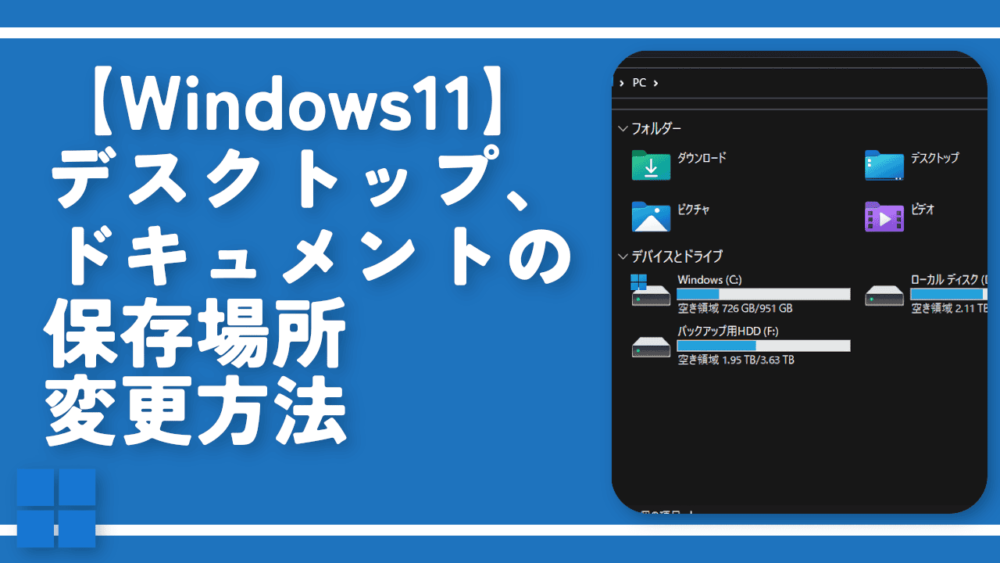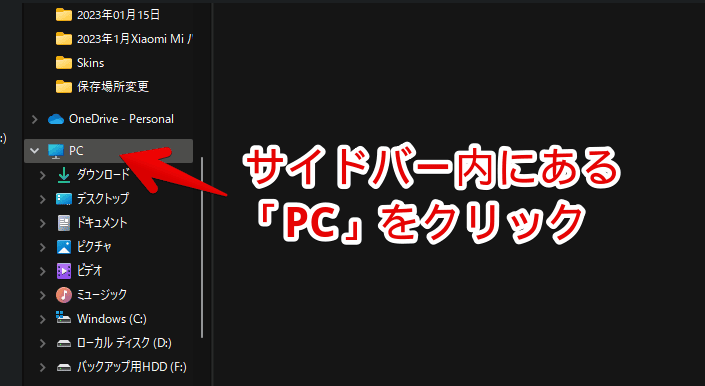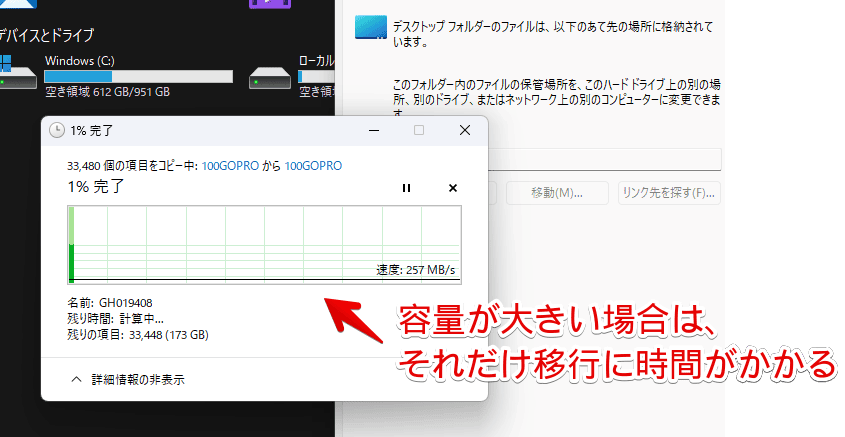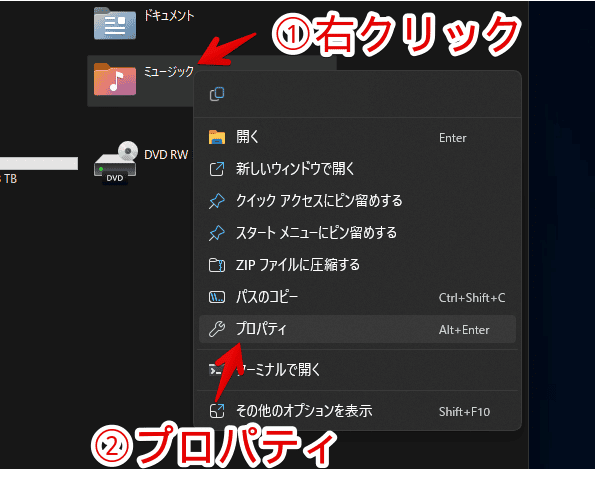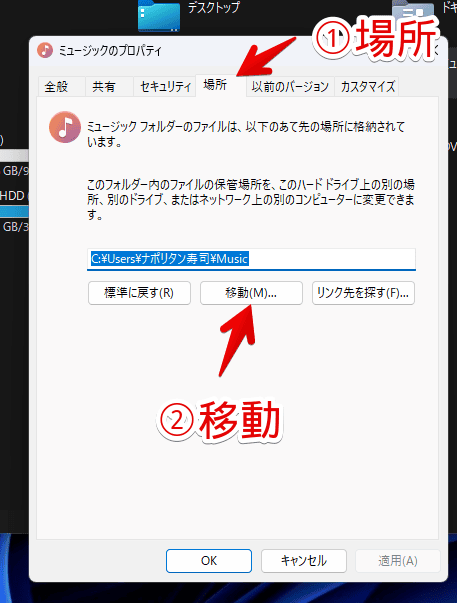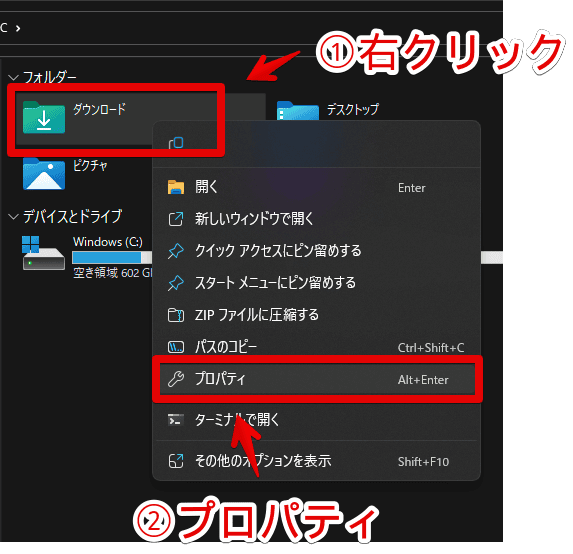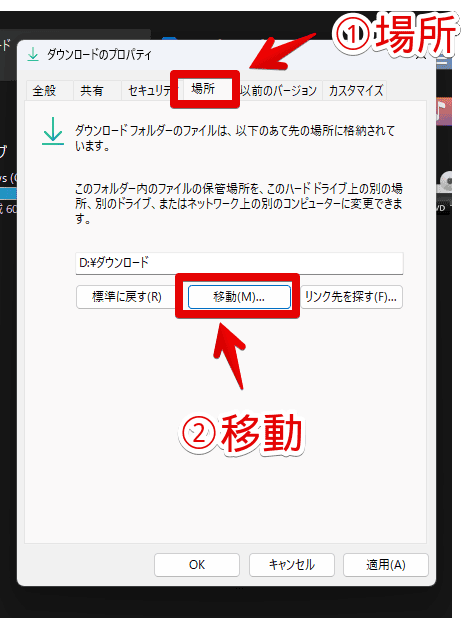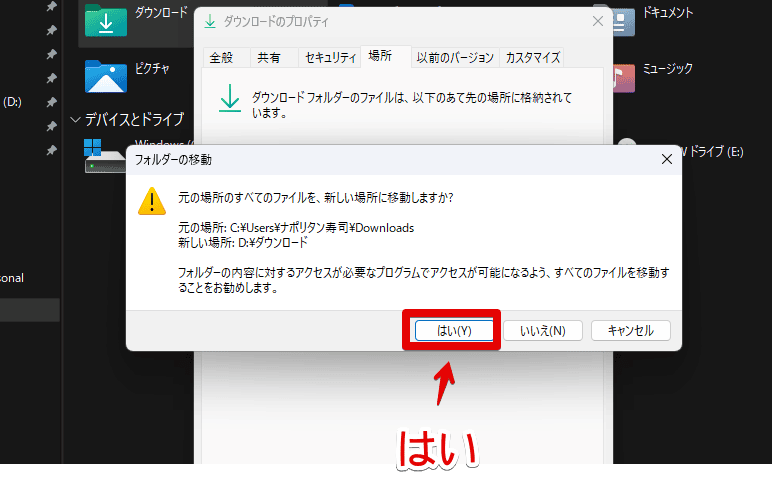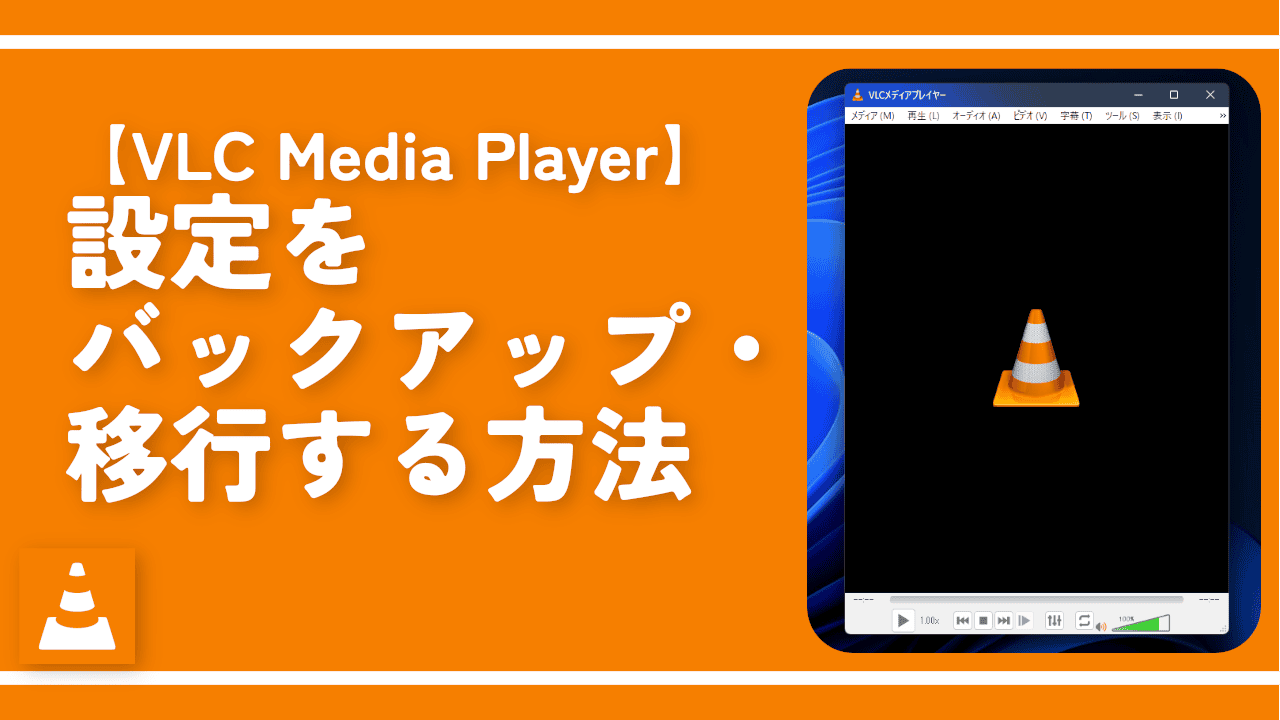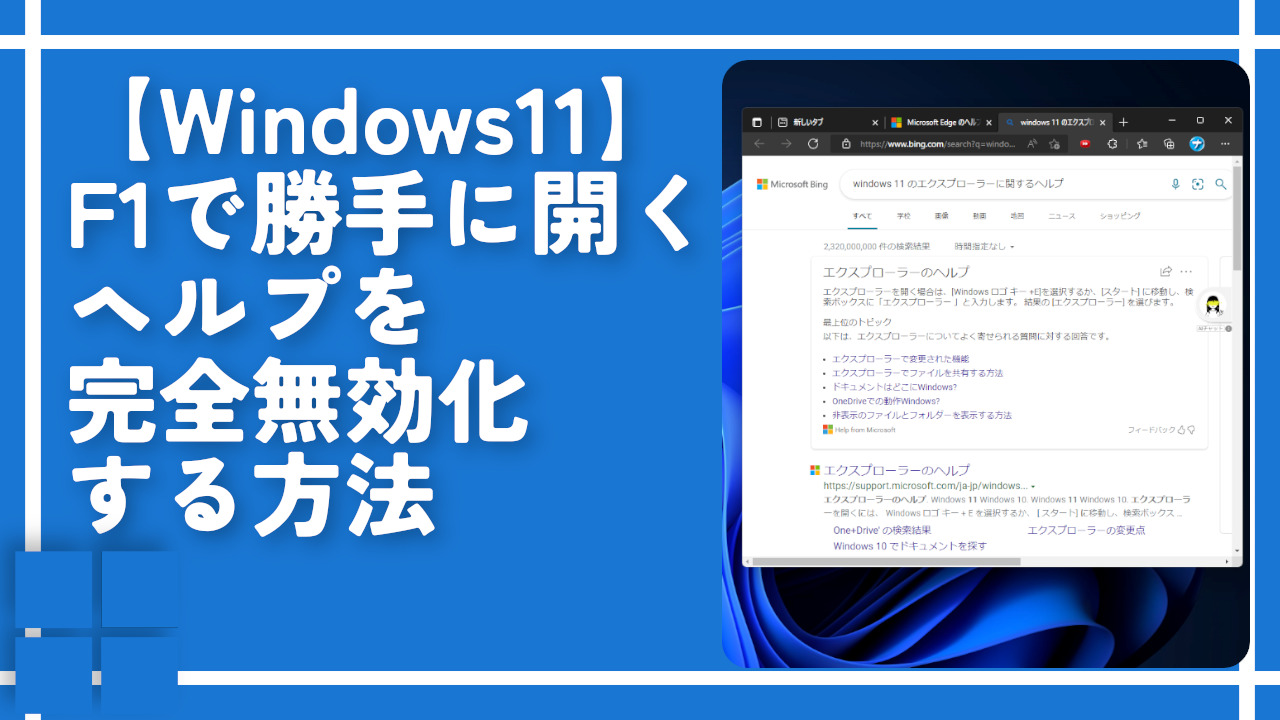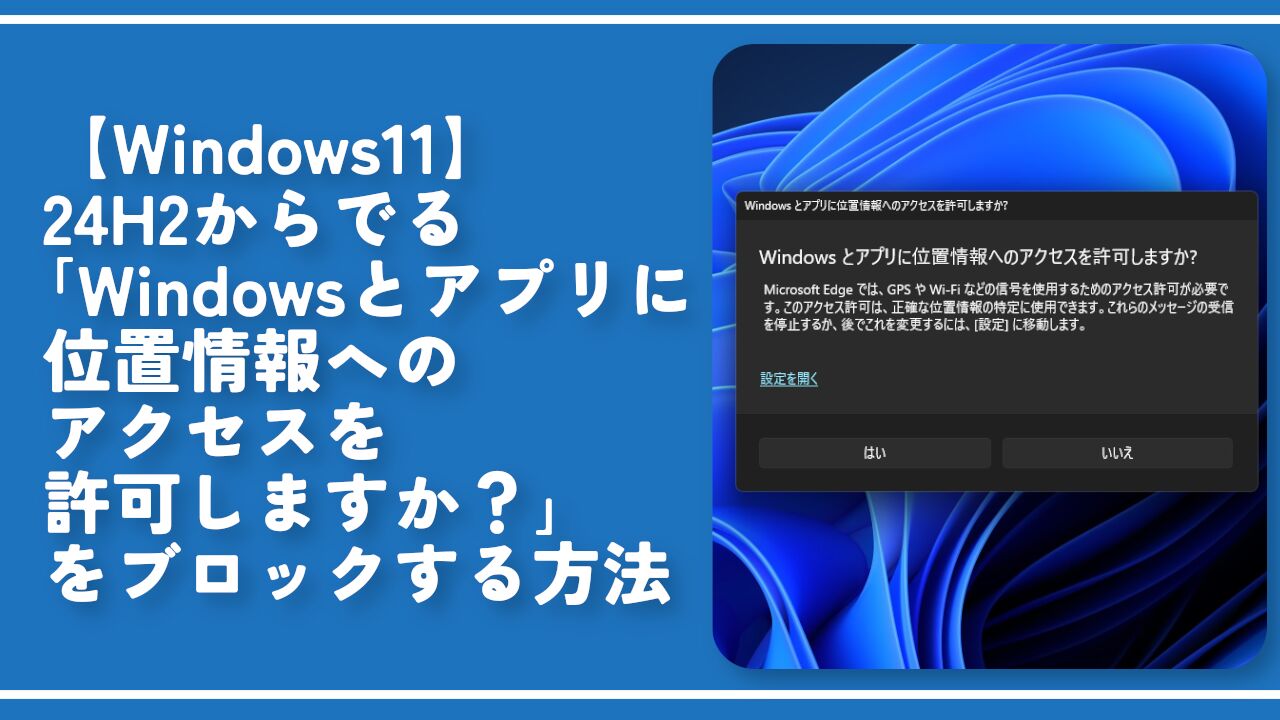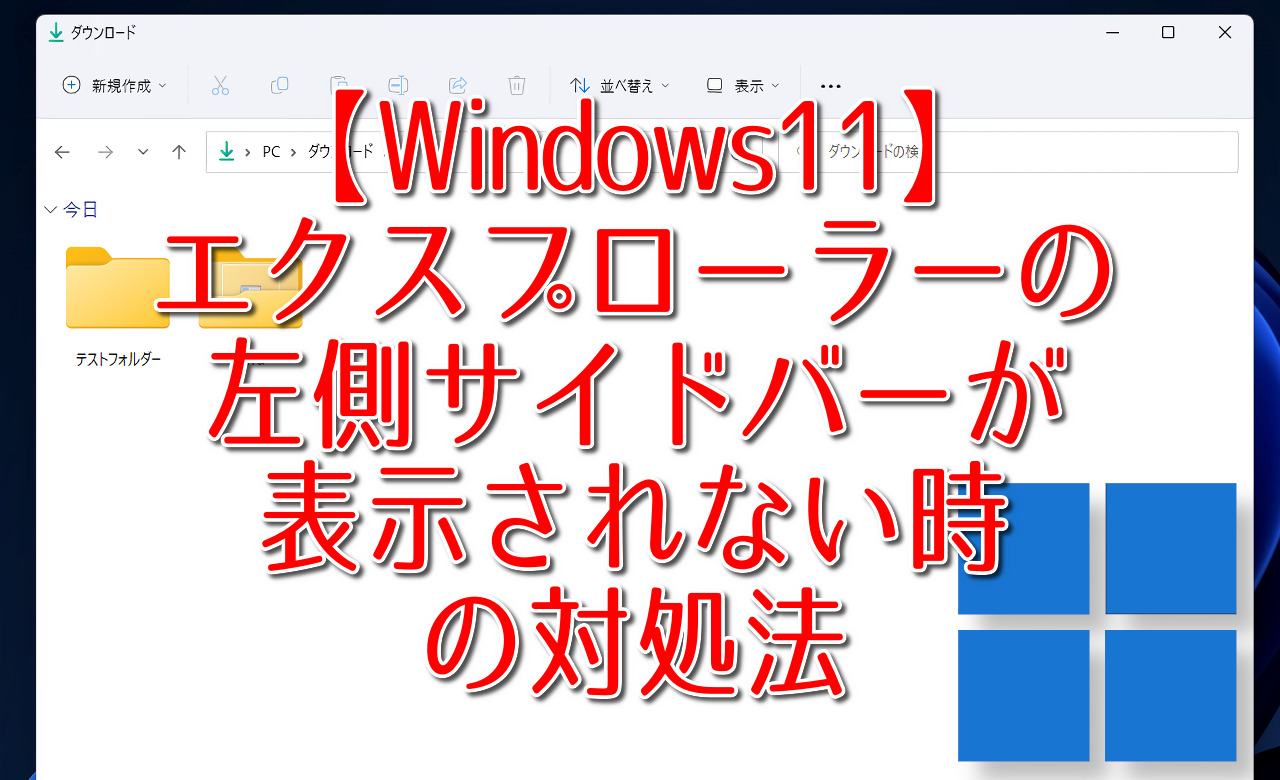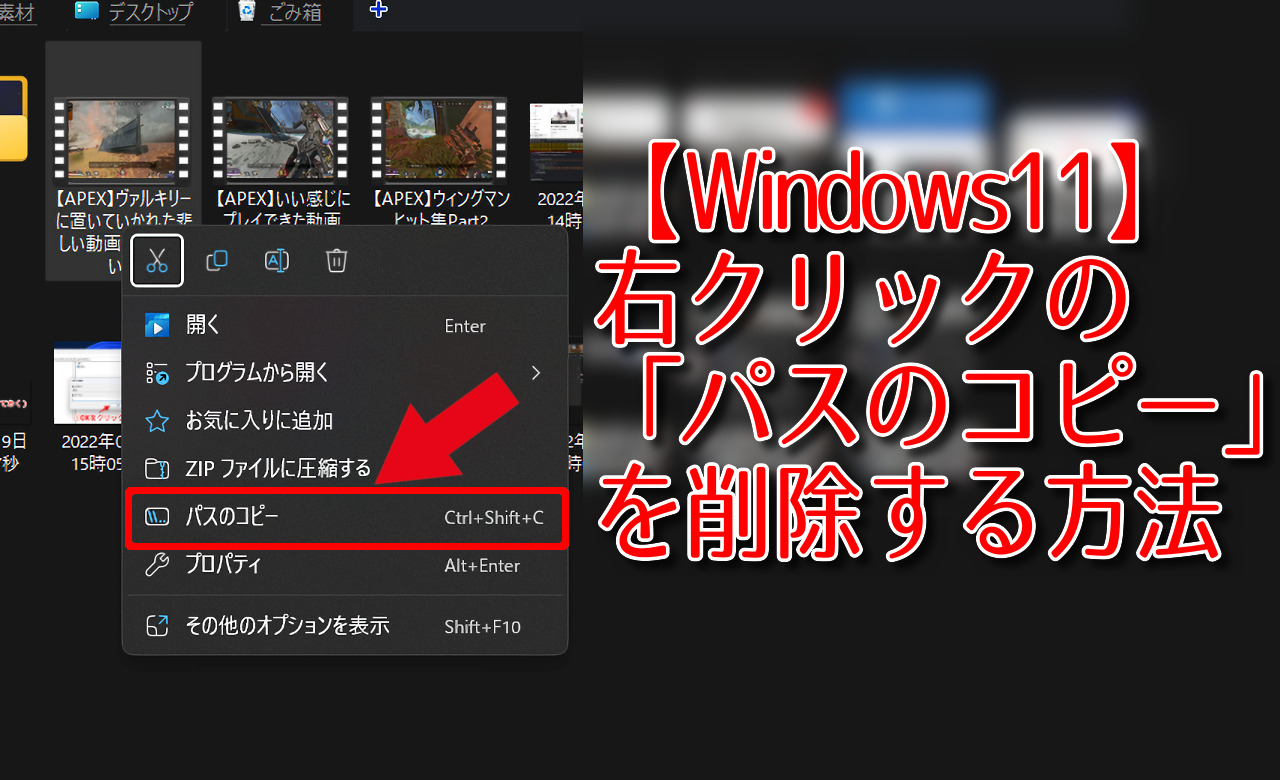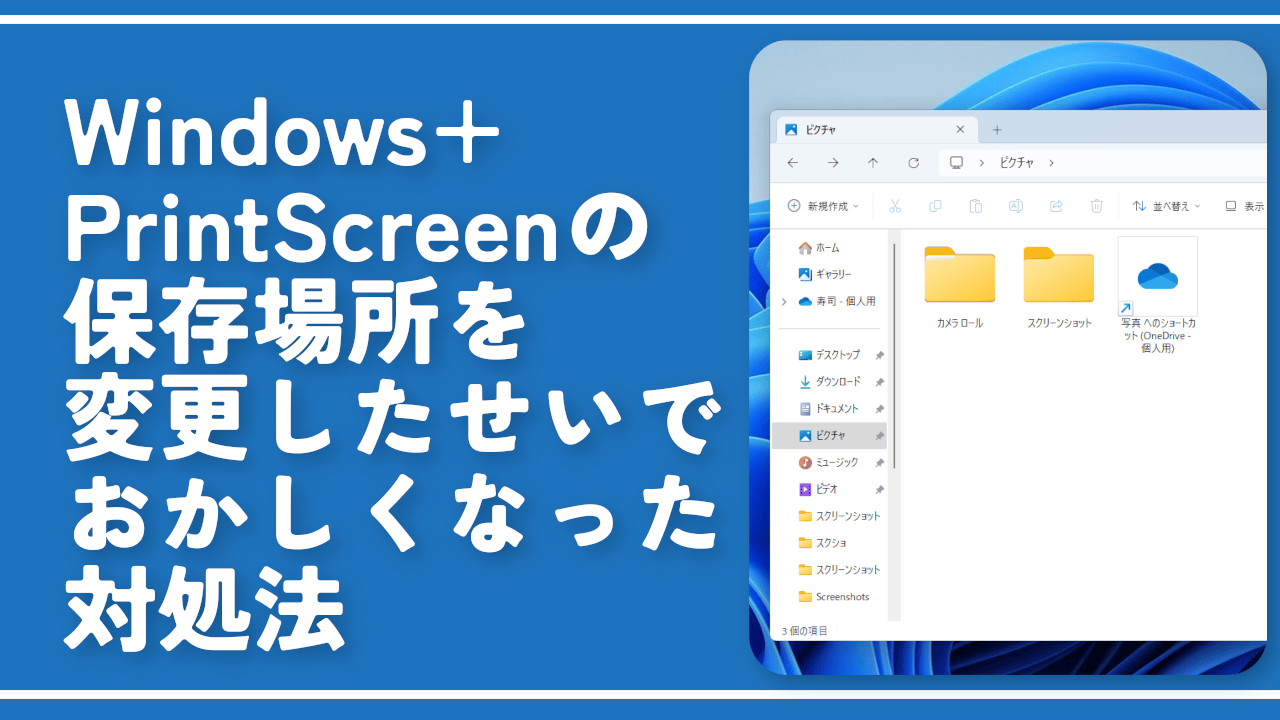【Windows11】デスクトップ、ドキュメントの保存場所変更方法

この記事では、Windows11のデスクトップ、ドキュメント、ビデオ、ピクチャーなどの保存場所を変更する方法を書きます。
以下のステップで、保存場所を変更できます。
- エクスプローラーで「PC」フォルダーを開く
- 保存場所を変えたいフォルダーを右クリック→「プロパティ」をクリック
- 「場所」タブをクリック
- 「移動」ボタンをクリックして、移動先のフォルダーを選択
- 移動を開始する
僕は、2023年1月に新しいPC「G-Tune PP-Z-3070Ti (プレミアムモデル)」を購入しました。(記事はこちら)そのPCのCドライブ(SSD)の容量は1TBです。それに対して、Dドライブ(HDD)は4TBあります。
僕は容量節約のため、起動を早くしたいゲームやソフトなどをSSDに保存して、それ以外の画像や動画などはHDDに保存したい派です。しかし、本PCのデスクトップ、ビデオ、ピクチャなどのデフォルト保存先は、Cドライブ内(C:\Users\ナポリタン寿司)になっていました。
「これだと、あっという間に容量がなくなってしまう!」ということで、保存場所をDドライブ(HDD)に変えることにしました。難しい知識なく、簡単に変更できます。元に戻すのも可能なので、気軽に実行できます。
Windows11での解説ですが、恐らくWindows10でも一緒だと思います。動画も作成しました。
各フォルダーの保存場所を別のドライブに移動する手順
事前に移行先のフォルダーを作成する
移行したい場所に、専用のフォルダーを作成します。中身はあってもなくてもOKです。おすすめは空のフォルダーです。中にファイルやフォルダーがあると、ごちゃごちゃになります。
僕の場合、Cドライブから、Dドライブに配置変更したいので、Dドライブ直下にフォルダーを作成します。Dドライブを開いて、空いているところを右クリック→新規作成→「フォルダー」をクリックします。
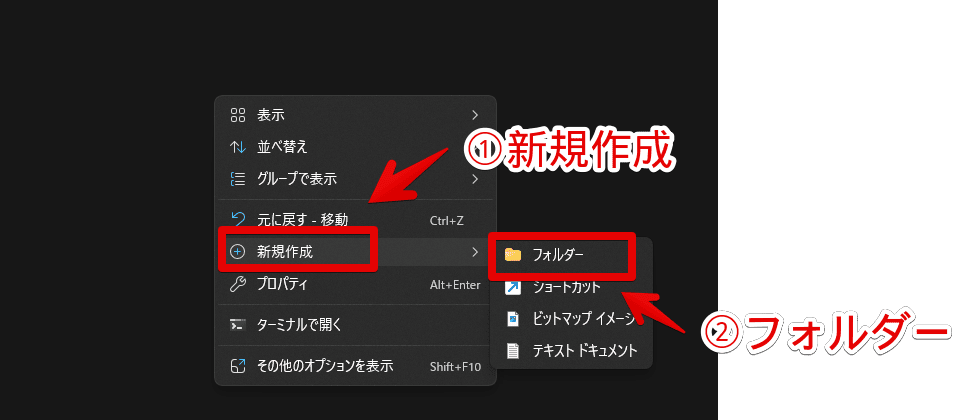
作成できたら、好きな名前に変更します。ドキュメント、ピクチャ、ビデオ、デスクトップ、ダウンロードといった感じです。これらのフォルダーに保存するよう変更していきます。
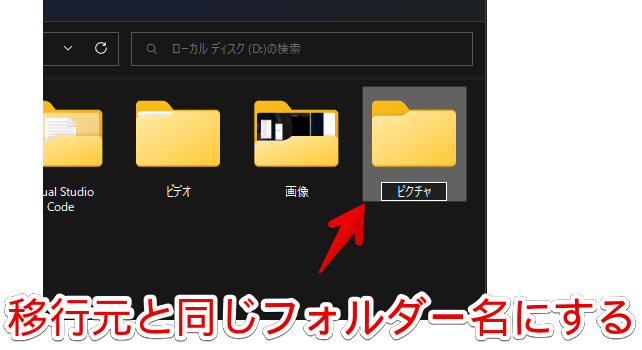
全てのフォルダーを移行する場合は、その分、作成します。
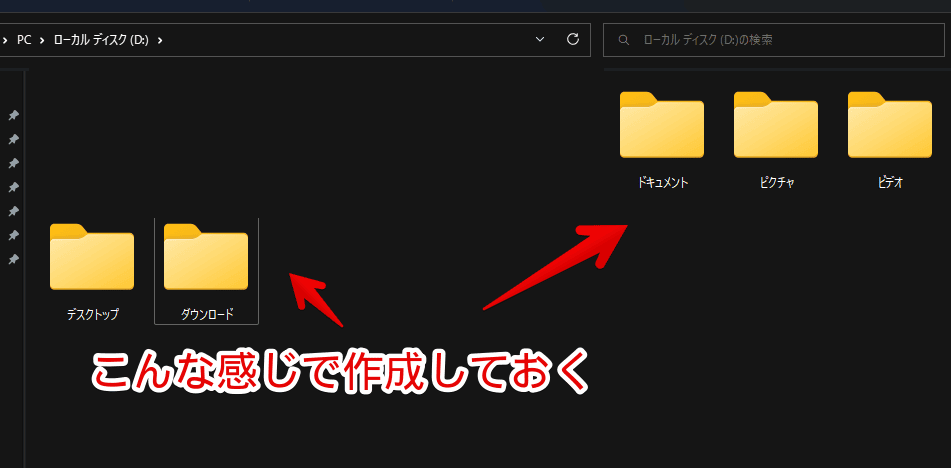
プロパティから保存場所を指定する
エクスプローラーで「PC」を開きます。マイコンピュータっていうんですかね?分かりません。「フォルダー」や「デバイスとドライブ」が表示されている画面です。
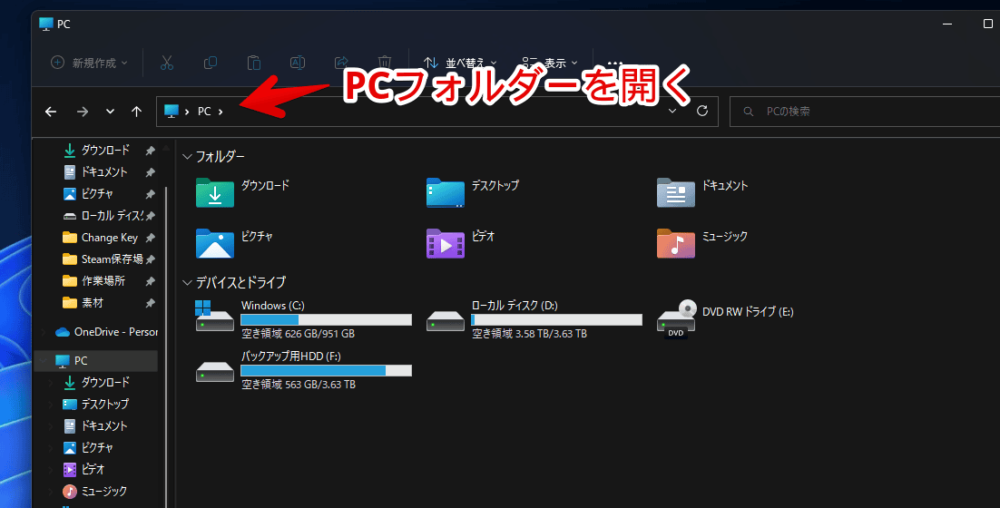
保存場所を変更したいフォルダーを右クリック→「プロパティ(Alt+Enter)」をクリックします。試しに、「ピクチャ」フォルダーを変更してみます。
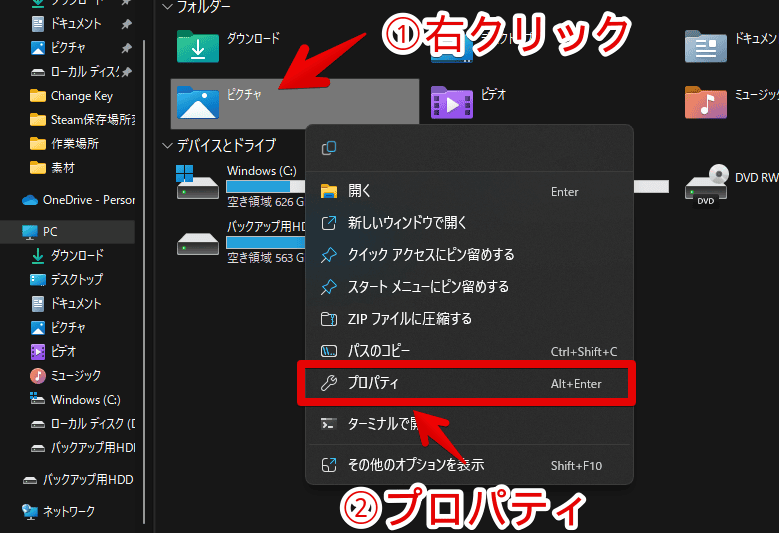
プロパティダイアログが開くので、「場所」タブをクリックします。
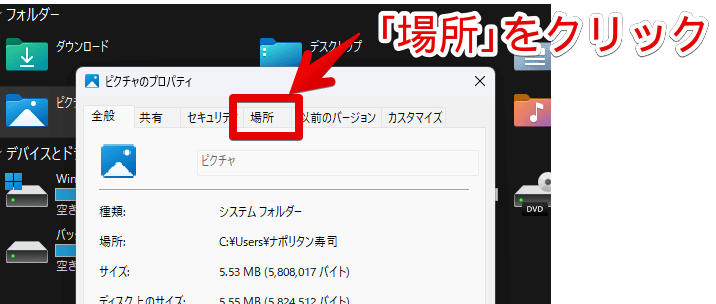
「移動」ボタンをクリックします。
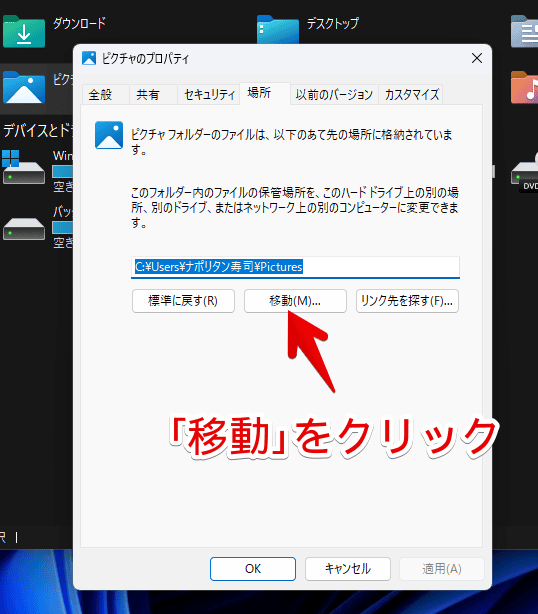
エクスプローラーが開くので、移行先のフォルダーを選択します。僕の場合は、Dドライブに「ピクチャ」フォルダーを作成したので、そのフォルダーをクリックして、「フォルダーの選択」ボタンをクリックします。
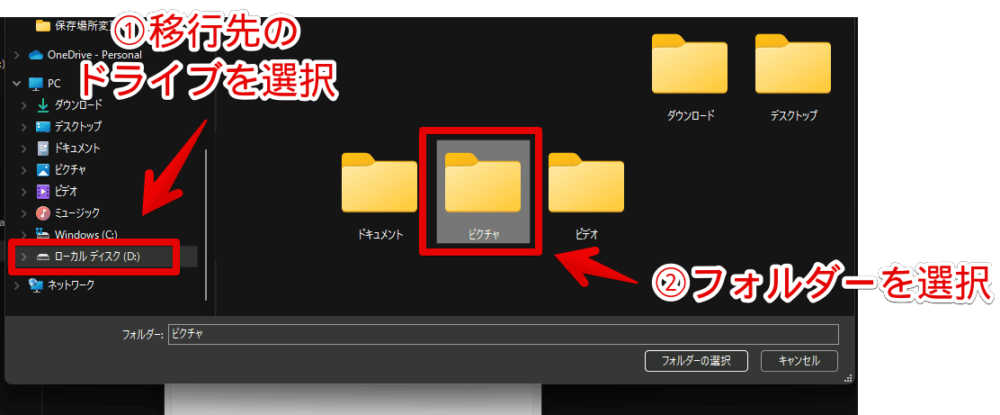
事前に配置先のフォルダーを作成しておくことをおすすめします。
例えば、Dドライブにピクチャフォルダーを移行したいことから、移動先にDドライブ直下(D:)を指定したとします。この場合、Dドライブ内に直接画像が保存されてしまいます。ごちゃごちゃになります。
Dドライブの中に、ピクチャフォルダーを作成しておくことで、Dドライブ>ピクチャフォルダー内に保存してくれます。勝手にフォルダーを作成してくれるわけじゃないので、自分で作成しましょう。
パスが変更されたら、「適用」をクリックします。僕の場合、「D:\ピクチャ」です。
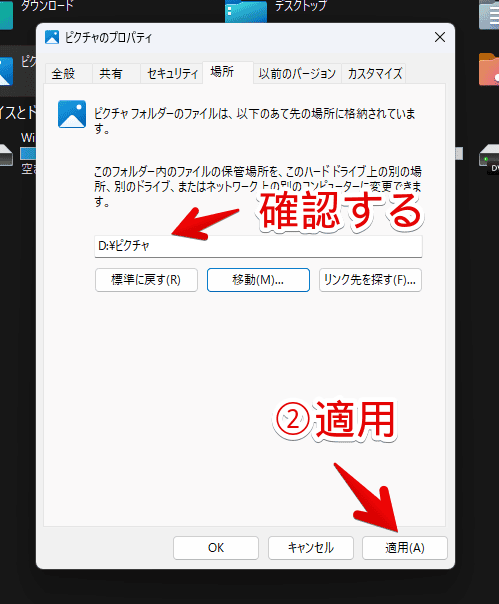
確認ダイアログが表示されます。「はい」をクリックします。
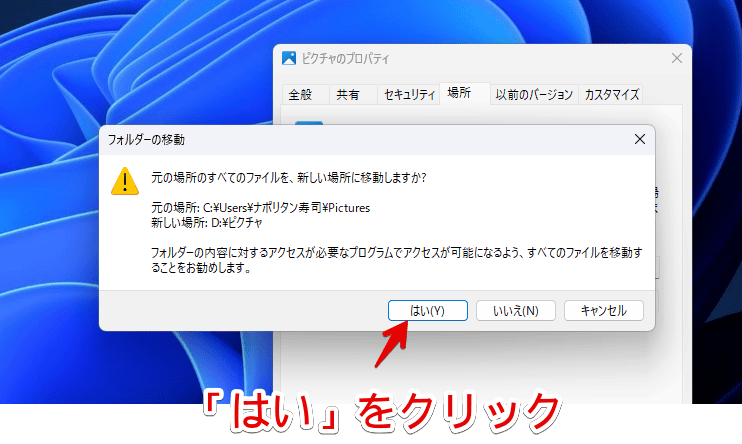
元々のピクチャフォルダー内にあるデータが、新しい場所に移動されます。変更できたら、「OK」をクリックします。
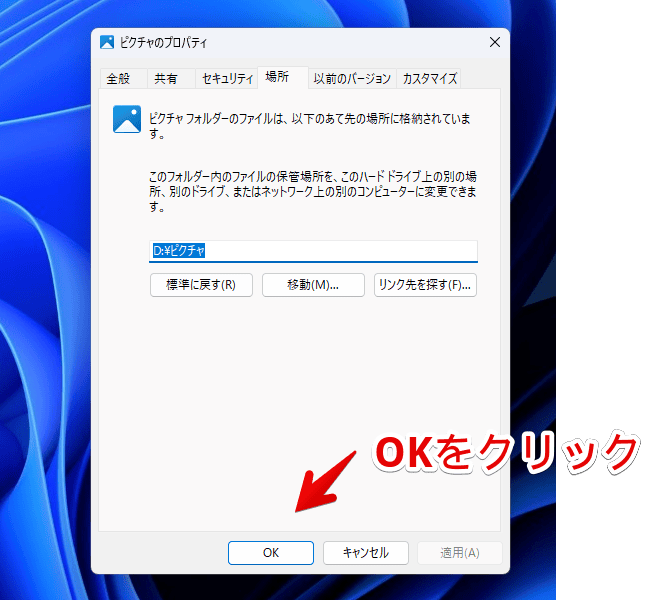
実際に変更されたか確認する
エクスプローラーのPCフォルダーを開きます。場所を変更したフォルダーをクリックします。僕の場合、ピクチャフォルダーです。
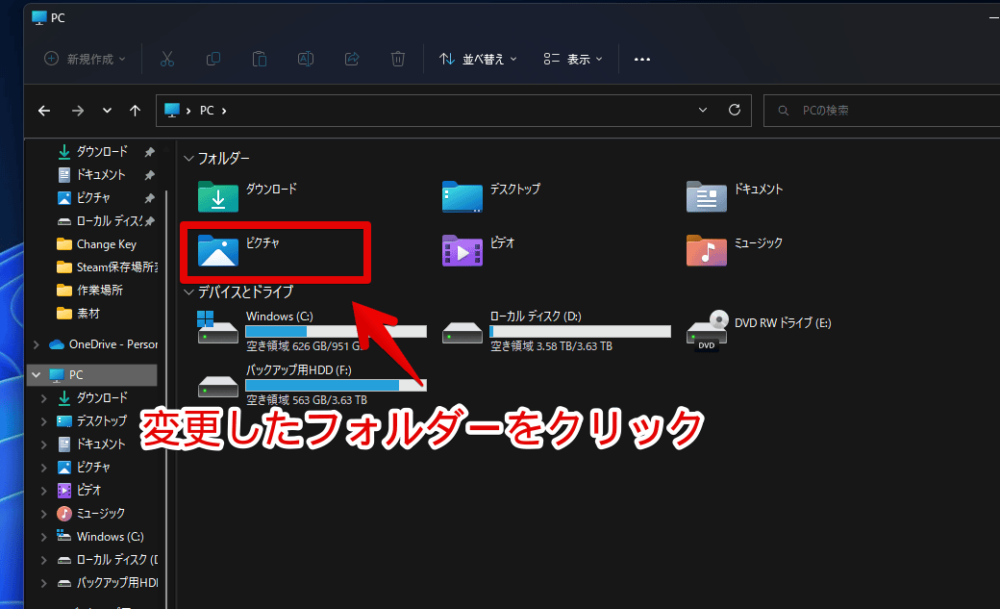
ピクチャフォルダーが表示されます。ぱっと見の変化はありません。
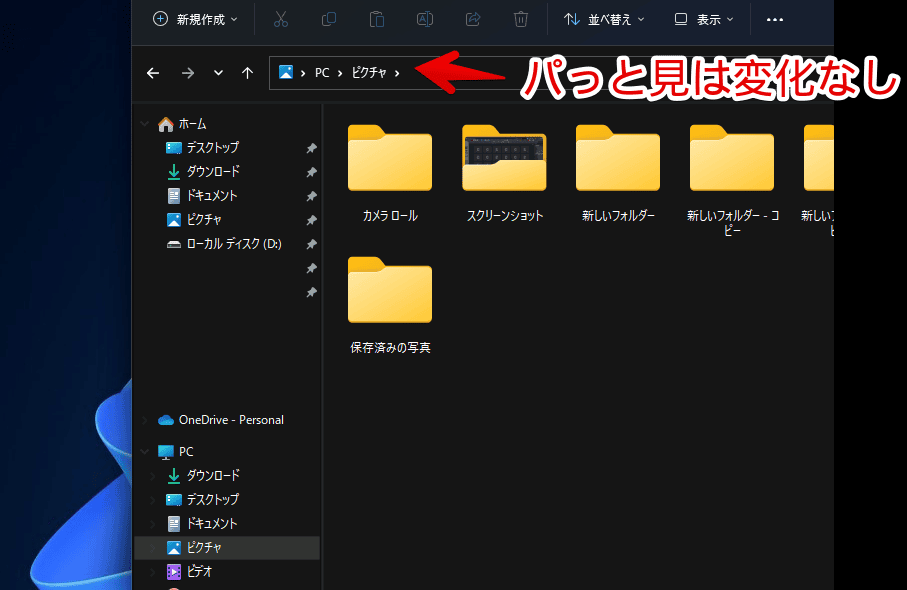
しかし、元々あったCドライブのユーザー名フォルダー内にあるピクチャフォルダーは消えています。僕の場合、「C:\Users\ナポリタン寿司」です。
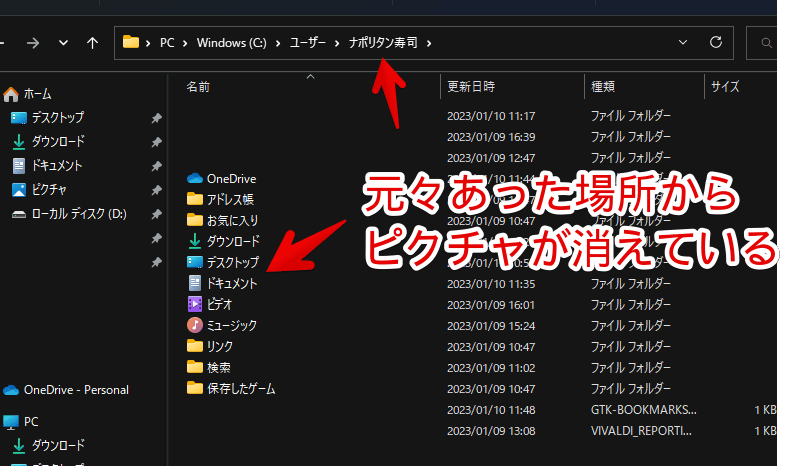
移行先のフォルダーを確認してみます。僕の場合、「D:\ピクチャ」です。指定したフォルダーが、新しくピクチャフォルダーになっています。アイコンも変わっています。
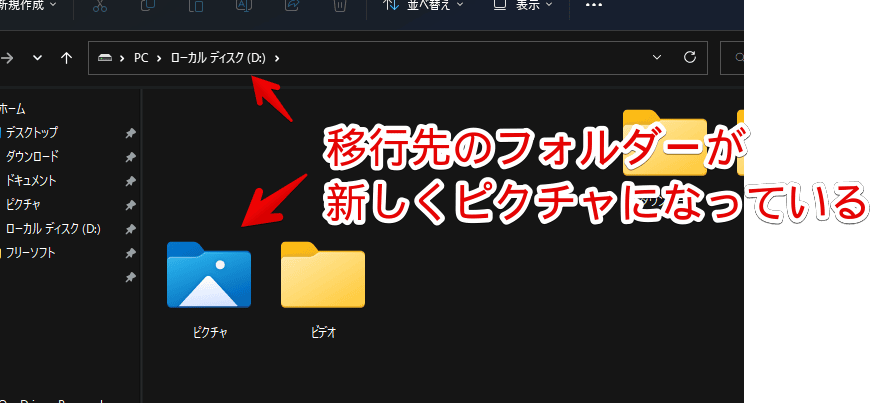
中身のコンテンツ(ファイル・フォルダー)も全て移行されています。今後、ピクチャフォルダーにファイルを保存したら、勝手に移行先の場所に配置されます。
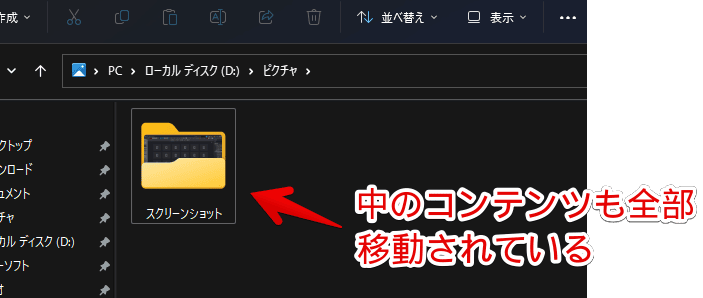
同じ要領で、他の移動したいフォルダーも設定します。
元に戻す方法
元のCドライブ(SSD)内に戻したい場合、エクスプローラーで「PC」フォルダーを開きます。元に戻したいフォルダー(例:ピクチャ)を右クリック→「プロパティ」をクリックします。
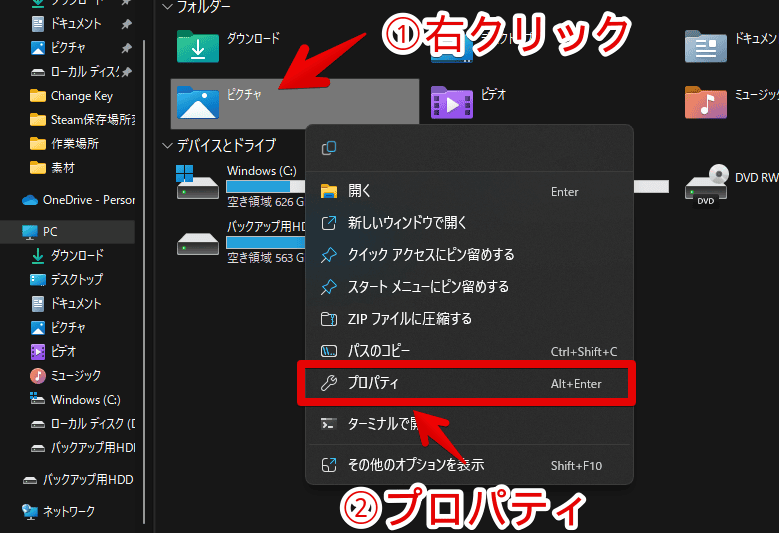
「場所」タブをクリックします。変更する時は「移動」ボタンでしたが、元に戻す場合は、「標準に戻す」ボタンをクリックします。
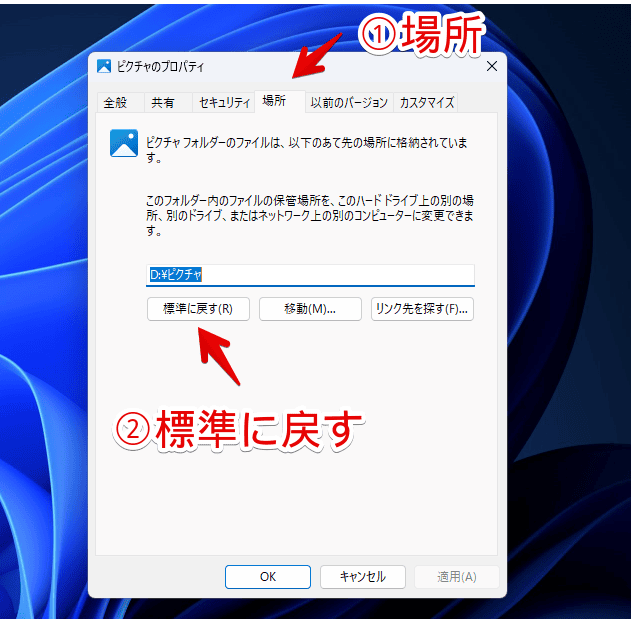
勝手にパスの部分に、初期値が設定されます。僕の場合、「C:\Users\ナポリタン寿司\Pictures」です。確認できたら、「適用」ボタンをクリックします。
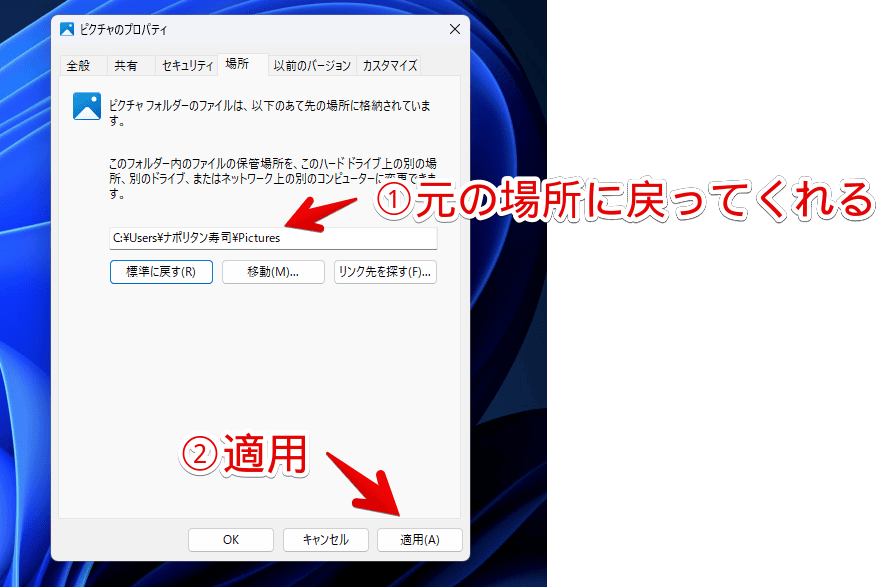
別の場所に移動していた場合、初期の場所には、「Pictures」フォルダーがないため、「フォルダーの作成」ダイアログが表示されます。「はい」をクリックすることで、自動的にフォルダーを作成してくれます。
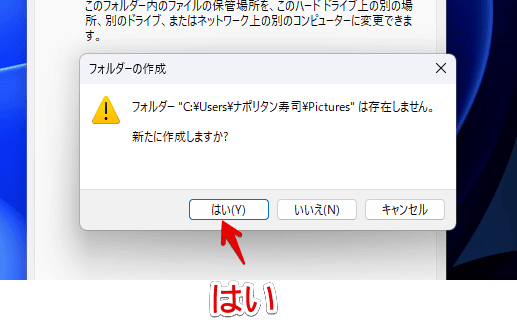
「はい」をクリックします。
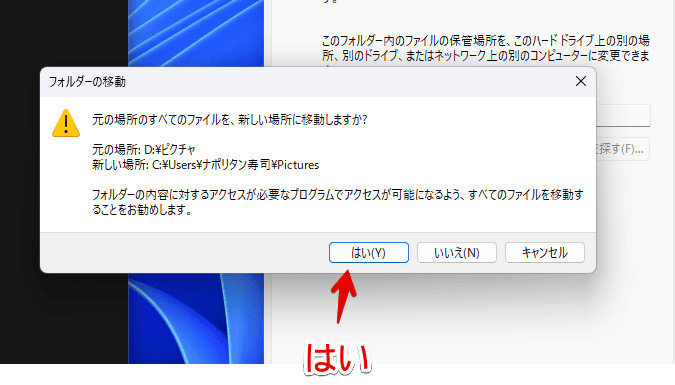
移動が開始されるので、完了するまで待ちます。完了したら、「OK」ボタンをクリックします。
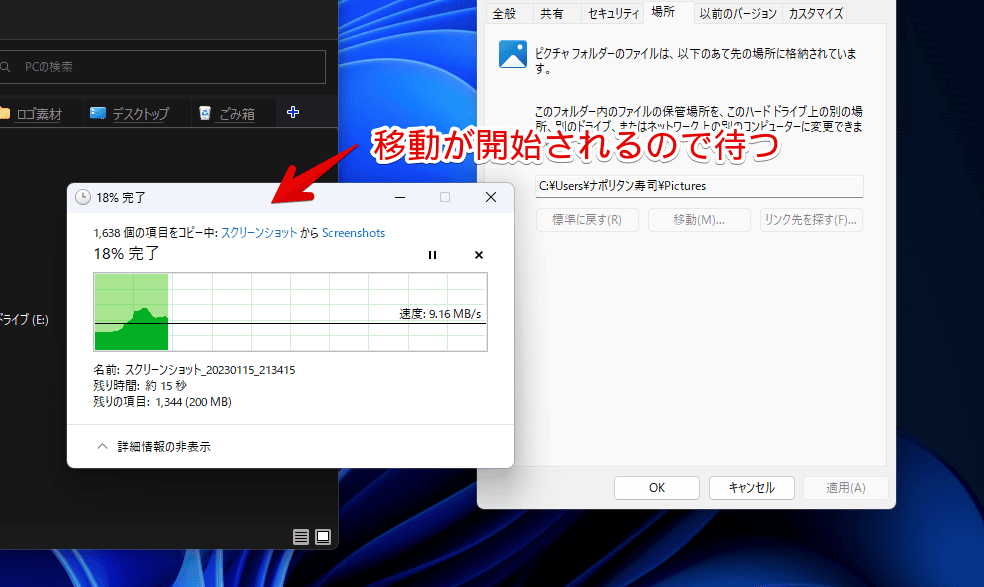
これで、初期の場所に設定されます。Dドライブのほうで作成していたピクチャフォルダーは削除されて、Cドライブ内のピクチャフォルダーに統合されます。
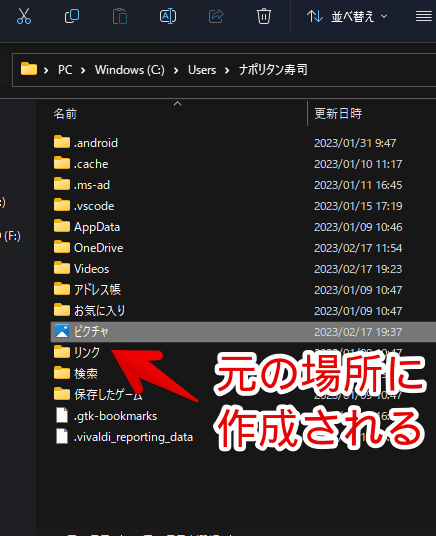
感想
以上、Windows11のPCで、デスクトップ、ダウンロード、ミュージックフォルダーなどの保存場所を変更する方法でした。
1つ注意点があって、ソフトによっては保存場所が更新されないので、指定しなおす必要があるという点です。元々Cドライブを利用するようにしていた場合、移動先のDドライブに設定しなおさないと、元々のCドライブにフォルダーやファイルが生成されてしまいます。
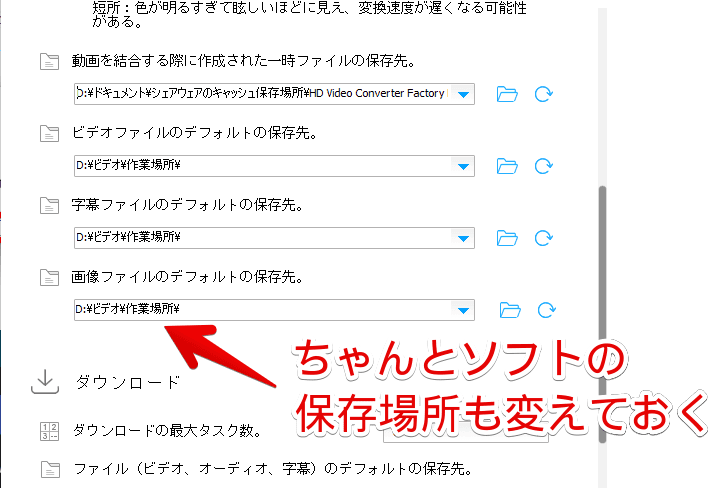
いつでも元に戻せるとはいえ、ソフトによって個別設定が必要になるので、PCを買い替えた時から早めにやっておくのがいいかなと思います。僕もPCを買い替えて、即やりました。